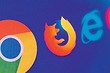Несмотря на то, что за последние лет 10 компьютерная грамотность населения выросла очень значительно, для многих еще остается секретом, что все просматриваемые ими сайты остаются в истории браузера!
👉 С одной стороны — это может выручить, например, когда пару дней назад вы читали какую-нибудь заметку, а потом вдруг вспомнили (осознали), что там были очень ценные советы. Как найти адрес этой веб-странички? Да очень просто, достаточно открыть историю посещений в браузере и посмотреть…
👉 С другой стороны — это может и «навредить»… Представьте, что кто-нибудь посмотрит, какие сайты вы посещали. Всегда ли это было бы уместно? Думаю, что нет…
В общем, в этой заметке покажу на примере тройки популярных браузеров на Андроид, как посмотреть и удалить историю просмотров.
Итак…
👉 Дополнение!
Как посмотреть историю посещения сайтов (на ПК), даже если она удалена (пошаговая инструкция).
*
Содержание статьи
- 1 Просмотр и очистка истории на Андроид’е
-
- 1.0.1 Chrome
- 1.0.2 Яндекс браузер
- 1.0.3 Opera
-
→ Задать вопрос | дополнить
Просмотр и очистка истории на Андроид’е
Chrome
В верхнем меню приложения нажмите по значку с «тремя точками» (пример ниже 👇).
Chrome — открываем настройки
Далее вы можете перейти в разделы «Недавние вкладки» (рекомендую начать именно с него) и «История». 👇
Недавние вкладки — История
Отмечу, что среди недавно-открытых вкладок можно будет увидеть как те, с которыми работали на телефоне, так и те, которые были открыты на ПК (если на нем у вас установлен Chrome). Для просмотра всей «картины» — кликните по ссылке «Показать всю историю».
Недавно закрытые
Отмечу, что в Chrome история отображается по датам (что весьма удобно). Для удаления истории помещений — кликните по ссылке «Очистить историю».
Очистить историю
Далее необходимо указать временной диапазон (за какое время очищать: можно за час, за день, или вообще всю, что есть), отметить галочками удалять ли изображения, кэш, файлы cookie, и подтвердить операцию. Пример ниже. 👇
История просмотров — очистить!
*
Яндекс браузер
Просмотр истории
1) Сначала откройте страницу приветствия в браузере, и рядом с поисковой строкой нажмите по значку, отображающим количество открытых вкладок (см. пример ниже).
Открываем вкладки (для просмотра истории)
2) Далее нажмите по значку с «часами» (это и есть история): он располагается в нижней части окна.
История
3) История в Яндекс браузере отображается по датам (как в Chrome), что весьма удобно для поиска.
Просмотр истории по датам
Очистка истории
1) На стартовой странице браузера, напротив поисковой строки нажмите по значку с тремя точками (пример ниже на скрине).
Переходим в меню браузера (Яндекс)
2) После откройте раздел «Настройки».
Настройки
3) В разделе «Конфиденциальность» перейдите по ссылке «Очистить данные» (см. скрин ниже 👇).
Очистить данные
4) После отметьте галочками то, что вы хотите удалить (например, история, кэш, загрузки, предупреждения и пр.) и нажмите по кнопке «Очистить данные».
История — очистить данные
5) Задача выполнена!
*
Opera
В Opera это делается наиболее просто и быстро (кстати, я использую версию mini, именно в ней и покажу).
1) Сначала необходимо открыть меню Opera — для этого просто щелкните в правом нижнем углу по значку с «O» (см. скриншот ниже 👇).
Opera — открываем меню
2) Далее нажмите по значку с часами со стрелкой ().
Открываем историю
3) И все!
На открытой вкладке вы сможете познакомиться со всеми посещенными сайтами (что остались в журнале браузера), и при необходимости удалить их (для этого просто нажмите по значку «корзины» в правом верхнем углу, пример ниже). 👇
Для удаления истории — нажмите на значок корзины
*
На этом пока всё. Всего доброго!
😉
Первая публикация: 28.12.2018
Корректировка: 21.04.2021


Полезный софт:
-
- Видео-Монтаж
Отличное ПО для создания своих первых видеороликов (все действия идут по шагам!).
Видео сделает даже новичок!
-
- Ускоритель компьютера
Программа для очистки Windows от «мусора» (удаляет временные файлы, ускоряет систему, оптимизирует реестр).
Где собраны данные о ваших действиях и как ими управлять
Когда вы используете сайты, приложения и сервисы Google, сведения о некоторых действиях сохраняются в вашем аккаунте Google. Вы можете в любой момент отключить эту функцию или удалить сохраненную информацию.
Страница «Мои действия»
На этой странице можно посмотреть свои действия в аккаунте и изменить настройки сохранения этих данных. Здесь вы найдете, например, список своих поисковых запросов, просмотренных видео и посещенных сайтов.
Как это работает
Когда вы пользуетесь сервисами Google, например Поиском, YouTube или Chrome, данные о ваших действиях могут сохраняться в вашем аккаунте. Это помогает сделать вашу работу быстрее и эффективнее.
Какие именно данные сохраняются? Все зависит от того, с какими сервисами Google вы работаете и какие настройки вы выбрали в разделе Отслеживание действий.
Когда действия сохраняются в аккаунте
История ваших действий сохраняется, если вы вошли в аккаунт Google.
В разделе Отслеживание действий вы можете включать и отключать сохранение большинства типов действий в вашем аккаунте.
Как найти и посмотреть действия
Ваши действия показываются в виде списка, начиная с самых последних.
Как найти действие
Откройте страницу «Мои действия»:
- На телефоне или планшете Android откройте приложение «Настройки»
Google
Управление аккаунтом Google.
- В верхней части экрана выберите Данные и конфиденциальность.
- Найдите раздел «Настройки истории».
- Нажмите Мои действия.
Как посмотреть информацию о действии
Чтобы посмотреть информацию о действии, нажмите на ссылку Подробные сведения под ним. Вы узнаете, когда и почему это действие было сохранено. В некоторых случаях вам также будут доступны сведения о местоположении, устройстве и приложении.
Как удалить действие
Удалить историю поиска, историю браузера и другие данные можно на странице «Мои действия». Вы также можете включить автоматическое удаление информации, которая хранится дольше определенного времени.
Как включить дополнительную авторизацию для доступа к странице «Мои действия»
Если вашим устройством пользуется кто-то ещё, рекомендуем включить дополнительный этап проверки личности для доступа к странице «Мои действия».
- Откройте страницу myactivity.google.com на телефоне или планшете Android.
- Над списком действий нажмите Настроить проверку для доступа к истории моих действий.
- Включите или отключите дополнительную проверку.
Как отключить сохранение данных о действиях
Вы можете управлять почти всеми настройками сохранения информации о ваших действиях.
-
На телефоне или планшете Android откройте приложение «Настройки»
Google
Управление аккаунтом Google.
- В верхней части экрана выберите Данные и конфиденциальность.
- В разделе «Настройки истории» выберите функцию, для которой вы не хотите сохранять данные.
- Отключите параметр «История приложений и веб-поиска»
Приостановить
ОК.
Примечание. Некоторые действия могут не отображаться в списке.
Как временно отключить сохранение информации о действиях
Чтобы история поисковых запросов и посещения сайтов не сохранялась, перейдите в браузере в режим инкогнито.
Примечание. Если в режиме инкогнито вы войдете в аккаунт Google, ваша история поиска может сохраниться.
Как устранять неполадки
Вы не можете найти информацию о своих действиях
Убедитесь, что выполнены следующие условия:
- Вы вошли в аккаунт. Ваши действия сохраняются, только если вы вошли в аккаунт.
- Устройство подключено к интернету. Действия, выполняемые в офлайн-режиме, не будут добавляться на страницу «Мои действия», пока не появится подключение к интернету.
- Вы включили нужные настройки. Чтобы проверить, так ли это, перейдите на страницу Отслеживание действий.
- Вы вошли только в один аккаунт. Если вы вошли сразу в несколько аккаунтов в одном браузере или на одном устройстве, действия могут сохраняться в аккаунте, установленном по умолчанию.
Примечание. Некоторые сервисы Google не поддерживают сохранение данных о выполненных действиях в вашем аккаунте.
Вы заметили незнакомое действие в аккаунте
Информация о незнакомых вам действиях может появляться на странице «Мои действия» по разным причинам:
Вы совершили их на сайтах и в приложениях, использующих сервисы Google
Некоторые сайты и приложения используют сервисы Google, например Поиск, Карты или Рекламу. Если вы посетите эти сайты и приложения на устройстве, где выполнен вход в аккаунт Google, ваши действия могут появиться на странице «Мои действия». Если вашим устройством пользуется кто-то ещё или вы вошли в несколько аккаунтов, на этой странице также может сохраняться информация о действиях в другом аккаунте.
Некоторые сайты и приложения предоставляют Google доступ к сведениям о подобных действиях.
Подробнее…
Мы сохранили информацию о спрогнозированных действиях
Иногда мы пытаемся угадать ваш следующий запрос и готовим подходящий контент заранее.
- Например, если в вашем аккаунте YouTube включено автовоспроизведение видео, в списке «Мои действия» могут оказаться видео, запущенные автоматически.
Другие причины
Вы можете заметить незнакомые действия по следующим причинам:
- Вы вошли сразу в несколько аккаунтов в одном браузере или на одном устройстве. В таком случае здесь могут быть сохранены действия из другого аккаунта.
- Вы работали на общедоступном устройстве и забыли выйти из аккаунта.
- На устройстве неправильно установлены дата и время. В этом случае будут показаны неточные данные о том, когда было совершено действие.
- Кто-то получил доступ к аккаунту без вашего разрешения.
Если вы считаете, что действия в вашем аккаунте совершил кто-то другой, примите меры безопасности.
Как посмотреть другие действия
На странице «Мои действия» собрана не вся история ваших действий, сохраненная в аккаунте Google. Например, история местоположений, если вы ее включили, сохраняется в хронологии Google Карт.
Чтобы посмотреть другие действия, следуйте этим инструкциям:
-
На телефоне или планшете Android откройте приложение «Настройки»
Google
Управление аккаунтом Google.
- В верхней части экрана нажмите Данные и конфиденциальность.
- В разделе «Настройки истории» выберите Мои действия.
- В строке поиска действий нажмите на значок «Ещё»
Другие действия в Google.
- Выберите нужную опцию под действием, которое вы хотите посмотреть.
Подробнее о том, какие данные мы собираем и для чего их используем…
На странице Аккаунт Google также можно просматривать и изменять другую информацию, связанную с нашими сервисами.
Эта информация оказалась полезной?
Как можно улучшить эту статью?
Почти каждый браузер, которым мы пользуемся на смартфоне, сохраняет историю посещенных сайтов. Одни люди видят в этом плюс, а другие — минус. С одной стороны, эта функция помогает вернуться к ресурсам, не добавленным в закладки, и чей адрес мы забыли. С другой — не все хотят, чтобы посторонний человек, взявший смартфон в руки, имел возможность знать, какие сайты посещает владелец устройства. В этом материале мы разберемся, как посмотреть историю на Андроиде, а также немного поговорим о способах ее удаления и отключения.
Иногда история браузера может удивить
Содержание
- 1 Как посмотреть историю браузера на Андроиде
- 1.1 История Яндекс на телефоне
- 1.2 Как посмотреть историю в Гугле
- 1.3 История браузера Mozilla
- 1.4 Как посмотреть историю в Опере
- 2 Как очистить историю браузера
- 3 Как отключить историю браузера
Как посмотреть историю браузера на Андроиде
Сохранение истории посещенных сайтов — базовая функция большинства браузеров. Однако в каждом из них она прячется в разных местах, что не позволяет выработать общую инструкцию, как посмотреть историю на телефоне. Поэтому давайте посмотрим на реализацию этой функции в самых популярных браузерах для Android.
⚡ Подпишись на Androidinsider в Дзене, где мы публикуем эксклюзивные материалы
История Яндекс на телефоне
В нашей стране одним из самых популярных веб-обозревателей на Android является Yandex Browser, так что в первую очередь логично определить, где мы можем посмотреть историю в Яндексе на телефоне. Для этого нужно:
- Запустить браузер.
- Нажать кнопку с открытыми вкладками, которая доступна даже в том случае, если ни один сайт не открыт.
- Тапнуть по значку с часами.
Посмотреть историю Яндекса можно только через список открытых вкладок
Здесь вы увидите список сайтов, отсортированных по времени посещения. Обращаю ваше внимание на то, что при открытии нескольких страниц на одном и том же ресурсе они объединяются в одну вкладку со стрелкой, направленной вниз. Нажав на нее, вы получите доступ к полному списку ссылок.
❗ Поделись своим мнением или задай вопрос в нашем телеграм-чате
Еще один важный момент касается того, в каком приложении вы смотрите историю Яндекс в телефоне Андроид. Изложенная выше инструкция актуальна для программ Яндекс, Яндекс Старт и Яндекс Браузер. А вот история браузера Яндекс Лайт не сохраняется, а потому найти ее не получится.
Как посмотреть историю в Гугле
Теперь несколько слов о том, как посмотреть историю Chrome — браузера, который по умолчанию установлен на каждом смартфоне Android для глобального рынка. История Гугл Хром открывается следующим образом:
- Запускаем приложение.
- Жмем на три точки в правом верхнем углу.
- Переходим в раздел «История».
Кнопка с тремя точками отображается на любой странице, открытой в Chrome
В отличие от Яндекс Браузера, Chrome не объединяет посещенные страницы одних и тех же ресурсов, поэтому вам не придется дополнительно открывать вкладки. Если для выхода в интернет вы используете не Chrome, а приложение Google, то посмотреть посещенные сайты не удастся. Эта программа сохраняет только историю поиска на телефоне.
История браузера Mozilla
Если верить текущему рейтингу Google Play, чаще всего люди скачивают браузер Firefox от Mozilla. Поэтому не лишним будет рассказать, как посмотреть историю в Firefox:
- Откройте программу.
- На главном экране можно заметить вкладку «Недавно посещенные», куда попадают сайты, на которые вы заходили в последнее время. Нажмите кнопку «Показать все», чтобы ознакомиться с полным списком. Если ее нет — нажмите на три точки в правом нижнем углу.
- Перейдите в раздел «История».
Посмотреть историю в Мозилле можно двумя способами
По аналогии с историей в Яндексе список посещенных сайтов в Firefox объединяется в папки. Чтобы получить доступ к ссылке на определенную страницу, сначала нужно открыть вкладку с названием веб-ресурса.
🔥 Загляни в телеграм-канал Сундук Али-Бабы, где мы собрали лучшие товары с АлиЭкспресс
Как посмотреть историю в Опере
Opera — главный долгожитель среди мобильных браузеров. Сегодня пользователям операционной системы Android доступно 4 приложения Opera для выхода в интернет:
- Opera;
- Opera Mini;
- Opera GX;
- Opera Touch.
Принцип того, как посмотреть историю в Опере, будет зависеть от используемой вами программы. В классическом приложении для доступа к списку посещенных сайтов нужно нажать на иконку профиля в правом нижнем углу и перейти в раздел «История».
В основном приложении Opera все довольно легко
История Оперы Мини открывается чуть иначе. Здесь нет значка профиля, а вместо нее — логотип Opera. Нажмите на него, а затем — на логотип с часами. Тут вы и найдете недавно посещенные ресурсы.
Вместо раздела «История» в Opera Mini отображается значок часов
История Опера GX и Opera Touch открывается примерно одинаково. Нужно нажать на логотип браузера в правом нижнем углу и открыть вкладку «История», где прячется то, что вы так долго искали.
В плане доступа к истории Opera GX и Opera Touch не имеют отличий
Как очистить историю браузера
Хотя этот текст посвящен тому, где посмотреть историю браузера на Android, нельзя обойти стороной особенности ее удаления. Очистить историю на телефоне можно двумя способами. Во-первых, если вы уже открыли список посещенных сайтов, то можете тапнуть по крестику напротив лишнего, а также задержать на нем палец для вызова контекстного меню с кнопкой «Удалить». Кроме того, здесь должна располагаться кнопка «Очистить историю», позволяющая моментально избавиться от всех ссылок.
Во всех браузерах очистка истории выполняется примерно одинаково
⚡ Подпишись на Androidinsider в Пульс Mail.ru, чтобы получать новости из мира Андроид первым
Есть и еще один вариант, для реализации которого нужно открыть настройки браузера. Вне зависимости от используемого веб-обозревателя в разделе «Конфиденциальность» должна скрываться кнопка «Очистить данные». В открывшемся окне поставьте галочку напротив «Локальной истории» и при необходимости «Веб-истории запросов», после чего подтвердите свое действие нажатием на «Очистить данные», чтобы удалить историю браузера на телефоне.
Также очистить историю можно через настройки браузера
Как отключить историю браузера
И последнее. В настройках некоторых браузеров есть опция, запрещающая веб-обозревателю сохранять историю посещенных сайтов. Внимательно осмотрите список параметров и постарайтесь найти соответствующий переключатель в разделе «Конфиденциальность».
В Яндекс Браузере можно отключить сохранение истории
Если функция отсутствует, или вы хотите, чтобы в историю не попадала только пара-тройка сайтов, старайтесь открывать вкладки Инкогнито. О том, как это сделать, мы рассказывали в отдельном материале.
Каждый ваш шаг в интернете сохраняется в истории браузера. Иногда это удобно — в следующий раз сайты, которые вы уже посещали, загрузятся намного быстрее, а вы сэкономите драгоценный мобильный трафик. Однако время от времени историю браузера все-таки нужно чистить. И дело не только в желании сохранить свою конфиденциальность. Излишне раздутый кэш браузера и история посещений плохо сказываются на его скорости работы и занимает немалую часть совсем небезграничной памяти телефона.
В том, чтобы посмотреть и очистить историю браузера, нет ничего сложного. Сейчас мы расскажем, как это сделать в самых популярных программах.
Содержание
- Google Chrome
- Яндекс.Браузер
- Mozilla Firefox
- Opera
- Microsoft Edge
- Итоги
Google Chrome
- Запустите Chrome и войдите в настройки браузера, нажав на иконку с тремя точками в верхней правой части экрана.
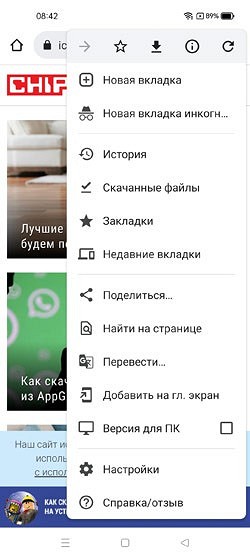
- Перейдите в раздел «История». Здесь вы можете посмотреть вашу историю в браузере, а при необходимости и очистить ее. Для этого нажмите «Очистить историю».
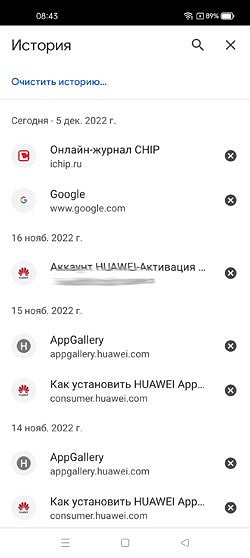
- Выберите период времени, за который нужно удалить историю браузера, и тип удаляемой информации: саму историю, файлы cookie и данные сайтов, а также сохраненные в кэше изображения и файлы. Если же вы перейдете на вкладку «Дополнительные», то сможете еще более тонко выбрать тип удаляемых данных.
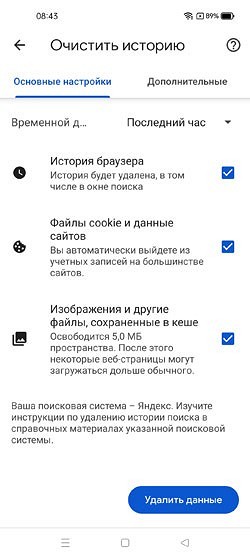
Яндекс.Браузер
- Тапните на иконку с тремя точками справа от кнопки с количеством вкладок.
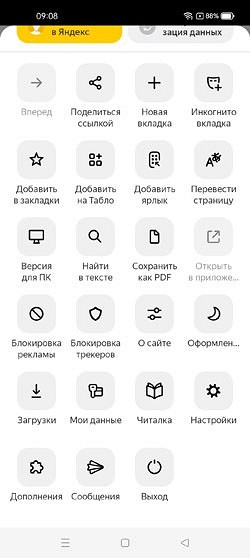
- Перейдите в настройки браузера.
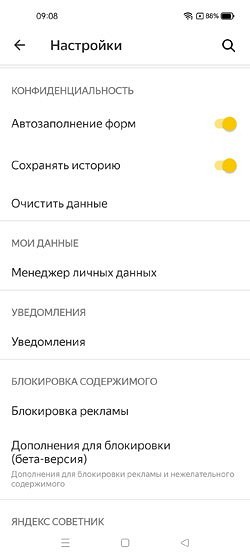
- Найдите в них раздел «Конфиденциальность».
Здесь вы можете отключить сохранение истории и автозаполнение форм, а также удалить уже имеющуюся историю браузера. Для этого нажмите «Очистить данные», выберите данные, которые нужно удалить, и нажмите большую желтую кнопку «Очистить данные».
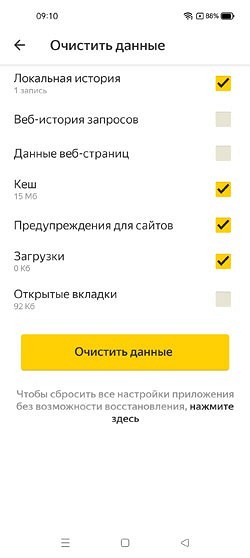
Для просмотра истории в Яндекс.Браузере нажмите на кнопку с количеством вкладок и в открывшемся окне кликните на иконку часов.
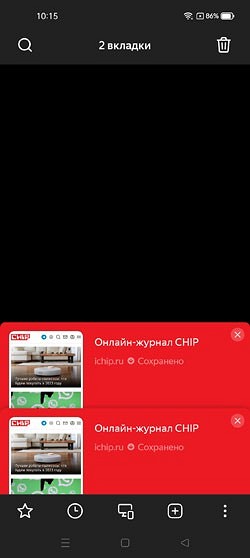
Mozilla Firefox
- Нажмите иконку с тремя точками в правой нижней части страницы.
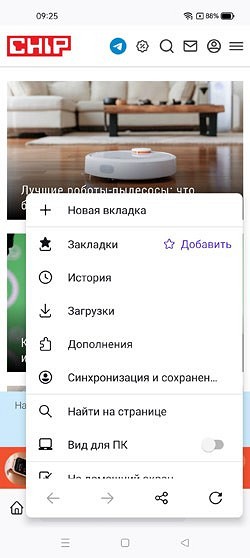
- Выберите пункт «История». Здесь вы сможете посмотреть историю браузера.
- Тапните на кнопку с изображением корзины, выберите промежуток времени, за который нужно удалить историю, и нажмите «Удалить».
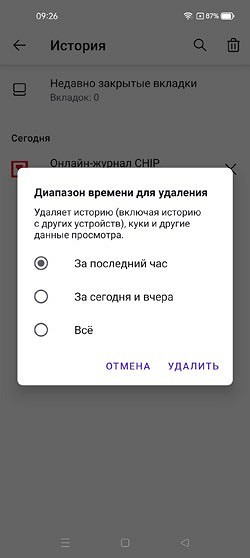
Opera
- Нажмите на кнопку с аватаркой в правой нижней части окна.
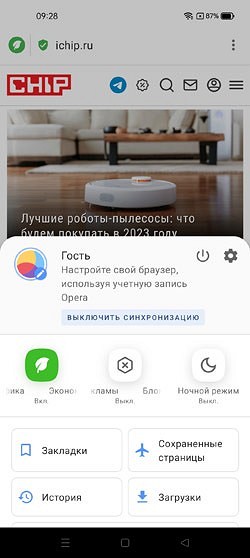
- Перейдите в раздел «История» для просмотра истории браузера.
- Нажмите на кнопку с изображением корзины и подтвердите удаление истории.
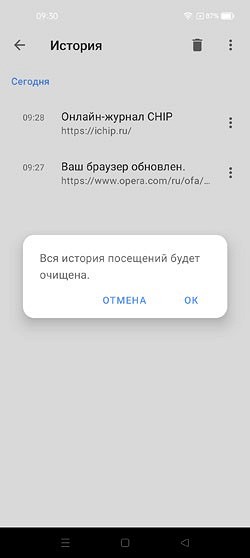
Microsoft Edge
- Нажмите на кнопку со вписанными в овал тремя точками в центре нижней части экрана.
- Для просмотра, а затем и удаления истории тапните на кнопку «Журнал».
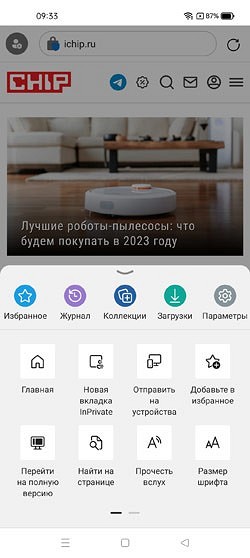
- Нажмите на значок с корзиной, выберите типы данных, которые нужно удалить, и нажмите «Удалить данные».
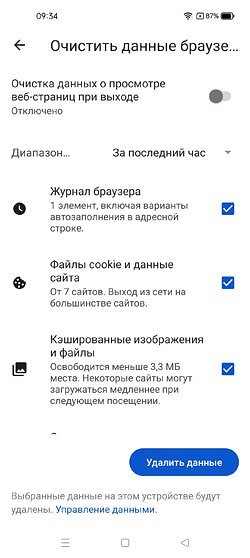
Там же можно включить функцию очистки данных о просмотренных веб-страницах при выходе из браузера.
Итоги
Как вы видите, в просмотре и удалении истории браузера нет ничего сложного. Более того, сам алгоритм удаления во всех браузерах если и не идентичен, то очень схож, по большей части отличаясь лишь названиями пунктов меню. Поэтому если вы знаете, как удалять историю в одной из программ, у вас вряд ли возникнут проблемы с аналогичными действиями в других браузерах.
Читайте также
- Как избавиться от телефонного спама и звонков мошенников
- Как создать на телефоне приватную папку, которую никто не увидит
Как в телефоне посмотреть историю посещения сайтов: особенности входа в настройки в разных браузерах, как удалить сохраненные страницы по отдельности или полностью.
Принцип работы истории браузера в смартфоне
Любая страница, посещенная человеком с помощью интернет браузера, будет сохранена. Так, зайдя в историю, пользователь сможет с легкостью посмотреть сайт, который когда-то был открыт. Не так давно открытая страница находится в форме ссылки.
Помимо этого, в хранилище указано то, когда пользователь заходил на сайт и в какое время. История сохраняется тут же, когда человек вошел в браузер.
Если пользователю требуется, чтобы в папку истории попал визит на конкретный ресурс, можно активировать опцию инкогнито. Эта функция повысит конфиденциальность, и не будет учитывать данные из открытых источников.
Какая информация хранится в истории
В истории можно найти не только ссылки на определенные ресурсы. Здесь находятся и иные данные. В результате перечень хранящейся информации выглядит так:
- загрузки файлов;
- посещенные сайты;
- заполненные формы;
- поиск запросов;
- кэш сайта;
- настройки просмотренных ресурсов.
Так, история в себя включает не только ссылки на посещенные до этого сайты. В хранилище можно проверить множество данных.
Как включить историю поиска
Чтобы включить поиск, на оборудовании Андроид нужно зайти в «Настройки». После войти в раздел «Данные и персонализация». В меню «Отслеживание действий» активируйте графу «История приложений».
После этого:
- поставьте галочку, сохранять дополнительно историю Хром и информацию о действиях на ресурсах, в программах и на оборудовании, использующимися сервисами Гугл;
- поставьте галочку напротив, сохранять голосовой поиск.
Внимание: определенные браузеры и оборудование иногда имеют большее количество настроек, которые влияют на вариант сохранения информации.
Как в смартфоне просмотреть историю посещения сайтов
Пользователи заходят в интернет с различного оборудования. Если еще относительно недавно главным способом для выхода в сеть являлся ноутбук или ПК, то сегодня это – телефон. Варианты просмотра истории с компьютера и со смартфона значительно различаются. Это обусловлено тем, что управление ПК производится при помощи мышки и клавиатуры, а телефоном – с помощью сенсорного дисплея.
Помимо этого, то, как производится пролистывание истории, будет зависеть от конкретного браузера. Создатели пытаются делать программы для разработанных браузеров неповторимыми, поэтому могут размещать конкретный раздел с необходимой информацией далеко в меню.
В Yandex браузере
Yandex браузер находится не на всех телефонах Android. Однако он довольно распространен у многих пользователей.
Чтобы открыть историю в Yandex, требуется:
- зайти на главную страницу;
- кликнуть на иконку снизу дисплея, определяющую наличие открытых сайтов;
- нажать на иконку в форме часов.
Именно значок часов – это история Yandex для телефонов. Тут находятся данные о просмотренных страницах.
В последних вариантах приложения отсутствует возможность посмотреть и удалить историю. Это можно сделать лишь с компьютера. В старых приложениях история находится под ярлыком в форме звезды.
Как просмотреть историю в Yandex браузере, смотрите на видео:
В Хром
Хром находится на всех телефонах Android. Также браузер смогут скачать хозяева Айфон. За создание программы ответственна компания Гугл. Именно она навязывает изготовителей смартфонов на операционной системе Андроид устанавливать Хром.
Чтобы просмотреть историю, потребуется:
- зайти в браузер;
- кликнуть на клавишу с троеточием справа сверху в углу;
- нажать «История».
В появившемся окне будут показаны просмотренные страницы. Если пользователь до этого не удалял данные, в истории покажутся даже сайты, которые были открыты год назад.
Также к истории относятся закладки. В Chrome они находятся после клика на клавишу с троеточием. Но вместо «Истории» необходимо указать «Закладки».
Если пользователь входит в интернет с одной учетной записи Гугл во время просмотра Chrome на компьютере и телефоне, в меню «История» будут находиться ресурсы, просмотренные на всех оборудованиях.
Как очистить историю в Гугл, смотрите на видео:
В Opera Mobile
Этот браузер был создан задолго до разработки Гугл Хром, но сегодня число загрузок снижается почти до минимума. Хоть сейчас есть множество пользователей, использующих Оперу как единственный браузер в смартфоне.
Чтобы просмотреть историю в этом случае, необходимо:
- зайти в приложение;
- кликнуть на иконку Опера снизу дисплея;
- указать на иконку со стрелочкой, обозначающей часы.
История в браузере удобно распределена, однако во время первого просмотра человеку, возможно, будет трудно отыскать необходимый ресурс в показанном перечне. Просмотренные сайты сохранены как по времени, так и по определенным сервисам. К примеру, когда пользователь посещал несколько страничек на Ютуб, они отобразятся в соответствующей папке.
В Самсунг Браузер
На начальном этапе необходимо разблокировать телефон Самсунг и прикоснуться к иконке браузера. Далее выберите клавишу «Дополнительно», которая находится справа сверху в углу.
Затем отыщите и укажите раздел «История», чтобы просмотреть информацию браузера. Также в это время можно «Очистить информацию просмотра».
В UC Browser
Этот браузер открывает множество возможностей, при этом они совершенно не ограничены историей. Однако в этом случае рассмотрим именно этот режим:
- зайдите в браузер;
- выберите кнопку с троеточием, находящуюся снизу дисплея;
- укажите раздел «История и закладки»;
- войдите в необходимое меню.
В этом браузере история и закладки находятся в общем разделе. Однако их не получится спутать, поскольку функционал программы дает возможность зайти именно в ту папку, которая требуется сейчас.
В Mozilla Firefox
Чтобы просмотреть историю, требуется:
- войдите в приложение и зайдите во вкладку «История»;
- либо нажмите на троеточие справа в углу дисплея и укажите раздел «История».
Как удалить сайт из истории
Если требуется удалить определенный сайт, пользователю надо войти в установленный браузер и произвести действия, указанные в меню пролистывания истории. Рядом с требуемым ресурсом необходимо кликнуть на клавишу в форме крестика.
В некоторых приложениях может находиться кнопка «Удалить». И тот, и другой способ одинаковы по смыслу, поэтому после выбора подходящего варианта удалится определенный сайт, при этом другие будут доступные.
Полное удаление поисковой истории
Пользователь, который хочет защитить себя от хакерских атак, обязан регулярно производить очищение истории. Однако избавляться от каждого сайта по отдельности зачастую неудобно. Намного лучше, если очистить все данные полностью с помощью руководства, которое описано далее.
Гугл Хром:
- зайти в браузер;
- войти в историю;
- кликнуть «Почистить».
Yandex:
- войти в настройки смартфона;
- найти меню «Приложения»;
- отыскать иконку Yandex и кликнуть на нее;
- указать графу «Почистить данные».
Опера:
- войти в приложение;
- кликнуть на фирменную иконку;
- зайти в историю и нажать на ярлык в форме мусорного ведра;
- нажать «Выбрать все» и произвести удаление.
UC Browser:
- зайти в приложение;
- выбрать ярлык с троеточием;
- нажать «История и закладки»;
- зайти в необходимое меню;
- нажать «Очистить»;
- подтвердить удаление.
После очищения истории одновременно с просмотренными страницами удаляются поисковые данные, а также Login и Password.
Как восстановить историю поиска
Эта функция возможна лишь в Гугл Хром. Другие приложения этот режим не могут поддерживать. Чтобы восстановить данные, требуется:
- зайти в браузер Гугл Хром;
- войти под своей учетной записью;
- найти настройки и выбрать «Дополнительные»;
- указать «Восстановление истории».
Если восстановить данные этим методом не выходит, то можно использовать программу Handy Recovery. Она находится в свободном доступе и дает возможность заново вернуть все файлы, в частности историю. Чтобы произвести требуемые манипуляции, требуется скачать и войти в приложение, после указать сканирование телефона.
Вячеслав
Несколько лет работал в салонах сотовой связи двух крупных операторов. Хорошо разбираюсь в тарифах и вижу все подводные камни. Люблю гаджеты, особенно на Android.
Задать вопрос
Как указать данные, требующиеся для синхронизации между учетной записью Гугл?
Можно указать, какие конкретно данные нужно синхронизировать:
• зайдите в Гугл Хром на ПК;
• справа в углу окошка кликните на ярлык с троеточием, после войдите в «Настройки»;
• нажмите «Я и Гугл», далее «Синхронизация сервисов Гугл»;
• в меню «Синхронизация» нажмите на «Управление данными»;
• кликните «Настроить синхронизацию», чтобы выбрать требуемую информацию.
Почему требуется синхронизация в Гугл Хром?
К основным достоинствам синхронизации относится:
1. Можно в автоматическом режиме заходить в сервисы Гугл (Поиск, Г-маил, Ютуб и т.д.). Если вход произведен, активация синхронизации не сможет отменить это действие.
2. Синхронизированные данные (вкладки, Login, Password, история и т.д.) станут доступными на любом оборудовании. Можно обновлять информацию с каждого.
3. Если активировать историю программ и просмотра страниц, Хром сможет использовать ее для персонализации ресурсов Гугл.
4. Если войти с иного оборудования, вся информация будет тут же доступной после активации учетной записи.