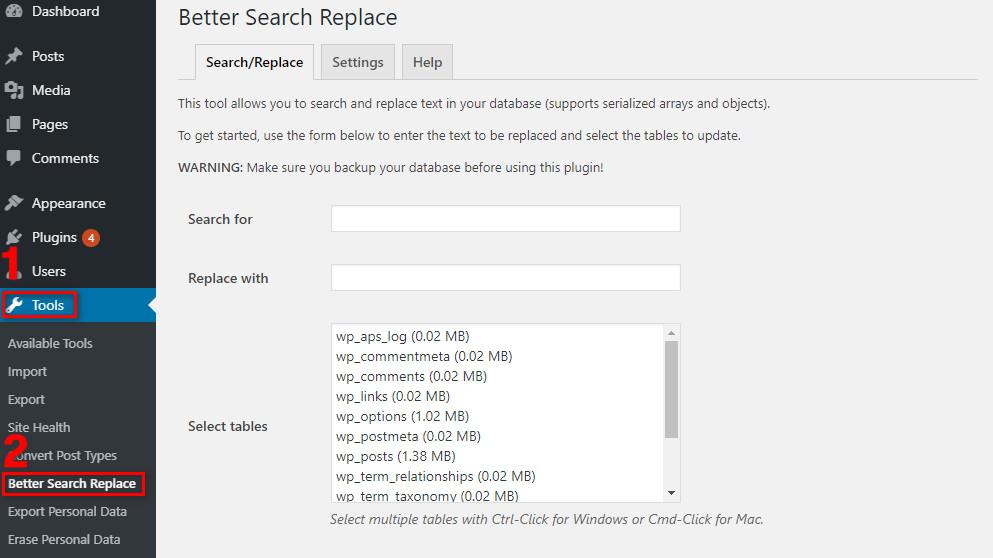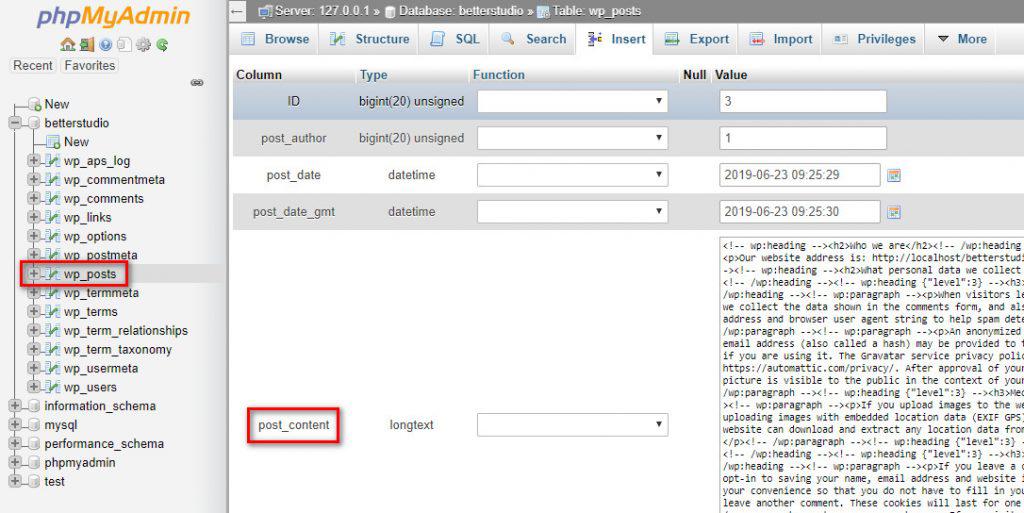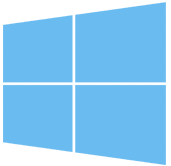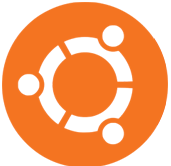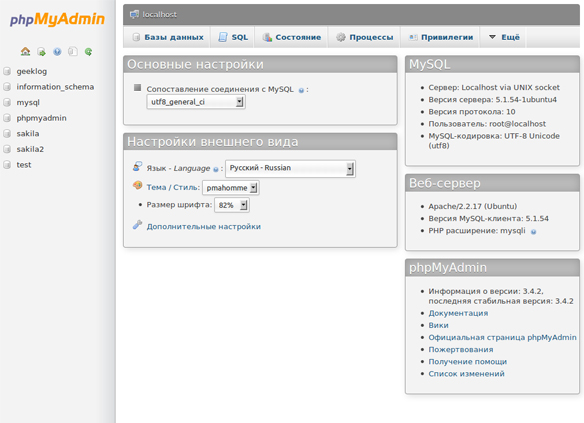Поиск и замена в phpMyAdmin – это процесс, в котором вы автоматически ищите слово в своей базе данных и заменяете его другим. Это очень полезно, если вам нужно исправить много слов. Чтобы найти и заменить в phpMyAdmin, вам необходимо запустить запрос «обновить TABLE_NAME, установить FIELD_NAME».
Иногда вам может потребоваться изменить URL-адрес, изображение или даже текст на вашем веб-сайте или заменить их новым контентом. В этом случае вам не нужно искать их на своем веб-сайте, потому что это отнимает много времени.
Для этого вам просто нужно установить правильные плагины. Также вы можете использовать поиск и замену phpMyAdmin.
В этой статье мы обсудим, как вы можете использовать поиск и замену phpMyAdmin.
Что такое поиск и замена в phpMyAdmin?
Самый простой вопрос, на который нам нужно ответить, – когда мы используем поиск и замену?
Во-первых, давайте рассмотрим некоторые возможности. Представьте, что вы используете ссылку, текст, изображение или что-нибудь обычное на своем веб-сайте. Но через некоторое время, чтобы улучшить свое SEO или по какой-либо другой причине, вы можете изменить ссылку, текст или изображение. Первый способ, который приходит нам в голову, – это просматривать сообщения и страницы одну за другой.
Независимо от того, насколько вы точны и сколько времени вы тратите на это, вы можете пропустить несколько текстов, изображений или ссылок. Поэтому использование определенного запроса в phpMyAdmin или даже плагине – лучшее решение.
Как искать и заменять в phpMyAdmin
Как мы упоминали выше, помимо использования плагина, вы можете использовать поиск и замену phpMyAdmin для изменения запросов в базе данных.
1. Сначала войдите в свою cPanel.
2. В разделе вашей базы данных нажмите phpMyAdmin.
3. Как только вы войдете в phpMyAdmin, щелкните базу данных вашего сайта. Появится новое окно.
4. В новом окне щелкните SQL на панели инструментов.
5. Теперь вы должны ввести запрос ниже в точном формате:
update TABLE_NAME set FIELD_NAME =
replace(FIELD_NAME, 'Text to find', 'text to replace with');Например, вы хотите использовать поиск и замену в определенном сообщении и изменить конкретное слово. Затем вам нужно использовать приведенный выше код и заменить коды, например:
update wp_posts set post_content =
replace(post_content,'Text to find','text to replace with');Как вы, наверное, догадались, в запросе вам нужно заменить «текст для поиска» словом, которое вы хотите заменить. Затем замените «текст, который нужно заменить на» словом или предложением, на которое вы хотите заменить конкретное слово.
6. Наконец, нажмите «Перейти», чтобы запустить запрос. По завершении процесса на экране появится сообщение, в котором будет показано, сколько слов было заменено.
Поиск и замена базы данных WordPress с помощью плагинов
Помимо использования поиска и замены phpMyAdmin, который является прямым способом, вы также можете использовать плагины, разработанные для этой работы. Ниже мы обсудим некоторые из этих плагинов.
Плагин Better Search Replace
Плагин Better Search Replace – один из лучших плагинов для поиска и замены.
Чтобы использовать этот плагин, сначала вам необходимо загрузить и установить его с официального сайта WordPress и активировать.
После активации вам нужно перейти в панель управления WordPress> Инструменты> Улучшенный поиск заменить.
После того, как вы нажмете «Улучшить поиск и заменить» в инструментах WordPress, вы увидите несколько вкладок («Справка», «Настройки» и «Поиск / замена»).
Первая вкладка – поиск / замена. На этой странице в поле «Искать» введите слово, которое вы хотите найти. Затем справа внизу вы можете увидеть «Заменить на», вам нужно ввести слово, которым вы хотите его заменить.
В разделе «Выбрать таблицу» вы можете ограничить количество таблиц, с которыми работает плагин. Это будет искать и заменять слова, ссылки и т.д. В вашей базе данных.
Наконец, включив «Пробный прогон», вы можете просмотреть отчет о доступных словах перед фактическим запуском всего процесса.
Помните, что включение этой опции предотвращает весь процесс поиска и замены. Чтобы использовать плагин, вы должны отключить пробный запуск после получения отчета и снова запустить процесс.
Плагин поиска и замены
Search and Replace – еще один плагин, который вы можете использовать для поиска и замены. После установки и активации этого плагина перейдите в Инструменты, чтобы настроить его.
На странице поиска и замены вы можете заменить любой запрос.
Как и в случае с плагином выше, вам нужно только найти слово, которое вы хотите изменить и заменить. Наконец, нажмите «Заменить».
Поиск и замена URL-адреса в базе данных WordPress вручную
Пользователи опасаются следовать этому методу. Как правило, вы можете искать и заменять два типа URL:
- Возможно, вы изменили постоянные ссылки. Чтобы исправить неработающие постоянные ссылки WordPress, вам необходимо заменить старые URL-адреса в меню, виджетах и сообщениях. Изменив их вручную, вы можете пропустить несколько URL-адресов.
- Возможно, вы захотите исправить неправильные URL-адреса видео и изображений. Если вы измените адрес изображения, вам также может потребоваться исправить коды, чтобы изображение снова отображалось.
Имейте в виду, что URL-адреса хранятся в разных таблицах вашей базы данных. Поэтому, если вы хотите вручную изменить эти URL-адреса, вам нужно искать их в каждой отдельной таблице. Ниже мы покажем вам список, в котором вы можете найти эти URL:
- Внутри сообщений и страниц: поле «posts_content» в таблице «wp_posts»
- Старый менеджер ссылок: поля «link_url» и «link_image» в таблице «wp_links»
- URL-адреса элементов пользовательского меню: поле «meta_value» в таблице «wp_postmeta»
- Параметры или темы и плагины: поле «option_value» в таблице «wp_options»
- URL-адреса внутри комментариев: поля «comment_content» в таблице «wp_comments»
Если вы хотите вручную изменить свои URL-адреса, вам предстоит еще долгий путь. Потому что вам нужно открывать таблицы одну за другой и искать URL-адреса, которые вы хотите заменить. Вот почему мы рекомендуем использовать плагин, чтобы избежать ошибок.
Используйте сценарии MySQL для поиска и замены URL-адресов в базе данных
Другой способ поиска и замены старых URL-адресов в базе данных – использование сценариев MySQL. Этот метод очень полезен, если у вас большой и сложный веб-сайт.
Используя этот сценарий MySQL, вы можете легко заменить старые URL-адреса новыми:
update TABLE_NAME set FIELD_NAME = replace(FIELD_NAME, 'find string', ‘replace string’);Эта команда используется для поиска и замены старых URL-адресов в таблицах базы данных. Если вы хотите изменить каждый URL-адрес в своих таблицах, сначала откройте cPanel и откройте phpMyAdmin.
Выберите базу данных вашего сайта. На панели инструментов нажмите SQL и введите приведенный ниже код:
UPDATE wp_options SET option_value = replace(option_value, 'Existing URL', 'New URL') WHERE option_name = 'home' OR option_name = 'siteurl';
UPDATE wp_posts SET post_content = replace(post_content, 'Existing URL', 'New URL');
UPDATE wp_postmeta SET meta_value = replace(meta_value,'Existing URL','New URL');
UPDATE wp_usermeta SET meta_value = replace(meta_value, 'Existing URL','New URL');
UPDATE wp_links SET link_url = replace(link_url, 'Existing URL','New URL');
UPDATE wp_comments SET comment_content = replace(comment_content, 'Existing URL','New URL');Если на вашем веб-сайте у вас есть изображения в ваших сообщениях, чтобы изменить их URL-адреса, вам необходимо использовать приведенный ниже код:
Для изображений в одном сообщении:
UPDATE wp_posts SET post_content = replace(post_content, 'Existing URL', 'New URL');Для прикрепленных изображений в сообщении:
UPDATE wp_posts SET guid = replace(guid, 'Existing URL','New URL');Для изображений со старым менеджером ссылок:
UPDATE wp_links SET link_image = replace(link_image, 'Existing URL','New URL');Наконец, после использования правильной команды в окне SQL убедитесь, что вы щелкнули «GO», чтобы начать процесс. В конечном итоге ваши старые URL-адреса будут заменены на те, которые вы выбрали.
Источник записи: https://betterstudio.com
Добрый день!
Ситуация следующая.
Коллега развернул какой то неведомый веб-сервер на linux, поднял там виртуалку винды для меня (ламера в линуксе) и дал доступ к корневым папкам сайта, к папке с конфигами phpmyadmin, а потом благополучно свалил в отпуск.
Я накатил туда CMS и теперь не могу создать создать бд, потому что не знаю ссылку на phpmyadmin.
Адреса типа localhost/myadmin , localhost/phpmyadmin , localhost/tools/phpmyadmin возвращают 404 
Как искать выход на phpmyadmin не знаю, а сроки горят.
Вот кусочек конфига.
$i++;
$cfg['Servers'][$i]['verbose'] = '';
$cfg['Servers'][$i]['host'] = 'localhost';
$cfg['Servers'][$i]['port'] = 3306;
$cfg['Servers'][$i]['socket'] = '';
$cfg['Servers'][$i]['connect_type'] = 'tcp';
$cfg['Servers'][$i]['auth_type'] = 'cookie';
$cfg['Servers'][$i]['user'] = 'root';
$cfg['Servers'][$i]['password'] = '';
/* End of servers configuration */
$cfg['blowfish_secret'] = '55b1eb07d23890.03857267';
$cfg['DefaultLang'] = 'ru';
$cfg['ServerDefault'] = 1;
$cfg['UploadDir'] = '';
$cfg['SaveDir'] = '';
$cfg['Servers'][$i]['compress'] = false;
$cfg['Servers'][$i]['AllowNoPassword'] = false;Как найти морду?
Would you like to know how you can search and replace in phpMyAdmin?
The URL, image, or even the text on your website may need to be changed occasionally or replaced with new content. If this is the case, you do not need to search for them on your website since doing so would take too much time.
To achieve this, you need to install the appropriate plugins. Additionally, you can utilize the phpMyAdmin search and replace it in the entire database.
The purpose of this article is to explain how you can use phpMyAdmin’s search and replace functionality.
What is the Search and Replace feature in phpMyAdmin?
The search and replace function in phpMyAdmin allows you to look for a word in your database and replace it with a different word.
The method is beneficial if you need to replace many words in one query. In phpMyAdmin, you need to run an “update TABLE_NAME set FIELD_NAME” query.
Here are a few possibilities to consider. Suppose you use a link text image or anything else regular on your website.
After some time, however, you may wish to make a change to the text or image of a link to improve your SEO, for example. One of the first things that comes to mind is reviewing each post and page individually.
The accuracy of your work and the amount of time you dedicate may result in the loss of some text, images, or links, regardless of how careful you are. Therefore, it is more efficient to use a specific query in phpMyAdmin or a plugin instead.
How to Search and Replace in phpMyAdmin?
As mentioned above, you may be able to change queries on the database without using a plugin by using phpMyAdmin search and replace.
Follow these steps to do this:
- Log-in to your cPanel.
- From the database section, click on phpMyAdmin.

- Click on your website’s database in the phpMyAdmin; a new window pops up.
- Click on SQL from the toolbar in the new window.

- Type the following query in the exact format:
update TABLE_NAME set FIELD_NAME =
replace(FIELD_NAME, 'Text to find', 'text to replace with');
As an example, you may wish to use search and replace within a specific post in order to change a certain word.
In this case, you will need to use the code above and replace the codes as follows:
update wp_posts set post_content =
replace(post_content,'Text to find','text to replace with');As you may say, in the query you need to replace ‘text to find’ with the word you wish to replace. Then replace ‘text to replace with’ with the word or sentence you would like to change your specific word to.
- Click on Go to run the query.

Finally, a message appears on the screen once the process is complete indicating the number of words that have been replaced.
Search and Replace WordPress Database with Plugins
Aside from using phpMyAdmin find and replace, which is a direct way to perform the replacement, you can also make use of WordPress search and replace plugins that are designed to perform the replacement within a WordPress database.
Here are some of these plugins discussed in more detail:
Better Search Replace plugin
There are several excellent find-and-replace plugins available, but Better Search Replace stands out among them.
Follow these steps to use the plugin:
- Download and install the plugin from the official WordPress website.
- Activate the plugin.
- Go to your WordPress Dashboard.
- Go to Tools.
- Click on the Better Search Replace plugin.

When you click on Better Search Replace in your WordPress tools, you can see a few tabs include Help, Settings, and Search/Replace.
- Type in the word you want it to search in the Search for tab.
- Type in the word you want it to replace it with in the Replace with tab.
- In the Select Tables section, select the tables that the plugin performs on.

By doing this, you will be able to search through your database and replace words, links, etc.
- Enable Run as dry run to view the available words before you actually begin the process.
It is important to note that enabling this option will prevent the entire search and replace process from being undertaken so then you must disable it to run the process.
- Disable Run as dry run after you have received the report.
- Click on the Run Search/Replace button.

Search & Replace Plugin
Another plugin that allows you to search and replace is the Search & Replace plugin. After installing and activating this plugin, follow these steps to use it:
- Go to your WordPress Dashboard.
- Go to Tools.
- Click on the Search & Replace plugin.
- Go to Search & Replace tab.
- Type in the word you want it to search in the Search for box.
- Type in the word you want it to replace it with in the Replace with box.
- In the Select tables section, select the tables that the plugin performs on.

- Enable Dry Run to view the available words before you actually begin the process.
By enabling this option, you will prevent the entire search and replace process from taking place. Therefore, after viewing the available words, you must disable it in order to accomplish the search and replace.
- Disable Dry Run after you have received the report.
- Click on the Do Search & Replace button.

Manually Search and Replace a URL in WordPress Database
There is a concern on the part of users about following the phpMyAdmin search and replace for WordPress URL method. Generally speaking, two types of URLs can be searched and replaced.
- Your permalink may have been changed. If WordPress permalinks do not work, you must replace the URLs in the menus, widgets, and posts with new ones. There is a possibility that a few URLs will be missed if you change them manually.
- It may be necessary for you to correct the wrong URLs for the videos and images. In the event that you change the image address, you may also need to make adjustments to your code to re-display the image.
It is essential to keep in mind that URLs are stored in separate tables within your database.
For this reason, if you wish to manually alter these URLs, you must look for them in every single table that you want to modify.
These URLs can be found in the following list:
- Inside posts and pages: “posts_content” field in the “wp_posts” table
- The old link manager: “link_url” and “link_image” fields in the “wp_links” table
- URLs of Custom Menu items: “meta_value” field in the “wp_postmeta” table
- Options or themes and plugins: “option_value” field in the “wp_options” table
- URLs inside comments: “comment_content” fields in the “wp_comments” table
This is an example related to wp_posts table:

Manually changing your URLs will take a great deal of time and effort. The reason for this is that you will have to open each table individually and locate the URLs you wish to replace. Therefore, it is recommended that you use a plugin to minimize the possibility of errors.
Use MySQL Scripts to Find and Replace URLs in the Database
MySQL scripts are another option for searching and replacing old URLs in the database. The find and replace in MySQL database method is very useful if you are running a large and complex website.
It is very easy to replace old URLs with new ones using this MySQL search and replace script:
update TABLE_NAME set FIELD_NAME = replace(FIELD_NAME, 'find string', 'replace string');Searching and replacing old URLs in your database tables is accomplished with this command.
Follow these steps to change the URL of all your tables using the phpMyAdmin replace string in all tables:
- Log into your cPanel and then open phpMyAdmin.
- Select your website’s database.
- Click on the SQL in the toolbar.
- Type in the following code in the box:
UPDATE wp_options SET option_value = replace(option_value, 'Existing URL', 'New URL') WHERE option_name = 'home' OR option_name = 'siteurl';
UPDATE wp_posts SET post_content = replace(post_content, 'Existing URL', 'New URL');
UPDATE wp_postmeta SET meta_value = replace(meta_value,'Existing URL','New URL');
UPDATE wp_usermeta SET meta_value = replace(meta_value, 'Existing URL','New URL');
UPDATE wp_links SET link_url = replace(link_url, 'Existing URL','New URL');
UPDATE wp_comments SET comment_content = replace(comment_content , 'Existing URL','New URL');Changing the URLs of images and posts in your website requires the use of the following codes:
For images in a single post:
UPDATE wp_posts SET post_content = replace(post_content, 'Existing URL', 'New URL');For attached images in a post:
UPDATE wp_posts SET guid = replace(guid, 'Existing URL','New URL');For images with old link manager:
UPDATE wp_links SET link_image = replace(link_image, 'Existing URL','New URL');Finally, after using the correct SQL command in the SQL window, ensure that you click on “GO” in order to begin the process. Your old URLs will eventually be replaced by your newly chosen ones.
Conclusion
This article described how you can use phpMyAdmin’s search and replace functionality. Various methods are presented to use this feature.
This article is intended to provide you with useful information.
If you have any questions or comments, please do not hesitate to leave them in the comment section. Additionally, you may follow us on Facebook and Twitter for updates on our latest articles.
При работе в phpMyAdmin, следует учесть, что особенности входа в систему могут отличаться, в зависимости от используемых инструментов, операционной системы и среды разработки (админки). Давайте рассмотрим основные варианты.
Внимание!!! Если вы не знаете, как быстро и просто войти в phpMyAdmin на localhost, то есть доступный и максимально быстрый вариант – сохраните ссылку непосредственно в браузере, и вы сможете всегда иметь доступ к панели управления. Прямая ссылка для версий 4 и 5: http://localhost/openserver/phpmyadmin/. Способ работает при верно настроенном окружении.
Как зайти в phpMyAdmin на хостинге
В зависимости от того, какой виртуальный хостинг вы выбрали, вход в панель управления может несколько отличаться. Однако, для Денвера существует несколько стандартных вариантов, позволяющих быстро попасть в ISPManager. Зайдя в панель управления, вы можете создать профиль phpMyAdmin. Тут же будет храниться информация о логине, пароль root. Вся эта информация доступна на вкладке «Настройки сервера» в разделе «Серверные базы данных». Если же вы помните пароль и знаете логин, то для входа в веб-интерфес достаточно перейти по ссылке в личном кабинете ISPManager или по стандартной ссылке http://адрес_сайта/myadmin/.
Если базы данных были созданы верно, то вам откроется окно входа, где необходимо ввести пароль и логин для входа.
Особенности взаимодействия на Денвер
Если вы, как и большинство веб-мастеров, предпочитаете работать с помощью Денвера и если вы не знаете, как зайти в phpMyadmin на Denver, то эта инструкция для вас:
-
Запускаем Denver через ярлык «Start Denver».
-
В браузере прописывает адрес http://localhost.
-
Нам нужен адрес http://localhost/Tools/phpMyAdmin, кликнув по которому мы сможем попасть непосредственно в «phpMyAdmin».
Поскольку при покупке хостинга большинство провайдеров автоматически создают аккаунт пользователя и базу данных для сайта, то скорее всего, вам останется только создать пользователя на локальном сервере, так как хостинг с mysql непосредственно на сервере хостера уже настроен.
Как создать пользователя на локальном компьютере
Для начала необходимо зайти на вкладку «Привилегии» на странице phpMyAdmin. Тут видна информация по всем подключенным пользователям и аккаунтам. Алгоритм действий следующий:
Добавить нового пользователя –> ввести данные нового пользователя (логин и пароль) –> отмечаем все привилегии и жмем баннер с надписью «GO».
Если регистрация прошла успешно, ты вы сможете увидеть всплывающее окно-подтверждение о создании нового пользователя. Все, теперь, чтобы работать с MySQL и php-скриптом для входа потребуются лишь авторизационные данные, которые вы ввели при регистрации.
Для эффективной эксплуатации веб-интерфейса, необходимо ориентироваться в командной строке и знать стек базовых команд для управления.
Особенности работы phpMyAdmin с операционной системой linux
Для примера возьмем самую простую и доступную версию ОС Unix – Ubuntu. Для того, чтобы зайти в phpMyAdmin на Убунту 16.04 (последняя стабильная сборка) выполняется стандартный алгоритм действий:
-
Устанавливаем phpMyAdmin из репозитория.
-
В терминале вводим комбинации:
sudo apt-get update sudo apt-get install
phpmyadmin php-mbstring php-gettext
В процессе установки программа будет предлагать на выбор несколько конфигураций, необходимо выбрать apache2. Установка и настройка программного обеспечения проводится полностью автоматически. Все, что потребуется сделать самостоятельно – отметить конфигурации ПХП. Для этого нужно в терминале ввести команды:
sudo phpenmod mcrypt
sudo phpenmod mbstring
После выполнения всех шагов, проводится перезапуск ПО и анализ внесенных изменений командой sudo systemctl restart apache2.
Если установка прошла успешно, то при вводе команды https://доменное_имя_или_IP_адрес/phpmyadmin у вас появится окно входа, где вы сможете ввести все необходимые регистрационные данные и войти в веб-интерфейс.
Если забыли пароль от базы данных
Эксплуатация phpMyAdmin может незначительно отличаться в зависимости от админки.
Если вы забыли пароль, то чтобы восстановить доступ на хостинг с mysql, а также пароль root потребуется сделать ряд шагов:
Для Windows
- Остановить сервер БД.
- Запустить базы данных с опцией skip-grant-tables.
- Подключиться к серверу через команду mysql -u root.
- Установить новый пароль – mysql> update user set password=PASSWORD(‘root_password’) where user=’root’ and host=’localhost’.
- Завершающим этапом служит остановка всех процессов и перезапуск сервера для проверки нового пароля.
Для Ubuntu
- Останавливаем систему – sudo service mysql stop.
- Запускаем базы данных – sudo /usr/bin/mysqld_safe —skip-grant-tables —user=root &.
- Выполняем изменения и сохраняем их sudo mysql.user SET Password=PASSWORD(‘новый пароль) WHERE User=’root’.
- После этого необходимо выйти из системы и перезагрузить базы данных командой service mysql restart или service mysql start.
Вебмастер, работающий в определенных админках сайта (wordpress, joomla и др.), довольно часто сталкиваемся с необходимостью взаимодействовать с базами данных. СУБД MySQL – это наиболее популярная и востребованная база данных, которая хорошо работает с PHP. Большинство сайтов рунета написаны с помощью именно этого ЯП. Более того, пхп является одним из самых востребованных и популярных языков для фронт-енд и бек-енд программирования сайтов. Есть несколько вариантов получить доступ к MySQL:
- С помощью командной строки.
- С помощью веб-приложений.
Первый способ – оптимальное решение для программистов и пользователей, которые хорошо знаю bash. Для всех остальных лучшим решением служат специальные веб-интерфейсы. Наиболее популярным вариантов является PhpMyAdmin, который позволяет управлять и настраивать базы данных через браузер, без знаний программного кода для этой СУБД.
Функции PhpMyAdmin
- Система поиска по БД.
- Создание и корректировка таблиц, баз данных, записей.
- Прямое исполнение SQL-команд.
- Создание новых пользователей.
По сути, PhpMyAdmin – это интернет-приложение, созданное для администрирования баз данных. Приложение написано на языке программирования php и имеет открытый программный код с лицензией General Public License, что дает право каждому желающему пользоваться всеми возможностями веб-интерфейса совершенно свободно.
Ее основное назначение — упростить эксплуатацию БД и дать возможность всем желающим администрировать MySQL без изучения программного кода. Автоматизация и высокая степень безопасности сделали этот веб-интерфейс необычайно востребованным и популярным среди вебмастеров, работающих в русскоязычном сегменте интернета.
1 2009-01-11 22:53:59
- Galal
- Редкий гость
- Неактивен
- Зарегистрирован: 2009-01-07
- Сообщений: 5
Тема: «Невозможно найти страницу» при заходе в phpMyAdmin
Добрый день!
Все настройки MySQL и phpMyAdmin сделал по инструкции, но при заходе в phpMyAdmin (путь: http://localhost/pma/index.php) имеется ошибка — «Невозможно загрузить расширение mcrypt! Проверьте настройки PHP.»
Каким образом мне устранить данную ошибку?
Я игнорирую данную ошибку, ввожу логин (root) и пароль (пароль ввожу тот который придумал при создании базы MySQL), нажимаю Ok. И попадаю на странице с ошибкой «Невозможно найти страницу»
Как устранить данную ошибку и в чем моя ошибка?
Что я сделал или мог сделать не так?
Вот мой config.inc который создал с помощью setup.php в phpMyAdmin.
<?php
/*
* Generated configuration file
* Generated by: phpMyAdmin 2.11.9.4 setup script by Michal ?iha? <michal@cihar.com>
* Version: $Id: setup.php 11423 2008-07-24 17:26:05Z lem9 $
* Date: Sun, 11 Jan 2009 18:10:48 GMT
*/
/* Servers configuration */
$i = 0;
/* Server localhost (cookie) [1] */
$i++;
$cfg['Servers'][$i]['host'] = 'localhost';
$cfg['Servers'][$i]['extension'] = 'mysql';
$cfg['Servers'][$i]['port'] = '3306';
$cfg['Servers'][$i]['connect_type'] = 'tcp';
$cfg['Servers'][$i]['compress'] = false;
$cfg['Servers'][$i]['auth_type'] = 'cookie';
/* End of servers configuration */
$cfg['blowfish_secret'] = '496a3624727121.80779780';
?>Всем заранее огромное спасибо за помощь.
2 Ответ от Hanut 2009-01-12 15:28:01
- Hanut
- Модератор
- Неактивен
- Откуда: Рига, Латвия
- Зарегистрирован: 2006-07-02
- Сообщений: 9,724
Re: «Невозможно найти страницу» при заходе в phpMyAdmin
Galal
1) Проверьте наличие библиотеки php_mcrypt.dll в каталоге ext, а также libmcrypt.dll в корне PHP.
2) Раскомментируйте в php.ini строку:
extension=php_mcrypt.dll
3) Проверьте наличие каталога PHP в переменных окружения (PATH).
3 Ответ от Galal 2009-01-12 18:52:28
- Galal
- Редкий гость
- Неактивен
- Зарегистрирован: 2009-01-07
- Сообщений: 5
Re: «Невозможно найти страницу» при заходе в phpMyAdmin
Первые два пункта я сам с горем пополам догадался сделать, а вот как выполнить третий пункт?
Ошибка — «Невозможно загрузить расширение mcrypt! Проверьте настройки PHP.» у меня исправилась, но все равно при вводе логина и пароля появляется страница с ошибкой «Невозможно найти страницу».
Как быть?
4 Ответ от Hanut 2009-01-12 20:57:10
- Hanut
- Модератор
- Неактивен
- Откуда: Рига, Латвия
- Зарегистрирован: 2006-07-02
- Сообщений: 9,724
Re: «Невозможно найти страницу» при заходе в phpMyAdmin
Отсюда — http://php-myadmin.ru/learning/instrument-php.html
Далее необходимо добавить каталог с установленным PHP интерпретатором в PATH операционной системы. Для чего пройдите по пути «Start» («Пуск») -> «Control Panel» («Панель управления») -> «System» («Система»), откройте вкладку «Advanced» («Дополнительно»), нажмите кнопку «Environment Variables» («Переменные среды»), в разделе «System Variables» («Системные переменные») сделайте двойной щелчок на строке «Path», добавьте в поле «Variable Value» («Значение переменной»), к тому что там уже существует, путь к каталогу с установленным PHP, например, «C:php» (без кавычек). Обратите внимание на то что символ точки с запятой разделяет пути. И еще один важный момент – обязательно установите в переменных среды путь к PHP перед уже имеющимся там путем к каталогу «bin» установочной директории MySQL. Чтобы внесенные изменения вступили в силу, перезагрузите операционную систему.
Пример строки Path:
%SystemRoot%system32;%SystemRoot%;%SystemRoot%System32Wbem;C:php;C:Program FilesMySQLMySQL Server 5.0bin
Странно, что страница не выводится. Попробуйте почистить кеш браузера и посмотрите записи в логах Apache (apache/error.log).
5 Ответ от Galal 2009-01-12 22:28:46
- Galal
- Редкий гость
- Неактивен
- Зарегистрирован: 2009-01-07
- Сообщений: 5
Re: «Невозможно найти страницу» при заходе в phpMyAdmin
Все продела как Вы рекомендовали, но ситуация после ввода логина и пароля не изменилась . А как почистить кеш браузера? И что я должен увидеть в записях логах Apache (apache/error.log)?
Кстати вот что еще, когда я пытаюсь перейти phpMyAdmin-е после ввода логина и пароля попадая на страницу с ошибкой «Невозможно найти страницу», то нажимая стрелку «назад» (что бы попытать вернуть с предыдущее окно), то настраница отображается следующее (правый фрейм):
Not Found
The requested URL /Server/Apache/Apache2/htdocs/UntitledFrame-3.html was not found on this server.
———————————————————————————
Apache/2.0.54 (Win32) PHP/5.2.8 Server at localhost Port 80
А в левом фрейме вот что:
Not Found
The requested URL /Server/Apache/Apache2/htdocs/UntitledFrame-1.php was not found on this server.
———————————————————————————
Apache/2.0.54 (Win32) PHP/5.2.8 Server at localhost Port 80
Я так понимаю, что браузер пытается обратиться к страницам которых не существует (я пытался их найти поиском, но из нет). Может быть такое, что когда я ввожу пароль и логин, то phpMyAdmin пытается перейти на не существующие страницы?
6 Ответ от Hanut 2009-01-12 23:30:34
- Hanut
- Модератор
- Неактивен
- Откуда: Рига, Латвия
- Зарегистрирован: 2006-07-02
- Сообщений: 9,724
Re: «Невозможно найти страницу» при заходе в phpMyAdmin
Galal сказал:
Все продела как Вы рекомендовали, но ситуация после ввода логина и пароля не изменилась sad . А как почистить кеш браузера?
В настройках браузера.
Galal сказал:
И что я должен увидеть в записях логах Apache (apache/error.log)?
Ошибки.
Покажите httpd.conf и httpd-vhosts.conf.
7 Ответ от Hanut 2009-01-14 01:51:39
- Hanut
- Модератор
- Неактивен
- Откуда: Рига, Латвия
- Зарегистрирован: 2006-07-02
- Сообщений: 9,724
Re: «Невозможно найти страницу» при заходе в phpMyAdmin
Galal
К сожалению такие дебри я разобрать не в состоянии. Очень рекомендую воспользоваться статьей и сделать по ней все дословно, иначе мне крайне сложно чем-то помочь.