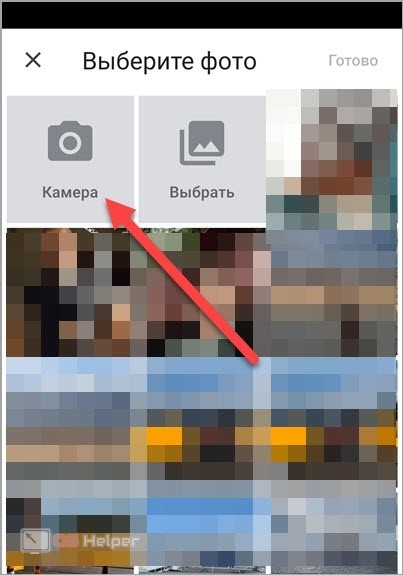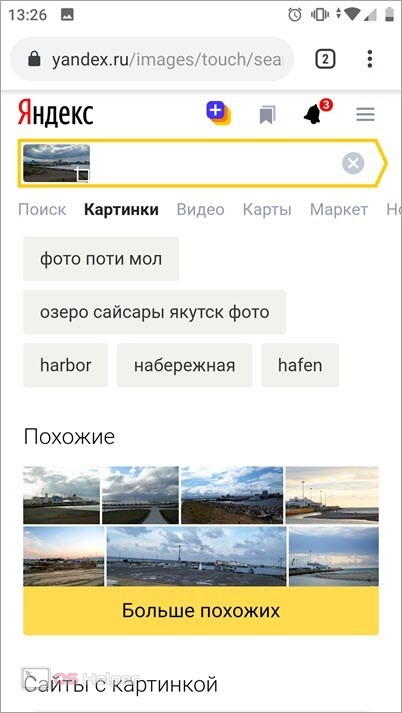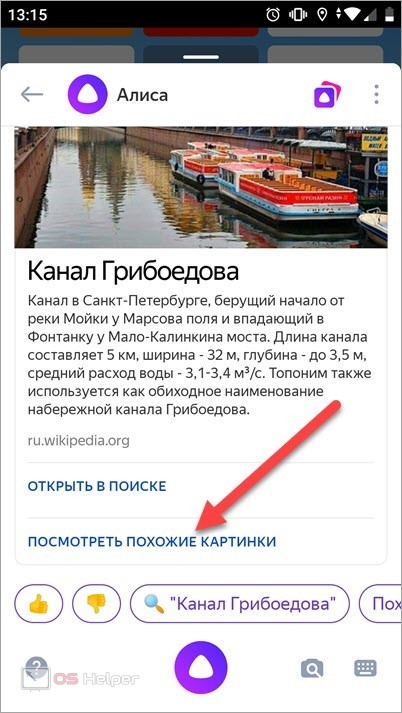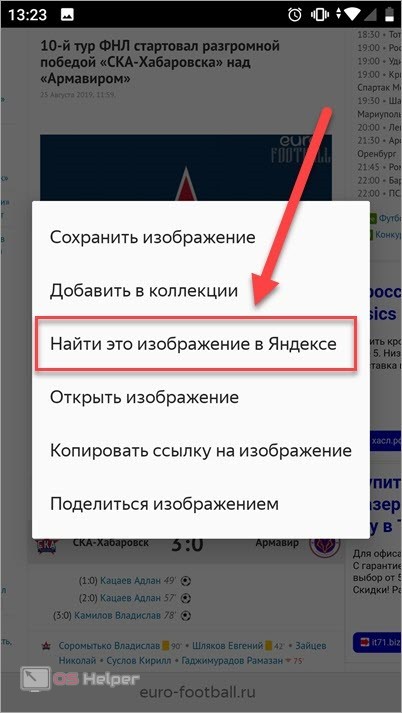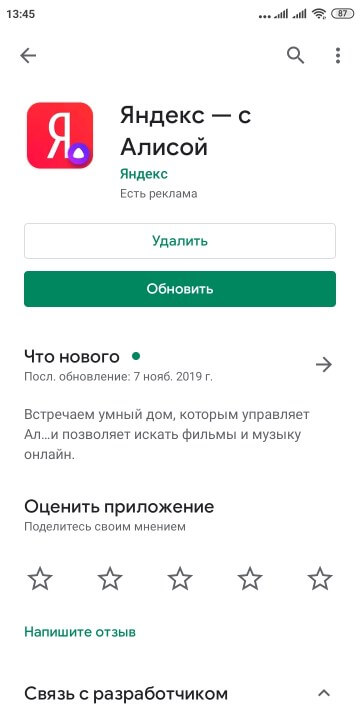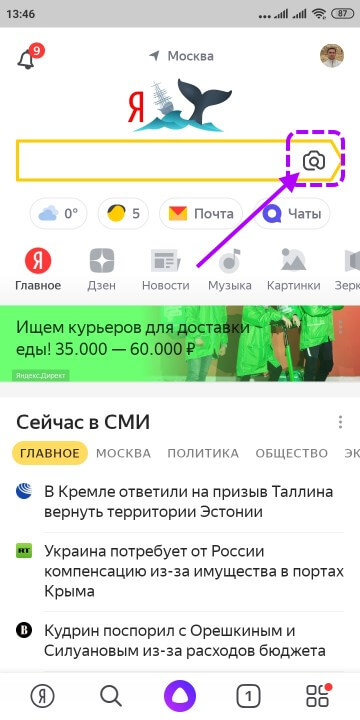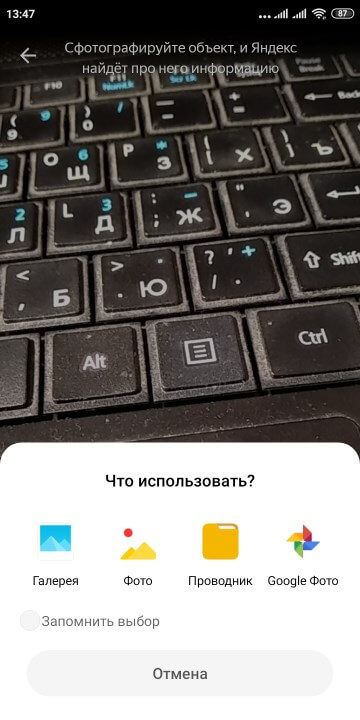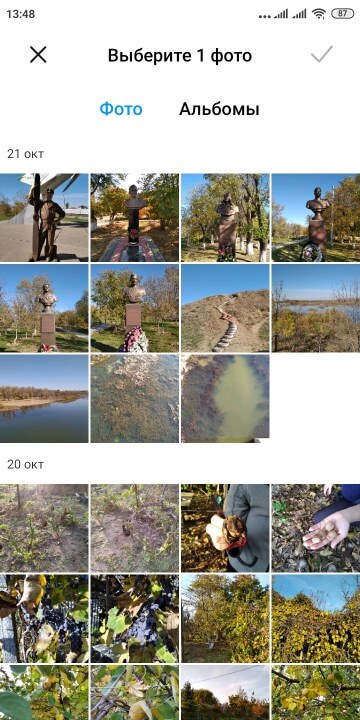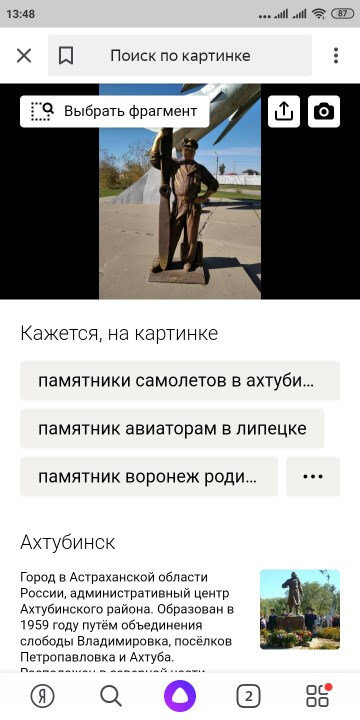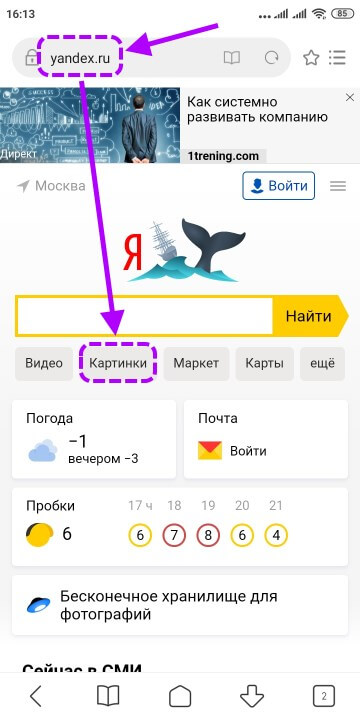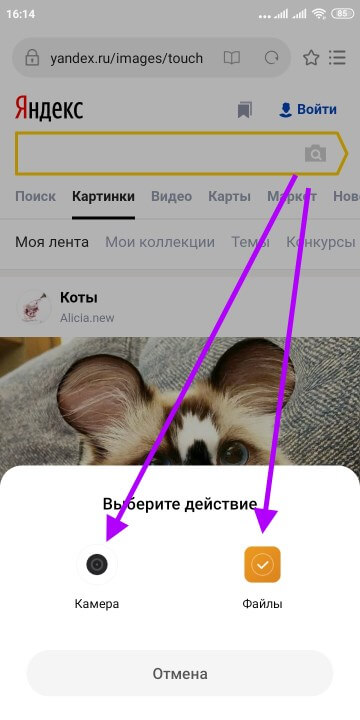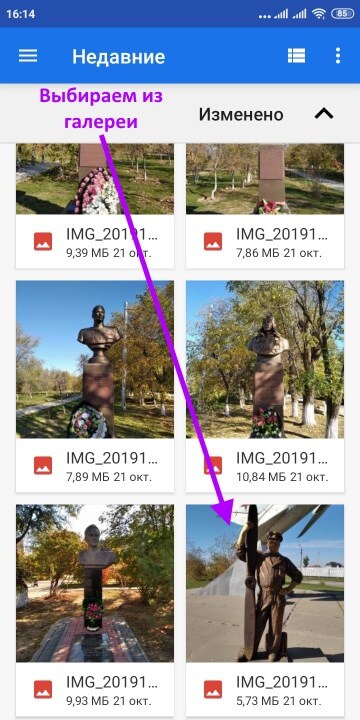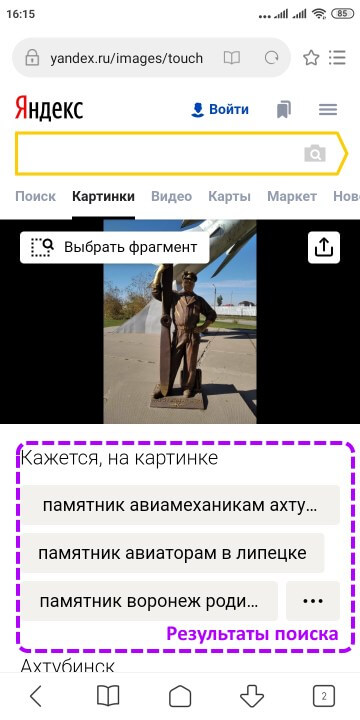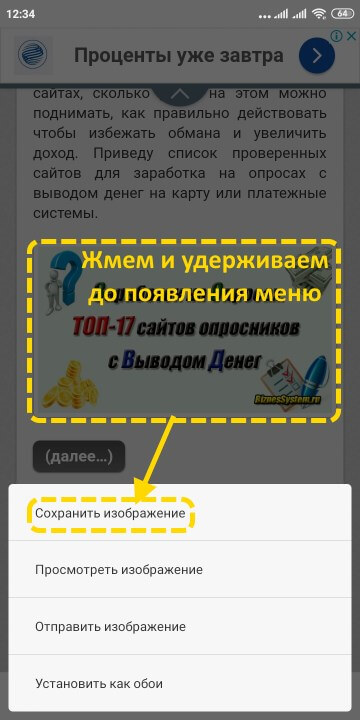Алгоритмы поисковых систем все время развиваются. Если раньше мы могли искать информацию только по запросу, вводя его в Яндексе или Google, то теперь каждому из нас стал доступен поиск по картинке. Можно придумать сколько угодно сценариев использования этой функции от попытки найти товар по фото до нахождения аналогичного изображения в более высоком качестве. Причем для обращения к подобному типу поиска не обязательно садиться за компьютер, ведь все необходимые алгоритмы поддерживаются даже на самом простом смартфоне.
Спойлер: лупа вам не понадобится
Содержание
- 1 Поиск по фото Яндекс
- 1.1 Умная камера Яндекс
- 2 Приложения для поиска картинок
- 2.1 Search By Image — поиск картинки по фото
- 2.2 Система поиска картинок Photo Sherlock
- 2.3 Поиск Reverse Image Search Tool
Поиск по фото Яндекс
Лучше всего функция реализована в поисковиках вроде Яндекс и Google. В начале этого года мы уже рассказывали о том, как работает Гугл поиск по фото. Так что сейчас подробнее остановимся на решениях, которые предлагает российский конкурент.
⚡ Подпишись на Androidinsider в Дзене, где мы публикуем эксклюзивные материалы
Если вы являетесь пользователем Яндекс Браузера или фирменного приложения компании, то вам удастся выполнить поиск по картинке прямо на странице сайта, где размещено изображение. Для этого нужно задержать палец на фото, а во всплывающем меню выбрать опцию «Поиск по изображению».
В результатах поиска — товары на фото, а также похожие картинки
В зависимости от того, что изображено на картинке, Яндекс предложит несколько вариантов выдачи. В обязательном порядке это будет информация об изображении, подборка похожих фото и сайты, на которых использовался файл. При обнаружении товара поисковая система даст ссылку на него в онлайн-магазине.
Умная камера Яндекс
В прошлом году в основных приложениях российской компании, включая Яндекс Браузер, а также на главной странице ya.ru, появилась умная камера Алиса. Это своего рода аналог Google Объектива, позволяющий искать по фото информацию обо всем на свете. За счет искусственного интеллекта камера найдет товар, покажет пищевую ценность продукта, распознает текст, а также сделает перевод или решит уравнение. Штука полезная, и наверняка она пригодится вам во многих сценариях.
❗ Поделись своим мнением или задай вопрос в нашем телеграм-чате
Но нас прежде всего интересует поиск по фото. Поэтому посмотрите, как включить умную камеру Яндекс и найти нужную информацию:
- Запустите приложение Яндекс, Yandex Browser или откройте страницу ya.ru в любом другом браузере на телефоне.
- Нажмите кнопку умной камеры.
- Наведите объектив на предмет, информацию о котором вы ищете.
- Распознав объект, камера покажет основные сведения, но вы можете нажать кнопку «Найти», чтобы получить дополнительную информацию.
С помощью умной камеры можно не только искать товары, но и переводить текст
Также камера является отличным инструментом для поиска по картинке с телефона, если изображение сохранено в памяти устройства. Как только она откроется, нажмите кнопку в правом нижнем углу экрана и выберете фото.
Можно не фотографировать, а просто что-нибудь найти по картинке из галереи
Как и в случае со стандартным поиском по картинке Яндекс, результат выдачи зависит от того, что изображено на фото. По умолчанию это сведения о найденных объектах, но при желании можно воспользоваться вкладками «Товары», «Похожие» и «Сайты».
Приложения для поиска картинок
Поиск картинки по фото с телефона не ограничивается возможностями Google и Яндекс. В Google Play есть несколько интересных приложений, объединяющих функции сразу нескольких поисковых систем. О трех из них я хочу вам рассказать.
🔥 Загляни в телеграм-канал Сундук Али-Бабы, где мы собрали лучшие товары с АлиЭкспресс
Search By Image — поиск картинки по фото
Через одно приложение вы получаете доступ сразу к нескольким поисковым системам
Скачать Search By Image
Пожалуй, самым лучшим приложением поиска по фото является программа Search By Image. Она умеет находить информацию тремя путями:
- по фотографии (Take Photo);
- по картинке из галереи (Image Gallery);
- по ссылке на изображение (Image Link).
В качестве результата вы получите выдачу в Google, Яндекс и Bing. Таким образом, приложение агрегирует сервисы поиска по картинкам, предоставляя более удобный формат взаимодействия с ними без предварительного запуска браузера.
Система поиска картинок Photo Sherlock
Приложение ищет по фото не хуже настоящего Шерлока
Скачать Photo Sherlock
Приложение Photo Sherlock — программа иного толка. Во-первых, она предлагает либо сделать фото, либо выбрать картинку из галереи без возможности вставить ссылку на изображение. После загрузки картинки вы можете ее обрезать, после чего остается нажать кнопку «Искать».
⚡ Подпишись на Androidinsider в Пульс Mail.ru, чтобы получать новости из мира Андроид первым
По умолчанию Photo Sherlock выполняет поиск по фото в Bing, но во вкладке «Другое» вы найдете еще несколько полезных опций. Это и поиск актеров по фото, и поиск людей на фотографии. Правда, при выборе одной из них вы будете направлены на партнерский сайт или на страницу другого приложения. То есть внутри самого Photo Sherlock функции не реализованы.
Поиск Reverse Image Search Tool
В это приложение интегрирован сервис для поиска людей по фото TinEye
Скачать Reverse Image Search Tool
Еще одно неплохое приложение для бесплатного поиска по фото — Reverse Image Search Tool. Несмотря на отсутствие русскоязычной локализации, вы без труда разберетесь в его меню, которое состоит из четырех пунктов:
- Import from Camera (создание фото через камеру и его мгновенный поиск);
- Import from Gallery (загрузка картинок из галереи);
- Paste Image Web address (поиск по ссылке);
- Search Photo by Keyword (поиск картинок по ключевым словам).
В качестве выдачи Reverse Image Search Tool использует несколько сервисов, включая Google, Яндекс, Bing и TinEye. Вам остается лишь выбрать подходящий и ознакомиться с результатами поиска.
Как найти по фото в интернете через Яндекс с телефона
На чтение 4 мин Просмотров 596 Опубликовано 26.08.2019

Мы рассмотрим как сайт Яндекса, который можно загрузить в обычном мобильном браузере, так и фирменный обозреватель.
Содержание
- Поиск на сайте
- Поиск через браузер Яндекс
- Видеоинструкция
- Заключение
Поиск на сайте
Если вы не хотите устанавливать фирменный Yandex.Browser, то воспользуйтесь обычным браузером, который установлен на вашем смартфоне. С его помощью нужно сделать следующее:
- Сначала открыть главную страницу Яндекса. Интерфейс оптимизируется под мобильные экраны, поэтому пользоваться сервисом со смартфона крайне удобно.
- Перейти к разделу «Картинки». Список разделов расположен под поисковой строкой.
- Справа от строки поиска появится иконка фотоаппарата. Нажмите ее.
- Появится список фотографий на вашем смартфоне. Если нужное изображение находится не в галерее, то нажмите кнопку «Выбрать». Откроется файловый менеджер, в котором вы сможете перейти к любой папке на телефоне.
- Если вы хотите совершить поиск по «свежей» фотографии, то нажмите на пункт «Камера». Тогда вы сможете сфотографировать объект, а файл сразу загрузится на сервер Яндекс для поиска.
В списке изображений можно выбрать несколько позиций сразу. Для этого выделите одно фото, чтобы появилась иконка с галочкой. Затем тапните по остальным файлам и нажмите «Готово».
- Картинка загрузится на Yandex, а внизу появится список совпадений. Вы можете просматривать их расположение, копировать ссылки, сохранять на телефон и так далее.
Дополнительно Yandex позволяет изменить область поиска на картинке. Для этого нажмите на иконку фотографии в поисковой строке и передвиньте рамку захвата. При поиске система будет учитывать только ту часть, которая находится внутри рамки.
Поиск через браузер Яндекс
Официальный браузер предлагает более удобный интерфейс и расширенный функционал по сравнению с конкурентами. Поиск по фотографиям здесь осуществляется примерно так же, как и на обычном сайте. Предлагаем вам ознакомиться с пошаговой инструкцией:
- На главной странице браузера найдите поисковую строку и нажмите на кнопку с тремя точками.
- В меню выберите пункт «Спросить картинкой». Разрешите приложению доступ к камере и браузеру.
- Сделайте фотографию с помощью камеры, чтобы загрузить снимок в поисковую систему. Если нужно найти совпадения по фото из галереи, нажмите на иконку фото в правом нижнем углу.
- С помощью проводника выберите изображение и загрузите его в браузер.
- После этого загрузится результат поиска с помощью голосового помощника Алиса. Нажмите на «Посмотреть похожие картинки».
В Yandex.Browser есть еще один вариант поиска по фото. Например, вы нашли изображение на одном из сайтов и хотите отыскать похожие в Яндексе. Вам не нужно сохранять файл на телефон, а затем загружать его в поисковик. Достаточно тапнуть по картинке и подержать палец пару секунд. Потом появится дополнительное меню, в котором необходимо выбрать пункт со скриншота:
Мнение эксперта
Василий
Руководитель проекта, эксперт по модерированию комментариев.
Задать вопрос
В результате появится уже знакомая вам поисковая выдача, где можно ознакомиться с тегами, совпадениями, перейти на сайты и так далее.
Видеоинструкция
В представленной видеоинструкции вы найдете наглядный разбор процедуры поиска в Яндексе разными способами. Если вы не хотите читать полное руководство, то обязательно посмотрите ролик!
Заключение
Итак, в поиске по фото нет ничего сложного. Вам достаточно загрузить изображение на сервер, а уже через пару секунд появится список совпадений. Если пользоваться фирменным обозревателем, то у вас появятся дополнительные функции в виде голосового помощника и поиска по картинке прямо с сайта, на котором она находится.
Мы с радостью ответим на все вопросы читателей в комментариях к руководству. Пишите, какой способ больше подходит вам! Также вы можете расписать проблему, которая возникла при использовании Яндекса. Наши специалисты помогут с устранением неполадки.
Не за горами тот день, когда искусственный интеллект поработит человечество, но пока мы можем эксплуатировать его по полной. Например, заставлять кремниевые мозги поисковых систем рассматривать картинки, искать похожие и выдавать информацию по изображенным на них объектам. Сегодня рассмотрим поиск по картинке с телефона через Яндекс с помощью стандартного браузера или используя мобильное приложение.
Содержание:
- Как найти информацию в Яндексе по картинке через приложение;
- Поиск по фото с телефона в Яндексе без установки приложений через стандартный браузер;
- Как скачать картинку из Интернета на телефон в галерею.
Прежде чем перейдем к инструкция, отмечу, что поиск по картинкам далёк от идеала, если фото плохое или сделано с такого ракурса, с которого в базе поисковой системы нет других изображений, адекватных данных не получите.
Чтобы поиск сработал хорошо, исходное изображение должно быть сделано крупным планом и при хорошем освещении. Особенно высоки требования, если вы хотите найти по фотографии человека.
Поиск по картинке через приложение Яндекс
Для работы необходимо приложение «Яндекс — с Алисой», если оно уже стоит на вашем смартфоне, то шаг 1 пропускаете.
Шаг 1. Установка приложения
В магазине приложений Google Play или AppStore находим «Яндекс — с Алисой» и устанавливаем его на устройство:
Шаг 2. Запуск поиска по картинке
Открываем приложение и в строке поиска нажимаем на значок в виде фотоаппарата:
В результате откроется камера телефона.
Шаг 3. Выбор источника изображения
Если нужно сделать поиск по уже существующей картинке, то открываем список источников в правом нижнем углу. Или жмем желтую круглую кнопку по центру — будет сделано фото и Яндекс сразу начнет искать по нему информацию.
У меня доступны следующие источники (Галерея, Фото, Проводник, Google Фото):
Для примера возьму «Галерею», в ней хранятся все картинки с телефона.
Шаг 4. Выбор фото из галереи
Просто нажимаем на нужное изображение, поиск начнется.
Шаг 5. Результаты и уточнение поиска
Если снимок велик, а поиск информации нужен по его отдельной части, можно выбрать фрагмент изображения, нажав соответствующую надпись.
В данном случае Яндекс всё определил правильно, на моей фотографии памятник самолетов в Ахтубинске, но на всякий случай поисковик подстраховался и дал еще пару похожих, по его мнению, вариантов.
Поиск по фото с телефона без установки приложений
Приложение Яндекса удобно для работы, но для нашей цели (поиск по картинке), оно не обязательно. Можно использовать любой стандартный браузер в смартфоне и сайт Яндекса.
Шаг 1. Запуск браузера
Открываем любой браузер и переходим на сайт yandex.ru. Под строкой поиска ищем раздел «Картинки» и кликаем на него.
Шаг 2. Переход к поиску по картинкам
В разделе картинок поисковая строка снабжена пиктограммой фотоаппарата, её нажатие переводит сайт в режим поиска по картинкам.
Шаг 3. Источник изображения
Выбираем откуда брать изображение — из памяти смартфона или сделать новое фото.
Фотография с камеры сразу отправится в поиск, а иконка «Файлы» откроет картинки на телефоне, среди них выбираем нужную.
Шаг 4. Результаты поиска
Результаты поиска по фото или картинке появятся в браузере и выглядят почти также как в приложении. С помощью функции «Выбрать фрагмент» можно выделить важную часть изображения и Яндекс проведет поиск только по ней.
Как видите, не обязательно устанавливать дополнительные приложения, чтобы провести поиск по фото в Яндексе, с этой задачей прекрасно справляется любой браузер.
Как скачать картинку из Интернета на телефон в галерею
Искать информацию по своим фото это одно, но иногда нужно получить информацию по чужим изображениям, например из Интернета с какого-либо сайта. Для этого картинка скачивается с сайта в телефон, она появляется в галерее и поиск по ней ведется любым из описанных выше способов.
Чтобы скачать картинку нужно открыть нужную страницу в сети, нажать и удерживать на ней палец до появления меню с вариантами действий. В зависимости от браузера или приложения вид меню может отличаться, но в нем будет пункт «Сохранить изображение».
На этом всё, теперь вы умеете искать в Яндексе не только текст, но и информацию по фото и другим изображениям.
Очень часто возникают ситуации, когда срочно нужно найти какое-то изображение. С компьютера это сделать очень просто, но как отыскать нужный рисунок с мобильного устройства. В этой статье разберемся, как происходит Яндекс поиск по картинке с телефона.
Продуманный сервис
На самом деле, на смартфоне это сделать достаточно легко. На стартовой страничке этого браузера (до ввода интересующего запроса), сразу под поисковой строчкой для словарного ввода имеется надпись «Спросить картинкой». После чего можно загрузить исходник в поле ввода, либо сфотографировать. Программа Yandex выдаст результат по вашему запросу.
К слову, этот поисковик, в отличие от Google, не пытается угадать, что изображено на снимке, он просто предлагает таблицу со всеми имеющимися размерами.
Яндекс – поиск с вашего телефона по картинке через приложение «Kate Mobile»
Здесь вообще все предельно просто. Необходимо только иметь аккаунт в социальной сети ВКонтакте. Далее:
- скачайте и инсталлируйте на смартфон этот софт с Плей Маркет;
- активируйте его, после чего пройдите авторизацию в Vk;
- выберете нужный файл из альбома или загрузите исходник, нажмите и удерживайте изображение;
- будет открыто меню с параметрами работы, где выбирайте «Найти это фото»;
- предлагается два варианта: через Yandex и Google, жмем первый;
- откроется браузер с найденными фотографиями.
- Текстовый редактор online: лучшие сервисы
- Сервисы, которые помогут сделать бейджик в режиме онлайн бесплатно
- Онлайн расчет стоимости поездки в Яндекс Такси
- Синтаксический разбор предложения в онлайн режиме
- Лучшие онлайн переводчики с озвучкой произношения
Дополнительные возможности
Стоит также отметить, что есть и другие сервисы, которые позволяют выполнять поиск, к примеру, TinEye. Эта программа была специально создана для удобства пользователей, чтобы они могли искать любые данные по фото. О нем знают практически все профи юзеры ПК, но и любители с ним знакомы, потому как он четко справляется со своими задачами, итог выдает высокоинформативный и точный. Инструкция по его использованию проста:
- переходите на официальный ресурс. Страничка в автоматическом режиме подстраивается под ваш телефон, что особенно важно;
- имеется одна кнопка и специальное поле для ввода поиска. Если кликнуть по клавише, выплывает новое окошко, где вы указываете месторасположение нужного файла. Поле используется для ссылок на снимки. Если вы ищите через ссылку, то необходимо тапнуть по значку лупы;
- будут выданы результаты.
Интересно, что у этой поисковой площадки принцип работы абсолютно отличается от Яндекс или Гугл. Чаще всего результаты выдаются более точные, именно то, что пользователь хотел увидеть. Попробуйте воспользоваться еще и этим продуктом.
Яндекс поиск по картинке с мобильного телефона поможет отыскать любой запрос. Удачи!
Спросить картинкой: поиск по фото в Яндексе с телефона
В этом уроке мы рассмотрим сервис поиска по фото с телефона «Спросить картинкой» от Яндекса. Научимся искать по фотографии из галереи и камеры, на сайтах интернета и по ключевым словам.
Содержание:
- По фотографии из галереи телефона
- По фотографии с камеры
- По изображению на сайте
- По ключевым словам
- Возможности сервиса поиска изображений
- Яндекс.Браузер с Алисой
По фотографии из галереи телефона
1. Запустите на телефоне мобильный браузер (например, Google Chrome или Safari).
2. Зайдите на сайт yandex.ru и откройте раздел «Картинки».
Или перейдите по прямой ссылке yandex.ru/images.
3. Нажмите на кнопку «Найти» или на иконку фотоаппарата в правом углу поисковой строки. Если появится надпись «Спросить картинкой» — нажмите на нее.
4. Откроется выбор фотографии. Нажмите на снимок, по которому хотите искать, затем на «Готово» вверху справа.
Яндекс покажет результат.
Таким способом можно найти товар, достопримечательность, изображения природы и животных, городов и стран. Даже найти человека!
Поиск достопримечательности:
Цветка (растения):
Поиск человека по фото:
Если у человека есть страницы в социальных сетях, Яндекс покажет ссылки на них.
Поиск по фрагменту
Яндекс умеет искать не только по снимку целиком, но и по его части. Для этого воспользуемся инструментом «Выбор фрагмента»:
- Загружаем в сервис «Спросить картинкой» изображение из галереи телефона (см. выше).
- Нажимаем на кнопку «Выбрать фрагмент» вверху слева.
- Выбираем область для поиска. Для этого сужаем квадрат с желтыми краями.
- После настройки нажимаем на кнопку «Выбрать фрагмент» внизу справа.
Поисковик покажет результаты.
По фотографии с камеры
Яндекс позволяет искать изображения прямо с камеры телефона. Принцип следующий:
- Открываем поисковик.
- Нажимаем на «Спросить картинкой».
- Выбираем «Камера» и делаем снимок.
- Сайт загружает результаты.
Покажу на примере.
В мобильном браузере (программе для интернета) открываю сайт yandex.ru и перехожу в раздел «Картинки».
Нажимаю на иконку фотоаппарата в поисковой строке или на кнопку «Найти» — Спросить картинкой.
Выбираю пункт «Камера» — обычно он первый в списке.
Навожу телефон на объект и делаю снимок.
Яндекс загрузит фотографию, информацию о ней и похожие изображения.
По изображению на сайте
Через поисковик можно искать не только по снимку с телефона, но и по изображению из интернета. Для этого нужно установить Яндекс поиском по умолчанию в настройках браузера.
1. Нажмите на значок «три точки» в верхней части мобильного браузера.
2. Откроется всплывающее меню, в котором нужно выбрать пункт «Настройки».
3. Перейдите в раздел «Поисковая система».
4. Как правило, в браузере по умолчанию установлен Google. Выбираем Яндекс.
Для поиска по картинке на сайте нужно нажать на нее и немного подержать палец. Появится меню, из которого выбрать пункт «Найти это изображение в Яндекс».
Откроется новая вкладка с найденной информацией.
По ключевым словам
Чтобы найти изображение, необязательно делать снимок или иметь его в галерее. Можно также искать просто по запросу – ключевому слову или фразе. Например: сиамский кот, красное море, карнавал и т.п.
1. Для этого переходим в поисковик картинок по адресу yandex.ru/images.
Или на сайт yandex.ru в раздел «Картинки».
2. Нажимаем по верхней строке и печатаем запрос.
Сервис предложит выбрать слово из списка часто задаваемых запросов. Но можно этого не делать, а допечатать свой вариант.
3. Нажимаем на кнопку «Найти» и получаем результаты.
Возможности сервиса поиска изображений
Открыть изображение в большом размере. Чтобы открыть снимок в увеличенном размере, просто нажмите на него.
А если хотите загрузить его в отдельном окне, нажмите еще раз.
Открыть источник. Чтобы перейти на сайт, где было опубликовано изображение, нажмите на название картинки или адрес под ней.
В новой вкладке откроется сайт-источник.
Скачать на телефон. Сохранить снимок можно двумя способами:
- Через Яндекс
- С оригинального сайта (источника)
В первом случае изображение не всегда закачивается в хорошем качестве. А во втором зачастую можно выбрать размер.
Для загрузки через Яндекс нажимаем на кнопку «Скачать» под снимком.
Изображение откроется в новом окне. Нажимаем на него и удерживаем палец, пока не появится меню. Из списка выбираем пункт «Скачать изображение». После этого картинка запишется в галерею телефона.
Для загрузки с оригинального сайта нужно сначала на него перейти. Для этого нажать по названию снимка или по адресу сайта, написанного под ним.
В моем случае открылся сайт бесплатных картинок. Здесь есть возможность скачать снимок в разных размерах. Для этого нажимаю на кнопку «Бесплатная Загрузка». Затем выбираю размер и нажимаю «Скачать».
Снимок запишется в галерею телефона.
Изменить изображение. У сервиса есть встроенный редактор, при помощи которого можно внести небольшие правки.
1. Нажмите на кнопку «Редактор» под снимком.
2. Откроется увеличенное изображение, а под ним инструменты для редактирования.
3. Обработайте картинку и нажмите на кнопку «Готово».
4. Выберите пункт «Скачать» и изображение загрузится в галерею.
Поделиться в социальных сетях. Чтобы отправить снимок в соцсеть, нажмите на кнопку «Поделиться».
Появится меню с иконками социальных сетей. Через них можно опубликовать снимок на своей странице или отправить личным сообщением другу.
Добавить в коллекцию. Кнопка «В коллекцию» позволяет добавить изображение в папку «Мои коллекции/Мои картинки» в главном меню. Это что-то вроде закладок.
Найти похожие изображения. Кнопка «Похожие» загрузит подобные снимки (копии).
Фильтры
Фильтры помогают уточнить поиск, отсортировать результаты. Чтобы это сделать, нажмите на пункт «Фильтры» вверху.
Откроется панель, через которую можно выбрать параметры.
Например, если нажать на «Рисунки» загрузятся только рисованные картинки.
А кнопка «Белый фон» показывает только изображения на белом фоне.
Расширенные фильтры. Если настроек недостаточно, то можно открыть полную версию фильтров. Для этого нужно переключить мобильный браузер в компьютерный вид.
1. Нажмите на значок «три точки» в верхнем углу программы.
2. В окошке выберите «Версия для ПК».
3. Для отображения настроек нажмите на пункт «Показать фильтры» в правом углу.
Размер. Сортирует картинки по размеру. Можно выбрать большой, средний, маленький, или указать определенное значение.
Ориентация. Настраивает вид страницы: горизонтальный, вертикальный или квадратный.
Тип. Здесь можно выбрать, какие именно картинки будут показаны: с белым фоном, лица, рисунки и чертежи и др.
Цвет. Можно выбрать цветные, черно-белые или изображения в определенных тонах.
Файл. Задает фильтр по расширению (формату файла):
- JPEG — использует сжатие с потерями и не поддерживает прозрачность.
- PNG — поддерживает полноцветные изображения с сохранением прозрачности.
- GIF — это живые анимированные картинки.
Ещё. Через этот пункт можно указать дополнительные настройки: товары, свежие, обои.
Сбросить. Удаление всех назначенных фильтров.
Чтобы вернуть мобильный вид страницы, нажмите на иконку «три точки» и снимите галочку с пункта «Версия для ПК».
Яндекс.Браузер с Алисой
Яндекс.Браузер – это официальное бесплатное приложение от компании Яндекс. В нем работа с сервисами, в том числе с Картинками, удобнее, так как есть голосовой помощник Алиса.
Как установить приложение
Для загрузки браузера нужно зайти на официальную страницу в магазине приложений и установить его. Сделать это можно по прямой ссылке:
- Google Play (Android)
- App Store (iPhone)
Или можно загрузить программу вручную: открыть магазин приложений на телефоне, в поиске напечатать название и установить. Покажу на примере Андроид.
1. Открываем Google Play.
2. В поле «Поиск игр и приложений» печатаем яндекс браузер и открываем найденную программу.
3. Нажимаем «Установить».
4. Появится окошко с запросом на предоставление прав доступа. Нажимаем «Принять».
Начнется процесс загрузки и установки.
5. После установки нажимаем на кнопку «Открыть» для запуска программы.
В дальнейшем ее можно будет запускать из меню телефона.
Как пользоваться Яндекс Браузером
Примерно так выглядит приложение:
В поисковой строке есть значок микрофона. Нажимаем на него.
Затем нажимаем на иконку фотоаппарата для активации камеры.
Наводим камеру на нужный объект и делаем снимок.
Программа показывает, что находится на картинке и предлагает «Найти изображения в Яндексе» или «Посмотреть похожие картинки».
Еще можно загрузить снимок из галереи. Для этого нажимаем на иконку фотоаппарата.
Внизу справа находится значок галереи. Нажимаем на него.
Выбираем нужный файл из памяти телефона.
И приложение показывает результаты.
На заметку. Также браузером можно управлять при помощи голоса. Для этого используйте иконку с изображением треугольника.
Обновлено: 20.04.2020
Автор: Илья Курбанов