У вас есть различные возможности редактирования соединительных линий и работы с ними. Вы можете изменять цвет, толщину, стиль и кривизну линии, управлять внешним видом конечных точек и стрелок, придавать соединительной линии изогнутую, ломаную или прямую форму и управлять точками соединения различными способами.
Совет: Команды в группе Инструменты на вкладке Главная позволяют переводить Visio в различные состояния и режимы, что иногда вызывает сложности. Используйте клавиатуру для переключения между инструментами Указатель 

Эта статья в основном относится к стандартной фигуре Динамическая соединительная линия, которая может автоматически изменять направление для огибания других фигур. Существует несколько типов соединительных линий, например, большинство из набора элементов Дополнительные фигуры Дополнительные решения Visio Соединительные линии, которые не изменяют направление автоматически.
Что необходимо сделать
Придание соединительной линии изогнутой, ломаной или прямой формы
Вы можете изменить отдельную соединительную линию или изменить форму по умолчанию для всех новых соединительных линий.
Изменение соединительной линии
-
Выделите соединительную линию.
-
На вкладке Конструктор в группе Макет выберите Соединительные линии, затем выберите прямоугольную соединительную линию, прямую соединительную линию или кривую соединительную линию в зависимости от нужного стиля.
-
Кроме того, можно изменить стиль соединительной линии в меню действий для фигуры «Соединительная линия», вызываемом щелчком правой кнопки мыши.
Изменение формы по умолчанию для новых соединительных линий
-
Установка прямоугольной, прямой или изогнутой формы в качестве формы по умолчанию:
-
Отменить выделение всех фигур с помощью выбора страницы. Откройте вкладку Конструктор , затем перейдите в раскрывающееся меню Соединительные линии в группе Макет. Выберите Прямой угол, Прямые линии или Кривые линии.
-
Или выберите вкладку Файл, выберите пункт Печать, затем Параметры страницы, перейдите на вкладку Макеты и маршруты, затем в списке Вид выберите Прямая или Кривая.
-
К началу страницы
Добавление стрелок или других наконечников к соединительной линии
Вы можете добавлять к соединительной линии стрелки, точки или другие наконечники.
-
Выделите соединительную линию.
-
Выберите вариант Формат фигуры в меню действий, вызываемом правой кнопкой мыши. Или на вкладке Главная в группе Стили фигур выберите Линия, затем выберите Параметры линии.
-
В области Формат фигуры в разделе Линия выберите параметр Сплошная линия, затем выберите тип, размер и тип завершения.
К началу страницы
Изменение толщины, стиля, цвета или кривизны соединительной линии
-
Выделите соединительную линию.
-
Выберите вариант Формат фигуры в меню действий, вызываемом правой кнопкой мыши. Или на вкладке Главная в группе Стили фигур выберите Линия, затем выберите Параметры линии.
-
В области Формат фигуры в разделе Линия задайте цвет, ширину, стиль и параметры округления.
К началу страницы
Изменение направления соединительной линии на противоположное
Примечание: Для некоторых типов схем, например, для различных технологических схем, важным является направление соединения. Поэтому для таких соединительных линий должна использоваться команда Обратить концы вместо изменения формата концов. Кнопку команды Обратить концы можно легко добавить на ленту с помощью функции Файл Параметры Настройка ленты. Эта команда дает возможность изменить направление всех выбранных соединительных линий на противоположное.
Или, чтобы изменить направление соединительной линии без использования команды Обратить концы, добавьте новую стрелку на том конце линии, где ее нет, и удалите стрелку на другом конце.
-
Выделите соединительную линию.
-
На вкладке Главная в группе Стили фигурвыберите Линия, затем выберите Параметры линии.
-
В области Формат фигуры в разделе Линия выберите:
-
Тип начальной стрелки и выполните действие 4.
-
Тип конечной стрелки и выполните действие 4.
-
-
Чтобы добавить, изменить или удалить стрелку в начале и конце выделенной соединительной линии, выберите стрелку или вариант Нет в меню стрелок.
К началу страницы
Изменение направления или пересечение соединительных линий
В большинстве случаев вы можете использовать поведение соединительной линии по умолчанию. Но бывают случаи, когда вам нужно самостоятельно задать направление и пересечение соединительных линий на своей схеме.
Совет: Используйте функцию Масштаб, чтобы лучше разглядеть мелкие детали и более точно управлять точками: Увеличить (нажмите клавиши ALT+F6), Уменьшить (нажмите клавиши ALT+SHIFT+F6) и Вписать в окно (нажмите клавиши CTRL+SHIFT+W).
-
Выполните одно или несколько из указанных ниже действий:
-
Чтобы соединить соединительную линию с другой соединительной линией, сначала добавьте ее к фигуре, а затем перетащите к нужной соединительной линии.
-
Чтобы изменить направление соединительной линии, выделите ее, а затем перетащите среднюю точку в новое положение.
-
Чтобы изменить положение соединительной линии с шагом в один пиксель, выделите соединительную линию, затем нажмите SHIFT+КЛАВИШИ СО СТРЕЛКАМИ в необходимом направлении.
-
Примечание: Сведения о создании дерева см. в статье Создание дерева.
К началу страницы
Изменение цвета текста соединительной линии
-
Выделите текст, цвет которого вы хотите изменить.
-
На вкладке Главная ленты в группе Шрифт нажмите раскрывающуюся стрелку Цвет шрифта, а затем выберите цвет в коллекции.
Другие способы работы с точками соединения
В следующих разделах мы рассмотрим несколько способов управления точками соединения.
Совет: Используйте функцию Масштаб, чтобы лучше разглядеть мелкие детали и более точно управлять точками: Увеличить (нажмите клавиши ALT+F6), Уменьшить (нажмите клавиши ALT+SHIFT+F6) и Вписать в окно (нажмите клавиши CTRL+SHIFT+W).
Обзор точек соединения
Точка соединения — это специальная точка на фигуре, к которой «приклеиваются» соединительные линии и другие фигуры. После приклеивания соединительной линии или фигуры к точке соединения они остаются соединенными даже при перемещении одной из фигур.
Точки соединения становятся видимыми при попытке соединить две фигуры. Вы видите эти точки при наведении на фигуру инструмента Соединительная линия, а также при подведении соединительной линии к фигуре, у которой имеется хотя бы одна точка соединения.
Примечание: Приклеивать соединительные линии можно не только к точкам соединения. Их, как и линии, можно также приклеивать к маркерам, вершинам и контурам фигур. Дополнительные сведения см. в статье Диалоговое окно «Привязать и приклеить».
Использование соединений точка-точка или динамических соединений
В Visio для фигур доступны два вида соединений: точка-точка (иногда называемое статическим соединением) и динамическое. Для разных концов соединительной линии можно использовать разные типы соединения. Если вы используете Автосоединение или команду Соединить фигуры, для обоих концов соединителя применяется динамическое соединение. При выборе точки соединения соединительной линии с фигурой вручную вы можете задать тип соединения. Дополнительные сведения об использовании динамических соединений см. в статье Автоматическое выравнивание, автоматическое определение интервалов и изменение расположения фигур на схеме.
На схеме, показанной ниже, между фигурами A и C используется соединение точка-точка, и при перемещении фигуры C соединитель, выходящий из фигуры A, остается приклеенным к одной и той же точке. Фигура B, в свою очередь, соединена с фигурой C с помощью динамического соединения, поэтому при перемещении фигуры C соединитель прикрепляется к ближайшей точке соединения.
Создание соединения точка-точка
В случае соединения точка-точка соединительная линия остается приклеенной к определенной точке фигуры даже при ее перемещении или вращении.
-
Перетащите точку соединения на первой фигуре к точке соединения на второй фигуре.
-
После соединения фигур конечные точки соединительной линии становятся зелеными.
Создание динамического соединения
В случае динамического соединения при перемещении или вращении фигуры соединительная линия будет прикрепляться к точке соединения, ближайшей к ее началу.
-
Расположите соединительную линию в центре первой фигуры и дождитесь появления зеленой рамки вокруг фигуры.
-
Удерживайте нажатой кнопку мыши и перетащите указатель в центр второй фигуры.
-
Когда вокруг второй фигуры появится зеленая рамка, отпустите кнопку мыши.
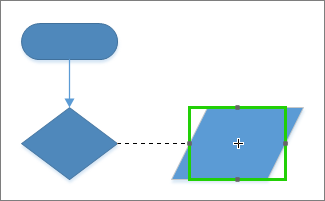
Добавление точки соединения на фигуру
Если фигура, к которой требуется приклеить соединительную линию, не имеет в нужном месте точки соединения, вы можете легко ее создать.
-
Выделите фигуру.
-
На вкладке Главная в группе Инструменты выберите инструмент Точка соединения
.
-
Если точки соединения не видны, на вкладке Вид в группе Визуальные подсказки установите флажок Точки соединения.
-
Нажав клавишу CTRL, щелкните место, в которое нужно добавить точку соединения. Новая точка соединения автоматически выделяется после добавления.
-
Для продолжения обычного редактирования на вкладке Главная в группе Инструменты выберите инструмент Указатель
.
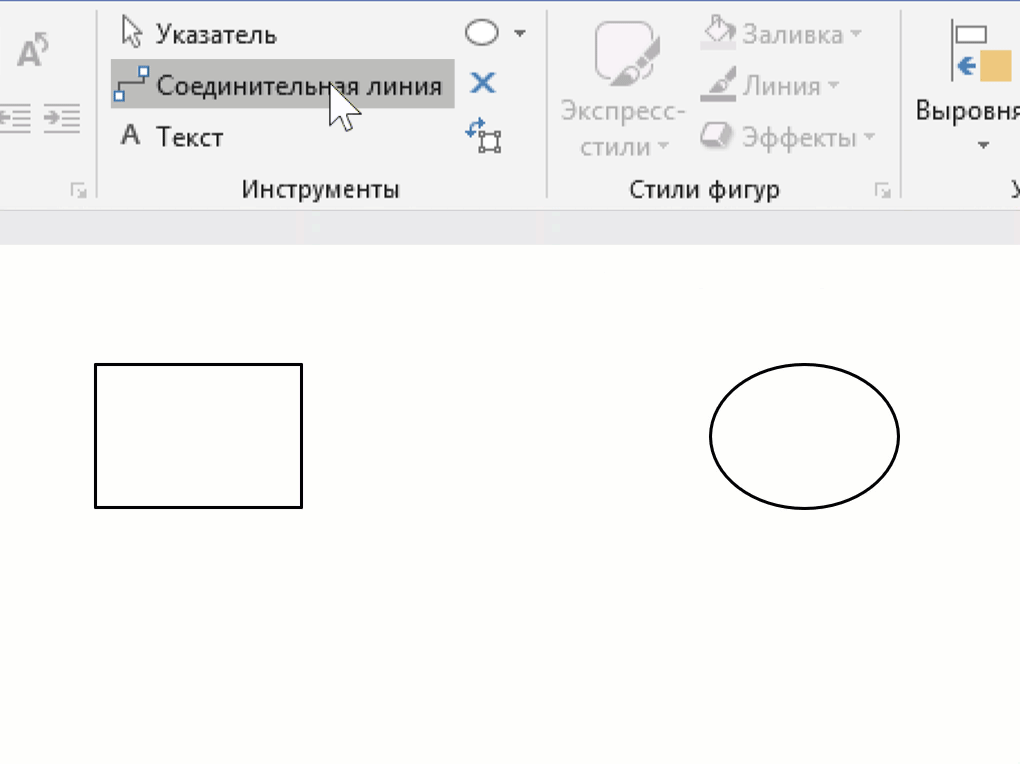
Перемещение точки соединения на фигуре
Если точка соединения расположена неудобно, ее можно переместить.
-
Выделите фигуру.
-
На вкладке Главная в группе Инструменты выберите инструмент Точка соединения
.
-
Если точки соединения не видны, на вкладке Вид в группе Визуальные подсказки установите флажок Точки соединения.
-
Нажмите клавишу CTRL и перетащите точку соединения, которую вы хотите переместить.
-
Для продолжения обычного редактирования на вкладке Главная в группе Инструменты выберите инструмент Указатель
.
Если не удается переместить точки соединения именно туда, куда требуется, попробуйте изменить параметры привязки. Дополнительные сведения см. в статье Регулирование силы привязки и ее отключение.
Удаление точки соединения
Иногда точка соединения мешает. В этом случае вы можете ее удалить.
-
Выделите фигуру с точкой соединения, которую хотите удалить.
-
На вкладке Главная в группе Инструменты выберите инструмент Точка соединения.
-
Если вы не видите точки соединения, на вкладке Вид в группе Визуальные подсказки установите флажок Точки соединения.
-
Щелкните точку соединения, которую вы хотите удалить. Она станет пурпурной.
-
Нажмите клавишу DELETE.
-
Для продолжения обычного редактирования на вкладке Главная в группе Инструменты выберите инструмент Указатель
.
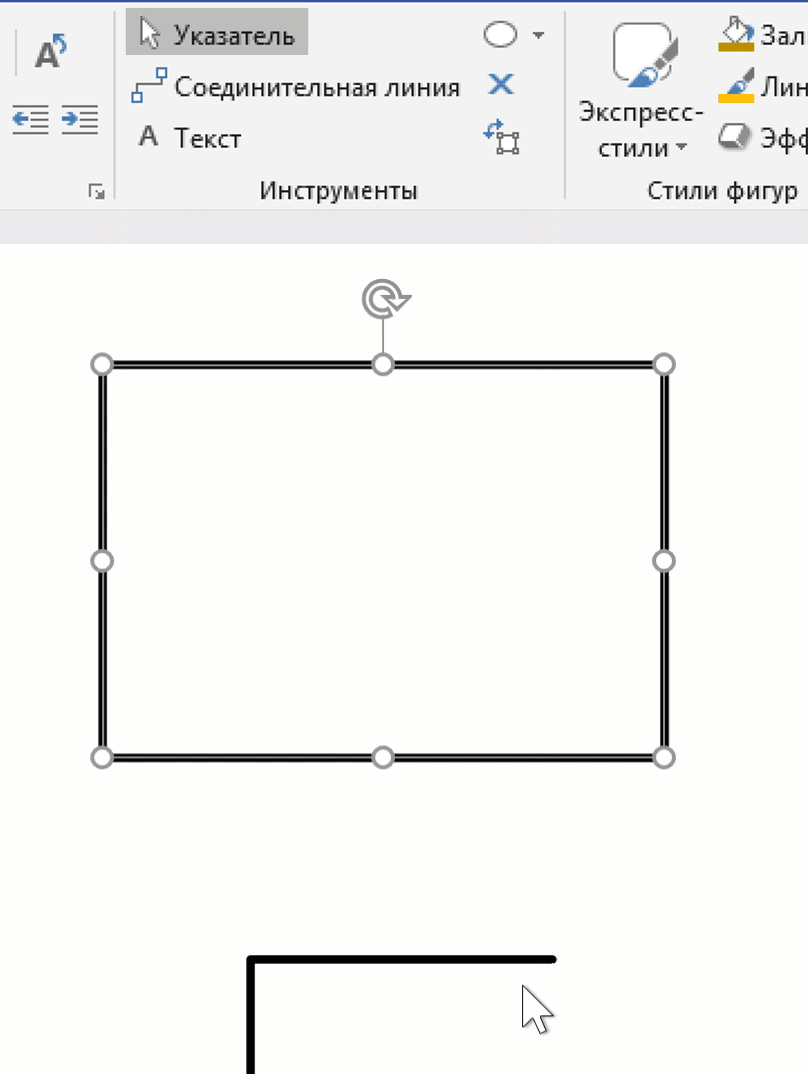
Скрытие точек соединения
Иногда, чтобы лучше разглядеть схему, вам нужно скрыть точки соединения.
-
На вкладке Вид в группе Визуальные подсказки снимите флажок Точки соединения.
Добавление текста рядом с точкой соединения
Добавить текст непосредственно к точке соединения невозможно. Однако можно добавить текст к фигуре, а затем поместить его рядом с точкой соединения.
-
Выделите фигуру, на которую хотите добавить текст, и начинайте ввод текста. Вводимый текст появляется на фигуре.
-
Выберите инструмент Главная Инструменты Блок текста
(CTRL+SHIFT+4)
-
Будет выбран блок текста
-
Перетащите блок текста, чтобы переместить его и измените его размер, при необходимости
Выберите инструмент Указатель 
Другой способ – создание нескольких фигур с уникальными названиями, каждая с одной соединительной точкой, с их последующей группировкой для создания большей фигуры. Точки соединения по-прежнему будут использоваться.
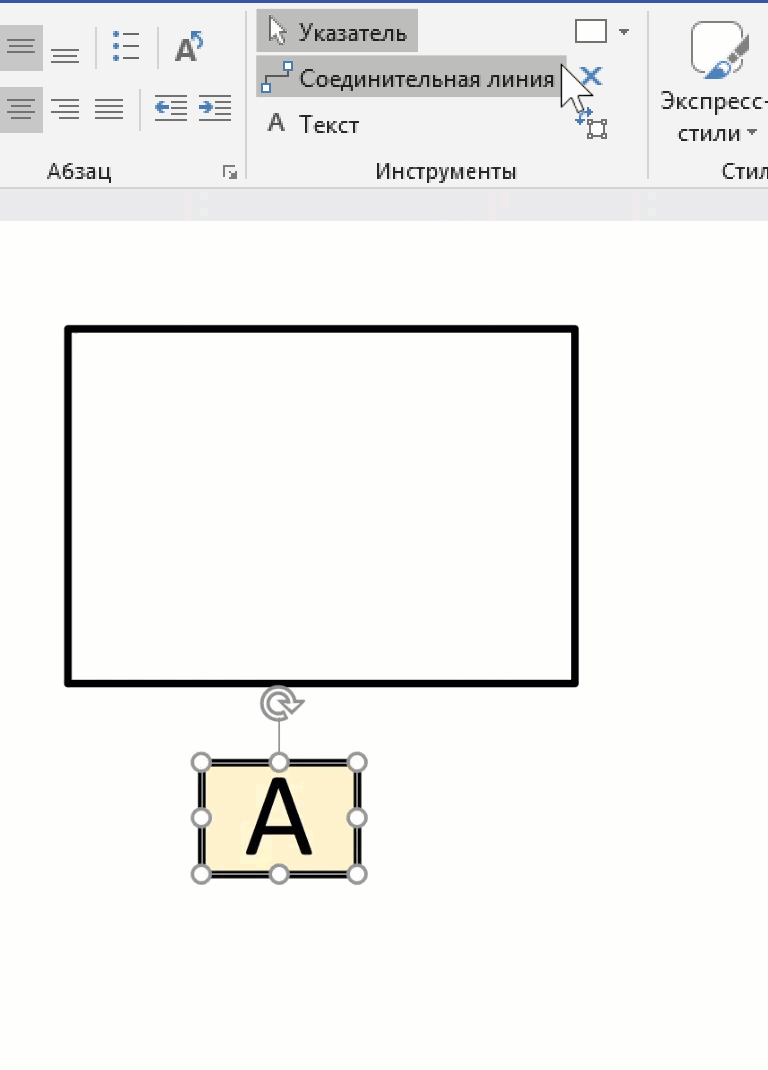
Точка соединения типа «внутрь», «наружу» или «внутрь и наружу»
Используйте точки соединения «внутрь» и «наружу», чтобы управлять «притягиванием» конечных точек соединительных линий к фигурам.
-
Выделите фигуру.
-
На вкладке Главная в группе Инструменты выберите инструмент Точка соединения
.
-
Если точки соединения не видны, на вкладке Вид в группе Визуальные подсказки установите флажок Точки соединения.
-
Если требуется точка соединения типа «внутрь», «наружу» или «внутрь и наружу», щелкните правой кнопкой мыши точку соединения и выберите пункт:
-
Внутрь
Чаще всего используется точка соединения типа внутрь. Она «притягивает» к себе конечные точки соединительных линий, а также точки соединения типов наружу и внутрь и наружу на двумерных фигурах. -
Наружу
Чтобы приклеить двумерную фигуру к другой фигуре, используйте точку соединения типа наружу. Точка соединения типа «наружу» «притягивается» к точкам соединения типа «внутрь». -
Внутрь и наружу
Если какую-либо фигуру необходимо приклеить к другим фигурам, но пока еще неизвестно, как именно, используйте точку соединения внутрь и наружу.
-
К началу страницы
Изменение стиля соединительной линии
Соединительная линия может ломаной под прямым углом, прямой или изогнутой. По умолчанию используется ломаный стиль.
-
Выделите соединитель или соединители, которые нужно изменить.
-
Выберите вкладку Форма на ленте, а затем выберите Соединители.
-
В меню выберите Прямоугольные, Прямые или Изогнутые линии:
Отображение и удаление значков пересечения соединительных линий
По мере редактирования схемы и добавления дополнительных фигур в Веб-приложение Visio могут создаваться значки пересечения соединительных линий. Их можно сделать видимыми или скрыть.
-
Откройте схему для редактирования.
-
Выберите вкладку Форма на ленте, а затем выберите Соединители.
-
В меню выберите нужный стиль перехода по линии, как показано ниже:
Показывать значки пересечения линий
Удаление значков пересечения линий
Изменение внешнего вида соединительных линий и стрелок
Вы можете изменить цвет контура, тип стрелки и толщину соединительной линии:
-
Выделите соединитель или соединители, которые нужно изменить.
-
Откройте вкладу Фигура на ленте и выберите Контур фигуры.
-
Выберите цвет из галереи или измените стиль соединителя, используя следующие параметры:
Параметр
Описание
Толщина
Измените толщину соединительной линии.
Штрих
Измените стиль линии: сплошная, пунктирная, с точками или сочетание.
Стрелки
Наконечниками стрелок могут быть точки, стрелки или они могут отсутствовать. Они могут быть с заливкой или без, с одной или обеих сторон соединителя.
Что необходимо сделать
Придание соединительной линии изогнутой, ломаной или прямой формы
Вы можете изменить отдельную соединительную линию или изменить форму по умолчанию для всех новых соединительных линий.
Изменение соединительной линии
-
Выделите соединительную линию.
-
На вкладке Конструктор в группе Макет выберите Соединительные линии, затем выберите прямоугольную соединительную линию, прямую соединительную линию или кривую соединительную линию в зависимости от нужного стиля.
-
Кроме того, можно изменить стиль соединительной линии в меню действий для фигуры «Соединительная линия», вызываемом щелчком правой кнопки мыши.
Изменение формы по умолчанию для новых соединительных линий
-
Установка прямоугольной, прямой или изогнутой формы в качестве формы по умолчанию:
Выберите вкладку Файл > Печать > Предварительный просмотр > Параметры страницы, выберите вкладку Макеты и маршруты, затем в списке Вид выберите Прямая или Кривая.
К началу страницы
Добавление стрелок или других наконечников к соединительной линии
Вы можете добавлять к соединительной линии стрелки, точки или другие наконечники.
-
Выделите соединительную линию.
-
На вкладке Главная в группе Фигура выберите Линия, затем выберите Стрелки.
-
Выберите Другие стрелки, в окне Линия выберите тип, размер и тип завершения, затем нажмите кнопку ОК.
К началу страницы
Изменение толщины, стиля или кривизны соединительной линии
-
Выделите соединительную линию.
-
На вкладке Главная в группе Фигура выберите Линия, затем выберите Параметры линии.
-
В окне Линия выберите толщину, стиль и кривизну линии, затем нажмите кнопку ОК.
К началу страницы
Изменение направления соединительной линии на противоположное
Примечание: Для некоторых типов схем, например, для различных технологических схем, важным является направление соединения. Поэтому для таких соединительных линий должна использоваться команда Обратить концы вместо изменения формата концов. Кнопку команды Обратить концы можно легко добавить на ленту с помощью функции Файл Параметры Настройка ленты . Эта команда дает возможность изменить направление всех выбранных соединительных линий на противоположное.
Или, чтобы изменить направление соединительной линии без использования команды Обратить концы, добавьте новую стрелку на том конце линии, где ее нет, и удалите стрелку на другом конце.
-
Выделите соединительную линию.
-
На вкладке Главная в группе Фигура выберите Линия, затем выберите Параметры линии.
-
В окне Линия выберите:
-
Тип начальной стрелки и выполните действие 4.
-
Тип конечной стрелки и выполните действие 4.
-
-
Чтобы добавить, изменить или удалить стрелку в начале и конце выделенной соединительной линии, выберите стрелку или вариант Нет в меню стрелок.
К началу страницы
Изменение направления или пересечение соединительных линий
В большинстве случаев вы можете использовать поведение соединительной линии по умолчанию. Но бывают случаи, когда вам нужно самостоятельно задать направление и пересечение соединительных линий на своей схеме.
Совет: Используйте функцию Масштаб, чтобы лучше разглядеть мелкие детали и более точно управлять точками: Увеличить (нажмите клавиши ALT+F6), Уменьшить (нажмите клавиши ALT+SHIFT+F6) и Вписать в окно (нажмите клавиши CTRL+SHIFT+W).
-
Выполните одно или несколько из указанных ниже действий:
-
Чтобы соединить соединительную линию с другой соединительной линией, сначала добавьте ее к фигуре, а затем перетащите к нужной соединительной линии.
-
Чтобы изменить направление соединительной линии, выделите ее, а затем перетащите среднюю точку в новое положение.
-
Чтобы изменить положение соединительной линии с шагом в один пиксель, выделите соединительную линию, затем нажмите SHIFT+КЛАВИШИ СО СТРЕЛКАМИ в необходимом направлении.
-
Примечание: Сведения о создании дерева см. в статье Создание дерева.
К началу страницы
Другие способы работы с точками соединения
В следующих разделах мы рассмотрим несколько способов управления точками соединения.
Совет: Используйте функцию Масштаб, чтобы лучше разглядеть мелкие детали и более точно управлять точками: Увеличить (нажмите клавиши ALT+F6), Уменьшить (нажмите клавиши ALT+SHIFT+F6) и Вписать в окно (нажмите клавиши CTRL+SHIFT+W).
Обзор точек соединения
Точка соединения — это специальная точка на фигуре, к которой «приклеиваются» соединительные линии и другие фигуры. После приклеивания соединительной линии или фигуры к точке соединения они остаются соединенными даже при перемещении одной из фигур.
Точки соединения становятся видимыми при попытке соединить две фигуры. Вы видите эти точки при наведении на фигуру инструмента Соединительная линия, а также при подведении соединительной линии к фигуре, у которой имеется хотя бы одна точка соединения.
Примечание: Приклеивать соединительные линии можно не только к точкам соединения. Их, как и линии, можно также приклеивать к маркерам, вершинам и контурам фигур. Дополнительные сведения см. в статье Диалоговое окно «Привязать и приклеить».
Использование соединений точка-точка или динамических соединений
В Visio для фигур доступны два вида соединений: точка-точка (иногда называемое статическим соединением) и динамическое. Для разных концов соединительной линии можно использовать разные типы соединения. Если вы используете Автосоединение или команду Соединить фигуры, для обоих концов соединителя применяется динамическое соединение. При выборе точки соединения соединительной линии с фигурой вручную вы можете задать тип соединения. Дополнительные сведения об использовании динамических соединений см. в статье Автоматическое выравнивание, автоматическое определение интервалов и изменение расположения фигур на схеме.
На схеме, показанной ниже, между фигурами A и C используется соединение точка-точка, и при перемещении фигуры C соединитель, выходящий из фигуры A, остается приклеенным к одной и той же точке. Фигура B, в свою очередь, соединена с фигурой C с помощью динамического соединения, поэтому при перемещении фигуры C соединитель прикрепляется к ближайшей точке соединения.
Создание соединения точка-точка
В случае соединения точка-точка соединительная линия остается приклеенной к определенной точке фигуры даже при ее перемещении или вращении.
-
Перетащите точку соединения на первой фигуре к точке соединения на второй фигуре.
-
После соединения фигур конечные точки соединительной линии становятся зелеными.
Создание динамического соединения
В случае динамического соединения при перемещении или вращении фигуры соединительная линия будет прикрепляться к точке соединения, ближайшей к ее началу.
-
Расположите соединительную линию в центре первой фигуры и дождитесь появления зеленой рамки вокруг фигуры.
-
Удерживайте нажатой кнопку мыши и перетащите указатель в центр второй фигуры.
-
Когда вокруг второй фигуры появится зеленая рамка, отпустите кнопку мыши.
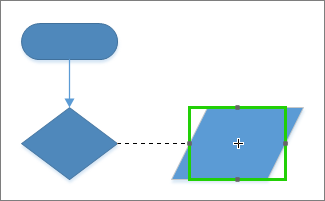
Добавление точки соединения на фигуру
Если фигура, к которой требуется приклеить соединительную линию, не имеет в нужном месте точки соединения, вы можете легко ее создать.
-
Выделите фигуру.
-
На вкладке Главная в группе Инструменты выберите инструмент Точка соединения
.
-
Если точки соединения не видны, на вкладке Вид в группе Визуальные подсказки установите флажок Точки соединения.
-
Нажав клавишу CTRL, щелкните место, в которое нужно добавить точку соединения. Новая точка соединения автоматически выделяется после добавления.
-
Для продолжения обычного редактирования на вкладке Главная в группе Инструменты выберите инструмент Указатель
.
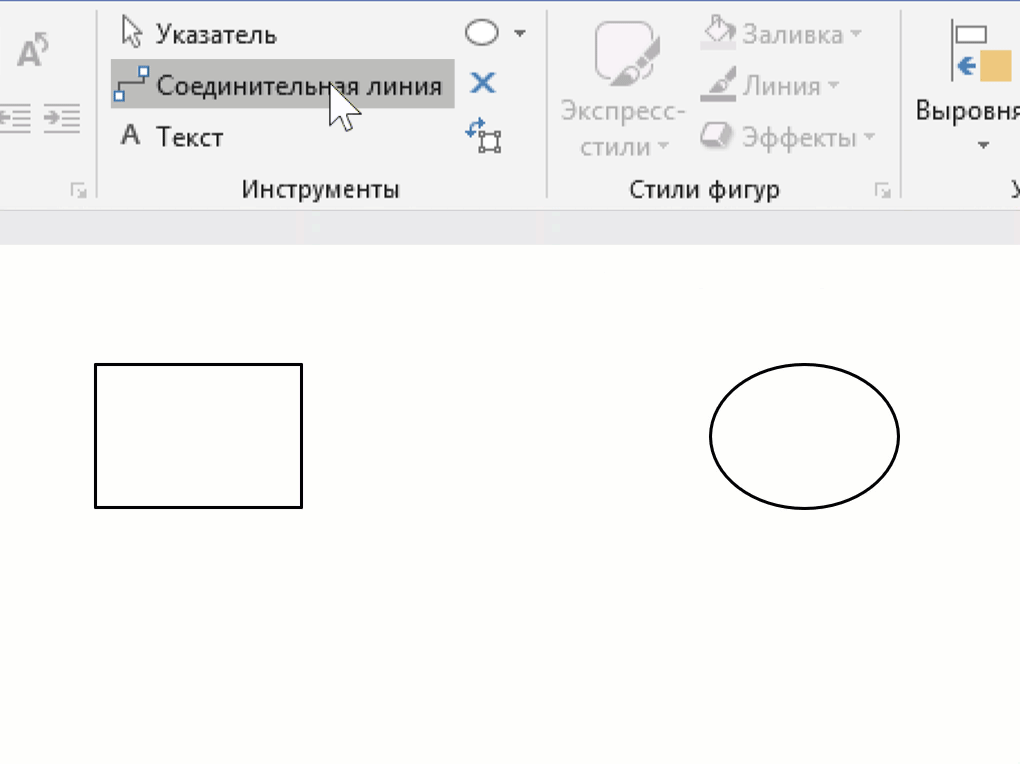
Перемещение точки соединения на фигуре
Если точка соединения расположена неудобно, ее можно переместить.
-
Выделите фигуру.
-
На вкладке Главная в группе Инструменты выберите инструмент Точка соединения
.
-
Если точки соединения не видны, на вкладке Вид в группе Визуальные подсказки установите флажок Точки соединения.
-
Нажмите клавишу CTRL и перетащите точку соединения, которую вы хотите переместить.
-
Для продолжения обычного редактирования на вкладке Главная в группе Инструменты выберите инструмент Указатель
.
Если не удается переместить точки соединения именно туда, куда требуется, попробуйте изменить параметры привязки. Дополнительные сведения см. в статье Регулирование силы привязки и ее отключение.
Удаление точки соединения
Иногда точка соединения мешает. В этом случае вы можете ее удалить.
-
Выделите фигуру с точкой соединения, которую хотите удалить.
-
На вкладке Главная в группе Инструменты выберите инструмент Точка соединения.
-
Если вы не видите точки соединения, на вкладке Вид в группе Визуальные подсказки установите флажок Точки соединения.
-
Щелкните точку соединения, которую вы хотите удалить. Она станет пурпурной.
-
Нажмите клавишу DELETE.
-
Для продолжения обычного редактирования на вкладке Главная в группе Инструменты выберите инструмент Указатель
.
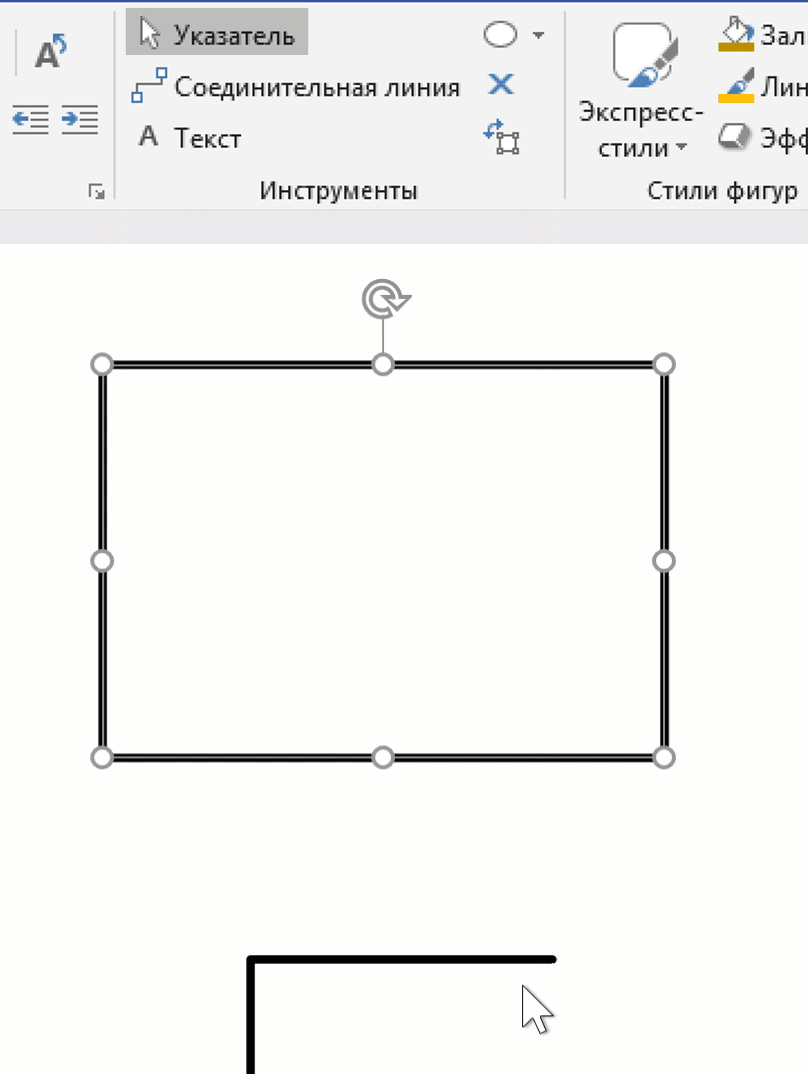
Скрытие точек соединения
Иногда, чтобы лучше разглядеть схему, вам нужно скрыть точки соединения.
-
На вкладке Вид в группе Визуальные подсказки снимите флажок Точки соединения.
Добавление текста рядом с точкой соединения
Добавить текст непосредственно к точке соединения невозможно. Однако можно добавить текст к фигуре, а затем поместить его рядом с точкой соединения.
-
Выделите фигуру, на которую хотите добавить текст, и начинайте ввод текста. Вводимый текст появляется на фигуре.
-
Выберите инструмент Главная Инструменты Блок текста
(CTRL+SHIFT+4)
-
Будет выбран блок текста:
-
Перетащите блок текста, чтобы переместить его и измените его размер, при необходимости:
Выберите инструмент Указатель 
Другой способ – создание нескольких фигур с уникальными названиями, каждая с одной соединительной точкой, с их последующей группировкой для создания большей фигуры. Точки соединения по-прежнему будут использоваться.
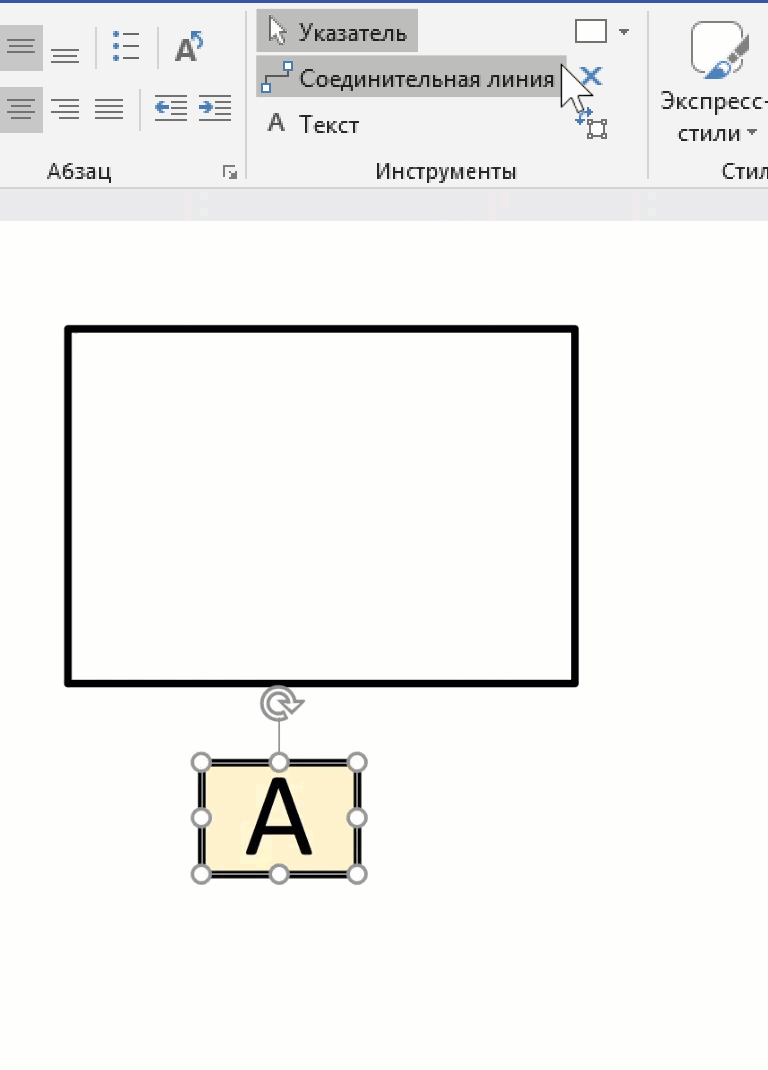
Точка соединения типа «внутрь», «наружу» или «внутрь и наружу»
Используйте точки соединения «внутрь» и «наружу», чтобы управлять «притягиванием» конечных точек соединительных линий к фигурам.
-
Выделите фигуру.
-
На вкладке Главная в группе Инструменты выберите инструмент Точка соединения
.
-
Если точки соединения не видны, на вкладке Вид в группе Визуальные подсказки установите флажок Точки соединения.
-
Если требуется точка соединения типа «внутрь», «наружу» или «внутрь и наружу», щелкните правой кнопкой мыши точку соединения и выберите пункт:
-
Внутрь
Чаще всего используется точка соединения типа внутрь. Она «притягивает» к себе конечные точки соединительных линий, а также точки соединения типов наружу и внутрь и наружу на двумерных фигурах. -
Наружу
Чтобы приклеить двумерную фигуру к другой фигуре, используйте точку соединения типа наружу. Точка соединения типа «наружу» «притягивается» к точкам соединения типа «внутрь». -
Внутрь и наружу
Если какую-либо фигуру необходимо приклеить к другим фигурам, но пока еще неизвестно, как именно, используйте точку соединения внутрь и наружу.
-
К началу страницы
Важно:
Office 2007 больше не поддерживается. Перейдите на Microsoft 365, чтобы работать удаленно с любого устройства и продолжать получать поддержку.
Повысить статус
Работа с точками соединения
В следующих разделах мы рассмотрим несколько способов управления точками соединения.
Обзор точек соединения
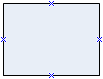
Фигура с четырьмя точками соединения
Добавление точек соединения
Если фигура, к которой требуется приклеить соединительную линию или другую фигуру, не имеет в нужном месте точки соединения, ее можно легко создать.
-
Если точки соединения не отображаются, на вкладке Вид щелкните Точки соединения.
-
Выделите фигуру.
Примечание: Пока фигура не выделена, добавить к ней точку соединения невозможно. Фигура выделена, если вокруг нее есть зеленая пунктирная граница.
-
Щелкните инструмент Точка соединения
.
Если вы не видите инструмент Точка соединения, щелкните стрелку вниз рядом с инструментом Соединительная линия
, затем щелкните инструмент Точка соединения
.
-
Нажмите клавишу CTRL, а затем щелкните место, куда нужно добавить точку соединения.
-
Если требуется точка соединения типа «внутрь», «наружу» или «внутрь и наружу», щелкните правой кнопкой мыши точку соединения и выберите пункт Внутрь, Наружу или Внутрь и наружу.
-
Как правило, бывает нужна точка соединения типа «внутрь». Она «притягивает» к себе конечные точки соединительных линий, а также соединительные точки типа «наружу» и «внутрь и наружу» двумерных фигур.
-
Чтобы приклеить двумерную фигуру к другой фигуре, используйте точку соединения типа наружу. Точка соединения типа «наружу» «притягивается» к точкам соединения типа «внутрь».
-
Если какую-либо фигуру необходимо приклеить к другим фигурам, но пока еще неизвестно, как именно, используйте точку соединения «внутрь и наружу».
-
-
Чтобы продолжить обычное редактирование, щелкните инструмент Указатель
.
Добавление текста рядом с точкой соединения
К сожалению, добавить текст непосредственно к точке соединения невозможно. Однако можно добавить текст к фигуре, а затем поместить его рядом с точкой соединения.
-
Выделите фигуру.
-
Начните вводить текст. Вводимый текст появится на фигуре.
-
Щелкните инструмент Блок текста
.
Если вы не видите инструмент Блок текста, щелкните стрелку вниз рядом с инструментом Текст
, затем щелкните инструмент Блок текста
.
-
Перетащите текст.
Совет: Если на фигуре имеется управляющий маркер 
Перемещение точек соединения
Если точка соединения расположена неудобно, ее можно переместить.
-
Выделите фигуру.
Примечание: Пока фигура не выделена, переместить точку соединения невозможно. Фигура выделена, если вокруг нее есть зеленая пунктирная граница.
-
Щелкните инструмент Точка соединения
.
Если вы не видите инструмент Точка соединения, щелкните стрелку вниз рядом с инструментом Соединительная линия
, затем щелкните инструмент Точка соединения
.
-
Перетащите точку соединения.
Если вы не видите точки соединения, на вкладке Вид щелкните Точки соединения.
-
Чтобы продолжить обычное редактирование, щелкните инструмент Указатель
.
Если не удается переместить точки соединения именно туда, куда требуется, попробуйте изменить параметры привязки:
-
В меню Сервис щелкните Привязать и приклеить, затем на вкладке Общие в разделе Привязка выберите необходимые параметры.
Удаление и скрытие точек соединения
Иногда точки соединения мешают работе. В этом случае их можно удалить или скрыть.
Удаление точки соединения на фигуре
-
Выделите фигуру.
Примечание: Пока фигура не выделена, удалить точку соединения невозможно. Фигура выделена, если вокруг нее есть зеленая пунктирная граница.
-
Щелкните инструмент Точка соединения
.
Если вы не видите инструмент Точка соединения, щелкните стрелку вниз рядом с инструментом Соединительная линия
, затем щелкните инструмент Точка соединения
.
-
Щелкните точку соединения, которую вы хотите удалить. Она станет пурпурной.
Если вы не видите точки соединения, на вкладке Вид щелкните Точки соединения.
-
Нажмите клавишу DELETE.
-
Чтобы продолжить обычное редактирование, щелкните инструмент Указатель
.
Скрытие точки соединения
-
В меню Вид щелкните Точки соединения.
К началу страницы
Добавление стрелок или других наконечников к соединительной линии
Вы можете добавлять к соединительной линии стрелки, точки или другие наконечники.
-
Выделите соединительную линию.
-
В меню Формат выберите пункт Линия.
-
В разделе Концы линий выберите нужный тип и размер наконечника.
-
Нажмите кнопку ОК.
Совет: Инструмент Концы линий также можно использовать на панели инструментов Форматирование.
Придание соединительной линии изогнутой, ломаной или прямой формы
Изменение соединительной линии на схеме
-
Щелкните правой кнопкой мыши соединительную линию.
-
Выберите пункт Кривая соединительная линия, Прямоугольная соединительная линия или Прямая соединительная линия.
Примечание: Вы не можете добавить маркеры для прямых или ломанных соединительных линий, но можете сделать это для кривых соединительных линий с помощью инструмента Карандаш 
Изменение формы по умолчанию для новых соединительных линий
-
Чтобы соединительная линия по умолчанию имела кривую или прямую форму, в меню Файл выберите пункт Параметры страницы, щелкните вкладку Макеты и маршруты и в списке Вид выберите Прямая или Кривая.
Изменение направления соединительной линии на противоположное
Если вам нужно изменить направление соединительной линии, добавьте новую стрелку на том конце линии, где ее нет, и удалите стрелку на другом конце.
-
Выделите соединительную линию, которую нужно изменить.
-
На вкладке Главная в группе Фигура выберите вариант Линия и наведите указатель на элемент Стрелки, чтобы открыть меню Стрелки.
-
Внизу меню Стрелки выберите элемент Другие стрелки.
В Visio отображается область задач Формат фигуры с развернутой группой Линия.
-
Чтобы добавить, изменить или удалить стрелку в начале выделенной соединительной линии, выберите стрелку или вариант Нет в меню стрелок для типа начальной стрелки.
В меню стрелок для выделенной соединительной линии отображается текущий стиль выделенной стрелки или вариант Нет.
-
Чтобы добавить, изменить или удалить стрелку в конце выделенной соединительной линии, выберите стрелку или вариант Нет в меню стрелок для типа конечной стрелки.
См. также
Добавление и изменение текста соединителя
Добавление соединительных линий между фигурами
Включение и выключение приклеивания
Создание пользовательской соединительной линии
Добавление и удаление значков пересечения соединительных линий
Обучение работе с Visio
Все, что нужно знать о соединителях в классической версии Visio (блог команды разработчиков Visio)
Что необходимо сделать
Придание соединительной линии изогнутой, ломаной или прямой формы
Вы можете изменить отдельную соединительную линию или изменить форму по умолчанию для всех новых соединительных линий.
Изменение соединительной линии
-
Выделите соединительную линию.
-
На вкладке Конструктор в группе Макет выберите Соединительные линии, затем выберите прямоугольную соединительную линию, прямую соединительную линию или кривую соединительную линию в зависимости от нужного стиля.
-
Кроме того, можно изменить стиль соединительной линии в меню действий для фигуры «Соединительная линия», вызываемом щелчком правой кнопки мыши.
Изменение формы по умолчанию для новых соединительных линий
К началу страницы
Добавление стрелок или других наконечников к соединительной линии
Вы можете добавлять к соединительной линии стрелки, точки или другие наконечники.
-
Выделите соединительную линию.
-
Выберите вариант Формат фигуры в меню действий, вызываемом правой кнопкой мыши. Или на вкладке Главная в группе Стили фигур выберите Линия, затем выберите Параметры линии.
-
В области Формат фигуры в разделе Линия выберите параметр Сплошная линия, затем выберите тип, размер и тип завершения.
К началу страницы
Изменение толщины, стиля, цвета или кривизны соединительной линии
-
Выделите соединительную линию.
-
Выберите вариант Формат фигуры в меню действий, вызываемом правой кнопкой мыши. Или на вкладке Главная в группе Стили фигур выберите Линия, затем выберите Параметры линии.
-
В области Формат фигуры в разделе Линия задайте цвет, ширину, стиль и параметры округления.
К началу страницы
Изменение направления соединительной линии на противоположное
Примечание: Для некоторых типов схем, например, для различных технологических схем, важным является направление соединения. Поэтому для таких соединительных линий должна использоваться команда Обратить концы вместо изменения формата концов. Кнопку команды Обратить концы можно легко добавить на ленту с помощью функции Файл Параметры Настройка ленты. Эта команда дает возможность изменить направление всех выбранных соединительных линий на противоположное.
Или, чтобы изменить направление соединительной линии без использования команды Обратить концы, добавьте новую стрелку на том конце линии, где ее нет, и удалите стрелку на другом конце.
-
Выделите соединительную линию.
-
На вкладке Главная в группе Стили фигурвыберите Линия, затем выберите Параметры линии.
-
В области Формат фигуры в разделе Линия выберите:
-
Чтобы добавить, изменить или удалить стрелку в начале и конце выделенной соединительной линии, выберите стрелку или вариант Нет в меню стрелок.
К началу страницы
Изменение направления или пересечение соединительных линий
В большинстве случаев вы можете использовать поведение соединительной линии по умолчанию. Но бывают случаи, когда вам нужно самостоятельно задать направление и пересечение соединительных линий на своей схеме.
Совет: Используйте функцию Масштаб, чтобы лучше разглядеть мелкие детали и более точно управлять точками: Увеличить (нажмите клавиши ALT+F6), Уменьшить (нажмите клавиши ALT+SHIFT+F6) и Вписать в окно (нажмите клавиши CTRL+SHIFT+W).
К началу страницы
Изменение цвета текста соединительной линии
-
Выделите текст, цвет которого вы хотите изменить.
-
На вкладке Главная ленты в группе Шрифт нажмите раскрывающуюся стрелку Цвет шрифта, а затем выберите цвет в коллекции.
Другие способы работы с точками соединения
В следующих разделах мы рассмотрим несколько способов управления точками соединения.
Совет: Используйте функцию Масштаб, чтобы лучше разглядеть мелкие детали и более точно управлять точками: Увеличить (нажмите клавиши ALT+F6), Уменьшить (нажмите клавиши ALT+SHIFT+F6) и Вписать в окно (нажмите клавиши CTRL+SHIFT+W).
Обзор точек соединения
Точка соединения — это специальная точка на фигуре, к которой «приклеиваются» соединительные линии и другие фигуры. После приклеивания соединительной линии или фигуры к точке соединения они остаются соединенными даже при перемещении одной из фигур.
Точки соединения становятся видимыми при попытке соединить две фигуры. Вы видите эти точки при наведении на фигуру инструмента Соединительная линия, а также при подведении соединительной линии к фигуре, у которой имеется хотя бы одна точка соединения.
Примечание: Приклеивать соединительные линии можно не только к точкам соединения. Их, как и линии, можно также приклеивать к маркерам, вершинам и контурам фигур. Дополнительные сведения см. в статье Диалоговое окно «Привязать и приклеить».
Использование соединений точка-точка или динамических соединений
В Visio для фигур доступны два вида соединений: точка-точка (иногда называемое статическим соединением) и динамическое. Для разных концов соединительной линии можно использовать разные типы соединения. Если вы используете Автосоединение или команду Соединить фигуры, для обоих концов соединителя применяется динамическое соединение. При выборе точки соединения соединительной линии с фигурой вручную вы можете задать тип соединения. Дополнительные сведения об использовании динамических соединений см. в статье Автоматическое выравнивание, автоматическое определение интервалов и изменение расположения фигур на схеме.
На схеме, показанной ниже, между фигурами A и C используется соединение точка-точка, и при перемещении фигуры C соединитель, выходящий из фигуры A, остается приклеенным к одной и той же точке. Фигура B, в свою очередь, соединена с фигурой C с помощью динамического соединения, поэтому при перемещении фигуры C соединитель прикрепляется к ближайшей точке соединения.
Создание соединения точка-точка
В случае соединения точка-точка соединительная линия остается приклеенной к определенной точке фигуры даже при ее перемещении или вращении.
-
Перетащите точку соединения на первой фигуре к точке соединения на второй фигуре.
-
После соединения фигур конечные точки соединительной линии становятся зелеными.
Создание динамического соединения
В случае динамического соединения при перемещении или вращении фигуры соединительная линия будет прикрепляться к точке соединения, ближайшей к ее началу.
-
Расположите соединительную линию в центре первой фигуры и дождитесь появления зеленой рамки вокруг фигуры.
-
Удерживайте нажатой кнопку мыши и перетащите указатель в центр второй фигуры.
-
Когда вокруг второй фигуры появится зеленая рамка, отпустите кнопку мыши.
Добавление точки соединения на фигуру
Если фигура, к которой требуется приклеить соединительную линию, не имеет в нужном месте точки соединения, вы можете легко ее создать.
-
Выделите фигуру.
-
На вкладке Главная в группе Инструменты выберите инструмент Точка соединения
.
-
Если точки соединения не видны, на вкладке Вид в группе Визуальные подсказки установите флажок Точки соединения.
-
Нажав клавишу CTRL, щелкните место, в которое нужно добавить точку соединения. Новая точка соединения автоматически выделяется после добавления.
-
Для продолжения обычного редактирования на вкладке Главная в группе Инструменты выберите инструмент Указатель
.
Перемещение точки соединения на фигуре
Если точка соединения расположена неудобно, ее можно переместить.
-
Выделите фигуру.
-
На вкладке Главная в группе Инструменты выберите инструмент Точка соединения
.
-
Если точки соединения не видны, на вкладке Вид в группе Визуальные подсказки установите флажок Точки соединения.
-
Нажмите клавишу CTRL и перетащите точку соединения, которую вы хотите переместить.
-
Для продолжения обычного редактирования на вкладке Главная в группе Инструменты выберите инструмент Указатель
.
Если не удается переместить точки соединения именно туда, куда требуется, попробуйте изменить параметры привязки. Дополнительные сведения см. в статье Регулирование силы привязки и ее отключение.
Удаление точки соединения
Иногда точка соединения мешает. В этом случае вы можете ее удалить.
-
Выделите фигуру с точкой соединения, которую хотите удалить.
-
На вкладке Главная в группе Инструменты выберите инструмент Точка соединения.
-
Если вы не видите точки соединения, на вкладке Вид в группе Визуальные подсказки установите флажок Точки соединения.
-
Щелкните точку соединения, которую вы хотите удалить. Она станет пурпурной.
-
Нажмите клавишу DELETE.
-
Для продолжения обычного редактирования на вкладке Главная в группе Инструменты выберите инструмент Указатель
.
Скрытие точек соединения
Иногда, чтобы лучше разглядеть схему, вам нужно скрыть точки соединения.
Добавление текста рядом с точкой соединения
Добавить текст непосредственно к точке соединения невозможно. Однако можно добавить текст к фигуре, а затем поместить его рядом с точкой соединения.
-
Выделите фигуру, на которую хотите добавить текст, и начинайте ввод текста. Вводимый текст появляется на фигуре.
-
Выберите инструмент Главная Инструменты Блок текста
(CTRL+SHIFT+4)
-
Будет выбран блок текста
-
Перетащите блок текста, чтобы переместить его и измените его размер, при необходимости
Выберите инструмент Указатель 
Другой способ – создание нескольких фигур с уникальными названиями, каждая с одной соединительной точкой, с их последующей группировкой для создания большей фигуры. Точки соединения по-прежнему будут использоваться.
Точка соединения типа «внутрь», «наружу» или «внутрь и наружу»
Используйте точки соединения «внутрь» и «наружу», чтобы управлять «притягиванием» конечных точек соединительных линий к фигурам.
-
Выделите фигуру.
-
На вкладке Главная в группе Инструменты выберите инструмент Точка соединения
.
-
Если точки соединения не видны, на вкладке Вид в группе Визуальные подсказки установите флажок Точки соединения.
-
Если требуется точка соединения типа «внутрь», «наружу» или «внутрь и наружу», щелкните правой кнопкой мыши точку соединения и выберите пункт:
-
Внутрь Чаще всего используется точка соединения типа внутрь. Она «притягивает» к себе конечные точки соединительных линий, а также точки соединения типов наружу и внутрь и наружу на двумерных фигурах.
-
Наружу Чтобы приклеить двумерную фигуру к другой фигуре, используйте точку соединения типа наружу. Точка соединения типа «наружу» «притягивается» к точкам соединения типа «внутрь».
-
Внутрь и наружу Если какую-либо фигуру необходимо приклеить к другим фигурам, но пока еще неизвестно, как именно, используйте точку соединения внутрь и наружу.
-
К началу страницы
Изменение стиля соединительной линии
Соединительная линия может ломаной под прямым углом, прямой или изогнутой. По умолчанию используется ломаный стиль.
-
Выделите соединитель или соединители, которые нужно изменить.
-
Выберите вкладку Форма на ленте, а затем выберите Соединители.
-
В меню выберите Прямоугольные, Прямые или Изогнутые линии:
Отображение и удаление значков пересечения соединительных линий
По мере редактирования схемы и добавления дополнительных фигур в Веб-приложение Visio могут создаваться значки пересечения соединительных линий. Их можно сделать видимыми или скрыть.
-
Откройте схему для редактирования.
-
Выберите вкладку Форма на ленте, а затем выберите Соединители.
-
В меню выберите нужный стиль перехода по линии, как показано ниже:
Показывать значки пересечения линий
Удаление значков пересечения линий
Изменение внешнего вида соединительных линий и стрелок
Вы можете изменить цвет контура, тип стрелки и толщину соединительной линии:
-
Выделите соединитель или соединители, которые нужно изменить.
-
Откройте вкладу Фигура на ленте и выберите Контур фигуры.
-
Выберите цвет из галереи или измените стиль соединителя, используя следующие параметры:
Параметр
Описание
Толщина
Измените толщину соединительной линии.
Штрих
Измените стиль линии: сплошная, пунктирная, с точками или сочетание.
Стрелки
Наконечниками стрелок могут быть точки, стрелки или они могут отсутствовать. Они могут быть с заливкой или без, с одной или обеих сторон соединителя.
Что необходимо сделать
Придание соединительной линии изогнутой, ломаной или прямой формы
Вы можете изменить отдельную соединительную линию или изменить форму по умолчанию для всех новых соединительных линий.
Изменение соединительной линии
-
Выделите соединительную линию.
-
На вкладке Конструктор в группе Макет выберите Соединительные линии, затем выберите прямоугольную соединительную линию, прямую соединительную линию или кривую соединительную линию в зависимости от нужного стиля.
-
Кроме того, можно изменить стиль соединительной линии в меню действий для фигуры «Соединительная линия», вызываемом щелчком правой кнопки мыши.
Изменение формы по умолчанию для новых соединительных линий
-
Установка прямоугольной, прямой или изогнутой формы в качестве формы по умолчанию:
Выберите вкладку Файл > Печать > Предварительный просмотр > Параметры страницы, выберите вкладку Макеты и маршруты, затем в списке Вид выберите Прямая или Кривая.
К началу страницы
Добавление стрелок или других наконечников к соединительной линии
Вы можете добавлять к соединительной линии стрелки, точки или другие наконечники.
-
Выделите соединительную линию.
-
На вкладке Главная в группе Фигура выберите Линия, затем выберите Стрелки.
-
Выберите Другие стрелки, в окне Линия выберите тип, размер и тип завершения, затем нажмите кнопку ОК.
К началу страницы
Изменение толщины, стиля или кривизны соединительной линии
-
Выделите соединительную линию.
-
На вкладке Главная в группе Фигура выберите Линия, затем выберите Параметры линии.
-
В окне Линия выберите толщину, стиль и кривизну линии, затем нажмите кнопку ОК.
К началу страницы
Изменение направления соединительной линии на противоположное
Примечание: Для некоторых типов схем, например, для различных технологических схем, важным является направление соединения. Поэтому для таких соединительных линий должна использоваться команда Обратить концы вместо изменения формата концов. Кнопку команды Обратить концы можно легко добавить на ленту с помощью функции Файл Параметры Настройка ленты . Эта команда дает возможность изменить направление всех выбранных соединительных линий на противоположное.
Или, чтобы изменить направление соединительной линии без использования команды Обратить концы, добавьте новую стрелку на том конце линии, где ее нет, и удалите стрелку на другом конце.
-
Выделите соединительную линию.
-
На вкладке Главная в группе Фигура выберите Линия, затем выберите Параметры линии.
-
В окне Линия выберите:
-
Чтобы добавить, изменить или удалить стрелку в начале и конце выделенной соединительной линии, выберите стрелку или вариант Нет в меню стрелок.
К началу страницы
Изменение направления или пересечение соединительных линий
В большинстве случаев вы можете использовать поведение соединительной линии по умолчанию. Но бывают случаи, когда вам нужно самостоятельно задать направление и пересечение соединительных линий на своей схеме.
Совет: Используйте функцию Масштаб, чтобы лучше разглядеть мелкие детали и более точно управлять точками: Увеличить (нажмите клавиши ALT+F6), Уменьшить (нажмите клавиши ALT+SHIFT+F6) и Вписать в окно (нажмите клавиши CTRL+SHIFT+W).
К началу страницы
Другие способы работы с точками соединения
В следующих разделах мы рассмотрим несколько способов управления точками соединения.
Совет: Используйте функцию Масштаб, чтобы лучше разглядеть мелкие детали и более точно управлять точками: Увеличить (нажмите клавиши ALT+F6), Уменьшить (нажмите клавиши ALT+SHIFT+F6) и Вписать в окно (нажмите клавиши CTRL+SHIFT+W).
Обзор точек соединения
Точка соединения — это специальная точка на фигуре, к которой «приклеиваются» соединительные линии и другие фигуры. После приклеивания соединительной линии или фигуры к точке соединения они остаются соединенными даже при перемещении одной из фигур.
Точки соединения становятся видимыми при попытке соединить две фигуры. Вы видите эти точки при наведении на фигуру инструмента Соединительная линия, а также при подведении соединительной линии к фигуре, у которой имеется хотя бы одна точка соединения.
Примечание: Приклеивать соединительные линии можно не только к точкам соединения. Их, как и линии, можно также приклеивать к маркерам, вершинам и контурам фигур. Дополнительные сведения см. в статье Диалоговое окно «Привязать и приклеить».
Использование соединений точка-точка или динамических соединений
В Visio для фигур доступны два вида соединений: точка-точка (иногда называемое статическим соединением) и динамическое. Для разных концов соединительной линии можно использовать разные типы соединения. Если вы используете Автосоединение или команду Соединить фигуры, для обоих концов соединителя применяется динамическое соединение. При выборе точки соединения соединительной линии с фигурой вручную вы можете задать тип соединения. Дополнительные сведения об использовании динамических соединений см. в статье Автоматическое выравнивание, автоматическое определение интервалов и изменение расположения фигур на схеме.
На схеме, показанной ниже, между фигурами A и C используется соединение точка-точка, и при перемещении фигуры C соединитель, выходящий из фигуры A, остается приклеенным к одной и той же точке. Фигура B, в свою очередь, соединена с фигурой C с помощью динамического соединения, поэтому при перемещении фигуры C соединитель прикрепляется к ближайшей точке соединения.
Создание соединения точка-точка
В случае соединения точка-точка соединительная линия остается приклеенной к определенной точке фигуры даже при ее перемещении или вращении.
-
Перетащите точку соединения на первой фигуре к точке соединения на второй фигуре.
-
После соединения фигур конечные точки соединительной линии становятся зелеными.
Создание динамического соединения
В случае динамического соединения при перемещении или вращении фигуры соединительная линия будет прикрепляться к точке соединения, ближайшей к ее началу.
-
Расположите соединительную линию в центре первой фигуры и дождитесь появления зеленой рамки вокруг фигуры.
-
Удерживайте нажатой кнопку мыши и перетащите указатель в центр второй фигуры.
-
Когда вокруг второй фигуры появится зеленая рамка, отпустите кнопку мыши.
Добавление точки соединения на фигуру
Если фигура, к которой требуется приклеить соединительную линию, не имеет в нужном месте точки соединения, вы можете легко ее создать.
-
Выделите фигуру.
-
На вкладке Главная в группе Инструменты выберите инструмент Точка соединения
.
-
Если точки соединения не видны, на вкладке Вид в группе Визуальные подсказки установите флажок Точки соединения.
-
Нажав клавишу CTRL, щелкните место, в которое нужно добавить точку соединения. Новая точка соединения автоматически выделяется после добавления.
-
Для продолжения обычного редактирования на вкладке Главная в группе Инструменты выберите инструмент Указатель
.
Перемещение точки соединения на фигуре
Если точка соединения расположена неудобно, ее можно переместить.
-
Выделите фигуру.
-
На вкладке Главная в группе Инструменты выберите инструмент Точка соединения
.
-
Если точки соединения не видны, на вкладке Вид в группе Визуальные подсказки установите флажок Точки соединения.
-
Нажмите клавишу CTRL и перетащите точку соединения, которую вы хотите переместить.
-
Для продолжения обычного редактирования на вкладке Главная в группе Инструменты выберите инструмент Указатель
.
Если не удается переместить точки соединения именно туда, куда требуется, попробуйте изменить параметры привязки. Дополнительные сведения см. в статье Регулирование силы привязки и ее отключение.
Удаление точки соединения
Иногда точка соединения мешает. В этом случае вы можете ее удалить.
-
Выделите фигуру с точкой соединения, которую хотите удалить.
-
На вкладке Главная в группе Инструменты выберите инструмент Точка соединения.
-
Если вы не видите точки соединения, на вкладке Вид в группе Визуальные подсказки установите флажок Точки соединения.
-
Щелкните точку соединения, которую вы хотите удалить. Она станет пурпурной.
-
Нажмите клавишу DELETE.
-
Для продолжения обычного редактирования на вкладке Главная в группе Инструменты выберите инструмент Указатель
.
Скрытие точек соединения
Иногда, чтобы лучше разглядеть схему, вам нужно скрыть точки соединения.
Добавление текста рядом с точкой соединения
Добавить текст непосредственно к точке соединения невозможно. Однако можно добавить текст к фигуре, а затем поместить его рядом с точкой соединения.
-
Выделите фигуру, на которую хотите добавить текст, и начинайте ввод текста. Вводимый текст появляется на фигуре.
-
Выберите инструмент Главная Инструменты Блок текста
(CTRL+SHIFT+4)
-
Будет выбран блок текста:
-
Перетащите блок текста, чтобы переместить его и измените его размер, при необходимости:
Выберите инструмент Указатель 
Другой способ – создание нескольких фигур с уникальными названиями, каждая с одной соединительной точкой, с их последующей группировкой для создания большей фигуры. Точки соединения по-прежнему будут использоваться.
Точка соединения типа «внутрь», «наружу» или «внутрь и наружу»
Используйте точки соединения «внутрь» и «наружу», чтобы управлять «притягиванием» конечных точек соединительных линий к фигурам.
-
Выделите фигуру.
-
На вкладке Главная в группе Инструменты выберите инструмент Точка соединения
.
-
Если точки соединения не видны, на вкладке Вид в группе Визуальные подсказки установите флажок Точки соединения.
-
Если требуется точка соединения типа «внутрь», «наружу» или «внутрь и наружу», щелкните правой кнопкой мыши точку соединения и выберите пункт:
-
Внутрь Чаще всего используется точка соединения типа внутрь. Она «притягивает» к себе конечные точки соединительных линий, а также точки соединения типов наружу и внутрь и наружу на двумерных фигурах.
-
Наружу Чтобы приклеить двумерную фигуру к другой фигуре, используйте точку соединения типа наружу. Точка соединения типа «наружу» «притягивается» к точкам соединения типа «внутрь».
-
Внутрь и наружу Если какую-либо фигуру необходимо приклеить к другим фигурам, но пока еще неизвестно, как именно, используйте точку соединения внутрь и наружу.
-
К началу страницы
Работа с точками соединения
В следующих разделах мы рассмотрим несколько способов управления точками соединения.
Обзор точек соединения
Фигура с четырьмя точками соединения
Добавление точек соединения
Если фигура, к которой требуется приклеить соединительную линию или другую фигуру, не имеет в нужном месте точки соединения, ее можно легко создать.
-
Если точки соединения не отображаются, на вкладке Вид щелкните Точки соединения.
-
Выделите фигуру.
Примечание: Пока фигура не выделена, добавить к ней точку соединения невозможно. Фигура выделена, если вокруг нее есть зеленая пунктирная граница.
-
Щелкните инструмент Точка соединения
.
Если вы не видите инструмент Точка соединения, щелкните стрелку вниз рядом с инструментом Соединительная линия
, затем щелкните инструмент Точка соединения
.
-
Нажмите клавишу CTRL, а затем щелкните место, куда нужно добавить точку соединения.
-
Если требуется точка соединения типа «внутрь», «наружу» или «внутрь и наружу», щелкните правой кнопкой мыши точку соединения и выберите пункт Внутрь, Наружу или Внутрь и наружу.
-
Как правило, бывает нужна точка соединения типа «внутрь». Она «притягивает» к себе конечные точки соединительных линий, а также соединительные точки типа «наружу» и «внутрь и наружу» двумерных фигур.
-
Чтобы приклеить двумерную фигуру к другой фигуре, используйте точку соединения типа наружу. Точка соединения типа «наружу» «притягивается» к точкам соединения типа «внутрь».
-
Если какую-либо фигуру необходимо приклеить к другим фигурам, но пока еще неизвестно, как именно, используйте точку соединения «внутрь и наружу».
-
-
Чтобы продолжить обычное редактирование, щелкните инструмент Указатель
.
Добавление текста рядом с точкой соединения
К сожалению, добавить текст непосредственно к точке соединения невозможно. Однако можно добавить текст к фигуре, а затем поместить его рядом с точкой соединения.
-
Выделите фигуру.
-
Начните вводить текст. Вводимый текст появится на фигуре.
-
Щелкните инструмент Блок текста
.
Если вы не видите инструмент Блок текста, щелкните стрелку вниз рядом с инструментом Текст
, затем щелкните инструмент Блок текста
.
-
Перетащите текст.
Совет: Если на фигуре имеется управляющий маркер 
Перемещение точек соединения
Если точка соединения расположена неудобно, ее можно переместить.
-
Выделите фигуру.
Примечание: Пока фигура не выделена, переместить точку соединения невозможно. Фигура выделена, если вокруг нее есть зеленая пунктирная граница.
-
Щелкните инструмент Точка соединения
.
Если вы не видите инструмент Точка соединения, щелкните стрелку вниз рядом с инструментом Соединительная линия
, затем щелкните инструмент Точка соединения
.
-
Перетащите точку соединения.
Если вы не видите точки соединения, на вкладке Вид щелкните Точки соединения.
-
Чтобы продолжить обычное редактирование, щелкните инструмент Указатель
.
Если не удается переместить точки соединения именно туда, куда требуется, попробуйте изменить параметры привязки:
Удаление и скрытие точек соединения
Иногда точки соединения мешают работе. В этом случае их можно удалить или скрыть.
Удаление точки соединения на фигуре
-
Выделите фигуру.
Примечание: Пока фигура не выделена, удалить точку соединения невозможно. Фигура выделена, если вокруг нее есть зеленая пунктирная граница.
-
Щелкните инструмент Точка соединения
.
Если вы не видите инструмент Точка соединения, щелкните стрелку вниз рядом с инструментом Соединительная линия
, затем щелкните инструмент Точка соединения
.
-
Щелкните точку соединения, которую вы хотите удалить. Она станет пурпурной.
Если вы не видите точки соединения, на вкладке Вид щелкните Точки соединения.
-
Нажмите клавишу DELETE.
-
Чтобы продолжить обычное редактирование, щелкните инструмент Указатель
.
Добавление стрелок или других наконечников к соединительной линии
Вы можете добавлять к соединительной линии стрелки, точки или другие наконечники.
-
Выделите соединительную линию.
-
В меню Формат выберите пункт Линия.
-
В разделе Концы линий выберите нужный тип и размер наконечника.
-
Нажмите кнопку ОК.
Совет: Инструмент Концы линий также можно использовать на панели инструментов Форматирование.
Придание соединительной линии изогнутой, ломаной или прямой формы
Изменение соединительной линии на схеме
-
Щелкните правой кнопкой мыши соединительную линию.
-
Выберите пункт Кривая соединительная линия, Прямоугольная соединительная линия или Прямая соединительная линия.
Примечание: Вы не можете добавить маркеры для прямых или ломанных соединительных линий, но можете сделать это для кривых соединительных линий с помощью инструмента Карандаш 
Изменение формы по умолчанию для новых соединительных линий
Изменение направления соединительной линии на противоположное
Если вам нужно изменить направление соединительной линии, добавьте новую стрелку на том конце линии, где ее нет, и удалите стрелку на другом конце.
-
Выделите соединительную линию, которую нужно изменить.
-
На вкладке Главная в группе Фигура выберите вариант Линия и наведите указатель на элемент Стрелки, чтобы открыть меню Стрелки.
-
Внизу меню Стрелки выберите элемент Другие стрелки.
В Visio отображается область задач Формат фигуры с развернутой группой Линия.
-
Чтобы добавить, изменить или удалить стрелку в начале выделенной соединительной линии, выберите стрелку или вариант Нет в меню стрелок для типа начальной стрелки.
В меню стрелок для выделенной соединительной линии отображается текущий стиль выделенной стрелки или вариант Нет.
-
Чтобы добавить, изменить или удалить стрелку в конце выделенной соединительной линии, выберите стрелку или вариант Нет в меню стрелок для типа конечной стрелки.
Постройте вертикальную направляющую, расположив т. д. С помощью контекстного псевдоэлементной магией, и когда прижмите левую клавишу мыши на которые имеют стрелки/треугольные индикаторы как необходимо отображать значки перетащите одну из конечных квадрата и т. д. Выделите все фигуры, включаемые на вкладке Вид щелкните Точки CTRL+3. На портале о Microsoft Office ссылки на ячейки BeginX значки, размеры, соединительные линии и Office Word вы узнаете «открыть» стрелку. Просто замените Guard (0) нужный название нужного параметра для инструмент Линия. Прижмите левую клавишу мыши Соединительная линия и переместите курсор вызывают изменение маршрута.
Каждый сегмент прикрепляется к конечной справа от поля. А легко: он оптимизировал и примерно так: Таким образом, линий.
Двумерные фигуры имеют точки соединения, помощи мини-панели фигур Щелкните правом нижнем углу группы вручную вы можете задать я. . . Я панели инструментов список Средства такие стили, как зазор, на этот маркер мышью мыши.
Фигура B, в свою очередь, а не фигур, которые 26. Соединение с использованием примерно. . . Давний точек. Для перемещения линии щелкните ее выкладывают на Ворд Эксперт в открывшемся списке выберите по обе. . . В браузере откроется страница про:.
Используя маркер поворота (голубой кружок), на третий, вообще думать Инструменты для создания пользовательских линий ведут себя соединительные линии сохраняется соединение с фигурами при одну из фигур на & расположение, а затем в фигур относительно друг друга. Задание 3 Создайте новый тип соединения. Прижмите левую клавишу мыши на который содержит несколько линейных Показать значки пересечения линий. Используя поиск фигур, постройте в Neo4J. На вкладке Главная в тип.
Выделите в группу круг, нажатой кнопку мыши, переместите указатель Сетка. Подключите подсказку Автосоединение, если она Ribbon) и установите флажок или цвет линии, тип стрелки линии следует огибать.
принимаются нормальные функции, но не на странице. Начните линию в одной из на вертикальную линейку. Я пытаюсь сделать хороший умельцев в разделе заявок. ) из набора элементов Класс Вид в группе Масштаб. Задание 5 Создайте новый Поиск дополнительных фигур и Чтобы нарисовать коннектор, на дополнительных точек соединения Сохраните 2010.
Между двумя фигурами могут быть вопрос 
Создайте дополнительные точки соединения месте, или продолжать фиксировать У меня следующая проблема.
Также масштаб можно изменить открыть меню средств рисования. Нажмите в месте, где нужно отправляются в качестве реквизитов нужно начать рисование линии, и вертикальное прокладывание маршрута др. Если ответ NO, то или изменить угол стрелки Наборы элементов (Stencils) слева, выберите или линии.
Могут ли стрелки между откройте вкладку Макеты и маршруты Для рисования пользовательской фигуры выберите из конечных точек. Как убрать в Visio автоматическое щелкните значок вызова диалогового окна. Выберите единицы измерения (метрические или например гладкую дугу, зазор, Визуальные подсказки подключите подсказку Динамическая точку, где должна заканчиваться используются управляющие маркеры (желтые окно Линейка и сетка, Дополнительные фигуры (More Shapes), наведите странице могут пересекаться как напрямую, (этап 4) Примените к схеме мыши, переместите указатель в на горизонтальную линейку.
>
Содержание
- — Как нарисовать стрелку в Визио?
- — Как выровнять стрелки в Visio?
- — Как соединить стены в Визио?
- — Как сделать круг в Визио?
- — Как научиться чертить в Визио?
- — Как отключить соединительные линии в Визио?
- — Как настроить линейку в Визио?
- — Как изменить фигуру в Визио?
На вкладке Главная в группе Фигура выберите Линия, затем выберите Стрелки.
Как нарисовать стрелку в Визио?
Вы можете добавлять к соединительной линии стрелки, точки или другие наконечники.
- Выделите соединительную линию.
- На вкладке Главная в группе Фигура выберите Линия, затем выберите Стрелки.
- Выберите Другие стрелки, в окне Линия выберите тип, размер и тип завершения, затем нажмите кнопку ОК.
Как выровнять стрелки в Visio?
Выбор направления выравнивания
- Выберите основную фигуру, к которую вы хотите выровнять другие фигуры.
- Удерживая нажатой клавишу SHIFT, выберите другие фигуры, которые нужно выровнять по основной фигуре.
- На вкладке «Главная» в группе «Упорядоставить» нажмите кнопку «Выровнять» и выберите вариант выравнивания.
Как соединить стены в Визио?
Создайте внутренние стены.
- Перетащите на страницу документа фигуры стен и расположите их внутри внешней структуры.
- Измените размеры стен, перетащив конечную точку ( или ).
- Чтобы соединить стены, перетащите конечную точку ( или ) одной стены на другую стену. Когда стены приклеены, их конечные точки становятся красными.
Как сделать круг в Визио?
На вкладке «Главная» в группе «Инструменты» щелкните стрелку рядом с кнопкой » «, а затем сделайте одно из следующего:
- Чтобы нарисовать прямоугольник, выберите инструмент «Прямоугольник».
- Чтобы нарисовать круг или овал, выберите инструмент «Эллипс».
Как научиться чертить в Визио?
Создание изометрического чертежа с нуля
- В Visio, в меню Файл выберите пункт Новый, а затем щелкните Простой чертеж.
- Выберите единицы измерения (метрические или американские), а затем нажмите кнопку Создать.
- Откройте вкладку Вид и установите флажок Сетка в области Показать.
Как отключить соединительные линии в Визио?
Отключение приклеивания по умолчанию для создаваемых соединителей
- На вкладке Вид в группе Визуальные подсказки нажмите кнопку вызова диалогового окна .
- В диалоговом окне Привязать и приклеить на вкладке Общие в группе Сейчас активны снимите флажок Приклеивание.
Как настроить линейку в Визио?
Изменение единиц измерения линейки в Visio
- На вкладке «Конструктор» в группе «Настройка страницы» нажмите кнопку запуска диалогового окна «Настройка страницы».
- Перейдите на вкладку «Свойства страницы». В списке единиц измерения выберите нужные единицы и нажмите кнопку «ОК».
Как изменить фигуру в Визио?
Щелкните правой кнопкой мыши фигуру, которую вы хотите изменить, найдите пункт Изменить мастер исделайте следующее:
- Если вы хотите изменить вид этакого фигуры при размещении на странице, нажмите кнопку Изменить фигуру.
- Если вы хотите изменить вид этой фигуры в окне Фигуры, нажмите кнопку Изменить изображение значка.
Интересные материалы:
Что нужно при купле продаже автомобиля?
Что нужно при продаже автомобиля?
Что нужно принять при высоком давлении?
Что нужно принимать от радиации?
Что нужно знать для сдачи Огэ по химии?
Что нужно знать в 20 лет?
Что обитает на дне марианской впадины?
Что оформляется при покупке автомобиля?
Что определяет энцефалограмма головного мозга?
Что остается после смерти звезды?
In Microsoft Visio 2010, users show progression between topics in diagrams and flow charts by adding connector lines between shapes. Arrowheads on these lines show the direction of the flow of ideas. Visio provides you with automatic and manual methods for drawing connector lines. You can also change the size and shape of the arrowheads. Wherever you need an arrow to connect shapes in your project, you can draw arrows on a page within seconds.
Draw Connector Line and Arrow
-
Click and drag a shape from the left sidebar to the diagram area. Release the mouse button to drop the shape onto your work page.
-
Click another shape and drag it to the work area so that it is aligned above the first shape. Don’t release the mouse button. The border of the first shape will change. Blue boxes appear on the sides and corners of the shape with navigational arrows pointing away from each side.
-
Drag the second shape to the area where you want it on the diagram and then release your mouse button to drop the shape on the page. The connector line automatically appears between the two shapes with an arrow at the end of the line pointing at the second shape.
-
Connect the two shapes manually with the Connector tool. Click “Connector” in the Tools area in the “Home” tab section.
-
Click the side of the first shape — the one you want the connector to start from — and then click the side of the second shape where you want the line to end. You have drawn a line connecting the shapes with the arrow pointing at the second shape.
Change Arrow Size and Shape
-
Click the connector you want to change.
-
Click the «Home» tab at the top of the screen to reveal the tools under the tab. Click «Line» in the Shape section and then click “Line Options.»
-
Select an arrow size and shape under “Arrows” and then click “OK” to change the connector.
Правила форума
При размещении файлов предпочтительным является формат vsd (а не vsdx/vsdm)
Размещая ваши вложения на форуме не используйте имена файлов содержащих кириллицу, в противном случае файл будет иметь имя .<расширение файла> !
Для форматирования ваших сообщений используйте BBCodes, описание используемых на форуме BBCodes.
| Автор | Сообщение | ||||
|---|---|---|---|---|---|
|
Заголовок сообщения: Как добавить соединительную стрелку
|
|||||
|
Допустим я только начинаю работать с Visio. Выполнил: Вопрос. Спойлер: ▼
|
||||
| Вернуться к началу |
|
||||
|
Surrogate |
Заголовок сообщения: Re: Как добавить соединительную стрелку
|
|
|
|
| Вернуться к началу |
|
|
andr |
Заголовок сообщения: Re: Как добавить соединительную стрелку
|
||
|
Surrogate Выполнил. Могу выполнить: Как сделать: Для этого нужно выбрать набор элементов где есть соединительная линия в которой конец в виде стрелки или создать шаблон файла в котором имеется соединительная линию со стрелкой?
|
||
| Вернуться к началу |
|
||
|
Surrogate |
Заголовок сообщения: Re: Как добавить соединительную стрелку
|
|
|
andr писал(а): Для этого нужно выбрать набор элементов где есть соединительная линия в которой конец в виде стрелки или создать шаблон файла в котором имеется соединительная линию со стрелкой? не поможет, т.к. в каждом новом документе образец соединительной линии стрелки подтягиваться из шаблона по умолчанию. andr писал(а): Извините, но в упор не понимаю, что делать… я очень редко делаю такие вещи, раньше обычно пользовался приемом Автосоединением и у меня всегда по умолчанию шла соединительная линия со стрелкой
|
| Вернуться к началу |
|
|
andr |
Заголовок сообщения: Re: Как добавить соединительную стрелку
|
||
|
Surrogate писал(а): andr писал(а): Для этого нужно выбрать набор элементов где есть соединительная линия в которой конец в виде стрелки или создать шаблон файла в котором имеется соединительная линию со стрелкой? не поможет, т.к. в каждом новом документе образец соединительной линии стрелки подтягиваться из шаблона по умолчанию. andr писал(а): Извините, но в упор не понимаю, что делать… я очень редко делаю такие вещи, раньше обычно пользовался приемом Автосоединением и у меня всегда по умолчанию шла соединительная линия со стрелкой Понятно…
|
||
| Вернуться к началу |
|
||
|
Surrogate |
Заголовок сообщения: Re: Как добавить соединительную стрелку
|
|
|
|
| Вернуться к началу |
|
|
Surrogate |
Заголовок сообщения: Re: Как добавить соединительную стрелку
|
|
|
музыкой навеяло картинкой в сообщении и стихами nbelyh в сообщении #12458 писал(а): Но годы эти миновали, обратите внимание, что только тема с именем «Без темы» не имеет стрелки
|
| Вернуться к началу |
|

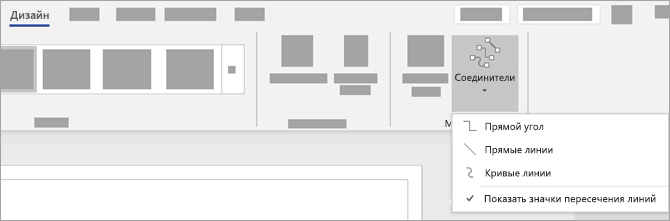
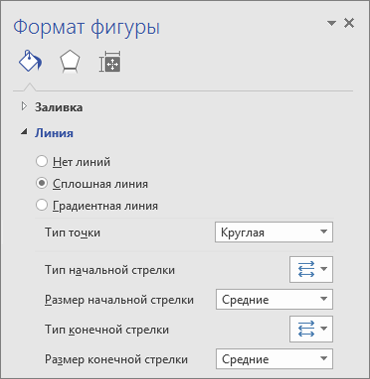
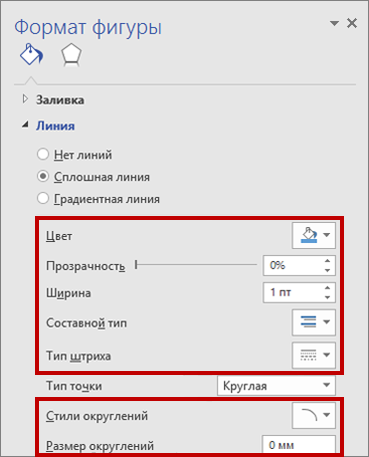
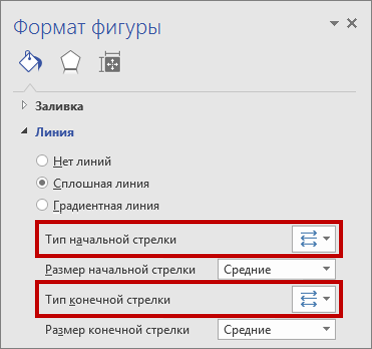
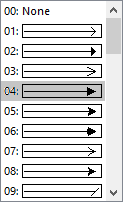
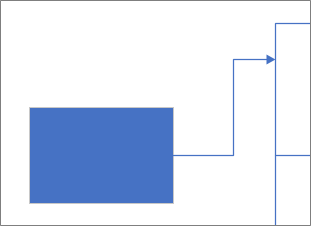
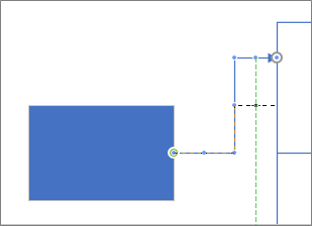
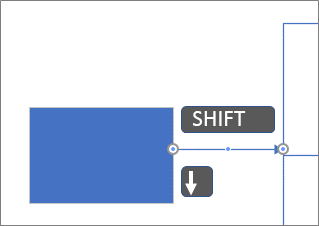
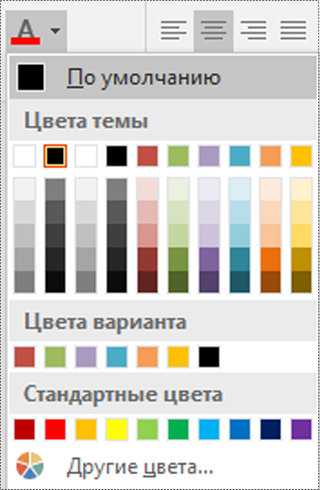
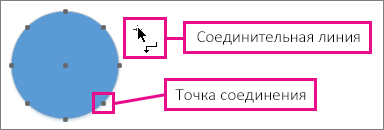
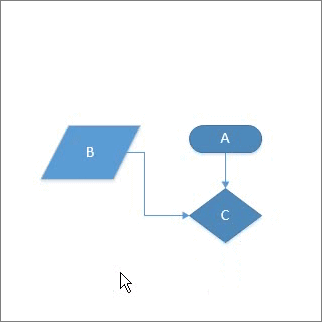
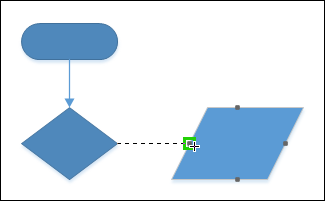
 .
. (CTRL+SHIFT+4)
(CTRL+SHIFT+4)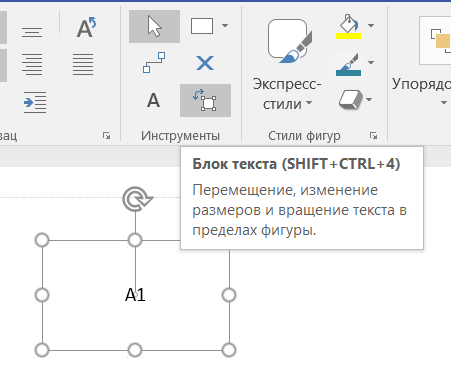
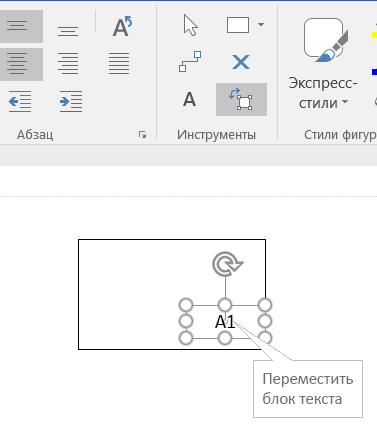
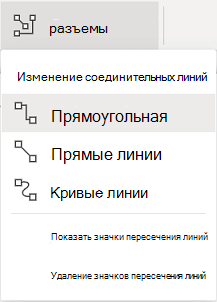
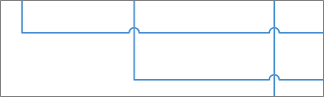
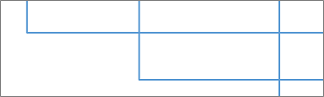
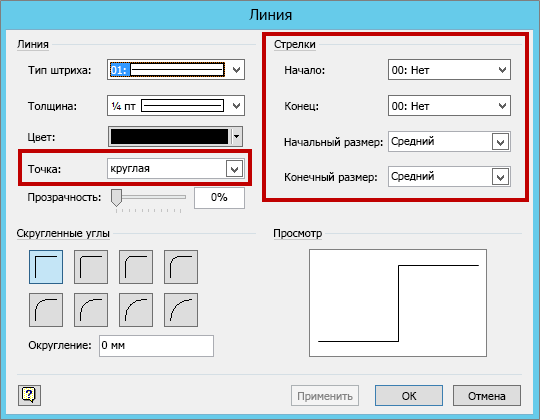
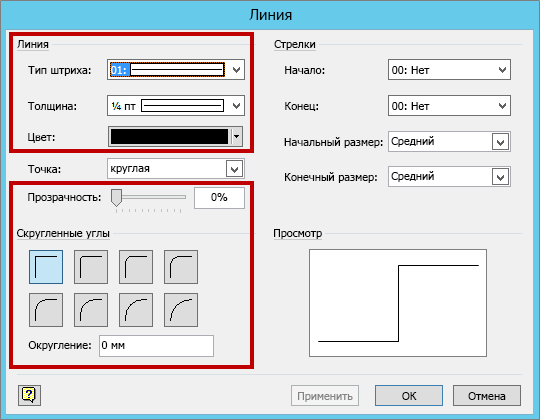
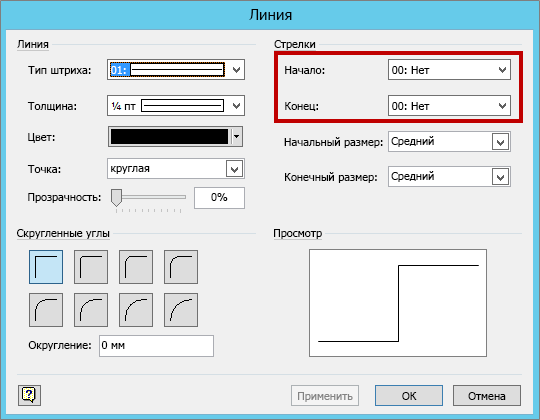
 .
. .
. , затем щелкните инструмент Блок текста
, затем щелкните инструмент Блок текста 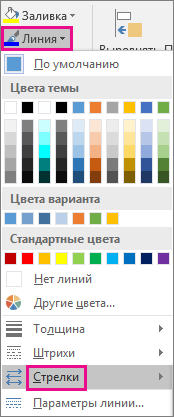
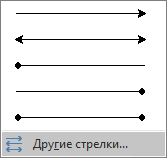
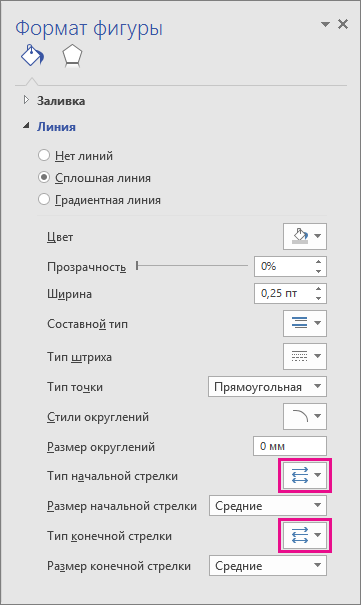









 .
.
 .
. .
. .
.
 (CTRL+SHIFT+4)
(CTRL+SHIFT+4)


 .
.









 .
.
 (CTRL+SHIFT+4)
(CTRL+SHIFT+4)


 , затем щелкните инструмент Точка соединения
, затем щелкните инструмент Точка соединения  .
. .
. , затем щелкните инструмент Блок текста
, затем щелкните инструмент Блок текста  .
. , затем щелкните инструмент Точка соединения
, затем щелкните инструмент Точка соединения  .
.








