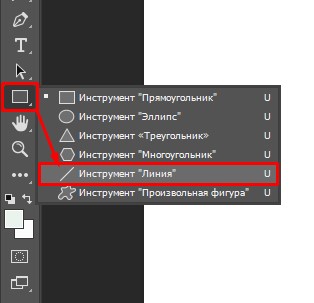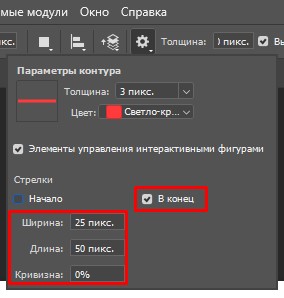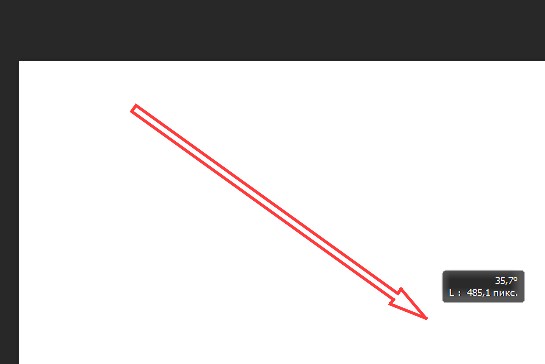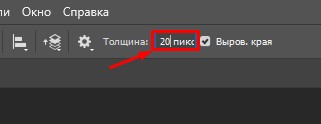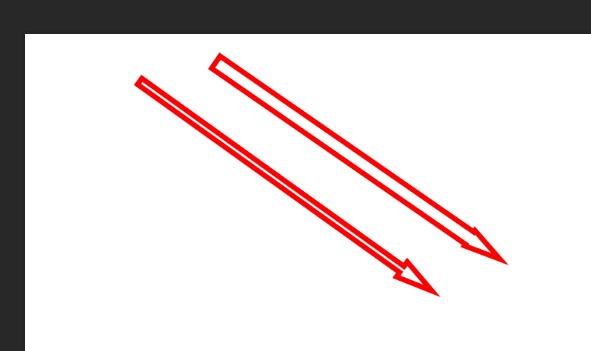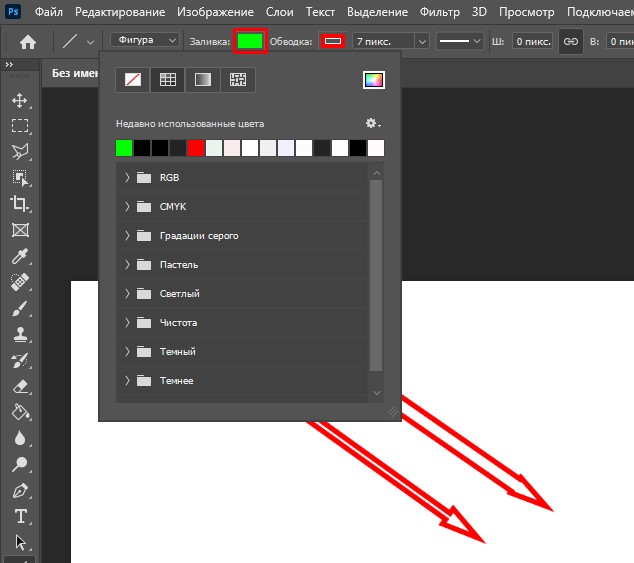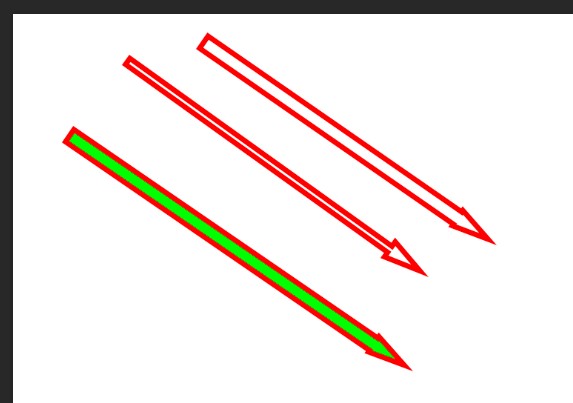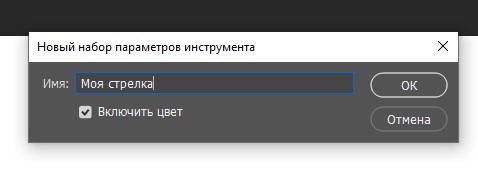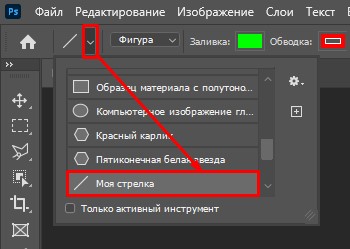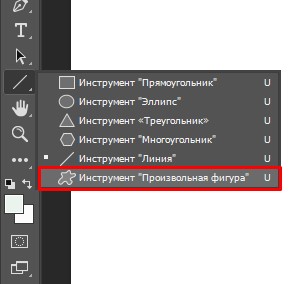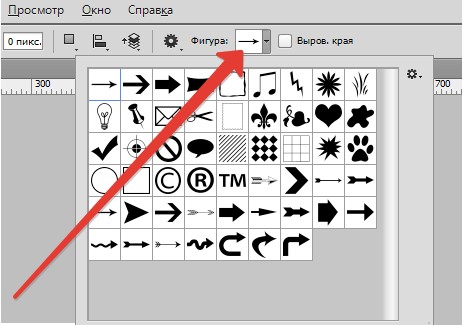Содержание
- Как в фотошопе нарисовать стрелку при помощи инструмента Линия
- Как нарисовать стрелку при помощи инструмента Произвольная фигура
Приветствую вас, дорогие посетители сайта PixelBox.ru!
При работе в фотошоп иногда возникает необходимость нарисовать стрелку на изображении, чтобы показать/выделить объект или указать на него. Естественно, такую возможность нам предоставляет программа фотошоп. Adobe Photoshop – графический редактор с широчайшим спектром возможностей, позволяющий выполнить одну и ту же задачу разнообразными инструментами и функциями.
Что касается стрелки, то ее тоже можно нарисовать разными инструментами и способами – простыми и доступными, и более сложными. Мы покажем вам два легких способа нарисовать стрелку в фотошопе.
Стрелки обычно рисуют для того, чтобы указать на что-то в изображении, обратить чьё-то внимание на конкретный объект. С помощью фотошопа вы легко сможете добавить стрелки на фотографию, любое изображение.
Как в фотошопе нарисовать стрелку при помощи инструмента Линия
Примечние: Этот способ удобен тем, что вы можете легко регулировать длину стрелки в процессе её добавления мышкой. Но регулировать толщину стрелки необходимо каждый раз перед её созданием в настройках.
Открываем в фотошоп (Ctrl + O) изображение:
Активируем инструмент Линия (Line Tool). Горячая клавиша вызова инструмента – U.
Переходим в верхнюю панель настроек инструмента и корректируем настройки цвет, обводку, толщину линии и т.д.
В нашем случае обводка отключена (стоит 0 пикс), а толщину линии установите 12 пикселей. Цвет красный – наша стрелка будет красного цвета.
Нажимаем на «шестеренку» для дополнительных настроек:
Откроется следующее выпадающее меню, в котором можно настроить размер и вид стрелки, так же расположение стрелки (вначале или конце линии). Параметр кривизна отвечает за искривление кончика стрелки.
Добавьте галочку на “в конец”, чтобы стрелка была на конце линии.
Настройки готовы, теперь можно добавить стрелку на изображение.
Рисуем стрелочку, проводя мышкой с левого верхнего угла вправо вниз. Стрелочка указывает на слоника:
Как нарисовать стрелку при помощи инструмента Произвольная фигура
Инструмент Произвольная фигура находится в той же подгруппе инструментов, что и инструмент Линия.
Активируем инструмент Произвольная фигура (Custom Shape Tool):
Переходим в верхнюю панель настроек инструмента:
Примечание: в разных версиях программы настройки панели могут отличаться. Данный урок был записан в версии Adobe Photoshop 2015.
Читайте далее описание всех настроек этого инструмента.
Совет: чтобы настройки не применялись к уже существующей стрелке, создаем новый слой. Если этого не сделать, после изменения цвета в настройках цвет красной стрелки поменяется на синий.
Теперь необходимо настроить будущую стрелку. Для начала меняем цвет на 006ac3 (синий):
Мы выбрали фигуру, но конкретно нам нужна стрелка. Поэтому загружаем фигуры со стрелками:
- Кликаем на список с фигурами
- Далее кликаем на шестеренку – это опции инструмента
- Выбираем из списка – стрелки
Фигуры добавлены в список инструмента. Теперь можно выбрать нужную фигуру стрелки.
Примечание: Механизм добавлении фигуры со стрелкой совсем другой, нежели инструмента линии. Здесь вы при добавлении фигуры не тяните линию, а масштабируете её полностью. Это удобно, если вы хотите большую стрелку, но не удобно, если вы хотите получить длинный хвост стрелки. Так как регулировать хвост стрелки вам не получится данным способом.
Рисуем стрелочку. С зажатой левой клавишей мыши проводим слева направо:
Мы можем повернуть стрелку на 90 градусов, чтобы она указывала на собаку.
Переходим в Редактирование – Трансформирование контура – Повернуть на 90 градусов по ч.с. (Edit – Transform Paths – Rotate 90° CW):
При необходимости редактируем расположение стрелочки инструментом Перемещение (Move Tool):
Готово! Стрелочка указывает на собаку в синем.
Довольно часто требуется нарисовать на изображении в Фотошопе стрелку. Это может быть необходимо для решения разных задач. К примеру, нужно обратить внимание на какую-либо область изображения и пометить ее.
В этой статье вы познакомитесь с двумя самыми простыми способами создания стрелки в программе Photoshop.
Содержание: “Как нарисовать стрелку в Фотошопе”
- Способ №1 — инструмент «Линия»
- Способ №2 — инструмент «Произвольная фигура»
Способ №1 — инструмент «Линия»
При этом методе, для того, чтобы сделать стрелку потребуется инструмент Фотошопа «Линия».
В верхнем меню программы вы увидите настройки параметров выбранного инструмента. Там имеется возможность указать размеры будущей стрелки. А также необходимо обозначить положение на линии непосредственно самой стрелки (в конце, или в начале).
После того, как все параметры будущей стрелки установлены, не забудьте выбрать ее цвет.
Теперь все готово. Просто зажмите левую кнопку мыши и нарисуйте стрелку на полотне.
Способ №2 — инструмент «Произвольная фигура»
Сделать стрелку в Фотошопе можно, воспользовавшись и другим методом.
Выбираем инструмент — «Произвольная фигура».
Далее, укажите в параметрах инструмента желаемую стрелку, так как кроме стрелок там полно других разнообразных фигур (всякие ромбики, звездочки сердечки и т. п.).
В той области изображения, где необходимо нарисовать стрелку, выбираем точку, откуда она должна начинаться. Зажмите левую кнопку мыши и тяните стрелку по направлению к конечной ее точке. Когда стрелка достигнет требуемой длины, отпустите кнопку мыши. При этом желательно зажать кнопку SHIFT. Тогда стрелка выйдет идеальных пропорций.
Полученную стрелку можно редактировать, для этого нажмите комбинацию кнопок CTRL+T. Можно ее уменьшить или увеличить, потянув за появившиеся маркеры. А также имеется возможность изменять ее направление и поворачивать.
Надеемся, вам помогла эта статья. До встречи в наших других уроках.
Создавайте линии и стрелки с помощью инструмента «Линия» в Photoshop.
Чтобы научиться рисовать линии и стрелки в Photoshop, посмотрите следующее короткое видео.
Чтобы понять этот этап в подробностях, прочтите статью полностью. Для получения дополнительной информации начните с выбора любого из этих разделов:
Рисование линии
Инструмент Линия позволяет нарисовать на холсте линию по двум точкам. Линии можно рисовать как векторные фигуры, контуры или пиксели. Выберите режим Фигура, если требуется провести неразрушающую масштабируемую линию, которую можно будет редактировать в дальнейшем. Выберите режим Пиксели при работе с растрированным содержимым, таким как пиксельная графика.
Выполните эти быстрые действия, чтобы нарисовать линию.
-
На панели инструментов щелкните и удерживайте значок группы инструментов Фигура (
), чтобы вызвать различные варианты инструмента «Фигура». Выберите инструмент Линия.
-
Режим «Фигура»:
Задайте ширину линии фигуры с помощью параметров «Вес » на панели параметров.Для достижения наилучших результатов на панели «Параметры обводки» задайте параметру Выравнивание значение По центру либо Снаружи.Толщина обводки не отображается, если выбрано выравнивание Внутри.
Задайте цвет и толщину обводки на панели параметров.Можно также задать ширину линии без обводки.
Задание ширины обводки и ширины линии A. Установка толщины хода B. Установка ширины линии
Выберите «По центру» или «Снаружи» в параметрах выравнивания обводки Режим «Контур» или «Пиксели»
Установите ширину пиксельной линии на панели «Параметры», задав требуемое значение для параметра Толщина.
Режим Пиксели и параметр Толщина недоступны для инструмента Линия в версиях Photoshop 22.0–22.2.
-
Щелкните точку на холсте и перетащите в нужное место, чтобы нарисовать линию.Чтобы ограничить угол линии и сделать его кратным 45 градусам, удерживайте клавишу «Shift» при перетаскивании и рисовании линии.
Параметры режима «Фигура»
A. Можно настроить различные атрибуты и свойства инструмента, выбрав «Параметры обводки». B. Другие параметры
Режим «Линия»
- Чтобы создать линию, выберите Фигура.
Цвет заливки
- Выберите цвет из списка или на палитре цветов. Также для выбора цвета можно щелкнуть образец цвета в разделе Внешний вид панели Свойства. Этот цвет будет использоваться для заливки центра стрелки.
Цвет обводки
- Выберите цвет из списка или на палитре цветов. Также для выбора цвета можно щелкнуть образец цвета в разделе Внешний вид панели Свойства. Этот цвет используется для линии и контура стрелки.
Ширина обводки
- Введите ширину обводки в пикселях.
Толщина
- Введите Толщину линии в пикселях.
Другие параметры
- Набор: выберите сплошную линию, штриховую линию или пунктирную линию, либо щелкните Дополнительные параметры, чтобы создать пользовательский набор линии.
- Выравнивание: выберите По центру или Снаружи. Толщина обводки не отображается, если выбрано выравнивание Внутри.
- Концы: можно выбрать одну из трех форм концов линии: Срезанные, Скругленные или Квадратные. Форма концов линии определяет форму начала и конца линии.
- Штриховая линия: настройте внешний вид штриховой линии, задав количество штрихов и пробелов в повторяющемся мотиве.
Параметры режима «Пиксели»
Режим «Линия»
- Чтобы создать линию на основе пикселей, выберите Пиксели.
Режим
- Выберите требуемый режим наложения. Значение по умолчанию — Обычный
Непрозрачность
- Установите значение параметра Непрозрачность от 1 до 100 %.
Толщина
- Установите нужную ширину линии в пикселях.
Дополнительные настройки
Щелкните по значку шестеренки (
Также можно настроить параметры «Трансформирование» и «Внешний вид» на панели Свойства. Ее можно вызвать в через главное меню: Окно > Свойства.
Рисование стрелки
Чтобы создать стрелку, просто добавьте на конце линии стрелку. После создания линии и настройки цвета и ширины штриха щелкните по значку шестеренки (
- Задайте параметры стрелки Ширина и Длина в пикселях. В версии 22.0 и более поздних стрелки определяются в абсолютных пикселях, а не как процент толщины, так как теперь можно задать нулевую толщину линии.
- Задайте параметр Кривизна, он определяет степень изогнутости самой широкой части стрелки в месте, где она встречается с линией. Задайте параметру «Кривизна» значение от –50% до +50%.
Download Article
Point out details in your Photoshop projects with these simple arrows
Download Article
- Custom Shape Tool
- Line Tool
- Brush Tool
|
|
Are you trying to draw someone’s attention to a specific part of an image? Adding an arrow is sure to make people look where you want them to, and it’s so easy to create one in Photoshop. Whether you want to draw your own arrow or use a preloaded design, there are multiple ways to make one to match any graphic design style. Keep reading, and we’ll walk you through how to draw an arrow with each Photoshop tool and edit them for the perfect look.
Things You Should Know
- Open the Windows menu and click on the Shapes panel. Click on the panel’s hamburger menu and pick “Legacy Shapes and More.”
- Select the Custom Shape tool from the toolbox. Pick the arrow shape and color from the dropdown menus in the top Options bar.
- Click and drag your mouse on your Photoshop project to add the arrow. Use the Transform tool to resize and rotate the arrow as needed.
- Alternatively, draw the arrow by hand with the Brush or Line tool to make a simple graphic.
-
1
Open the Shapes panel from the Window menu. Look for the Window menu in the top toolbar when you open Photoshop. Look through the options in the dropdown menu and click on “Shapes.” A new panel will pop up on your screen with the new Shape options.[1]
- Vector shapes in the Custom Shape tool work best if you want to use a professional-looking graphic that’s already preloaded into Photoshop.
-
2
Select “Legacy Shapes and More” from the panel’s hamburger menu. Click on the hamburger menu, which is the icon that looks like 4 horizontal lines in the top-right corner. Click on the “Legacy Shapes and More” option. Once you click it, a new folder will appear in the panel with the arrows and other custom shapes from older Photoshop versions.[2]
Advertisement
-
3
Choose the Custom Shape tool from the toolbox. Press U on your keyboard to take control of the Shape tool and look in the toolbox on the left side of your screen for the highlighted option. Click and hold on the icon until a dropdown menu appears, and click on the blob shape for the Custom Shape tool.[3]
- Usually, the Shape tool has a rectangle icon, but it may have an oval or line depending on the last type of shape you drew.
-
4
Select the arrow you want from the Shape dropdown in the options bar. Look for the square-shaped window with a preview of the shape in the Options bar on top of the screen. Click on the small arrow on the right side of the window to select the custom shape. Open the “Legacy Shapes and More” folder, and then select “All Legacy Default Shapes.” Choose the “Arrows” folder to open it and pick one of the options.[4]
- Grab the panel’s bottom right-hand corner of the panel that opens up to resize it and see more options.
-
5
Change the fill and stroke colors from the options bar. Look for the Fill and Stroke options on the left side of the top Options bar. Click on the colored square labeled “Fill” and pick the main color for the inside of your arrow. Then, choose the color for the Stroke, which is the outline around the arrow.[5]
- You may also change the thickness of the arrow’s outline by lowering or increasing the number next to the stroke color.
-
6
Draw the arrow onto your Photoshop project. Click on the screen in the general spot where you want the arrow to be. Click your mouse, hold it down, and move your cursor across the screen to see a live preview of what the arrow looks like. When you’re happy with the size, release the click to finish the shape.[6]
- Hold down the shift key while you’re dragging your mouse if you want the arrow to maintain its size ratio and shape. Otherwise, the arrow may look a little stretched or distorted.
-
7
Use the Transform tool to resize and rotate your arrow. Go to the Edit menu and select Free Transform. Hover over one of the boxes in the corner of your arrow until you see a curved line with 2 arrows. Click and drag the arrow to spin it around until it’s pointing in the right direction. Then, click on the box and drag if you need to adjust the size again. Press “Enter” when you’re finished to save your changes.[7]
- Press Ctrl + T on Windows or Command + T on a Mac to open the Free Transform tool from your keyboard.
Advertisement
-
1
Use the Line tool from the toolbox. Press U on your keyboard to select the Shape tool in the toolbar. Click and hold your cursor on the highlighted icon in the toolbox until a new dropdown menu appears. Select Line Tool from the menu.[8]
- Using the line tool is great if you want a simple straight arrow without any complicated designs.
-
2
Set the line color and thickness in the options bar. Look for the Stroke option with a colored box in the top menu bar on your screen. Click on the box and choose the color you want your arrow to be. Then, change the stroke size. Choose a higher number if you want a thicker line, or a smaller number for a thin arrow.[9]
-
3
Select the Arrowhead option from the gear dropdown menu. Look for the gear icon in the Options bar at the top of your screen. Click on the gear and look for the options labeled “Arrowheads.” If you want arrows on both ends of the line, check both boxes. Otherwise, select if you want the arrow to point where you start drawing the line or where you end the line.[10]
- You’re always able to rotate and reposition the arrow after you draw it, so it’s okay to select either option right now.
- If you want a more noticeable arrowhead, leave the boxes unchecked and draw additional lines to make the arrow shape.
-
4
Click and drag on the screen to draw the shape of your arrow. Click on the workspace where you want the start of your arrow to be. Hold the mouse button down and drag your cursor to where you want the end of your arrow to point. When you’re happy with how it looks, let go of the mouse button to place the arrow.[11]
Advertisement
-
1
Click on the Brush tool in the toolbar. Look for the paintbrush icon in the main toolbox on the left side of the screen. Alternatively, press B on your keyboard to use the Brush tool.[12]
- The Brush tool lets you draw your own custom arrow, so it’s best if you want to make it curved or wavy in a fun, casual design.
-
2
Create a new layer on your Photoshop project. Click on the “Create a New Layer” button, which looks like a blank sheet of paper, in the Layers panel at the bottom right of the screen. Alternatively, use the keyboard shortcut Shift+Ctrl+N on a Windows computer or Shift+Command+N on a Mac.[13]
- Creating a new layer separates the arrow from the rest of your work so you can erase or edit it without affecting the rest of your project.
-
3
Choose the brush shape, size, and color from the options bar. Click on the square preview window on the left side of the options bar at the top of the screen. Choose one of the brush shapes to draw your arrow depending on how smooth or rough you want the line to be. Use the slider to adjust the size of the brush. Then, click on the colored box and pick the main color for your arrow.[14]
- Photoshop has tons of brushes already preloaded, but you’re able to install custom brushes for a more unique style.
-
4
Draw your arrow onto your image. Move your cursor to where you want to start your arrow. Click your mouse and hold the button down to start drawing. Drag the cursor across the screen to draw the main line of your arrow. Then, draw a V-shaped line on one end of your arrow.[15]
- Drawing your own arrow is the easiest way to make arrows that are curved or have odd shapes.
Advertisement
Ask a Question
200 characters left
Include your email address to get a message when this question is answered.
Submit
Advertisement
Video
-
If you need to reposition the arrow, then select the Move tool by pressing V or clicking on the arrow icon at the top of the toolbar. Select the layer with the arrow and then click and drag the arrow to where you want it.[16]
Thanks for submitting a tip for review!
Advertisement
References
About This Article
Thanks to all authors for creating a page that has been read 232,779 times.
Did this article help you?
Всем привет! Сегодня я расскажу вам, как легко и просто нарисовать любую стрелку в Фотошопе. Мы научимся не только создавать стрелки любой формы и цвета, но и сохранять конфигурацию, чтобы потом её использовать в других документах. То есть, один раз создал и не паришься. В уроке я расскажу про два способа. Самый продвинутый и крутой – это первый вариант. Но и про второй также нужно знать.
Содержание
- Способ 1: Использовать линию
- Способ 2: Фигура
- Видео
- Задать вопрос автору статьи
Способ 1: Использовать линию
Как оказалось, сделать стрелку в Фотошопе не так просто, как кажется на первый взгляд. Да и на многих сайтах не рассказаны основы, из-за чего у многих новичком возникают много вопросов. Мы постараемся все их рассмотреть.
- Для того чтобы рисовать любые стрелки, нам нужен инструмент «Линия» – его можно выбрать на панели справа.
- Если мы сейчас попробуем что-то нарисовать, то получится обычная прямая линия. Для того чтобы в конце (или начале) появилась стрелка, кликните по кнопке со значком шестеренки. А теперь очень внимательно прочтите, то, что я напишу. Сначала указываем расположение «Стрелки» – «Начало» или «Конец». Далее ниже мы видим 3 параметра, которые и отвечают за размер и остроту «Наконечника». Указываем «Ширину» и «Длину». «Кривизну» пока не трогаем – пусть остается 0%.
- Попробуйте начертить стрелку. Вы можете заметить, что она полностью полая. Параметры контура нам не нужны, поэтому мы их не трогаем.
- Если вас не устраивает общая «Толщина» стрелки – можете изменить её. Но аналогично вам придется поменять толщину и длину самой стрелки на конце линии.
- Попробуйте нарисовать более толстую стрелку.
- Чтобы поменять цвет контура, нужно нажать по «Обводке». Справа будет указана толщина обводки в пикселях. А вот чтобы внутри стрелки был хоть какой-то цвет, нужно воспользоваться «Заливкой» слева.
- Просто выбираем цвет, размер и рисуем новую стрелку. Почему-то даже в новых версиях Photoshop все сделано максимально неудобно, поэтому тут нужно немного приноровиться и попрактиковаться.
Если вы будете постоянно пользоваться стрелками одного вида – то их можно сохранить. Создайте свою идеальную стрелу. После этого нажмите по маленькой стрелочке рядом с линией справа. Кликаем по кнопке с плюсиком.
Вводим название и жмем «ОК».
Теперь, когда вы захотите нарисовать именно такую стрелку – выбираем инструмент «Линия», раскрываем список всех предустановленных фигур и находим нашу сохраненную настройку.
Второй вариант сделать стрелочку в Фотошопе – это воспользоваться специальной произвольной фигурой. Инструмент находится в том же разделе, где и линия. Чтобы выбрать альтернативный вариант, кликните правой кнопкой мыши.
После этого в самом верху выберите из «Фигур» ту стрелку, которая вам больше всего нравится. Далее просто её рисуем на листе. Обратите внимание, что стрелка будет подчиняться все тем же правилам, как и прошлый способ, где мы рисовали её с помощью линии. То есть – вам нужно будет выбрать толщину контура и цвет контура, заливку и т.д. Если вы не знаете, как это делать – еще раз внимательно просмотрите прошлую главу.
Да понимаю, что способы не такие удобные, но про них нужно знать. Вообще работа с фигурами в Фотошопе это отдельная головная боль, но я надеюсь, вы со всем справились. Если что-то было непонятно – пишите в комментариях, и я постараюсь вам помочь.

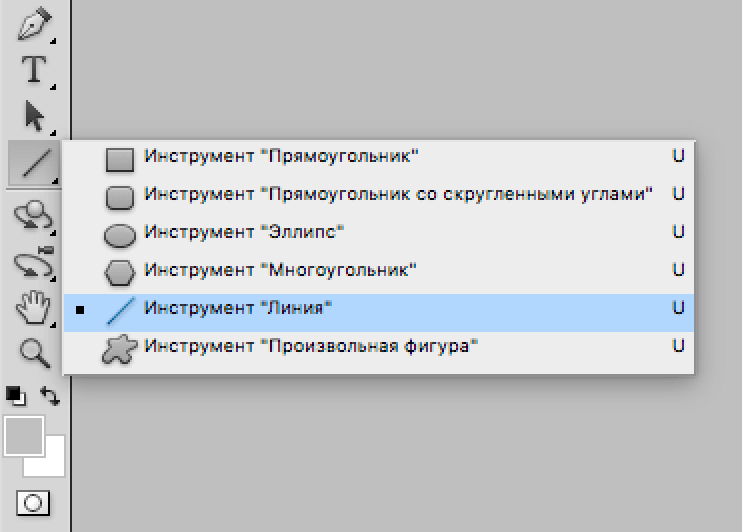
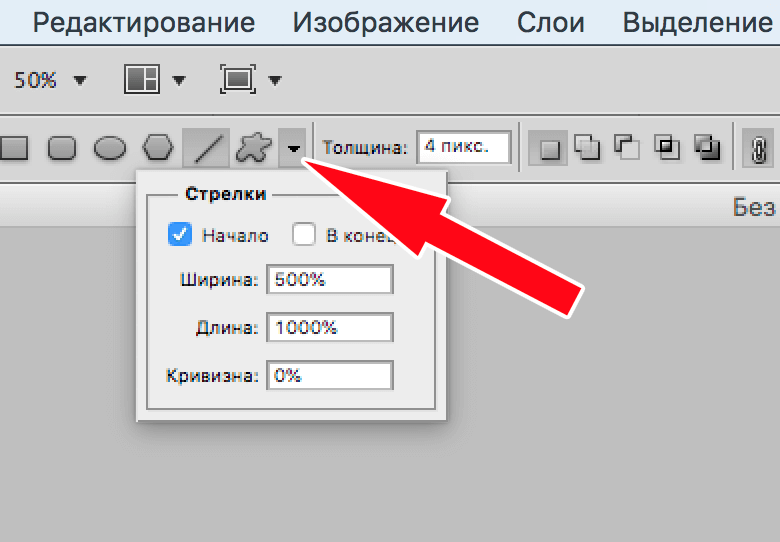
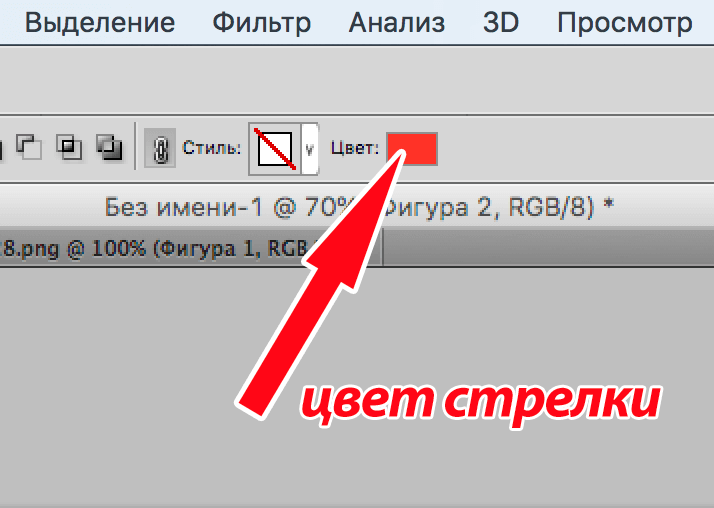
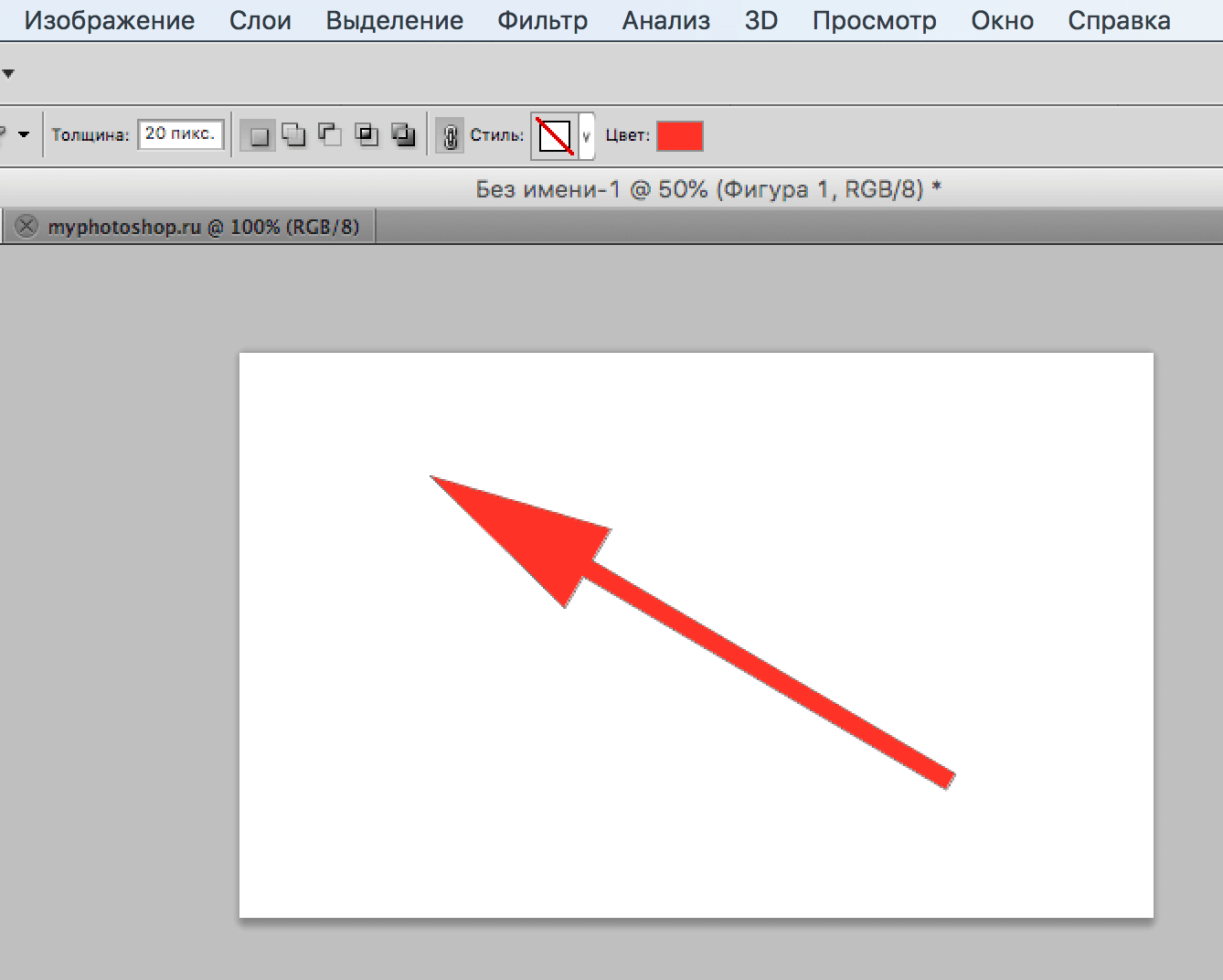
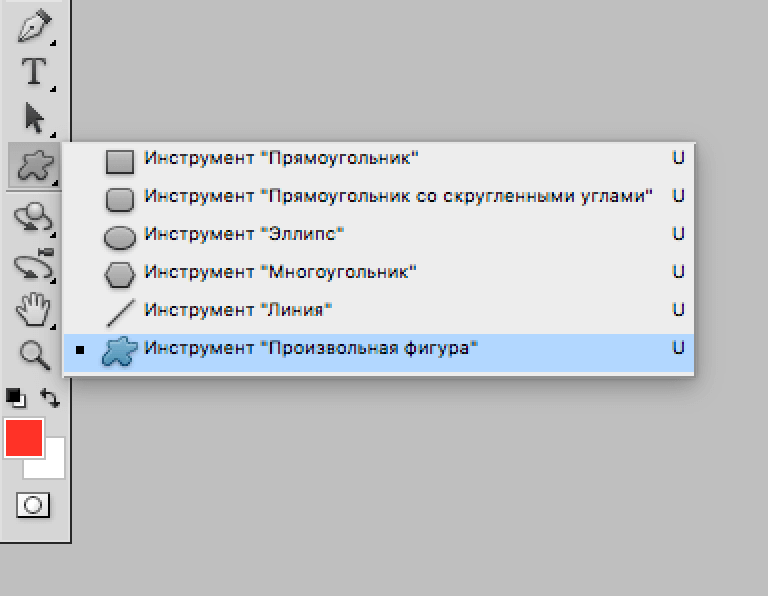
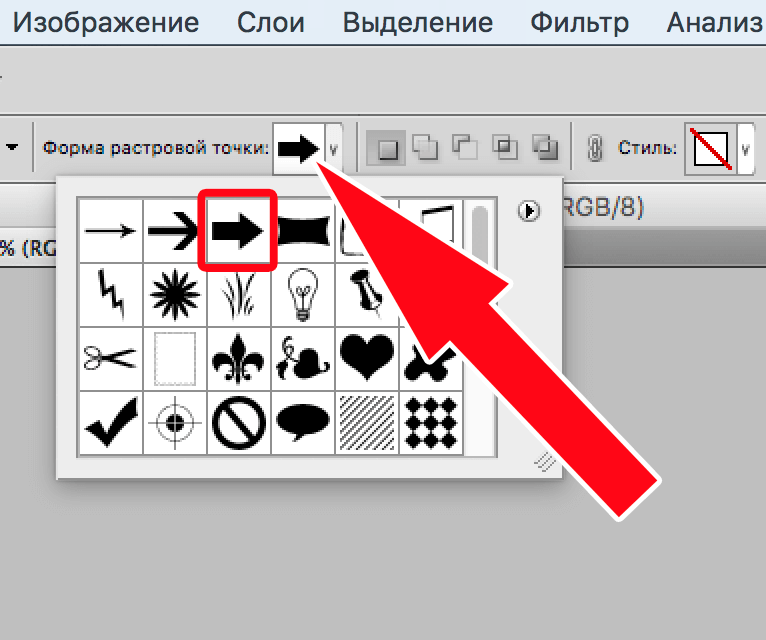
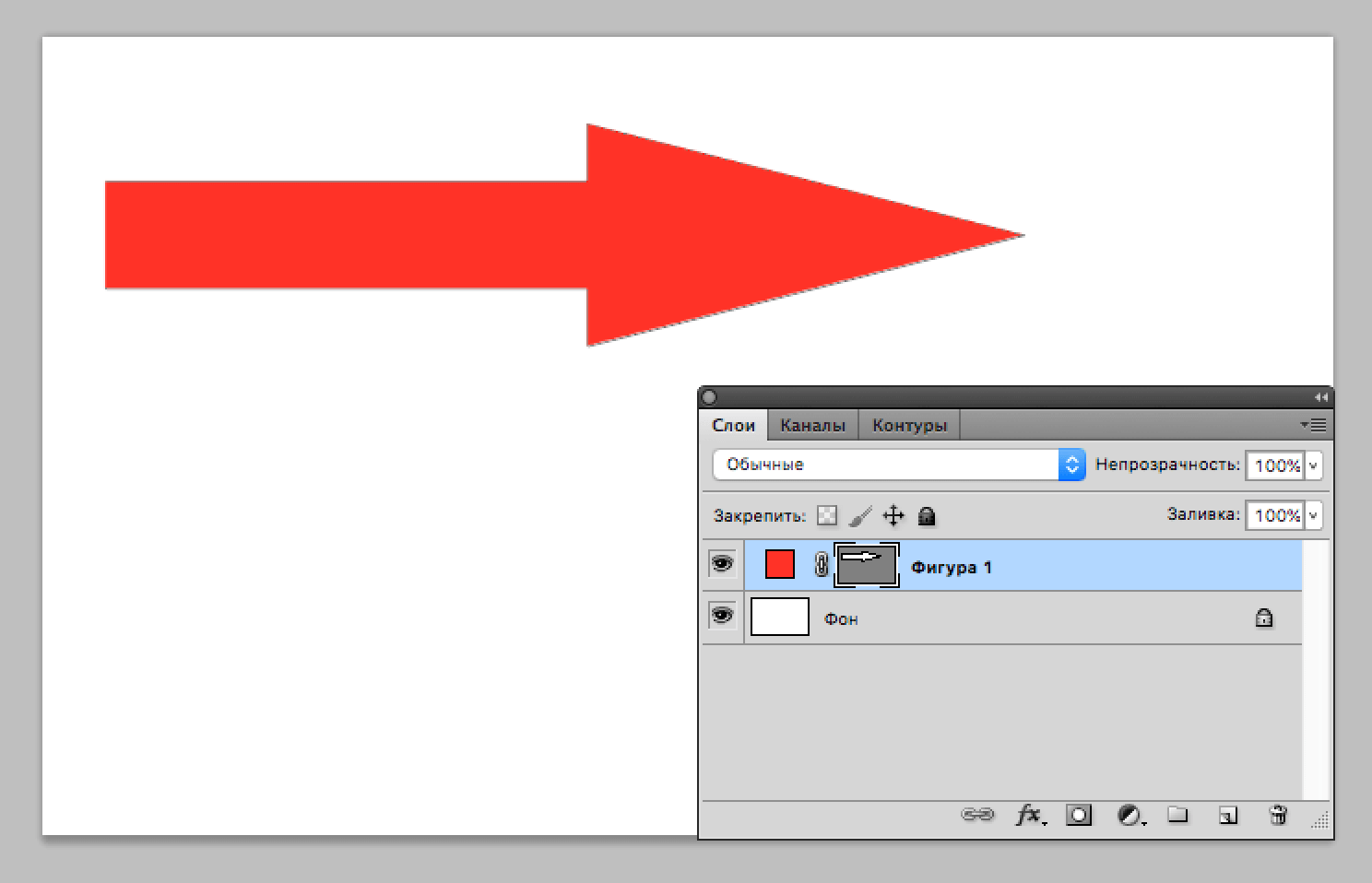
 ), чтобы вызвать различные варианты инструмента «Фигура». Выберите инструмент
), чтобы вызвать различные варианты инструмента «Фигура». Выберите инструмент