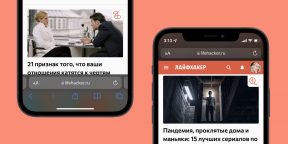Еще в первых обзорах бета-версий iOS 15 всеми отмечались значительные и важные изменения интерфейса браузера Safari. Пожалуй, это самое явное переосмысление дизайна программы с момента ее появления на iPhone. Изменения напрашивались, но не все оказались довольны предложенным Apple вариантом.
♥ ПО ТЕМЕ: Как на iPhone можно пальцами перемещать скриншоты в другие приложения?
Голоса критиков звучали так громко, что Apple все-таки изменила свое решение, заявив: «Нижняя панель вкладок была переработана, чтобы отображаться под содержимым страницы. Также появилась опция отображения адресной строки вверху». Что же происходит?
Это очень странная и необычная череда событий, когда Apple считает правильным для пользователей одно решение, а они не соглашаются с этим. В итоге Apple возвращает все обратно. Но такое поведение разработчиков не является беспрецедентным, поскольку ранее компания уже отменяла некоторые свои противоречивые решения.
Тем не менее, в основном это касалось аппаратных средств, таких, как печально известная клавиатура-бабочка или сенсорная панель, которые эволюционно идут по пути вымирающих животных, а вот когда дело доходит до настроек интерфейса, гордость Apple мешает признать свои ошибки и исправлять их.
♥ ПО ТЕМЕ: Группы вкладок в Safari на iPhone, iPad и Mac: что это и как пользоваться?
Способ 1. Перейдите в Настройки → Safari и установите галочку под пунктом Одиночная вкладка (вместо Панели вкладок).
Способ 2. Нажмите значок «аА» на открытой странице Safari и в появившемся всплывающем меню выберите «Показать верхнюю адресную строку».
Вот мы все и сделали.
По умолчанию Safari в iOS 15 и более новых версиях ПО имеет новую адресную строку внизу, которая находится под содержимым страницы. Там же находится и панель инструментов с кнопками. Но при желании пользователь может вернуть адресную строку и наверх.
Смотрите также:
- Теги в Заметках на iPhone, iPad и macOS: как пользоваться.
- Как позвонить на FaceTime с Windows или Android?
- Как распознавать текст с фото в iPhone без установки сторонних приложений.
21 сентября 2021
Новости
iOS
Сделать это легко, но с быстрым доступом к вкладкам придётся попрощаться.
Дарья Громова
Автор Лайфхакера
Избранное
20 сентября Apple выпустила iOS 15 — и пользователи iPhone наверняка заметили, что в стандартном браузере Safari строка поиска переехала в нижнюю часть экрана. Более того, теперь эта панель не просто отображает адрес текущей страницы, но и предлагает быструю навигацию по открытым вкладкам.
Если вам нововведение не по душе и хочется вернуть привычную строку поиска, Apple оставила возможность это сделать. Всё просто:
- Откройте настройки смартфона.
- Найдите раздел Safari.
- Пролистайте вниз до пункта «Вкладки» и выберите вид «Одиночная вкладка».
Готово: теперь Safari выглядит более привычно! К сожалению, перенести панель вверх и при этом сохранить переключение по вкладкам не выйдет — придётся выбирать что-то одно.
Читайте также 🧐
- Apple отключила функцию защиты данных «Частный узел» в iOS 15 в России
- Apple разрешит бесплатно переносить файлы на новый iPhone или iPad через iCloud
- Apple не будет заставлять переходить на iOS 15 и продолжит поддержку iOS 14
Использование функции «Поиск» на устройствах iPhone, iPad и iPod touch
Функция «Поиск» позволяет быстро осуществлять поиск на устройстве или в Интернете. Благодаря дополнительным возможностям помощника Siri функция «Поиск» способна даже предлагать варианты и обновлять результаты по мере ввода текста.
Смахивание для поиска
Пытаетесь найти контакт, адрес электронной почты или ближайший ресторан? Выполните быстрый поиск с экрана «Домой» на своем устройстве.
- Смахните вниз от середины экрана «Домой».
- Нажмите поле поиска и введите искомый текст. По мере ввода функция «Поиск» будет обновлять результаты в режиме реального времени.
- Чтобы увидеть больше результатов, нажмите «Показать еще» или выполните поиск непосредственно в приложении, выбрав вариант «Искать в приложении».
- Чтобы открыть результат поиска, нажмите его.
Изменение параметров поиска
Параметры поиска можно изменить, чтобы отображались только определенные программы и результаты. Для этого необходимо выполнить указанные ниже действия.
- Перейдите в меню «Настройки» > «Siri и Поиск».
- Прокрутите вниз и выберите приложение.
- Затем выберите вариант «Показ в Поиске», «Предложение быстрых команд» или «Показ Предложений Siri», чтобы разрешить или предотвратить показ результатов и предложений быстрых команд. Когда эти функции выключены, можно выбрать вариант «Показ приложения». Чтобы приложения не отображались в результатах поиска, отключите этот параметр.
Можно также воспользоваться функцией «На заблокированном экране», чтобы приложение не отображалось на экране блокировки в качестве предложения Siri. Узнайте подробнее о предложениях Siri.
Источник
Как в iPhone настроить Яндекс поиском по умолчанию?
Ещё около 7 лет назад разработчики компании Apple внесли в перечень доступных систем поиска Safari самый популярный российский поисковик – Яндекс . Тем не менее, по умолчанию главной поисковой системой в стандартном iOS-браузере до сих пор остается Google.
Яндекс и Гугл являются наиболее широко используемыми в нашей стране. Для тех пользователей, кто все же предпочитает использовать Яндекс, расскажем, как сделать его главным поисковиком по умолчанию.
Как сделать Yandex поиском в браузере Safari по умолчанию?
Настраивается это очень просто!
1 . Переходим в » Настройки » → » Safari «;
2 . В разделе » Поисковая машина » выбираем » Яндекс «.
Теперь в строке поиска Safari можно указать любой интересующий Вас поисковый запрос, который будет автоматически выполнен через заданную по умолчанию поисковую систему Яндекс .
Источник
Apple нужен свой поисковик на замену Google. Какой и где его взять
Ассортимент продукции Apple никогда не был так широк, как сейчас. С некоторых пор он включает в себя не только аппаратную продукцию, но и сервисы, аудитория которых планомерно увеличивается и позволяет компании наращивать свои доходы. Причём в запуск некоторых служб ещё несколько лет назад было сложно поверить. Например, банковский сервис Apple Card или стриминговая площадка Apple TV+, ради которой Apple начала самостоятельно снимать фильмы и сериалы. Поэтому если Apple запустит собственный поисковик для конкуренции с Google, в этом не будет ничего удивительного.
Apple нужен собственный поисковик
Развлечение на карантине: смотрим 3D животных в Google на iPhone
Сейчас штатным поисковиком на всех устройствах Apple, встроенным в Safari, является Google. Поисковый гигант платит за такое присутствие колоссальные деньги. В 2018 году эта цифра составляла 9 миллиардов долларов. С тех пор аудитория устройств Apple заметно подросла, а значит, и потенциальный охват поискового сервиса Google увеличился, что в свою очередь должно стать причиной для роста комиссионных отчислений. Зачем это нужно Google? Из-за рекламы. Ведь компания является крупнейшим рекламодателем, а собственный поисковик позволяет ей отслеживать пользователей, изучать их предпочтения и демонстрировать наиболее релевантную рекламу.
Чем заменить Google
Google — не самый идеальный вариант, особенно для устройств Apple
Сложно себе представить, чтобы Apple согласилась вот так запросто начать шпионить за пользователями с целью заработка. В конце концов, не ради этого в Купертино годами пытались создать себе образ компании, ориентированной на обеспечение конфиденциальности своих клиентов. Но кто сказал, что для этого нужно обязательно шпионить? Ведь существуют поисковики, которые, в общем говоря, разделяют ценности Apple и не занимаются персонализацией поисковой выдачи и формированием виртуального портрета пользователей, чтобы потом показывать им ту рекламу, которую они хотели бы увидеть.
Подписывайся на наш канал в Яндекс.Дзен. Там супер-круто.
Я говорю о поисковике DuckDuckGo. Его создала команда энтузиастов из США, которые решили, что современные поисковые системы – это не то, что нужно пользователям. В результате у них получилась известный на весь мир сервис поиска нужной информации, который работает именно так, как, вероятно, работал бы собственный поисковик Apple. Так почему бы ей его не купить?
Чем DuckDuckGo лучше Google
Apple необязательно создавать поисковик с нуля. Его можно просто купить
- DuckDuckGo не использует пузырь фильтров. То есть поисковая система показывает не персонифицированную, а объективную выдачу. Этого удаётся добиться благодаря обработке запросов на разных серверах, которые выдают максимально объективную информацию.
- DuckDuckGo по умолчанию шифрует поисковые запросы с использованием алгоритма AES и 128-битным ключом. Это позволяет обеспечить безопасность информации, которую запрашивает пользователь, препятствуя её перехвату со стороны.
- DuckDuckGo ориентирован на выдачу наилучших результатов поиска, а не на их количество, как конкурирующие поисковые системы вроде Google и Яндекса. По каждому запросу он анализирует около 400 источников и выделяет из них лучшее.
- DuckDuckGo работает по принципу краудсорсинга. То есть он генерирует результаты поиска на основе информации из краудсорсинговых сайтов вроде Википедии, а также других поисковых систем, таких как Яндекс, Bing, Yahoo и т.д.
Собственный поисковик Apple
DuckDuckGo — отличный поисковик, который основан на тех же принципах, которых придерживается Apple
Мне кажется, такой подход вполне в стиле Apple. DuckDuckGo ориентирован на безопасность, объективность и высокое качество. Ведь сегодня именно этого не хватает современным поисковикам, которые лишились способности выдавать объективную информацию и почему-то направлены строго на количество поисковых сведений, а не на их качество. А зачем мне 1000 ссылок по нужной теме, если открою я максимум 10? Что и говорить про рекламу. Та же Google делает всё, лишь бы собрать побольше информации о пользователях, проанализировать её и воспользоваться ей для рекламной выдачи, а DuckDuckGo, напротив, уберегает нас от этого.
Apple может купить DuckDuckGo и сделать его поиском по умолчанию. Да, возможно, она лишится определённой части дохода, которую ей приносило сотрудничество с Google. Однако в этом случае компания из Купертино, во-первых, сможет обеспечить безопасность своих пользователей, а, во-вторых, сама стать оператором рекламы, но уже на своих условиях. Ведь если власть над этой сферой будет принадлежать Apple, совершенно очевидно, что она сумеет так её реформировать, чтобы никто больше не боялся, что его данные будут превращены в ходовой товар, который бесконечно продают и перепродают.
Источник
Быстрый поиск в iPhone

Начиная с прошивки iOS версии 3.0 и выше, в iPhone появился поиск (Spotlight), который позволяет быстро найти нужную в телефоне информацию. Поиск спрятан в одном из рабочих экранов. Существует 3 способа вызова Поиска в iPhone:
1. Самый простой способ – нажать кнопку «Домой», расположенную под экраном
2. При помощи жестов листания перейти на самый левый экран
3. Начать на иконку поиска (см. рис. №1) – самый не удобный способ, но он работает
После того, как поиск найден, при помощи виртуальной клавиатуры вводим в строке поисковую фразу и наблюдаем появляющиеся ниже результаты. Здесь работает функция Встряхивания, поэтому если не правильно ввели поисковой запрос, тряхните iPhone и отмените печать. 
Поиск iPhone можно настроить: Настройки — Основные — Кнопка «Домой» – Результаты поиска.
В меню результатов поиска можно выбрать приложения, в которых будет осуществляться поиск. Здесь же можно выставить приоритет приложений, т.е. выбрать в какой последовательности следует выводить результаты поиска.
Быстрый поиск (Spotlight) в iOS 7
Добавлено 8 ноября 2013 года
В сентябре 2013 года сотрудники компании Apple выложили новую прошивку iOS 7, в которой поиск Spotlight был перенесен с левого экрана на главный, но задача его осталась прежней – быстрый поиск информации в iPhone, плеере iPod touch и планшете iPad.

Для вызова строки поиска Spotlight достаточно смахнуть пальцем вниз в середине любого рабочего экрана, стока выплывет с верхней части и можно искать любую информацию.
Настройки быстрого поиска расположены: Настройки – Основные – Поиск Spotlight. Здесь можно выбрать в каких компонентах iOS будет осуществляется быстрый поиск и выбрать порядок вывода его результатов на дисплее.
Быстрый поиск в iOS 11
В прошивке iOS 11 вызвать экран быстрого поиска можно двумя описанными выше способами – любой рабочий экран тянем вниз или листаем влево до страницы поиска.
Источник
Обратите внимание на то, сколько раз в день вы достаете iPhone из кармана для того, чтобы что-то в нем найти: не так важно, о чем речь — о поиске в самом смартфоне или в Интернете. Важно отметить то, что это это реализовано максимально удобно (можно открывать поиск прямо с заблокированного экрана), а при необходимости тот же Spotlight можно отключить. Сегодня расскажем о том, как правильно настроить поиск на iPhone и в Safari и как им пользоваться.
Рассказываем, как настроить поиск на iPhone
❗️ ПОДПИСЫВАЙСЯ НА НАШ ЯНДЕКС.ДЗЕН - ЭТО БЕСПЛАТНО
Содержание
- 1 Как включить Spotlight на iPhone
- 2 Что такое предложения Siri
- 3 Как настроить Safari на Айфоне
- 4 Как ускорить работу Сафари
- 4.1 Просмотр страниц офлайн
Как включить Spotlight на iPhone
В iOS 15 поиск Spotlight был добавлен прямо на экран блокировки. С одной стороны, очень удобно. С другой — не очень: как ни крути, но одним касанием можно разблокировать экран iPhone, в результате чего смартфон сам начинает искать какие-то данные по случайно введенному запросу и даже приложения в App Store, но для их скачивания нужен отпечаток пальца в Touch ID или разблокировка в Face ID. Если вам эта функция не нужна, можно смело ее отключать.
Поиск Spotlight одинаково настраивается и в iPhone, и в iPad
- Зайдите в Настройки.
- Выберите «Touch ID (или Face ID) и код-пароль».
- Введите код-пароль.
- Отключите ползунок возле «Вид «Сегодня» и поиск».
После этого поиск Spotlight будет включаться только после удачной авторизации через Touch ID, а в остальных случаях свайп вниз на заблокированном экране работать не будет.
Почему и куда Apple срочно бежит из Китая
Что такое предложения Siri
Apple использует искусственный интеллект для того, чтобы определить какие приложения вы собираетесь открыть или для того, чтобы понять, что вы хотите сделать: например, открыть Настройки, активировать Bluetooth или поставить будильник. Это и называется «Предложения Siri». Удалить их очень просто: достаточно удерживать ярлык, после чего нажать «Закрыть». Их также можно отключить насовсем.
Предложения Siri бывают удобными, но крайне редко
- Откройте Настройки.
- Выберите «Siri и поиск».
- Отключите ползунок возле «Показ в Spotlight».
Теперь свайпните экран вниз и там не будет предложений от Siri. Также вы можете исключить приложения из результатов поиска Spotlight, чтобы обезопасить себя.
- Находясь в пункте «Siri и поиск», прокрутите список и выберите приложение. Например, Заметки.
- Отключите «Приложение при поиске» и «Контент при поиске», чтобы Заметки или содержащиеся текстовые документы не отображались в поиске.
Так вы можете исключить любое приложение или все сразу для того, чтобы лишний раз не показывать содержимое iPhone.
Топовые способы создать заметку на iPhone и iPad, о которых вы могли не знать
Как настроить Safari на Айфоне
Браузер от Apple имеет множество полезных настроек, которые имеет смысл включить, чтобы пользоваться им было удобно. Для начала нужно включить предложения поисковой машины — это предугадывание поискового запроса при его вводе в поисковой строке Safari. Так что, при вводе запроса у вас будут появляться варианты, которые, вероятно, подойдут.
А вот поиск в Safari намного удобнее. Его стоит хорошенько настроить
- Зайдите в Настройки, выберите Safari.
- В списке настроек активируйте пункт «Предложения поисковой машины».
- Чуть ниже активируйте «Предзагрузка топ-результата», чтобы Safari мог предложить вам названия сайтов, которые вы чаще всего посещаете.
4 причины, почему я не сдаю Айфон в трейд-ин и вам не советую
Как ускорить работу Сафари
Настройки поиска в iPhone заключаются не только в том, чтобы оптимизировать все под свои нужды, но и время от время от времени чистить кэш Safari. Это полезно не только для того, чтобы никто не знал, что вы искали, но и для скорости работы самого браузера: по идее, очистка кэша лишь замедляет работу системы, все приходится загружать заново, но, вероятно, вы заметите изменения в лучшую сторону.
- Зайдите в Настройки.
- Выберите Safari.
- Прокрутите страницу вниз, нажмите «Очистить историю и данные», а затем повторите выбор.
Данные просмотра сотрутся — это позволит ускорить Safari. Данную процедуру лучше проводить пару раз в месяц.
Просмотр страниц офлайн
В Safari отлично реализован механизм сохранения страниц в офлайн-режиме. Например, статьи, которые вы нашли, но не успели прочесть. Все это достаточно добавить в «Список для чтения»: даже после закрытия Safari на iPhone вы сможете прочесть их без Интернета, скажем, пока летите в самолете. Но для этого нужно включить соответствующую настройку.
Страницы из «Списка для чтения» можно читать офлайн
- Зайдите в Настройки, выберите Safari.
- В самом низу списка активируйте «Автосохранение офлайн».
Подписывайтесь на наш уютный Телеграм-чат и оставайтесь на связи!
К слову, раз уж мы начали про поиск Spotlight, то его механизм предусмотрен даже в Safari: если держите открытыми десятки вкладок, достаточно свайпнуть экран вниз, чтобы появилась поисковая строка: в ней вы можете ввести название сайта, после чего он сразу же отобразится.
iOS 15SpotlightСоветы по работе с Apple

Control-F (Windows) или Command-F (macOS) – это важное сочетание клавиш, которое все мы используем для быстрого поиска определенных слов или фраз на веб-странице или в документе. Но задумывались ли вы, можно ли использовать сочетание клавиш Control-F на iPhone и iPad? Что ж, ответ – да. Есть несколько способов выполнить поиск с помощью Control-F (или Ctrl + F) на вашем iPhone. Итак, если вы хотите разгадать этот ориентированный на производительность хакер, позвольте мне показать вам, как он работает.
Как использовать Control-F на iPhone и iPad (2021 г.)
Перво-наперво, на iPhone нет сочетания клавиш Ctrl + F/Cmd + F. Итак, как вы ищете определенные слова/фразы в документе или на веб-странице? Все очень просто. Вам необходимо воспользоваться встроенными инструментами поиска для поиска текста.
В то время как некоторые приложения поставляются со специальной панелью поиска, позволяющей мгновенно находить определенные слова, другие выбирают функциональность, подобную Control-F, которая делает поиск определенного текста более удобным. Вдобавок ко всему, есть также поиск Spotlight, позволяющий выполнять быстрый поиск по всей системе на вашем iPhone или iPad. Пока вы знаете, как использовать эти параметры, поиск определенных слов (или нажатие Control-F) на вашем iPhone не должно быть легким делом.
Как искать определенные слова на веб-странице Safari на iPhone
- Откройте Safari на своем iPhone и перейдите на веб-страницу, на которой вы хотите найти слово или фразу.
-
Теперь введите слово, которое хотите найти, в строке поиска. Затем прокрутите вниз, чтобы найти параметр «На этой странице», и коснитесь параметра « Найти [введенное вами ключевое слово для поиска]».
- Внизу экрана вы должны увидеть, сколько раз данное слово появляется на веб-странице. Теперь вы можете использовать стрелки вверх и вниз в нижней части экрана, чтобы найти каждое вхождение слова. Когда вы закончите поиск с помощью Control-F, нажмите кнопку « Готово» в нижней части экрана iPhone.

Как искать определенные слова на веб-странице Chrome на iPhone
- Запустите Google Chrome на своем iPhone или iPad и перейдите на веб-страницу, на которой вы хотите найти определенное слово.
-
Затем нажмите трехточечный значок в правом нижнем углу экрана. Прокрутите вниз и выберите в контекстном меню опцию « Найти на странице».

4. Затем введите слово или фразу в строку поиска и нажимайте стрелки вверх и вниз, чтобы найти все вхождения слова. По завершении поиска нажмите « Готово» в правом верхнем углу.

Как использовать кнопку Поделиться для поиска Control-F в Safari/Chrome
Еще один надежный способ найти определенные слова в браузере Safari или Google Chrome – использовать знакомую кнопку «Поделиться». Выполните следующие действия, чтобы узнать, как нажатие кнопки «Поделиться» представляет вам знакомый вариант.
1. Откройте Safari или Chrome на своем iPhone и перейдите на веб-страницу, на которой вы выполняете операцию Control-F.
- Теперь нажмите значок «Поделиться». После этого прокрутите вниз и выберите параметр «Найти на странице» в Safari или «Найти на странице» в Chrome.
- Затем введите ключевое слово для поиска и используйте стрелки вверх/вниз, чтобы проверить каждое вхождение выделенного слова на веб-странице. После того, как вы нашли искомое слово или фразу, нажмите Готово, чтобы закончить.

Как найти определенные слова в приложении Notes на iPhone и iPad
- Запустите приложение Notes (которое теперь поддерживает теги) и откройте заметку, в которой вы хотите найти слово или фразу.
-
Теперь нажмите кнопку меню (крошечный кружок с тремя точками) в правом верхнем углу и выберите опцию « Найти в заметке».
- Затем используйте стрелки вверх/вниз, чтобы найти каждое вхождение определенного слова в заметке. И, как обычно, нажмите Готово, когда закончите поиск.
Как выполнить поиск Control-F в приложении “Файлы” на iPhone и iPad
Поиск определенного слова в приложении “Файлы” на устройствах iOS довольно прост. Он включает в себя специальную панель поиска вверху. Итак, введите текст, который вы хотите найти -> нажмите кнопку поиска на клавиатуре, и все готово. Приложение «Файлы» покажет все файлы, включая изображения, документы или папки, с ключевым словом поиска в названии.

Как использовать Control-F в приложении Apple Messages на iPhone
В собственном приложении Apple Сообщения также есть панель поиска вверху, позволяющая отслеживать сообщения с определенным ключевым словом во всех ваших разговорах. Чтобы найти любое слово/фразу в приложении iMessage, нажмите на строку поиска (также можно провести вниз от верхнего края экрана, чтобы получить доступ к строке поиска), введите текст, который вы хотите найти, и нажмите кнопку « Поиск» на клавиатуре..

Как использовать Control-F в приложении «Фото» на iPhone и iPad
В iOS 15 и iPadOS 15 Apple интегрировала приложение Photos с Spotlight. В результате теперь вы можете искать изображения с помощью Spotlight на вашем iPhone или iPad, указывая сцены, людей, места, домашних животных, растения и т. Д.
Для этого проведите пальцем вниз от середины дисплея (когда вы находитесь на главном экране), чтобы открыть Spotlight. Затем введите текст или тип изображения, которое вы ищете, в строке поиска вверху. Теперь поиск Spotlight будет отображать релевантные результаты на основе вашего запроса.

Как нажать Control-F в приложении Google Docs на iPhone и iPad
- Запустите приложение Google Docs на своем устройстве и откройте документ, в котором вы хотите выполнить поиск текста.
-
Нажмите значок поиска (увеличительное стекло) в правом верхнем углу экрана. После этого введите слово, которое хотите найти. Документы Google теперь будут выделять каждое вхождение слова, а также отображать общее количество раз, которое слово встречается в документе. Вы можете использовать кнопки со стрелками назад/вперед, чтобы быстро перемещаться по документу и находить нужное вхождение.

Как нажать Control-F в PowerPoint на iPhone и iPad
- Запустите приложение Microsoft PowerPoint на своем устройстве и откройте презентацию. Коснитесь значка поиска (увеличительного стекла) в правом верхнем углу.
-
Теперь введите слово или фразу в строке поиска вверху и нажмите кнопку «Поиск» на клавиатуре. Для расширенных параметров поиска коснитесь значка шестеренки слева от поля поиска и выберите предпочтительный вариант, например « Учитывать регистр» или «Целые слова».

Выполните поиск Control-F на iPhone, чтобы найти текст
Вот так! Итак, это различные способы, которые вы можете использовать для поиска Control/Command-F на вашем iPhone. Благодаря включению специальной панели поиска и удобных инструментов поиска приложения на вашем iPhone позволяют легко находить каждое слово или фразу на веб-странице или в документе. Кроме того, поиск в Spotlight стал намного умнее, чтобы вы могли отслеживать практически все на ваших устройствах iOS или iPadOS 15. С учетом сказанного, вы все еще сталкиваетесь с проблемами при использовании функции Control-F на iPhone? Если да, дайте нам знать в комментариях ниже, и мы вам поможем.