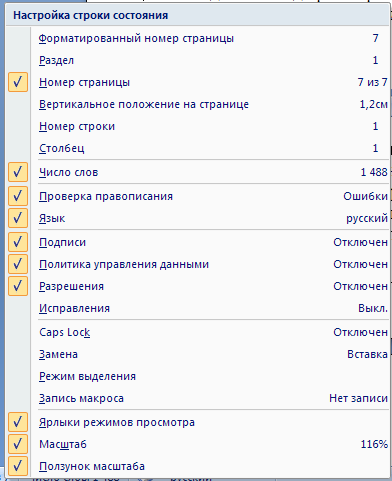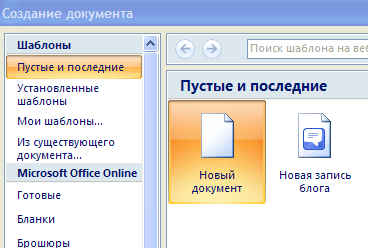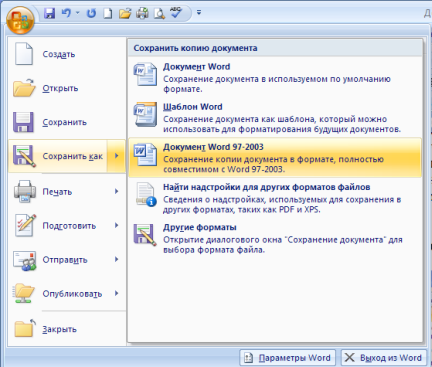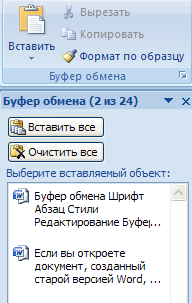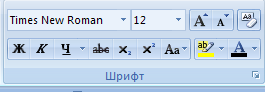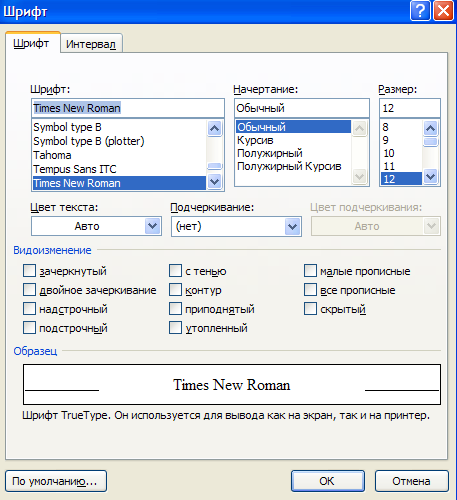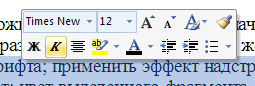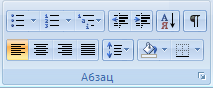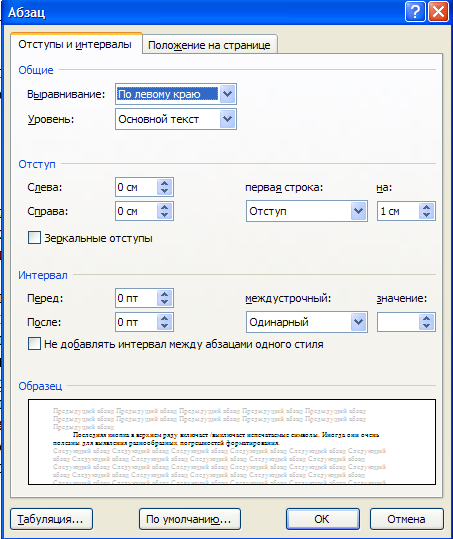Была у меня в Word 2007 строка состояния. Удобная. Расположена внизу экрана. Показывает количество страниц в документе, номер текущей страницы документа, масштаб документа и еще целый ряд параметров документа (рис. 1, кликните по рисунку для увеличения):
Рис. 1 Строка состояния в Word 2007
Ее, строку состояния, даже настраивать можно. Для этого в свободном месте строки состояния нужно щелкнуть правой кнопкой мыши и появится контекстное меню (рис. 2). Ставим или убираем галочку возле интересующего параметра и тем самым выполняются настройки строки состояния в Word 2007.
Рис. 2 Настройка строки состояния в Word 2007
И вдруг — нет строки состояния. Как корова языком слизнула. Что случилось? Что произошло? Куда и на что нажала? Не понятно.
Пробую восстановить. Сохраняю документ, с которым работала. Закрываю Word. Запускаю Word снова, открываю документ. Строка состояния, увы, не появилась.
Перебираю всевозможные настройки Word 2007. Например, ищу в верхнем меню «Вид», но там ничего нет о строке состояния. Когда она была на своем месте, я ее как-то и не замечала. И вот эта полезная строка исчезла…
Попробуем проверить самый простой вариант.
Строка состояния Word закрыта Панелью задач
Если в Windows 7 или в Windows 8.1 через Панель задач проглядывает строка состояния Word или даже не проглядывает, в любом случае сначала попробуем простой вариант.
1) Нужно открепить Панель задач, подробнее ЗДЕСЬ. Затем следует перенести Панель задач влево или вправо на экране. Тогда внизу экрана будет все видно, в том числе, возможно, будет видна строка состояния Word. Если не видно, значит, ее действительно нет.
2) В правом верхнем углу окна Word есть 3 кнопки:
Рис. 3 Кнопки в правом верхнем углу в окне Word
Надо нажать на кнопку «Свернуть в окно» (2 на рис. 3), чтобы у окна Word появилась граница.
3) Затем нужно подвести курсор мыши к границе окна Word и поднять окно вверх, чтобы уменьшить его снизу.
4) Вернуть Панель задач вниз, закрепить ее.
5) В правом верхнем углу Word кликнуть по кнопке 2 на рис. 3 и развернуть окно на весь экран. Убедиться визуально, что строка состояния Word теперь видна и она находится на месте.
Если этот вариант не подошел, перейдем к более сложному варианту.
Дистрибутив Word
Вариант посерьезнее – это дистрибутив (установочная программа) Word 2007 в составе дистрибутива MS Office 2007. Вставляю диск с дистрибутивом MS Office 2007. Нахожу на нем дистрибутив Word 2007. Первое желание – полностью удалить Word 2007 из компьютера, а потом заново установить его с дистрибутива.
Но потом решаю попробовать установить Word 2007 поверх установленной программы, не удаляя ее из списка установленных программ. Потому что если не получится установка поверх работающего программного обеспечения, то я всегда успею удалить старую программу и затем установить ее заново.
Итак, запускаю программу установки Word 2007. Двойной щелчок левой кнопкой мыши по соответствующей иконке в окне на диске и … Менее чем на 1 секунду появляется окно установки Word 2007, в котором успеваю прочитать надпись «Производится настройка параметров Word 2007». Даже скриншот не успела сделать, чтобы показать это наглядно. Затем окно исчезает и больше ничего не происходит. Вообще ничего не происходит.
Тогда решаюсь снова запустить Word 2007. И вижу на привычном месте долгожданную строку состояния. Вот, как оказывается, все просто! Разработчики Word 2007 все предусмотрели. И даже эту необычную ситуацию исчезновения строки состояния.
Но до сих пор мне не понятно, как из всего многообразия настроек Word 2007, они решили, что мне нужно восстановить именно строку состояния. Хоть бы вопрос задали в процессе восстановления параметров, например, какая настройка Вам нужна. Вероятно, в этом случае все делается «по умолчанию». То есть, разработчики Word 2007 сами приняли решение по поводу того, что именно нужно пользователю, не задавая ему «лишних» вопросов. Мелочь, но приятно! Меньше секунды, и все опять работает привычным образом.
Зря ругают компанию Microsoft за якобы плохое качество программных продуктов и слабую ориентацию на пользователей. Замечательное качество и наилучшая ориентации на потребителя — пользователь еще ничего не сказал, а они уже все сделали и, главное, что сделали именно то, что нужно пользователю.
P.S. Рекомендую по компьютерной грамотности еще почитать:
Справочная система Word
Как рисовать в Word?
Как сделать гиперссылку в Word?
Как преобразовать DOC в PDF?
Как поставить тире в программе Word?
Получайте новые статьи по компьютерной грамотности на ваш почтовый ящик:
Необходимо подтвердить подписку в своей почте. Спасибо!
Строка состояния это панель с различной информацией по данному документу. Отображается в нижней части редактора:
Информация, представленная в строке состояния, может быть полезна. Так, она отображает общее количество страниц в документе, на какой именно странице находится курсор, номера разделов, в которых находится курсор, расстояние от верхнего края страницы до курсора, различные режимы (выделения, вставки, замены), язык текста, состояние проверки правописания и другие данные.
Если же вы никогда не смотрите на эту панель и она вам не нужна, то вы можете отключить ее отображение. Зайдите в меню Сервис и выберите команду Параметры. Перейдите на вкладку Вид и в группе Показывать снимите флажок с параметра строку состояния. После нажатия кнопки ОК строки состояния в окне редактора не будет.
Для включения строки состояния установите флажок на этом параметре.
Что касается редактора Word 2007, то скрыть строку состояния с помощью настроек редактора нет никакой возможности. Это можно лишь сделать с помощью программирования (небольшого макроса).
Строка состояния
Находится в нижней
части окна программы. По умолчанию в
этой строке (в левой части) указываются
количество страниц и номер текущей
страницы, количество слов, язык ввода
текста; (в правой части) — режим просмотра
документа, масштаб. .
Настройка строки состояния:
Чтобы изменить
набор отображаемых элементов, необходимо
щелкнуть правой кнопкой мышки на строке
состояния. Снимая или устанавливая
флажки соответствующих пунктов меню,
можно настроить вид строки состояния
по своему желанию.
Работа с документами в ms Word 2007
Все основные
команды для операций с файлами собраны
в меню кнопки «Office». Для создания
нового документа предназначен самый
первый пункт меню «Создать». При
его выборе появляется окно «Создание
документа». В его левой части необходимо
указать категорию шаблонов, на основе
которых будет создан документ. По
умолчанию стоит вариант «Пустые и
последние». Для завершения создания
нового документа необходимо в правом
нижнем углу нажать кнопку «Создать».
Появится окно нового пустого документа.
Точно такое же окно всегда создается
по умолчанию в момент открытия самой
программы Word 2007.
Создание нового документа
Пункт «Из
существующего документа» предназначен
для создания нового файла на основе уже
имеющегося документа. При выборе этого
пункта пользователь должен указать на
диске уже имеющийся документ. При этом
содержимое указанного файла будет
размещено в новом созданном документе.
Сохранение документа
Word 2007 по умолчанию
сохраняет файлы в формате .docx. Этот
формат не могут читать старые версии
программы. Поэтому, чтобы документ был
совместим с предыдущими версиями Word,
необходимо сохранять файл в «режиме
ограниченной функциональности». Это
делается с помощью меню «Сохранить
как…» кнопки «Office».
Если вы откроете
документ, созданный старой версией
Word, то файл будет запущен в режиме
ограниченной функциональности (об этом
будет сигнализировать строка заголовка).
В таком режиме работы некоторые функции
программы будут недоступны. Чтобы иметь
возможность использовать все функции
Word 2007, необходимо конвертировать файл.
Для этой цели служит меню «Преобразовать»
кнопки «Office».
В Word 2007 существует
специальный режим выделения текста!
Для переключения в этот режим необходимо
нажать клавишу F8. После этого текст
можно выделять клавишами управления
курсора (или щелчком мыши в нужном месте)
при этом использовать кнопку Shift не
нужно. Для выхода из этого режима
необходимо нажать клавишу Escape. Несколько
нажатий F8 последовательно выделяют
слово, предложение, абзац, весь текст.
Форматирование
Основные инструменты
форматирования размещены на ленте
вкладки «Главная»:
Буфер обмена
Шрифт
Абзац
Стили
Редактирование
Буфер обмена
На панели расположены
четыре основные кнопки: Вставить,
Вырезать, Копировать, Формат по образцу.
Кнопка «Вставить»
активна лишь в том случае, если в буфере
обмена есть какой-то объект. Соответственно,
кнопки «Вырезать»
«Копировать»
активны, если есть какой-либо выделенный
фрагмент текста, рисунок, диаграмма и
прочее.
По умолчанию буфер
обмена работает с одним фрагментом. Но
существует специальный режим, при выборе
которого в буфер можно помещать до 24
объектов. Чтобы перейти в этот режим
необходимо на панели нажать в правом
нижнем углу небольшую стрелочку (в
дальнейшем- нажать кнопку вызова окна).
При наведении указателя мыши на какой-либо
объект, находящийся в буфере обмена,
появляется всплывающее меню предлагающее
вставить, либо удалить объект из буфера.
Кнопка «Формат
по образцу»
переносит параметры форматирования
указанного объекта на выделяемый
фрагмент. Например, у вас есть отдельный
абзац, который отформатирован особым
образом (не так как остальной текст).
Чтобы перенести все параметры
форматирования на новый абзац необходимо
проделать три шага:
— установить курсор
в любом месте абзаца, параметры
форматирования которого мы хотим
использовать;
— нажать кнопку
«Формат по образцу» (если необходимо
форматировать за один раз несколько
разных фрагментов, следует сделать
двойной щелчок на кнопке);
— выделить текст,
на который надо перенести форматирование
(если был сделан двойной щелчок на кнопке
«Формат по образцу», то можно
выделять последовательно нужные
фрагменты текста; по завершении всей
операции форматирования надо один раз
щелкнуть на кнопке «Формат по образцу»,
чтобы «отжать» ее).
Шрифт
С помощью инструментов
группы Шрифт можно изменять размер, тип
и начертание шрифта. При применении
эффекта подчеркивания можно сразу
указать вид линии. Здесь же находятся
кнопки, позволяющие увеличить/уменьшить
размер шрифта; применить эффект
надстрочного/ подстрочного начертания;
изменить регистр текста; его цвет; цвет
выделенного фрагмента. Кнопка «Очистить
формат» позволяет удалять измененные
параметры форматирования.
Если, все же,
указанных кнопок форматирования
недостаточно для выполнения задачи,
при помощи окна «Шрифт» можно
настроить дополнительные параметры
форматирования.
Word 2007 предоставляет
удобную возможность быстрого форматирования
текста. Когда выделяется какой-либо
фрагмент текста, рядом появляется
прозрачное окно форматирования. При
наведении курсора на это окно оно
приобретает нормальный цвет. Окно
содержит наиболее часто встречающиеся
команды форматирования.
Абзац
Группа кнопок
панели «Абзац» предназначена для
абзацного форматирования. Но, сюда, же
вошли и кнопки для работы с таблицами.
Первые три выпадающих
списка в верхнем ряду предназначены
для работы с маркированными, нумерованными
и многоуровневыми списками.
Далее идут кнопки
увеличения/уменьшения абзацного отступа
(так называемая «красная строка»).
Следующая кнопка
используется для сортировки табличных
значений по алфавиту.
Последняя кнопка
в верхнем ряду включает /выключает
непечатаемые символы. Иногда они очень
полезны для выявления разнообразных
погрешностей форматирования.
В нижнем ряду
находятся кнопки выравнивания текста
в абзаце (по левому краю, по центру, по
правому краю, по ширине).
За ними идет
выпадающий список установки междустрочного
интервала.
Последние два
выпадающих списка, опять же, относятся
большей частью к работе с таблицами:
заливка ячеек и установка видимых
границ.
Кнопка вызова окна
«Абзац»
позволяет производить более тонкие
настройки форматирования абзаца
Соседние файлы в предмете [НЕСОРТИРОВАННОЕ]
- #
- #
- #
- #
- #
- #
- #
- #
- #
- #
- #
Skip to content
На чтение 4 мин. Просмотров 421 Опубликовано 06.09.2019
Содержание
- Получите больше контекстной информации в документах, таблицах, электронной почте и т. Д.
- Что такое строка состояния?
- Сделайте офисные программы более удобными для того, что вам нужно
- Дополнительные советы
Получите больше контекстной информации в документах, таблицах, электронной почте и т. Д.
Знаете ли вы, что вы можете настроить строку состояния в Microsoft Office?
Многие пользователи таких программ, как Microsoft Word, Excel, PowerPoint и Outlook, видят строку состояния каждый день, даже не осознавая, что это такое или какую дополнительную информацию она может предоставить.
Что такое строка состояния?
Эта полезная панель инструментов находится в левом нижнем углу пользовательского интерфейса. Например, в Word информация по умолчанию, вероятно, включает в себя страницу 2 из 10 для вашего последнего бизнес-отчета или 206 017 слов для этого эпического фантастического романа, который вы пишете.
Но ваши варианты на этом не заканчиваются. Вы можете просмотреть контекстную информацию, которая относится к вашей позиции в документе, и многое другое. Большинство из этих элементов состояния отображают информацию, которую вы можете найти где-то еще, поэтому подумайте об этом как о способе сохранить эту информацию в центре внимания. По этой причине вам следует настроить его в соответствии с вашими потребностями в конкретном документе.
Сделайте офисные программы более удобными для того, что вам нужно
- Если вы не видите строку состояния или информацию, указанную выше, активируйте ее, выбрав Файл – Параметры – Просмотреть – Показать – флажок в строке состояния . Помните, что в разных версиях Office для этого могут потребоваться несколько разные инструкции, поэтому, если это не сработает, обратитесь к кнопке Office в левом верхнем углу.
- Кроме того, чтобы найти параметры настройки, просто щелкните правой кнопкой мыши строку состояния. Это означает, что вы должны навести курсор на часть информации, такую как количество страниц или количество слов, а затем щелкнуть правой кнопкой мыши или трекпадом.
- Просмотрите список доступной информации, которую вы можете отобразить в строке состояния. Когда вы найдете тот, который вы хотели бы использовать, просто нажмите на него, чтобы активировать его для вашего документа.
Дополнительные советы
- Обратите внимание, что вам нужно настроить это для каждого документа. Если вы хотите, чтобы все документы содержали пользовательскую информацию в строке состояния, вам необходимо изменить ее в обычном шаблоне.
- Вы также можете быть заинтересованы в том, как импортировать или экспортировать настроенные параметры Office в другую установку.
- Вот несколько вариантов, которые я нашел полезными:
- Визуальные или дизайнерские инструменты, такие как Вертикальное положение страницы , которые позволяют точно знать, где находится курсор в данный момент.
- Включено ли Отслеживание изменений . Да, вы можете видеть эту информацию о состоянии на вкладке «Просмотр», но если вы часто переключаетесь между ними, строка состояния становится намного проще.
- Номер строки помогает в некоторых больших документах или при сотрудничестве с кем-то, кто хочет обратить ваше внимание на определенное место в документе.
- Совместные инструменты для тех, кто использует более поздние версии – или бесплатные версии Word, что позволяет выполнять синхронное редактирование в режиме реального времени между несколькими авторами. Даже если вы не работаете с этими типами документов, вы все равно можете использовать информацию о статусе, такую как Количество редактируемых авторов и Доступные обновления документов , чтобы помочь вам не сбиться с пути.
- В Excel мне нравится настраивать вычисления, которые отображаются в строке состояния. Например, по какой-то причине я хочу узнать COUNT элементов, которые я выбираю чаще, чем SUM . Возможно, они уже отображаются в зависимости от настроек по умолчанию для вашей версии.
- В Word я иногда отключаю параметр Просмотр ярлыков , потому что я их недостаточно использую, а иногда нажимаю на них случайно, что меняет весь вид экрана.
- В PowerPoint или Outlook большинство параметров строки состояния активны по умолчанию, поэтому вы можете убрать что-то, если считаете, что это слишком загромождено.
Автор вопроса: Ильнар Шальных
Опубликовано: 02/04/2023
Где находится строка состояния в ворде?
У нас есть 21 ответов на вопрос Где находится строка состояния в ворде? Скорее всего, этого будет достаточно, чтобы вы получили ответ на ваш вопрос.
- Как закрепить строку состояния в ворде?
- Где находится строка состояния и для чего она предназначена?
- Как открыть верхнюю панель в ворде?
- Где находится строка состояния в ворде? Ответы пользователей
- Где находится строка состояния в ворде? Видео-ответы
Отвечает Юлия Калашникова
Строка состояния в Word располагается в самом низу окна и отображает информацию о текущем документе, в том числе номер текущей страницы, общее количество слов и наличие ошибок правописания. Вы легко можете настроить строку состояния, добавляя и удаляя информацию, отображаемую на ней.Oct 12, 2015
Для включения строки состояния установите флажок на этом параметре. Что касается редактора Word 2007, то скрыть строку состояния с помощью настроек редактора нет никакой возможности. Это можно лишь сделать с помощью программирования (небольшого макроса). Word 97.
Нажмите сочетание клавиш «ALT+F11». Откроется окно редактора кода. Вставьте этот код и нажмите клавишу «F5». Строка состояния должна появится, если она скрыта была. Но сначала убедитесь, что редактор у вас открыт в режиме «Разметка страницы» (вкладка ВИД — группа команд Режимы просмотра документа).
Строка состояния должна появится, если она скрыта была. Но сначала убедитесь, что редактор у вас открыт в режиме «Разметка страницы» (вкладка ВИД — группа команд Режимы просмотра документа). А то вдруг вы в режиме чтения, структуры или черновика. В этих режимах строки состояния нет.
Как закрепить строку состояния в ворде?
Строка состояния Word закрыта Панелью задач Нужно открепить Панель задач, подробнее ЗДЕСЬ. … В правом верхнем углу окна Word есть 3 кнопки: … Затем нужно подвести курсор мыши к границе окна Word и поднять окно вверх, чтобы уменьшить его снизу. Вернуть Панель задач вниз, закрепить ее.
Где находится строка состояния и для чего она предназначена?
Строка состояния — это область в нижней части основного окна, в которой отображаются сведения о состоянии текущего окна (например, что просматривается и как), фоновые задачи (например, печать, сканирование и форматирование) или другие контекстные сведения (например, выделение и состояние клавиатуры).
Как открыть верхнюю панель в ворде?
Отображение или скрытие панели быстрого доступа Щелкните правой кнопкой мыши ленту и выполните одно из следующих действий: Если отображается панель быстрого доступа, выберите «Скрыть панель быстрого доступа». Если панель быстрого доступа скрыта, выберите » Показать панель быстрого доступа».
Отвечает Марина Макарцева
Строка состояния расположена внизу окна текстового редактора MS Word и содержит довольно большое количество блоков дополнительной информации …
Отвечает Иван Сибирский
Что касается редактора Word 2007, то скрыть строку состояния с помощью настроек редактора нет никакой возможности. Это можно лишь сделать с помощью …
Отвечает Эдгар Ильин
Воспользуйтесь преимуществами строки состояния Microsoft Office в таких приложениях, как Word, Excel и PowerPoint. Это позволяет вам видеть детали и быстро …
Отвечает Артур Петров
Ее, строку состояния, даже настраивать можно. Для этого в свободном месте строки состояния нужно щелкнуть правой кнопкой мыши и появится …
Отвечает Алексей Осинцев
Вы можете легко настроить строку состояния, добавив дополнительную информацию или удалив информацию из нее. Для этого щелкните правой кнопкой …
Отвечает София Чернышова
Строка состояния содержит информацию о положении текстового курсора в документе и о режиме работы редактора. Она всегда располагается в нижней строке окна Word …
Отвечает Дарья Нешумова
Создайте строку состояния в программе, выбрав параметр Начальная строка состояния в мастере приложений MFC. Что вы хотите узнать подробнее.
Отвечает Александра Бровина
Строка состояния содержит информацию о положении текстового курсора в документе и о режиме работы редактора. Она всегда располагается в нижней строке окна …
Отвечает Тимур Самедов
В нижней части окна находится строка состояния (рис. 1.39). Это еще один элемент интерфейса, который в Word 2007 подвергся изменению и доработке. Рис. 1.39.
Что такое строка состояния в Microsoft Word
В самом низу окно Word я строка состояния, отображающая статистическую информацию о документе и состояние …
Что такое строка состояния в Microsoft Word
Что такое строка состояния microsoft word сам внизу окна word находится только состоянии отражающая статистическую …
11 Вкладки документов и строка состояния
автор: http://mmt.teachpro.ru.
Что такое строка состояния в Microsoft Word
Описание.
Что такое строка состояния в Microsoft Word
Описание.