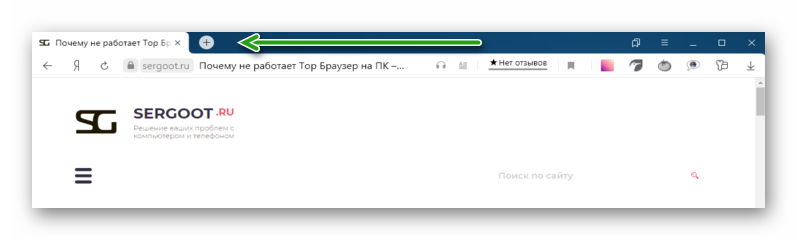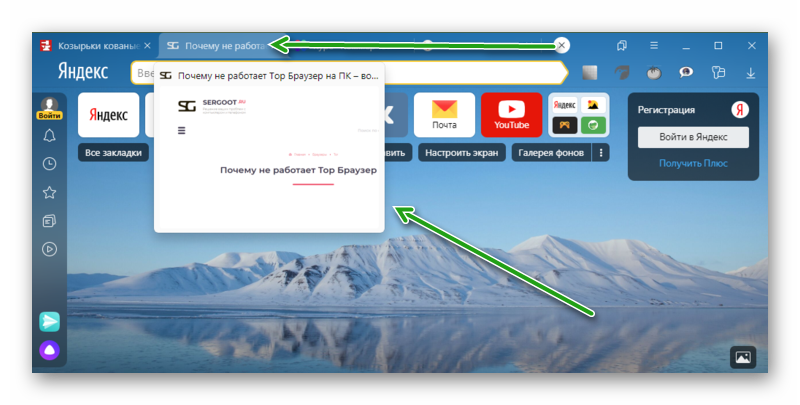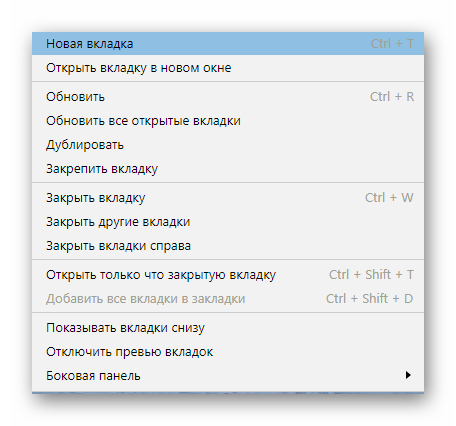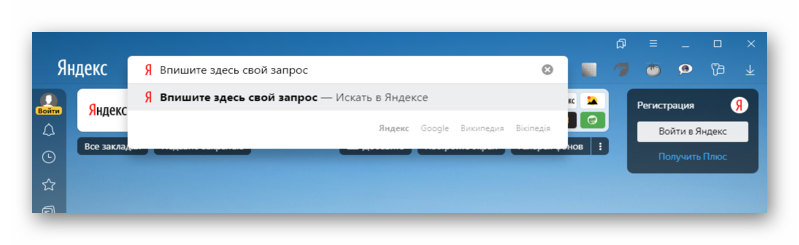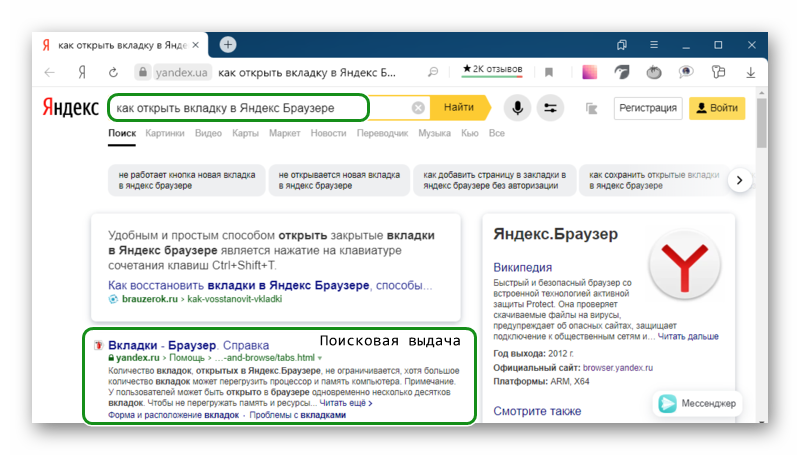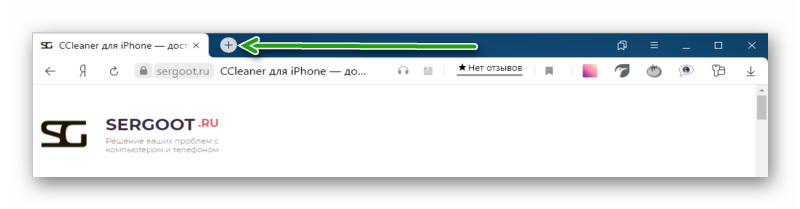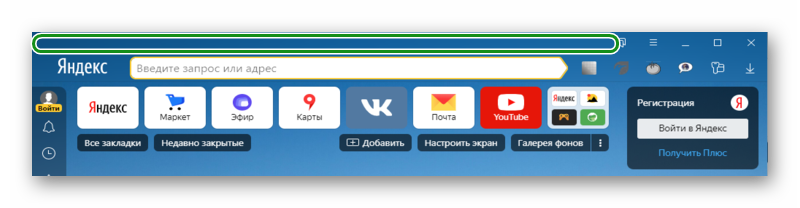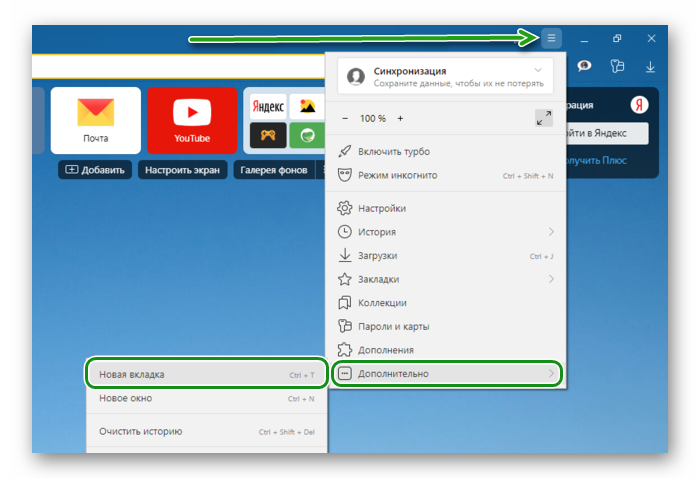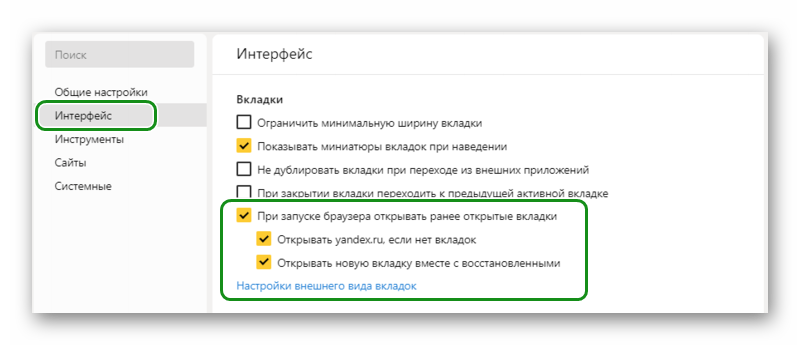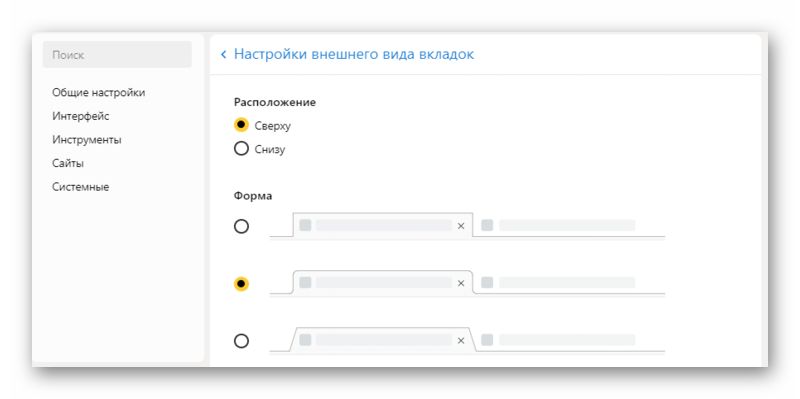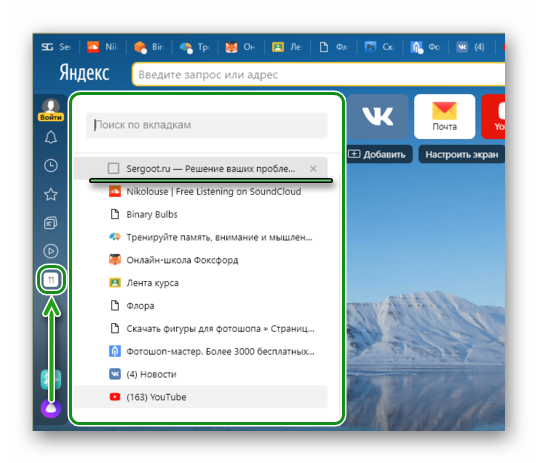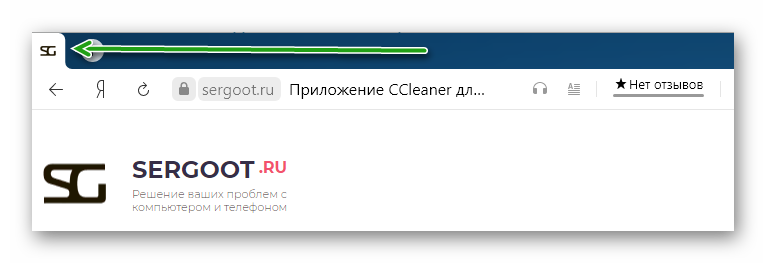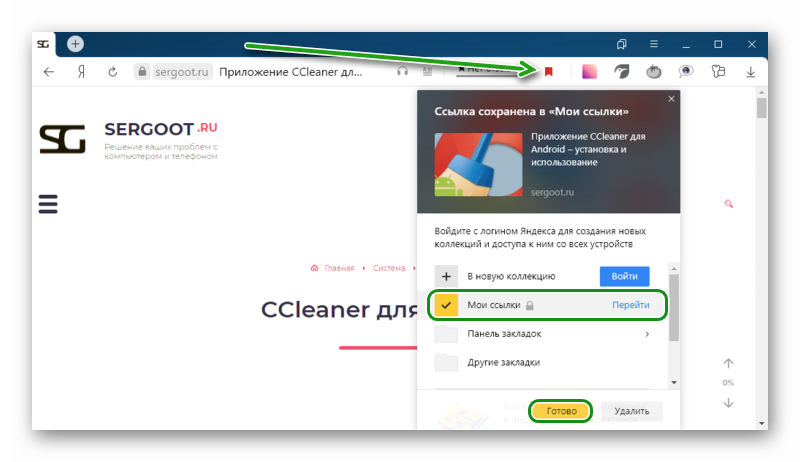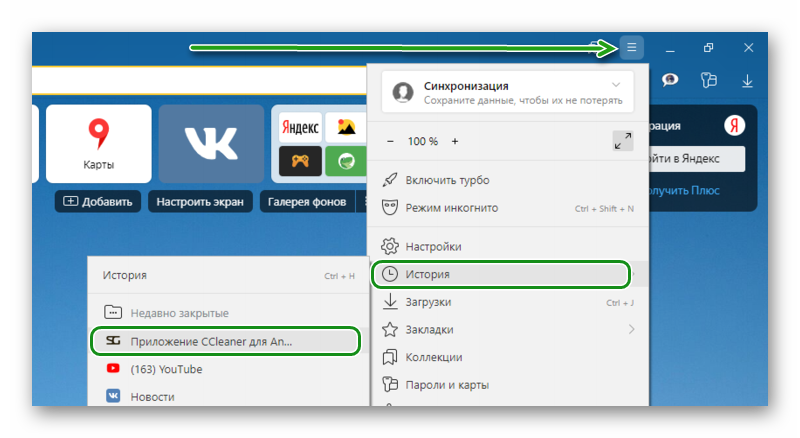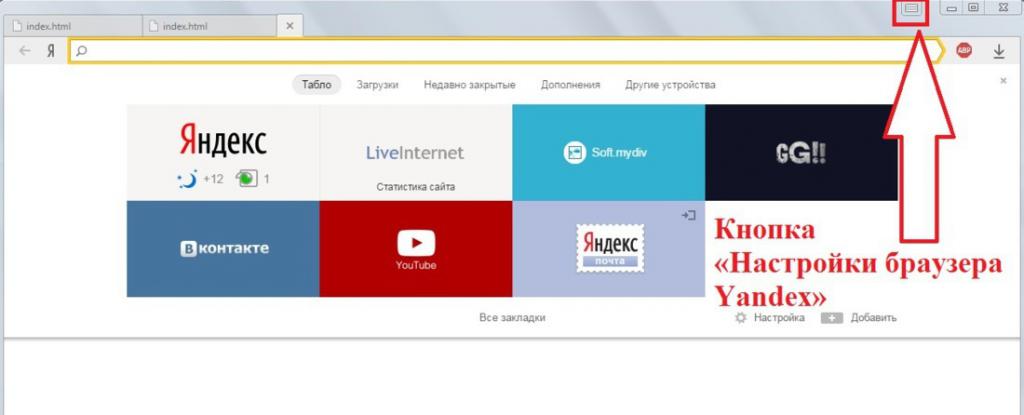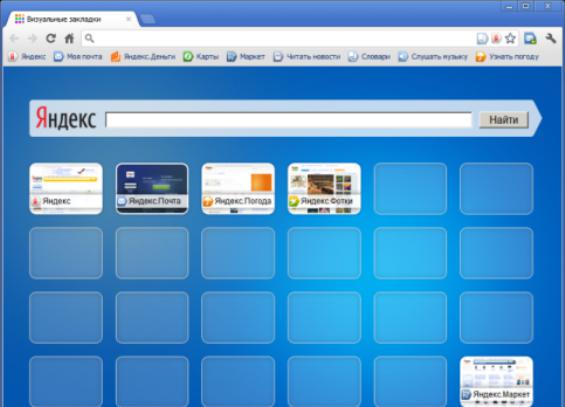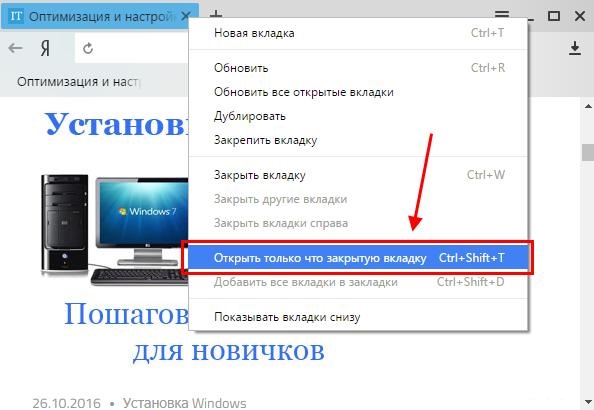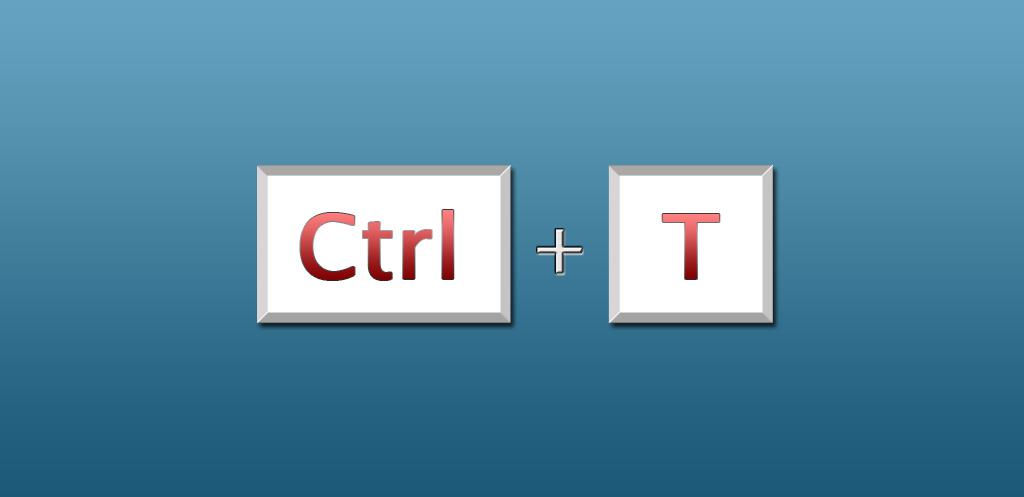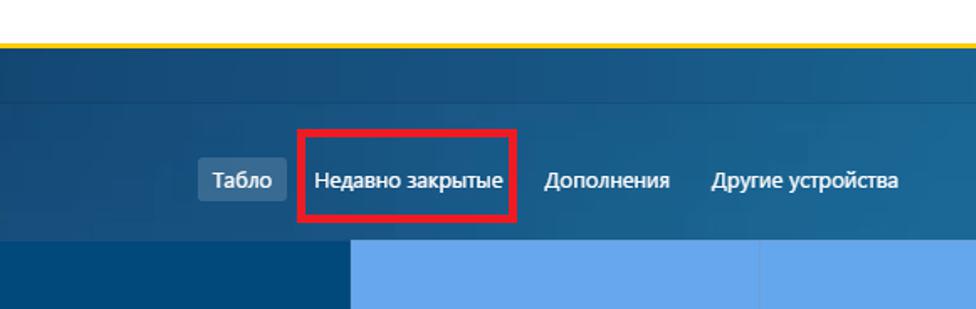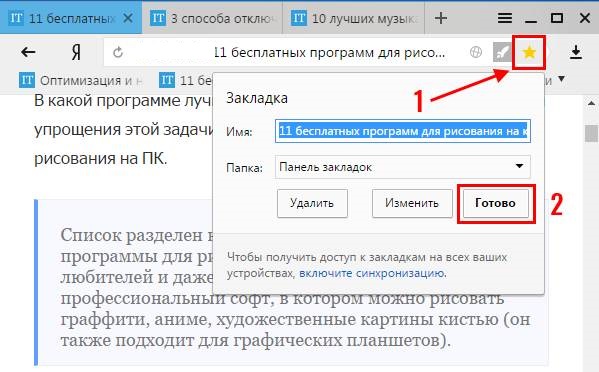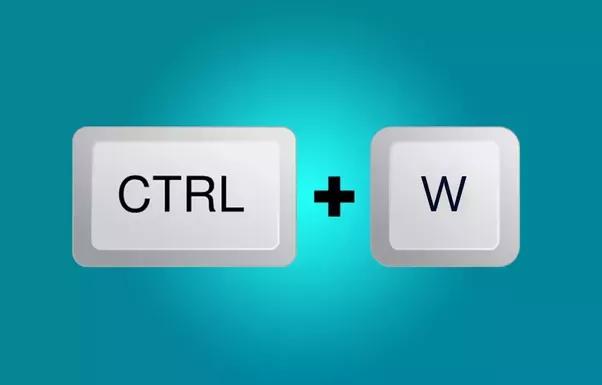Работа с вкладками в большинстве современных браузеров осуществляется достаточно стандартно. Отличаться могут лишь наборы и названия команд меню.
В данной статье будут рассмотрены основные операции с отдельными вкладками и их настройка в различных браузерах. О нюансах работы с большим количеством открытых вкладок я расскажу в следующей статье.
Основные операции с вкладками
Создать новую вкладку в окне можно щёлкнув мышью по значку «плюс», находящемуся с правой стороны от крайней правой вкладки.

А ещё можно воспользоваться комбинацией клавиш Ctrl+T или соответствующей командой из контекстного меню (см. рис. ниже), которое выводится на экран при щелчке правой кнопкой мыши по любой из имеющихся вкладок. Название команды в разных браузерах может отличаться, но в меню она располагается всегда первой сверху.
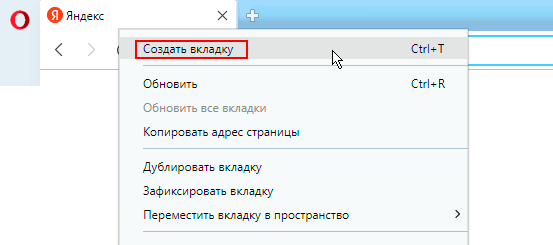
Важно! Вкладка, созданная с помощью значка «плюс» или комбинации клавиш, появляется справа от крайней правой вкладки. При использовании контекстного меню, описанного выше, новая вкладка создаётся справа от той вкладки, по которой был выполнен щелчок правой кнопкой мыши.
Создать новую вкладку можно также через главное меню браузера или через контекстное меню, появляющееся при щелчке правой кнопкой мыши по заголовку окна браузера (по пустому месту справа от вкладок).
Выбрать другую вкладку и сделать её активной (текущей) можно щёлкнув мышью по выбранной вкладке. Также для выбора вкладки можно воспользоваться комбинациями клавиш:
- Ctrl+Tab — последовательное переключение между открытыми вкладками слева направо. Причём в браузере Opera переключение осуществляется не непосредственно, а с помощью списка превью открытых вкладок (см. рис. ниже), отображаемого в центре окна браузера;
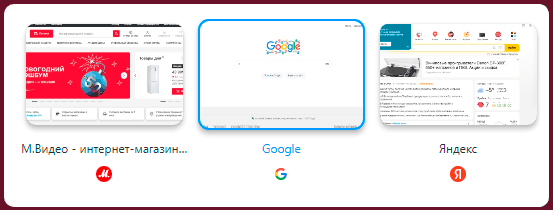
- Ctrl+Shift+Tab — последовательное переключение между вкладками в обратном направлении. В браузере Opera переключение также осуществляется не непосредственно, а с помощью списка превью открытых вкладок (см. рис. выше), отображаемого в центре окна браузера;
- Ctrl+1, Ctrl+2, Ctrl+3 … — выбор вкладки по номеру (от первой до восьмой). Комбинация Ctrl+9 в разных браузерах работает по-разному — в одних она делает активной девятую по счёту вкладку, в других — крайнюю правую, независимо от её порядкового номера.
Перетащить вкладку на другое место в панели вкладок можно с помощью мыши. Для этого наводим указатель мыши на вкладку, нажимаем левую клавишу и, удерживая её, «тащим» вкладку в нужном направлении.

В браузере Mozilla Firefox вкладки, кроме того, можно перемещать с помощью соответствующих команд из контекстного меню (см. рис. ниже), но только либо в самое начало панели, либо в её конец.
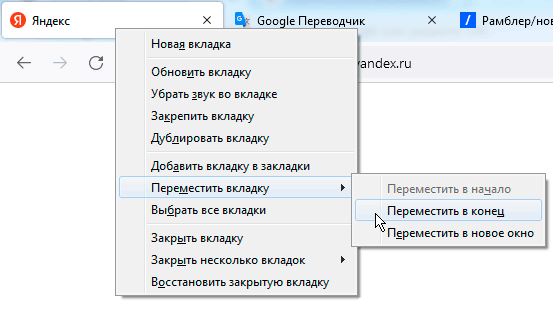
Для закрытия вкладки служит кнопка с крестиком. Закрыть текущую (активную) вкладку можно также с помощью комбинации клавиш Ctrl+W или соответствующей командой из контекстного меню, которое выводится на экран при щелчке правой кнопкой мыши по выбранной вкладке.
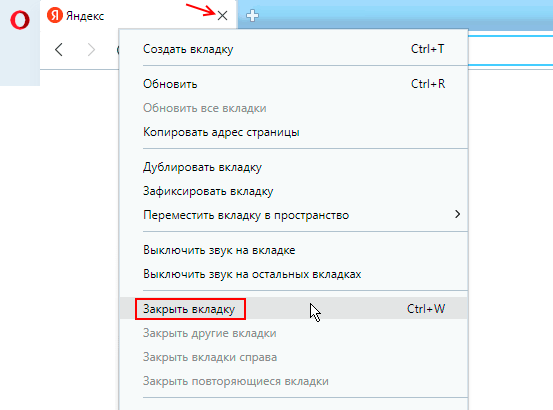
Здесь же в меню можно увидеть команды закрытия прочих вкладок — всех сразу (кроме текущей) или только определённых (находящихся справа или слева от текущей).
Вернуть на экран закрытую ранее вкладку можно с помощью комбинации клавиш Ctrl+Shift+T либо воспользовавшись соответствующей командой из контекстного меню. Причём в браузерах Opera и Mozilla Firefox команда возврата закрытой вкладки находится в меню, которое выводится при щелчке правой кнопкой мыши по любой открытой вкладке (см. рис. ниже).
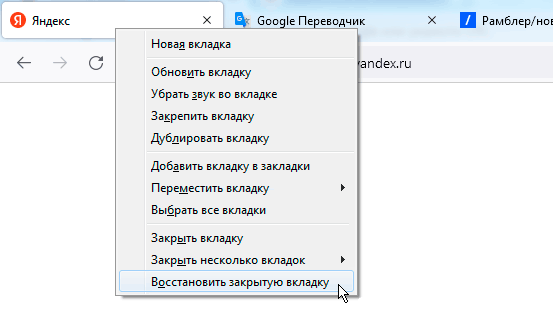
А вот в Яндекс-браузере и в Google Chrome команда открытия закрытой ранее вкладки находится в контекстном меню, появляющемся при щелчке правой кнопкой мыши по заголовку окна браузера (то есть по пустому месту справа от вкладок).
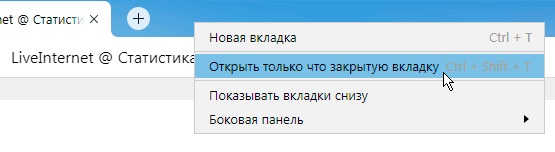
При повторном использовании комбинации клавиш Ctrl+Shift+T или соответствующей команды контекстного меню закрытые ранее вкладки возвращаются на экран в порядке, обратном тому, в каком они были закрыты. А потому для быстрого поиска и открытия какой-то конкретной, давно закрытой вкладки лучше воспользоваться журналом истории посещений.
Закрепить (зафиксировать) вкладку на панели вкладок позволяет соответствующая команда в контекстном меню (см. рис. ниже), вызываемом щелчком правой кнопкой мыши по вкладке, которую необходимо закрепить.
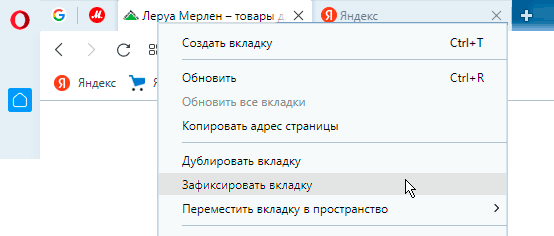
Зафиксированные пользователем вкладки помещаются в левую часть панели вкладок и отображаются в виде ярлычков уменьшенного размера. Они присутствуют в основном окне браузера при каждом сеансе работы, пока пользователь их не открепит или не закроет через меню. Отсутствие у таких вкладок кнопки с крестиком уменьшает вероятность их случайного закрытия.
При необходимости любую вкладку можно продублировать (создать её копию). Это может потребоваться, например, когда необходимо работать с несколькими страницами одного и того же сайта, не прибегая к постоянным переходам по ссылкам.
Создать дубликат можно с помощью соответствующей команды в контекстном меню (см. рис. ниже), которое выводится на экран при щелчке правой кнопкой мыши по подлежащей дублированию вкладке.
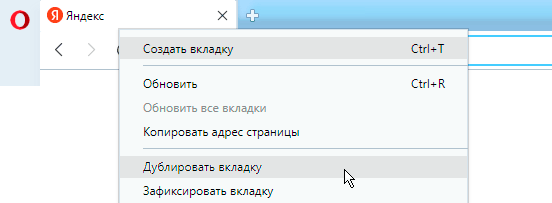
Для обновления содержимого вкладки служит кнопка с изображением круговой стрелки (), расположенная слева от адресной строки. Обновить содержимое вкладки можно также с помощью клавиши F5 или комбинаций клавиш: Ctrl+R, Ctrl+F5.
Примечание: При использовании клавиши F5 часть содержимого страницы берётся не с веб-сервера, а из кэша браузера. При использовании комбинации Ctrl+F5 всё содержимое страницы загружается с веб-сервера заново (при этом обновляется и содержимое кэша).
Выделить несколько вкладок и сделать их все активными можно с помощью мыши и одной из клавиш-модификаторов: Shift (для выделения смежных вкладок) или
Ctrl (для выделения несмежных вкладок).
Чтобы выделить смежные вкладки, необходимо кликнуть мышкой по первой вкладке (той, которая среди выделенных будет крайней слева или справа), нажать на клавиатуре клавишу Shift, а затем, не отпуская клавиши Shift, кликнуть по вкладке, которая будет последней с другого края. Выбранные таким образом вкладки будут отличаться от прочих своей более яркой окраской:

Чтобы сделать активными несмежные вкладки, необходимо кликнуть мышкой по любой из подлежащих выделению вкладок, нажать на клавиатуре клавишу Ctrl, а затем, не отпуская клавиши Ctrl, последовательно выделить другие вкладки. Выбранные таким образом вкладки также будут отличаться от прочих своей более яркой окраской:

Теперь, если щёлкнуть правой кнопкой мыши по одной из выделенных таким образом вкладок, на экран будет выведено контекстное меню, содержащее команды для управления всеми выделенными вкладками одновременно. То есть с помощью этих команд выделенные вкладки можно одновременно закрыть, закрепить, продублировать, добавить в закладки и т.д.
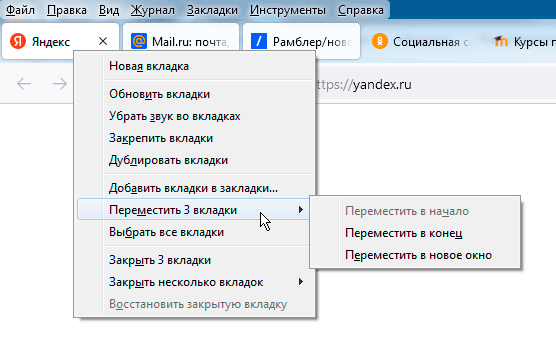
Открытие ссылки в новой вкладке
При необходимости любую ссылку на странице можно открыть в новой вкладке или новом окне. Для этого следует воспользоваться соответствующей командой из контекстного меню (см. рис. ниже), появляющегося при щелчке правой кнопкой мыши по ссылке. Новая вкладка при этом будет создана справа от текущей.
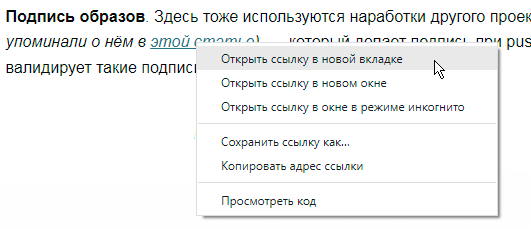
В браузере Mozilla Firefox данное контекстное меню дополнено ещё и командой «Добавить в закладки», а в Яндекс.Браузере — командой «Сохранить ссылку в Избранном». Эти команды дают возможность отложить просмотр заинтересовавшего вас ресурса, указанного в ссылке, на будущее, когда появится свободное время или данный ресурс действительно потребуется.
Кстати, по аналогии со ссылками, в новой вкладке можно открывать и рисунки. Для этого в контекстном меню, появляющемся при щелчке правой кнопкой мыши по рисунку, необходимо выбрать пункт «Открыть изображение в новой вкладке». Новая вкладка создаётся справа от текущей, а рисунок выводится в натуральную величину (на самой же странице рисунки нередко отображаются в уменьшенном виде).

Настройка стартовых вкладок в браузерах
Google Chrome
Для выбора вкладок, которые будут открываться при старте Google Chrome, необходимо в главном меню выбрать пункт «Настройки» (см. рис. ниже).
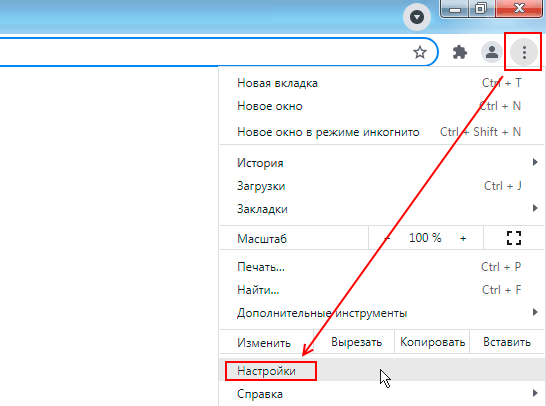
А в появившемся при этом окне «Настройки» выбирать пункт «Запуск Chrome» (см. рис. ниже).
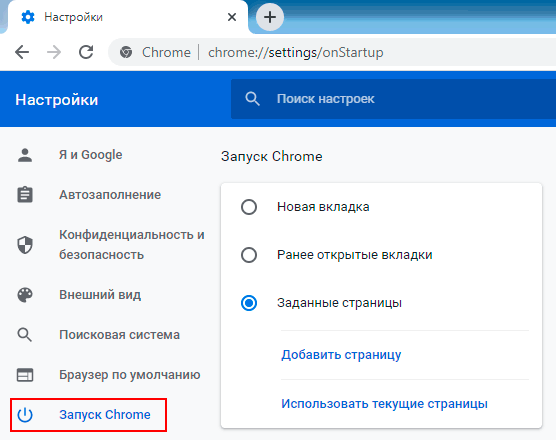
В открывшемся диалоге мы можем установить один из трёх наборов стартовых вкладок:
Новая вкладка— при запуске браузера в окне открывается новая вкладка, представляющая собой начальную страницу Chrome со строкой поиска от Google и списком ярлыков сайтов. Также в окне открываются вкладки, закреплённые (зафиксированные) в предыдущих сеансах работы. Подробнее о закреплении (фиксации) вкладок речь шла выше;Ранее открытые вкладки— при запуске браузера в окне открываются все вкладки, которые были открыты и не закрыты в предыдущем сеансе работы;Заданные страницы— при запуске браузера в окне открываются страницы, заданные пользователем. Указать конкретные страницы можно с помощью команд «Добавить страницу» или «Использовать текущие страницы» (см. рис. выше). Кроме страниц, указанных пользователем, в окне будут также открыты вкладки, закреплённые (зафиксированные) в предыдущих сеансах работы. Подробнее о закреплении (фиксации) вкладок речь шла выше.
Примечание: Если вам не нужна при открытии браузера конкретная страница или поисковик, вы можете выбрать вариант «Заданные страницы» и воспользовавшись командой «Добавить страницу» в поле «Адрес сайта» указать строку «about:blank».
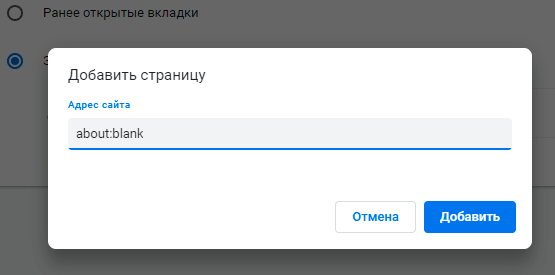
В этом случае при запуске браузера будет открываться абсолютно пустая страница. Поэтому загрузка браузера происходит значительно быстрее.
Удалить в настройках заданные ранее стартовые страницы можно через меню (см. рис. ниже), которое открывается при щелчке по кнопке с тремя точками ().
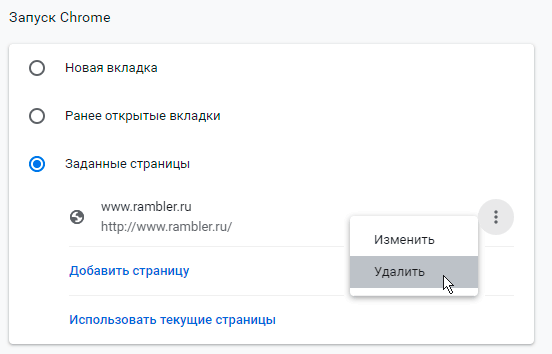
Opera
Для выбора вкладок, которые будут открываться при старте Opera, необходимо в главном меню выбрать пункт «Настройки» (см. рис. ниже).
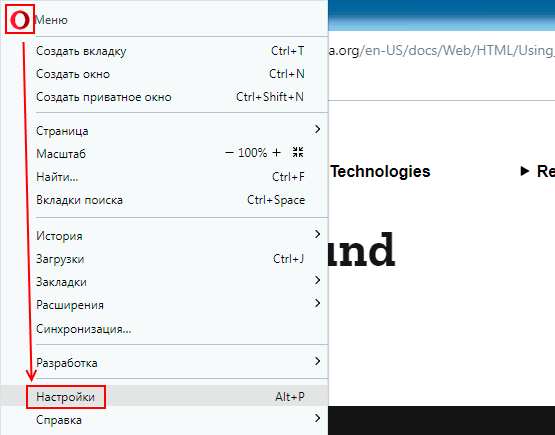
А в появившемся при этом окне «Настройки» в разделе «Основные» найти подраздел «При запуске» (см. рис. ниже).
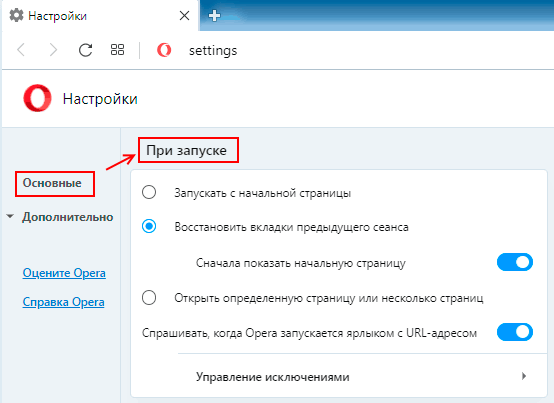
Здесь мы можем установить один из трёх наборов стартовых вкладок:
Запускать с начальной страницы— при запуске браузера в окне открывается начальная страница Opera (Экспресс-панель) со строкой поиска и списком ярлыков сайтов. Также в окне открываются вкладки, закреплённые (зафиксированные) в предыдущих сеансах работы. Подробнее о закреплении (фиксации) вкладок речь шла выше;Восстановить вкладки предыдущего сеанса— при запуске браузера в окне открываются все вкладки, которые были открыты и не закрыты в предыдущем сеансе работы. При включенной опции «Сначала показывать начальную страницу» будет загружена также начальная страница (Экспресс-панель);Открыть определённую страницу или несколько страниц— при запуске браузера в окне открываются страницы, заданные пользователем. Также в окне открываются вкладки, закреплённые (зафиксированные) в предыдущих сеансах работы. Подробнее о закреплении (фиксации) вкладок речь шла выше.
При выборе режима «Открыть определённую страницу или несколько страниц» указать конкретные страницы можно с помощью команд «Добавить новую страницу» или «Использовать текущие страницы» (см. рис. ниже). Удалить заданные ранее стартовые страницы можно через меню, которое открывается при щелчке по кнопке с тремя точками ().
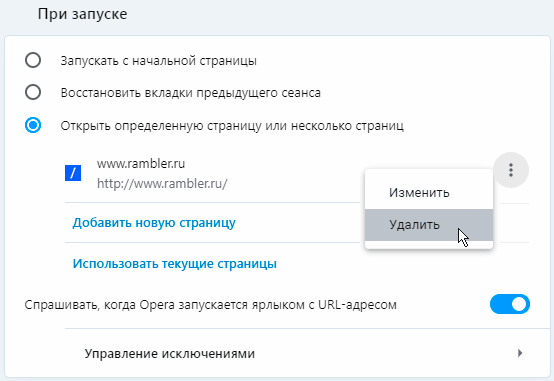
Примечание: Если вам не нужна при открытии браузера конкретная страница или поисковик, вы можете выбрать вариант «Открыть определённую страницу или несколько страниц» и воспользовавшись командой «Добавить новую страницу» в поле «Адрес сайта» указать строку «about:blank».
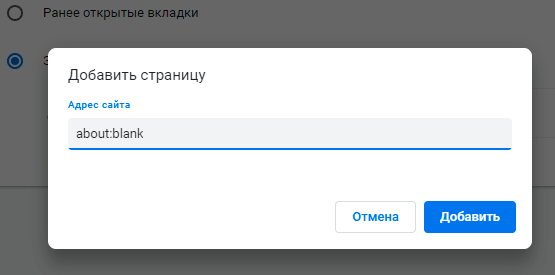
В этом случае при запуске браузера будет открываться абсолютно пустая страница. Поэтому загрузка браузера происходит значительно быстрее.
Mozilla Firefox
Для выбора вкладок, которые будут открываться при старте Mozilla Firefox, необходимо в главном меню программы выбрать пункт «Настройки» (см. рис. ниже).
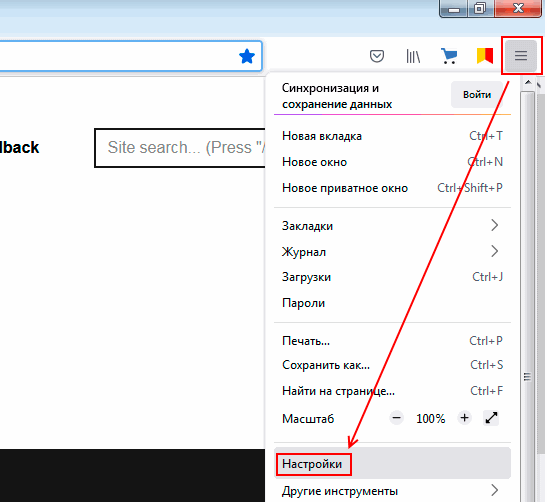
В появившемся при этом окне «Настройки» в разделе «Основные» мы можем изменить некоторые параметры работы с вкладками, а также выбрать режим запуска, при котором будут открываться все вкладки, не закрытые в предыдущем сеансе работы. (см. рис. ниже).
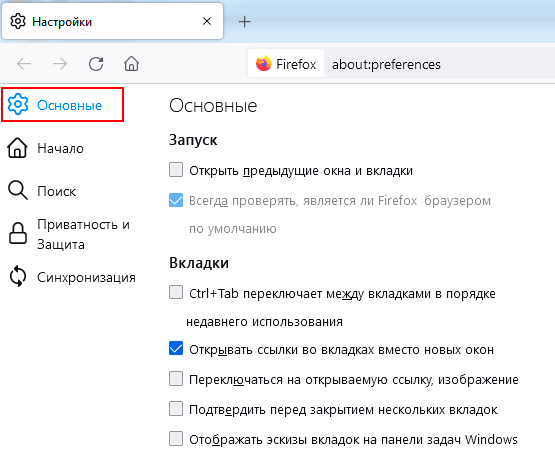
В разделе же «Начало» (см. рис. ниже) можно указать, что именно браузер должен использовать в качестве домашней (начальной) страницы и в качестве новой страницы. Возможные варианты:
- Домашняя страница Firefox (используется по умолчанию);
- страница, заданная пользователем;
- пустая страница (about:blank).
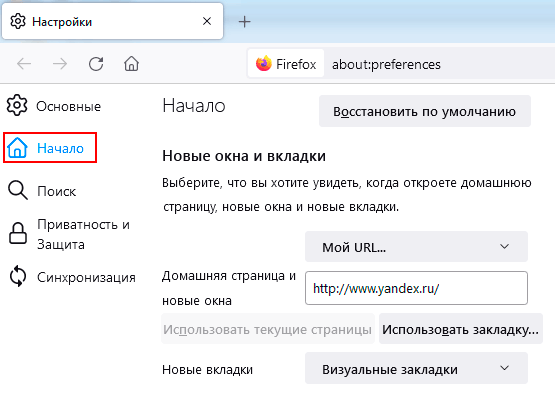
Яндекс.Браузер
Для выбора вкладок, которые будут открываться при старте Яндекс-браузера, необходимо в главном меню программы выбрать пункт «Настройки» (см. рис. ниже).
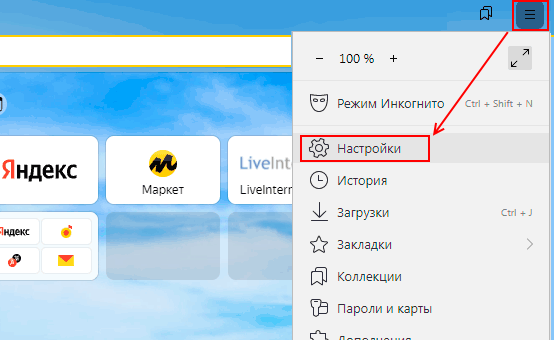
В появившемся окне «Настройки» в подразделе «Вкладки» раздела «Интерфейс» мы можем изменить некоторые параметры отображения вкладок, а также выбрать режим запуска, при котором будут открываться все вкладки, не закрытые в предыдущем сеансе работы. (см. рис. ниже).
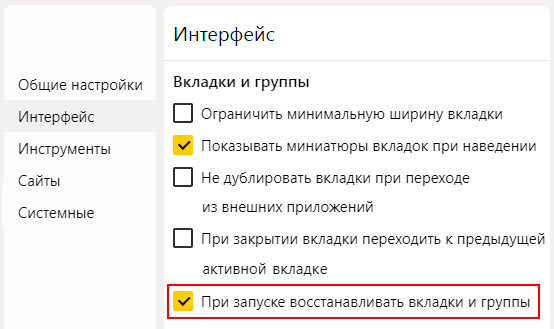
Другие статьи по схожей тематике
- Как очистить историю и кэш браузера
- Настройка браузера для работы с ЭЦП на портале госуслуг
- Как установить КриптоПро ЭЦП Browser plug-in
- Работа с закладками в Mozilla Firefox
- Работа с закладками в Google Chrome
- Работа с окнами в Windows
На чтение 7 мин Просмотров 1.9к. Обновлено 12.09.2020
Посещая интернет-страницы мы каждый день выполняем однотипные действия, но часто не знаем как они называются. Например, могут возникать вопросы, как добавить новую вкладку в Яндекс Браузере. На самом деле каждый пользователь делает это интуитивно при серфинге в интернете. В этой статье мы расскажем про особенности данной функции, что с ними можно делать, как сохранить и настроить браузер для максимального удобства.
Содержание
- Что такое вкладка в браузере Яндекс
- Возможности вкладки
- Добавляем новую страницу
- Стартовая страница
- Панель закладок
- Горячие клавиши
- Через меню
- Настройки автоматического открытия вкладок
- Настройки вкладок
- Боковая панель
- Как закрепить вкладку
- Сохранение вкладки в закладки
- Как открыть случайно закрытую вкладку
Что такое вкладка в браузере Яндекс
Вкладка в Яндекс.Браузере — это функция обозревателя, где пользователь может ввести поисковый запрос в адресную строку и перейти на искомый сайт. Внутренние, служебные страницы, страницы сайтов открываются в изолированной среде. В браузере они отображаются в виде небольшой панели в самом верху. При переходе на эту вкладку пользователь видит сам сайт, весь текстовый и медиа контент.
Каждая открытая страница имеет определенные особенности: на панели отображается графическая и текстовая информация:
- Слева расположен фавикон сайта. Это маленькое графическое изображение, как правило, логотип сайта или стрелка, или другой элемент, дающий представление к какому ресурсу он относится.
- Title, или название страницы. Этот же тайтл мы видим в сниппете в поисковой выдаче. Не путать с названием статьи, они могут кардинально отличаться.
- При наведении курсора мыши на эту панель, в зависимости от настроек обозревателя, может отображаться небольшой скриншот, который помогает быстро ориентироваться в открытых страницах, когда их запущено очень много.
Возможности вкладки
С открытыми страницами можно выполнять различные действия. Кликните правой клавишей мыши по названию страницы в верхней панели, чтобы развернуть контекстное меню. Здесь вы увидите перечень функций:
Как вы могли заметить некоторые функции можно выполнять с помощью комбинаций клавиш, которые указаны напротив соответствующего пункта.
Добавляем новую страницу
Вопросом, как сделать вкладку в Яндекс задаются многие неопытные пользователи. Сделать это можно различными способами. В зависимости от предпочтений пользователь сам решает как ему удобнее выполнять это действие.
Стартовая страница
По умолчанию после установки и при запуске браузера у вас открывается отображается стартовая страница:
- Чтобы открыть новую страницу впишите запрос в «умную» строку или нажмите на одну из визуальных закладок, которые отображаются на табло под адресной строкой.
- В браузере появится новая страница и вы также автоматически перейдете на неё. Если это поисковая выдача, то найдите искомый сайт по запросу и перейдите на него, просто кликнув по ссылке.
Панель закладок
Ещё один способ — открыть новую страницу можно, если нажать на круглую кнопку справа от открытого сайта. На экране появится главная Яндекс.Браузера, где для перехода на искомый сайт введите его адрес в умную строку или просто напишите ключевой запрос.
Если в браузере не открыто ни одного интернет-ресурса, а вместо этого отображается стартовая страница, то кнопки с плюсом на панели не будет.
Горячие клавиши
Бывает, что в браузере у вас запущено много страниц и быстро сориентироваться, где эта кнопка с плюсиком трудно. Можно воспользоваться комбинацией горячих клавиш:
- Для запуска новой вкладки нажмите одновременно на клавиатуре кнопки Ctrl + T.
- И далее выполняйте необходимые действия: переходите по сохраненным закладкам, часто посещаемым сайтам, которые отображаются на табло или ищите интересные ресурсы с помощью адресной строки.
Через меню
Довольно не очевидный способ открыть новую вкладку — через контекстное меню. Развернуть его можно кликнув по кнопке «бургер», (иконка в виде трех полос). При нажатии на неё появится небольшое окно с перечнем категорий и параметров, где вы можете перейти в системные разделы браузера, выполнять различные действия и изменять настройки обозревателя.
- Нажмите на «бургер» в правом верхнем углу и в выпадающем списке выберите «Дополнительно».
- Здесь откроется ещё одно всплывающее меню, выберите первый пункт «Новая вкладка».
Новая страница может быть запущена в обычном режиме и в «Режиме инкогнито», если вы выберите в контекстном меню соответствующий пункт. Приватный режим позволяет выполнять многие действия на сайтах, при этом вы будете защищены от слежки и история просмотров не сохранится в браузере.
Настройки автоматического открытия вкладок
Браузер обладает массой опций для гибкой настройки. Одна из них, это настройка ранее открытых страниц. Здесь имеется в виду, если вы работаете над проектом и вам важно, чтобы в любом случае не были потеряны открытые страницы или вы завершили работу, но на завтра вам нужно работать опять с этими сайтами, можно настроить браузер таким образом, чтобы при запуске обозревателя на следующий день все ранее открытые вкладки загрузились автоматически.
Настройка сработает, если вы закроете браузер с открытыми страницами. Если вы перед выключением браузера закроете и все страницы, тогда он так и запустится в следующий раз, пустым.
Инструкция, как настроить открытие вкладок в Яндексе:
- Для изменения настроек нажмите на кнопку «Меню» и в открывшемся списке выберите «Настройки» или скопируйте этот адрес
browser://settings/в умную строку обозревателя и нажмите Enter. - Переключитесь в левой панели на раздел «Интерфейс» и в центральной части окна в блоке «Вкладки» отметьте галочками три последних пункта.
Настройки вкладок
Не уходим далеко из раздела настроек, здесь можно выставить оптимальные опции отображения вкладок. Пройдите по ссылке под списком опций и отметьте, где должна располагаться панель с открытыми сайтами и её форма.
Боковая панель
В Яндекс.Браузере есть очень удобная боковая панель, с её помощью можно быстро получить доступ к часто используемым функциям и сервисам Яндекса. Если вы открываете более 10 вкладок одновременно на панели автоматически появится специальная кнопка, на ней указано количество открытых страниц.
Если нажать на нее, то откроется информационное окно со списком всех открытых в браузере страниц. Здесь можно выполнять поиск по вкладкам, удалить их кликом по крестику. При нажатии правой клавишей мыши также появится контекстное меню с перечнем функций, которые можно выполнить с данной страницей.
В Яндекс Браузере можно открыть сколько угодно вкладок. Вопрос скорее в том, сколько ваш ПК сможет обрабатывать. При загрузке более 20 сайтов на слабых ПК можно заметить довольно сильное падение производительности. А при одновременной работе 50 и более страниц компьютер может намертво зависнуть.
Как закрепить вкладку
Закреп вкладки — это функция, которая позволяет работать с сайтом и не переживать, что вы случайно закроете его.
Сделать это можно через контекстное меню страницы. Нажмите на нужной вкладке правой клавишей мыши и в списке выберите пункт «Закрепить вкладку». Она переместится в левый верхний угол и уменьшится в размере. На ней отсутствует крестик для закрытия. Открепить её можно таким же образом — нужно выполнить правый клик мыши и в меню выбрать соответствующий пункт.
Сохранение вкладки в закладки
Вкладка, сохраняется в браузере до её закрытия пользователем вручную или при перезагрузке, если настроено открытые ранее запущенных страниц. Чтобы не потерять интересные ресурсы вкладки можно сохранить в закладки. Это функция, которая позволяет сохранить сайт или страницу в панели закладок и в дальнейшем открыть её в любой момент в один клик.
- Находясь на интересующей странице, нажмите на флажок с конце «умной» строки.
- Здесь требуется авторизация в аккаунте Яндекс.
- Флажок изменит цвет на красный и в верхней правой части рабочего окна появится всплывашка, где нужно выбрать расположение закладки.
- По умолчанию указана «Панель закладок», но вы можете выбрать другое расположение, создать новую папку или отправить закладку в коллекции.
Если у вас нет учетной записи Яндекс создайте её, это займет не более 2 минут.
Как открыть случайно закрытую вкладку
Вкладку легко открыть и как мы уже убедились для этого существует несколько способов. Но также несложно её и закрыть и, если это произошло случайно, то неплохо бы знать как вернуть её обратно. В настройках по умолчанию все открытые страницы сохраняются в истории посещений. Если вы, конечно, не запускали окно в режиме инкогнито. Если работа в браузера производилась в обычном режиме, то случайно закрытая вкладка находится в истории.
- Чтобы вернуть случайно закрытую страницу откройте историю. Для это используйте комбинацию клавиш Ctrl + H. Или нажмите кнопку «Меню» и в открывшемся списке выберите «История».
- Здесь отображаются последние открытые и закрытые вкладки.
- Найдите нужную страницу, ориентируясь на название и фавикон, и перейдите на сайт однократным кликом по ссылке.
Как открыть новую вкладку
Очень удобно при работе в интернете использовать одно окно браузера для просмотра множества веб-страниц, открывать заинтересовавшие нас ссылки в новых вкладках. Все популярные браузеры предоставляют нам такую возможность.

Инструкция
Internet Explorer
Откройте пункт «Файл» в строке меню и выберите команду «Создать вкладку».
Наведите мышку на небольшой квадратик справа от уже открытой вкладки – появится надпись «Создать вкладку». Щелкните мышкой по квадратику – справа откроется новая вкладка.
Mozilla Firefox и Opera
Откройте пункт «Файл» в строке меню и выберите команду «Новая вкладка».
Кликните мышью на плюсик, расположенный правее уже открытой вкладки.
Откройте контекстное меню, щелкнув правой кнопкой мыши на панель вкладок, и выберите команду «Новая вкладка».
Safari
Нажмите сочетание клавиш «Command+T», чтобы открыть новую пустую вкладку.
Удерживая клавишу «Command», щелкните по выбранной ссылке – она откроется в новой вкладке на заднем плане.
Удерживая сочетания клавиш «Shift+Command», щелкните по выбранной ссылке – она откроется в новой вкладке на переднем плане.
Кликните на панели вкладок, предварительно зажав клавишу «Control», и выберите в открывшемся меню команду «Новая вкладка».
Google Chrome
Откройте меню настроек (иконка с изображением гаечного ключа в правом верхнем углу) и выберите команду «Новая вкладка».
Кликните мышью на плюсик, расположенный правее уже открытой вкладки.
Откройте контекстное меню, щелкнув правой кнопкой мыши на панель вкладок, выберите пункт новая вкладка.
Но для всех браузеров одинаково действуют и следующие способы открытия вкладок.
Например, используйте сочетания клавиш «Ctrl+T», чтобы открыть новую вкладку на переднем плане.
Нажмите клавишу «Ctrl» и щелкните по ссылке, которую вы хотите открыть в новой вкладке на заднем плане. Кликните ссылку, удерживая «Ctrl+Shift», если хотите, чтобы она открылась в новой вкладке на переднем плане.
Щелкните по нужной ссылке средней кнопкой мыши – она откроется в новой вкладке.
Щелкните мышью два раза на свободном месте панели вкладок.
Видео по теме
Войти на сайт
или
Забыли пароль?
Еще не зарегистрированы?
This site is protected by reCAPTCHA and the Google Privacy Policy and Terms of Service apply.
Содержание
- 40 горячих клавиш для Windows
- Содержание
- Содержание
- Набор новичка
- Клавиши для Windows 10 и не только
- Боевая готовность браузера
- Гроза документов
- Вкладки
- Действия с вкладками
- Действия с группой вкладок
- Управление вкладками
- Форма и расположение вкладок
- Количество и размер вкладок
- Синхронизация вкладок
- Восстановить вкладки после переустановки
- Как добавить вкладку в Яндекс.Браузере
- Что такое вкладка в браузере Яндекс
- Возможности вкладки
- Добавляем новую страницу
- Стартовая страница
- Панель закладок
- Горячие клавиши
- Через меню
- Настройки автоматического открытия вкладок
- Настройки вкладок
- Боковая панель
- Как закрепить вкладку
- Сохранение вкладки в закладки
- Как открыть случайно закрытую вкладку
- Как создать вкладку в Яндекс Браузере
- Чем отличаются
- Как создать и закрыть
- Как настроить
- Цветовая схема
- Новая вкладка
- Вкладки
- Другие особенности
- Максимальное количество сайтов
- Панель управления
- Закрепление
- Просмотр открытых сайтов на других устройствах
- Полезные функции
- 4 способа добавить новую вкладку в Google Chrome
- Как создать новую вкладку в Google Chrome
- Вариант 1: Сочетание горячих клавиш
- Вариант 2: Через панель вкладок
- Вариант 3: Главное меню браузера
- Вариант 4: Стандартное добавление
40 горячих клавиш для Windows
Содержание
Содержание
Если вы точно знаете, как на компьютере перенести текст двумя кнопками — вместо этой статьи лучше почитайте наш ностальгический материал про историю Windows. А вот если вы по старинке жмете правую кнопку мышки и ищете в выпавшем списке заветное «Копировать» — сохраняйте материал в закладки. Мы научим вас всем горячим клавишам и докажем, что Ваш компьютер умеет гораздо больше, чем вы думали.
Горячие клавиши — это комбинации на клавиатуре, которые выполняют то или иное действие. А еще это невероятная экономия времени и сил. Сделать большинство офисных операций с помощью пары нажатий в разы проще и быстрее, чем вручную выискивать нужные кнопки. Представьте, что вам нужно перенести по отдельности кучу данных из одного файла в другой. Или к вашему столу приближается начальник, а на вашем мониторе развернуты 15 окон и все с чем угодно, но только не с работой. Вот тут-то горячие клавиши вам и помогут.
Набор новичка
Начнем с самых азов. При работе с перемещением, копированием и вставкой файлов или символов можно использовать сочетания клавиш Ctrl + Х, Ctrl + C и Ctrl + V, полностью игнорируя правую кнопку мыши и аналогичные в ней пункты. А если потребуется отменить последние действия — Ctrl + Z к вашим услугам. Создать папку с помощью горячих клавиш также можно — для этого нажмите Ctrl + Shift + N, а чтобы переименовать ее просто нажмите F2. Эта возможность доступна для любых файлов. Чтобы просмотреть буфер обмена в данный момент нажмите Win + V — особенно полезна эта функция при синхронизированном буфере с вашим смартфоном. Ах да, быстро открыть проводник можно, выполнив комбинацию Windows (далее Win) + E, а закрыть — Ctrl + W, и эта функция работает абсолютно с любым окном, помимо привычного всем Alt + F4. А одновременное нажатие Win + D сворачивает все открытые окна на рабочем столе.
Для тех, кто очищает корзину после каждого удаления, есть клавиша Shift. Зажмите ее перед удалением, игнорируя тем самым перемещение файлов корзину. А для забывчивых полезной может оказаться клавиша F3 — нажмите ее в окне проводника, чтобы воспользоваться поиском. Ctrl + P служит универсальной командой для перехода к окну печати выбранного файла, текста или страницы в браузере.
| Ctrl + Х | вырезать файл или текст для перемещения |
| Ctrl + C | скопировать файл или текст |
| Ctrl + V | вставка вырезанного или скопированного файла |
| Ctrl + Z | отменить действие |
| Ctrl + Shift + N | создать папку |
| F2 | переименовать папку |
| Win + V | открыть буфер обмена |
| Win + E | открыть проводник |
| Ctrl + W, Alt + F4 | закрыть текущее окно |
| Shift | безвозвратное удаление файлов |
| Ctrl + P | окно печати |
| Win + D | свернуть все окна на рабочем столе |
Клавиши для Windows 10 и не только
Следующий набор горячих клавиш уже для более редких операций. Некоторые из них, кстати, доступны только на Windows 10. Win + A для открытия центра уведомлений, Win + Alt + D для показа календаря, времени и ближайших событий, если они, конечно, есть. Win + G для открытия игрового режима и настроек захвата, Win + I для быстрого перехода к Параметрам, Win + S для открытия поиска на панели задач и Win + L для выхода из системы и блокировки компьютера. Отдельно стоит упомянуть такие функции, как переключение между оконным и полноэкранным режимами в играх — Alt + Enter и создание снимка выделенной части экрана — Win + Shift + S. Для создания обычного скриншота есть клавиша Print Screen. Для тех, кто не хочет использовать мышку для перемещения между открытыми окнами, можно воспользоваться сочетанием Win + 1-9, в зависимости от порядкового номера необходимого окна. Или же обратиться к одной из самых популярных среди геймеров горячей клавише — Alt + Tab.
| Win + A | открыть центр уведомлений Win10 |
| Win + Alt + D | открыть календарь и события Win10 |
| Win + G | открыть игровой режим Win10 |
| Win + I | переход к параметрам Win10 |
| Win + S | поиск на панели задач Win10 |
| Win + L | выход из системы, блокировка компьютеры |
| Alt + Enter | переключение режимов отображения игры |
| Win + Shift + S | создание скриншота части экрана Win10 |
| Print Screen | скриншот всего экрана |
| Win + 1-9, Alt + Tab | переключение между окнами на рабочем столе |
Боевая готовность браузера
Как часто вы пользуетесь браузером, постоянно? Что ж, для вас, разумеется, также существует несколько очень даже полезных сочетаний. Прежде всего, самая важная комбинация, Ctrl + Shift + T, открывает последние закрытые вкладки — спасение для случайно закрытых, важных страниц. Если же, наоборот, требуется закрыть активную вкладку — с Ctrl + W это можно сделать ощутимо быстрее. Для создания новой вкладки воспользуйтесь сочетанием Ctrl + T. При работе с большим количеством открытых вкладок приятной находкой может стать возможность перемещения между ними путем нажатия Ctrl + 1-9, в зависимости от номера нужной вкладки в последовательном порядке. Тут же может пригодиться поиск на странице, который можно быстро вызвать нажатием клавиши F3. С помощью Ctrl + N можно открыть новое окно браузера, а при переходе по ссылке с зажатым Ctrl или Shift вы откроете страницу в новом окне или новой вкладке соответственно. Также можно открыть и новое окно в режиме инкогнито, выполнив комбинацию Ctrl + Shift + N. Если все же забыли перейти в режим инкогнито — очистить историю быстро и просто можно нажав Ctrl + H. Для просмотра окна загрузок нажмите Ctrl + J. Все вышеупомянутые горячие клавиши актуальны для любого браузера для Windows.
| Ctrl + Shift + T | открыть последние закрытые вкладки |
| Ctrl + W | закрыть вкладку |
| Ctrl + T | создать новую вкладку |
| Ctrl + 1-9 | перемещение между вкладками |
| F3 | окно поиска по странице |
| Ctrl + N | новое окно браузера |
| Ctrl + Shift + N | новое окно в режиме инкогнито |
| Ctrl + H | очистить историю |
| Ctrl + J | окно загрузок |
Гроза документов
Закончим материал самыми крутыми горячими клавишами для работы с Microsoft Office, Google Docs и их аналогами. Также эти команды работают в WEB-версиях необходимых офисных инструментов. Всегда важно вовремя сохранять важный проект, и если в онлайн-версиях это почти всегда происходит автоматически, то в том же Microsoft Word вы рискуете полностью потерять несохраненный вручную документ в случае отключения света, например. Выполнить быстрое сохранение можно, нажав Ctrl + S. Данная команда, на заметку, работает практически в любом приложении с возможностью сохранения проекта. При работе с текстом можно переключаться между жирным, курсивом и подчеркнутым шрифтами комбинациями Ctrl + B, Ctrl + I и Ctrl + U соответственно. Уменьшить или увеличить шрифт на один пункт можно путем нажатия клавиш Ctrl +[ или Ctrl +]. Разумеется, эти функции актуальны и для уже напечатанного текста — просто выделите нужную часть символов и выполните необходимое сочетание клавиш. Также, используя горячие клавиши, можно моментально переключать режим выравнивания текста: для левой стороны — Ctrl + L, для правой, как несложно догадаться —Ctrl + R, а для середины — Ctrl + E. И напоследок — перемещение курсора в начало или конец строчки путем использования клавиш Home и End. А ведь некоторые о них даже и не знают.
| Ctrl + S | быстрое сохранение документа |
| Ctrl + B | жирный шрифт |
| Ctrl + I | курсив |
| Ctrl + U | подчеркнутый шрифт |
| Ctrl +[, Ctrl +] | уменьшение/увеличение шрифта |
| Ctrl + L | выравнивание текста по левой стороне |
| Ctrl + R | выравнивание текста по правой стороне |
| Ctrl + E | выравнивание текста посередине |
Это были самые полезные горячие клавиши в Windows, которые вам точно пригодятся. Помните, что во многих специализированных программах типа фотошопа есть свои наборы горячих клавиш, и, если вы постоянно работаете с их функционалом, стоит расширить свой «словарный запас» комбинаций еще больше.
Источник
Вкладки
Действия с вкладками
Действия с группой вкладок
Чтобы выделить несколько вкладок, нажимайте на них по очереди, удерживая клавишу Ctrl (в Windows) или ⌘ (в macOS). Нажмите на любую из выделенных вкладок правой кнопкой мыши и выберите нужную команду (например, вы можете открыть несколько вкладок в новом окне или закрыть их).
Если вкладки расположены рядом, используйте клавишу Shift для быстрого выделения группы:
Чтобы снять выделение, нажмите на любую другую вкладку.
Управление вкладками
Когда открыто много вкладок, в них трудно ориентироваться. Яндекс.Браузер предлагает работать с большим количеством вкладок в специальной панели, где вкладки отображаются в виде вертикального списка и группируются по окнам.
Чтобы открыть панель управления вкладками, на боковой панели нажмите значок или клавиши Ctrl + Shift + E в Windows.
Вы можете управлять вкладками через:
Форма и расположение вкладок
Вкладки можно переместить в нижнюю часть окна браузера:
Чтобы изменить форму вкладок:
Количество и размер вкладок
Количество вкладок в Яндекс.Браузере не ограничивается, хотя большое количество вкладок может перегрузить процессор и память компьютера.
В большом количестве вкладок трудно ориентироваться. Поэтому при наведении указателя мыши на заголовок вкладки Браузер показывает уменьшенный скриншот страницы. Если вы хотите отключить предпросмотр вкладок:
Синхронизация вкладок
После синхронизации устройств с вашим Яндекс ID вы сможете просматривать вкладки, которые открыты на другом компьютере, планшете или смартфоне. Эта возможность полезна в следующих ситуациях:
Восстановить вкладки после переустановки
Если вы хотите после переустановки браузера сохранить вкладки на своих местах:
Если у вас была включена синхронизация, то после переустановки системы вы сможете получить доступ ко вкладкам, которые ранее были открыты на этом компьютере. Синхронизация привязана к имени устройства, которое, как правило, меняется во время переустановки ОС. Когда вы синхронизируете компьютер под новым именем, Браузер считает, что это новое устройство. Поэтому на вкладке Другие устройства появляется папка со старым названием компьютера. В ней вы можете посмотреть вкладки, которые были открыты в браузере до переустановки ОС. Для этого:
Источник
Как добавить вкладку в Яндекс.Браузере
Посещая интернет-страницы мы каждый день выполняем однотипные действия, но часто не знаем как они называются. Например, могут возникать вопросы, как добавить новую вкладку в Яндекс Браузере. На самом деле каждый пользователь делает это интуитивно при серфинге в интернете. В этой статье мы расскажем про особенности данной функции, что с ними можно делать, как сохранить и настроить браузер для максимального удобства.
Что такое вкладка в браузере Яндекс
Вкладка в Яндекс.Браузере — это функция обозревателя, где пользователь может ввести поисковый запрос в адресную строку и перейти на искомый сайт. Внутренние, служебные страницы, страницы сайтов открываются в изолированной среде. В браузере они отображаются в виде небольшой панели в самом верху. При переходе на эту вкладку пользователь видит сам сайт, весь текстовый и медиа контент.
Каждая открытая страница имеет определенные особенности: на панели отображается графическая и текстовая информация:
Возможности вкладки
С открытыми страницами можно выполнять различные действия. Кликните правой клавишей мыши по названию страницы в верхней панели, чтобы развернуть контекстное меню. Здесь вы увидите перечень функций:
Как вы могли заметить некоторые функции можно выполнять с помощью комбинаций клавиш, которые указаны напротив соответствующего пункта.
Добавляем новую страницу
Вопросом, как сделать вкладку в Яндекс задаются многие неопытные пользователи. Сделать это можно различными способами. В зависимости от предпочтений пользователь сам решает как ему удобнее выполнять это действие.
Стартовая страница
По умолчанию после установки и при запуске браузера у вас открывается отображается стартовая страница:
Панель закладок
Ещё один способ — открыть новую страницу можно, если нажать на круглую кнопку справа от открытого сайта. На экране появится главная Яндекс.Браузера, где для перехода на искомый сайт введите его адрес в умную строку или просто напишите ключевой запрос.
Горячие клавиши
Бывает, что в браузере у вас запущено много страниц и быстро сориентироваться, где эта кнопка с плюсиком трудно. Можно воспользоваться комбинацией горячих клавиш:
Через меню
Довольно не очевидный способ открыть новую вкладку — через контекстное меню. Развернуть его можно кликнув по кнопке «бургер», (иконка в виде трех полос). При нажатии на неё появится небольшое окно с перечнем категорий и параметров, где вы можете перейти в системные разделы браузера, выполнять различные действия и изменять настройки обозревателя.
Новая страница может быть запущена в обычном режиме и в «Режиме инкогнито», если вы выберите в контекстном меню соответствующий пункт. Приватный режим позволяет выполнять многие действия на сайтах, при этом вы будете защищены от слежки и история просмотров не сохранится в браузере.
Настройки автоматического открытия вкладок
Браузер обладает массой опций для гибкой настройки. Одна из них, это настройка ранее открытых страниц. Здесь имеется в виду, если вы работаете над проектом и вам важно, чтобы в любом случае не были потеряны открытые страницы или вы завершили работу, но на завтра вам нужно работать опять с этими сайтами, можно настроить браузер таким образом, чтобы при запуске обозревателя на следующий день все ранее открытые вкладки загрузились автоматически.
Инструкция, как настроить открытие вкладок в Яндексе:
Настройки вкладок
Не уходим далеко из раздела настроек, здесь можно выставить оптимальные опции отображения вкладок. Пройдите по ссылке под списком опций и отметьте, где должна располагаться панель с открытыми сайтами и её форма.
Боковая панель
В Яндекс.Браузере есть очень удобная боковая панель, с её помощью можно быстро получить доступ к часто используемым функциям и сервисам Яндекса. Если вы открываете более 10 вкладок одновременно на панели автоматически появится специальная кнопка, на ней указано количество открытых страниц.
Если нажать на нее, то откроется информационное окно со списком всех открытых в браузере страниц. Здесь можно выполнять поиск по вкладкам, удалить их кликом по крестику. При нажатии правой клавишей мыши также появится контекстное меню с перечнем функций, которые можно выполнить с данной страницей.
В Яндекс Браузере можно открыть сколько угодно вкладок. Вопрос скорее в том, сколько ваш ПК сможет обрабатывать. При загрузке более 20 сайтов на слабых ПК можно заметить довольно сильное падение производительности. А при одновременной работе 50 и более страниц компьютер может намертво зависнуть.
Как закрепить вкладку
Закреп вкладки — это функция, которая позволяет работать с сайтом и не переживать, что вы случайно закроете его.
Сделать это можно через контекстное меню страницы. Нажмите на нужной вкладке правой клавишей мыши и в списке выберите пункт «Закрепить вкладку». Она переместится в левый верхний угол и уменьшится в размере. На ней отсутствует крестик для закрытия. Открепить её можно таким же образом — нужно выполнить правый клик мыши и в меню выбрать соответствующий пункт.
Сохранение вкладки в закладки
Вкладка, сохраняется в браузере до её закрытия пользователем вручную или при перезагрузке, если настроено открытые ранее запущенных страниц. Чтобы не потерять интересные ресурсы вкладки можно сохранить в закладки. Это функция, которая позволяет сохранить сайт или страницу в панели закладок и в дальнейшем открыть её в любой момент в один клик.
Как открыть случайно закрытую вкладку
Вкладку легко открыть и как мы уже убедились для этого существует несколько способов. Но также несложно её и закрыть и, если это произошло случайно, то неплохо бы знать как вернуть её обратно. В настройках по умолчанию все открытые страницы сохраняются в истории посещений. Если вы, конечно, не запускали окно в режиме инкогнито. Если работа в браузера производилась в обычном режиме, то случайно закрытая вкладка находится в истории.
Источник
Как создать вкладку в Яндекс Браузере
Как сделать вкладку в Яндекс Браузере: открыть новый сайт или страницу. В этой статье расскажем о том, как создают вкладки, чем они отличаются от закладок, сколько можно открыть ресурсов одновременно и разбираемся в прочих тематических вопросах.
Чем отличаются
Вкладка — это окно, где находится открытый во время сессии сайт или его страница. В свою очередь, закладка — это сохраненный адрес сайта или отдельной страницы. Последние создают для быстрого доступа к часто посещаемым ресурсам: социальным сетям, облачным хранилищам, видеохостингам и другому.
Неопытные пользователи часто путают эти понятия. Дополнительную неразбериху вносят поисковые системы, которые автоматически заменяют слово “вкладки” на “закладки”.
Как создать и закрыть
Вкладки в Яндексе добавляют 2 способами :
Не путайте создание вкладки и нового окна.
Чтобы закрыть запущенный ресурс также используют 2 метода :
Закрытые страницы разгружают оперативную память.
Как настроить
Разработчики добавили элементы кастомизации. Чтобы ими воспользоваться:
Теперь о доступных функциях для преображения интерфейса программы.
Цветовая схема
Выберите, как будет выглядеть оформление интерфейса :
Если в системе установлен темный фон, то пользователю доступно включение темной темы интерфейса веб-обозревателя.
Новая вкладка
Этот пункт настраивает внешний вид домашней страницы Yandex.Browser. Здесь включают/отключают :
К дополнительным параметрам относится настройка :
Эти настройки позволяют разгрузить главную страницу.
Вкладки
Самый обширный пункт, по сравнению с предыдущими, где включают/отключают :
Другие особенности
Далее о функциях и фишках, интересующих пользователей.
Максимальное количество сайтов
Чтобы найти необходимый ресурс в массе других, наведите на него курсор мышки, чтобы просмотреть title страницы и название сайта.
Панель управления
Когда открытых адресов более 7, управлять ими с верхнего колонтитула становится неудобно. В таком случае, поможет вызов «Панели управления» сочетанием клавиш Ctrl+Shift+E. Чем она интересна :
Эта функция реализована только в версии обозревателя для Windows.
Закрепление
Подробно, эта тема раскрыта в отдельной статье, поэтому пройдемся по основному. Когда нужно, чтобы сайт открывался вместе с запуском обозревателя :
Аналогичным способом ресурсы открепляют.
Просмотр открытых сайтов на других устройствах
При включенной синхронизации, информация об открытых веб-ресурсах будет доступна в параметрах программы:
Синхронизация объединяет ПК, мобильные девайсы, телевизионные приставки и SmartTV.
Полезные функции
Интересные фишки в несколько строк :
На смартфонах такого разнообразия функций не предусмотрено.
Вкладки можно не только открывать/закрывать, но и переносить, дублировать или закреплять в верхнем колонтитуле.
Источник
4 способа добавить новую вкладку в Google Chrome
Браузер Google Chrome – один из самых популярных веб-обозревателей в мире и в СНГ в частности. С его помощью можно одновременно просматривать несколько веб-страниц, создавать закладки, открывать вкладки и многое другое.
С помощью вкладок вы просматриваете одновременно такое количество страниц, какое вам будет удобно. При этом страницы не «налипают» друг на друга и никуда не теряются. При необходимости между ними можно переключаться, чтобы просмотреть другую страницу. Работа с вкладками относится к самым азам взаимодействия с Google Chrome. Давайте рассмотрим, как создаются новые вкладки в этом браузере.
Как создать новую вкладку в Google Chrome
Это весьма простая процедура, но несмотря на это, существует несколько способов создать нужное количество вкладок в Google Chrome. Некоторые из них будут интересны даже тем, кто итак умеет создавать вкладки в этом веб-браузере.
Перейдём к рассмотрению.
Вариант 1: Сочетание горячих клавиш
Для удобства пользователей создатели большинства веб-браузеров (Google Chrome исключением не является) предусмотрели использование горячих клавиш или их комбинацию. Они, как правило, могут действовать одинаково не только в интерфейсе Google Chrome, но и в других веб-обозревателях.
Для создания новой вкладки в Google Chrome с помощью комбинаций горячих клавиш нужно открыть сам браузер, затем на любой вкладке воспользоваться сочетанием Ctrl+T (английская раскладка). После этого автоматически будет создана новая вкладка и вы на неё переместитесь.
Вариант 2: Через панель вкладок
Вкладки в Google Chrome по умолчанию отображаются в верхней панели, которая имеет горизонтальный вид. Плюс, каждая вкладка подписана. Пустые обычно обозначаются как «Новая вкладка».
Вы можете взаимодействовать с этой панелью. Просто кликните по ней правой кнопкой мыши и из контекстного меню выберите пункт «Новая вкладка». После этого вкладка будет создана автоматически, а вы будете переброшены на неё.
Вариант 3: Главное меню браузера
Через него тоже можно выполнить основные манипуляции. Просто кликните по иконке в виде трёх точек или трёх полос (зависит от версии вашего Google Chrome), которые расположены в верхней правой части экрана. Из этого меню просто выберите пункт «Новая вкладка».
Вариант 4: Стандартное добавление
В большинстве случае пользователи используют именно этот вариант. Вам требуется просто нажать на специальную иконку, которая расположена напротив схематического изображения открытой вкладки. Данная иконка отмечена на скриншоте. Она отвечает за открытие новой вкладки.
Как видите, добавить новую вкладку для просмотра веб-страницы в браузере Google Chrome очень просто. Правда, не стоит добавлять их слишком много, так как браузер начнёт «кушать» больше оперативной памяти компьютера, что не самым лучшим образом скажется на производительности системы.
Источник
«Яндекс» — популярная в России компания. У нее есть своя поисковая система и даже браузер. Последним пользуются многие юзеры ПК. И сегодня мы познакомимся с азами работы с Yandex Browser. Речь идет о вкладках. «Яндекс», как и любой другой обозреватель, позволяет создавать новые элементы соответствующего браузера, удалять их и восстанавливать. На самом деле все это должен уметь делать каждый интернет-пользователь. Иначе серфинг в Сети доставит немало хлопот.
Что такое вкладка
Что такое вкладки в «Яндексе»?
Так называют открытую страницу в интернет-обозревателе. Речь идет о веб-сайтах, которые пользователь просматривает на данный момент. Сохраненные вкладки называют закладками. О них мы поговорим чуть позже.
Без изучаемого элемента невозможно представить себе работу браузера. Первая вкладка с начальной страницей открывается сразу после запуска интернет-обозревателя. Но как работать с этим элементом? Что необходимо помнить каждому современному юзеру?
Панель вкладок
Вкладки в «Яндекс.Браузере», как и в любом другом обозревателе Сети, размещаются на специальной панели. Она называется панелью вкладок. Вмещает огромное количество открытых страниц, что позволяет просматривать сразу несколько страниц.
По умолчанию панель вкладок размещается в верхней части браузера, над адресной строкой. При желании можно переместить ее в нижнюю часть интернет-обозревателя, но такой прием используется в реальной жизни крайне редко.
Чтобы переместить панель просматриваемых сайтов, придется:
- Открыть «Яндекс».
- Кликнуть ПКМ по панели вкладок.
- Выбрать параметр «Показывать снизу».
Аналогичным образом осуществляется восстановление панели в «привычном» месте. Ничего трудного в этом нет. Всего несколько секунд — и дело сделано.
Открываем страницу — первый прием
Как сделать вкладку в «Яндексе»? Это самая простая задача из всех существующих. У поставленной задачи имеются разные пути решения.
Уже было сказано, что браузеры не могут работать без изучаемого элемента. Поэтому если пользователю требуется только одна вкладка, достаточно запустить интернет-обозреватель. На панели в верхней части выскочившего окна появится новая вкладка — с панелью визуальных вкладок или с домашней страничкой. Ею можно пользоваться для интернет-серфинга. Достаточно указать в адресной строке нужный адрес виртуального ресурса.
Создание элементов мышью — второй прием
Вкладки в «Яндексе» можно создавать по-разному. Предложенные далее инструкции помогут справиться с поставленной задачей даже начинающему интернет-пользователю.
Для воплощения задумки в жизнь можно воспользоваться панелью открытых страниц и мышью. Руководство по открыванию новых вкладок имеет такой вид:
- Зайти в «Яндекс.Браузер».
- Навести курсор на панель открытых страниц.
- Кликнуть по кнопке с изображением «+». Она появляется дополнительной (маленькой) вкладкой после запуска браузера. На данный момент в «Яндексе» на панели открытых страничек просто отображается изображение плюса справа от открытого веб-ресурса.
Такой прием используется чаще всего. Он доставляет минимум хлопот и позволяет быстро открывать вкладки в «Яндексе».
Мышь и функциональное меню — третий прием
Но это еще не все. На данный момент можно воплотить поставленную задачу в жизнь разными методами. И зачастую в них задействована компьютерная мышь.
Третий способ решения проблемы — работа с функциональным меню обозревателя Сети. Инструкция по открытию новых вкладок в «Яндексе» при подобных обстоятельствах будет следующей:
- Осуществить запуск обозревателя и дождаться его загрузки.
- Навести курсор на панель закладок. Желательно остановиться на свободном поле, а не на открытой странице.
- Кликнуть ПКМ.
- Выбрать в появившемся функциональном меню команду «Новая вкладка».
Вот и все. После проделанных действий пользователь увидит, как в браузере откроется новая пустая страница. Ею можно пользоваться для серфинга в сети.
Клавиатура в помощь — четвертый метод
Как сделать новую вкладку в «Яндексе»? Мы изучили наиболее распространенные приемы. Трудно поверить, но с поставленной задачей иногда помогает справиться клавиатура. Как?
В любом интернет-обозревателе имеются так называемые «горячие клавиши». Их сочетание позволяет выполнять различные действия. Например, закрывать просматриваемые страницы или пополнять панель вкладок новыми элементами. Ничего особенного или непонятно в приеме нет. От пользователя не потребуется каких-либо навыков и знаний.
Как сделать вкладку в «Яндексе»? Для этого нужно:
- Зайти в упомянутый обозреватель.
- Нажать на клавиатуре сочетание Ctrl + T. Можно выполнять действия при любой языковой раскладке.
Дело сделано. Клавиши нужно нажимать одновременно. Это приведет к открытию новых вкладок в «Яндексе». Данный вариант развития событий прекрасно подходит для массового открытия новых страничек.
Восстановление закрытых страничек
Мы выяснили, как добавить вкладки в «Яндексе». Но это еще не все. Существуют иные интересные и полезные приемы, помогающие работать с изучаемыми элементами.
Например, восстановление закрытых страниц. Эта операция будет недоступна полностью или частично, если:
- пользователь работает в режиме «инкогнито»;
- у человека в настройках браузера отключено сохранение истории посещенных страниц;
- юзер хочет вернуть вкладки из прошлой сессии.
В остальных случаях справиться с восстановлением проще, чем кажется.
Можно воспользоваться одним из следующих приемов:
- Открыть настройки обозревателя и перейти в пункт «История». Здесь появится пункт «Недавно закрытые». Если кликнуть по строчке с подходящим сайтом, на активной вкладке «Яндекса» откроется соответствующий ресурс.
- Зайти в «Историю» в настройках браузера, затем кликнуть по кнопке «История…». Выбрать в появившемся меню страницу, на которую хочется перейти. Такой прием позволяет открывать вкладки, которые были закрыты давно.
- Кликнуть по панели вкладок и выбрать параметр «Восстановить закрытую…». В ходе операции откроется последняя закрытая страница. Повторная обработка операции восстановит вторую закрытую вкладку в текущей сессии и так далее.
- Задействовать сочетание клавиш Ctrl + Shift + T. Этот прием работает по принципу ранее предложенного метода восстановления просмотренных страниц.
Теперь понятно, как открыть вкладки в «Яндексе», которые были закрыты в текущей сессии и не только. На самом деле все предельно просто и понятно. Несколько секунд — и дело сделано.
О закладках
Как мы уже говорили, в браузерах есть элементы под названием «закладки». Это сохраненные интересные страницы. Они позволяют быстро переходить по тем или иным адресам.
Добавить вкладки в «Яндексе» в закладки можно несколькими способами. Например:
- Открыть в браузере интересующую страницу и кликнуть по изображению звезды в правом углу адресной строки.
- Выбрать в функциональном меню панели вкладок параметр «Закрепить вкладку». В закладки страница добавлена не будет, зато она сохранится в обозревателе Сети.
- Открыть настройки «Яндекса», перейти в раздел «Закладки» и выбрать опцию «Добавить текущую вкладку в закладки».
- Использовать сочетание Ctrl + D. Эта команда поможет сохранить текущую страницу. Если нажать Ctrl + Shift + D, осуществится добавление всех открытых страниц в закладки.
Как показывает практика, с подобной задачей тоже не возникает никаких проблем. Обычно для создания закладок используется мышь и специальная кнопка в браузере. Это самый быстрый и простой прием.
Закрываем страницы
Закрытые вкладки в «Яндексе» можно восстановить, но далеко не всегда. С подобной операцией мы уже познакомились. А как в целом закрывать открытые страницы? Такой процесс может пригодиться, если в браузере и так много просматриваемых веб-ресурсов.
Чтобы закрыть вкладки в «Яндексе», можно:
- Закрыть браузер. Обычно все страницы при этом закрываются.
- Навести курсор на конкретную вкладку в панели браузера и кликнуть по изображению крестика в правой стороне.
- Кликнуть ПКМ по панели закладок и выбрать функцию «Закрыть текущую вкладку», «Закрыть все вкладки», «Закрыть все, кроме текущей».
- Находясь на нужной странице, нажать Ctrl + W.
Мы выяснили, какие действия можно осуществлять с открытыми вкладками в «Яндексе». Вашему вниманию были представлены основные операции, необходимые юзерам.