Как подсчитать / суммировать нечетные / четные числа или строки в Excel?
Если на вашем листе есть диапазон чисел, который содержит как нечетные, так и четные числа, но теперь вам нужно подсчитать или суммировать только нечетные или четные числа. Как можно быстро выполнить эту задачу на листе Excel?
Считайте четные или нечетные числа с помощью формул в Excel
Суммируйте нечетные или четные числа с формулами в Excel
Суммирование нечетных или четных строк с формулами в Excel
Подсчет/усреднение/сумма нечетных или четных строк с помощью Kutools for Excel
Считайте четные или нечетные числа с помощью формул в Excel
Чтобы подсчитать только четные или нечетные числа в диапазоне, вам могут помочь следующие формулы, выполните следующие действия:
1. Чтобы считать только нечетные числа, введите эту формулу = СУММПРОИЗВ ((MOD (A1: C8,2) <> 0) +0) в пустой ячейке, см. снимок экрана:
2, Затем нажмите Enter key, и вы получите количество нечетных значений в выбранном диапазоне.
Ноты:
1. Если вы хотите получить только количество четных значений, примените эту формулу = СУММПРОИЗВ ((МОД (A1: C8,2) = 0) +0).
2. В приведенных выше формулах A1: C8 — это диапазон, в котором вы хотите посчитать нечетные или четные числа, вы можете изменить его по своему усмотрению.
Суммируйте нечетные или четные числа с формулами в Excel
Если вам нужно сложить все нечетные или четные числа только в диапазоне, вы можете использовать следующие формулы: обычные формулы или формулы массива.
1. Нормальные формулы для суммирования нечетных / четных чисел в диапазоне:
Пожалуйста, введите эту формулу =SUMPRODUCT(—(MOD(A1:C8,2)=1),A1:C8) в пустую ячейку, см. снимок экрана:
Затем нажмите Enter key, все нечетные значения добавлены в диапазон.
Заметки: 1. Чтобы суммировать только четные числа, вы можете использовать следующую формулу: =SUMPRODUCT(—(MOD(A1:C8,2)=0),A1:C8).
2. В приведенных выше формулах A1: C8 — это диапазон, в котором вы хотите сложить нечетные / четные числа.
2. Формулы массива для суммирования четных и нечетных чисел в диапазоне
Следующие формулы массива также могут помочь вам справиться с этой проблемой.
В пустой ячейке введите эту формулу =SUM(IF(MOD($A$1:$C$8,2)=1,$A$1:$C$8)), Затем нажмите Ctrl + Shift + Enter ключи вместе. И вы получите сумму нечетных чисел.
Для суммирования четных чисел примените эту формулу массива =SUM(IF(MOD($A$1:$C$8,2)=0,$A$1:$C$8)), и не забудьте нажать Ctrl + Shift + Enter ключи.
 Суммирование нечетных или четных строк с формулами в Excel
Суммирование нечетных или четных строк с формулами в Excel
Иногда вам нужно суммировать диапазон ячеек, которые располагаются только в строках с четными или нечетными номерами. Вы также можете использовать формулы для ее решения.
1. Предположим, у вас есть следующие данные, и теперь для суммирования нечетных строк в столбце B введите эту формулу =SUMPRODUCT(B2:B10,MOD(ROW(B2:B10)+0,2)) в пустую ячейку. Смотрите скриншот:
2, Затем введите Enter key, и все значения нечетных строк были добавлены.
Ноты:
1. Чтобы суммировать строки с четными номерами, используйте эту формулу =SUMPRODUCT(B2:B10,MOD(ROW(B2:B10)+1,2)).
2. В приведенных выше формулах B2: B10 — это диапазон, который вы хотите использовать, вы можете изменить его по своему усмотрению.
Подсчет/усреднение/сумма нечетных или четных строк с помощью Kutools for Excel
Если у вас есть Kutools for Excel После установки вы можете быстро выбрать нечетные или четные строки или столбцы, а затем просмотреть вычисления в строке состояния.
После бесплатная установка Kutools for Excel, пожалуйста, сделайте следующее:
1. Выберите весь диапазон строк и нажмите Кутулс > Выберите > Выберите интервальные строки и столбцы. Смотрите скриншот:
2. Затем в появившемся диалоговом окне отметьте Ряды or Колонны как вам нужно, и введите 1 в оба текстового поля, снимите флажок Выбрать целые строки. Смотрите скриншот:
3. Нажмите Ok, теперь все нечетные строки выбраны, и вы перейдете в строку состояния, вы сможете просмотреть среднее значение, подсчет и суммирование результатов.
Наконечник: Если вы хотите подсчитать, усреднить или суммировать четные строки, просто выберите все строки, кроме первой, затем примените Выберите интервальные строки и столбцы.
Щелкните здесь, чтобы узнать подробнее о выборе интервальных строк и столбцов.
Связанная статья:
Как выделить четные или нечетные числа в Excel?
Лучшие инструменты для работы в офисе
Kutools for Excel Решит большинство ваших проблем и повысит вашу производительность на 80%
- Снова использовать: Быстро вставить сложные формулы, диаграммы и все, что вы использовали раньше; Зашифровать ячейки с паролем; Создать список рассылки и отправлять электронные письма …
- Бар Супер Формулы (легко редактировать несколько строк текста и формул); Макет для чтения (легко читать и редактировать большое количество ячеек); Вставить в отфильтрованный диапазон…
- Объединить ячейки / строки / столбцы без потери данных; Разделить содержимое ячеек; Объединить повторяющиеся строки / столбцы… Предотвращение дублирования ячеек; Сравнить диапазоны…
- Выберите Дубликат или Уникальный Ряды; Выбрать пустые строки (все ячейки пустые); Супер находка и нечеткая находка во многих рабочих тетрадях; Случайный выбор …
- Точная копия Несколько ячеек без изменения ссылки на формулу; Автоматическое создание ссылок на несколько листов; Вставить пули, Флажки и многое другое …
- Извлечь текст, Добавить текст, Удалить по позиции, Удалить пробел; Создание и печать промежуточных итогов по страницам; Преобразование содержимого ячеек в комментарии…
- Суперфильтр (сохранять и применять схемы фильтров к другим листам); Расширенная сортировка по месяцам / неделям / дням, периодичности и др .; Специальный фильтр жирным, курсивом …
- Комбинируйте книги и рабочие листы; Объединить таблицы на основе ключевых столбцов; Разделить данные на несколько листов; Пакетное преобразование xls, xlsx и PDF…
- Более 300 мощных функций. Поддерживает Office/Excel 2007-2021 и 365. Поддерживает все языки. Простое развертывание на вашем предприятии или в организации. Полнофункциональная 30-дневная бесплатная пробная версия. 60-дневная гарантия возврата денег.
Вкладка Office: интерфейс с вкладками в Office и упрощение работы
- Включение редактирования и чтения с вкладками в Word, Excel, PowerPoint, Издатель, доступ, Visio и проект.
- Открывайте и создавайте несколько документов на новых вкладках одного окна, а не в новых окнах.
- Повышает вашу продуктивность на 50% и сокращает количество щелчков мышью на сотни каждый день!
Сумму четных или нечетных чисел диапазона можно подсчитать с помощью формул массива.
Если числа записаны в ячейках с A1 по A6, то тестируем на нечетность функцией ОСТАТ и вводим как формулу массива, чтобы операция умножения применялись к каждому числу.
Сумма нечетных чисел диапазона:
=СУММ( A1:A6*ОСТАТ( A1:A6*ОСТАТ( A1:A6 ;2))
Сумма четных чисел диапазона:
=СУММ( A1:A6*ОСТАТ( A1:A6*ОСТАТ( A1:A6+1 ;2))
или
=СУММ( A1:A6*ОСТАТ( A1:A6*ОСТАТ( A1:A6-1 ;2))
Эти формулы вводят в строку редактора формул как формулы массива, обязательно завершая ввод комбинацией клавиш CTRL+Shift+Enter (после этого Эксель ставит фигурные скобки вокруг формулы) .
1
1 ответ:
1
0
Сумму четных или нечетных чисел диапазона можно подсчитать с помощью формул массива.
Если числа записаны в ячейках с A1 по A6, то тестируем на нечетность функцией ОСТАТ и вводим как формулу массива, чтобы операция умножения применялись к каждому числу.
Сумма нечетных чисел диапазона:
=СУММ( A1:A6*ОСТАТ( A1:A6*ОСТАТ( A1:A6 ;2))
Сумма четных чисел диапазона:
=СУММ( A1:A6*ОСТАТ( A1:A6*ОСТАТ( A1:A6+1 ;2))
или
=СУММ( A1:A6*ОСТАТ( A1:A6*ОСТАТ( A1:A6-1 ;2))
Эти формулы вводят в строку редактора формул как формулы массива, обязательно завершая ввод комбинацией клавиш CTRL+Shift+Enter (после этого Эксель ставит фигурные скобки вокруг формулы) .
Читайте также
Если считаете, что Автозаполнение не даст гарантии, тогда сделайте всё вручную. Для того, чтобы применить формулу ко всему столбцу, необходимо, чтобы она находилась в первой строке. И, конечно, нижние ячеечки не должны быть заполнены.
Начинаем с того, что нажимаем Ctrl Shift, таким образом выделив весь наш столбец. Теперь Ctrl D. И начинается процесс заполнения.
Можно и так: на столбце, который мечтаем … собираемся заполнить, тыкаем курсорчиком в букву или цифру, чтоб его выделить, и далее Ctrl Enter. Моментально начнёт заполняться. Это легко и просто, но… при условии, что ваша формула проста.
Конкретно такое уравнение, которое Вы (автор вопроса) привели в комментариях-обсуждении к вопросу Excel решать умеет. Для этого существует такой инструмент как «Поиск решения». Если он активирован (может быть не активирован) то находится в Excel 2010, например, в разделе «Данные», группа «анализ» — Поиск решения.
В рамках формата ответов на этом сайте расписать полный алгоритм использования «поиска решений» не представляется возможным.
Совет поищите в интернете по запросу «решение уравнений в эксель через поиск решения»
Могу лишь приложить (без объяснений) скриншот с решением именно Вашей задачи.
Можно использовать Excel, программа входит в набор Майкрософт Офис, и активно используется компаниями, можно будет свой файл пересылать и его смогут открыть и использовать другие. В Экселе есть возможность создавать таблицы, подсчитывать автоматически данные, складывать-отнимать-делить-умножать и составлять сложные формулы, например- находить долю от общей суммы или составить прогноз на основании уже существующих данных.
Уже второй день игнорируете кнопку F1? Ну, это не рекорд.
«Щелкните в любом месте диаграммы, чтобы отобразить средства для работы с диаграммами.
На вкладке Макет в группе Метки, Оси или Фон выберите элемент диаграммы, который необходимо изменить, а затем выберите необходимый параметр макета.»
Чтобы было понятно, проведём небольшую тренировку. Напишите в какой-либо ячейке формулу, например такую =(A1-C1)/B1. Теперь «встаньте в эту ячейку», нажмите клавишу F2 (включается режим редактирования формул непосредственно в ячейке). В ячейке появится формула и курсор (в виде палочки). Переместите курсор по ячейке так, чтобы он находился либо рядом с тем адресом, которым Вы хотите управлять (в данном случае B1), либо непосредственно внутри адреса, т.е. либо так =(A1-C1)/|B1, либо так (A1-C1)/B1|, либо так (A1-C1)/B|1.
Нажмите клавишу F4. Формула примет вид =(A1-C1)/$B$1.
Нажмите клавишу F4 ещё раз. Формула примет вид =(A1-C1)/B$1.
Нажмите клавишу F4 ещё раз. Формула примет вид =(A1-C1)/$B1.
Нажмите клавишу F4 ещё раз. Формула примет первоначальный вид =(A1-C1)/B1.
Нажмите клавишу F4 ещё раз. Формула примет вид =(A1-C1)/$B$1. И так далее по кругу.
Итак, имеется 4 представления адреса B1, $B$1, B$1, $B1. Значок доллара $ означает, что следующий за ним элемент адреса при копировании формулы не будет изменяться.
Если в формуле записано B1, то при копировании формулы могут изменяться и название столбца и номер строки.
Если записано $B$1, то при копировании формулы не будут изменяться ни название столбца ни номер строки.
Если записано B$1 то при копировании формулы название столбца будет изменяться, а номер строки изменяться не будет.
Если записано $B1 то при копировании формулы номер строки будет изменяться, а название столбца изменяться не будет.
Недавно у меня возникла задача просуммировать значения в каждом третьем столбце. Пример, о котором идет речь, мы рассмотрим позже в силу его сложности, а начнем с более простого случая – найдем сумму значений для всех четных / нечетных строк. Исходные данные представлены на рис. 1 (см. также лист «Пример1» Excel-файла).
Рис. 1. Данные о приходе / уходе [1]
Скачать заметку в формате Word или pdf, примеры в формате Excel
1-й способ. Суммирование четных строк. Более простой для понимания (на мой взгляд), но требующий дополнительной колонки для промежуточных вычислений. Введем в столбец Е формулу =ЕЧЁТН(СТРОКА()), возвращающую значение ИСТИНА, если строка четная, и ЛОЖЬ – если нечетная (рис. 2).
Рис. 2. Определение четности номера строки
После чего применим две формулы условного суммирования (рис. 3)
Рис. 3. Использование функции условного суммирования
Формула СУММЕСЛИ суммирует только те значения из диапазона D3:D46 (Диапазон_суммирования), для которых значение в столбце Е равно ЛОЖЬ. Аналогично для вычисления суммарного расхода в ячейке Н4 используется формула =СУММЕСЛИ(E3:E46;ИСТИНА;D3:D46).
Дополнение от 20.09.15. Еще проще с задачей справится формула =СУММЕСЛИ(C:C;"Приход";D:D), которая суммирует только те значения из столбца D, для которых значение в столбце С равно Приход.
2-й способ. Использование формулы массива. Если вы не знакомы с формулами массива, настоятельно рекомендую пройти по ссылке и почитать подробнее. На мой взгляд, работу формул массива кратко можно сформулировать так: формулы массива сначала выполняют действия, прописанные в них, над элементами массива, а потом суммируют эти действия для всех элементов массива (что-то наподобие формулы СУММПРОИЗВ – сумма произведений). Для того чтобы ввести в ячейку формулу массива, надо набрать формулу, а затем одновременно нажать CTRL+SHIFT+ВВОД. Это приведет к тому, что вокруг формулы (см. строку формул на рис. 4) появятся фигурные скобки: { и }. Не пытайтесь ввести скобки с клавиатуры; формула массива не возникнет! 🙂 После редактирования формулы массива (или если вы случайно встали курсором в ячейку с такой формулой), повторно нажмите CTRL+SHIFT+ВВОД.
Рис. 4. Использование формулы массива для суммирования значений в нечетных строках.
Рассмотрим, как действует формула массива в нашем случае (рис. 4):
- СТРОКА(D3) – определяет номер строки для ячейки D3;
- ЕНЕЧЁТ(СТРОКА(D3)) – определяет, является ли номер строки, содержащей ячейку D3, нечетным; если нечетный, возвращает значение ИСТИНА (или единица), если четный – ЛОЖЬ (или ноль);
- ЕНЕЧЁТ(СТРОКА(D3))*D3 – умножает значение, хранящееся в ячейке D3 (536) на значение, полученное на предыдущем шаге;
- {=СУММ(ЕНЕЧЁТ(СТРОКА(D3:D46))*(D3:D46))} – суммирует в диапазоне D3:D46, все значения, полученные на предыдущем шаге, то есть, ЕНЕЧЁТ(СТРОКА(D3))*D3 + ЕНЕЧЁТ(СТРОКА(D4))*D4 + … + ЕНЕЧЁТ(СТРОКА(D46))*D46
Для вычисления суммарного расхода в ячейке Е49 используется формула {=СУММ(ЕЧЁТН(СТРОКА(D3:D46))*(D3:D46))}, которая находит сумму значений в диапазоне D3:D46 только для четных строк.
3-й способ. Подсмотрен у Билла Джелена в его книге Гуру Excel расширяют горизонты: делайте невозможное с Microsoft Excel (рис. 4а). Для подсчета значений в нечетных строках используйте формулу: =СУММПРОИЗВ(ОСТАТ(СТРОКА(A2:A99);2);(C2:C99)). Для полсчета значений в четных строках воспользуйтесь формулой: =СУММПРОИЗВ(ОСТАТ(СТРОКА(A2:A99);2)+1;(C2:C99))
Подробнее о том, как действует последняя формула:
- СТРОКА(А2) – определяет номер строки для ячейки А2;
- ОСТАТ(СТРОКА(A2;2) – определяет остаток от деления значения, полученного на предыдущем шаге, на двойку; понятно, что для четных строк ОСТАТОК() будет равен нулю, а для нечетных – единице;
- ОСТАТ(СТРОКА(A2;2)+1 – прибавляет единицу к предыдущему результату; теперь для четных строк значение 1, а для нечетных – 0;
- Далее значение 1 или 0 умножается на значение в ячейке С2; т.е., значения в четных строках столбца С равны сами себе, а в нечетных – нулю;
- СУММПРОИЗВ() суммирует значения в столбце С только в четных строках.
Рис. 4а. Функция СУММПРОИЗВ для суммирования значений в четных строках
Для суммирования значений в четных строках также подойдут формулы (см. Excel-файл, лист «Рис. 4а»):
=СУММПРОИЗВ(ОСТАТ(СТРОКА(2:99);2)+1;(D2:D99)); не обязательно указывать буквы для вычисления номера строки;
=СУММПРОИЗВ(--(ОСТАТ(СТРОКА(C2:C99);2)=0);(E2:E99)); если строка четная, то ОСТАТ()=0, т.е. этот фрагмент формулы вернет значение ИСТИНА, а операция минус минус, вернет значение 1;
=СУММПРОИЗВ(ОСТАТ(СТРОКА(A1:A98);2);(F2:F99)); вы просто сместили фрагмент формулы, определяющий 1/0, на строку выше.
* * *
Вернемся к более общей задаче – суммирование строк (столбцов) кратных n (рис. 5; см. также лист «Пример2» Excel-файла). Задача – найти сумму запасов, то есть сумму по строке 23 для всех столбцов с заголовком «Запасы».
Рис. 5. Суммирование значений в каждом третьем столбце
Рассмотрим, как работает формула массива во втором примере (рис. 5):
- СТОЛБЕЦ(B23) – определяет номер столбца для ячейки В23;
- ОСТАТ(СТОЛБЕЦ(B23);3) – определяет, остаток от деления номера столбца на 3;
- ЕСЛИ(ОСТАТ(СТОЛБЕЦ(B23);3)=2;1;0) – если остаток равен двум, функция ЕСЛИ возвращает значение 1; если не равен – 0;
- ЕСЛИ(ОСТАТ(СТОЛБЕЦ(B23);3)=2;1;0)*B23 – умножает значение, хранящееся в ячейке В23 (1) на значение, полученное на предыдущем шаге;
- {=СУММ(ЕСЛИ(ОСТАТ(СТОЛБЕЦ(B23:BX23);3)=2;1;0)*B23:BX23)} – суммирует в диапазоне В23:ВХ23, все значения, полученные на предыдущем шаге, то есть, ЕСЛИ(ОСТАТ(СТОЛБЕЦ(B23);3)=2;1;0)*B23 + ЕСЛИ(ОСТАТ(СТОЛБЕЦ(С23);3)=2;1;0)*С23 + ЕСЛИ(ОСТАТ(СТОЛБЕЦ(D23);3)=2;1;0)*D23 + … + ЕСЛИ(ОСТАТ(СТОЛБЕЦ(BХ23);3)=2;1;0)*BХ23.
2-й способ. Также подсмотрен у Билла Джелена. Для суммирования значений в каждой третьей строке воспользуйтесь формулой: =СУММПРОИЗВ(--(ОСТАТ(СТРОКА(A2:A148);3)=2);(C2:C148)).
Рис. 5а. Функция СУММПРОИЗВ для суммирования значений в каждой третьей строке
Подробнее о том, как действует эта формула:
- СТРОКА(А2) – определяет номер строки для ячейки А2;
- ОСТАТ(СТРОКА(A2);3) – определяет остаток от деления значения, полученного на предыдущем шаге, на тройку;
- ОСТАТ(СТРОКА(A2);3)=2 – возвращает ИСТИНА, если остаток от деления равен 2 и ЛОЖЬ, если равен 0 или 1;
- Операция минус минус конвертит логические значения ИСТИНА/ЛОЖЬ в числовые 1/0;
- СУММПРОИЗВ() суммирует значения в столбце С только для тех строки, которые вернули значение 1 на предыдущем шаге.
Вуаля! 🙂
[1] Данные оформлены весьма симпатично для их просмотра, но очень неудобно для дальнейшей обработки. По возможности оформляйте исходные данные в форме, приемлемой для последующей их обработки сводными таблицами. На эту тему рекомендую замечательную книгу: Билл Джелен, Майкл Александер «Сводные таблицы в Microsoft Excel 2010». Если бы данные были оформлены соответствующим образом, никаких ухищрений не понадобилось бы. Данные можно было бы обработать стандартными сводными таблицами.
Если на вашем листе есть диапазон чисел, который содержит как нечетные, так и четные числа, но теперь вам нужно подсчитать или суммировать только нечетные или четные числа. Как вы могли быстро выполнить эту задачу на листе Excel?
Подсчет нечетных или четных чисел с помощью формул в Excel
Суммировать нечетные или четные числа с формулами в Excel
Суммировать нечетные или четные числа с формулами в Excel
Подсчет/усреднение/сумма нечетных или четных строк с помощью Kutools for Excel 
Содержание
- Подсчет нечетных или четных чисел с помощью формул в Excel
- Суммирование нечетных или четных чисел с формулами в Excel
- Суммирование нечетных или четных строк с формулами в Excel
- Подсчет/усреднение/сумма нечетных или четных строк с помощью Kutools for Excel
- Строки количества/суммы/среднего нечетного или события
Подсчет нечетных или четных чисел с помощью формул в Excel
Чтобы подсчитать только четные или нечетные числа в диапазоне, вам могут помочь следующие формулы:
1 . Чтобы подсчитать только нечетные числа, введите эту формулу = SUMPRODUCT ((MOD (A1: C8,2) 0) +0) в пустую ячейку, см. Снимок экрана:

2 . Затем нажмите клавишу Enter , и вы получите количество нечетных значений в выбранном диапазоне.

Примечания:
1. Если вы хотите получить только количество четных значений, примените эту формулу = СУММПРОИЗВ ((MOD (A1: C8,2) = 0) +0) .
2. В приведенных выше формулах A1: C8 – это диапазон, в котором вы хотите подсчитать нечетные или четные числа, вы можете изменить его по своему усмотрению.
Суммирование нечетных или четных чисел с формулами в Excel
Если вам нужно сложить все нечетные или четные числа только в диапазоне можно использовать следующие формулы: обычные формулы или формулы массива.
1. Обычные формулы для суммирования нечетных/четных чисел в диапазоне:
Введите эту формулу = СУММПРОИЗВ (- (MOD (A1: C8,2) = 1 ), A1: C8) в пустую ячейку, см. Снимок экрана:

А затем нажмите клавишу Enter , все нечетные значения были добавлены в диапазон.
= СУММПРОИЗВ (- (MOD (A1: C8,2) = 0), A1: C8) .
2. В приведенных выше формулах A1: C8 – это диапазон, в котором вы хотите сложить нечетные/четные числа.
2. Формулы массива для суммирования нечетных/четных чисел в диапазоне
Следующие формулы массива также могут помочь вам справиться с этой проблемой.
В пустом поле ячейку, введите эту формулу = SUM (IF (MOD ($ A $ 1: $ C $ 8,2) = 1, $ A $ 1: $ C $ 8)) , затем нажмите Ctrl + Shift + Enter вместе. И вы получите сумму нечетных чисел.
Для суммирования четных чисел примените эту формулу массива = SUM (IF (MOD ($ A $ 1: $ C $ 8,2) = 0, $ A $ 1: $ C $ 8)) и не забудьте нажать клавиши Ctrl + Shift + Enter .
 Суммирование нечетных или четных строк с формулами в Excel
Суммирование нечетных или четных строк с формулами в Excel
Иногда вам нужно суммировать диапазон ячейки, которые располагаются только в строках с четными или нечетными номерами. Вы также можете использовать формулы для ее решения.
1 . Предположим, у вас есть следующие данные, и теперь для суммирования нечетных строк в столбце B введите эту формулу = SUMPRODUCT (B2: B10, MOD (ROW (B2: B10) +0,2)) в пустую ячейку. См. Снимок экрана:

2 . Затем нажмите клавишу Enter , и все значения нечетных строк будут добавлены.

Примечания:
1. Чтобы суммировать строки с четными номерами, используйте эту формулу = СУММПРОИЗВ (B2: B10, MOD (ROW (B2: B10) +1,2)) .
2. В приведенных выше формулах B2: B10 – это диапазон, который вы хотите использовать, вы можете изменить его по своему усмотрению.
Подсчет/усреднение/сумма нечетных или четных строк с помощью Kutools for Excel
Если у вас есть Kutools for Excel , вы можете быстро выбрать нечетные или четные строки или столбцы, а затем просмотреть вычисления в строке состояния.
| Kutools for Excel , с более чем 300 удобными функциями, облегчит вашу работу. |
|
Бесплатная загрузка |
После бесплатной установки Kutools for Excel, сделайте следующее:
1. Выделите весь диапазон строк и нажмите Kutools > Выбрать > Выбрать интервальные строки и столбцы . См. Снимок экрана:

2. Затем в открывшемся диалоговом окне установите флажок Строки или Столбцы , как вам нужно, и введите 1 в оба текстовых поля, снимите флажок Выбрать целые строки . См. Снимок экрана: 
3. Нажмите ОК , теперь все нечетные строки выделены, и перейдите в строку состояния, вы можете просмотреть среднее значение, подсчет и суммирование результатов.

Совет. Если вы хотите подсчитать, усреднить или суммировать четные строки, просто выберите все строки кроме первой строки, затем примените Выбрать строки и столбцы с интервалом .
Нажмите здесь, чтобы получить подробные сведения о выборе строк и столбцов с интервалом.
Строки количества/суммы/среднего нечетного или события
Как выделить нечетные или четные числа в Excel?





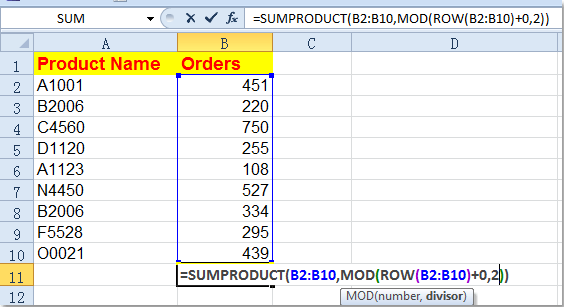



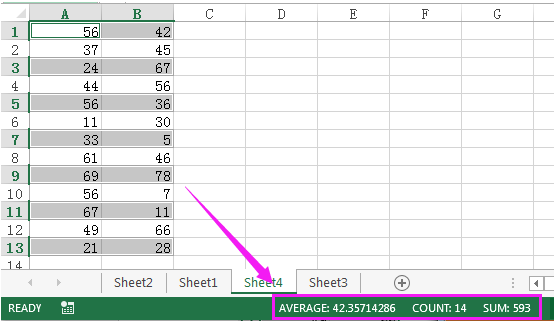



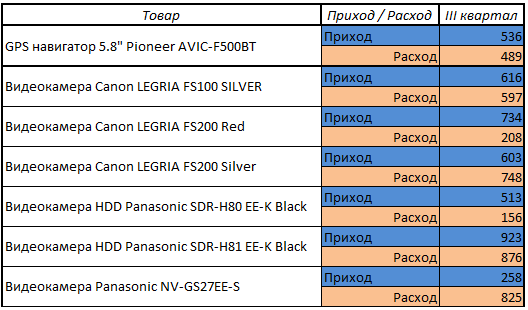



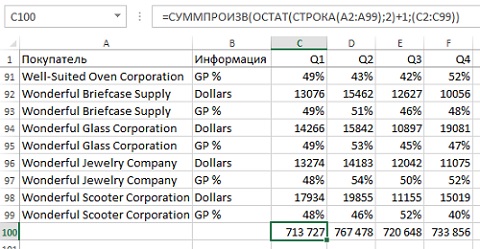



 Суммирование нечетных или четных строк с формулами в Excel
Суммирование нечетных или четных строк с формулами в Excel