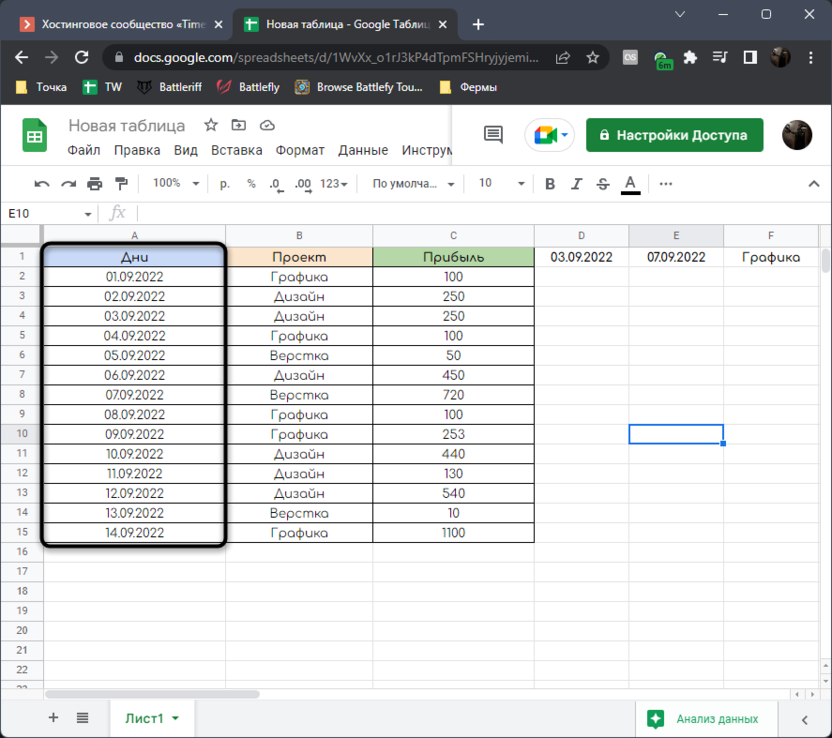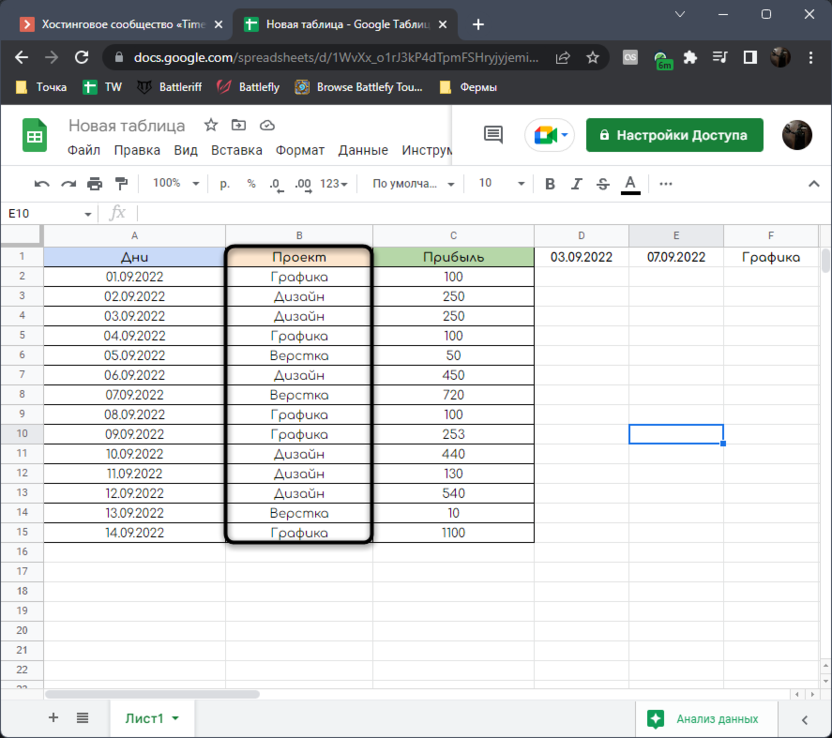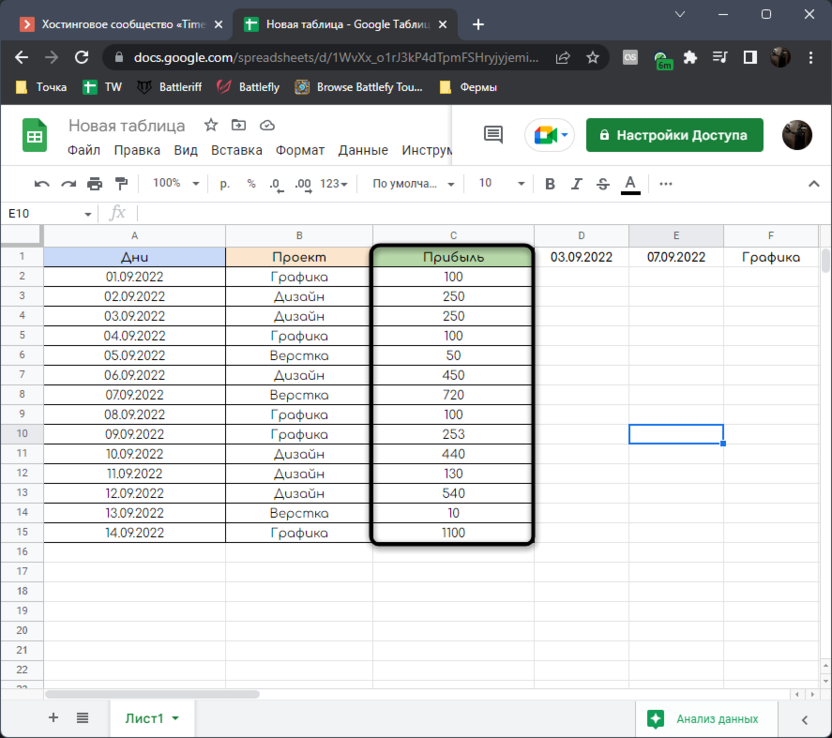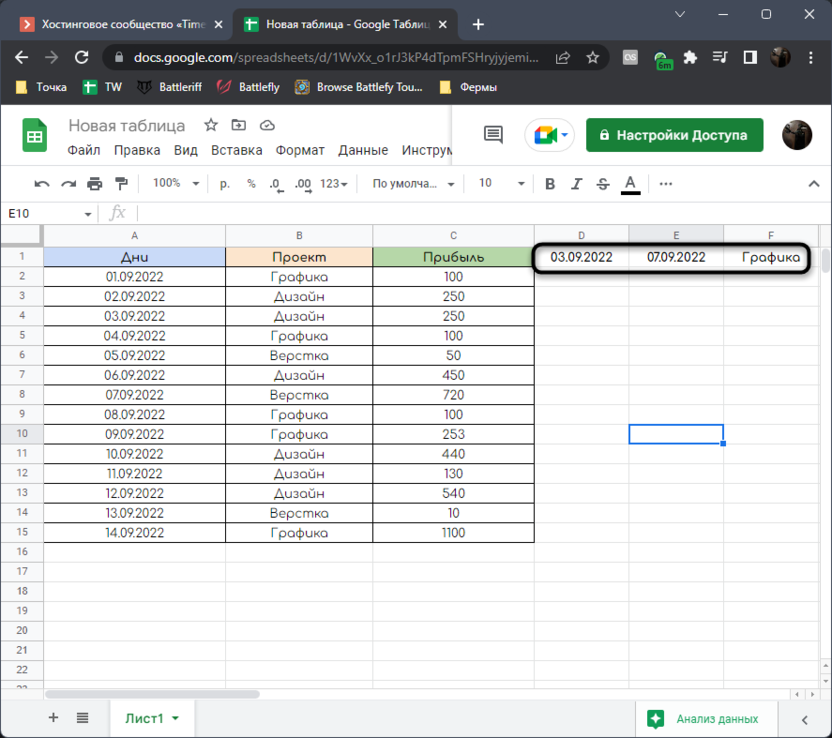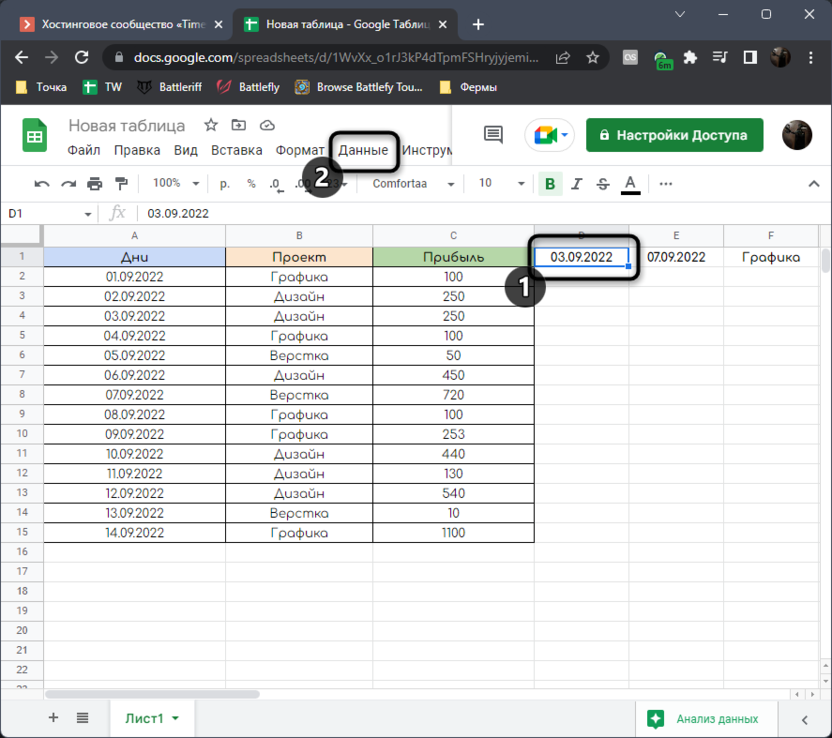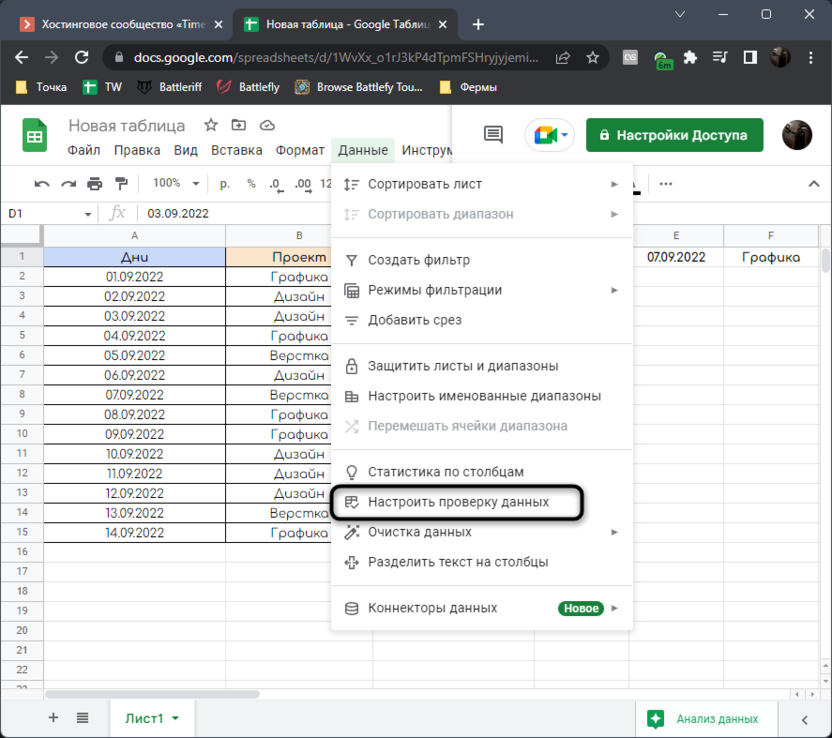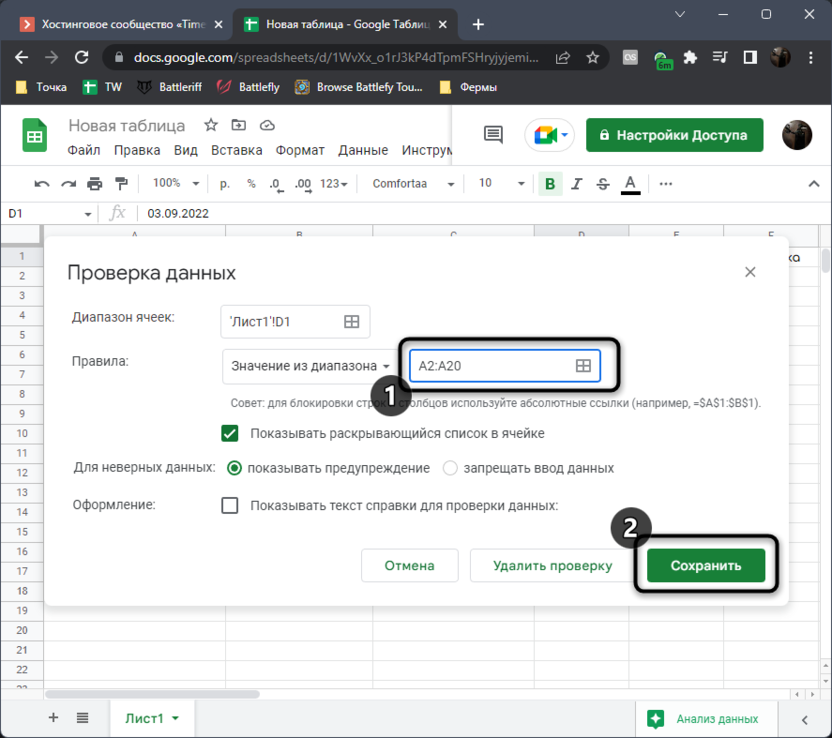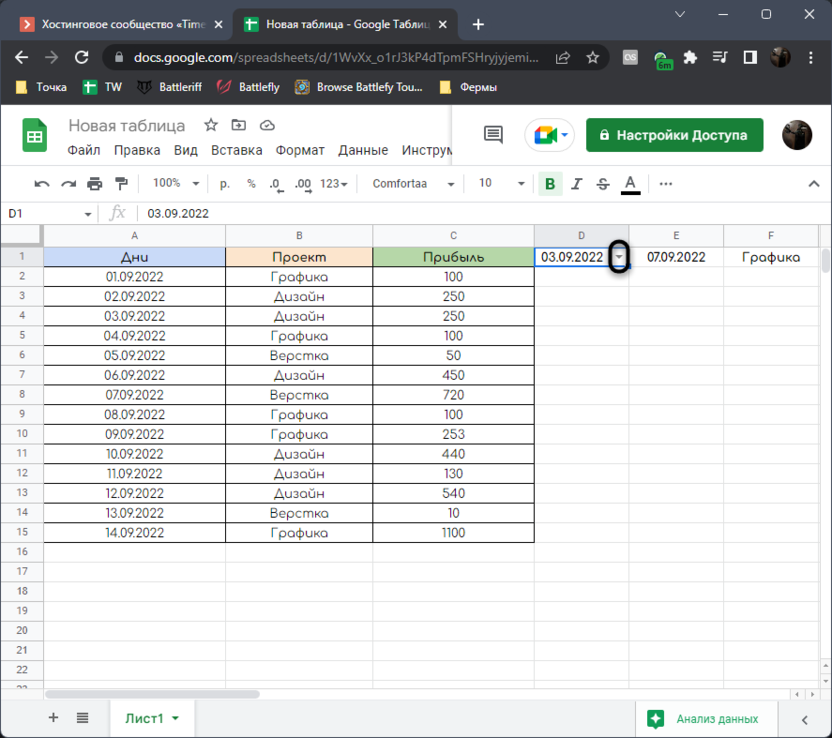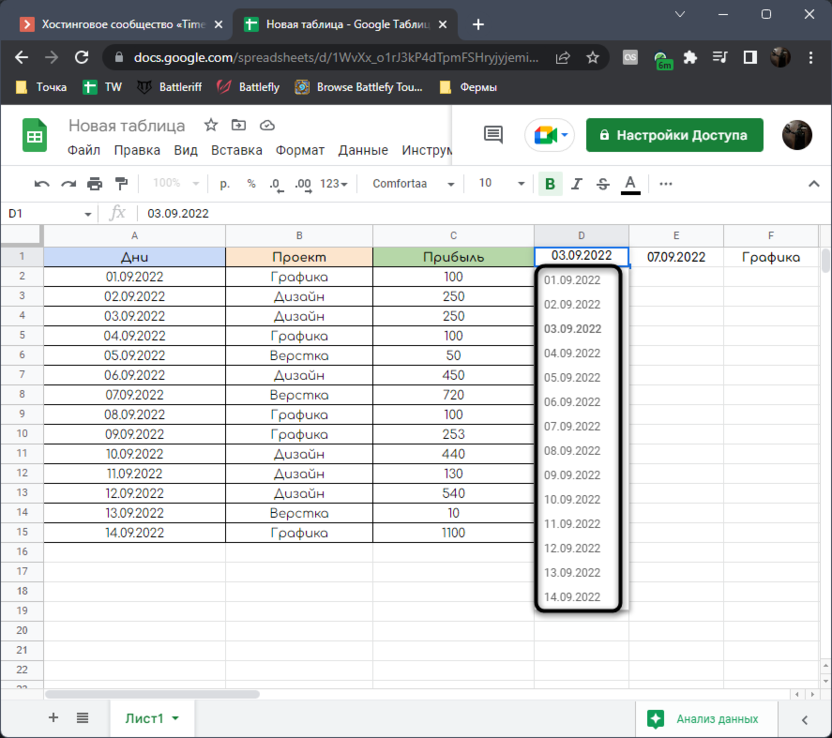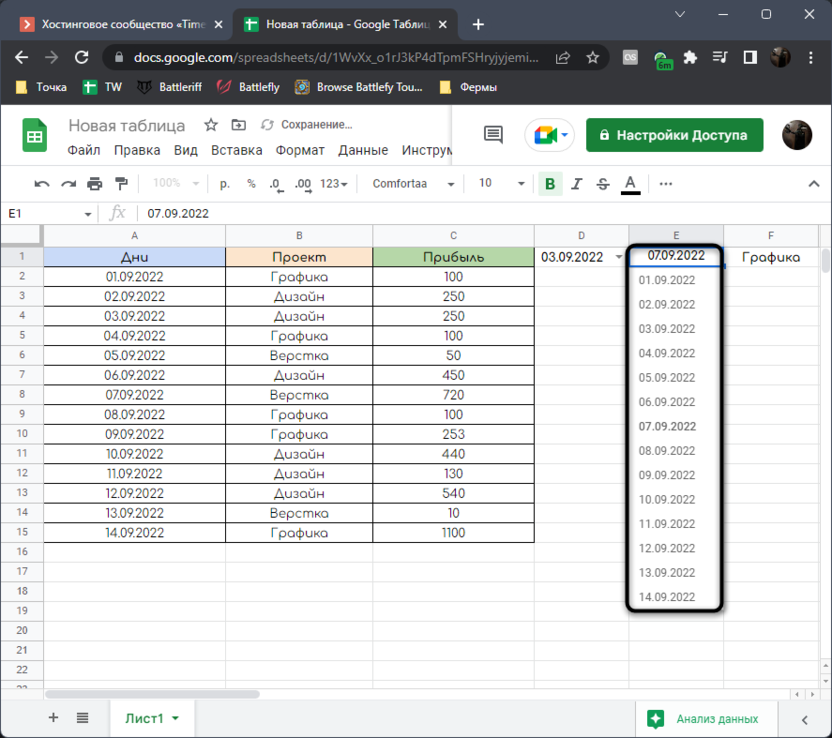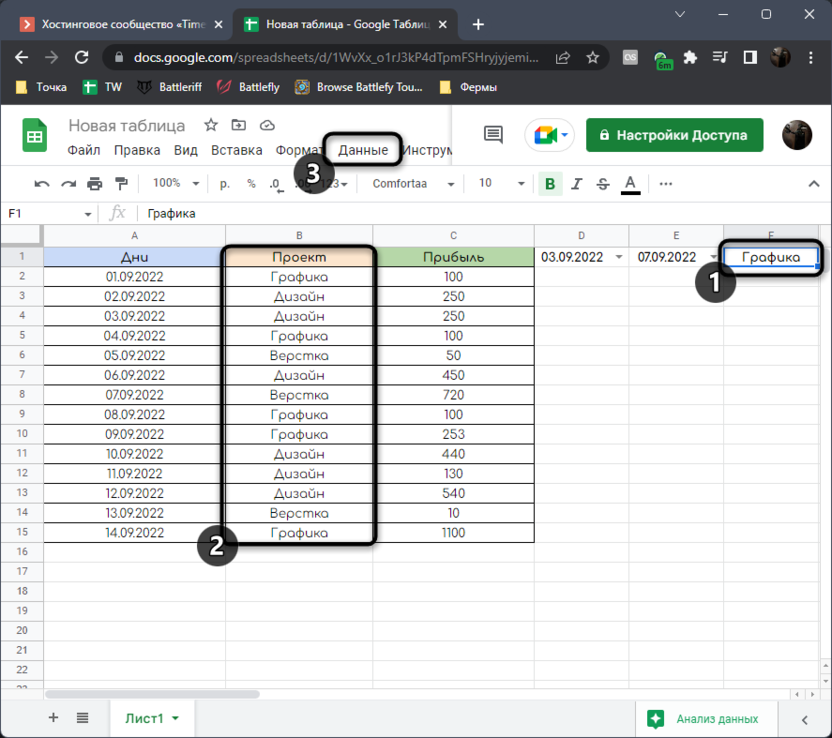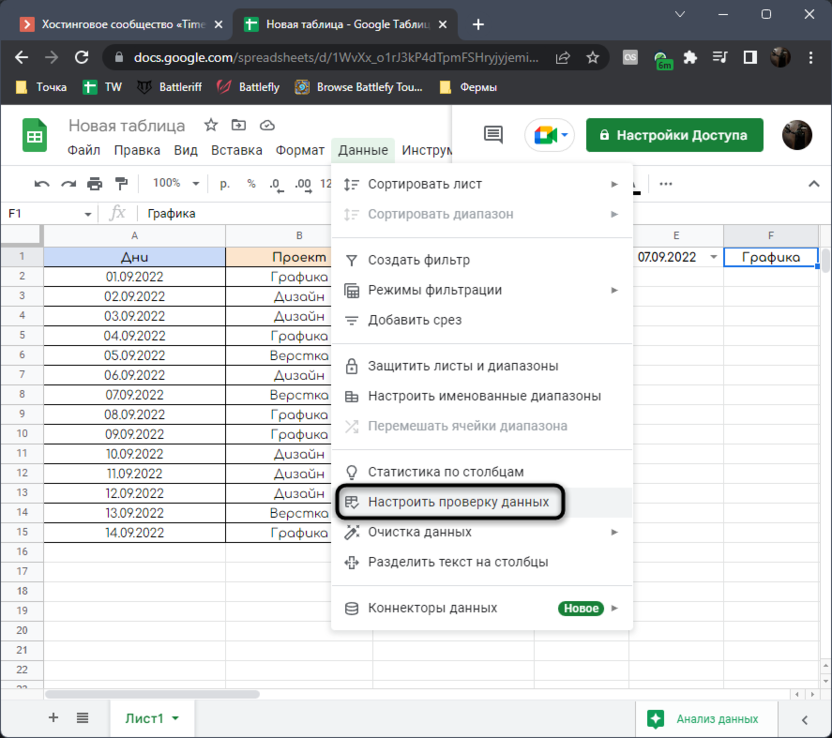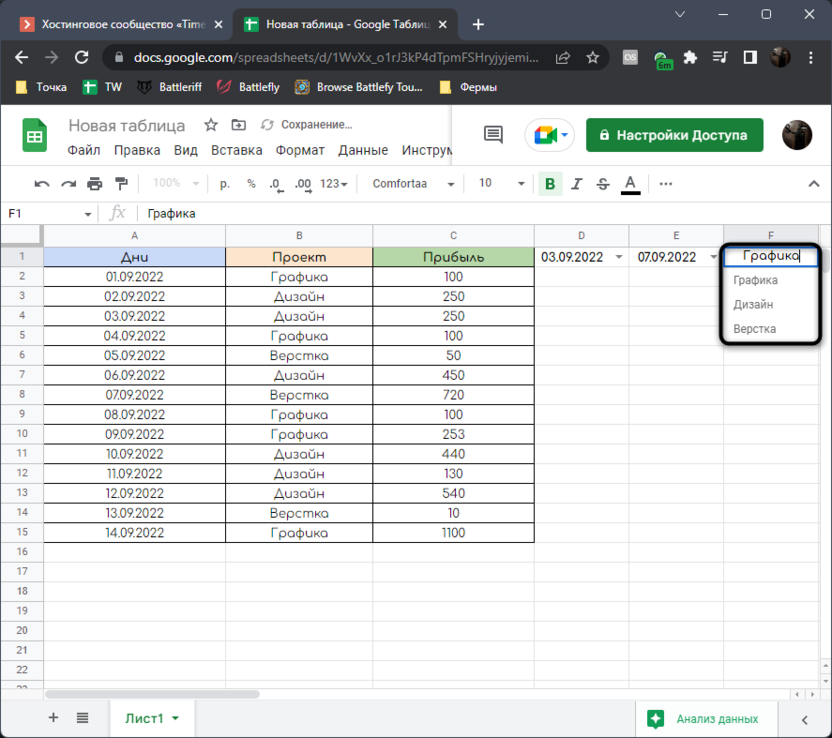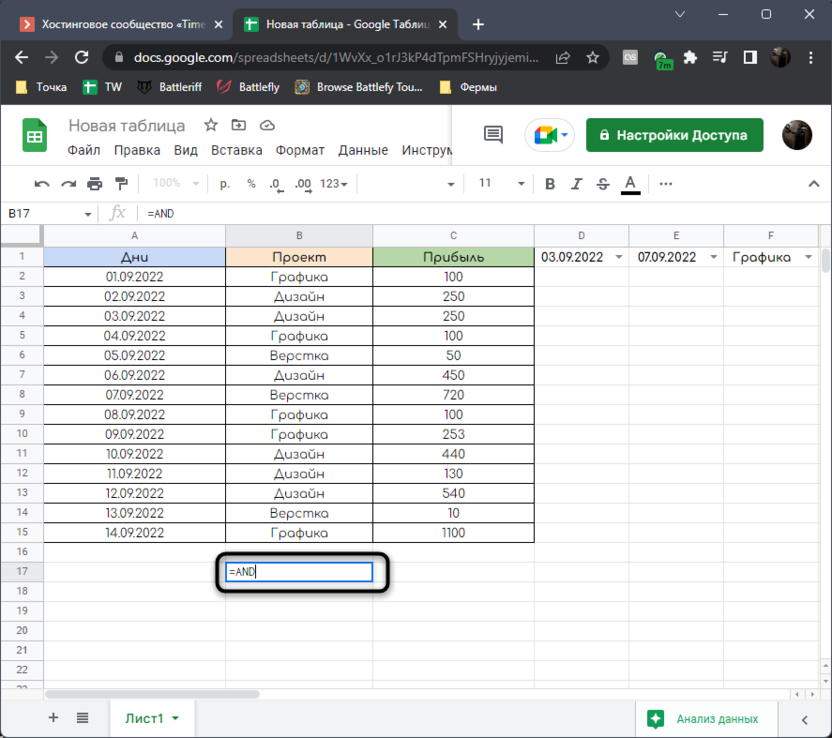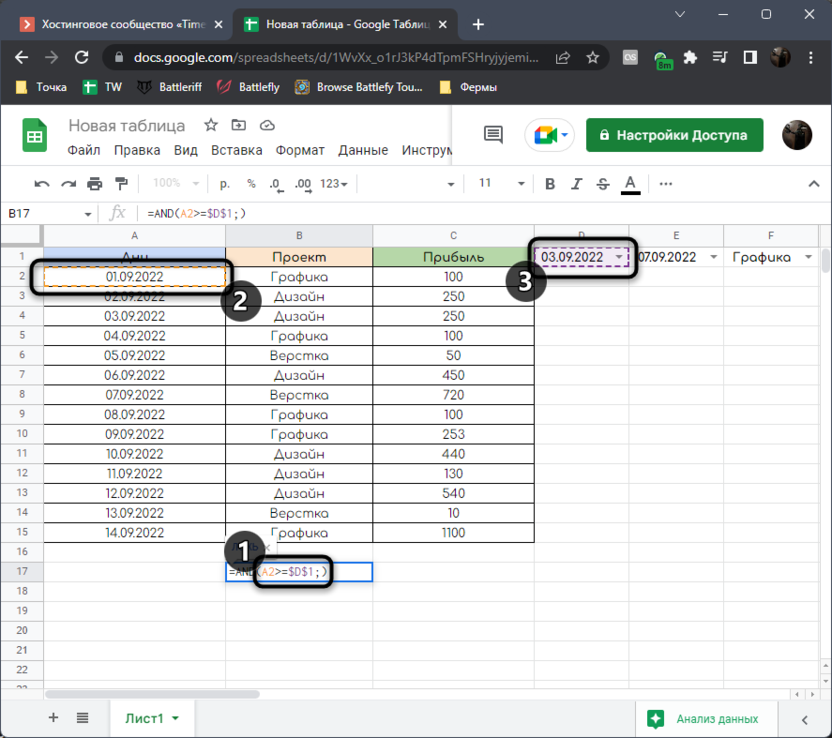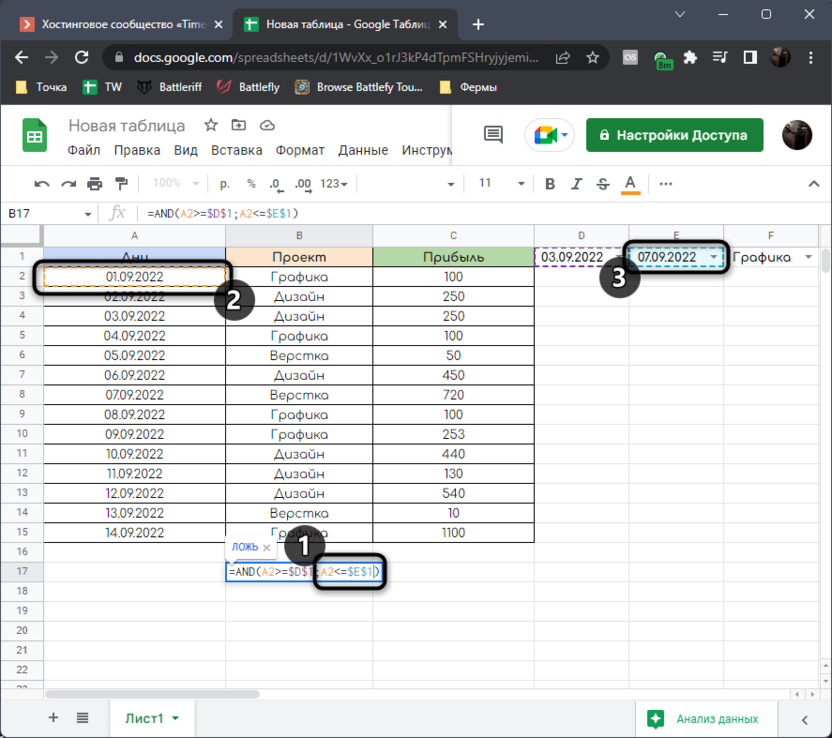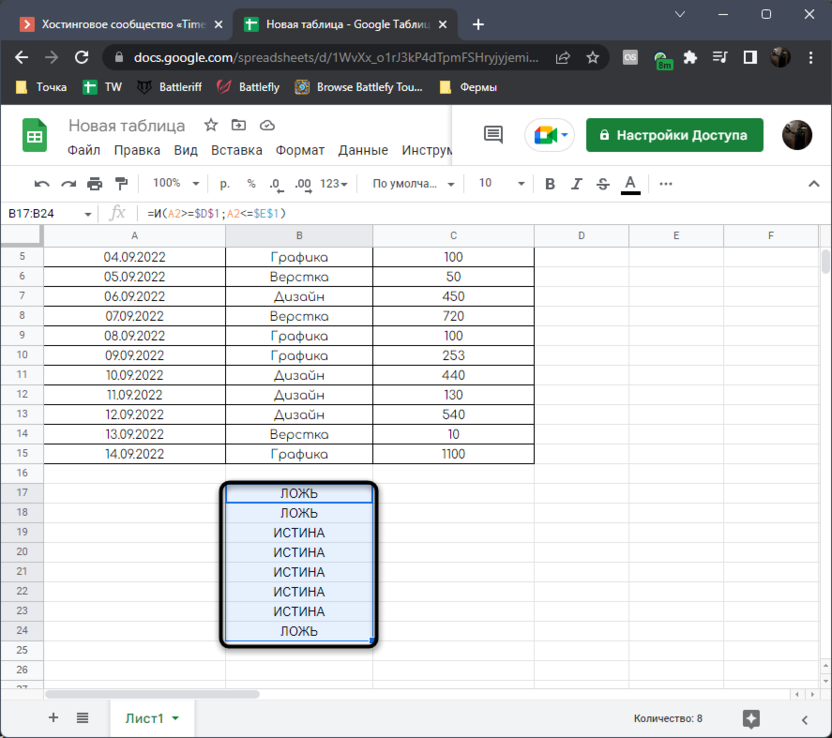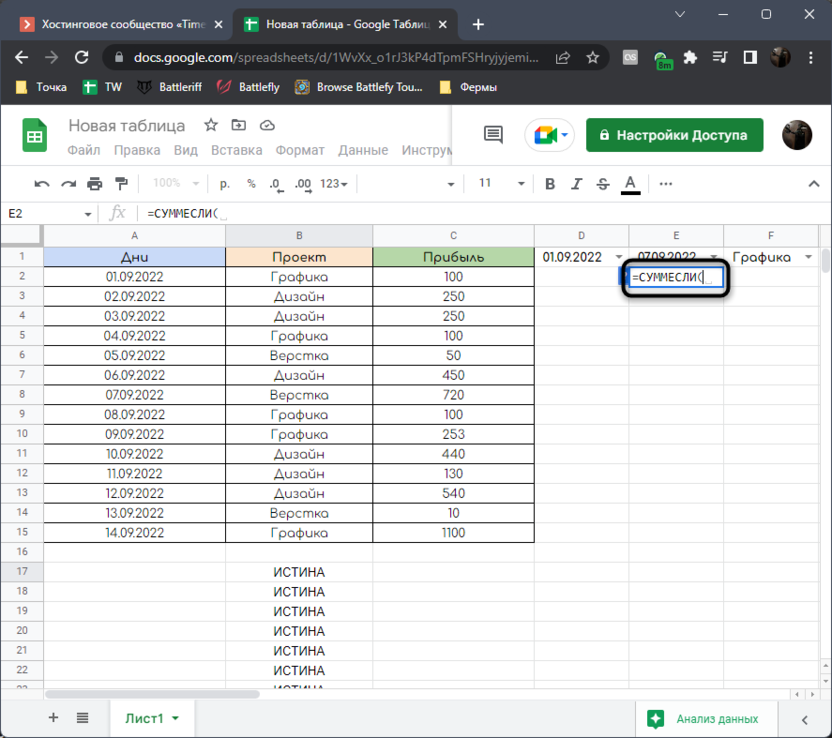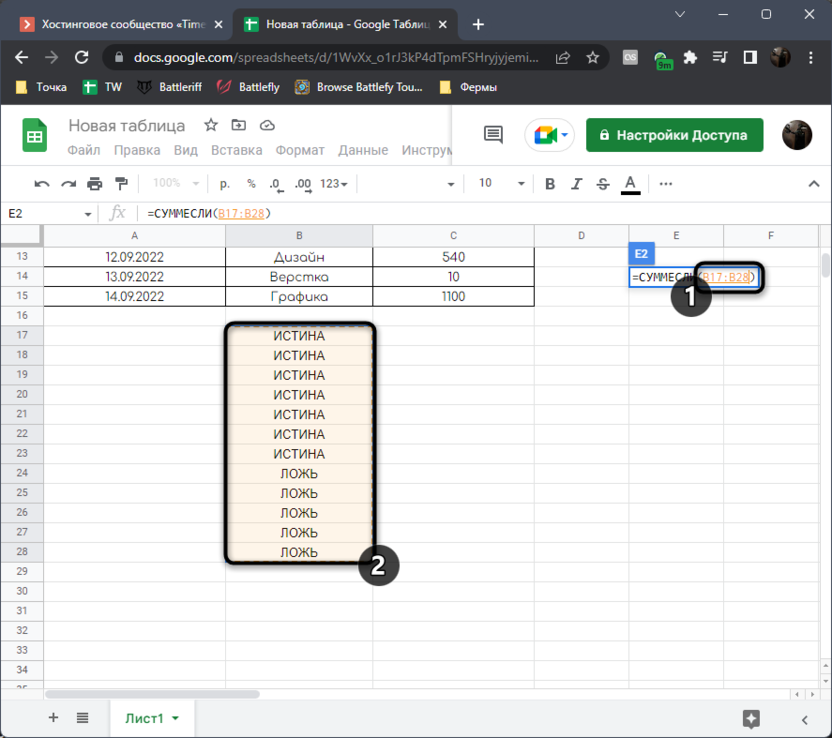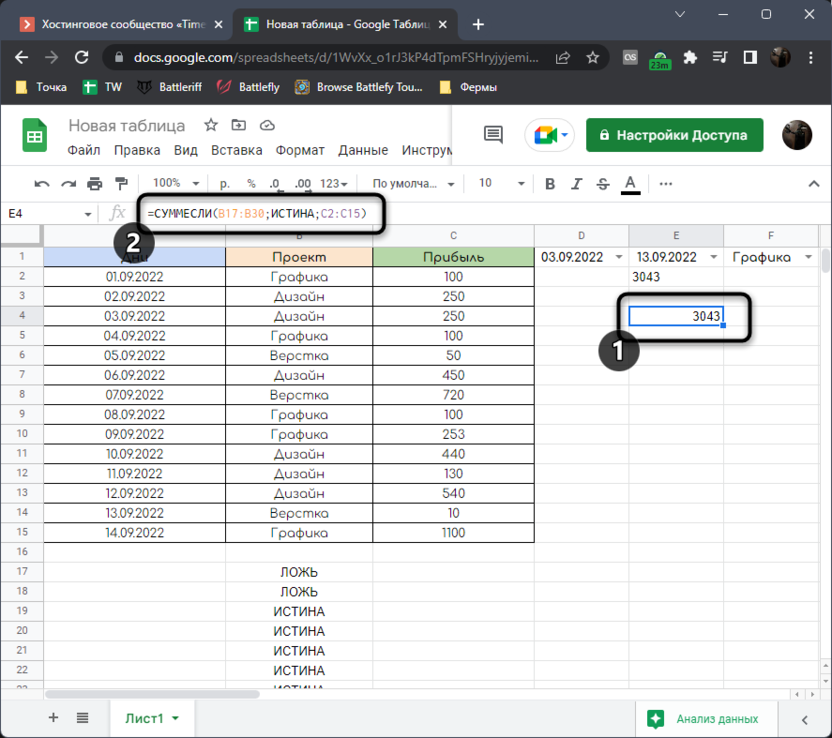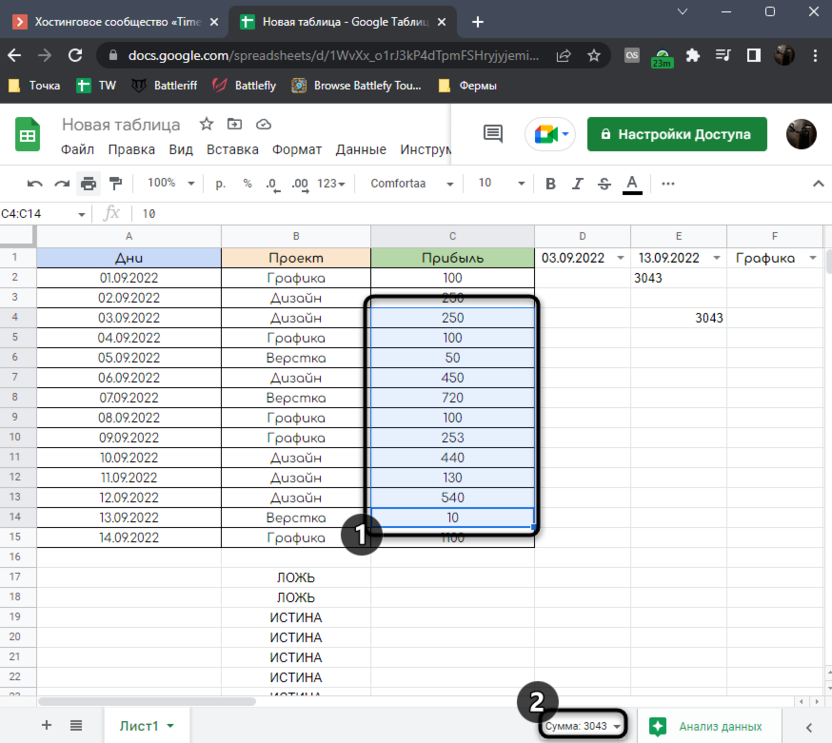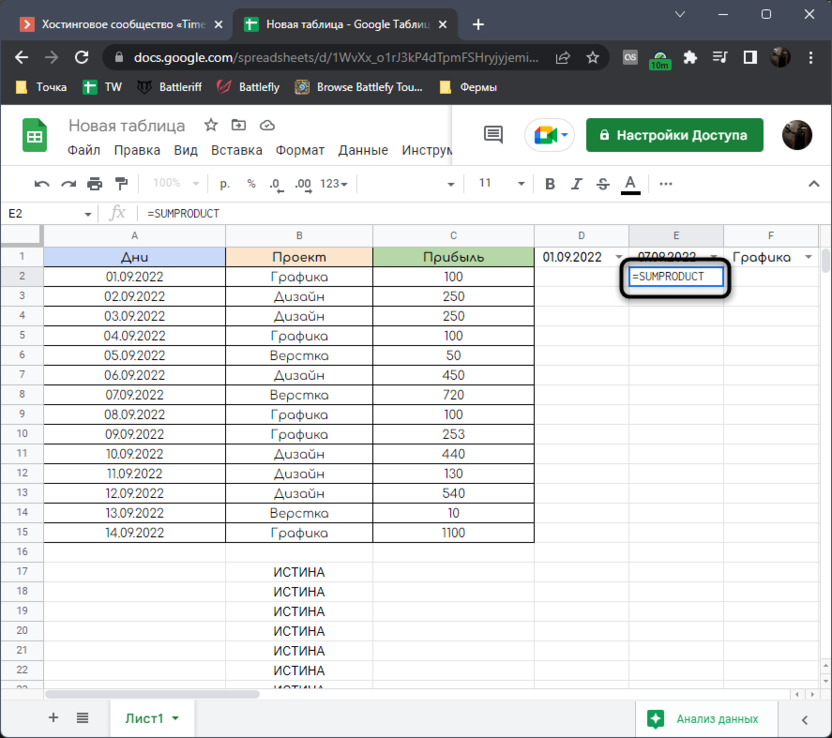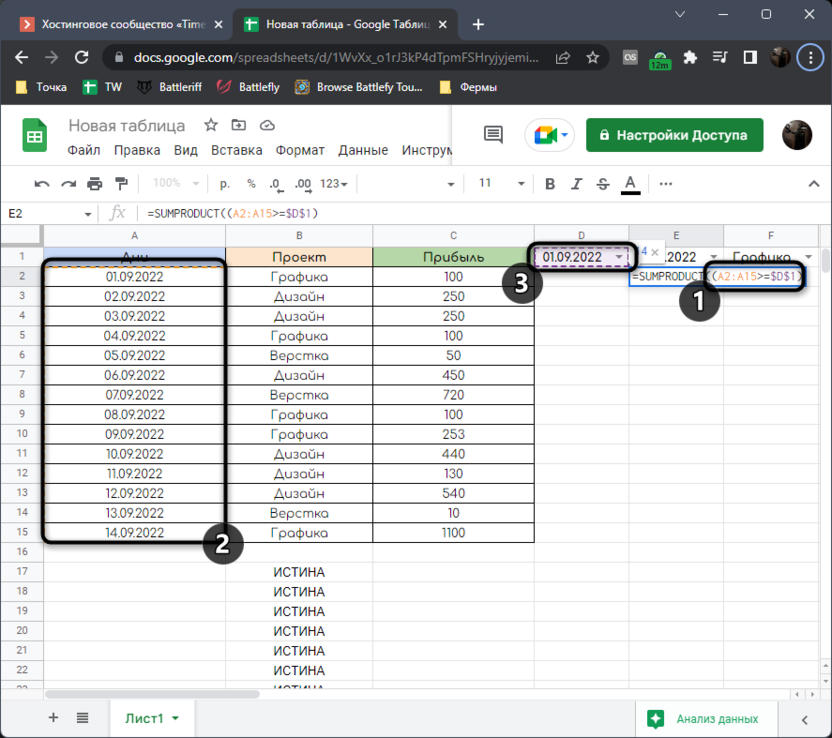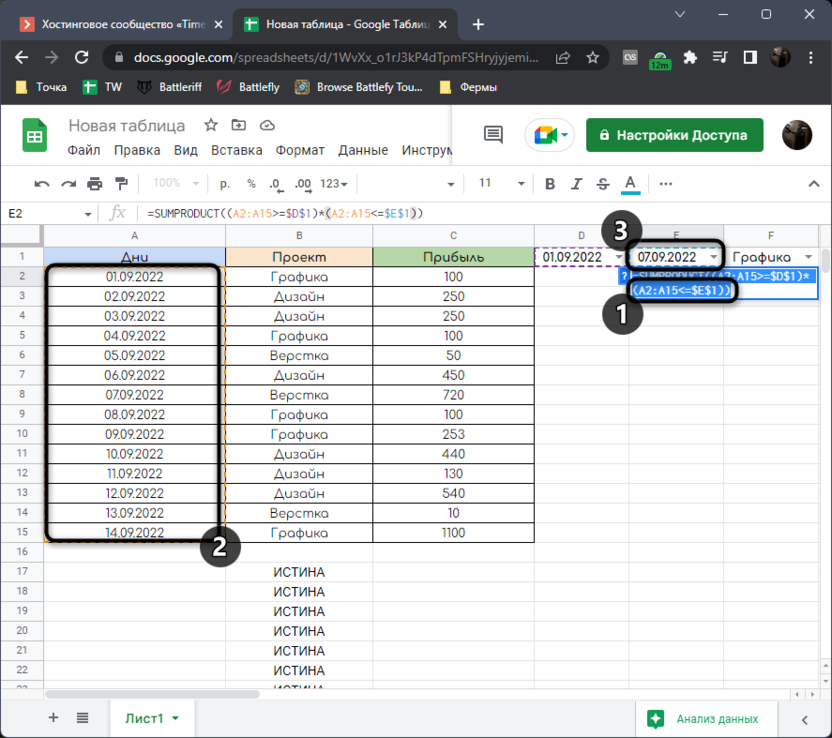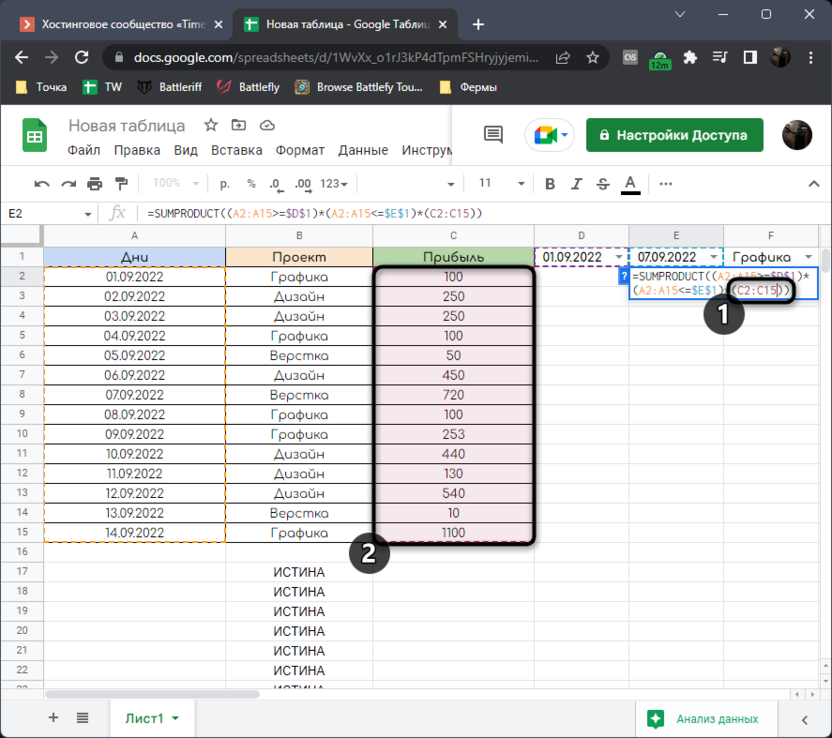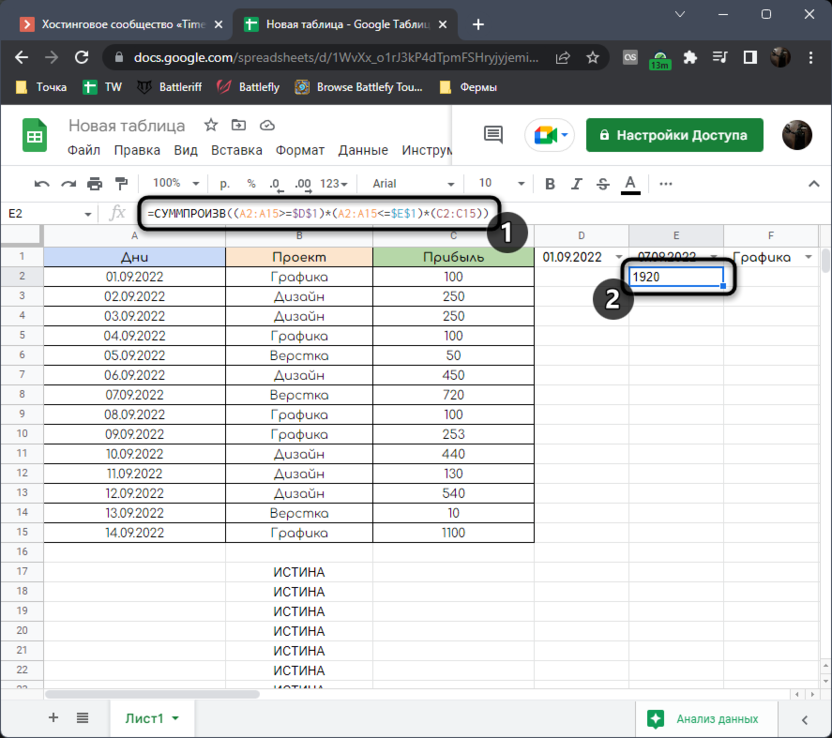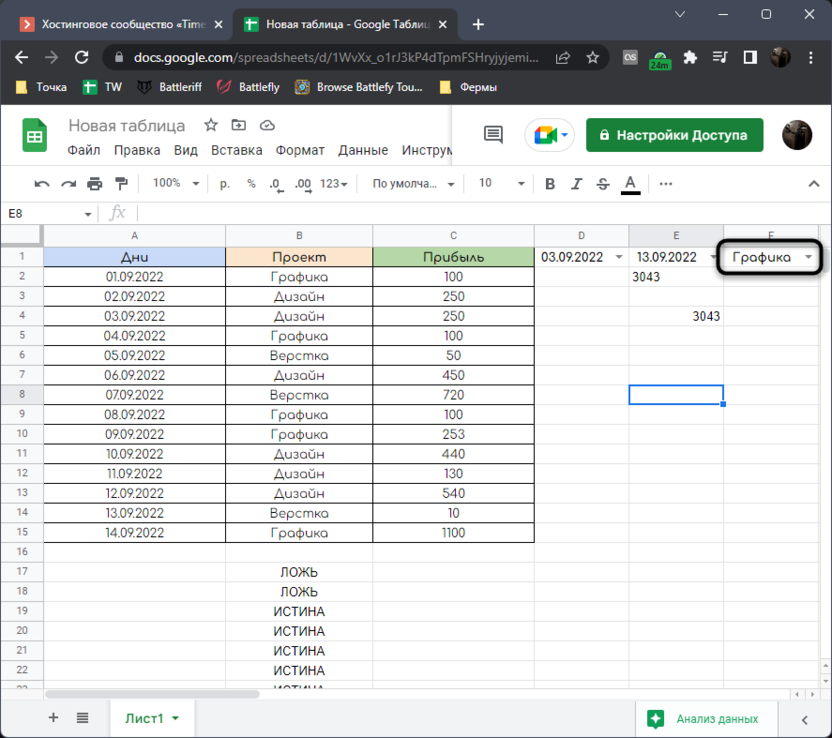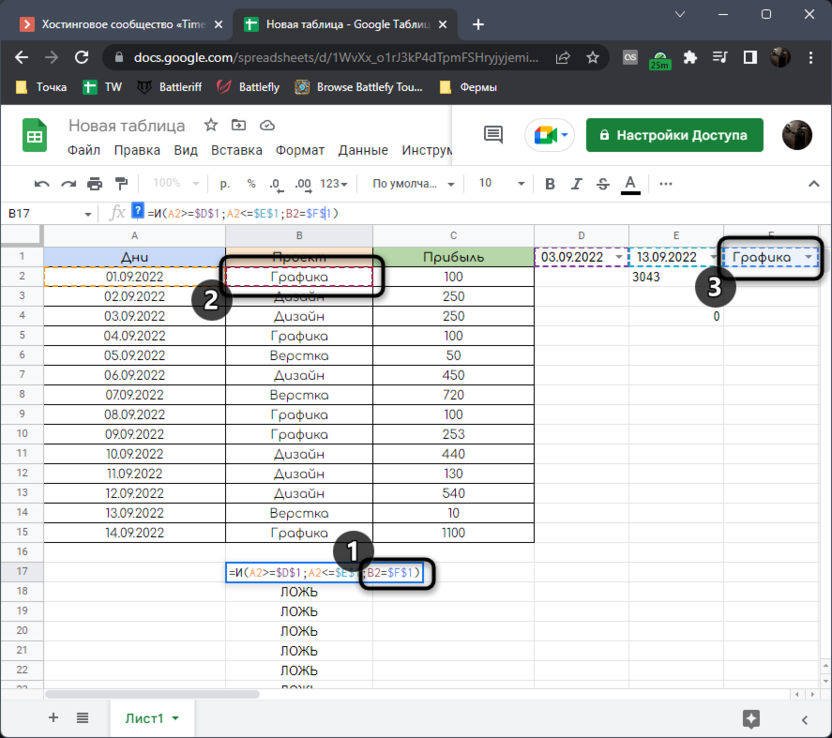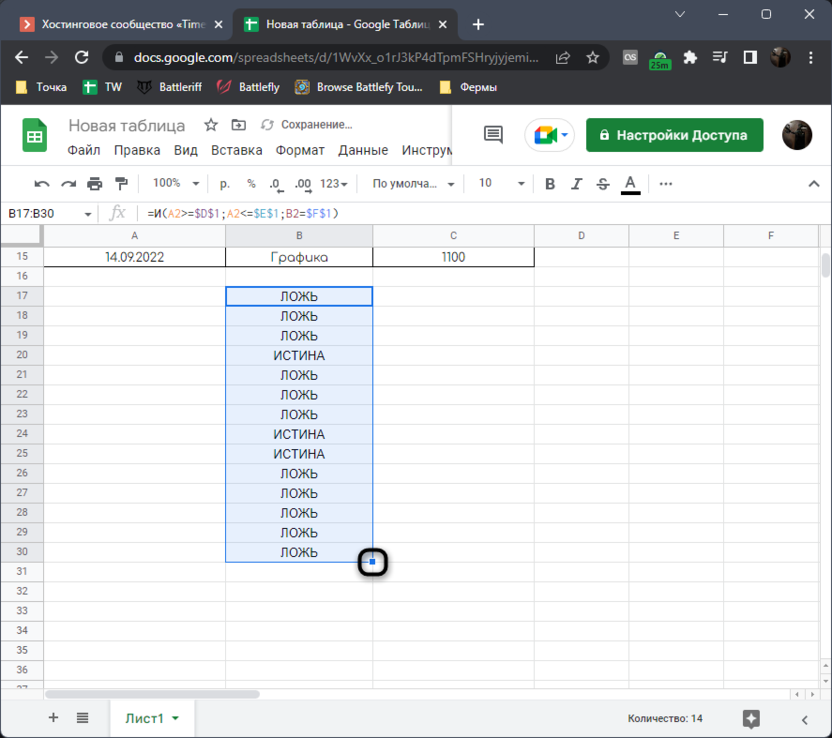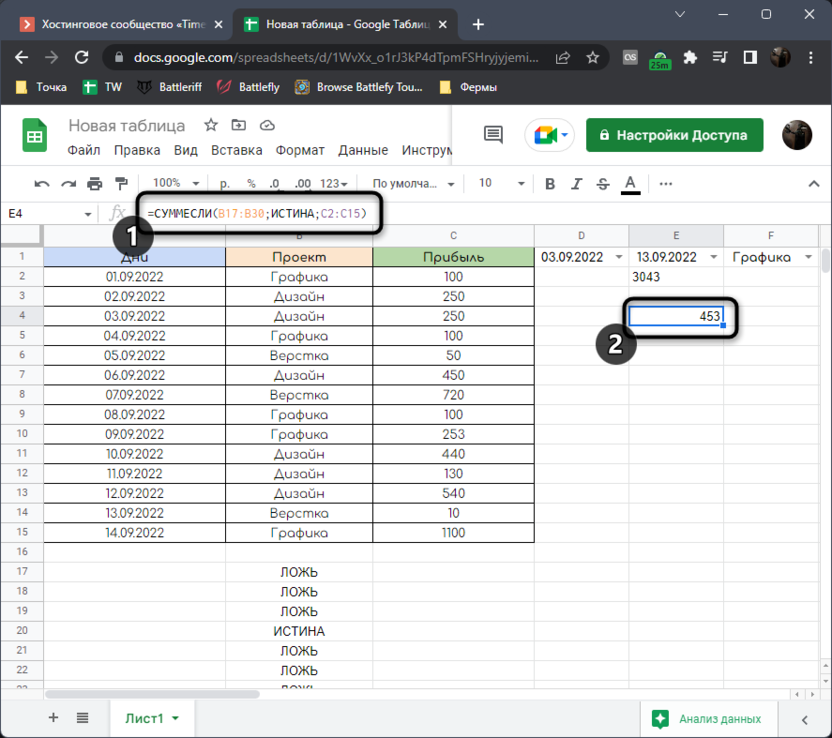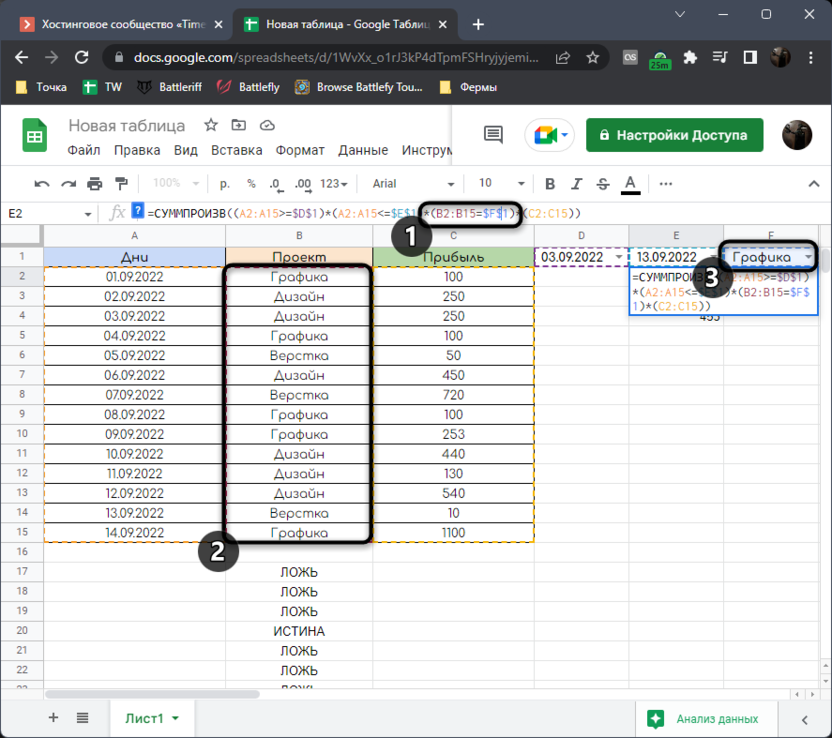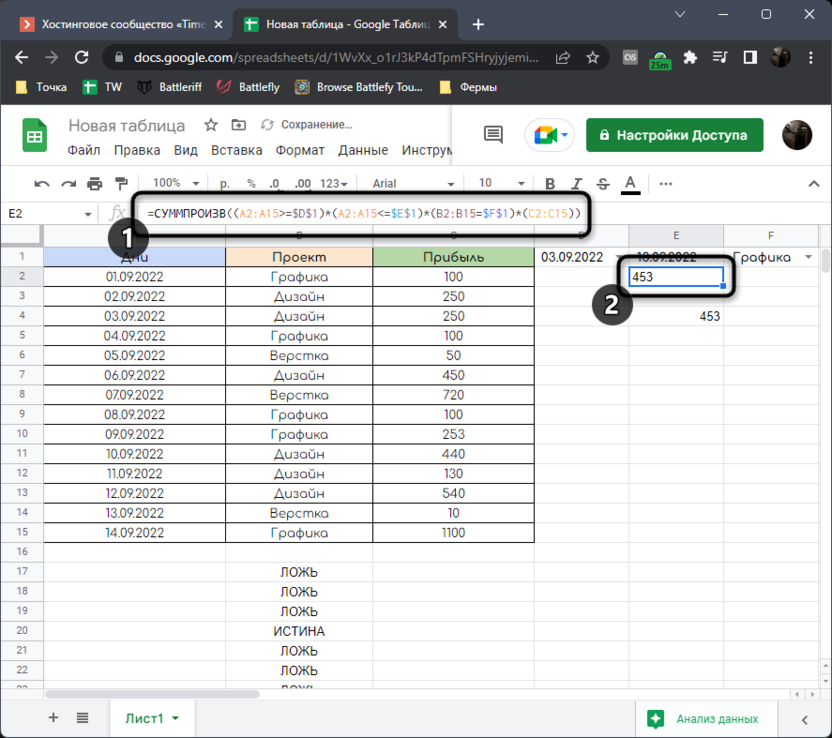17 авг. 2022 г.
читать 2 мин
Вы можете использовать следующую формулу для вычисления суммы значений по дате в электронной таблице Excel:
=SUMIF( A1:A10 , C1 , B1:B10 )
Эта конкретная формула вычисляет сумму значений в диапазоне ячеек B1:B10 , только если соответствующие ячейки в диапазоне A1:A10 равны дате в ячейке C1 .
В следующем примере показано, как использовать эту формулу на практике.
Пример: вычислить сумму по дате в Excel
Предположим, у нас есть следующий набор данных, который показывает продажи некоторого продукта в разные даты:
Теперь предположим, что мы хотим рассчитать сумму продаж по дате.
Чтобы создать список уникальных дат, мы можем использовать следующую формулу:
=SORT(UNIQUE( A2:A15 ))
Мы введем эту формулу в ячейку D2 :
По умолчанию Excel преобразует дату в количество дней с 01.01.1900.
Чтобы преобразовать эти числа в распознаваемый формат даты, просто выделите диапазон ячеек D2:D6 , затем щелкните стрелку раскрывающегося списка формата и выберите «Короткая дата» :
Даты будут преобразованы в распознаваемый формат даты:
Далее мы можем использовать следующую формулу для расчета суммы продаж по дате:
=SUMIF( $A$2:$A$15 , D2 , $B$2:$B$15 )
Мы введем эту формулу в ячейку E2 , затем скопируем и вставим ее в каждую оставшуюся ячейку в столбце E:
Из вывода мы видим:
- Сумма продаж на 04.01.2022 15 .
- Сумма продаж на 07.01.2022 19 .
- Сумма продаж на 07.02.2022 19 .
И так далее.
Дополнительные ресурсы
В следующих руководствах объясняется, как выполнять другие распространенные задачи в Excel:
Как считать по месяцам в Excel
Как считать по годам в Excel
Как рассчитать кумулятивную сумму по дате в Excel
Написано

Замечательно! Вы успешно подписались.
Добро пожаловать обратно! Вы успешно вошли
Вы успешно подписались на кодкамп.
Срок действия вашей ссылки истек.
Ура! Проверьте свою электронную почту на наличие волшебной ссылки для входа.
Успех! Ваша платежная информация обновлена.
Ваша платежная информация не была обновлена.
При взаимодействии с Гугл Таблицей пользователь может создавать записи каждый день, указывая дату и какое-нибудь число рядом с ней, к примеру сумму заработанных денег. Здесь может быть еще одно условие – вид деятельности, в котором эта сумма была заработана. Пройдут недели или даже месяцы, таблица наполнится и понадобится узнать, сколько денег было заработано за определенный период в определенной сфере. Вычислить необходимую сумму можно двумя разными методами, которые я и хочу наглядно продемонстрировать.
Обращу ваше внимание на то, что во вступительном абзаце я описал только пример. Практических методов использования описываемых ниже формул может быть безграничное количество. Все зависит исключительно от ваших целей и исходных данных. Это же относится и количеству условий, ведь все формулы можно масштабировать, что тоже будет продемонстрировано, но в конце статьи, чтобы не усложнять и без того не самое простое объяснение.
Исходные данные и подготовительные работы
Я возьму таблицу, содержимое которой уже описал вкратце выше, вместе с этим проведу некоторые подготовительные работы, чтобы оптимизировать ее и облегчить вычисления в дальнейшем. Вы можете полностью скопировать этот пример или использовать его только для ознакомления с принципом работы формул. Давайте начнем с перечисления исходных данных:
-
В одном столбце у нас есть последовательные дни, которые и будут являться периодом в будущем.
-
Следующий столбец показывает сферу деятельности, которой пользователь занимался в каждый из этих дней.
-
Последний – полученная прибыль, сумму которой и будем считать в зависимости от выставленного периода и дополнительных условий.
-
В строках выше я указываю начальную дату периода, конечное число и сферу деятельности, заработок из которой нужно узнать.
Вы можете использовать просто численные обозначения дней от одного до бесконечности, другой формат даты, добавить несколько условий или суммировать не прибыль, а другие значения. Все зависит исключительно от имеющейся у вас на руках таблицы.
Теперь быстро затронем простую тему подготовительных работ. Я буду использовать проверку данных, чтобы сформировать список в этих самых вспомогательных ячейках. Это поможет не редактировать их каждый раз при изменении периода или условий, а просто выбирать подходящее значение из списка.
-
Для начала разберемся с начальной датой периода. Выделим эту самую ячейку и развернем меню «Данные».
-
Из него выберите пункт «Настроить проверку данных».
-
Понадобится ввести только одно изменение – указать столбец, из которого эти данные будут браться. Соответственно, выделите диапазон, где записаны все ваши числа, после чего сохраните изменения.
-
Теперь рядом с числом появится кнопка со стрелкой вниз.
-
Нажмите ее для отображения списка всех дат. Из него можете выбрать любую, которая и будет обозначать начало вашего периода.
-
Абсолютно то же самое проверните и с ячейкой конечной даты, чтобы точно так же переключаться при необходимости.
-
С дополнительными условиями все примерно так же. Выделите пустую ячейку, где хотите сформировать список, запомните номер столбца и переходите в меню «Данные».
-
Снова вызовите функцию «Настроить проверку данных» и в новом окне задайте подходящий диапазон точно так же, как делали это ранее.
-
Главное — записывайте одинаковые сферы деятельности одинаковыми символами, чтобы список формировался правильно, без лишних дублей.
На этом ознакомление с самой таблицей и проведение подготовительных работ завершено, поэтому давайте перейдем к разбору первой, более сложной формулы вычисления необходимой нам информации.
Комьюнити теперь в Телеграм
Подпишитесь и будьте в курсе последних IT-новостей
Подписаться
Способ 1: Использование функции AND и СУММЕСЛИ
Функция AND в Google Таблицах позволяет сравнить неравенство и вывести в ячейку значение ИСТИНА или ЛОЖЬ, отталкиваясь от того, подходит ли условие неравенства. Благодаря этой функции мы создадим вспомогательный столбец, при помощи которого будем вычислять все дни, входящие в необходимый нам период. Давайте наглядно разберем все составляющие первой формулы, которая будет нужна для дальнейших расчетов.
-
Выделите первую ячейку в том столбце, который можете сделать вспомогательным. Объявите в нем функцию =AND.
-
Далее разверните скобки и укажите первое условие неравенства (A2>=$D$1;). Обратите внимание на то, что ячейка D1 является статичной благодаря добавлению константы, то есть не будет растягиваться при дальнейшем формировании столбца.
-
Второе условие A2<=$E$1, где E1 – ячейка с последней датой периода.
-
Нажмите Enter для подтверждения формулы и растяните ее ровно на столько клеток вниз, сколько у вас ячеек в столбце с датами. В итоге она будет иметь примерно такой вид: =AND(A2>=$D$1;A2<=$E$1;B2=$F$1).
При помощи этой функции мы вычисляем даты, которые актуальны для выбранного пользователем периода. Значения ИСТИНА или ЛОЖЬ будут меняться в зависимости от того, какие даты вы будете самостоятельно указывать в качестве начала и конца периода. Соответственно, если значение ИСТИНА, значит, дата входит в период и значение прибыли будет включено в формулу. Если ЛОЖЬ, ячейка пропускается и осуществляется переход к следующей.
С первой частью формулы закончили, остается только создать основные расчеты, в которые и будут включены значения ИСТИНЫ и ЛЖИ из вспомогательного столбца. В этом нам поможет СУММЕСЛИ. Эта функция считает значение только в том случае, если ее устраивает заданное условие. Запись этой формулы в нашем случае выглядит следующим образом:
-
Объявите функцию =СУММЕСЛИ в том месте, где хотите разместить сам результат суммирования прибыли или других данных, вычисляемых в периоде.
-
В качестве первого столбца для проверки укажите все ячейки с ИСТИНА и ЛОЖЬ, которые мы формировали ранее.
-
Поставьте точку с запятой, добавьте ИСТИНА, поставьте еще раз точку с запятой и укажите диапазон данных со значениями, сумму которых нужно рассчитать. Нажмите Enter и посмотрите на результат.
-
Я вручную выделяю все ячейки, которые входят в период по дням и смотрю, что формула работает корректно.
Давайте более наглядно разберем ее. Формула имеет вид =СУММЕСЛИ(B17:B30;ИСТИНА;C2:C15). В первую очередь указывается проверяемый диапазон, далее – условие, которое нас устраивает, то есть это должна быть ИСТИНА. Последний аргумент – данные, которые будут суммироваться, если равно ИСТИНА, то есть столбец с нашей прибылью.
Способ 2: Использование функции SUMPRODUCT
Предыдущий метод имеет один весомый недостаток – необходимость использования вспомогательного столбца и совмещение нескольких функций. Да, этот столбец можно скрыть или переместить на другой лист, но это не всегда уместно. Если и вам кажется, что первый метод не очень подходит, давайте разберемся с тем, как выполнить эту же задачу, но с использованием функции SUMPRODUCT.
Объяснить само действие функции немного сложнее. Мы задаем для нее несколько аргументов с логическими условиями, после чего указываем, что нужно суммировать только те значения, которые подпадают под заданные условия. В наглядном виде, если речь идет о решении сегодняшней задачи, использование этой функции выглядит так:
-
Сначала объявите =SUMPRODUCT или =СУММПРОИЗВ на русском языке, в любой удобной клетке, куда хотите вывести результат.
-
Откройте кавычки и укажите, что диапазон числа из диапазона дат должен быть больше или равняться первому числу в периоде. Это делается точно так же, как и при создании вспомогательного столбца в Способе 1.
-
Закройте скобки после первого условия и поставьте знак *, то есть в нашем случае мы объединим предыдущее условие со следующим. Как раз откройте скобки и напишите второе условие, указав, что значения в диапазоне дат должны быть меньше или равняться последнему числу в периоде.
-
Остается только добавить еще один знак * и дописать, что при истинных значениях условий нужно суммировать числа из диапазона с прибылью.
-
Нажмите Enter и проверьте, сработала ли функция. Если нет, перечитайте мою инструкцию еще раз и проанализируйте ее составляющие со своими.
Полностью строка с этой формулой выглядит как =СУММПРОИЗВ((A2:A15>=$D$1)*(A2:A15<=$E$1)*(C2:C15)), поэтому можете просто скопировать ее и вставить, если номера ячеек в столбцах совпадают. В этой строке мы объявили два логических условия, после чего сказали формуле, какие данные стоит суммировать, если они устраивают заданные параметры.
Добавление условий к периоду
Как я и сказал, в конце разберем масштабирование наших формул, добавляя к ним различные условия. В моем случае это вид деятельности, которым человек занимался каждый день и получал за это прибыль.
Получается, что при помощи описанных выше формул нужно посчитать сумму не только в заданном диапазоне, но беря в расчет еще и вид деятельности, записанный в столбце рядом. Каждую из формул придется немного модернизировать, поэтому начнем с первой.
-
Активируйте первую ячейку из вспомогательного столбца с функцией AND и добавьте к ней еще одно условие, которое выглядит как B2=$F$1. B2 – первая ячейка с видом деятельности, а F1 – то самое условие, которое мы выбираем при расчетах. Его нужно закрепить, чтобы далее ячейка не съехала.
-
Саму формулу растяните до последней ячейки вспомогательного столбца, зажав ее левой кнопкой мыши за правый нижний угол.
-
В функции =СУММЕСЛИ изменения произойдут автоматически, поскольку она берет данные из ИСТИНА и ЛОЖЬ. Теперь вы видите, что формула считает по-новому, с учетом введенного условия. Таких условий может быть практически неограниченное количество.
Если вам нужно, оставляю модернизированную функцию с добавлением одного условия.
=AND(A2>=$D$1;A2<=$E$1;B2=$F$1)
Примерно то же самое осуществляется и с формулой SUMPRODUCT, в которую после двух логических условий нужно добавить третье, выбирая весь диапазон с нашими условиями.
Результат получается точно такой же. Поначалу можно запутаться в такой длинной строчке, но если посмотреть выделенные столбцы и правильно определить последовательность действий, все становится предельно понятно.
Как и в случае с предыдущей формулой, предоставляю модернизированный вариант, если вдруг решите его скопировать для дальнейшего использования.
=СУММПРОИЗВ((A2:A15>=$D$1)*(A2:A15<=$E$1)*(B2:B15=$F$1)*(C2:C15))
Мы с вами разобрались с выполнением не самой простой задачи. Вы узнали, что можете динамически изменять сам период для вычислений и добавлять различные условия. Если нужно, комбинируйте полученные результаты с другими формулами, создавайте сводные таблицы и многое другое. Если у вас возникнут вопросы по теме, смело задавайте их в комментариях, а я постараюсь предоставить оперативный ответ.
На чтение 5 мин. Просмотров 3k. Опубликовано 21.05.2021
Допустим, вам нужно подсчитать ежемесячные итоги на основе всех заказов на покупку, выполненных в прошлом году. По сравнению с утомительным суммированием ежемесячных итогов по одному с помощью формул, есть несколько уловок, которые помогут вам легко собрать данные суммирования по дням недели, месяцу, кварталу или годам в Excel.
- Суммирование данных по месяцам/кварталам/годам с помощью сводной таблицы
- Суммирование данных по дням недели/месяцам/годам с помощью Kutools for Excel
Вкладка Office Включить редактирование и просмотр с вкладками в Office, а также Сделайте вашу работу намного проще …
Подробнее … Бесплатная загрузка …
Kutools for Excel решает большинство ваших проблем и увеличивает вашу производительность на 80%.
- Повторное использование чего угодно: добавление наиболее часто используемых или сложных формул, диаграмм и все остальное в избранное и быстро используйте их в будущем.
- Более 20 функций текста: извлечение числа из текстовой строки; Извлечь или удалить часть текстов; Преобразование чисел и валют в английские слова.
- Инструменты слияния: несколько книг и листов в одну; Объединить несколько ячеек/строк/столбцов без потери данных; Объедините повторяющиеся строки и суммируйте.
- Инструменты разделения: разделение данных на несколько листов в зависимости от значения; Из одной книги в несколько файлов Excel, PDF или CSV; Один столбец в несколько столбцов.
- Вставить пропуск скрытых/отфильтрованных строк; Подсчет и сумма по цвету фона; Массовая отправка персонализированных писем нескольким получателям.
- Суперфильтр: создавайте расширенные схемы фильтров и применяйте их к любым листам; Сортировать по неделе, дню, частоте и т. Д. Фильтр жирным шрифтом, формулами, комментарием …
- Более 300 мощных функций; Работает с Office 2007-2019 и 365; Поддерживает все языки; Простое развертывание на вашем предприятии или в организации.
Подробнее … Бесплатная загрузка …

Содержание
- Суммирование данных по месяцам /квартал/год со сводной таблицей
- Суммирование данных по дням недели/ месяц/год с Kutools for Excel
- Демо: суммирование данных по дням недели/месяцу/кварталу/году в Excel
- Статьи по теме:
Потрясающе! Использование эффективных вкладок в Excel, таких как Chrome, Firefox и Safari!
Сэкономьте 50% своего времени и уменьшите тысячи щелчков мышью каждый день!
->
Суммирование данных по месяцам /квартал/год со сводной таблицей
Этот метод говорит о суммировании данных по месяцам, кварталам или годам с помощью сводной таблицы в Excel. См. Подробные инструкции следующим образом:
1. Выберите исходные данные, которые вы будете суммировать по месяцам/кварталам/годам, и нажмите Insert > PivotTable (или Insert > Сводная таблица > Сводная таблица ). См. Снимок экрана:


2. В открывшемся диалоговом окне «Создание сводной таблицы» укажите место, куда вы поместите созданную сводную таблицу, и нажмите кнопку OK . Смотрите скриншот выше:
3. Теперь справа от листа открывается панель «Поля сводной таблицы», перетащите поле «Дата» (поле, по которому будет производиться суммирование) в раздел Строки и перетащите поле «Сумма» (поле, которое будет суммироваться) в Значения . См. Снимок экрана ниже:


Примечание . Помимо перетаскивания, вы также можете щелкнуть правой кнопкой мыши поле “Дата” и выбрать Добавить в ярлыки строк из контекстного меню, а затем щелкнуть правой кнопкой мыши по количеству и выберите Добавить к значениям из контекстного меню. См. Снимок экрана выше:
4. Теперь перейдите к сводной таблице, щелкните правой кнопкой мыши любую дату в столбце Ярлыки строк и выберите Группа из контекстного меню. См. Снимок экрана ниже:


5. В открывшемся диалоговом окне «Группировка» щелкните, чтобы выделить критерий, по которому вы будете суммировать, в поле По , и нажмите кнопку ОК . В нашем случае мы нажимаем, чтобы выделить Месяцы . См. Снимок экрана выше:
До сих пор мы создали сводную таблицу и суммировали суммы по каждому месяцу, как показано на скриншоте ниже:

Суммирование данных по дням недели/ месяц/год с Kutools for Excel
Возможно, вы заметили, что сводная таблица не может суммировать данные по дням недели. Не волнуйся! Этот метод представит утилиты Kutools for Excel для простого суммирования данных по дням недели, месяцам или годам следующим образом:
Kutools for Excel – включает более 300 удобных инструментов для Excel. Полнофункциональная 30-дневная бесплатная пробная версия, кредитная карта не требуется! Получить сейчас
1. Выберите ячейки даты, по которым вы будете суммировать данные, и нажмите Kutools > Формат > Применить форматирование даты .


2. В открывшемся диалоговом окне «Применить форматирование даты» щелкните, чтобы выделить форматирование даты, при котором дата отображается только как месяц, день недели или год в зависимости от ваших потребностей, а затем нажмите кнопку ОК . См. Снимок экрана выше:
В нашем случае мы щелкаем, чтобы выделить формат даты «среда».
3. Продолжайте выбирать ячейки даты и нажмите Kutools > To Actual , чтобы преобразовать даты в текст названий дней недели.

4. Выберите диапазон данных, который вы будете суммировать по дням недели, месяцу или году, и нажмите Kutools > Content > Advanced Combine Rows .

5. В открывшемся диалоговом окне «Объединить строки на основе столбца» выполните следующие действия:
(1) Выберите столбец «Дата», по которому будет производиться суммирование, и нажмите кнопку Первичный ключ ;
(2) Выберите столбец «Сумма», который вы будете суммировать, и нажмите Рассчитать > Sum .
(3) Установить объединение rules для других столбцов и нажмите кнопку Ok .

Теперь вы увидите, что диапазон данных суммирован по дням недели, месяцам или годам в соответствии с вашими настройками. См. Снимок экрана ниже:

Kutools for Excel – Включает более 300 удобных инструментов для Excel. Полнофункциональная бесплатная 30-дневная пробная версия, кредитная карта не требуется! Получить сейчас
Демо: суммирование данных по дням недели/месяцу/кварталу/году в Excel
Kutools for Excel включает в себя более 300 удобных инструментов для Excel, которые можно бесплатно попробовать без ограничений в течение 30 дней. Загрузить и бесплатную пробную версию !
Статьи по теме:
Вычислить среднее значение по году/месяцу/дате в Excel
Вычислить среднее значение за неделю в Excel
Среднее за день/месяц/квартал/час со сводной таблицей в Excel
Давайте представим, что мы работаем в торговой компании. Руководитель поставил нам задачу посчитать сумму продаж за последние 15 дней. За конкретный промежуток времени.
Давайте рассмотрим как это сделать.
У нас есть таблица с данными по продажам за каждый день. Для выполнения задачи нам потребуется функция СУММЕСЛИМН.
Содержание
- Как работает функция СУММЕСЛИМН?
- Формула для суммирования значений между двумя датами
- Как работает эта формула
- Как суммировать значения между двумя динамическими датами
- Как работает эта формула
Как работает функция СУММЕСЛИМН?
Функция СУММЕСЛИМН в Excel используется для суммирования значений по нескольким критериям.
Синтаксис функции выглядит так:
=СУММЕСЛИМН(диапазон_суммирования; диапазон_условия1; условие1; [диапазон_условия2; условие2]; …)
- диапазон_суммирования – это диапазон данных, по которым будут вычисляться условия указанных вами критериев для суммирования данных;
- диапазон_условия1, условие1 – диапазон, в котором проверяется первое условие функции. Criteria_range1 (диапазон_условия1) и criteria1(условие1) составляют пару, определяющую, к какому диапазону применяется определенное условие при поиске. Соответствующие значения найденных в этом диапазоне ячеек суммируются в пределах аргумента sum_range (диапазон_суммирования).
- [диапазон_условия2], условие 2] – (опционально) – второй диапазон критериев, по которым будут вычисляться данные;
Формула для суммирования значений между двумя датами
Итак, как я уже писал выше, у нас есть таблица с данными продаж по каждому дню. Наша задача посчитать сумму продаж за период с 1 июня 2018 по 15 июня 2018 года.
Скачайте пример файла по ссылке.
Для суммирования продаж за указанный период нам потребуется в любой свободной ячейке использовать следующую формулу:
=СУММЕСЛИМН(B2:B28;A2:A28;»>=01.06.2018″;A2:A28;»<=15.06.2018″)
После ввода этой формулы, функция вернет значение 559 134₽. Это значение соответствует сумме продаж за период с 1 июня по 15 июня 2018 года.
Для проверки корректности расчета выделите диапазон ячеек с данными продаж, соответствущим этим датам и в правом нижнем углу вы увидите сумму значений.

Как работает эта формула
В нашей формуле мы использовали логические операторы в функции СУММЕСЛИМН, которые помогают нам суммировать данные в указанном диапазоне дат.
Давайте разложим формулу на составные части для понимания ее работы:
- Первым делом мы указываем диапазон с данными продаж (B2:B28), среди которого нам нужно выбрать какие значения мы будем суммировать
- Затем, мы указываем диапазон с данными, к которому будет применяться проверка на соответствие условию. В нашем случае это диапазон с датами (A2:A28)
- Следующим шагом мы задаем условие по отношению к диапазону с датами, по которому формула должна определить какие данные суммировать. Мы указали первое условие, что дата должна быть больше или равна 01.06.2018
- Заключительным шагом мы задаем второе условие к диапазону с датами (A2:A28), по которому формула должна суммировать данные за период меньший или равный 15.06.2018
Как результат, функция суммирует значения в диапазоне с 1 по 15 июня 2018 года.
Как суммировать значения между двумя динамическими датами
На примере выше мы рассмотрели как суммировать данные между двумя конкретными датами. Но что, если мы хотим суммировать данные, например, за последние 7 дней на ту дату, в которую мы открыли файл? Если мы не хотим каждый раз проставлять в формулу конкретные даты?
В этом случае нам поможет следующая формула:
=СУММЕСЛИМН(B2:B18;A2:A18;»<=»&СЕГОДНЯ();A2:A18;»>=»&СЕГОДНЯ()-6)
Как работает эта формула
В формуле, указанной выше, мы используем функцию СЕГОДНЯ для автоматического вычисления текущей даты.
Здесь, в первом критерии для вычисления нужной даты мы указываем функции условие, при котором нужно суммировать данные за период равный или меньше текущей даты.
Во втором критерии мы указываем функции, что нужно суммировать данные больше или равные текущей дате минус 6 дней.
Таким образом, диапазон двух дат в формуле теперь выглядит как: «Посчитай данные за период с сегодняшнего дня, до минус 6 дней от сегодняшнего дня».
Если у вас остались вопросы по этому примеру оставляйте их в комментариях.
На чтение 3 мин. Просмотров 4.2k.
=СУММЕСЛИМН ( значение ; дата ; «> =» & A1 ; дата ; «<» & A1 + 7 )
Суммируя недели, вы можете использовать формулу, основанную на функции СУММЕСЛИМН. В показанном примере, формула в F4 является:
=СУММЕСЛИМН($C$4:$C$12; $B$4:$B$12; «>=»&E4; $B$4:$B$12; «<» &E4+7)
Функция СУММЕСЛИМН может суммировать диапазоны на основе нескольких критериев.
В этой задаче мы настроим СУММЕСЛИМН подводить суммы по неделям, используя два критерия: (1) сроки больше или равны дате в колонке Е, (2) дата меньше, чем дата в колонке Е плюс 7 дней:
=СУММЕСЛИМН ( сумма ; дата ; «> =» & E4 ; дата ; «<» & E4 + 7 )
Когда эта формула копируется вниз, СУММЕСЛИМН генерирует сумму за каждую неделю.
Даты в колонке Е являются понедельниками. Первая дата жестко закодирована, а остальные понедельники рассчитываются с помощью простой формулы:
= E4 + 7
Сумма по будням
=СУММПРОИЗВ((ДЕНЬНЕД ( даты ) = Номер_Дня) * значения )
Подводя данные по будним дням (т.е. сумма по понедельникам, вторникам, средам, четвергам и пятницам), вы можете использовать функцию СУММПРОИЗВ вместе с функцией ДЕНЬНЕД.
В показанном примере, формула в H4 является:
=СУММПРОИЗВ((ДЕНЬНЕД($B$4:$B$11;2)=G4)*$D$4:$D$11)
СУММПРОИЗВ вместо СУММЕСЛИ
Вы можете спросить , почему мы не используем СУММЕСЛИ или СУММЕСЛИМН функцию? Это очевидный способ подвести отчет по дням недели. Тем не менее, без добавления вспомогательного столбца со значениями будних дней, нет никакого способа , чтобы создать критерии для СУММЕСЛИ, который принимает во внимание рабочие дни.
Вместо этого мы используем удобную функцию СУММПРОИЗВ, которая обрабатывает массивы изящно, без необходимости использовать Ctrl + Shift + Enter.
Мы используем СУММПРОИЗВ только с одним аргументом, который состоит из этого выражения:
( Пн — пт ( даты ; 2 ) = G4 ) * АМТС
Работая изнутри, функция ДЕНЬНЕД конфигурируется с дополнительным аргументом 2, что приводит к его рассчитать номера 1-7 за дни, с понедельника по воскресенье, соответственно. Это не обязательно, но это делает ему легче перечислить дни в порядке и забрать номера в столбце G в определенной последовательности.
ДЕНЬНЕД оценивает каждое значение в указанном диапазоне дат «» и рассчитывает число. Результатом является массив следующим образом:
{3; 5; 3; 1; 2; 2; 4; 2}
Числа, рассчитанные ДЕНЬНЕД затем сравнивают со значением в G4, которое равно 1.
{3; 5; 3; 1; 2; 2; 4; 2} = 1
Результатом является массив истина/ложь значений.
{ЛОЖЬ; ЛОЖЬ; ЛОЖЬ; ИСТИНА; ЛОЖЬ; ЛОЖЬ; ЛОЖЬ; ЛОЖЬ}
Затем этот массив умножается на значения в названном «АМТС» диапазоне. СУММПРОИЗВ работает только с числами (не текстом или булевыми значениями), но математические операции автоматически преобразуют ИСТИНА/ЛОЖЬ значения в единицы и нули, так что мы имеем:
{0; 0; 0; 1; 0; 0; 0; 0} * {100; 250; 75; 275; 250; 100; 300; 125}
Который дает:
{0; 0; 0; 275; 0; 0; 0; 0}
С помощью всего этого одного массива в процессе СУММПРОИЗВ суммирует элементы и рассчитывает результат.