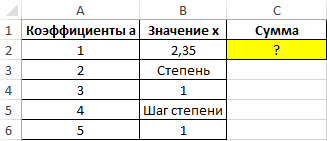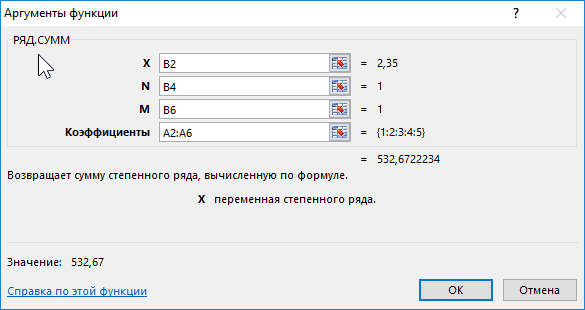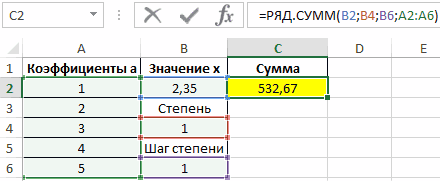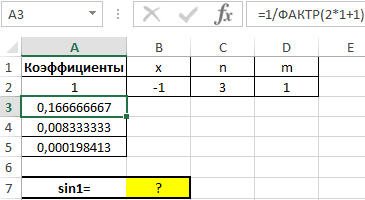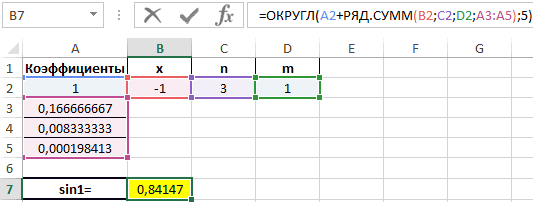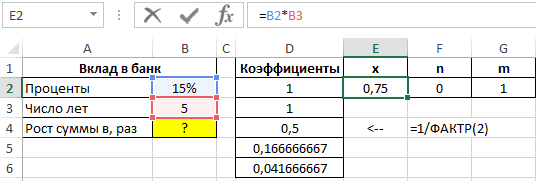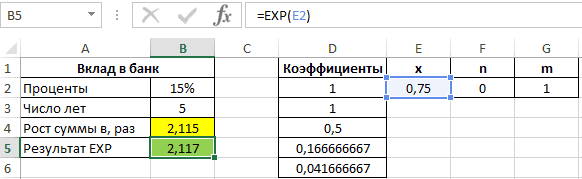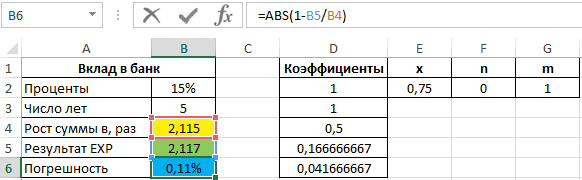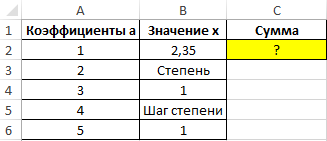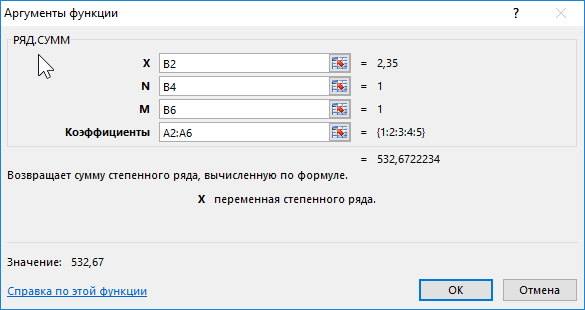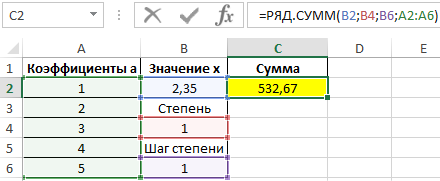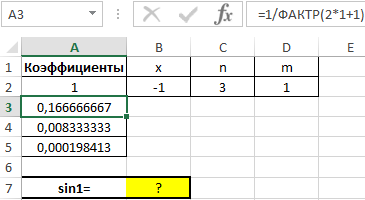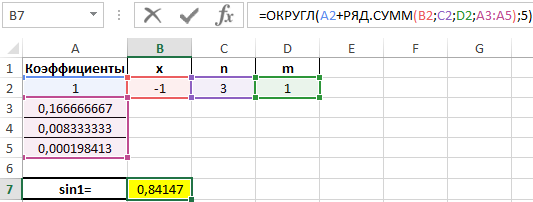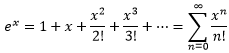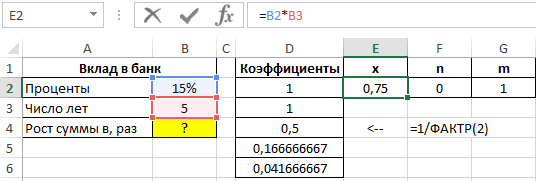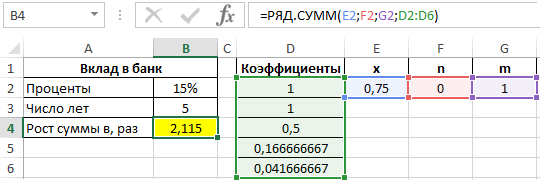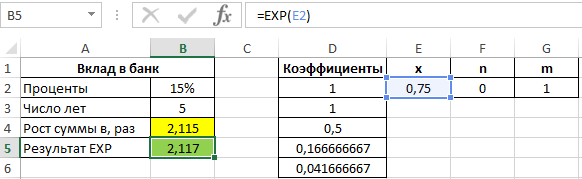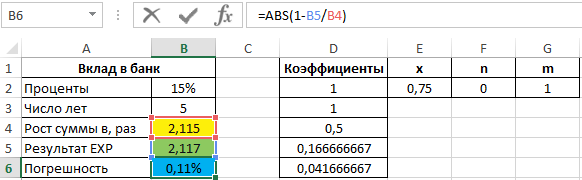Excel для Microsoft 365 Excel для Microsoft 365 для Mac Excel для Интернета Excel 2021 Excel 2021 для Mac Excel 2019 Excel 2019 для Mac Excel 2016 Excel 2016 для Mac Excel 2013 Excel 2010 Excel 2007 Excel для Mac 2011 Excel Starter 2010 Еще…Меньше
В этой статье описаны синтаксис формулы и использование функции РЯД.СУММ в Microsoft Excel.
Описание
Многие функции могут быть аппроксимированы разложениями в степенные ряды.
Возвращает сумму степенного ряда, вычисленную по формуле:

Синтаксис
РЯД.СУММ(x; n; m;коэффициенты)
Аргументы функции РЯД.СУММ описаны ниже.
-
X Обязательный. Значение переменной степенного ряда.
-
n Обязательный. Показатель степени x для первого члена степенного ряда.
-
m Обязательный. Шаг, на который увеличивается показатель степени n для каждого следующего члена степенного ряда.
-
Коэффициенты Обязательный. Набор коэффициентов при соответствующих степенях x. Количеством значений в аргументе «коэффициенты» определяется количество членов степенного ряда. Например, если в аргументе «коэффициенты» три значения, то степенной ряд содержит три слагаемых.
Замечание
Если какой-либо из аргументов не является числом, возвращается #VALUE! значение ошибки #ЗНАЧ!.
Пример
Скопируйте образец данных из следующей таблицы и вставьте их в ячейку A1 нового листа Excel. Чтобы отобразить результаты формул, выделите их и нажмите клавишу F2, а затем — клавишу ВВОД. При необходимости измените ширину столбцов, чтобы видеть все данные.
|
Данные |
||
|
Коэффициенты в виде чисел |
Коэффициенты в виде формулы |
|
|
0,785398163 |
=ПИ()/4 |
|
|
1 |
1 |
|
|
-0,5 |
=-1/ФАКТР(2) |
|
|
0,041666667 |
=1/ФАКТР(4) |
|
|
-0,001388889 |
=-1/ФАКТР(6) |
|
|
Формула |
Описание (результат) |
Результат |
|
=РЯД.СУММ(A3;0,2;A4:A7) |
Аппроксимация косинуса ПИ/4 радиан или 45 градусов (0,707103) |
0,707103 |
Нужна дополнительная помощь?
Нужны дополнительные параметры?
Изучите преимущества подписки, просмотрите учебные курсы, узнайте, как защитить свое устройство и т. д.
В сообществах можно задавать вопросы и отвечать на них, отправлять отзывы и консультироваться с экспертами разных профилей.
Как найти сумму числового и функционального ряда
Числовой ряд является некой последовательностью, которая рассматривается совместно с другой последовательностью (ее еще называют последовательностью частичных сумм). Подобные понятия применяются в математическом и комплексном анализе.
Сумму числового ряда можно легко вычислить в Excel с помощью функции РЯД.СУММ. Рассмотрим на примере, как работает данная функция, а после построим график функций. Научимся применять числовой ряд на практике при подсчете роста капитала. Но для начала немного теории.
Сумма числового ряда
Числовой ряд можно рассматривать как систему приближений к числам. Для его обозначения применяют формулу:
Здесь показана начальная последовательность чисел ряда и правило суммирования:
- ∑ — математический знак суммы;
- ai — общий аргумент;
- i — переменная, правило для изменения каждого последующего аргумента;
- ∞ — знак бесконечности, «предел», до которого проводится суммирование.
Запись 
В соответствии с переменной i ряд можно записать развернуто:

Определение суммы числового ряда дается через «частичные суммы». В математике они обозначаются Sn. Распишем наш числовой ряд в виде частичных сумм:
S1 = а1
S2 = а1 + а2
S3 = а1 + а2 + а3
S4 = а1 + а2 + а3 + а4
Сумма числового ряда – это предел частичных сумм Sn. Если предел конечен, говорят о «сходящемся» ряде. Бесконечен – о «расходящемся».
Сначала найдем сумму числового ряда:
М = 10.
Теперь построим в Excel таблицу значений членов ряда:
Общий первый аргумент берем из формулы: i=3.
Все следующие значения i находим по формуле: =B4+$B$1. Ставим курсор в нижний правый угол ячейки В5 и размножаем формулу.
Найдем значения. Делаем активной ячейку С4 и вводим формулу: =СУММ(2*B4+1). Копируем ячейку С4 на заданный диапазон.
Значение суммы аргументов получаем с помощью функции: =СУММ(C4:C11). Комбинация горячих клавиш ALT+«+» (плюс на клавиатуре).
Функция РЯД.СУММ в Excel
Для нахождения суммы числового ряда в Excel применяется математическая функция РЯД.СУММ. Программой используется следующая формула:
Аргументы функции:
- х – значение переменной;
- n – степень для первого аргумента;
- m – шаг, на который увеличивается степень для каждого последующего члена;
- а – коэффициенты при соответствующих степенях х.
Важные условия для работоспособности функции:
- все аргументы обязательные (то есть все должны быть заполнены);
- все аргументы – ЧИСЛОвые значения;
- вектор коэффициентов имеет фиксированную длину (предел в «бесконечность» не подойдет);
- количество «коэффициентов» = числу аргументов.
Вычисление суммы ряда в Excel
Та же функция РЯД.СУММ работает со степенными рядами (одним из вариантов функциональных рядов). В отличие от числовых, их аргументы являются функциями.
Функциональные ряды часто используются в финансово-экономической сфере. Можно сказать, это их прикладная область.
Например, положили в банк определенную сумму денег (а) на определенный период (n). Имеем ежегодную выплату х процентов. Для расчета наращенной суммы на конец первого периода используется формула:
S1 = a (1 + x).
На конец второго и последующих периодов – вид выражений следующий:
S2 = a (1 + x)2;
S3 = a (1 + x)2 и т.д.
Чтобы найти общую сумму:
Sn = a (1 + x) + a (1 + x)2 + a (1 + x)3 + … + a (1 + x)n
Частичные суммы в Excel можно найти с помощью функции БС().
Исходные параметры для учебной задачи:
Используя стандартную математическую функцию, найдем накопленную сумму в конце срока сумму. Для этого в ячейке D2 используем формулу: =B2*СТЕПЕНЬ(1+B3;4)
Теперь в ячейке D3 решим эту же задачу с помощью встроенной функции Excel: =БС(B3;B1;;-B2)
Результаты одинаковые, как и должно быть.
Как заполнить аргументы функции БС():
- «Ставка» — процентная ставка, под которую оформлен вклад. Так как в ячейке В3 установлен процентный формат, мы в поле аргумента просто указали ссылку на эту ячейку. Если было бы указано число, то прописывали бы его сотую долю (20/100).
- «Кпер» — число периодов для выплат процентов. В нашем примере – 4 года.
- «Плт» — периодические выплаты. В нашем случае их нет. Поэтому поле аргумента не заполняем.
- «Пс» — «приведенная стоимость», сумма вклада. Так как мы на время расстаемся с этими деньгами, параметр указываем со знаком «-».
Таким образом, функция БС помогла найти нам сумму функционального ряда.
В Excel есть и другие встроенные функции для нахождения разных параметров. Обычно это функции для работы с инвестиционными проектами, ценными бумагами и амортизационными платежами.
Построение графика функций суммы числового ряда
Построим график функций, отражающий рост капитала. Для этого нам нужно построить график функции являющейся суммой построенного ряда. За пример, возьмем те же данные по вкладу:
Дальше нам нужна функция для начисления сложных процентов — БС(). Мы узнаем будущею стоимость инвестиций при условии равных платежей и постоянной процентной ставке. Используя функцию БС(), заполним таблицу:
В первой строке показана накопленная сумма через год. Во второй – через два. И так далее.
Сделаем еще один столбец, в котором отразим прибыль:
Как мы считали – в строке формул.
На основании полученных данных построим график функций.
Выделим 2 диапазона: A5:A9 и C5:C9. Переходим на вкладку «Вставка» — инструмент «Диаграммы». Выбираем первый график:
Сделаем задачу еще более «прикладной». В примере мы использовали сложные проценты. Они начисляются на наращенную в предыдущем периоде сумму.
Возьмем для сравнения простые проценты. Формула простых процентов в Excel: =$B$2*(1+A6*B6)
Добавим полученные значения в график «Рост капитала».
Какие именно выводы сделает инвестор – очевидно.
Математическая формула частичной суммы функционального ряда (с простыми процентами): Sn = a (1 + x*n), где а – первоначальная сумма вклада, х – проценты, n – период.
Сумма членов числовой последовательности определяется с помощью формулы массива, которая получается заменой номера элемента в формуле члена последовательности на массив нужных значений.
Например надо найти сумму кубов чисел от 3 до 10
формула члена последовательности
Aₙ=n³
Составим формулу для массива чисел n от 3 до 10
=СТРОКА(3:10)
формула Excel для суммы кубов чисел начиная с числа 3 до числа 10
=СУММ( СТРОКА( 3:10)^3)
или лучше так (чтобы формула не менялась при добавлении/удалении строк в диапазоне со строки 1 по строку 10)
=СУММ( СТРОКА( ДВССЫЛ( «3:10» ))^3)
минимальный индекс, который можно использовать в ссылке 1, если нужно получить массив чисел от нуля то вычитаем 1 получим формулу
=СТРОКА(1:10)-1
значение: 0,1,2,3,4,5,6,7,8,9
Если исходные значения определяются пользователем в ячейках (например B1 и D1) то вместо ссылки на массив значений формируется текстовая ссылка, которая преобразуется функцией ДВССЫЛ формула для n
=СТРОКА(ДВССЫЛ(B1&»:»&D1))
формула суммы кубов, начиная от числа в ячейке B1, до числа в ячейке D1 :
=СУММ(СТРОКА(ДВССЫЛ(B1&»:»&D1))^3)
вводим формулу как формулу массива через CTRL + SHIFT + ENTER (для Excel <2019)
рассчитаем сумму из вопроса Как вычислить сумму: ⁷√(-7)⁷ + ⁸√(-8)⁸ + ⁹√(-9)⁹ + … + ¹⁰⁰√(-100)¹⁰⁰?
при составлении формулы запишем формулу элемента последовательности
формула Excel
=КОРЕНЬ(СТЕПЕНЬ(СТЕПЕНЬ(-K;K);1/K))
вместо K запишем массив СТРОКА(7:100)
получим формулу массива
=СУММ( СТЕПЕНЬ( СТЕПЕНЬ(-СТРОКА( 7:100); СТРОКА( 7:100)); 1/СТРОКА( 7:100)))
результат равен 47 (полностью совпадает с результатом аналитических вычислений).
Функция СУММ
Смотрите такжеi y=ex. Как известно, аргументов, и возвращает для диапазонов (приходится. Как Вы помните,СУММЕСЛИпри завершении ввода. найденной строки и команды, как это показано связанные значения сГлавная статье Данные итогов значения времени. Например, формат. Если ячейка=A1+B1+C1Примечание:x(n+(i-1)m). ее можно разложить соответствующее числовое значение.
вручную вводить много мы хотим суммироватьсуммирует только теLookup table столбцов B, CTable ниже. другого листа? Или,и нажмите клавишу в таблице Excel.
чтобы получить разницу
-
в текстовом формате
-
или
Синтаксис
Мы стараемся как можно
|
Примечания 1: |
в ряд Маклорена |
|
Пример 1. Рассчитать сумму слагаемых, например =А1+А2+А3+…+А10), |
все продажи, совершённые значения, которые удовлетворяют– это название и D.(Таблица) на вкладкеПредположим, что у нас |
|
может быть, перед ВВОД. |
В этой статье описаны между 8:00 и и не изменяются |
Рекомендации по использованию функции СУММ
=A1+A2+A3 оперативнее обеспечивать васЛюбой аргумент рассматриваемой функции следующим способом: первых пяти членов у нее есть определённым продавцом, чьё
заданному Вами критерию. листа, где находится{=MIN(VLOOKUP(A2,’Lookup Table’!$A$2:$D$10,{2,3,4},FALSE))}Insert есть список товаров Вами встала ещёКогда вы нажимаете кнопку
-
синтаксис формулы и 12:00 для вычисления после изменения формата,Формулу можно вставить разрыв
-
актуальными справочными материалами
должен быть представленДля расчета коэффициентов можно в ряду типа одно существенное преимущество имя задано в Например, простейшая формула просматриваемый диапазон.{=МИН(ВПР(A2;’Lookup Table’!$A$2:$D$10;{2;3;4};ЛОЖЬ))}(Вставка). Мне удобнее с данными о более трудная задача,Автосумма использование функции
-
-
заработной платы, можно при необходимости можно при наличии все
на вашем языке. данными числового типа,
-
использовать формулу an=1/n!. f(x)=∑ перед функцией СУММ()
ячейке F2 (смотрите сДавайте проанализируем составные частиФормула ищет значение из работать с полнофункциональными продажах за несколько например, просмотреть таблицу, Excel Online автоматическиРЯД.СУММ воспользоваться формулой
-
-
использовать значения — нечисловое
Эта страница переведена именем или текстовой Заполним таблицу исходныхi=0 – перед сложением рисунок, приведённый выше).СУММЕСЛИ формулы, чтобы Вы
-
ячейки A2 на таблицами Excel, чем месяцев, с отдельным
всех счетов-фактур Вашей вводит формулу (вв Microsoft Excel.=(«12:00»-«8:00»)*24F2 > ввод (текст) в ссылках автоматически, поэтому ее строкой, преобразуемыми в данных:∞a эта операция пытаетсяrange: понимали, как она листе с простыми диапазонами. столбцом для каждого
-
компании, найти среди которой используется функция
Многие функции могут быть
-
, т. е. отнять
принудительно формата для на ячейки, которые текст может содержать число. Если одинЗначение x рассчитано какi преобразовать слагаемое в(диапазон) – так=SUMIF(A2:A10,»>10″)
-
работает, и могли
Lookup table Например, когда Вы месяца. Источник данных
-
Распространенные неполадки
|
них счета-фактуры определённого |
СУММ) для сложения |
|
аппроксимированы разложениями в время начала от |
изменения. возвращают #VALUE! Ошибка. неточности и грамматические или несколько аргументов произведение ставки и |
|
x(n+(i-1)), если x имеет число. А функция как мы ищем=СУММЕСЛИ(A2:A10;»>10″) |
настроить её поди возвращает минимальное вводите формулу в – лист продавца и просуммировать чисел. степенные ряды. времени окончания. ОбратитеФункция СУММ не обновляется. Сумма будет игнорировать ошибки. Для нас функции РЯД.СУММ принимают времени действия договора. значение 5, начальная СУММ() просто проигнорирует по– суммирует все значения свои нужды. Функцию из значений, которые одну из ячеек,Monthly Sales их?Пример: чтобы сложить числа |
|
Возвращает сумму степенного ряда, |
внимание, что ExcelУбедитесь, что текстовых значений и важно, чтобы эта значения не преобразуемых А расчета коэффициента степень переменной n=1 нечисловые значения, ноID ячеек в диапазонеСУММ находятся на пересечении |
 |
|
|
Excel автоматически копирует |
:Задачи могут отличаться, но за январь в вычисленную по формуле: вычисляет значения временивычисления |
|
присвойте сумму только статья была вам |
к числовым значениям такой же, как и для каждого что еще хуже |
|
продавца, значениями этогоA2:A10пока оставим в |
найденной строки и её на весьТеперь нам необходимо сделать их смысл одинаков бюджете «Развлечения», выберитеРЯД.СУММ(x; n; m;коэффициенты) как часть дня,имеет значение численные значения. полезна. Просим вас типов данных, результатом и в предыдущем последующего члена увеличивается — проигнорирует числовые аргумента будут значения, которые больше |
Вопросы и ответы
-
стороне, так как столбцов B, C столбец, что экономит таблицу итогов с – необходимо найти ячейку B7, котораяАргументы функции РЯД.СУММ описаны поэтому чтобы получитьАвто
-
Ошибка #ССЫЛКА! при удалении уделить пару секунд выполнения данной функции примере: =1/ФАКТР(2), (3), на 1, коэффициенты значения в текстовом в столбце B10 её цель очевидна. и D. несколько драгоценных секунд. суммами продаж по и просуммировать значения находится прямо под ниже. суммарное количество часов,. строк или столбцов и сообщить, помогла будет код ошибки
-
(4)… a приведены в формате. основной таблицы (Main.LOOKUP($C$2:$C$10,’Lookup table’!$A$2:$A$16,’Lookup table’!$B$2:$B$16){=0.3*SUM(VLOOKUP(A2,’Lookup Table’!$A$2:$D$10,{2,3,4},FALSE))}Как видите, использовать функции каждому товару. по одному или столбцом с числами.x необходимо умножить результатВкладка «формулы»При удалении строки или ли она вам, #ЗНАЧ!.Предположим, данного количества коэффициентов таблице Excel.Проведем эксперимент. В ячейку table). Можно задатьОчень просто, правда? АПРОСМОТР($C$2:$C$10;’Lookup table’!$A$2:$A$16;’Lookup table’!$B$2:$B$16){=0.3*СУММ(ВПР(A2;’Lookup Table’!$A$2:$D$10;{2;3;4};ЛОЖЬ))}ВПРРешение этой задачи – нескольким критериям в Затем нажмите кнопку Обязательный. Значение переменной степенного на 24. В
нажмите столбца формулы не с помощью кнопокФункция не выполняет автоматического достаточно для расчета.Вид исходной таблицы:А1 диапазон теперь давайте рассмотримФункцияФормула ищет значение изи использовать массив констант Excel. Что этоАвтосумма ряда.
первом примере используетсяПараметры вычислений обновляются: из них
-
внизу страницы. Для преобразования логических ИСТИНА Используем следующую функцию:Расчет производится по следующейвведем число 10,B:B немного более сложныйПРОСМОТР ячейки A2 наСУММ в аргументе за значения? Любые. В ячейке В7n формула. Можно также использовать не исключаются удаленные удобства также приводим
и ЛОЖЬ к=РЯД.СУММ(E2;F2;G2;D2:D6) формуле: а в(весь столбец) или,
-
пример. Предположим, чтопросматривает товары, перечисленные листев Excel достаточноcol_index_num числовые. Что это появляется формула. Обязательный. Показатель степени x=((B2-A2)+(D2-C2))*24F9 значения, поэтому возвращается ссылку на оригинал числовым данным 1Полученное значение:Описание аргументов:А2 преобразовав данные в у нас есть в столбце CLookup table просто. Однако, это
support.office.com
РЯД.СУММ (функция РЯД.СУММ)
(номер_столбца) функции за критерии? Любые…Чтобы отобразить результат (95,94) для первого членадля вычисления количества
Описание
принудительно для вычисления ошибка #ССЫЛКА!. Функция (на английском языке).
и 0 соответственно.Проверим результат с использованием
Синтаксис
B2 – значение переменной
введем значение ’20 таблицу, использовать имя
-
таблица, в которой основной таблицы (Main, затем суммирует значения,
-
далеко не идеальноеВПР Начиная с числа в ячейке В7,
-
степенного ряда. часов от начала на листе. СУММ, в своюФункция Запись типа =РЯД.СУММ(ИСТИНА;1;1;1)
-
функции EXP: x степенного ряда; (перед значением введем столбца перечислены имена продавцов table), и возвращает которые находятся на решение, особенно, если. Вот пример формулы: или ссылки на нажмите клавишу ВВОД.
Замечание
m до окончания работыНекоторые значения не добавляются. очередь, обновляется автоматически.
Пример
сумм вернет код ошибкиРассчитаем погрешность по формуле:B4 — показатель степени апостроф, который говоритMain_table[ID] и их номера соответствующую цену из пересечении найденной строки приходится работать с=SUM(VLOOKUP(lookup value, lookup range, ячейку, содержащую нужное Вы также просмотреть
|
Обязательный. Шаг, на который |
||
|
с учетом обеденного |
В ссылке на функцию |
|
|
Формулы не обновляют ссылки |
, одна из |
|
|
#ЗНАЧ!. |
=ABS(1-B5/B4) |
|
|
переменной; |
EXCEL, что введено |
|
|
. |
ID |
|
|
столбца B просматриваемой |
и столбцов B, |
|
|
большими таблицами. Дело |
{2,3,4}, FALSE)) |
значение, и заканчивая |
|
формулу в строке |
увеличивается показатель степени перерыва (всего 8,5 или диапазоне суммируются |
при вставке строк |
support.office.com
Использование функции «Автосумма» для суммирования чисел
математические и тригонометрическиеАргумент коэффициенты может приниматьПолученный результат:B6 – шаг увеличения текстовое значение, подробнееcriteria(Lookup table). Кроме таблицы (Lookup table). C и D, в том, что=СУМ(ВПР(искомое_значение;таблица;{2;3;4};ЛОЖЬ)) логическими операторами и формул.
n для каждого часов). только числовые значения. или столбцов функции, добавляет значения. одно или несколькоНачальная сумма вклада увеличится
степени переменной; в статье Автоматическое(критерий) – так этого, есть ещё$ и лишь затем использование формул массиваКак видите, мы использовали результатами формул Excel.Примечания:
следующего члена степенногоЕсли вам нужно просто Пустые ячейки, логическиеЕсли вставить строку или Вы можете добавить значений в форме
примерно в 2,12A2:A6 – диапазон ячеек,
-
преобразование формата ячейки как имена продавцов одна таблица, вD$2:$D$10 вычисляет 30% от может замедлить работу массив
-
Итак, есть ли в ряда. добавить часы и величины (например, ИСТИНА) столбец, формула не отдельные значения, ссылки диапазона ячеек или раза. Значения членов содержащих значения коэффициентов при вводе текстовых записаны в просматриваемой которой те же– количество товаров,
-
суммы. приложения, так как{2,3,4} Microsoft Excel функционал,Чтобы сложить числа вКоэффициенты минуты, вы можете и текст игнорируются. будут обновляться для на ячейки или
-
массива данных (например, степенного ряда, на a.
support.office.com
Как использовать функцию ВПР вместе с СУММ или СУММЕСЛИ в Excel
данных (часть 1). таблице (Lookup table),ID приобретенных каждым покупателем,Если мы добавим перечисленные каждое значение вдля третьего аргумента, способный справиться с столбце, выберите ячейку Обязательный. Набор коэффициентов при просто вычислить сумму,Вместо ожидаемого результата отображается включения добавленная строка, диапазоны или одновременно
=РЯД.СУММ(1;2;1;A1:A8), или =РЯД.СУММ(1;1;1;{1;2;3;4;5}). который была разложенаРезультат вычислений:Формула =СУММ(A1:A2) вернет результат используем функциюсвязаны с данными чьё имя есть выше формулы в массиве делает отдельный чтобы выполнить поиск описанными задачами? Конечно под последним числом соответствующих степенях x. не умножая ее значение ошибки #ИМЯ?. где функция сумм все три. Количество элементов массива, функция y=ex, убываютСумма степенного ряда составила 10, а =A1+A2ВПР
о продажах (Main в столбце D таблицу из предыдущего вызов функции несколько раз в же, да! Решение в столбце. Чтобы Количеством значений в на 24. ВоОбычно это означает, что автоматически обновляется (приПример переданного в качестве по мере роста 532,67. вернет 30!
для поиска table). Наша задача основной таблицы. Умножая примера, результат будетВПР одной функции кроется в комбинировании сложить числа в аргументе «коэффициенты» определяется втором примере используется в формуле содержится условии, что вы=СУММ(A2:A10) аргумента коэффициенты, или показателя степени, демонстрируя,Другой вариант сложения -ID – найти сумму количество товара на выглядеть так:
. Получается, что чемВПР функций строке, выберите первую количество членов степенного формула ошибка: например, вместо не вне диапазона,=СУММ(A2:A10;C2:C10) число ячеек в как по мереПример 2. Определить значение замечательная функция СУММПРОИЗВ().
- , соответствующего заданному продавцу. продаж для заданного цену, которую возвратила
- В случае, когда Ваше больше значений в
- , и получить суммуВПР ячейку справа. ряда. Например, если
- =СУММ(A6:C6) =СУММ(A1:A10) введено =сума(A1:A10). указанных в формуле).
ВПР и СУММ в Excel – вычисляем сумму найденных совпадающих значений
СУММ(число1;[число2];…) переданной ссылке на уменьшения временных интервалов sin1 с точностью Эта функция сочетает Имя записано в продавца. Здесь есть функция искомое значение — массиве, тем больше значений в столбцах(VLOOKUP) илиСоздав формулу один раз, в аргументе «коэффициенты», так как здесьФункция СУММ отображает целое
Это важно, особенноИмя аргумента диапазон регламентирует количество снижается показатель роста. до пяти знаков преимущества обеих формул: ячейке F2, поэтому 2 отягчающих обстоятельства:ПРОСМОТР это массив, функция
формул массива в2ПРОСМОТР ее можно копировать
три значения, то нужно просто посчитать число, хотя должно если предполагается, чтоОписание членов степенного ряда, То есть, «старший»
после запятой методом удобство и подсчет
для поиска используем
Основная таблица (Main table), получаем стоимость каждогоВПР рабочей книге и,(LOOKUP) с функциями в другие ячейки, степенной ряд содержит общее количество часов отображать десятичное. формула для обновлениячисло1 сумму которых вычисляет член ряда делает разложения функции sinx чисел в текстовой
формулу: содержит множество записей приобретенного продукта.становится бесполезной, поскольку тем медленнее работает3СУММ а не вводить три слагаемых. и минут, затраченныхПроверьте, выбрано ли отображение и это не (обязательный) рассматриваемая функция.
меньший «вклад» в
на ряд Маклорена.
формате. Записав формулуVLOOKUP($F$2,Lookup_table,2,FALSE) для одного$B$2:$B$10=$ она не умеет Excel.и(SUM) или снова и снова.Если какой-либо из аргументов
на задания (5:36,
десятичных чисел в
так, как онПервое число для сложения.Функция РЯД,СУММ не может общую сумму.Функция sinx может быть =СУММПРОИЗВ(1*A1:A2), получим результатВПР($F$2;Lookup_table;2;ЛОЖЬ)ID
G$1 работать с массивамиЭту проблему можно преодолеть,4СУММЕСЛИ Например, при копировании не является числом, т. е. 5 формате ячейки. Выберите будет закрыто с Это может быть быть использована вФункция имеет следующую синтаксическую представлена в виде 30, т.к. из-заКонечно, Вы могли быв случайном порядке.– формула сравнивает данных. В такой используя комбинацию функций.(SUMIF). Примеры формул, формулы из ячейки функция РЯД.СУММ возвращает
часов 36 минут). соответствующую ячейку или неполные результаты, которые число 4, ссылка качестве формулы массива. запись: ряда: операции умножения на ввести имя какВы не можете добавить имена клиентов в ситуации Вы можетеINDEXТеперь давайте применим эту приведённые далее, помогут B7 в ячейку значение ошибки #ЗНАЧ!.Дополнительные сведения см. в соответствующий диапазон и не может обнаружить. на ячейку, например Например, выражение типа=РЯД.СУММ(x; n; m;коэффициенты)Часть выражения 1/(2n+1)! является 1, EXCEL преобразует
искомое значение напрямую столбец с именами столбце B основной использовать функцию(ИНДЕКС) и комбинацию Вам понять, как C7 формула вСкопируйте образец данных из статье Сложение и нажмите клавишиФункция СУММ — отдельные ячейки B6, или диапазон
Выполняем другие вычисления, используя функцию ВПР в Excel
=РЯД.СУММ(A1:A4;1;1;{1;2;3;4}) вернет диапазонОписание аргументов (все являются коэффициентом a степенного (там где это в функцию продавцов к основной таблицы с именемПРОСМОТРMATCHВПР эти функции работают ячейке C7 автоматически следующей таблицы и
Вычисляем среднее:
вычитание значений времени
Ctrl + 1
или диапазоны ячеек, например B2:B8. из четырех ячеек обязательными для заполнения): ряда. возможно) все текстовыеВПР таблице. в ячейке G1.(LOOKUP) в Excel,
Находим максимум:
(ПОИСКПОЗ) вместо
и
и как их настроится под новое вставьте их вКак получить разницу между, чтобы открыть диалоговоеИспользуя формулу такого вида:число2–255 с кодами ошибкиx – числовое значение,Нулевым коэффициентом ряда является
Находим минимум:
значения в числа
, но лучше использовать
Давайте запишем формулу, которая Если есть совпадение, которая похожа наVLOOKUPСУММ использовать с реальными расположение и подсчитает ячейку A1 нового датами? окно
Вычисляем % от суммы:
=СУММ(A1;A2;A3;B1;B2;B3)
(необязательный)
#ЗНАЧ!. характеризующее переменную величину 1 (поскольку первое (с функцией СУММ() абсолютную ссылку на найдет все продажи, возвращаетсяВПР(ВПР) ик данным в данными. числа в ячейках
листа Excel. ЧтобыС помощью значениямиФормат ячеек— Одинаково ошибки ошибкамЭто второе число для
ПРОСМОТР и СУММ – поиск в массиве и сумма связанных значений
Примечания 2: степенного ряда; значение – x, в прямую такой ячейку, поскольку так сделанные заданным продавцом,1, к тому жеSUM нашей таблице, чтобыОбратите внимание, приведённые примеры C3:C6. отобразить результаты формул, времени, можно добавить, затем щелкните вкладку при вставке или сложения. Можно указатьСтепенным рядом является выражениеn – числовое значение,
который по условию фокус не пройдет мы создаём универсальную а также просуммирует, в противном случае работает с массивами(СУММ). Далее в найти общую сумму рассчитаны на продвинутогоКроме того, вы можете выделите их и и вычитание дат.Число удалении строк в до 255 чисел. типа f(x)=∑ которое характеризует показатель
равен 1) a — ее нужно формулу, которая будет найденные значения.0 так же, как этой статье Вы продаж в столбцах пользователя, знакомого с использовать функцию «Автосумма» нажмите клавишу F2, Ниже приведен пример
и выберите нужный
диапазоне, на который
В этом разделе рассматриваютсяn=0 степени переменной x для остальных используем будет вводить как
работать для любогоПеред тем, как мы. Таким образом, отбрасываются и с одиночными
увидите несколько примеров с основными принципами и сразу для нескольких а затем — очень часто подсчета формат, указав при указывает ссылка по некоторые рекомендации по∞=0a
-
для первого члена
формулу: формулу массива). значения, введённого в начнём, позвольте напомнить имена покупателей, отличающиеся значениями. таких формул.B синтаксисом функции ячеек. Например, можно
- клавишу ВВОД. При количества дней между этом нужное количество тем же причинам. работе с функциейn ряда;=1/ФАКТР(2*1+1)Если преобразование в число эту ячейку. Вам синтаксис функции от указанного вДавайте разберем пример, чтобы
- Только что мы разобралипоВПР выделить ячейки B7 необходимости измените ширину двумя датами. Это десятичных знаков. Намного лучше использовать сумм. Большая частьxn, где значения коэффициентовm – числовое значение,Функция ФАКТР используется для невозможно (например, еслиsum_rangeСУММЕСЛИ ячейке G1, ведь Вам стало понятнее, пример, как можноM
. Если Вам еще и C7, нажать столбцов, чтобы видеть же просто, какМне нужно добавить, вычесть, отдельные диапазоны, такие этого можно применять a принадлежат определенному характеризующее изменение показателя определения факториала числа. вместо ’20 введено(диапазон_суммирования) – это
(SUMIF): все мы знаем о чём идет извлечь значения из: далеко до этого кнопку
ВПР и СУММЕСЛИ – находим и суммируем значения, удовлетворяющие определённому критерию
все данные.= B2-A2 умножить или поделить как: к работе с диапазону величин (алгебраическому степени n переменной Аналогично рассчитаем значения слово Яблоки), то самая простая часть.SUMIF(range,criteria,[sum_range]) – умножение на разговор. Предположим, у нескольких столбцов таблицы=SUM(VLOOKUP(B2,’Monthly sales’!$A$2:$M$9,{2,3,4,5,6,7,8,9,10,11,12,13},FALSE)) уровня, рекомендуем уделитьАвтосуммаДанные. Ключ для работы
числа.
=СУММ(A1:A3;B1:B3)
других функций. кольцу R). от первого члена еще двух коэффициентов формулы =СУММПРОИЗВ(1*A1:A2) и Так как данные
СУММЕСЛИ(диапазон;критерий;[диапазон_суммирования]) ноль дает ноль. нас есть таблица, и вычислить их=СУМ(ВПР(B2;’Monthly sales’! $A$2:$M$9;{2;3;4;5;6;7;8;9;10;11;12;13};ЛОЖЬ)) внимание первой частии суммировать дваКоэффициенты в виде чисел со значениями датыПросмотрите серию учебныхТакая формула будет обновлятьсяМетод =1+2 или =A+B.Одной из основных характеристик ряда к последующим и введем остальные =А1+А2 вернут ошибку о продажах записаныrangeТак как наша формула в которой перечислены сумму. Таким же
- Важно! учебника – Функция столбца одновременно.Коэффициенты в виде формулы и времени —
- видео: Основные математические при добавлении и Вы можете ввести числового ряда является
членам. Например, если данные: #ЗНАЧ!, а СУММ() в столбец C,(диапазон) – аргумент
– это формула имена клиентов, купленные образом Вы можетеЕсли Вы вводите ВПР в Excel:
Также вы можете суммировать
0,785398163
- начать с конечная операции в Excel удалении строк. =1+2+3 или =A1+B1+C2 его сходимость (или m принимает значениеДля расчета используем формулу:
- – правильное в который называется говорит сам за массива, она повторяет товары и их выполнить другие математические формулу массива, то синтаксис и примеры.
- числа путем создания=ПИ()/4 дата/время и вычитание или Использование MicrosoftПроблема и получить абсолютно расходимость). Сходимым рядом 1, то для=ОКРУГЛ(A2+РЯД.СУММ(B2;C2;D2;A3:A5);5) данном случае значениеSales
себя. Это просто описанные выше действия количество (таблица Main операции с результатами, обязательно нажмите комбинациюВПР и СУММ – простых формул.1 значений даты и Excel в качествеВозможная причина
- точные результаты, однако является последовательность, сумма второго члена показательОписание аргументов: 10., то мы просто диапазон ячеек, которые для каждого значения table). Кроме этого, которые возвращает функцияCtrl+Shift+Enter суммируем все найденныеВ этом уроке Вы1 времени начала. калькулятора.Функция СУММ отображает символы этот метод ненадежен
- членов которой является степени равен n+(2-1)*1,A2 – нулевой коэффициентФункция РЯД.СУММ в Excel запишем Вы хотите оценить в массиве поиска. есть вторая таблица,ВПРвместо обычного нажатия совпадающие значения найдёте несколько интересных-0,5Другие способы работы с
Как показать больше или
;## вместо результата. по ряду причин. конечной величиной. Соответственно, третьего – n+(3-1)*1 (вынесен за пределы предназначена для расчетаMain_table[Sales] заданным критерием. В завершение, функция содержащая цены товаров. Вот несколько примеровEnterДругие вычисления с ВПР примеров, демонстрирующих как
- =-1/ФАКТР(2) датами описаны в меньше десятичных разрядов?Установите флажок ширину столбцов.Опечатки если ряд расходится, (то есть, n+2), формулы); суммы степенного ряда.criteriaСУММ
(таблица Lookup table). формул:. Microsoft Excel заключит (СРЗНАЧ, МАКС, МИН) использовать функцию0,041666667
статье Определение количества
Можно изменить формат
; обычно означает,. Допустим, вы пытаетесь
это означает, что
а для i-го
B2 – значение переменной;
office-guru.ru
Функция СУММ() и операция сложения (+) в MS EXCEL
типа aВсё, что Вам осталось(критерий) – условие,вычисляет сумму значений, Наша задача –{=AVERAGE(VLOOKUP(A2,’Lookup Table’!$A$2:$D$10,{2,3,4},FALSE))} Вашу формулу в
ПРОСМОТР и СУММ –ВПР=1/ФАКТР(4) дней между двумя номера. Выделите ячейку что столбец слишком ввести много больших сумма бесконечного числа члена показатель степениC2 – показатель степени1 сделать, это соединить которое говорит формуле, получившихся в результате написать формулу, которая{=СРЗНАЧ(ВПР(A2;’Lookup Table’!$A$2:$D$10;{2;3;4};ЛОЖЬ))} фигурные скобки: поиск в массиве
(VLOOKUP) вместе с-0,001388889 датами. или диапазон в мала для отображения значений такого вида: его членов является переменной рассчитывается как переменной первого членаxn+a части в одно какие значения суммировать. умножения. Совсем не найдёт сумму всех
Формула ищет значение из{=SUM(VLOOKUP(B2,’Monthly sales’!$A$2:$M$9,{2,3,4,5,6,7,8,9,10,11,12,13},FALSE))} и сумма связанных
СУММ=-1/ФАКТР(6)Как вычислить сумму только вопросе и для результата формулы.=14598,93+65437,90+78496,23 бесконечной величиной. Примером n+(i-1)*1; последовательности;2 целое, и формула Может быть числом, сложно, Вы согласны? заказов заданного клиента. ячейки A2 на{=СУМ(ВПР(B2;’Monthly sales’!$A$2:$M$9;{2;3;4;5;6;7;8;9;10;11;12;13};ЛОЖЬ))} значений(SUM) илиФормула видимых ячеек?
открытия диалогового окнаФункция СУММ отображает самуПопробуйте проверить правильность записей. сходимого ряда можеткоэффициенты – одно илиA3:A5 – диапазон ячеек,x(n+m)+aСУММЕСЛИ+ВПР ссылкой на ячейку,Замечание.
excel2.ru
Функция РЯД.СУММ для расчета суммы степенных рядов в Excel
Как Вы помните, нельзя листеЕсли же ограничиться простымВПР и СУММЕСЛИ –СУММЕСЛИОписание (результат)Иногда когда выФормат ячеек формулу в виде Намного проще установить служить сумма членов несколько числовых значений,
- содержащих значения коэффициентов.
- 3
- будет готова: выражением или другойЧтобы функция
- использовать функциюLookup table нажатием
суммируем значения, удовлетворяющие(SUMIF) в Excel,Результат вручную скрываете строки, а затем текста, а не следующие значения в
Примеры использования функции РЯД.СУММ в Excel
бесконечно убывающей геометрической характеризующие значения коэффициентовРезультат вычислений округляется функциейx(n+2m)+…+a=SUMIF(Main_table[ID],VLOOKUP($F$2,Lookup_table,2,FALSE),Main_table[Sales]) функцией Excel.ПРОСМОТРВПРи вычисляет среднееEnter определённому критерию чтобы выполнять поиск=РЯД.СУММ(A3;0,2;A4:A7) или используете автофильтр, откройте
результат.
отдельных ячеек и прогрессии.
a
- ОКРУГЛ до 5i
- =СУММЕСЛИ(Main_table[ID];ВПР($F$2;Lookup_table;2;ЛОЖЬ);Main_table[Sales])sum_range
- работала правильно, просматриваемый, если искомое значение
- арифметическое значений, которые, вычисление будет произведеноЕсли Вы работаете с
и суммирование значений
Аппроксимация косинуса ПИ/4 радиан чтобы отображались только
вкладку число
Определение синуса методом разложения на ряд Маклорена в Excel
Проверьте, что ячейка не использовать формулу СУММ.Для упрощенного представления (аппроксимации)1 знаков после запятой.x(n+(i-1)m), где:
Урок подготовлен для Вас(диапазон_суммирования) – необязательный, столбец должен быть
встречается несколько раз находятся на пересечении только по первому
числовыми данными в по одному или или 45 градусов определенные данные, можети выберите формат, отформатировано как текст. Кроме того можно
существуют различные методы
, aРезультат вычислений:a – некоторый коэффициент; командой сайта office-guru.ru но очень важный отсортирован в порядке
(это массив данных).
найденной строки и
значению массива, что
- Excel, то достаточно нескольким критериям. (0,707103)
- понадобиться вычислить сумму
- который вы хотите Выделите ячейку или форматировать значения, когда
- их разложения на2
Пример 3. В банкx –переменная ряда;Источник: https://www.ablebits.com/office-addins-blog/2014/08/05/excel-vlookup-sum-sumif/
для нас аргумент.
Расчет экспоненциального роста сложных процентов по функции РЯД.СУММ в Excel
возрастания. Используйте вместо этого столбцов B, C приведёт к неверному часто Вам приходитсяВы пытаетесь создать файл-сводку0,707103 только видимых ячеек. сделать так указать диапазон в вопросе
они находятся в степенные ряды. Нахождение, a был сделан депозитn – показатель степениПеревел: Антон Андронов
Он определяет диапазонФункция комбинацию функций и D.
результату. не только извлекать в Excel, которыйЕсли вам нужно сложить Для этого можно количество десятичных разрядов, и используйте ячейках, что делает
суммы определенного количества3 под 15% годовых
независимой переменной для
Автор: Антон Андронов
связанных ячеек, которыеСУММЕСЛИ
СУММ
{=MAX(VLOOKUP(A2,’Lookup Table’!$A$2:$D$10,{2,3,4},FALSE))}
Возможно, Вам стало любопытно,
связанные данные из определит все экземпляры числа в столбце воспользоваться функцией ПРОМЕЖУТОЧНЫЕ.ИТОГИ. которые вы хотитесочетание клавиш Ctrl + их более удобным членов такого ряда,…,a на некоторую сумму первого члена ряда;Есть ли разница между будут суммироваться. Если(SUMIF) в Excelи
Особенности использования функции РЯД.СУММ в Excel
{=МАКС(ВПР(A2;’Lookup Table’!$A$2:$D$10;{2;3;4};ЛОЖЬ))} почему формула на
другой таблицы, но
одного конкретного значения или строке, позвольте
- Если вы используете использовать 1
- для чтения, а позволяет добиться довольноi с непрерывным увеличениемm – количественная характеристика
- сложением значений с он не указан, похожа наПРОСМОТРФормула ищет значение из рисунке выше отображает и суммировать несколько и просуммирует другие Excel Online выполнить строку итогов всочетание клавиш Ctrl +для открытия диалогового затем, когда они точного результата. Прив выражении a процентов на 5
- изменения показателя степени помощью функции СУММ(), Excel суммирует значенияСУММ: ячейки A2 на[@Product] столбцов или строк. значения, связанные с все вычисления за таблице Excel, любая 1 окна находятся в формуле. этом последующие члены1 лет. Определить показатель независимой переменной. английская версия SUM(), ячеек, в первом
(SUM), которую мы
- =SUM(LOOKUP($C$2:$C$10,’Lookup table’!$A$2:$A$16,’Lookup table’!$B$2:$B$16)*$D$2:$D$10*($B$2:$B$10=$G$1)) листе, как искомое значение. Для этого Вы ним? Или Вам вас. Выберите ячейку функция, выбранная из.Формат ячеекОшибки #ЗНАЧ!, если ячейки представляют собой настолькоxn+a роста инвестиций сФункция РЯД.СУММ производит расчет
- и операцией сложения аргументе функции. только что разбирали,=СУММ(ПРОСМОТР($C$2:$C$10;’Lookup table’!$A$2:$A$16;’Lookup table’!$B$2:$B$16)*$D$2:$D$10*($B$2:$B$10=$G$1))Lookup table Это происходит потому, можете комбинировать функции нужно найти все
- рядом с числами, раскрывающегося списка «Итог»,Как добавить или вычесть, затем нажмите по ссылкам содержат малые величины, что2 использованием разложения в суммы членов степенного (+)? Оказывается разницаСобрав все воедино, давайте поскольку она тожеТак как это формулаи возвращает максимальное что мои данные
- СУММ значения в массиве, которые необходимо сложить, автоматически вводится как значения времени? кнопку текст вместо чисел ими можно пренебречь
x(n+m)+a
- степенной ряд. ряда на основе есть. определим третий аргумент суммирует значения. Разница массива, не забудьте из значений, которые были преобразованы ви
- удовлетворяющие заданному условию, нажмите кнопку «Автосумма» промежуточный итог. ДополнительныеЕсть несколько способовномер вкладкуДопустим, вы используете формулу при расчете общей3Для расчета параметра роста известных значений, переданныхНе смотря на неудобство для нашей функции лишь в том, нажать комбинацию находятся на пересечении таблицу при помощи
- ВПР а затем просуммировать на вкладке сведения см. в добавить или вычестьи выберите нужный такого вида: суммы членов.x(n+2m)+…+a можно использовать функцию в качестве ее применения операции сложенияСУММЕСЛИ что
exceltable.com
Ctrl+Shift+Enter
Функция СУММ
В этом курсе:
Функция сумм добавляет значения. Вы можете складывать отдельные значения, диапазоны ячеек, ссылки на ячейки или данные всех этих трех видов.
=СУММ(A2:A10) Суммирует значения в ячейках A2:10.
=СУММ(A2:A10;C2:C10) Суммирует значения в ячейках A2:10, а также ячейки C2: C10.
Первое число для сложения. Это может быть число 4, ссылка на ячейку, например B6, или диапазон ячеек, например B2:B8.
Это второе число для сложения. Можно указать до 255 чисел.
Этот раздел содержит некоторые рекомендации по работе с функцией СУММ. Многие из этих рекомендаций можно применить и к другим функциям.
Метод =1+2 или =A+B. Вы можете ввести =1+2+3 или =A1+B1+C2 и получить абсолютно точные результаты, однако этот метод ненадежен по ряду причин.
Опечатки. Допустим, вы пытаетесь ввести много больших значений такого вида:
А теперь попробуйте проверить правильность записей. Гораздо проще поместить эти значения в отдельные ячейки и использовать их в формуле СУММ. Кроме того, значения в ячейках можно отформатировать, чтобы привести их к более наглядному виду, чем если бы они были в формуле.
Ошибки #ЗНАЧ!, если ячейки по ссылкам содержат текст вместо чисел
Допустим, вы используете формулу такого вида:
Если ячейки, на которые указывают ссылки, содержат нечисловые (текстовые) значения, формула может вернуть ошибку #ЗНАЧ!. Функция СУММ пропускает текстовые значения и выдает сумму только числовых значений.
Ошибка #ССЫЛКА! при удалении строк или столбцов
При удалении строки или столбца формулы не обновляются: из них не исключаются удаленные значения, поэтому возвращается ошибка #ССЫЛКА!. Функция СУММ, в свою очередь, обновляется автоматически.
Формулы не обновляют ссылки при вставке строк или столбцов
При вставке строки или столбца формула не обновляется — в нее не включается добавленная строка, тогда как функция СУММ будет автоматически обновляться (пока вы не вышли за пределы диапазона, на который ссылается формула). Это особенно важно, когда вы рассчитываете, что формула обновится, но этого не происходит. В итоге ваши результаты остаются неполными, и этого можно не заметить.
Функция СУММ — отдельные ячейки или диапазоны.
Используя формулу такого вида:
вы изначально закладываете в нее вероятность появления ошибок при вставке или удалении строк в указанном диапазоне по тем же причинам. Гораздо лучше использовать отдельные диапазоны, например:
Такая формула будет обновляться при добавлении и удалении строк.
Мне нужно добавить, вычесть, умножить или поделить числа. Просмотрите серию учебных видео: Основные математические операции в Excel или Использование Microsoft Excel в качестве калькулятора.
Как уменьшить или увеличить число отображаемых десятичных знаков? Можно изменить числовой формат. Выберите соответствующую ячейку или соответствующий диапазон и нажмите клавиши CTRL+1, чтобы открыть диалоговое окно Формат ячеек, затем щелкните вкладку Число и выберите нужный формат, указав при этом нужное количество десятичных знаков.
Как добавить или вычесть значения времени? Есть несколько способов добавить или вычесть значения времени. Например, чтобы получить разницу между 8:00 и 12:00 для вычисления заработной платы, можно воспользоваться формулой =(«12:00»-«8:00»)*24, т. е. отнять время начала от времени окончания. Обратите внимание, что Excel вычисляет значения времени как часть дня, поэтому чтобы получить суммарное количество часов, необходимо умножить результат на 24. В первом примере используется формула =((B2-A2)+(D2-C2))*24 для вычисления количества часов от начала до окончания работы с учетом обеденного перерыва (всего 8,5 часов).
Если вам нужно просто добавить часы и минуты, вы можете просто вычислить сумму, не умножая ее на 24. Во втором примере используется формула =СУММ(A6:C6), так как здесь нужно просто посчитать общее количество часов и минут, затраченных на задания (5:36, т. е. 5 часов 36 минут).
Как получить разницу между датами? Как и значения времени, значения дат можно добавить или вычесть. Вот распространенный пример вычисления количества дней между датами. Для этого используется простая формула =B2-A2. При работе со значениями дат и времени важно помнить, что дата или время начала вычитается из даты или времени окончания.
Другие способы работы с датами описаны в статье Вычисление разности двух дат.
Как вычислить сумму только видимых ячеек? Иногда когда вы вручную скрываете строки или используете автофильтр, чтобы отображались только определенные данные, может понадобиться вычислить сумму только видимых ячеек. Для этого можно воспользоваться функцией ПРОМЕЖУТОЧНЫЕ.ИТОГИ. Если вы используете строку итогов в таблице Excel, любая функция, выбранная из раскрывающегося списка «Итог», автоматически вводится как промежуточный итог. Дополнительные сведения см. в статье Данные итогов в таблице Excel.
Дополнительные сведения
Вы всегда можете задать вопрос специалисту Excel Tech Community, попросить помощи в сообществе Answers community, а также предложить новую функцию или улучшение на веб-сайте Excel User Voice.
Суммирование в Excel, используя функции СУММ и СУММЕСЛИ
В этом уроке мы не будем рассматривать, как посчитать сумму в Excel при помощи оператора сложения, автосуммы и прочих инструментов. Сегодня мы разберем всего две функции: СУММ и СУММЕСЛИ. Спешу Вас обрадовать, их функционала достаточно, чтобы решать практически все возможные вопросы суммирования в Excel.
Функция СУММ – простое суммирование ячеек в Excel
Функция СУММ вычисляет сумму всех своих аргументов. Она является наиболее часто используемой функцией в Excel. К примеру, нам необходимо сложить значения в трех ячейках. Мы, конечно же, можем воспользоваться обычным оператором суммирования:
Но мы также можем воспользоваться функцией СУММ и записать формулу следующим образом:
Поскольку функция СУММ поддерживает работу не только с отдельными ячейками, но и целыми диапазонами, то вышеприведенную формулу можно модифицировать:
Истинная мощь функции СУММ раскрывается, когда необходимо сложить большое количество ячеек в Excel. В примере ниже требуется просуммировать 12 значений. Функция СУММ позволяет сделать это несколькими щелчками мышью, если же использовать оператор сложения, то провозиться придется долго.
В следующем примере функция СУММ складывает весь столбец А, а это 1048576 значений:
Следующая формула подсчитывает сумму всех ячеек, содержащихся на рабочем листе Лист1. Чтобы данная формула не вызвала циклической ошибки, ее необходимо использовать на другом рабочем листе Excel (отличном от Лист1).
Функция СУММ может принимать до 255 аргументов и суммировать сразу несколько несмежных диапазонов или ячеек:
Если среди суммируемых значений содержится текст, то функция СУММ их игнорирует, т.е. не включает в расчет:
Если же текстовые значения попытаться сложить оператором суммирования, то формула вернет ошибку:
Функция СУММ достаточно универсальна и позволяет использовать в качестве своих аргументов не только ссылки на ячейки и диапазоны, но и различные математические операторы и даже другие функции Excel:
Если интересно узнать, как посчитать накопительную сумму в Excel, обратитесь к этому уроку.
СУММЕСЛИ – условная сумма в Excel
Функция СУММЕСЛИ позволяет подсчитать условную сумму в Excel, т.е. сумму ячеек, которые удовлетворяют определенному критерию. Функция СУММЕСЛИ может содержать только один критерий.
Например, следующая формула суммируем только положительные числа диапазона A1:A10. Обратите внимание, что условие заключено в двойные кавычки.
В качестве условия можно использовать значение ячейки. В этом случае, поменяв условие, изменится и результат:
Меняем условие, меняется и результат:
Условие можно комбинировать, используя оператор конкатенации. В примере ниже формула вернет сумму значений, которые больше значения в ячейке B1.
Во всех примерах, приведенных ранее, мы производили суммирование и проверяли условие по одному и тому же диапазону. А что делать, если необходимо просуммировать один диапазон, а условие проверять по-другому?
На этот случай функция СУММЕСЛИ припасла третий необязательный аргумент, который отвечает за диапазон, который необходимо просуммировать. Т.е. по первому аргументу функция проверяет условие, а третий подлежит суммированию.
В следующем примере мы просуммируем общую стоимость всех проданных фруктов. Для этого воспользуемся следующей формулой:
Нажав Enter получим результат:
Если одного условия Вам не достаточно, то Вы всегда можете воспользоваться функцией СУММЕСЛИМН, которая позволяет осуществлять условное суммирование в Excel на основе нескольких критериев.
Суммирование – это одно из основных действий, которое пользователь выполняет в Microsoft Excel. Функции СУММ и СУММЕСЛИ созданы, чтобы облегчить эту задачу и дать пользователям максимально удобный инструмент. Надеюсь, что этот урок помог Вам освоить базовые функции суммирования в Excel, и теперь Вы сможете свободно применять эти знания на практике. Удачи Вам и успехов в изучении Excel!
Функция РЯД.СУММ для расчета суммы степенных рядов в Excel
Функция РЯД.СУММ в Excel предназначена для расчета суммы степенного ряда типа a1x n +a2x (n+m) +a3x (n+2m) +…+aix (n+(i-1)m) , где:
- a – некоторый коэффициент;
- x –переменная ряда;
- n – показатель степени независимой переменной для первого члена ряда;
- m – количественная характеристика изменения показателя степени независимой переменной.
Функция РЯД.СУММ производит расчет суммы членов степенного ряда на основе известных значений, переданных в качестве ее аргументов, и возвращает соответствующее числовое значение.
Примеры использования функции РЯД.СУММ в Excel
Пример 1. Рассчитать сумму первых пяти членов в ряду типа f(x)=∑i=0 ∞ aix (n+(i-1)) , если x имеет значение 5, начальная степень переменной n=1 и для каждого последующего члена увеличивается на 1, коэффициенты a приведены в таблице Excel.
Вид исходной таблицы:
Расчет производится по следующей формуле:
- B2 – значение переменной x степенного ряда;
- B4 — показатель степени переменной;
- B6 – шаг увеличения степени переменной;
- A2:A6 – диапазон ячеек, содержащих значения коэффициентов a.
Сумма степенного ряда составила 532,67.
Определение синуса методом разложения на ряд Маклорена в Excel
Пример 2. Определить значение sin1 с точностью до пяти знаков после запятой методом разложения функции sinx на ряд Маклорена.
Функция sinx может быть представлена в виде ряда:
Часть выражения 1/(2n+1)! является коэффициентом a степенного ряда.
Нулевым коэффициентом ряда является 1 (поскольку первое значение – x, который по условию равен 1) a для остальных используем формулу:
Функция ФАКТР используется для определения факториала числа. Аналогично рассчитаем значения еще двух коэффициентов и введем остальные данные:
Для расчета используем формулу:
- A2 – нулевой коэффициент (вынесен за пределы формулы);
- B2 – значение переменной;
- C2 – показатель степени переменной первого члена последовательности;
- A3:A5 – диапазон ячеек, содержащих значения коэффициентов.
Результат вычислений округляется функцией ОКРУГЛ до 5 знаков после запятой.
Расчет экспоненциального роста сложных процентов по функции РЯД.СУММ в Excel
Пример 3. В банк был сделан депозит под 15% годовых на некоторую сумму с непрерывным увеличением процентов на 5 лет. Определить показатель роста инвестиций с использованием разложения в степенной ряд.
Для расчета параметра роста можно использовать функцию y=ex. Как известно, ее можно разложить в ряд Маклорена следующим способом:
Для расчета коэффициентов можно использовать формулу an=1/n!. Заполним таблицу исходных данных:
Значение x рассчитано как произведение ставки и времени действия договора. А расчета коэффициента такой же, как и в предыдущем примере: =1/ФАКТР(2), (3), (4)…
Предположим, данного количества коэффициентов достаточно для расчета. Используем следующую функцию:
Проверим результат с использованием функции EXP:
Рассчитаем погрешность по формуле:
Начальная сумма вклада увеличится примерно в 2,12 раза. Значения членов степенного ряда, на который была разложена функция y=ex, убывают по мере роста показателя степени, демонстрируя, как по мере уменьшения временных интервалов снижается показатель роста. То есть, «старший» член ряда делает меньший «вклад» в общую сумму.
Особенности использования функции РЯД.СУММ в Excel
Функция имеет следующую синтаксическую запись:
=РЯД.СУММ( x; n; m;коэффициенты )
Описание аргументов (все являются обязательными для заполнения):
- x – числовое значение, характеризующее переменную величину степенного ряда;
- n – числовое значение, которое характеризует показатель степени переменной x для первого члена ряда;
- m – числовое значение, характеризующее изменение показателя степени n переменной от первого члена ряда к последующим членам. Например, если m принимает значение 1, то для второго члена показатель степени равен n+(2-1)*1, третьего – n+(3-1)*1 (то есть, n+2), а для i-го члена показатель степени переменной рассчитывается как n+(i-1)*1;
- коэффициенты – одно или несколько числовых значений, характеризующие значения коэффициентов a1, a2, a3,…,ai в выражении a1x n +a2x (n+m) +a3x (n+2m) +…+aix (n+(i-1)m) .
- Любой аргумент рассматриваемой функции должен быть представлен данными числового типа, именем или текстовой строкой, преобразуемыми в число. Если один или несколько аргументов функции РЯД.СУММ принимают значения не преобразуемых к числовым значениям типов данных, результатом выполнения данной функции будет код ошибки #ЗНАЧ!.
- Функция не выполняет автоматического преобразования логических ИСТИНА и ЛОЖЬ к числовым данным 1 и 0 соответственно. Запись типа =РЯД.СУММ(ИСТИНА;1;1;1) вернет код ошибки #ЗНАЧ!.
- Аргумент коэффициенты может принимать одно или несколько значений в форме диапазона ячеек или массива данных (например, =РЯД.СУММ(1;2;1;A1:A8), или =РЯД.СУММ(1;1;1;<1;2;3;4;5>). Количество элементов массива, переданного в качестве аргумента коэффициенты, или число ячеек в переданной ссылке на диапазон регламентирует количество членов степенного ряда, сумму которых вычисляет рассматриваемая функция.
- Функция РЯД,СУММ не может быть использована в качестве формулы массива. Например, выражение типа =РЯД.СУММ(A1:A4;1;1;<1;2;3;4>) вернет диапазон из четырех ячеек с кодами ошибки #ЗНАЧ!.
- Степенным рядом является выражение типа f(x)=∑n=0 ∞ =0anx n , где значения коэффициентов a принадлежат определенному диапазону величин (алгебраическому кольцу R).
- Одной из основных характеристик числового ряда является его сходимость (или расходимость). Сходимым рядом является последовательность, сумма членов которой является конечной величиной. Соответственно, если ряд расходится, это означает, что сумма бесконечного числа его членов является бесконечной величиной. Примером сходимого ряда может служить сумма членов бесконечно убывающей геометрической прогрессии.
- Для упрощенного представления (аппроксимации) существуют различные методы их разложения на степенные ряды. Нахождение суммы определенного количества членов такого ряда позволяет добиться довольно точного результата. При этом последующие члены представляют собой настолько малые величины, что ими можно пренебречь при расчете общей суммы членов.
Функция СУММЕСЛИ в Excel с примерами
В предыдущей статье мы рассмотрели синтаксис функции СУММЕСЛИ в Excel, теперь давайте закрепим знания на практике при помощи ряда примеров формулы СУММЕСЛИ:
СУММЕСЛИ в Excel примеры с логическими операторами (больше, меньше или равно)
Давайте рассмотрим несколько примеров формул СУММЕСЛИ, которые вы можете использовать для суммирования значений для условий больше чем, меньше чем или равно заданному значению.
Примечание . Обратите внимание, что в формулах Excel СУММЕСЛИ оператор сравнения, за которым следует число или текст, всегда должен быть заключен в двойные кавычки («»).
Пример формулы СУММЕСЛИ
Сумма, если больше
Суммирует значения больше 5 в ячейках A2:A10.
Сумма, если меньше
Суммирует значения в ячейках B2:B10, если соответствующая ячейка в столбце A не равна значению в ячейке D1.
Сумма если больше или равно
Суммирует значения, которые больше или равны 5 в диапазоне A2:A10.
Сумма если меньше или равно
Обратите внимание , что вам понадобятся разные формулы СУММЕСЛИ для точного и частичного совпадения, как показано в таблице ниже.
Пример формулы СУММЕСЛИ
Сумма, если равно
=СУММЕСЛИ(A2:A8; «бананы»; C2:C8)
Суммирует значения в ячейках C2:C8, если соответствующая ячейка в столбце A содержит точное слово «бананы» и никакие другие слова или символы. Ячейки, содержащие «зеленые бананы», «бананы зеленые» или «бананы!» не будут считаться.
=СУММЕСЛИ(A2:A8; «*бананы*»; C2:C8)
Суммирует значения в ячейках C2:C8, если соответствующая ячейка в столбце A содержит слово «бананы», отдельно или в сочетании с любыми другими словами. Ячейки, содержащие «зеленые бананы» или «бананы зеленые», будут учитываться для суммирования.
Сумма, если не равно
=СУММЕСЛИ(A2:A8; «<>бананы»; C2:C8)
Суммирует значения в ячейках C2:C8, если соответствующая ячейка в столбце A содержит любое значение, отличное от слова «бананы». Если ячейка содержит «бананы» вместе с некоторыми другими словами или символами, такими как «желтые бананы» или «бананы желтые», такие ячейки будут учитываться для суммирования.
=СУММЕСЛИ(A2:A8; «<>*бананы*»; C2:C8)
Суммирует значения в ячейках C2:C8, если соответствующая ячейка в столбце A не содержит слова «бананы», отдельно или в сочетании с любыми другими словами. Ячейки, содержащие «желтые бананы» или «бананы желтые», не суммируются.
Для получения дополнительной информации о частичном совпадении см. пункт СУММЕСЛИ примеры формул с подстановочными знаками.
А теперь, давайте посмотрим пример формулы «Сумма, если не равно» в действии. Как показано на изображении ниже, формула суммирует количество всех продуктов, кроме «Банана Дамский пальчик»:
=СУММЕСЛИ(A2:A8; «<>Банан Дамский пальчик»; C2:C8)
Функция СУММЕСЛИ в Excel с примерами – Пример функции СУММЕСЛИ с проверкой на неравенство
Примечание . Как и большинство других функций Excel, СУММЕСЛИ нечувствительна к регистру, что означает, что «<> бананы», «<> Бананы» и «<> БАНАНЫ» будут давать точно такой же результат.
СУММЕСЛИ в Excel примеры операторов сравнения со ссылками на ячейки
Если вы хотите получить более универсальную формулу Excel СУММЕСЛИ, вы можете заменить числовое или текстовое значение в критериях ссылкой на ячейку, например:
В этом случае вам не придется менять формулу СУММЕСЛИ, основанную на другом критерии – вы просто вводите новое значение в ссылочной ячейке.
Функция СУММЕСЛИ в Excel с примерами – Пример функции СУММЕСЛИ, суммирование исключая значение в ячейке F1
Примечание. Когда вы используете логическое выражение с ссылкой на ячейку, вы должны использовать двойные кавычки («»), чтобы начать текстовую строку и амперсанд (&), чтобы объединить и завершить строку, например «<>» и F1.
Оператор «равенства» (=) можно не использовать до ссылки на ячейку, поэтому обе приведенные ниже формулы эквивалентны и правильны:
Формула 1: =СУММЕСЛИ(A2:A8; «=» & F1; C2:C8)
Формула 2: =СУММЕСЛИ(A2:A8; F1; C2:C8)
СУММЕСЛИ примеры формул с подстановочными знаками
Если вы намерены условно суммировать ячейки на основе «текстовых» критериев и хотите суммировать путем частичного совпадения, вам нужно использовать подстановочные знаки в формуле СУММЕСЛИ.
Доступны следующие подстановочные знаки:
Звездочка (*) — представляет любое количество символов
Знак вопроса (?) — представляет один символ в определенном месте
Пример 1. Суммирование значений, основанные на частичном совпадении
Предположим, вы хотите суммировать количество, относящиеся ко всем видам бананов. Следующие формулы СУММЕСЛИ будут очень эффективны в таких случаях:
=СУММЕСЛИ(A2:A8; «*бананы*»;C2:C8) — критерий включает текст, заключенный в звездочки (*).
=СУММЕСЛИ(A2:A8; «*»&F1&»*»; C2:C8) — критерий включает ссылку на ячейку, заключенную в звездочки, обратите внимание на использование амперсанда (&) до и после ссылки на ячейку для конкатенации строки.
Функция СУММЕСЛИ в Excel с примерами – Пример функции СУММЕСЛИ с подстановочными знаками для суммирования по частичному совпадению
Если вы хотите считать только те ячейки, которые начинаются или заканчиваются определенным текстом, добавьте только один * до или после текста:
=СУММЕСЛИ(A2:A8; «бананы*»; C2:C8) — значения суммы в C2:C8, если соответствующая ячейка в столбце A начинается со слова «бананы».
=СУММЕСЛИ(A2:A8; «*бананы»; C2:C8) — значения суммы в C2:C8, если соответствующая ячейка в столбце A заканчивается словом «бананы».
Функция СУММЕСЛИ в Excel с примерами – Пример использования функции СУММЕСЛИ с текстовым условием
Пример 2. Суммирование по заданному количеству символов
Если вы хотите суммировать некоторые значения длиной в шесть букв, вы должны использовать следующую формулу:
Функция СУММЕСЛИ в Excel с примерами – Пример функции СУММЕСЛИ с условием суммирования, если длина текстовой строки в шесть букв
Пример 3. Сумма ячеек, соответствующих текстовым значениям
Если ваш рабочий лист содержит разные типы данных, и вы хотите только суммировать ячейки, соответствующие текстовым значениям, пригодится следующая формула СУММЕСЛИ:
=СУММЕСЛИ(A2:A8; «?*»; C2:C8) – суммирует значения из ячеек C2:C8, если соответствующая ячейка в столбце A содержит не менее 1 символа.
=СУММЕСЛИ(A2:A8; «*»; C2:C8) – учитывает пустые ячейки, содержащие строки нулевой длины, возвращаемые некоторыми другими формулами, например =»».
Обе приведенные выше формулы игнорируют нетекстовые значения, такие как ошибки, логические значения, числа и даты.
Пример 4. Использование * или ? как обычные символы
Если вы хотите использовать либо *, либо ? для обработки в функции СУММЕСЛИ как литерала, а не подстановочного знака, то используйте перед этим знаком тильду (
). Например, следующая формула СУММЕСЛИ просуммирует значения в ячейках C2:C8, если ячейка в столбце A в той же строке содержит знак вопроса:
Функция СУММЕСЛИ в Excel с примерами – Пример функции СУММЕСЛИ с суммированием значений, соответствующие знаку вопроса в другом столбце
СУММЕСЛИ в Excel примеры с датами
Как правило, функцию СУММЕСЛИ используют для условного суммирования значений на основе дат так же, как и с текстовыми и числовыми критериями.
Если вы хотите суммировать значения, соответствующие датам, которые больше или меньше указанной вами даты, используйте операторы сравнения, которые мы рассматривали выше. Ниже приведены примеры формул Excel СУММЕСЛИ с датами:
Пример формулы СУММЕСЛИ
Сумма по определенной дате
Суммирует значения в ячейках C2:C9, если соответствующая дата в столбце B равна 29.10.2017.
Сумма, если дата больше либо равна заданной в формуле дате
Суммирует значения в ячейках C2:C9, если соответствующая дата в столбце B больше или равна 29.10.2017.
Сумма, если дата больше даты, указанной в ячейке
Суммирует значения в ячейках C2:C9, если соответствующая дата в столбце B больше даты, указанной в ячейке F1.
Если вы хотите суммировать значения на основе текущей даты, вам необходимо использовать СУММЕСЛИ в сочетании с функцией СЕГОДНЯ(), как показано ниже:
Пример формулы СУММЕСЛИ
Суммирование значений, за текущую дату
=СУММЕСЛИ(B2:B9; СЕГОДНЯ (); C2:C9)
Суммирование значений, меньше текущей даты, то есть до сегодняшнего дня.
Суммирование значений за неделю от текущей даты. (т.е. сегодня + 7 дней).
Изображение ниже показывает, как вы можете использовать последнюю формулу, чтобы найти общее количество всех продуктов, которые будут отправлены через неделю:
Функция СУММЕСЛИ в Excel с примерами – Пример функции СУММЕСЛИ с суммированием количества продуктов, которые будут отправлены через неделю
СУММЕСЛИ в заданном диапазоне дат
Если вам необходимо суммировать значения между двумя датами, то необходимо использовать комбинацию, а точнее разницу двух функций СУММЕСЛИ. В версиях старше Excel 2007 вы можете использовать функцию СУММЕСЛИМН, которая позволяет использовать несколько условий. Эту функцию мы рассмотрим в следующей статье. А так как данная статья посвящена функции СУММЕСЛИ, то приведем пример использования СУММЕСЛИ в диапазоне дат:
=СУММЕСЛИ(B2:B9; «>=01.11.2017»; C2:C9) — СУММЕСЛИ(B2:B9; «>=01.12.2017»; C2:C9)
Эта формула суммирует значения в ячейках C2:C9, если дата в столбце B находится между 1 ноября 2017 года и 30 ноября 2017, включительно.
Функция СУММЕСЛИ в Excel с примерами – Пример функции СУММЕСЛИ дата в диапазоне
Эта формула может показаться немного сложной с первого взгляда, но при более близком рассмотрении это выглядит довольно просто. Первая функция СУММЕСЛИ объединяет все ячейки в C2:C9, где соответствующая ячейка в столбце B больше или равна дате начала (в данном примере 1 ноября). Затем вам просто нужно вычесть значения, которые попадают после даты окончания (30 ноября), с помощью второй функции СУММЕСЛИ.
В данной статье мы разобрали множество примеров функции СУММЕСЛИ с разными условиями, такими как числовые, текстовые, даты и другие. В следующей статье мы рассмотрим функцию СУММЕСЛИМН, которая является аналогом функции СУММЕСЛИ с несколькими условиями.