|
Как в Эксель (Excel) переводить доллары в рубли и наоборот? Ячеек, для которых это нужно сделать, может быть несколько. Формулы для перевода стоимости долларов в стоимость рублях и наоборот очень простые. 1) Доллары в рубли: Стоимость в рублях = Стоимость в долларах * Курс доллара к рублю. 2) Рубли в доллары: Стоимость в долларах = Стоимость в рублях / Курс доллара к рублю. В Эксель (Excel) эти формулы можно реализовать по-разному. 1 вариант Если в таблице Эксель имеются данные только за 1 день, то в отдельной ячейке записывается курс доллара к рублю за этот день, а в формулах ссылка на эту ячейку будет абсолютной. Рассмотрим пример. В ячейку C2 записываем формулу: =B2*$C$7 Здесь B2 — это цена в долларах, а $C$7 — курс доллара (чтобы сделать эту ячейку абсолютной достаточно нажать на клавишу F4). Теперь остаётся скопировать эту формулу в другие ячейки. ** Перевод рублей в доллары осуществляется по тому же самому принципу, только в формуле будет стоять знак деления. Эти значения можно округлить до сотых с помощью специальной кнопки на панели инструментов (она называется «Уменьшить разрядность»). 2 вариант Если в таблице Эксель имеются данные за несколько дней, то записываем все курсы доллара за эти дни в отдельный столбец, а затем выполняем умножение / деление на соответствующую ячейку. Пример. Чтобы узнать цену товара в долларах за определённый день делим цену товара в рублях на курс доллара. Например, для 9 апреля будет формула: =B2/C2 модератор выбрал этот ответ лучшим -Lava- более года назад Перевести одну валюту в другую и наоборот в программе Эксель можно очень легко. Строим таблицу, в которой в первом столбце таблицы будет наименование, во втором цена в долларах, а в третьем столбце у нас должна получиться сумма в рублях. Формула для перевода долларов в рубли следующая: цену в долларах × на курс доллара. Формула выглядит так: B2*$C$7. Таблица приведена ниже. Как видно из таблицы, цену первого товара из ячейки В2 умножаем на курс доллара указанный в ячейке С7. Для вычисления нужно протянуть формулу вниз. Алиса в Стране 3 года назад Первый вариант: курс доллара постоянен, в первом столбце таблицы наименование товара, во втором столбце — его цена в долларах, в третьем нам надо сделать, чтобы была цена в рублях. Формула проста, нам надо цену в долларах умножить на курс доллара (если задача будет обратная, то цену в рублях надо будет делить на курс доллара). Формула для эксель и для нашей таблицы (см.ниже) будет такая: B2*$C$7. Вот таблица: Мы цену товара 1 в долларах (ячейка В2) умножаем на курс доллара, который у нас записан в ячейке С7. Теперь остается только протянуть (скопировать) формулу вниз для перевода в рубли цен других двух видов товаров. Второй вариант: Есть товар, и есть его цена в рублях (будем переводить теперь рубли в доллары) в разные дни, и в эти дни курс доллара меняется. Делаем вот такую таблицу: Тут тоже все очень просто, для 9 апреля мы делим цену в рублях на курс доллара по формуле B2/C2, для 10 апреля по формуле В3/С3 и т.д. stasyfan более года назад В Excel можно перевести доллары в рубли, рубли в доллары, а также посчитать средний курс, если закупка была в разные дни и по разной цене. Итак… Как перевести доллары в рубли в Excel?
Vodila более года назад одна из задач, которую часто предлагают при изучении эксель или электронных таблиц. Все достаточно просто. Нужно просто воспользоваться формулой для того, чтобы перевести. Нужно воспользоваться формулой, зная основы матемтики. Предположим доллар стоит 60 рублей. Тогда чтобы перевести из долларов в рубли нужно задать формулу = цена товара умножить на цену доллара, а если будет нужно наоборот, то тогда цену товара в рублях разделить на 60, то есть на то, сколько стоит доллар. При этом можно еще воспользоваться абсолютной адресацией, для того, чтобы ссылаться на ячейку, где указан доллар сколько стоит в рублях, а при копировании, чтобы ссылка былы именно на эту ячейку.. smile6008 3 года назад Перевести Рубли в доллары и доллары в Рубли очень просто в программе Excel. Эта функция очень часто требуется для расчётов стоимости товаров в разной валюте. Для этого нужно выполнить элементарное умножение. Создаём две колонки. В одной из них, назовём её А, пишем сумму в долларах, в другой колонке, назовём её В, курс доллара . Теперь составим формулу. Пишем = колонка А * колонку В. Далее протягивает нашу формулу вниз, для того чтобы рассчитать все значения. Если нужно рассчитать сколько долларов содержится в наших рублях, то сумму рублей делим на курс доллара. Если курс доллара не меняется, то закрепим это значение, сделав его абсолютным. Лара Изюминка 3 года назад Все очень просто. Зная, что курс доллара, например 70 рублей, нужно если из долларов переводим в рубли записать формулу = С2*70 . В результате у нас будут рубли, можно установить еще формат ячейки соответственный денежный руб. А если наоборот, рубли надо перевести в доллары, то наоборот будем делить = С2/70. Далее нам останется только протянуть формулу вниз для копирования по столбцу. Можно воспользоваться принципом абсолютной адресации и в какой -то ячейке хранить курс доллара. Тогда вместо конкретной цифры в формуле будет абсолютная ссылка на эту ячейку. Например , = С2*$F$1 Если вы хотите перевести доллары в рубли в Эксель, то задайте алгоритм вычисления согласно курсу доллара, который изменяется. Вам нужно создать ячейку для получения результата и поставить туда курсор и прописать формулу: Х=Y2*$Z$7 . Х будет координатой ячейки готового результата, а У, будет рублевым вариантом. Z7 будет номером ячейки курса доллара. Следует определять по своей нумерации. Nastya Chuk 3 года назад Добрый день! Актуальный вопрос на самом деле. Формулы для перевода стоимости долларов в стоимость рублях вычисляется так:
Как это сделать в экселе? Если в таблице имеются данные только за 1 день, то в отдельной ячейке мы записываем курс доллара к рублю за этот же день, а вот в формулах ссылка на эту ячейку будет так скажем «абсолютной». Нужно прежде создать таблицу, и задать алгоритм вычисления, в зависимости от изменяемого значения курса доллара. Создайте ячейку для результата вычислений, поставьте туда курсор. Далее прописываем формулу Х=Y2*$Z$7 где X — координаты ячейки готового результата, Y — координаты ячейки рублевого варианта, а Z7 — номер ячейки курса доллара. В случае вашем, буквенный и цифровой индекс ячейки разумеется будут отличаться, поэтому определите по своей нумерации. Знаете ответ? |
Смотрите также: Какова цена монеты рубль-доллар? Какой валютой можно рассчитываться на Вайлдберриз, рубли, доллары, евро..? Сколько весит один миллиард рублей/доллар/евро? Если он монетами по 10 руб? Почему в банках чаще открывают вклады в рублях, долларах и евро (см.)? Сколько стоит один лайткоин в рублях, долларах, евро? Где смотреть онлайн? В чём, где выгоднее открыть вклад, в рублях, долларах или евро? Где и как выгодно обменять рубли, доллары, евро на гривны? Где посмотреть клип Машани Рубль — доллар? В чём сейчас лучше хранить деньги — в рублях, долларах (см) 13.11.2014? Как убрать колонтитулы? |
Excel for Microsoft 365 Excel for Microsoft 365 for Mac Excel for the web Excel 2021 Excel 2021 for Mac Excel 2019 Excel 2019 for Mac Excel 2016 Excel 2016 for Mac Excel 2013 Excel 2010 Excel 2007 Excel for Mac 2011 Excel Starter 2010 More…Less
The DOLLAR function, one of the TEXT functions, converts a number to text using currency format, with the decimals rounded to the number of places you specify. DOLLAR uses the $#,##0.00_);($#,##0.00) number format, although the currency symbol that is applied depends on your local language settings.
Syntax
DOLLAR(number, [decimals])
The DOLLAR function syntax has the following arguments:
-
Number Required. A number, a reference to a cell containing a number, or a formula that evaluates to a number.
-
Decimals Optional. The number of digits to the right of the decimal point. If this is negative, the number is rounded to the left of the decimal point. If you omit decimals, it is assumed to be 2.
Remarks
Generally, you should use the Format Cells dialog (Ctrl+1) or Home > Number > Accounting Number Format option to apply a currency formatting to a cell. This is because the DOLLAR function returns the number provided as text. Numbers stored as text are a common cause of spreadsheet errors, because many functions ignore them, such as SUM, AVERAGE, MIN, MAX, etc.
Example
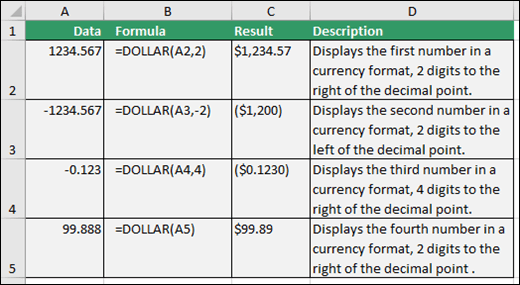
Need more help?
You can always ask an expert in the Excel Tech Community or get support in the Answers community.
Need more help?
Want more options?
Explore subscription benefits, browse training courses, learn how to secure your device, and more.
Communities help you ask and answer questions, give feedback, and hear from experts with rich knowledge.
Загрузить PDF
Загрузить PDF
Из этой статьи вы узнаете, как в Microsoft Excel создать конвертер валют. Чтобы конвертировать одну валюту в другую, можно воспользоваться функцией умножения или деления. Если же вы хотите конвертировать множество валют, установите плагин Kutools (поддерживает только Windows); в этом случае вы получите более точные значения.
-
1
Найдите текущий курс валют. Запустите веб-браузер, в поисковой системе введите конвертер валют, а затем в меню в верхней части результатов поиска выберите нужную валютную пару. Отобразится текущий валютный курс.
- Например, чтобы узнать курс доллара к рублю, в верхнем меню выберите «USD» (доллар), а в нижнем — «RUB» (рубль).
-
2
Запустите Microsoft Excel. Нажмите на зеленый значок с белой буквой «X».
-
3
Щелкните по Новая книга. Вы найдете эту опцию в верхней левой части окна.
- На компьютере Mac нажмите «Создать» > «Новая книга».
-
4
Создайте таблицу с курсом валют. Для этого:
- Имя первой валюты введите в ячейке A1 (например, «Доллары»).
- Значение первой валюты введите в ячейке B1. Здесь нужно ввести «1».
- Имя второй валюты введите в ячейке A2 (например, «Рубли»).
- Курс введите в ячейке B2.
-
5
Имя первой валюты введите в ячейке D1. Например, если вы конвертируете доллары в рубли, введите «Доллары» в ячейке «D1».
-
6
Введите суммы, которые нужно конвертировать, в столбце «D». Например, если вы хотите конвертировать 10 значений, введите десять чисел в ячейках от «D2» по «D11».
-
7
Имя второй валюты введите в ячейке E1. В нашем примере введите «Рубли».
-
8
Щелкните по ячейке «E2», а затем введите
=$B$2*D2и нажмите ↵ Enter. В ячейке «Е2» отобразится сумма в рублях, соответствующая сумме в долларах, которая значится в ячейке «D2» (слева от ячейки Е2). -
9
Скопируйте эту формулу в оставшиеся ячейки столбца второй валюты. Нажмите на «E2», чтобы выбрать эту ячейку, а затем дважды щелкните по маленькому квадрату, который находится в нижнем правом углу ячейки «E2». В столбце второй валюты отобразятся соответствующие суммы в рублях.
Реклама
-
1
-
2
Нажмите Скачать сейчас. Это ссылка посередине страницы. Установочный файл Kutools скачается на компьютер; возможно, вам придется нажать «Сохранить» или выбрать папку для загрузки.
-
3
Дважды щелкните по скачанному файлу. Его значок выглядит как коричневая коробка.
-
4
В меню выберите язык, а затем нажмите OK.
-
5
Следуйте инструкциям на экране. Чтобы завершить установку Kutools:
- нажмите «Далее»;
- нажмите «Принять» > «Далее»;
- дважды щелкните по «Далее»;
- нажмите «Установить».
-
6
Запустите Microsoft Excel. Нажмите на зеленый значок с белой буквой «X».
-
7
Щелкните по Новая книга. Вы найдете эту опцию в верхней левой части окна.
-
8
Введите суммы, которые нужно конвертировать, в столбце «А». Например, если вы хотите конвертировать 20 значений, нужно ввести двадцать чисел в ячейках от «А1» по «А20».
-
9
Выберите ячейку с первым значением (первой суммой). Нажмите на ячейку A1 и перетащите ее до последней заполненной ячейки.
-
10
Скопируйте данные. Перейдите на вкладку «Главная», а затем нажмите «Копировать» в разделе «Буфер обмена» (в левой части панели инструментов).
-
11
Вставьте скопированные данные в столбец «B». Нажмите на ячейку B1, а затем нажмите «Вставить». Этот значок в виде символа буфера обмена находится в левой части вкладки «Главная».
- Щелкните по значку, а не по стрелке, которая расположена под ним.
-
12
Выберите данные в столбце «В». Просто нажмите на заголовок столбца B, чтобы выбрать все ячейки этого столбца.
-
13
Щелкните по вкладке Kutools. Она находится в верхней части окна Excel.
-
14
Нажмите Currency Conversion (Конвертация валют). Эта опция находится в группе «Ranges & Content» (Диапазоны и содержимое) на панели инструментов в верхней части страницы.
-
15
Нажмите Update rate (Обновить курс). Эта кнопка расположена в верхней левой части страницы «Currency Conversion» (Конвертация валюты). Плагин получит самый последний валютный курс.
- Для этого вам понадобится подключение к интернету.
-
16
Выберите первую валюту. Сделайте это в окне в левой части страницы.
- Например, чтобы конвертировать доллары в рубли, здесь выберите «USD» (Доллар).
-
17
Выберите вторую валюту. Сделайте это в окне в правой части страницы.
- Например, чтобы конвертировать доллары в рубли, здесь выберите «RUB» (Рубль).
-
18
Щелкните по OK. В столбце «B» отобразятся соответствующие значения в рублях.
- Kutools не является бесплатным плагином. Чтобы пользоваться им в течение долгого времени, вам придется купить этот плагин в магазине Extended Office.
Реклама
Советы
- Курс валют постоянно меняется, поэтому регулярно обновляйте его, если вы конвертируете валюты вручную.
Реклама
Предупреждения
- Если не обновлять валютные курсы, вы получите неточные значения.
Реклама
Об этой статье
Эту страницу просматривали 55 479 раз.
Была ли эта статья полезной?
Как в экселе посчитать цену в рублях
Функция РУБЛЬ , одна из функций ТЕКСТ, преобразует число в текст с использованием формата валюты, при этом десятичных числа округлены до замещенного количества мест. В рублях используется число число $#,##0,00_);($#,##0,00 долл. США, хотя применяемый символ валюты зависит от языковых параметров.
Синтаксис
Аргументы функции РУБЛЬ описаны ниже.
Число — обязательный аргумент. Число, ссылка на ячейку, содержащую число, или формула, вычисление которой дает число.
Число_знаков — необязательный аргумент. Число цифр справа от десятичной запятой. Если это отрицательное число, число округляется слева от десятичной замера. Если аргумент «число_знаков» опущен, то он полагается равным 2.
Замечания
Как правило, для применения к ячейке форматирования в виде валюты следует использовать диалоговое окно Формат ячеек(CTRL+1)или параметр > для домашнего > Accounting Number Format. Это потому, что функция РУБЛ возвращает число, заданной в текстовом виде. Числа, хранимые как текст, являются частой причиной ошибок в электронных таблицах, так как многие функции игнорируют их, такие как СУММ, С СРЕДНЕЕ, МИН, МАКС и т. д.
Пример
Дополнительные сведения
Вы всегда можете задать вопрос специалисту Excel Tech Community или попросить помощи в сообществе Answers community.
Как в Эксель перевести доллары в рубли (рубли в доллары)?
Как в Эксель (Excel) переводить доллары в рубли и наоборот?
Ячеек, для которых это нужно сделать, может быть несколько.
Формулы для перевода стоимости долларов в стоимость рублях и наоборот очень простые.
1) Доллары в рубли:
Стоимость в рублях = Стоимость в долларах * Курс доллара к рублю.
2) Рубли в доллары:
Стоимость в долларах = Стоимость в рублях / Курс доллара к рублю.
В Эксель (Excel) эти формулы можно реализовать по-разному.
1 вариант
Если в таблице Эксель имеются данные только за 1 день, то в отдельной ячейке записывается курс доллара к рублю за этот день, а в формулах ссылка на эту ячейку будет абсолютной.
В ячейку C2 записываем формулу:
Здесь B2 — это цена в долларах, а $C$7 — курс доллара (чтобы сделать эту ячейку абсолютной достаточно нажать на клавишу F4).
Теперь остаётся скопировать эту формулу в другие ячейки.
Перевод рублей в доллары осуществляется по тому же самому принципу, только в формуле будет стоять знак деления.
Эти значения можно округлить до сотых с помощью специальной кнопки на панели инструментов (она называется «Уменьшить разрядность»).
2 вариант
Если в таблице Эксель имеются данные за несколько дней, то записываем все курсы доллара за эти дни в отдельный столбец, а затем выполняем умножение / деление на соответствующую ячейку.
Чтобы узнать цену товара в долларах за определённый день делим цену товара в рублях на курс доллара.
Например, для 9 апреля будет формула:
Перевести одну валюту в другую и наоборот в программе Эксель можно очень легко.
Строим таблицу, в которой в первом столбце таблицы будет наименование, во втором цена в долларах, а в третьем столбце у нас должна получиться сумма в рублях.
Формула для перевода долларов в рубли следующая: цену в долларах × на курс доллара.
Формула выглядит так: B2*$C$7.
Таблица приведена ниже.
Как видно из таблицы, цену первого товара из ячейки В2 умножаем на курс доллара указанный в ячейке С7.
Для вычисления нужно протянуть формулу вниз.
Первый вариант: курс доллара постоянен, в первом столбце таблицы наименование товара, во втором столбце — его цена в долларах, в третьем нам надо сделать, чтобы была цена в рублях.
Формула проста, нам надо цену в долларах умножить на курс доллара (если задача будет обратная, то цену в рублях надо будет делить на курс доллара). Формула для эксель и для нашей таблицы (см.ниже) будет такая: B2*$C$7. Вот таблица:
Мы цену товара 1 в долларах (ячейка В2) умножаем на курс доллара, который у нас записан в ячейке С7.
Теперь остается только протянуть (скопировать) формулу вниз для перевода в рубли цен других двух видов товаров.
Есть товар, и есть его цена в рублях (будем переводить теперь рубли в доллары) в разные дни, и в эти дни курс доллара меняется. Делаем вот такую таблицу:
Тут тоже все очень просто, для 9 апреля мы делим цену в рублях на курс доллара по формуле B2/C2, для 10 апреля по формуле В3/С3 и т.д.
Примеры работы функций РУБЛЬ РУБЛЬ.ДЕС и РУБЛЬ.ДРОБЬ в Excel
Функция РУБЛЬ выполняет округление числового значения до указанного количества знаков после запятой, преобразует данные в текстовый формат и возвращает полученную текстовую строку с обозначением соответствующей денежной единицы.
Функция РУБЛЬ.ДЕС выполняет преобразование стоимости в рублях, выраженной в виде целой и дробной части числа, и возвращает стоимость в рублях в виде десятичного числа. Данная функция в качестве дробной части возвращает частное от деления дробной части исходного значения на указанное число.
Функция РУБЛЬ.ДРОБЬ выполняет преобразование из десятичной в дробную форму записи показатель стоимости в рублях и возвращает полученное значение.
Расчет доходности инвестиций в Excel
Пример 1. Рассчитать доходность векселей, стоимость которых указана в целой и дробной части. Представить полученный результат с точностью до 1/16 рубля.
Формула для расчета:
Для преобразования стоимости ценных бумаг используется функция РУБЛЬ.ДЕС(B4;16), которая принимает следующие аргументы:
- B4 – стоимость, выраженная в дробном представлении;
- 16 – число, на которое необходимо разделить дробную часть для десятичного представления.
Как преобразовать десятичные дроби цены в смешанные дроби
Пример 2. Преобразовать значения стоимости ценных бумаг в смешанные дробные значения (1/32 часть рубля).
Используем следующую формулу:
- A2 – стоимость в рублях в десятичном представлении;
- 32 – число, на которое будет разделена десятичная дробная часть.
Выполним расчет стоимости второй акции, а затем с помощью автозаполнения определим остальные значения. Результаты вычислений:
Полученное значение на примере стоимости первой ценной бумаги следует читать как 1 целая и 4/32 рубля.
Пересчет цен по актуальному курсу доллара в Excel online
Пример 3. В каталоге продукции, хранимом в таблице Excel, содержатся наименования и цены товаров в долларах США. Произвести пересчет цен в рублях по актуальному курсу и отформатировать полученные значения с помощью функции РУБЛЬ, округлив цены до первого знака перед запятой.
Для использования актуальных данных по курсу валют подтянем данные из интернета:
- Создадим отдельный лист для таблицы с курсами, откроем вкладку «Данные» в программе Excel.
- Выберем пункт «Получение внешних данных» и подпункт «Из интернета»:
- В открывшемся окне введем адрес сайта с курсами валют и нажмем кнопку «Пуск» для перехода:
- Выберем таблицу, обозначенную желтой стрелкой, нажмем на нее, а затем нажмем на кнопку «Импорт»:
Результат импорта данных:
Для пересчета стоимости в рублях используем следующую функцию как формулу массива:
7 полезных формул для тех, кто считает деньги в эксель-таблице
Мы много писали о том, как вести бюджет в эксель-таблицах, но не о самих функциях программы. Пришла пора собрать инструменты, которые помогут составить идеальную таблицу — чтобы подтягивала актуальный курс валют и показывала, на чем сэкономить, чтобы быстрее накопить нужную сумму.
Вот семь формул, которые открывают только малую часть величия программы, но зато понятны не только экономистам. Они помогут вести бюджет, составлять бизнес-планы и экономить время.
Соединить текст из разных ячеек
Иногда надо быстро собрать данные из разных ячеек в одной. Поочередно копировать долго и неудобно, поэтому лучше использовать формулу с амперсандом — знаком «&».
Для этого выберите ячейку, в которой хотите соединить информацию, и перечислите через & номера нужных ячеек.
Подобрать значения для нужного результата
Эксель помогает не только собирать данные, но и планировать достижение целей. Например, если вы ведете в программе бюджет, можно задать сумму, которую планируете накопить за год, и в одно действие посчитать, насколько нужно уменьшить траты на кофе.
Для этого на вкладке «Данные» надо выбрать «Анализ „Что если“», с помощью функции «Подбор параметра» задать целевое значение и выбрать ячейку, которую нужно изменить для получения желаемой цифры.
Как следить за бюджетом
Эта же формула работает в обратную сторону: если вы решили открыть магазин и рассчитываете на определенную прибыль, то функция покажет, сколько товаров и по какой цене нужно продавать.
Обновить курс валют
Если планируете в таблицах путешествие или копите деньги в разных валютах, неудобно все пересчитывать при каждом колебании курса. Для этого эксель научили подтягивать актуальный курс валют с профильных сайтов.
Чтобы использовать эту функцию, на вкладке «Данные» выберите кнопку «Из интернета» и вставьте адрес надежного источника, например cbr.ru. Эксель предложит выбрать, какую именно таблицу нужно загрузить с сайта — отметьте нужную галочкой.
После вставки таблицы вы можете использовать ячейку с данными для формул и настроить автоматическое обновление курса.
Планировать действия
Теперь, когда курсы валют и стоимость акций подгружаются автоматически, эксель становится динамичным рабочим инструментом. Но можно пойти дальше и требовать от него реакций — и даже советов! — при определенных изменениях. Для этого понадобится функция «Если». Она заполняет ячейки заданными значениями в зависимости от того, что происходит в остальной таблице.
Например, она может подсказать, когда выгодно продавать и покупать акции, если вы настроите нужный уровень цен. Для этого в формулу через точку с запятой добавляем условие — цена акции выросла до определенного значения — и нужную реакцию программы — подсказку «продавать».
Вот так: =ЕСЛИ (ячейка с ценой акции >= цена выгодной продажи; «продавать»; ЕСЛИ (ячейка с ценой акции
Выделить цветом нужные данные
Когда таблицы большие и многое происходит автоматически, легко пропустить что-то важное. От этого спасает функция выделения цветом. Для ее активации на главной вкладке выберите «Условное форматирование» и задайте условия и цвет выделения.
Например, можно подсветить месяцы, когды вы тратили больше, чем зарабатывали, или задать цветовое кодирование для каждой категории расхода. В этом случае ячейка может быть зеленой, пока вы вписываетесь в бюджет, желтой, если на грани, и красной, когда вы вышли за лимит.
Суммировать только нужное
Если вы ведете в экселе бюджет семьи или бухгалтерию бизнеса, иногда нужно сделать небольшую выборку. Например, подсчитать, кто из семьи тратит больше на спонтанные покупки, или выяснить, сколько капучино продается в определенной точке.
Мы попробуем узнать, сколько Аня тратит на еду в офисе. Для этого в таблице создаем формулу =СУММ((А2:А16=F2)*(B2:B16=F3)*C2:С16) и получаем 915 рублей. Теперь постепенно.
В первой скобке программа ищет значение из ячейки F2 («Аня») в столбце с именами. Во второй скобке — значение из ячейки F3 («Еда на работе») из столбца с категориями расходов. А после считает сумму ячеек из третьего столбца, которые выполнили эти условия.
Расставить по порядку
В экселе можно быстро узнать максимальное, минимальное и среднее значение для любого массива ячеек. Для этого в скобках формул =МАКС(), =МИН() и =СРЗНАЧ() нужно указать диапазон ячеек, в которых будет искать программа. Это пригодится для таблицы, в которую вы записываете все расходы: вы увидите, на что потратили больше денег, а на что — меньше. Еще этим тратам можно присвоить «места» — и отдать почетное первое место максимальной или минимальной сумме.
Например, вы считаете зарплаты сотрудников и хотите узнать, кто заработал больше за определенный срок. Для этого в скобках формулы =РАНГ() через точку с запятой укажите ячейку, порядок которой хотите узнать; все ячейки с числами; 1, если нужен номер по возрастанию, или 0, если нужен номер по убыванию.
Уверены, теперь вы сможете прокачать наши таблицы до максимального уровня:
- Экселька, которая ведет семейный бюджет.
- Помогает выбрать что угодно.
- И считает доходность по вкладам.
Табличный процессор Excel – отличное решение для обработки разного рода данных. С его помощью можно быстро производить расчеты с регулярно меняющимися данными. Однако Excel достаточно сложная программа и поэтому многие пользователи даже не начинают ее изучать.
В данной статье мы расскажем о том, как посчитать сумму в Excel. Надеемся, что этот материал поможет вам познакомиться с Excel и научиться использовать его основные функции.
Как посчитать сумму столбца в Excel
Если вам необходимо посчитать сумму столбца в Excel, то это делается достаточно просто. Для этого вам понадобится кнопка «Авто сумма». Она находится на вкладке «Главная» (справа, в самом конце вкладки).
Также кнопка «Авто сумма» дублируется на вкладе «Формулы».
Для того чтобы посчитать сумму столбца, выделите этот столбец с помощью мышки и нажмите на кнопку «Авто сумма».
После выделения столбца с данными и нажатия на кнопку «Авто сумма» Excel автоматически сгенерирует формулу для подсчета суммы столбца и вставит ее в ячейку сразу под столбцом с данными.
Если такое расположение суммы столбца вам не подходит, то вы можете сами указать, где хотите расположить сумму. Для этого нужно выделить подходящую для суммы ячейку, нажать на кнопку «Автосумма», а потом выделить мышкой столбец с данными и нажать на клавишу Enter на клавиатуре.
В этом случае сумма столбца будет расположена не под столбцом с данными, а в выбранной вами ячейке таблицы.
Как посчитать сумму определенных ячеек в Excel
Если вам нужно посчитать сумму определенных ячеек в Excel, то это также можно сделать при помощи функции «Авто сумма». Для этого нужно выделить мышкой ячейку таблицы, в которую вы хотите поместить сумму, нажать на кнопку «Авто сумма» и выбрать нужные ячейки удерживая зажатой клавишу CTRL на клавиатуре. После того, как нужные ячейки выбраны, нажмите на клавишу Enter на клавиатуре, и в выбранной вами ячейке таблицы будет помещена сумма.
Кроме этого, вы можете вписать формулу для подсчета суммы определенных ячеек вручную. Для этого установите курсор там, где должна находится сумма, а потом введите формулу в формате: =СУММ(D3; D5; D7). Где вместо D3, D5 и D7 – адреса нужных вам ячеек. Обратите внимание, адреса ячеек вводятся через запятую, после последней ячейки запятая не нужна. После ввода формулы нажмите клавишу Eneter и в выбранной вами ячейке появится сумма.
Если формулу нужно отредактировать, например, вам нужно изменить адреса ячеек, то для этого нужно выделить ячейку с суммой и изменить формулу в строке для формул.
Как быстро посмотреть сумму в Excel
Если вам нужно быстро посмотреть какая сумма получится если сложить определенные ячейки, и при этом вам не нужно выводить значение суммы в таблицу, то вы можете просто выделить ячейки и посмотреть вниз окна Excel. Там вы сможете найти информацию о сумме выделенных ячеек.
Также там будет указано количество выделенных ячеек и их среднее значение.























































