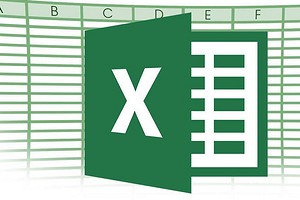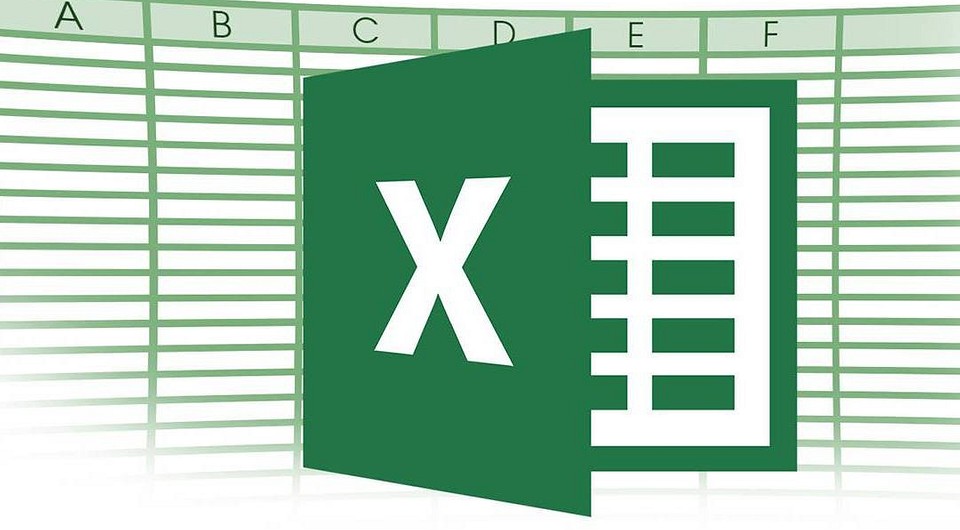Расчеты
Расчет значений по данным в ячейках таблицы
Можно создавать ячейки с формулами или функциями для автоматического выполнения расчетов по данным в любых выбранных ячейках. Например, можно сравнить значения в двух ячейках, вычислить сумму или произведение ячеек и т. п. Результат вычисления формулы или функции отображается в ячейке, в которую Вы ввели формулу или функцию.
Для создания формул можно использовать любую из математических функций, встроенных в Numbers. Предусмотрено более 250 функций для различных видов расчетов, включая статистические, финансовые и инженерные. Подробнее о каждой из этих функций см. в браузере функций, который появляется при добавлении функции в ячейку (путем ввода в ячейку знака равенства).
Просмотр мгновенных расчетов для диапазона ячеек
-
Выберите столбец или строку (или выберите диапазон ячеек), чьи данные Вы хотите просмотреть.
Быстрые расчеты для ячеек — например, суммы, среднего, минимума, максимума и количества — отображаются в нижней части окна.
Быстрое вычисление суммы и среднего значения, подсчет по диапазону ячеек
Вы можете быстро найти сумму, среднее, минимум, максимум, количество ячеек или произведение по диапазону ячеек.
-
Выполните одно из следующих действий.
-
Выберите диапазон ячеек, которые необходимо включить в функцию. Numbers выберет ячейку результата на основе выбранных Вами ячеек.
-
Выберите ячейку для отображения результата функции. В ячейку заголовка нельзя вставить функцию.
-
-
Нажмите «Функция»
на панели инструментов, затем выберите функцию.
-
Чтобы изменить диапазон ячеек, дважды нажмите ячейку результата. Будут выбраны ячейки, которые используются в функции, и появится редактор формул. Выполните одно из следующих действий.
-
Изменение выделения ячеек. Перетяните цветные точки.
-
Перемещение выделения. Потяните вверх или вниз, чтобы выделить другие строки; потяните влево или вправо, чтобы выделить другие столбцы. Перемещение выделения не изменяет общее количество выделенных ячеек.
-
-
Нажмите
, чтобы сохранить свои изменения.
Нажатие
приводит к выходу из текущей ячейки без сохранения внесенных изменений.
Вставка функции в ячейку
Для создания формул в таблице можно использовать любую из 250 математических функций, встроенных в Numbers. В браузере функций имеются примеры, иллюстрирующие как работают функции, чтобы Вам легче было выбрать подходящую.
-
Нажмите ячейку, в которой нужно отображать результат функции, и введите знак равенства (=).
Или нажмите «Функция»
на панели инструментов и выберите «Создать формулу».
Откроется редактор формул, а с правой стороны окна появится браузер функций. Для перемещения редактора формул перетяните его левую часть.
-
Введите имя нужной функции (или атрибуты, связанные с функцией, например, «длительность») в поле поиска в верхней части браузера функций или просмотрите список имеющихся функций, затем дважды нажмите имя той, которая Вам нужна.
Функция отобразится в редакторе формул со всеми обязательными и дополнительными аргументами.
При редактировании ячейки, содержащей формулу, в разделе интеллектуального просмотра в нижней части окна отображаются значения ссылок на ячейки, результат формулы, а также ошибки и предупреждения.
-
Выберите аргумент функции, введите значение или же выберите ячейки для включения в расчет, выполнив одно из описанных ниже действий.
-
Выбор ячейки. нажмите ячейку.
-
Для выбора диапазона ячеек, охватывающего несколько строк и столбцов: Перетяните указатель по диапазону ячеек, который нужно включить в расчет.
-
Для добавления значений одного столбца или строки: Нажмите заголовок над столбцом или справа от строки — или же выберите все ячейки в столбце или строке.
-
-
Закончив, нажмите клавишу Return или
в редакторе формул.
Нажатие
приводит к выходу из текущей ячейки без сохранения внесенных изменений.
Если в формуле есть ошибка, в ячейке результата отобразится значок . Нажмите его, чтобы просмотреть сообщение об ошибке.
Редактирование функции
Существующую функцию можно отредактировать так, чтобы она ссылалась на другие ячейки.
-
Дважды нажмите ячейку результата с формулой, которую необходимо изменить.
Откроется редактор формул с функциями. Для перемещения редактора формул перетяните его левую часть.
-
Выполните одно из следующих действий.
-
Чтобы изменить ссылки на ячейки: выберите существующие адреса ячеек, которые нужно изменить, затем выберите новые ячейки.
-
Чтобы удалить ссылки на ячейки: поместите точку вставки в область аргументов функции, выберите ненужные ссылки на ячейки, затем нажмите клавишу Delete.
-
Чтобы добавить ссылки на дополнительные ячейки: Поместите точку вставки в область аргументов функции и выберите новые ячейки, которые нужно добавить.
-
-
Закончив, нажмите клавишу Return или
в редакторе формул.
Нажатие
приводит к выходу из текущей ячейки без сохранения внесенных изменений.
Сложение, вычитание, умножение и деление значений
Можно создавать простые и сложные арифметические формулы для выполнения расчетов по значениям в таблицах.
-
Нажмите ячейку, в которой нужно отображать результат, и введите знак равенства (=).
Откроется редактор формул. Для перемещения редактора формул перетяните его левую часть.
-
Выберите ячейку, которая будет служить первым аргументом формулы, или введите значение (например, число, такое как 0 или 5,20).
-
Введите арифметический оператор (например, +, -, * или /), затем выберите ячейку, которая будет служить следующим аргументом в формуле, или введите значение.
По умолчанию Numbers вставляет знак + между ссылками на ячейки.
-
Продолжайте добавлять операторы и аргументы, пока составление формулы не будет завершено, а затем нажмите клавишу Return или нажмите
в редакторе формул.
Нажатие
приводит к выходу из текущей ячейки без сохранения внесенных изменений.
Сравнение значений
Операторы сравнения позволяют проверить, равны ли значения в двух ячейках или первое значение больше/меньше второго. Для этого в ячейку необходимо ввести выражение — например, выражение «A1 > A2», которое означает, что значение в ячейке A1 больше значения в ячейке A2. Оператор сравнения возвращает результат «истина» или «ложь».
-
Нажмите ячейку, в которой нужно отображать результат сравнения, и введите знак равенства (=).
Откроется редактор формул. Для перемещения редактора формул перетяните его левую часть.
-
Выберите ячейку, содержащую значение для сравнения, или введите значение для сравнения.
-
Введите оператор сравнения (>, >=, =, <>, < или <=), затем выберите вторую ячейку, содержащую значение для сравнения, или введите статическое значение для сравнения.
-
Закончив, нажмите клавишу Return или
в редакторе формул.
Нажатие
приводит к выходу из текущей ячейки без сохранения внесенных изменений.
Фиксация адресов строк и столбцов в формулах
Ссылки на строки и столбцы в формуле можно сделать абсолютными, чтобы формулу можно было использовать в другом месте электронной таблицы, не меняя ссылки на ячейки.
Без фиксации ссылок на строки или столбцы при перемещении формулы (путем вырезания и вставки или путем добавления новых строк и столбцов) ссылки изменяются с учетом нового местоположения формулы.
-
Дважды нажмите ячейку результата с формулой, которую необходимо изменить.
Откроется редактор формул с функциями. Для перемещения редактора формул перетяните его левую часть.
-
Нажмите треугольник на маркере, представляющем диапазон ячеек, который нужно зафиксировать.
-
Выберите «Сохранить строку» или «Сохранить столбец» для начального или конечного адресов выбранного диапазона.
-
Закончив, нажмите клавишу Return или
в редакторе формул.
Нажатие
приводит к выходу из текущей ячейки без сохранения внесенных изменений.
Добавление математических выражений и уравнений с помощью MathType
Если у Вас установлена программа MathType 6.7d или более поздней версии, можно включать с ее помощью математические выражения и уравнения в таблицу.
-
Нажмите мышью там, где требуется вставить уравнение.
-
Выберите «Вставка» > «Уравнение MathType» (в меню «Вставка» в верхней части экрана компьютера).
-
Наберите или вставьте уравнение в соответствующее поле.
Подробнее об использовании инструментов MathType см. в Справке MathType.
-
Чтобы сохранить уравнение, выберите «Файл» > «Закрыть и вернуться в Numbers» (в меню «Файл MathType» в верхней части экрана), затем нажмите «Да» в появившемся окне.
Уравнение появляется в виде изображения в точке вставки в Вашей таблице. Для редактирования уравнения дважды нажмите его, чтобы открыть программу MathType 6.
Оформление уравнения можно изменять так же, как и другие изображения в таблице.
Эта статья расскажет о самых «ходовых» формулах для Numbers, которые обязательно пригодятся вам ни один раз.
Чтобы хлебнуть от безбрежного океана чудесных возможностей Numbers необходимо обладать некоторыми знаниями.
Сумма значений
Начнем с элементарного. Посчитаем сумму чисел в столбце или строке:
= СУММ(A1:A6)
A1:A6 — диапазон, в котором производится подсчет вхождений значения.
Среднее значение
А вот простейшая формула для нахождения среднего арифметического у ряда чисел:
= СРЗНАЧ(A1:A6)
A1:A6 — диапазон, в котором производится подсчет.
Какое значение встречается чаще всего?
Допустим, имеется длинный список покупок совершенных в магазине за месяц. Как узнать какой товар пользуется наибольшей популярностью у клиентов? С помощью классической статистической функции:
= МОДА(A1:A6)
A1:A6 — диапазон, в котором производится подсчет вхождений значения;
Сколько раз повторяется значение?
Представим что перед вами таблица, в которой указаны все отчеты о прогулах сотрудников в отделе и в ней несколько тысяч строк. Как узнать имена 10 товарищей, которые нарушают трудовую дисциплину чаще всего? Для каждого человека необходимо вычислить как часто его фамилия встречается в таблице.
= СЧЕТЕЕСЛИ(A2:A6, A5)
A1:A6 — диапазон, в котором производится подсчет вхождений значения;
A5 — искомое значение.
Вычисляем проценты по вкладу
Для того чтобы узнать как много средств окажется на банковском счете, если сегодня положить туда все свои сбережения и не снимать их 50 лет, не нужно полсотни раз нажимать на кнопку «=» в приложении «Калькулятор». Для этого есть специальная экономическая функция:
= ПРОЦПЛАТ(A1; B1; C1; D1)
A1 — процентная ставка за период;
B1 — период;
C1 — число периодов;
D1 — сумма вклада.
За пару секунд можно быстро прикинуть будет ли выгоднее положить 10 тыс на 30 лет, 20 тыс на 15 или 40 тысяч на 3 года.
Испытав в деле эти пять простых формул, вы наверняка вдохновитесь удивительными возможностями Numbers и захотите попробовать что-нибудь еще. Получить дополнительную информацию по этой теме можно в справочном блоке, который появляется справа экрана при создании новой формулы.

🤓 Хочешь больше? Подпишись на наш Telegram.

iPhones.ru
Эта статья расскажет о самых «ходовых» формулах для Numbers, которые обязательно пригодятся вам ни один раз. Чтобы хлебнуть от безбрежного океана чудесных возможностей Numbers необходимо обладать некоторыми знаниями. Сумма значений Начнем с элементарного. Посчитаем сумму чисел в столбце или строке: = СУММ(A1:A6) A1:A6 — диапазон, в котором производится подсчет вхождений значения. Среднее значение А вот…
- macOS,
- полезный в быту софт
Работа в iWork. Часть 4: Numbers. Интерфейс программы и панель инструментов
Мы продолжаем рассказывать о популярном офисном пакете iWork и в четвертом выпуске цикла статей об этом пакете начинаем рассказ о следующем приложении из его состава — редакторе электронных таблиц Numbers. Напомним, что iWork состоит из трех приложений: текстового редактора Pages, редактора электронных таблиц Numbers и редактора презентаций Keynote. Все три приложения можно приобрести как в составе целого пакета (в магазинах,занимающихся реализацией ПО), так и по-отдельности (через Mac App Store).
Как и остальные два приложения из состава iWork, Numbers имеет локализацию на 16 языках, среди которых присутствует и русский. Язык в программе выставляется автоматически, так что обязательным условием того, чтобы Numbers мог «разговаривать» с пользователем на русском языке, является необходимость установить этот язык основным в операционной системе. Наблюдая наличие грамотной 100% локализации на русском языке во многих приложениях от компании Apple, мы были удивлены наличием в русском интерфейсе Numbers непереведенных слов на английском языке, а в некоторых словах отсутствием окончаний.
ОКНО ВЫБОРА ШАБЛОНА
Как и в случае с Pages, работа с Numbers практически всегда начинается с окна выбора шаблона будущего документа. Исключение составляют лишь те случаи, когда продолжается работа с уже сохраненным документом. Даже если пользователь не намерен использовать какую-либо заготовку и собирается создавать документ с чистого листа, он всеравно должен выбрать шаблон (в данном случае Пустой).
Пользователь имеет возможность выбора любого из 29 шаблонов, объединенных в 5 категорий (пустой, личные финансы, личное, бизнес, образование). Каждая категория содержит шаблоны, объединенные одной общей тематикой.
Кроме, собственно, возможности выбрать тот или иной шаблон, данное окно позволяет открыть документ, ранее сохраненный на жесткий диск или любой другой носитель, либо выбрать один из документов, которые недавно редактировались.
ОСНОВНОЕ ОКНО И ПАНЕЛЬ ИНСТРУМЕНТОВ
Основное окно программы — практически брат-близнец аналогичного в Pages. Оно состоит из одного большого рабочего поля и панели инструментов, расположенной вверху окна. В отличие от Pages, в Numbers по умолчанию включено отображение панели форматирования, а в левой части окна — списка листов документа и панели стилей.
Список листов документа позволяет совершать ряд определенных действий с листами (создавать, удалять, переименовывать, дублировать и пр.), все операции осуществляются из контекстного меню, вызываемого правым кликом мыши в любом месте поля со списком. Довольно удобно реализована возможность смены очередности листов — для этого достаточно кликнуть на выбранный лист и, удерживая его, перетащить на другое место в списке.
Панель стилей позволяет изменять на лету стиль отображения документа (на выбор представлено 10 стилей). Достаточно кликнуть на на любой вариант из предложенного списка, как прежний стиль оформления выбранной страницы сменится на выбранный.
Практически весь имеющийся инструментарий приложения представлен на панели инструментов и целом ряде дополнительных панелей, которые изначально не отображаются. Рассмотрим панель инструментов.
- View (вид)
Кнопка предоставляет доступ к выпадающему меню, позволяющему управлять показом целого ряда панелей, инструментов и пр.
- Лист
Отдельной кнопкой на панели инструментов представлена возможность быстрого создания нового листа в документе.
- Tables (таблицы)
Несмотря на одинаковое название с одноименным пунктом на панеди инструментов Pages и, по сути, таким же назначением, данный инструмент предлагает гораздо большие возможности по созданию таблиц в документе. Таблицы создаются не просто с заданным количеством ячеек, строк или столбцов — они сразу могут иметь определенное назначение. Можно сказать, что это своеобразные мини-шаблоны отдельных таблиц.
Так, если при создании новой таблицы выбрать вариант Суммы, то в итоге мы получим таблицу, автоматически подсчитывающую сумму значений, введенных в ее пустые ячейки, с выводом итоговых цифр по каждому столбцу в строке результата. Что касается изменения свойств вновь созданной таблицы, то для этих целей предназначена отдельная вкладка Инспектора.
- Reorganize (Реорганизация)
Инструмент позволяет реорганизовать содержимое ячеек выбранной таблицы, проводя его сортировку, смену категорий и пр.
- Function (функции)
Инструмент присущий только Numbers и позволяющий применять к выбранным числам определенные действия и функции. В выпадающем меню приведены только повседневные, чаще всего используемые функции (Sum, Average, Minimum, Maximum, Count, Product). Так, если выделить несколько ячеек с числами, а затем выбрать и применить к ним функцию Sum, то под выделенными ячеками будет указана сумма их значений. При необходимости откорректировать выбранную функцию под определенные условия к услугам пользователя имеется Редактор функций. Для его использования достаточно сделать клик по ячейке с результатом (как вариант, воспользоваться пунктом Formula Editor все того же выпадающего меню). После данного действия появится поле с расшифровкой функции, которую пожно отредактировать по своему усмотрению и тут же сохранить.
Для доступа к довольно внушительному списку остальных имеющихся функций пользователь может воспользоваться пунктом меню Другие функции, открывающим отдельное окно с полным списком. Огромное количество функций (их, правда, меньше, чем в Excel) рассортировано по 10 категориям. Данное окно позволяет не просто выбрать и применить ту или иную функцию, в нем подробно рассказывается о каждой функции, приводятся примеры ее использования и ссылки на определенный раздел в Справочном центре, в котором находится исчерпывающая информация по выбранной функции. Учитывая все это, отдельное окно выбора функции можно считать мини-энциклопедией по функциям приложения Numbers.
- Formula List (список формул)
Использование данного элемента панели инструментов позволяет вывести список всех формул, используемых в документе. В списке указывается не только состав каждой формулы, но также лист, таблица и ячейка, в которой она была записана. Средства поиска и замены позволяют найти и заменить любой элемент в формулах, используемых в документе.
- Charts (диаграммы)
Инструмент предоставляет шировкие возможности по созданию диаграмм и графиков. Клик на иконке вызовет выпадающее меню, позволяющее выбрать любой из 11 плоских и 8 объемных шаблонов. С помощью панели Инспектора, пользователь может управлять любым параметром диаграммы, включая глубину диаграммы и стиль освещения (для объемных шаблонов). По большому счету этот инструмент повторяет аналогичный в Pages. Разница заключаеться в том, что в Pages для ввода данных используется Редактор данных диаграммы, а в Numbers в качестве источника данных используются ячейки таблицы.
- Текстовый блок
Инструмент позволяет создать текстовый блок произвольной ширины, а в последствии легко перемещать его по всей площади документа. Кроме того, к тестовому блоку можно применить отдельные настройки, касающиеся использования шрифта, отличного от основного текста, изменения цвета текста, межстрочных интервалов и пр.
- Shapes (фигуры)
Полный аналог одноименного инструмента в Pages. Позволяет быстро рисовать любую из 15 доступных фигур, также предоставляя возможность построения своей фигуры путем отмечания курсором мыши точек ее вершин. Любая нарисованная фигура может быть подвергнута трансформации и изменению как отдельных ее частей, так и сразу всей фигуры. В дополнение к этому, использование функций Инспектора позволяет управлять цветом выбранной фигуры, добавлять к ней тень или отражение.
- Комментарий
Совершенно замечательная возможность давать комментарии для любого выделенной части документа, будь-то фрагмент текста или изображение. Для создания комментария достаточно выделить нужный фрагмент, кликнуть на кнопку Комментарий на панели инструментов, а в появившееся поле вписать нужный текст. Такими комментариями очень удобно делать пометки подобно заметкам на полях при создании документа по старинке — ручкой или карандашом на бумаге.
- Share (публикация)
Обособленно от остальных инструментов на панели инструментов расположилась кнопка публикации созданного документа на интернет-сервисе iWork.com. Данный сервис позволяет обмениваться документами, созданными в офисном пакете iWork и вести над ними совместную работу. Как и в случае использования данного сервиса с текстовым редактором Pages, для возможности публикации документов пользователю необходимо иметь иметь учетную запись Apple.
- Inspector (инспектор)
Доступ к многофункциональной панели Инспектора. Панель Инспектора состоит из 10 вкладок, каждая из которых имеет инструментарий для работы с теми или иными элементами редактируемого инструмента.
- Media (медиабраузер)
Медиабраузер позволяет импортировать в Pages аудио-, фото- и видеоматериалы из таких приложений, как iTunes, iPhoto, Photo Booth, iMovie. Возможности Медиабраузера позволяют осуществлять предварительный просмотр или прослушивание добавляемых материалов, а также осуществлять мнгновенный поиск в библиотеках вышеперечисленных приложений.
- Colors (цвета)
Доступ к стандартной панели, позволяющей не только выбрать тот или иной цвет, но и редактировать их, создавая свои собственные цвета.
- Fonts (шрифты)
Еще одна стандартная панель, предоставляющая доступ ко всем шрифтам, установленным в системе.
В следующей части обзора мы расскажем о меню настроек приложения, а также о возможностях, предоставляемых через меню программы, включая варианты импорта и экспорта.
Приложение Numbers берёт на себя сложную работу. Поэтому вы легко можете сделать данные невероятно наглядными.
Сводные таблицы для изучения трендов.
Это эффективное и удобное средство анализа данных позволяет легко и наглядно изучать закономерности и тенденции. Открывайте сводные таблицы из файлов Microsoft Excel прямо в Numbers. И всё это — не только на Mac. Работайте со сводными таблицами также на iPad и iPhone.
Теперь в сводных таблицах Numbers можно изучать закономерности и тенденции
С лёгкостью создавайте сводные таблицы,
чтобы всесторонне изучить данные
Легко суммируйте, группируйте и упорядочивайте данные, не меняя исходную информацию
Лепестковые диаграммы для наглядных сравнений.
Сравнивайте сразу несколько переменных в разных сериях. Лепестковые диаграммы быстро выявляют сходства и различия.
Формы.
В новой форме.
С этим обновлением создавать и настраивать различные виды форм стало ещё проще. В приложении Numbers для iPadOS вы можете превратить ячейки таблицы в строки для ввода данных, просто добавив форму в существующую таблицу. А ещё можно воспользоваться шаблоном для создания простых форм. При этом функции совместной работы позволяют всей команде редактировать форму в реальном времени.
Широкие возможности нового функционала RegEx.
Используйте регулярные выражения RegEx для поиска соответствий в тексте. Находите заданные фрагменты, вносите изменения сразу по всему документу, создавайте более гибкие поисковые шаблоны.
Функция
XLOOKUP.
Теперь
в Numbers.
Функция XLOOKUP (ПРОСМОТРХ) умеет находить значения в столбцах и строках, а также искать соответствия — точные, приблизительные, частичные. И повышает совместимость Numbers и Microsoft Excel.
Другие важные функции
Аудио
Записывайте, редактируйте
и слушайте аудио прямо в таблице.
Заголовки и аннотации всегда на своём месте
Мгновенно добавляйте текстовые поля к таблицам, данным, изображениям и видео. А если необходимо передвинуть такой объект, ваш текст автоматически передвинется вместе с ним.
Цвета, градиенты и изображения
Добавьте цвет, градиент или изображение в качестве фона
для всего листа,
отдельного текстового блока или к любой фигуре.
Пользовательские шаблоны
Создавайте свои
шаблоны, которые помогут вам быстрее начать работу с новыми документами. И эти шаблоны сразу станут доступны на всех ваших устройствах благодаря iCloud.
Тёмный режим
Включите Тёмный режим, чтобы интерфейс Numbers приобрёл стильное тёмное оформление. За счёт этого ваш контент будет ярко выделяться на экране.
Экспорт
Экспортируйте файлы в другие форматы, в том числе Microsoft Excel, CSV и TSV.
Функции
Numbers поддерживает сотни функций для выполнения сложных вычислений, включая XLOOKUP (ПРОСМОТРХ) и RegEx.
Впечатляющие диаграммы
В вашем распоряжении столбчатые графики, кольцевые диаграммы и множество других видов наглядного представления информации. А ещё для каждого из них можно создать голосовое описание — с помощью функции VoiceOver в iOS и iPadOS.
Общие папки в iCloud Drive
Сохраните документ из Numbers в общую папку на iCloud Drive, и вы сразу сможете работать над ним совместно с другими пользователями.
Математические формулы
Записывайте математические
формулы красиво и элегантно с помощью программных средств LaTeX или MathML.
Совместимость с Microsoft Excel
Импортируйте и экспортируйте
таблицы Microsoft Excel. Поддерживается работа с таблицами размером до 1 миллиона строк и до 1 тысячи столбцов.
Совместная работа офлайн
Редактируйте общие документы без подключения к интернету — все изменения автоматически синхронизируются, как только
вы снова будете онлайн.
Мощные возможности RegEx
Находите в тексте
заданные фрагменты, вносите изменения сразу по всему документу, создавайте более гибкие поисковые шаблоны.
Точное редактирование объектов
Обновлённые инструменты редактирования помогут размещать графические элементы точнее.
Режим чтения
Теперь можно прокручивать таблицу на экране, менять
масштаб просмотра и взаимодействовать с содержанием, не опасаясь случайно внести правку.
Библиотека фигур
Выбирайте из более 700 фигур, созданных дизайнерами Apple. При этом можно менять цвета, настраивать размеры, добавлять тексты. А ещё можно создавать и сохранять свои фигуры.
Смарт-категории
Используйте смарт‑категории, чтобы быстро сортировать данные, резюмировать информацию в таблицах и делать новые выводы. Группируйте данные по уникальным значениям и диапазонам дат. Например, по дню недели, дате, неделе, месяцу, кварталу или году. Вы можете моментально узнать количество совпадений, сумму, а также среднее, максимальное или минимальное значение для столбцов в каждой группе,
а затем создать диаграммы, чтобы наглядно представить эти данные.
Фильтры и сортировка
Используйте эффективную сортировку и фильтрацию для организации данных. Выбирайте значения для того, чтобы показать или скрыть в таблице, а также легко найти дубликаты, уникальные значения, пустые ячейки и другие данные.
Поддержка трекпада и мыши на iPad
Работайте в Numbers с помощью клавиатуры Magic Keyboard, мыши Magic Mouse или трекпада Magic Trackpad — это откроет новые возможности для ваших документов.
Видео из интернета
Добавьте к таблице поясняющее видео из YouTube или Vimeo и воспроизведите его в Numbers, не открывая веб‑браузер. Просто вставьте ссылку на видеоролик в документ и смотрите.
Навигация по ссылкам
Создавайте текстовые ссылки для удобного перехода между
листами таблицы в Numbers.
Как в Экселе посчитать сумму определенных ячеек
Программа MS Excel позволяет заметно упростить любые расчеты, включая те, для которых применяются сложные функции. А одно из самых распространенных и простых действий, выполняемых с данными – обычное сложение.
Иногда даже такие расчеты могут вызвать определенные затруднения у начинающих пользователей пакета MS Office с программами Word и Excel. Например, далеко не все знают даже то, как в Экселе посчитать сумму выделенных ячеек. Не говоря уже о действиях, необходимых для сложения чисел в одинаковых диапазонах на разных страницах. На самом деле складывать числа в табличном процессоре очень легко, и применяются для этого всего 3 функции и один математический знак.
Простое сложение
Самый простой способ, как в Экселе посчитать сумму определенных ячеек — использование знака «плюс». Он подходит при необходимости сложить небольшое количество чисел или суммировать диапазоны, расположенные в произвольном порядке на одном или нескольких листах.
Так, например, использование плюса будет целесообразным при необходимости сложить всего 3 значения, пусть даже расположенных совсем рядом. Математический знак в этом случае позволит сократить время на поиски или набор функции с расстановкой скобок. Перед формулой обязательно ставится знак «равно».
Перейти к содержимому
Компьютерные курсы «Среда 31»
- Numbers
— Sreda31 ·
Опубликовано 05.09.2018 · Обновлено 09.12.2022

Представляем цикл видео из вебинара по Apple Numbers.
Функция СУММ:
Функция СУММЕСЛИ
Функция СУММЕСЛИМН
Расписание ближайших групп:
Загружаю…
Читайте также:
Расписание курсов
- Курсы Google
- Google Документы
- Google Таблицы
- Google Презентации
- Google Формы
- Google Apps Script
- Курсы Microsoft Office
- Word
- Excel
- PowerPoint
- Outlook
- Курсы Apple
- Текстовые документы Pages
- Таблицы Numbers
- Презентации Keynote
Одна из лучших особенностей Приложения для работы с электронными таблицами, такие как Numbers являются его комбинированными функциями и формулами. позволь тебе это Полезные гаджеты Упростите работу со своими числами и данными. Вы можете собирать данные для всего столбца, получать наибольшее число в строке, среднее значение по группе ячеек и т. Д. Без делать расчеты самостоятельно.
Хотя существует множество встроенных формул, наиболее часто используются некоторые из них. Поэтому Apple упрощает доступ к ним в приложении Numbers. Они включают среднее значение, сумму, минимум, максимум, число и произведение.
Чтобы вы могли положить калькулятор автоматически И перестаньте часами делать что-то вручную. Приложение предлагает несколько встроенных инструментов, которые помогут вам лучше обрабатывать ваши данные.
Из этого туториала Вы узнаете, как бороться с этими Общие функции и формулы В Numbers на Mac.
Используйте редактор формул
Прежде чем приступить к вставке формул и функций в Numbers, важно ознакомиться с редактором формул.
Чтобы сделать это легко, щелкните ячейку, в которую вы хотите добавить формулу или функцию, и введите знак равенства. Это все, что нужно, чтобы открыть редактор. Вы также можете нажать Вставить -> Новая формула на панели инструментов, что также откроет браузер функций (который мы обсудим позже).
Вы можете переместить редактор формул, перетащив левую сторону, и изменить его размер, перетащив за край с помощью двусторонней стрелки.
Вы можете щелкнуть ячейку или перетащить нужную группу ячеек в формулу, и они появятся в редакторе. Вы также можете использовать арифметические операторы для сложения, вычитания, умножения и деления данных. И, конечно же, вы можете писать числа с десятичными числами или без них.
Вы щелкнете зеленую галочку, когда закончите работу с редактором и захотите применить формулу. А если вы передумаете, нажмите красный крестик, чтобы закрыть его без сохранения изменений.
Быстрые и простые формулы
Удобно, что Numbers предлагает несколько основных формул, которые можно использовать без необходимости вводить их вручную.
Выберите ячейку, в которой вы хотите использовать формулу. Нажмите кнопку «Вставить» на панели инструментов и выберите один из вариантов. сумма или же в среднем о минимальный или же максимальный или же считать или же ПРОДУКТЫ.
Числа сделают хорошее предположение на основе данных в таблице для ячеек, которые они будут использовать, и выберут их за вас. Цифры часто верны, но не всегда. Если выбранные ячейки верны, нажмите Return, чтобы применить формулу.
Если выбранные ячейки не те, которые вы хотите использовать, щелкните ячейку, содержащую формулу, и откроется редактор формул. Затем выберите правильные ячейки для отображения в редакторе. Чтобы завершить формулу, щелкните галочку, чтобы применить ее.
Более полезные формулы и функции
Если основных формул или функций, которые мы упомянули до сих пор, недостаточно для того, что вы хотите сделать, у нас есть другие полезные способы работы с вашими данными.
Сравнить значения
Вы можете использовать операторы сравнения, чтобы узнать, равны ли значения в ячейках, больше или нет. Результаты формулы будут отображаться как True или False. Это полезно, если вы хотите сравнить продажи, доход или расходы за месяцы или годы с прогнозируемыми данными.
Например, мы хотим знать, были ли наши продажи на январь этого года больше или равны предыдущему году.
- Выберите ячейку, в которой вы хотите отобразить формулу, и откройте редактор формул.
- Щелкните первую ячейку формулы.
- Напишите оператор сравнения. Если больше или равно, введите <=.
- Щелкните вторую ячейку формулы.
- Щелкните галочку или нажмите клавишу возврата.
В нашем примере вы можете видеть, что наши продажи в текущем январе месяце на самом деле больше или равны прошлогоднему, и результат истинен в ячейке формулы.
разделить текст
Вы можете разделить текстовые строки, если у вас больше информации, чем вам нужно, или если вы хотите получить определенные данные, используя функции «Вправо» и «Влево». Это полезно для извлечения кодов городов из телефонных номеров, штатов из городов или почтовых индексов из адресных строк.
В этом примере у нас есть электронная таблица, в которой данные содержат аббревиатуры города и штата для клиента, как в Чикаго, штат Иллинойс. Мы хотим вывести аббревиатуру для каждого человека в отдельное поле.
- Выберите ячейку, в которой вы хотите отобразить формулу, и откройте редактор формул.
- Откройте обозреватель функций, нажав кнопку «Формат» в правом верхнем углу.
- Найдите «Правый», выберите его в списке и нажмите «Вставить функцию».
- В редакторе формул щелкните «исходная строка», а затем щелкните ячейку, содержащую данные.
- Справа в редакторе нажмите «длина строки» и введите число 2.
- Щелкните галочку, чтобы применить формулу.
Эта формула извлекает два символа (шаг 5) с правой стороны строки (шаг 3). Применяя эту формулу к нашему столбцу, мы теперь можем видеть аббревиатуру штата для каждого клиента.
Удалить лишние пробелы
Если данные в вашей электронной таблице поступают из базы данных, они не всегда могут быть отформатированы так, как вам нужно. Используя приведенный выше пример электронной таблицы клиентов, вы можете получить имя и фамилию клиента со слишком большим количеством пробелов между ними. Это может вызвать проблемы для автоматических писем или даже для слияния писем с использованием этих имен.
Используя функцию Trim в Numbers, мы можем автоматически удалить лишние пробелы одним движением.
- Выберите ячейку, в которой вы хотите получить формулу, и откройте редактор формул и браузер функций.
- Найдите «Обрезать», выберите его в списке и нажмите «Вставить функцию».
- В редакторе формул щелкните «исходная строка», а затем щелкните ячейку, содержащую данные.
- Щелкните галочку, чтобы применить формулу.
Теперь у нас есть красивый и чистый список имен наших клиентов без лишних пробелов, чтобы не загромождать другие наши программы.
последовательность данных
Возможно, ваша ситуация противоположна описанной выше. У вас могут быть данные в двух разных ячейках, которые вы хотите объединить в одну. Вы можете сделать это как с числами, так и с текстом, используя функцию Concatenate.
Допустим, полученные нами данные разделяют имя и фамилию клиента на две разные ячейки. Нашей почтовой программе нужно, чтобы эти имена были вместе.
- Выберите ячейку, в которой вы хотите получить формулу, и откройте редактор формул и браузер функций.
- Найдите Concatenate, выберите его в списке и нажмите «Вставить функцию».
- Щелкните «строку», затем щелкните ячейку с первым именем и введите запятую.
- Добавьте начальную и конечную кавычки с пробелом посередине («») и вставьте запятую.
- Щелкните ячейку, содержащую фамилию.
- Щелкните галочку, чтобы применить формулу.
Итак, мы идем! У нас есть столбец с именами и фамилиями наших клиентов вместе, вместо того, чтобы размещать их в разных ячейках.
Преобразовать в обычный текст
Еще одна функция в Numbers, которая может пригодиться, особенно при получении данных из разных источников, — это функция открытого текста. У вас может быть текст и числа в вашей электронной таблице, отформатированные с текстом. Экземпляры могут содержать интерактивные ссылки и имена, выделенные жирным шрифтом, курсивом или подчеркнутыми.
С помощью функции Plaintext вы можете разбить данные на простой и понятный текст.
- Выберите ячейку, в которой вы хотите получить формулу, и откройте редактор формул и браузер функций.
- Найдите «Открытый текст», выберите его в списке и нажмите «Вставить функцию».
- Щелкните «исходную строку», а затем щелкните ячейку, содержащую данные.
- Щелкните галочку, чтобы применить формулу.
Вы должны увидеть свои данные без богатого текста, HTML или другого форматирования.
Скопируйте свои собственные формулы и функции
С примерами, которые мы вам здесь показали, вы, вероятно, захотите применить формулу или функцию к более чем одной ячейке. Таким образом, вы можете легко перетащить формулу, чтобы скопировать ее в соседние ячейки в строках или столбцах, в зависимости от того, как расположены ваши данные.
Выделите ячейку с формулой, которую хотите скопировать. Когда вы увидите желтую точку на границе ячейки, щелкните ее и перетащите к ячейкам, которые вы хотите скопировать, и отредактируйте.
Эта формула или функция не должны просто копироваться в эти ячейки, а сразу применяться к соответствующим данным.
Анализ и анализ данных в электронных таблицах Numbers можно упростить с помощью формул и функций. Чтобы обрабатывать как числа, так и текст, попробуйте эти формулы и изучите некоторые другие встроенные функции, которые предлагает Numbers. Вы никогда не узнаете, какую помощь он может оказать, если не испытаете это на собственном опыте.
Чтобы получить дополнительную помощь по Numbers, посмотрите, как Как добавить флажки, рейтинги, ползунки и всплывающие окна в Numbers.