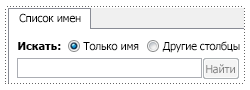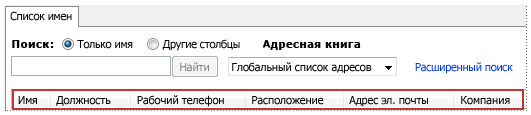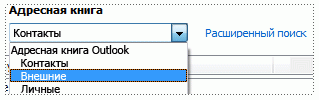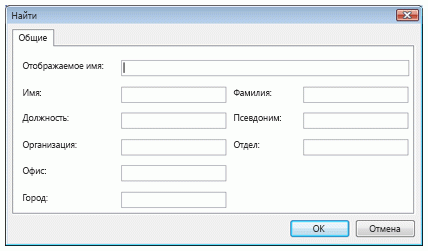Неважно, сколько у вас контактов — десятки, сотни или тысячи, — всегда наступает такое время, когда проще найти нужный контакт, чем листать весь список. В Outlook поиск людей и контактов можно выполнить различными способами.
Существует несколько способов поиска контактов. В любой папке Outlook можно воспользоваться полем «Поиск людей» на ленте. Вы также можно находить нужные контакты при создании сообщения или приглашения на собрание либо с помощью области «Люди» (прежнее название — папка «Контакты»).
Поиск контактов с помощью поля «Поиск людей» на ленте
Это самый быстрый и простой способ найти нужного человека в списке контактов. Установите курсор в поле «Поиск людей» и введите несколько букв из его имени или адреса электронной почты. По мере ввода Outlook будет уточнять результат поиска. Например, если ввести букву Н, Outlook покажет совпадение с такими именами, как Николай, Никита и Надежда. После того как вы введете На, список в Outlook сократится до Надежда.
Поиск контактов при создании нового сообщения
При нажатии в окне нового сообщения кнопок «Кому», «Копия» или «СК» открывается адресная книга по умолчанию. Если вы пользуетесь учетной записью Exchange или Microsoft 365, это будет глобальный список адресов вашей организации. Если же вы работаете с учетной записью POP или IMAP, откроется ваша папка «Контакты».
Если у вас несколько папок контактов или адресных книг, с помощью раскрывающегося меню на кнопке «Адресная книга» можно будет выбрать одну из них. После этого вы увидите упорядоченный по алфавиту (по имени) список.
Для поиска нужного контакта в поле «Поиск» введите часть его имени и нажмите «Найти». Вы можете выбрать переключатель «Другие столбцы» для поиска по другим полям, включая подразделение, телефон и расположение. После того как на экране появится список контактов, дважды щелкните один из них, чтобы добавить его в поле «Кому», либо выделите контакт и затем щелкните «Кому», «Копия» или «СК», чтобы добавить его в соответствующее поле.
Поиск контактов с помощью области «Люди»
-
Выберите Люди в нижней части экрана.
-
Над списком контактов установите курсор в поле Поиск контактов.
Примечание: Поле «Поиск контактов», расположенное над списком контактов, отличается от поля Поиск людей в правом верхнем углу ленты Outlook. В поле «Поиск людей» можно искать контакты только по имени и адресу электронной почты. Поле «Поиск контактов» позволяет искать по номеру телефона, адресу, названию организации и прочим параметрам.
-
Введите имя пользователя или другие сведения, например номер телефона или название организации.
Совет: Данные не обязательно вводить полностью. Например, если вы ищете человека по имени Андрей Гладков, вы можете ввести его имя полностью или же только первые три буквы его фамилии («Гла«).
-
Результаты поиска отображаются в Outlook в формате визитной карточки — с фотографией контакта, адресом электронной почты, домашним или рабочим адресом и номерами телефонов. Выберите нужного человека в результатах поиска.
Примечание: Outlook уточняет результаты поиска по мере ввода новых символов. Например, если ввести букву «А», Outlook отобразит записи о людях с именами Анна, Артем, Андрей, Алексей и Александра. После того как вы введете «Алек», в результатах поиска останутся только люди с именами Алексей и Александра, а также те, у кого введенные символы содержатся в любом поле, включая название организации, адрес электронной почты и физический адрес.
Ограничение области поиска
Если при поиске полных или частичных сведений получено слишком много результатов, рекомендуем уточнить параметры поиска. Щелкните поле Поиск людей на вкладке Люди, после чего откроется вкладка Средства поиска.
Совет: Вы также можете открыть вкладку Средства поиска, нажав клавиши CTRL+E.
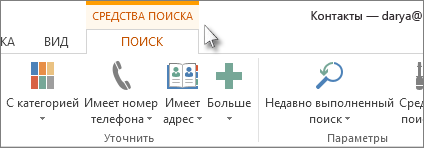
Существует множество параметров для ограничения области поиска, включая следующие группы параметров на вкладке Средства поиска:
-
Область. Измените папки, в которых нужно выполнить поиск.
-
Уточнение. Находите людей, в контактных данных которых содержатся номера телефонов или другие типы сведений.
-
Параметры. Используйте предыдущие параметры поиска или настройте дополнительные.
В разделе «Контакты» выполните одно из указанных ниже действий.
-
В поле Поиск в папке «Контакты» введите имя пользователя или другие контактные данные.
-
Нажмите клавиши CTRL+У.
Данные не обязательно вводить полностью. Например, введите часть названия организации или номера телефона.
-
В любом из представлений карточки, например Визитная карточка или Адресная карточка, щелкните любую из букв, расположенных в алфавитном порядке рядом с карточками.
-
В любом представлении таблицы, например Список телефонов или По организациям, щелкните заголовок столбца, чтобы отсортировать контакты по критериям, связанным с этим столбцом. К примеру, заголовком столбца может быть Полное имя, Должность, Организация и Категории.
Вы также можете искать контакты из любой папки в Outlook. Выполните указанные ниже действия.
-
На вкладке Главная в группе Найти введите имя контакта в поле Найти контакт.
Можно ввести неполное имя, например «Полин», имя или фамилию, а также адрес электронной почты, отображаемое имя или название организации.
Ограничение области поиска
При щелчке в поле Поиск в папке «Контакты» появляется вкладка Средства поиска. Команды поиска позволяют уточнить результаты, чтобы найти именно нужный контакт.

-
Область Изменение папок Outlook, которые включены в поиск.
-
Уточнить Поиск элементов на основе категорий или только записи с номерами телефонов, адресами или полями контактов, которые вы выбрали.
-
Параметры Просмотр и повторное использование предыдущих результатов поиска или измерение параметров расширенного поиска.
Поиск в почтовом ящике
Вы также можете искать контакты из любой папки почтового ящика.
-
На вкладке Главная в группе Найти введите искомое имя человека в поле Найти контакт.
Можно ввести неполное имя, имя или фамилию, адрес электронной почты, отображаемое имя или название организации.
Поиск с использованием поля поиска в адресной книге

-
На панели инструментов Стандартная в поле поиск в адресной книге введите имя контакта, который требуется найти. Сперва поиск производится среди контактов Outlook. Если совпадения не найдены, начинается поиск во всех остальных доступных адресных книгах, включая все добавленные вами.
Совет: Можно ввести неполное имя, например «Полин», имя или фамилию, отображаемое имя, псевдоним электронной почты или название организации. Чтобы быстро открыть контакт, который вы уже искали раньше, щелкните стрелку рядом с полем поиск в адресной книге и выберите нужное имя.
Составление сообщения для найденного имени или электронного адреса
-
В заголовке окна нового сообщения нажмите кнопку Кому, Копия или СК.
-
В поле Поиск введите имя.
-
Дважды щелкните имя в списке Имя и нажмите кнопку ОК.
Почему в моей адресной книге не отображается список (столбец) имен?
Возможно, во время последнего поиска в адресной книге вы использовали параметр Другие столбцы. Установите переключатель Только имя рядом с полем Поиск, чтобы вернуться к представлению списка.
Другие способы поиска
Когда вы вводите имя в поле Кому, Копия или СК сообщения электронной почты, Outlook автоматически проверяет, есть ли это имя в адресной книге. Если есть совпадение, отображаемое имя и адрес электронной почты заполняются, а вы можете сразу отправить сообщение. Если совпадений не выявлено, появляется диалоговое окно Проверить имена с запросом ввода дополнительных сведений. Если введенные вами буквы содержатся в нескольких именах, вы можете выбрать нужное имя из списка. Если имя не найдено, возможно, придется искать в другой адресной книге или создать новый контакт.
Если в поле ввести адрес или псевдоним электронной почты, при этом соответствующий ему человек или список рассылки присутствует в адресной книге, то в поле появляется его отображаемое имя, заменяя введенный вами текст.
-
На панели инструментов Стандартная нажмите кнопку Адресная книга
.
Совет: Вы также можете открыть адресную книгу из меню Сервис и в открытом сообщении. В открытом сообщении на вкладке Сообщение в группе Имена нажмите кнопку Адресная книга.
-
В списке Адресная книга выберите ту адресную книгу, в которой нужно искать имена.
Адресные книги в списке «Адресная книга», за исключением глобального списка адресов (GAL), создаются на основе папок в ваших контактах. По умолчанию содержимое основной папки контактов Outlook наполняет адресную книгу Microsoft Outlook. Также в списке содержатся другие созданные вами папки контактов, если только вы не настроили в свойствах запрет отображать их. Список GAL в Microsoft Exchange создается и управляется администратором вашей организации.
-
В поле Поиск введите имя или часть имени, которое нужно найти.
Чтобы найти имя по другим сведениям (например, по должности или местоположению), установите переключатель Другие столбцы и введите сведения. В этом поле можно искать по нескольким критериям. Вводите запятую после каждого критерия. Поиск будет производиться по всем включенным столбцам, также известным как «поля» таких сведений.
Почему в моей адресной книге не отображается список (столбец) имен?
Возможно, во время последнего поиска в адресной книге вы использовали параметр Другие столбцы. Установите переключатель Только имя рядом с полем Поиск, чтобы вернуться к представлению списка.
Примечания:
-
Если не удается найти нужное имя в определенной адресной книге, поищите его в другой. Список «Адресная книга» может содержать несколько адресных книг, содержимое которых может отличаться.
-
При поиске адреса электронной почты в службе каталогов Интернета LDAP вы можете искать имя по символу, с которого оно начинается, или по символам, которые оно содержит, выбрав параметр Начинается с или Содержит.
-
В диалоговом окне Адресная книга выберите другую адресную книгу в списке Адресная книга.
-
Чтобы просмотреть контакты из своего списка контактов Outlook, в списке Адресная книга выберите нужную папку контактов в разделе Адресная книга Outlook.
Чтобы контакт появился в папке Адресная книга Outlook/Контакты, у него должно быть заполнено поле Эл. почта или Факс.
-
Составление сообщения для найденного имени или электронного адреса
-
В заголовке окна нового сообщения нажмите кнопку Кому, Копия или СК.
-
Найдите имя или электронный адрес, выполнив действия из предыдущего раздела Поиск имен в адресной книге.
-
Дважды щелкните имя или электронный адрес в списке «Адресная книга» и нажмите кнопку ОК.
Почему в моей адресной книге не отображается список (столбец) имен?
Возможно, во время последнего поиска в адресной книге вы использовали параметр Другие столбцы. Установите переключатель Только имя рядом с полем Поиск, чтобы вернуться к представлению списка.
-
На панели инструментов Стандартная нажмите кнопку Адресная книга
.
Совет: Вы также можете открыть адресную книгу из меню Сервис и в открытом сообщении. В открытом сообщении на вкладке Сообщение в группе Имена нажмите кнопку Адресная книга.
-
В списке Адресная книга выберите ту адресную книгу, в которой нужно искать имена.
-
Возле поля Поиск установите переключатель Другие столбцы.
-
Введите сведения (или их часть), которые ищете. Например, введите номер телефона, местоположение или должность человека.
Примечания:
-
В этом поле можно искать по нескольким критериям. Вводите запятую после каждого критерия. Поиск будет производиться по всем включенным столбцам, также известным как «поля» таких сведений.
-
В поле Поиск можно также ввести полное или частичное имя человека, чтобы уточнить поиск.
-
Если не удается найти нужного человека, возможно, стоит поискать в другой адресной книге. Не все адресные книги содержат одинаковые поля.
-
Функция расширенного поиска позволяет использовать несколько ключевых слов или критериев, чтобы найти нужного человека. Все делается подобно обычному поиску при установленном в поле Поиск переключателе Другие столбцы, однако при этом критерии поиска вводятся в разных полях, вместо одного поля с разделением запятой. В зависимости от введенных для человека контактных данных не все поля могут применяться к поиску.
Расширенный поиск позволяет увидеть, какие поля используются при поиске по введенным ключевым словам или критериям.
-
На панели инструментов Стандартная нажмите кнопку Адресная книга
.
Совет: Вы также можете открыть адресную книгу из меню Сервис и в открытом сообщении. В открытом сообщении на вкладке Сообщение в группе Имена нажмите кнопку Адресная книга.
-
В списке Адресная книга выберите ту адресную книгу, в которой нужно искать имена.
-
Щелкните ссылку Расширенный поиск.
-
В окне Поиск введите данные в соответствующие поля.
Чем больше данных ввести, тем точнее будут результаты поиска.
Примечание: Если не удается найти нужного человека, возможно, стоит поискать в другой адресной книге. Не все адресные книги содержат одинаковые сведения.
Загрузить PDF
Загрузить PDF
Из этой статьи вы узнаете, как в Gmail просмотреть существующие контакты и как добавить новые контакты из другого почтового сервиса. К сожалению, у Gmail нет инструмента, позволяющего находить электронные адреса друзей в социальных сетях. Просмотреть и добавить контакты нужно на компьютере, но новые контакты будут автоматически синхронизированы с мобильным приложенем Gmail.
-
1
Откройте Gmail. Перейдите на страницу https://www.gmail.com/ в веб-браузере компьютера. Откроется ваш почтовый ящик, если вы уже авторизовались.
- Если вы еще не вошли в свой аккаунт, введите адрес электронной почты и пароль.
-
2
Нажмите на «Приложения»
. Этот значок находится в верхней правой части страницы. Раскроется меню.
-
3
Щелкните по Контакты. Этот значок имеет вид белого силуэта человека на синем фоне. Открывается список ваших контактов Gmail.
- Если опции «Контакты» нет, нажмите «Еще» в нижней части меню, чтобы открыть дополнительные опции, среди которых найдите опцию «Контакты».
-
4
Просмотрите контакты, которые вы специально добавили в свою учетную запись Gmail.
- Вы можете вернуться к этой части списка контактов, нажав «Контакты» в верхнем левом углу страницы.
-
5
Просмотрите контакты пользователей, с которыми вы часто общаетесь (даже если их нет в списке «Контакты»). Нажмите «С кем вы часто общаетесь» в верхней левой части страницы, чтобы просмотреть список людей, с которыми вы часто разговариваете
-
6
Просмотрите другие контакты. Нажмите «Похожие контакты» на левой боковой панели, чтобы открыть список пользователей, с которыми вы хотя бы однажды связывались через Gmail.
Реклама
-
1
Щелкните по Еще. Эта опция находится на левой панели страницы «Контакты». Раскроется список с дополнительными опциями.
-
2
Нажмите Импортировать. Эта опция находится на левой панели. Появится всплывающее окно.
-
3
Выберите почтовый сервис. В зависимости от почтового сервиса, из которого вы хотите импортировать контакты, выберите один из следующих вариантов:
- Yahoo Mail: выберите эту опцию, если хотите импортировать контакты из Yahoo.
- Outlook.com: выберите эту опцию, если хотите импортировать контакты из Microsoft Outlook.
- AOL: выберите эту опцию, если хотите импортировать контакты из AOL.
- Другой почтовый сервис: выберите эту опцию, чтобы импортировать контакты из почтового сервиса, который не указан выше (например, из Apple Mail).
-
4
Нажмите Согласиться и начать. Эта опция находится в правом нижнем углу всплывающего окна. Появится новое всплывающее окно с информацией о выбранном почтовом сервисе.
- Если вы выбрали опцию «Другой почтовый сервис», сначала введите адрес электронной почты и пароль к своей учетной записи этого почтового сервиса. Затем перейдите к последнему шагу этого метода.
-
5
Нажмите Согласиться. Вы найдете эту опцию в нижней части всплывающего окна, хотя вам, возможно, придется прокрутить вниз, чтобы найти ее.
- В зависимости от вашего веб-браузера и выбранного вами почтового сервиса вам, возможно, придется нажать «Принять» или «Разрешить».
-
6
Войдите в свой аккаунт почтового сервиса, если будет предложено. Если браузер не сохранил ваши учетные данные, введите свой адрес электронной почты и пароль во всплывающем окне.
-
7
Просмотрите импортированные контакты. Когда процесс импорта завершится, новые контакты можно найти на левой панели в папке, имя которой содержит текущую дату и название почтового сервиса.
- Импортированные контакты также будут добавлены на вкладку «Контакты» в верхнем левом углу страницы.
Реклама
Советы
- Также контакты можно импортировать из файла контактов (например, vCard- или CSV-файла). Для этого нажмите «Импортировать» > «Файл CSV или vCard» > «Выбрать», выберите файл контактов и нажмите «Открыть» или «Выбрать», чтобы загрузить файл.
Реклама
Предупреждения
- Контакты нельзя импортировать из Facebook или Twitter в свою учетную запись Gmail.
Реклама
Об этой статье
Эту страницу просматривали 93 998 раз.
Была ли эта статья полезной?
Download Article
Quickly access and find your Gmail contact list on desktop or mobile
Download Article
- Using Desktop
- Using Mobile
- Importing Contacts from Another Account
- Tips
|
|
|
Are you trying to locate your Gmail contacts? Google keeps your contacts stored in the «Contacts» section of your account. As this is usually found buried underneath other apps, you may have trouble finding it. Luckily, you can go directly to the contacts website or use the app’s account management page to find it. This wikiHow will show you how to view your existing Gmail contacts on your computer, iPhone, iPad, or Android device.
Things You Should Know
- On desktop, go to https://contacts.google.com/. Sign in with your account to view your contacts.
- On mobile, open the Gmail app. Tap your profile picture → «Manage your Google Account» → «People & sharing» → «Contacts».
- Click or tap «Frequent» to view recent contacts or «Other contacts» to view contacts not yet added.
-
1
-
2
Log in with your Google account. Use your email address and password to log into your account.
- If needed, you can recover your password or account.
Advertisement
-
3
View your contacts. You should see a list of your contacts on the home page by default. If you don’t, click Contacts in the left panel. You can add contacts or import them on this page.
- Click Frequent to view contacts you email often.
- Click Other contacts to view contacts that you have emailed but haven’t added to your contacts list.
Advertisement
-
1
Open the Gmail app. This looks like a multi-colored M.
- Gmail is available for iOS in the App Store and for Android in the Google Play Store.
- If you aren’t already logged in, tap Sign in to do so now.
-
2
Tap your profile picture. This will be in the top-right corner. A drop-down menu will open.
-
3
Tap Manage your Google Account. You can find this underneath your name.
-
4
Tap People & sharing. This will be the tab on the right of Security. You may need to scroll through the top tabs.
-
5
Tap Contacts. This will be next to the blue person icon.
- A new window will open.
-
6
View your contacts. You should see a list of your contacts on the home page by default. If you don’t, tap ☰ and then Contacts in the left panel. You can add contacts or import them on this page.
- Tap Frequent to view contacts you email often.
- Tap Other contacts to view contacts that you have emailed but haven’t added to your contacts list.
Advertisement
-
1
Click More. It’s on the left side of the Contacts page. Doing so prompts a drop-down list of additional options to appear.
-
2
Click Import. This is on the left side of the page. A pop-up window will appear.
-
3
Select an email service. Depending on the email account from which you want to import your contacts, click one of the following options:
- Yahoo Mail — Click this option if you want to import Yahoo contacts.
- Outlook.com — Click this option if you want to import Microsoft Outlook contacts.
- AOL — Click this option if you want to import AOL contacts.
- Other email provider — Click this option if you want to import contacts from an email service that wasn’t listed above (e.g., Apple Mail).
-
4
Click I AGREE, LET’S GO!. It’s in the bottom-right corner of the pop-up window. A new pop-up window will open with your selected email service’s information.
- If you’re using the Other email provider option, enter your email address and password for the email account before clicking this option. You can then skip ahead to the last step in the method.
-
5
Click the Agree button. You’ll find this at the bottom of the pop-up window, though you may have to scroll down to find it.
- Depending on your web browser and your selected email service, you may click Accept or Allow here.
-
6
Sign into the email service if prompted. If your browser doesn’t remember your sign-in credentials, enter your email address and password in the pop-up window.
-
7
Review your imported contacts. Once your selected account’s contacts finish importing, you’ll be able to view them in the folder labeled with today’s date and the email service’s name on the left side of the page.
- The imported contacts will also be added to the Contacts tab in the top-left corner of the page.
Advertisement
Ask a Question
200 characters left
Include your email address to get a message when this question is answered.
Submit
Advertisement
-
You can also import contacts from a contacts file (e.g., a vCard or CSV file). To do so, click Import, click the CSV or vCard file option, click SELECT FILE, select the contacts file, and click Open or Choose to upload the file.
Thanks for submitting a tip for review!
Advertisement
About This Article
Article SummaryX
1. Open Gmail on your computer.
2. Click the 9-dot «Apps» button in the upper-right side.
3. Click Contacts (you may first have to click More).
4. View your manually added contacts.
5. Click Frequently contacted or Other contacts to see additional contacts.
Did this summary help you?
Thanks to all authors for creating a page that has been read 172,099 times.
Is this article up to date?
Чтобы не запутаться в многочисленных номерах, владельцы умных устройств добавляют их в записную книжку мобильного гаджета, где каждому абоненту присваивается имя, а при необходимости – фотография.
Записная книжка, как видео или фото, не существует обособленно в памяти устройства. Она занимает определенное количество места, а все контакты помещаются в отдельный файл. Рядовые пользователи даже не задумываются о том, где он находится. А это может стать серьезной ошибкой при возникновении проблем с работой смартфона.
Зачем нужен доступ к файлу контактов на Андроиде
Со временем мобильное устройство может начать функционировать нестабильно, а единственным выходом из ситуации станет сброс до заводских настроек. В процессе выполнения данной операции теряются все данные на телефоне. И если музыку, видео и фото человек просто может временно перенести на другой носитель, то с номерами все значительно сложнее.
Чаще всего люди просто переписывают номера, и в этом, как им кажется, нет ничего странного. Действительно, когда в записной книжке хранится 10-15 контактов, их параметры можно вручную перенести за несколько минут.
Вячеслав
Несколько лет работал в салонах сотовой связи двух крупных операторов. Хорошо разбираюсь в тарифах и вижу все подводные камни. Люблю гаджеты, особенно на Android.
Задать вопрос
Но что делать, когда в телефоне записано 100 и больше номеров? Неужели каждого абонента придется выписывать?
Нет. Владельцу смартфона на ОС Андроид достаточно получить доступ к файлу контактов и переместить его на другое устройство. После переустановки системы данные вновь возвращаются на Android. В отличие от рукописного варианта переноса, на выполнение операции не потребуется много времени. И это не единственный пример того, когда человеку может понадобиться доступ к файлу записной книжки. Например, владелец смартфона хочет поделиться контактами с другим человеком. В таком случае он тоже получает возможность обратиться к отдельному файлу, сэкономив тем самым кучу времени.
Кроме того, доступ к файлу контактов требуют некоторые приложения во время первого запуска. Давайте такое разрешение только проверенным программам, у которых хорошие отзывы.
Где в памяти телефона хранятся контакты
Процесс сохранения номера на телефоне Андроид выглядит очень просто. После ввода контактных данных пользователю необходимо лишь перейти в опции и нажать кнопку «Добавить контакт». Далее система предложит заполнить небольшую анкету об абоненте, но от этого можно спокойно отказаться.
Если человек сохраняет номер в память телефона, то найти файл контактов можно следующим образом:
- Открыть «Проводник» (приложение для просмотра файлов).
- Перейти в папку «data».
- Открыть следующую папку «com.android.providers.contacts».
- Кликнуть на «databases».
В указанном месте будет находиться файл формата .db. Как правило, он получает имя «contacts» или «contacts2». В нем хранятся все номера, которые пользователь сохранил на телефона.
Если вам не удалось найти файл по указанному пути, попробуйте сначала открыть в проводнике папку «Android», а уже затем – «data».
Без специального приложения отредактировать файл не получится. Но изменения автоматически будут вступать в силу, как только владелец смартфона изменит параметры контакта через записную книжку.
Сохранение номера в память телефона – самый популярный способ добавить новый контакт. Но он не единственный. Наряду с ним пользователи сохраняют абонентов на SIM-карту и добавляют в персональный аккаунт Google. О том, как получить доступ к файлу в таком случае, поговорим далее.
На сим-карте
Если доступ к файлу контактов нужен человеку только для того, чтобы не потерять записи на новом телефоне или после сброса до заводских настроек, совершенно не обязательно сохранять абонентов в память телефона. Многие так и делают, осуществляя сохранение на SIM-карту. Этот маленький чип устанавливается в телефон и, как внутренняя память устройства, несет в себе некоторую информацию.
В случае, когда человек добавляет новый контакт на симку, получить доступ к общему файлу невозможно. Чип имеет иную структуру нежели внутренняя память смартфона. Но есть способ, как все-таки открыть файл контактов. Для этого потребуется перенести всех абонентов с SIM-карты на телефон.
Чтобы осуществить перенос, нужно:
- Открыть приложение «Контакты».
- Выделить абонентов, номера которых сохранены на симке.
- Перейти в опции.
- Нажать кнопку «Переместить в память телефона».
Помимо переноса можно осуществить копирование. Так вы сможете обезопасить себя на случай, если телефон сломается в неподходящий момент. После того, как все номера окажутся в памяти Андроид-смартфона, к общему файлу можно будет получить доступ точно так же, как это было описано в предыдущем пункте. То есть через «Проводник».
SIM-карта – маленький чип, который подвергается износу. В связи с этим рекомендуется менять симку в салоне связи оператора хотя бы раз в 5 лет, чтобы не потерять контакты из-за ее поломки.
В Google-аккаунте
Все смартфоны на операционной системе Android имеют уже предустановленные сервисы Гугл. Даже при первом включении устройства система требует создать новый аккаунт для доступа ко всем возможностям гаджета. Подобная процедура даже входит в список основных услуг, которые предоставляются в салонах связи за деньги. Но любой пользователь может справиться с задачей и без помощи специалиста.
Создание учетной записи приводит к тому, что перед владельцем смартфона открывается огромное разнообразие функций, в числе которых есть добавление контактов в Google-аккаунт. Понадобиться это может для того, чтобы не потерять записи после поломки смартфона или с целью просмотра абонентов на компьютере.
Импорт номеров в учетную запись можно выполнить через приложение «Контакты». Пользователю потребуется открыть настройки, нажать кнопку «Импорт» и выбрать подходящий способ выполнения операции. Это может быть импорт с SIM-карты, ели номера записаны на нее, или из памяти телефона при помощи VCF-файла.
Как только контакты будут импортированы, с ними можно будет ознакомиться через аккаунт Google:
- Открываем настройки телефона.
- Выбираем раздел «Аккаунты».
- Нажимаем на «Google».
- Переходим в раздел «Контакты».
Также все записанные номера, которые есть в аккаунте Гугл, но отсутствуют в памяти телефона, будут отображаться в стандартном приложении «Контакты».
Как найти контакты в телефоне через компьютер
Если телефон не работает, а вам нужно получить доступ к файлу контактов, нужно подключить мобильное устройство через кабель USB. На ПК понадобится открыть файл, который располагается по адресу /data/data/com.android.providers.contacts/databases/contacts.db.
Через Google аккаунт
В случае, когда записи телефонной книги синхронизированы с сервисами Гугл, можно получить доступ к контактам даже без подключения смартфона к компьютеру. Для этого авторизуйтесь в учетной записи на сайте google.com, откройте профиль и перейдите в раздел «Контакты».
Если вам не удалось найти раздел в учетной записи, то после авторизации попробуйте перейти на страницу contacts.google.com.
Где хранятся фото контактов в Android
Помимо имени каждому сохраненному номеру на телефоне можно присвоить фотографию. Она будет отображаться в приложении «Контакты» и во время поступления звонка. Логично предположить, что фото сохраняются в файле contacts.db, однако даже доступ к нему через специальную программу не помогает вытащить снимок.
Как и где лучше сохранять контакты на Андроиде
Номера из записной книжки – это важная информация, которая должна храниться в надежном месте. Как правило, если смартфон защищен паролем или отпечатком, открыть ваши контакты никто не сможет. Но, если они сохранены на симку, злоумышленнику будет достаточно извлечь ее и вставить в другой мобильный аппарат.
Лучшие варианты для сохранения контактов:
- Чтобы посторонний человек не смог увидеть вашу записную книжку, рекомендуется сохранять все номера в память телефона.
- А для перестраховки на случай поломки устройства следует настроить синхронизацию с аккаунтом Google. Так контакты будут представлены в том числе на вашей персональной странице.
23.07.2021
5
Где расположены контакты в аккаунте Google? Как найти свои контакты через Google-аккаунт на телефоне?
Google Контакты — удобный сервис, с помощью которого можно собрать в одном месте все контакты со всех устройств пользователя. Но где именно находятся контакты и как их найти на телефоне?
Где хранятся контакты телефона в Google-аккаунте?
Существует два способа найти свои контакты телефона в Google-аккаунте. Первый — сделать это с помощью специального приложения:
- Откройте Google Play и введите в поисковую строку «Контакты Google».
- Появившееся на экране приложение нужно установить на телефон.
- Затем нужно зайти в него и авторизовать свой аккаунт Google (если он не был авторизован на телефоне ранее).
В этом приложении хранятся все контакты пользователя на всех синхронизированных устройствах и учетных записях Google. Здесь же ими можно управлять, удалять их и редактировать.
Чтобы добавить дополнительный аккаунт Google, на котором хранятся контакты, необходимо нажать на кружок в правом верхнем углу экрана, а затем выбрать «Добавить аккаунт».
Второй способ найти свои контакты включает в себя использование любого браузера. В нем нужно следовать инструкции:
- Открыть главную страницу Google (google.com).
- Нажать на значок в правом верхнем углу в виде 9 кружков.
- Выбрать раздел «Контакты» с синим значком.
Также можно сразу перейти по ссылке https://contacts.google.com. Далее откроется список контактов пользователя, которые были синхронизированы с учетной записью Google.
Важно помнить, что для этого способа необходимо изначально войти в свой аккаунт Google на телефоне или ПК, чтобы он открылся в Google Chrome.
Рекомендуем правильно хранить контакты, чтобы не допустить их потери.
Читайте нас в Telegram — там самое интересное и актуальное


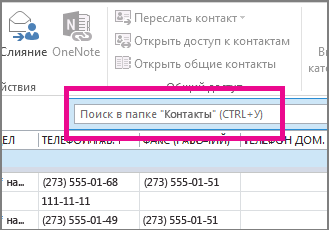
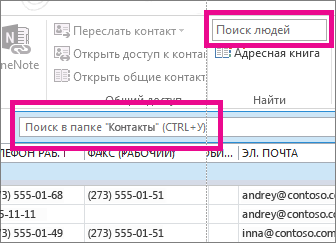


 .
.