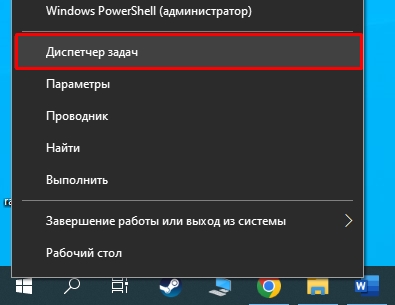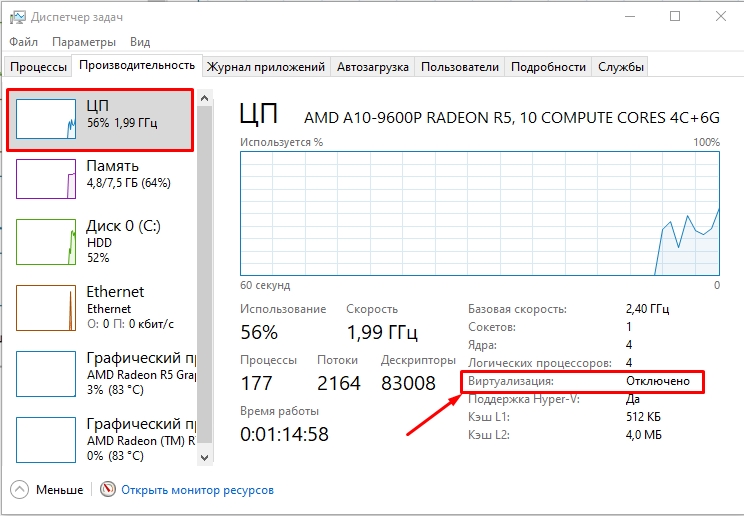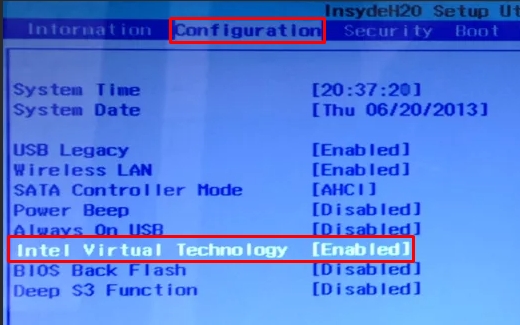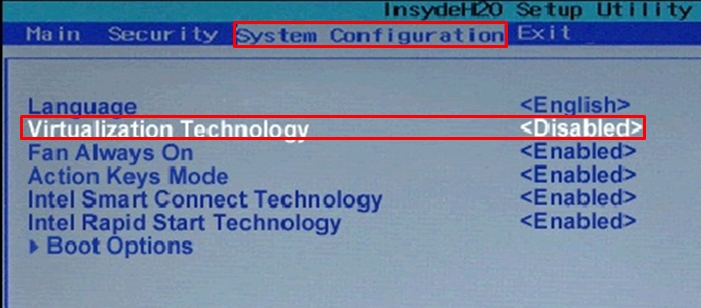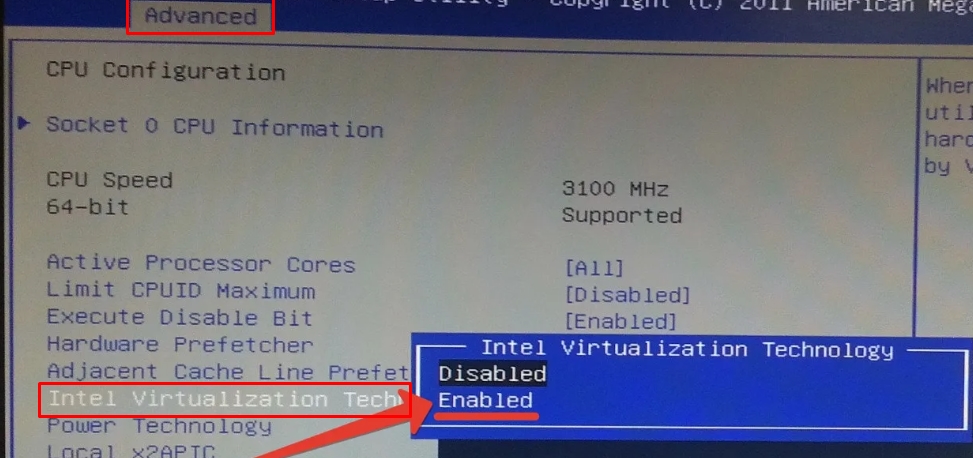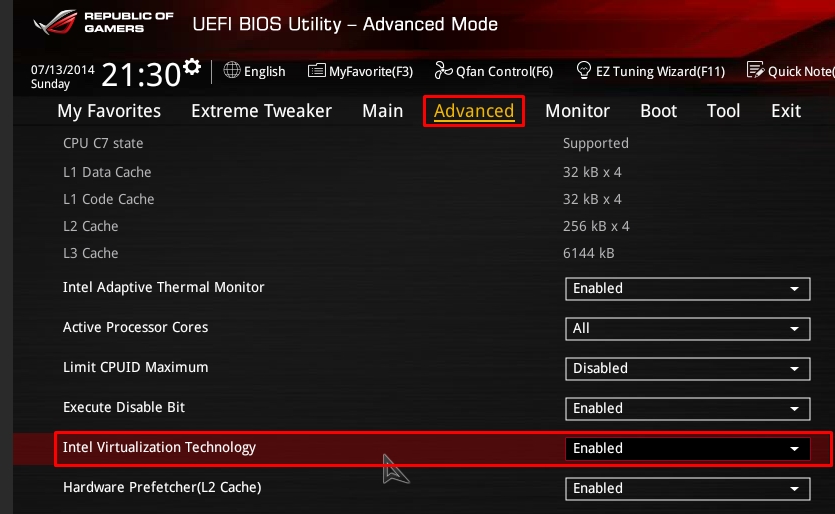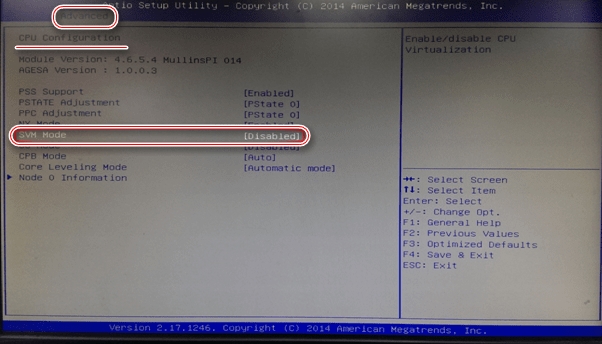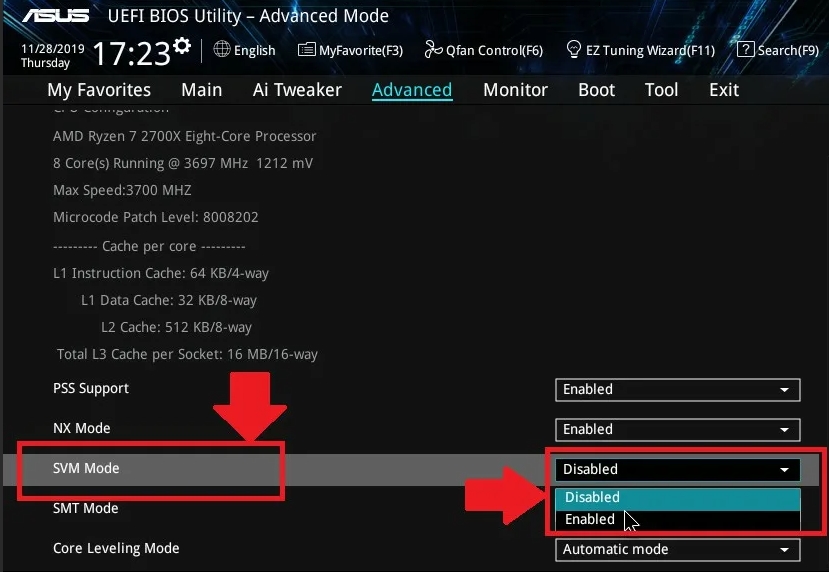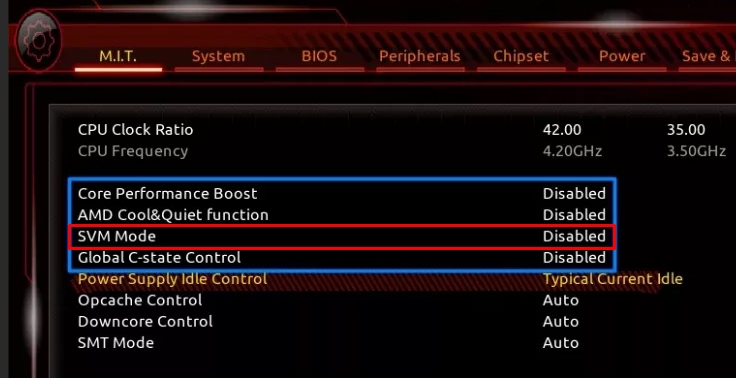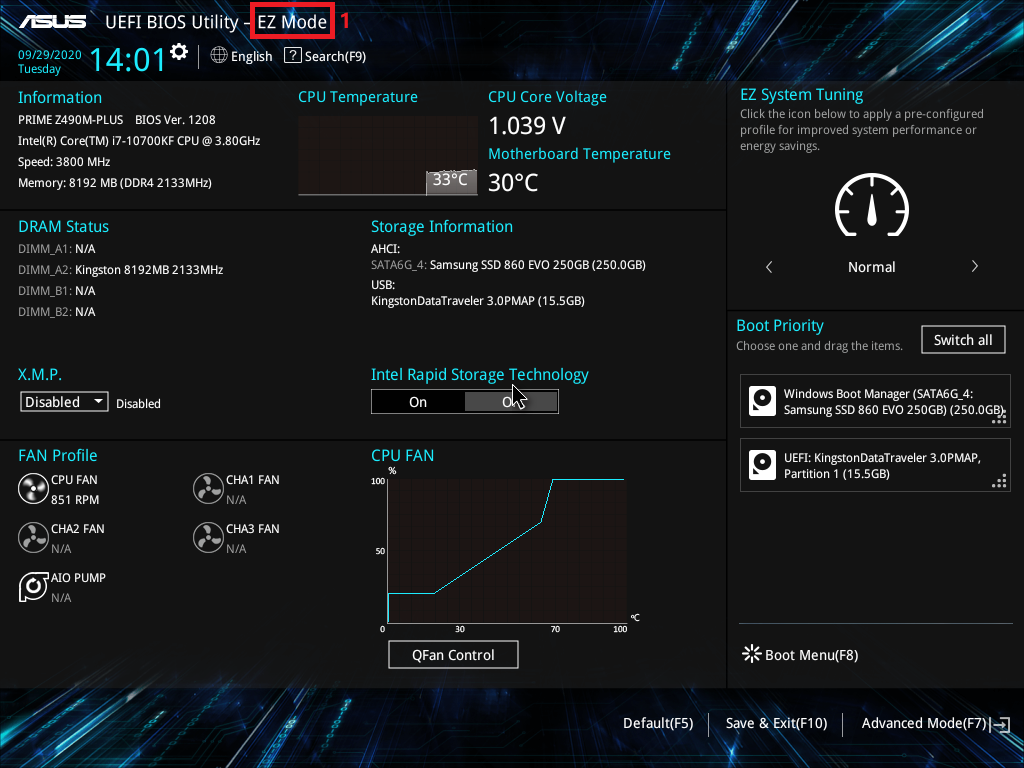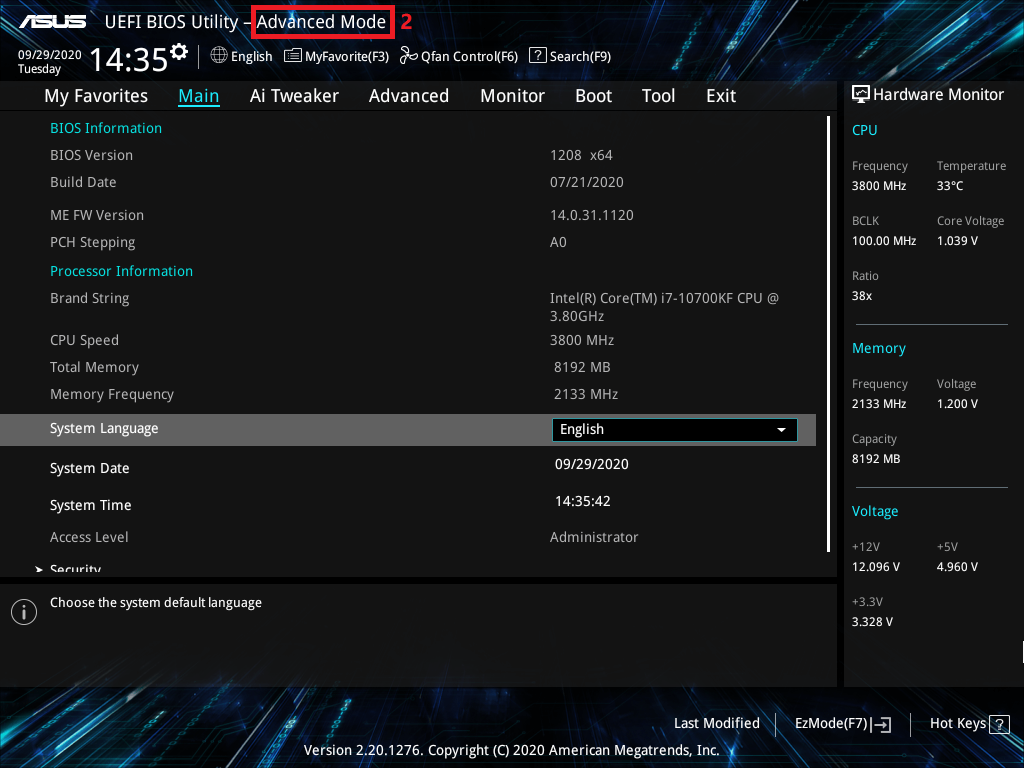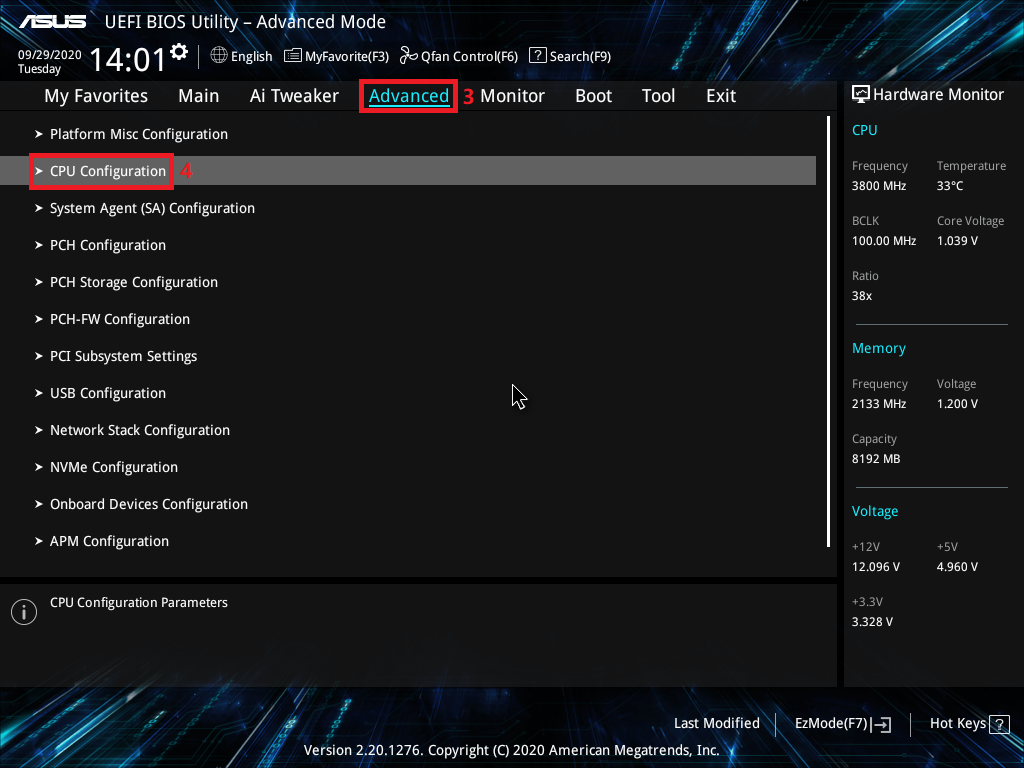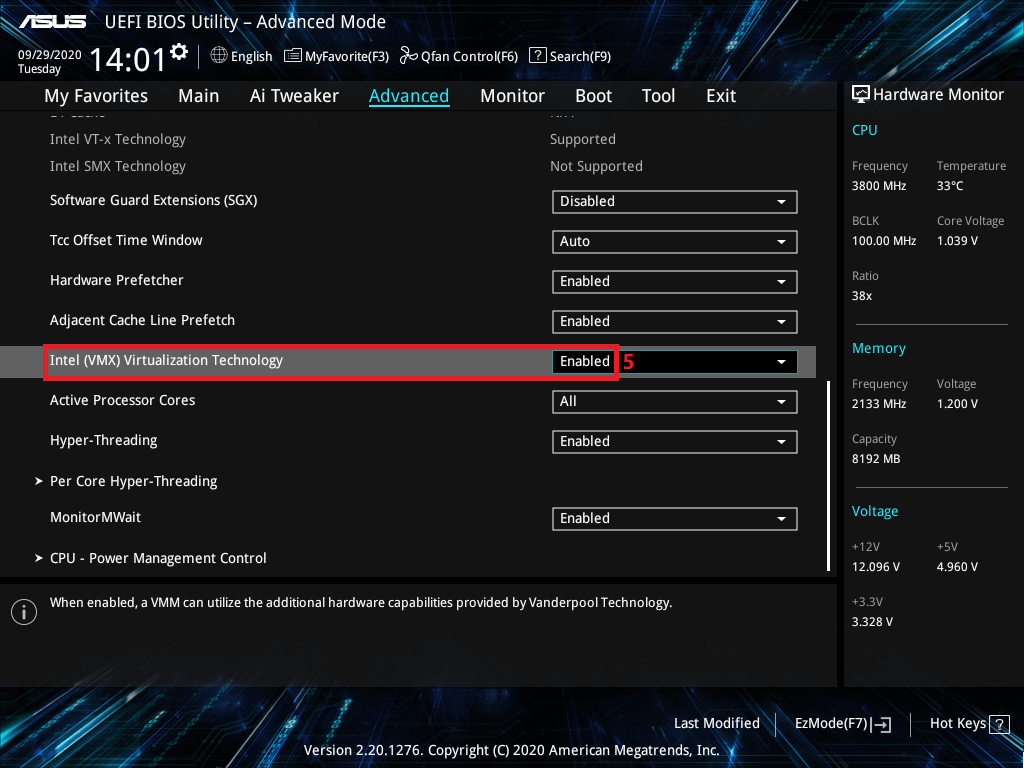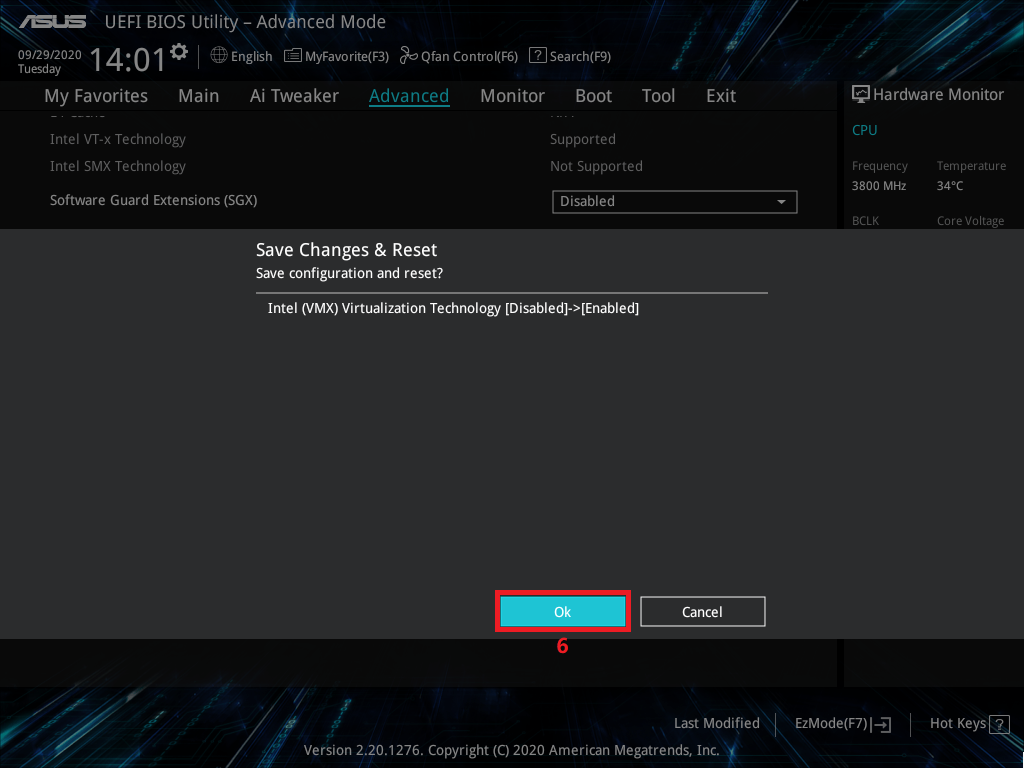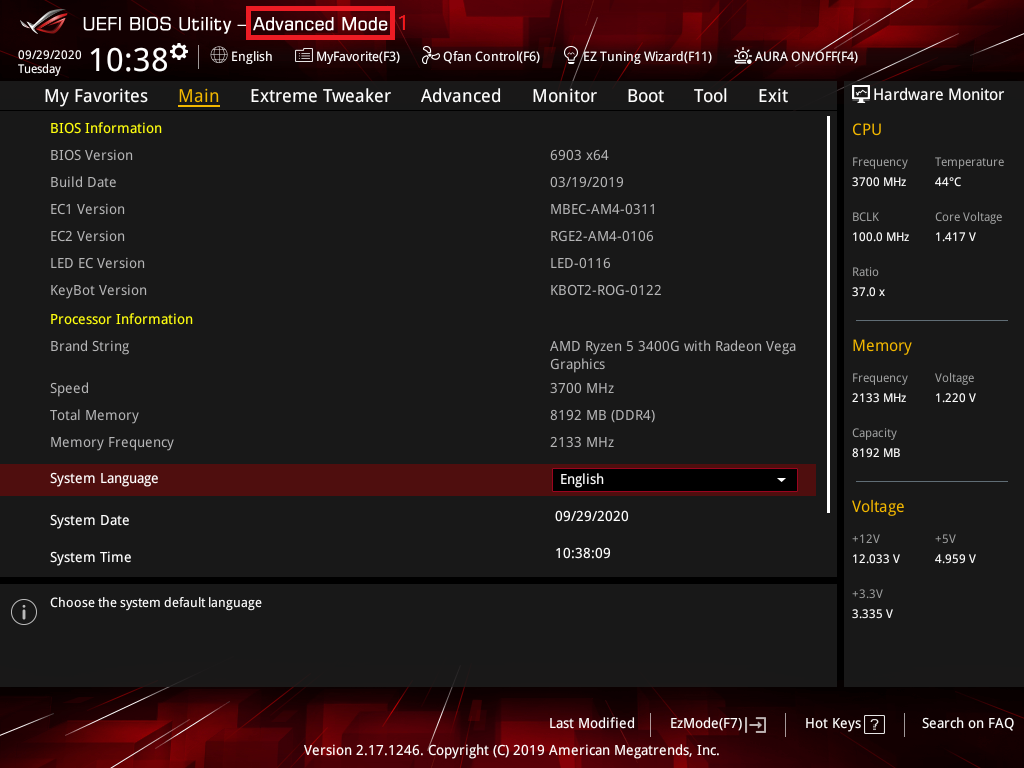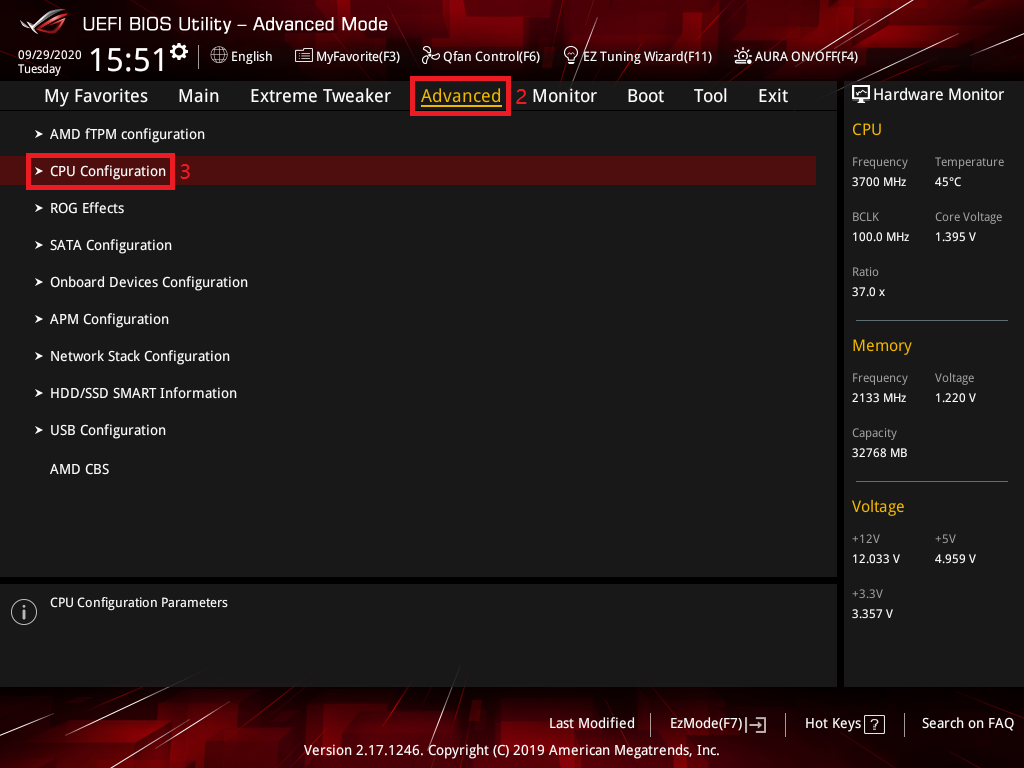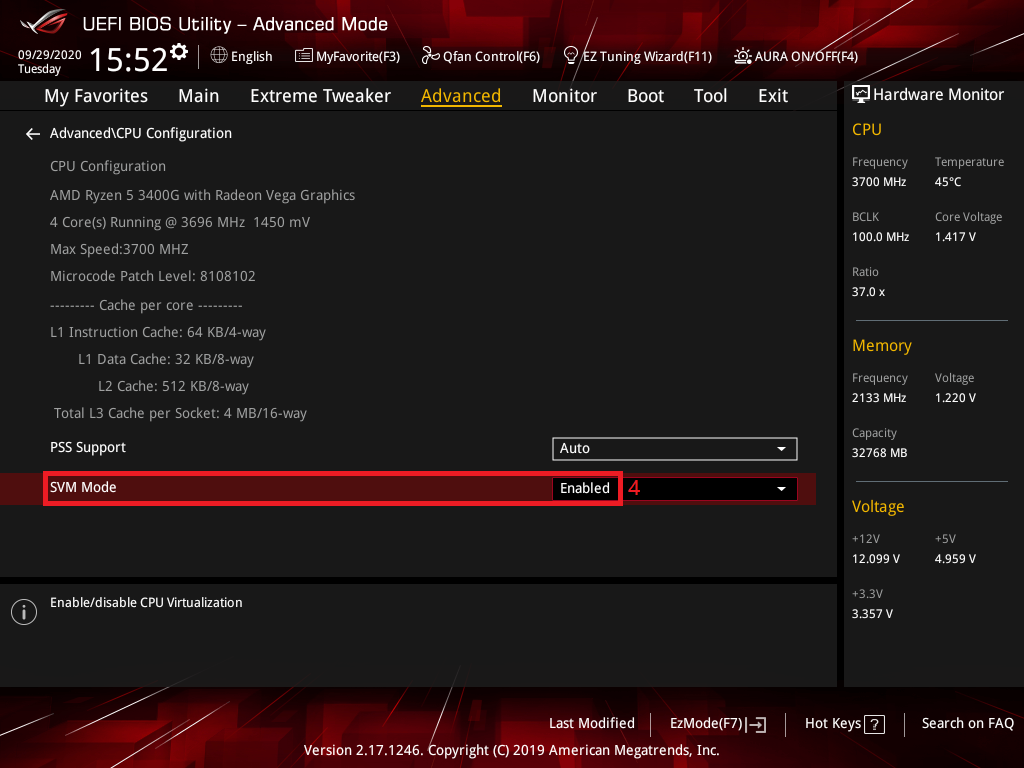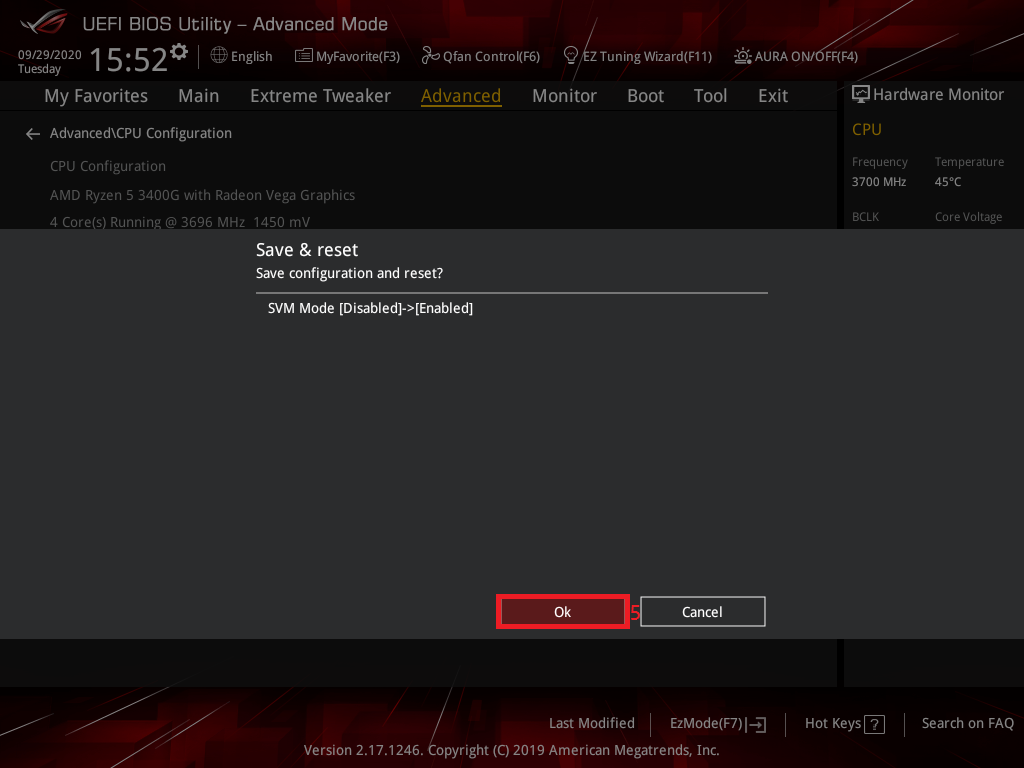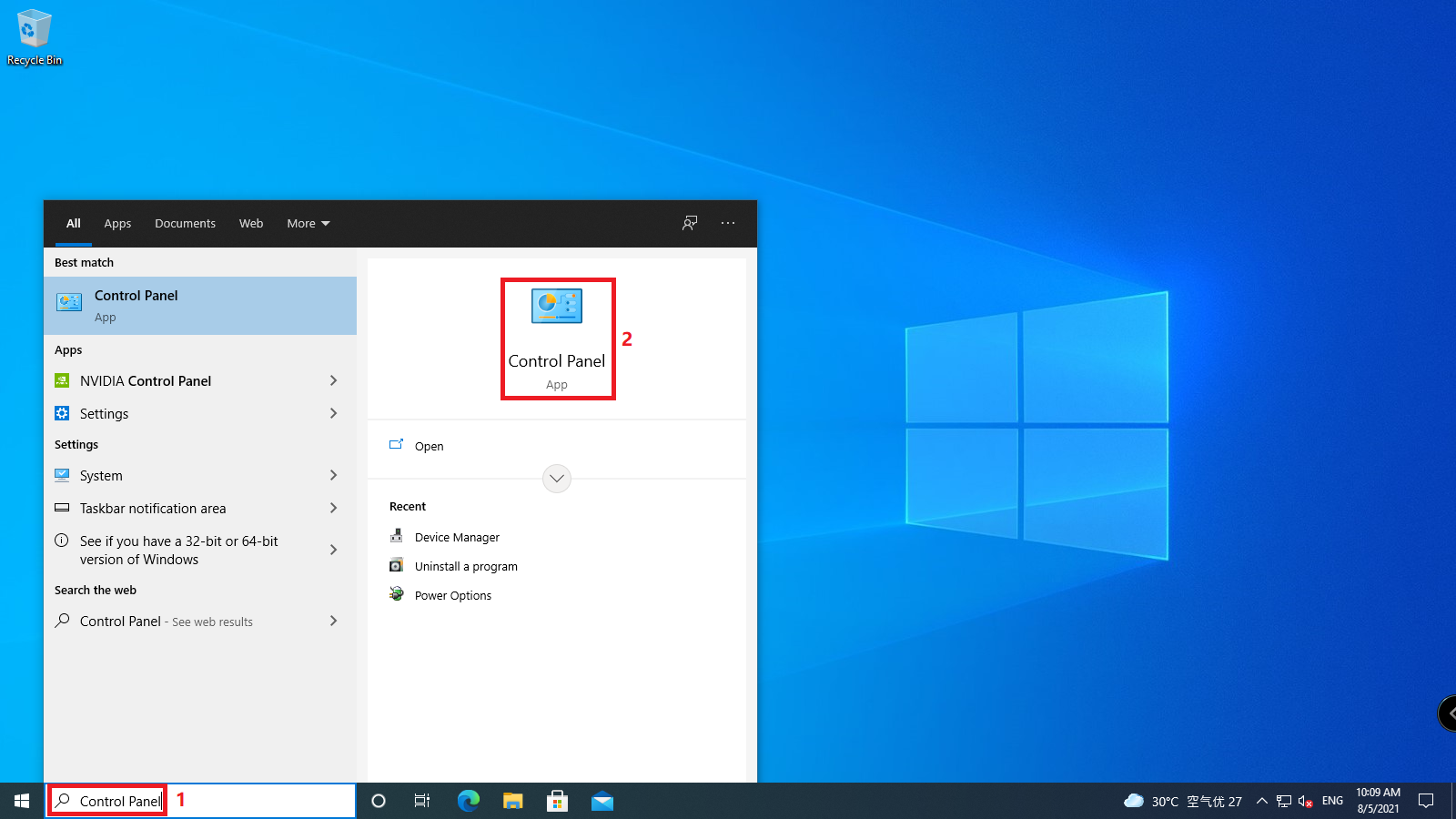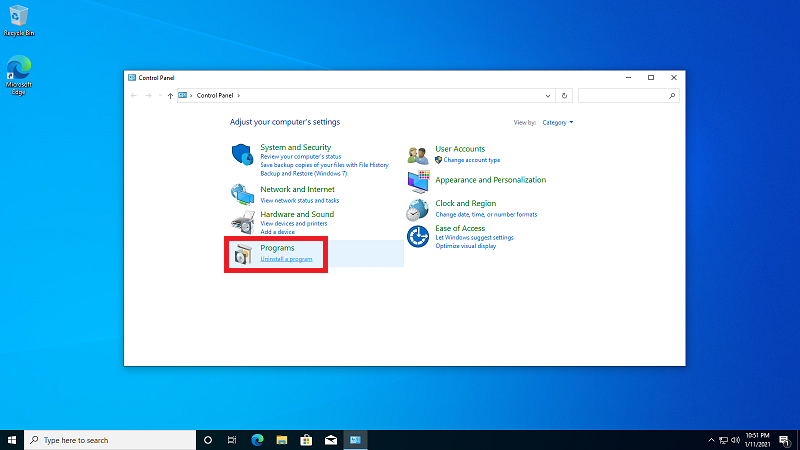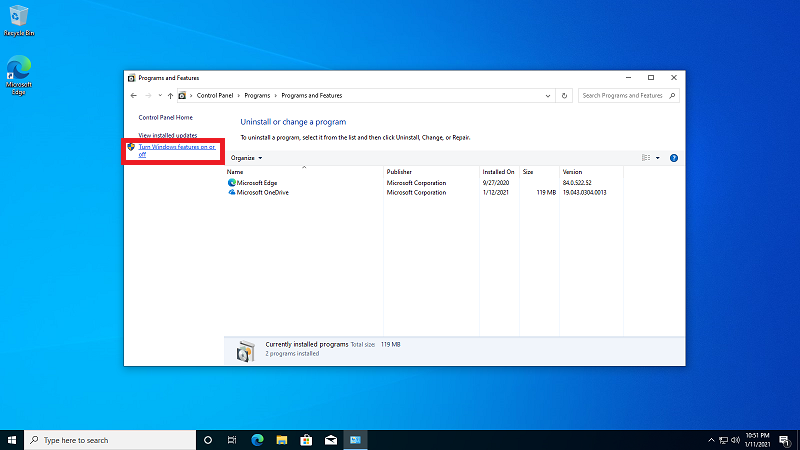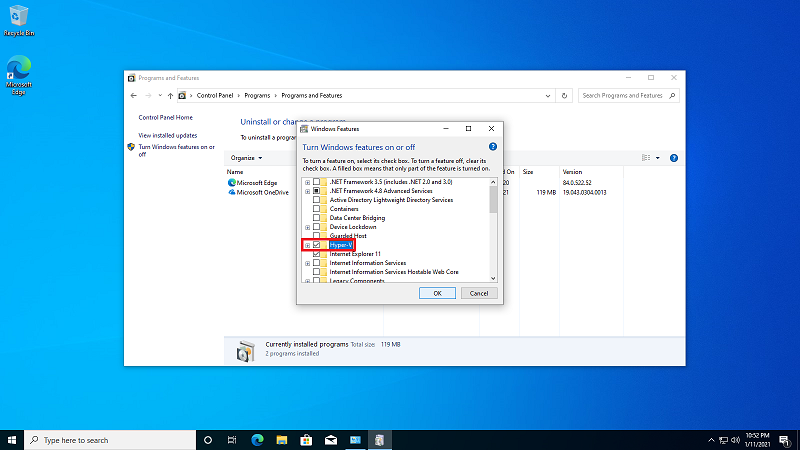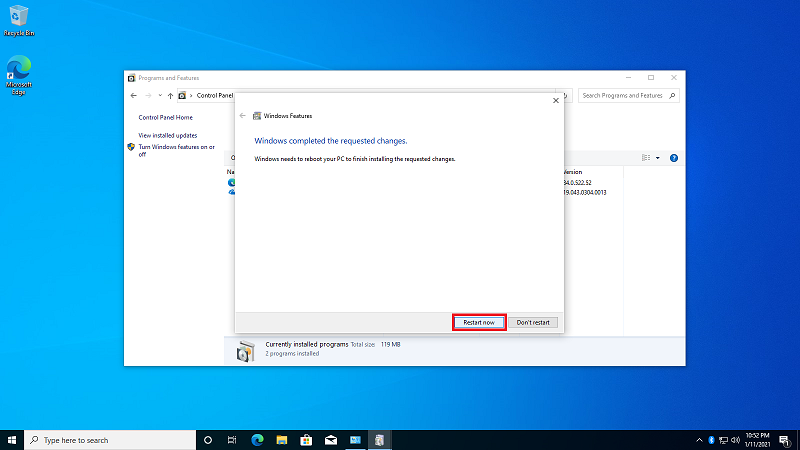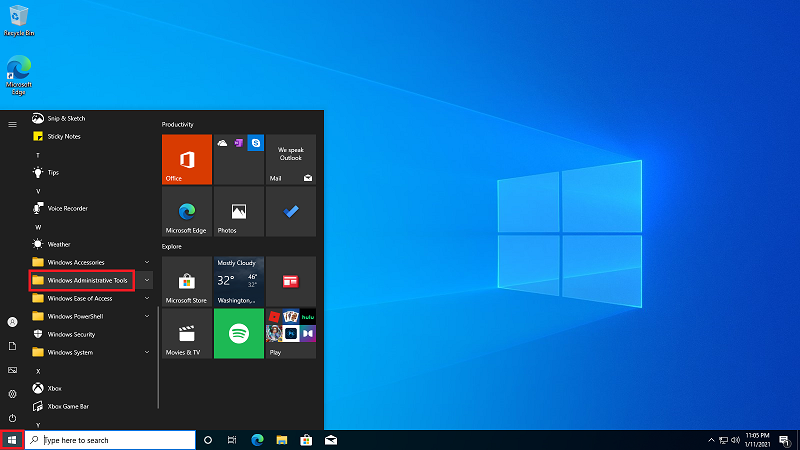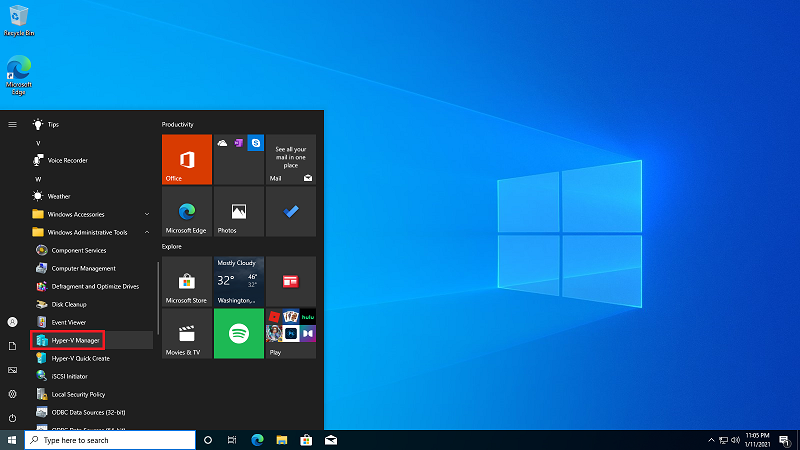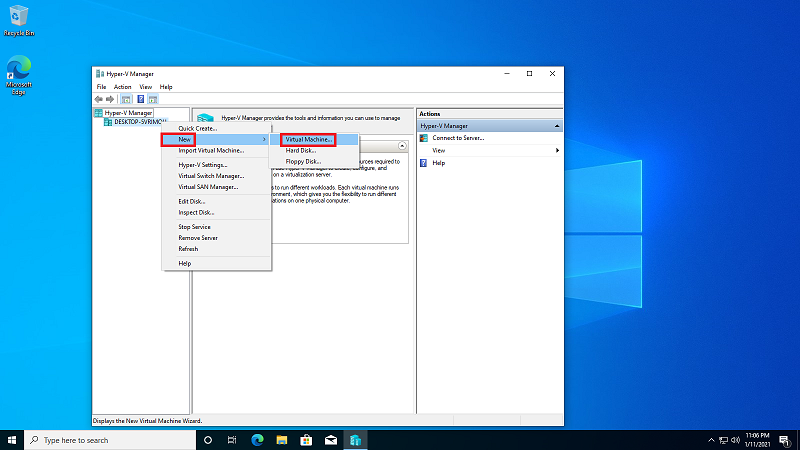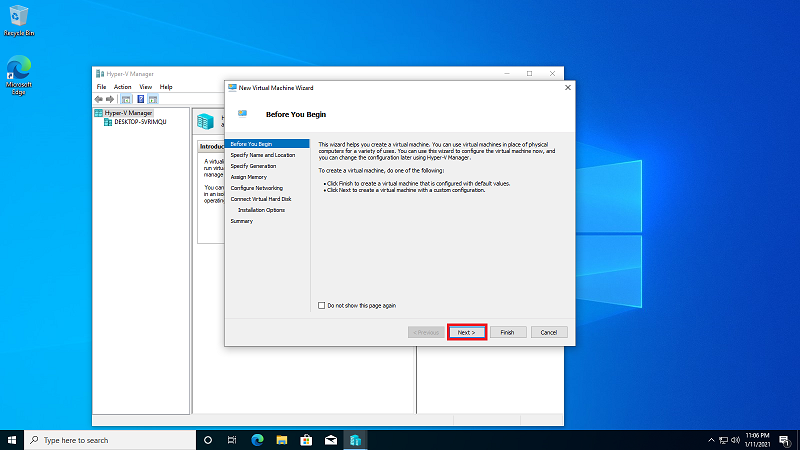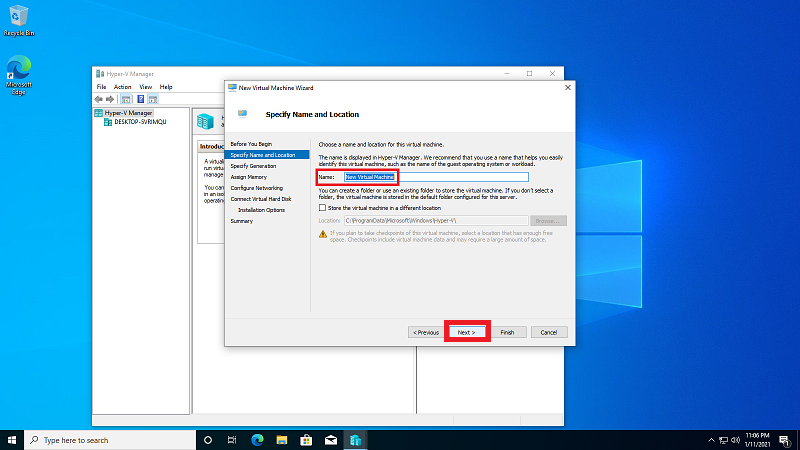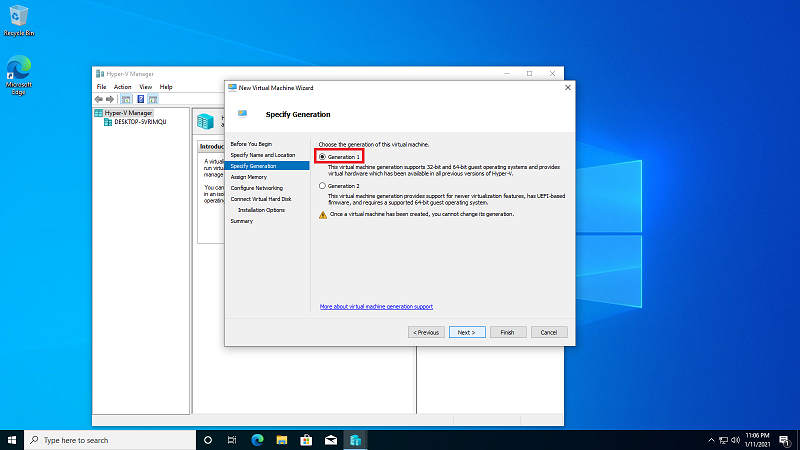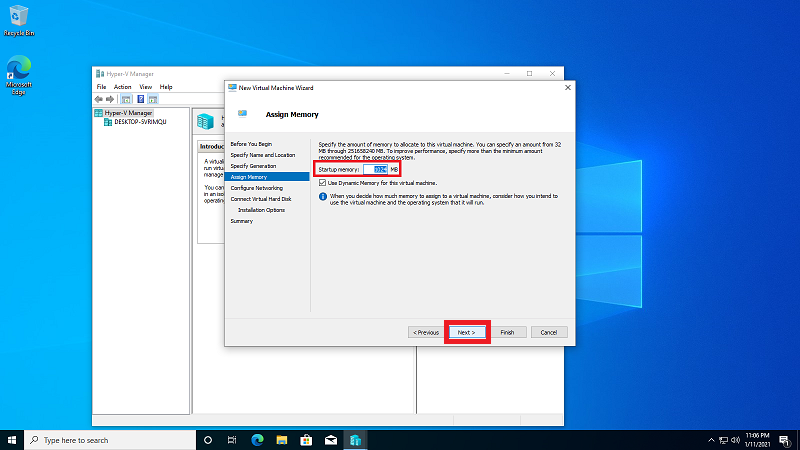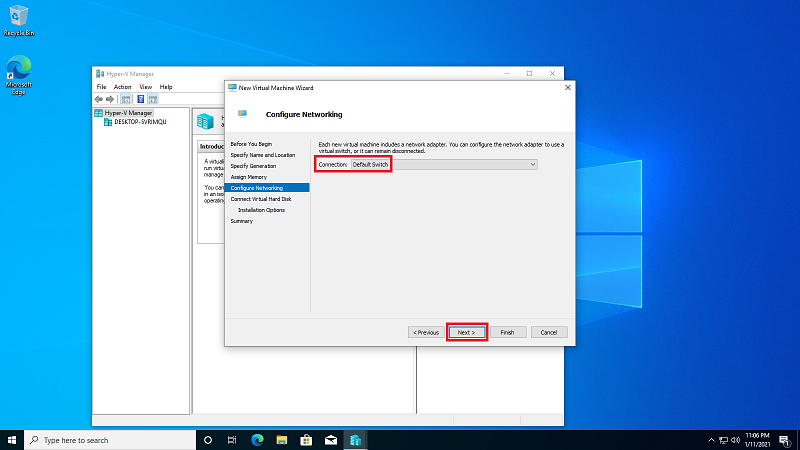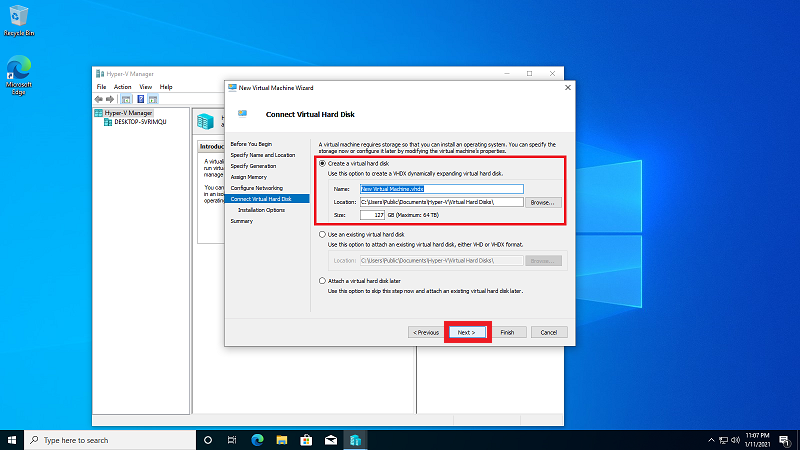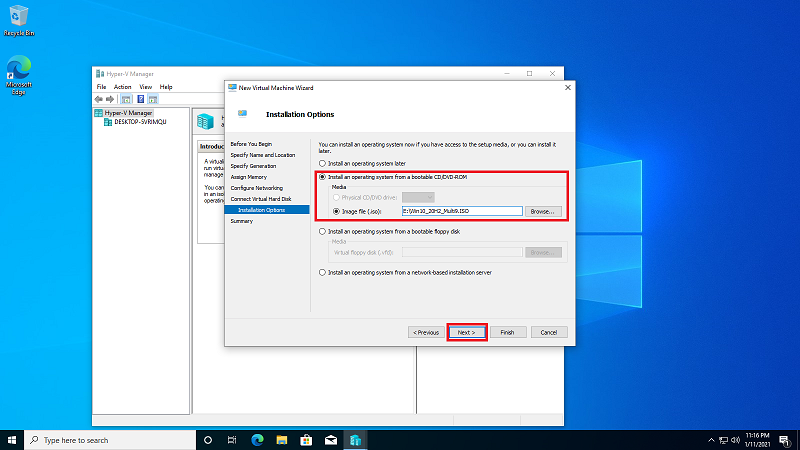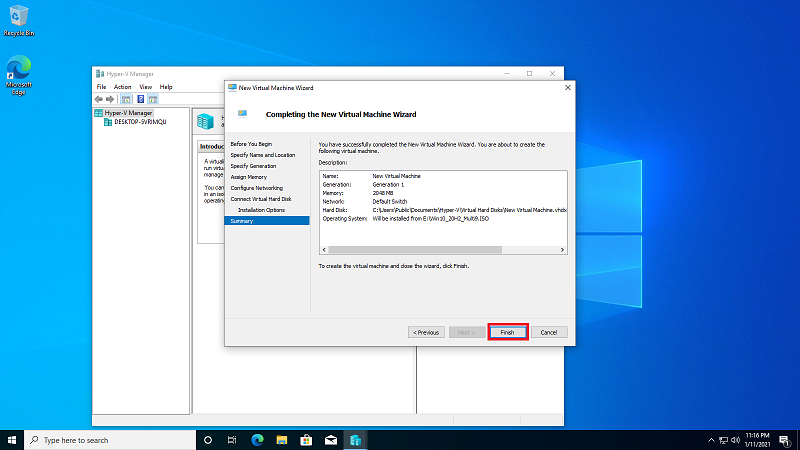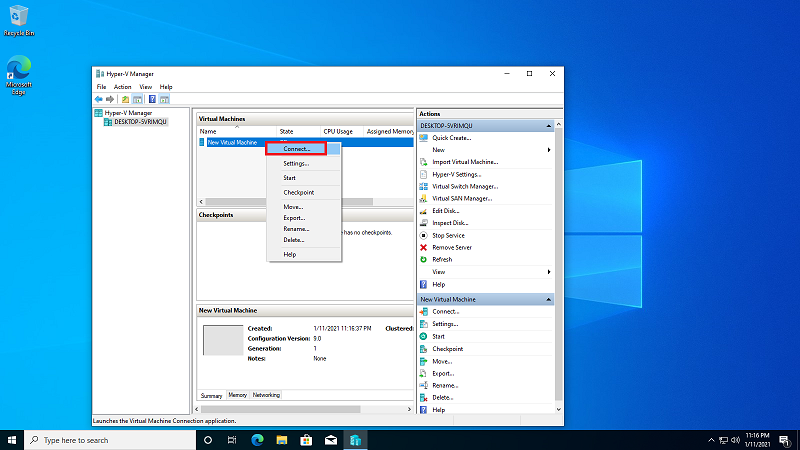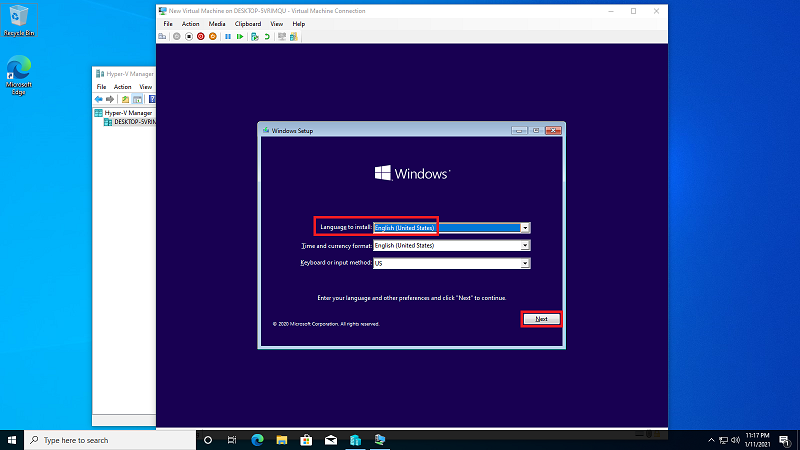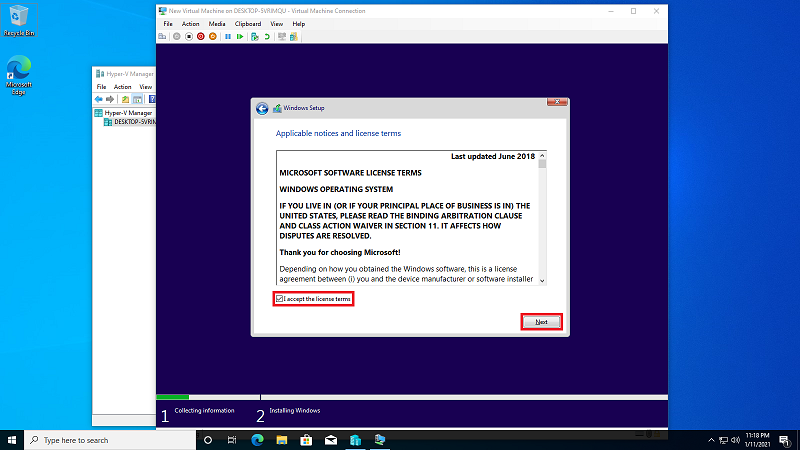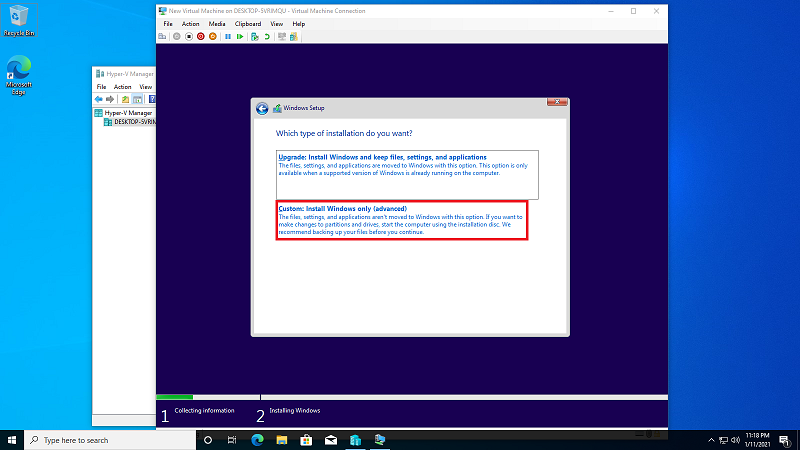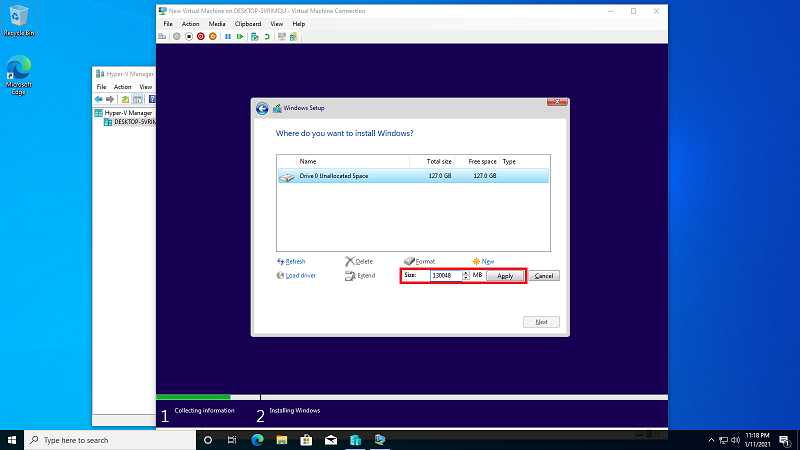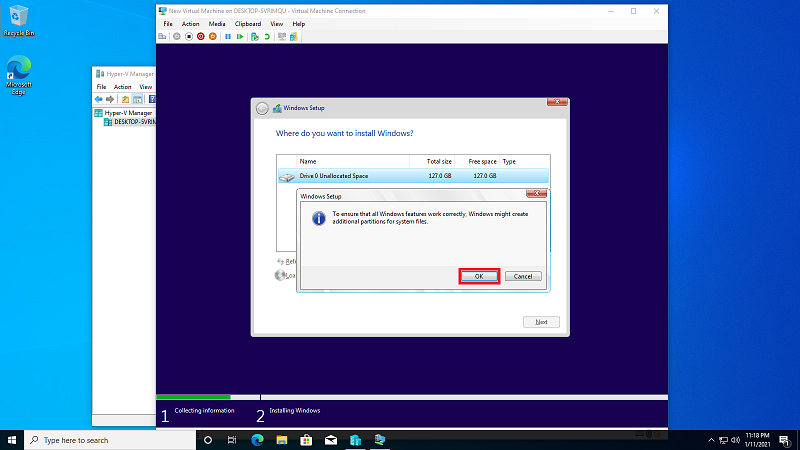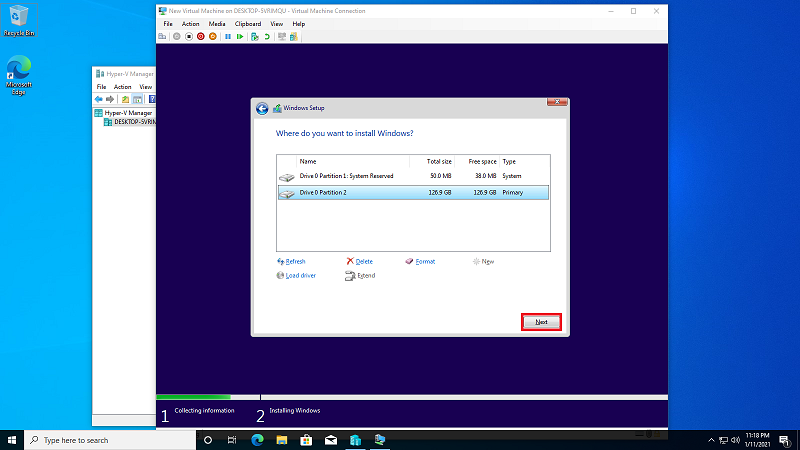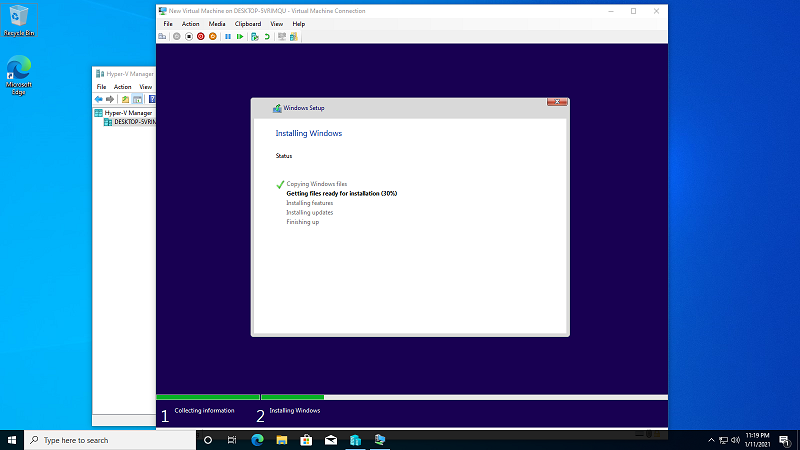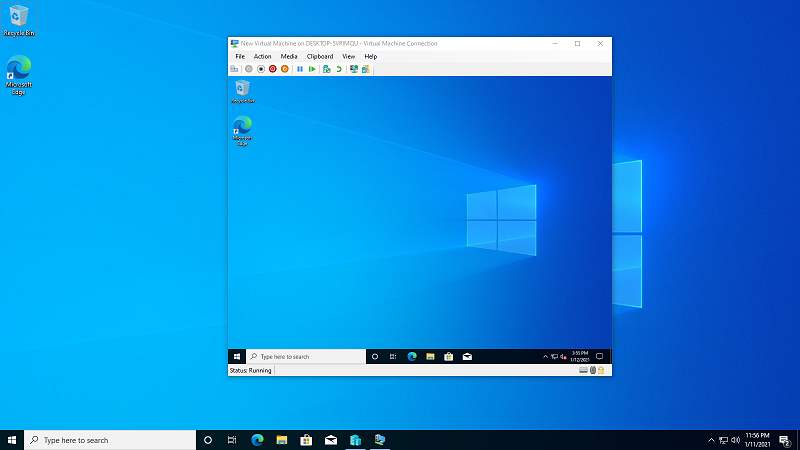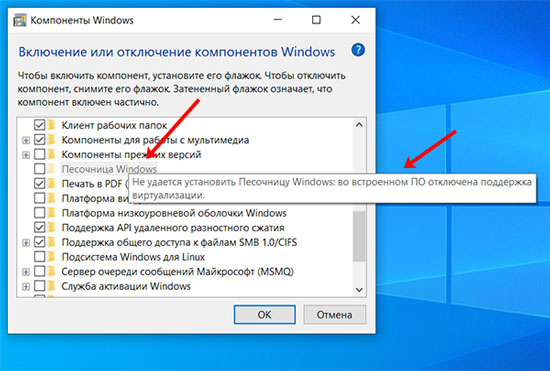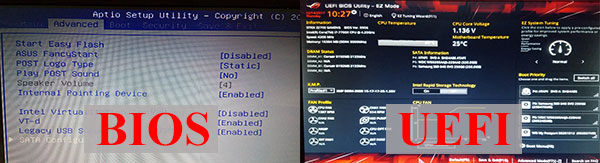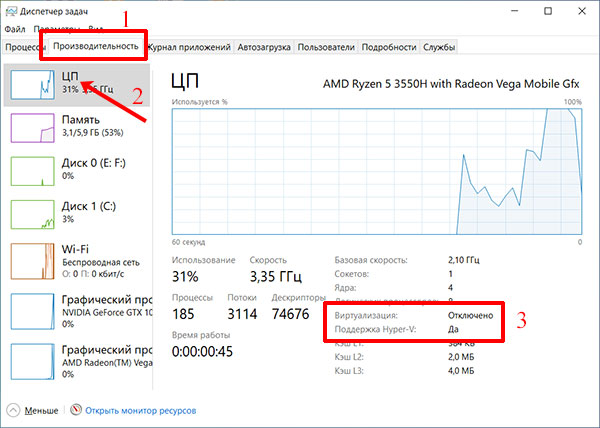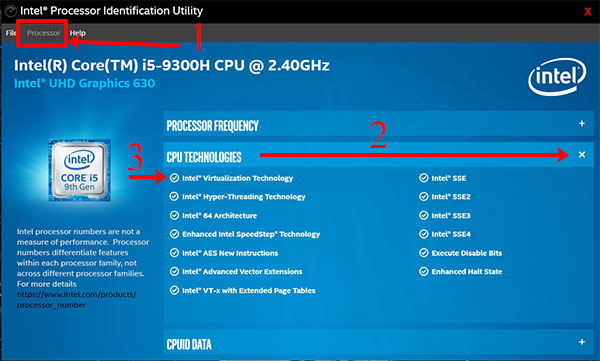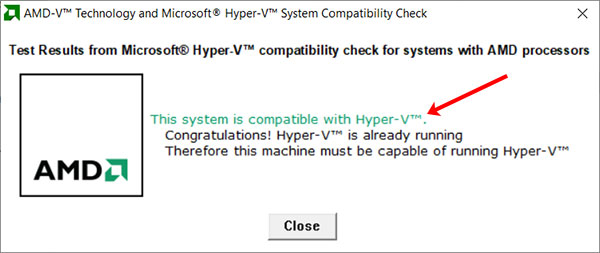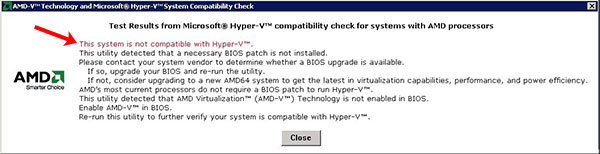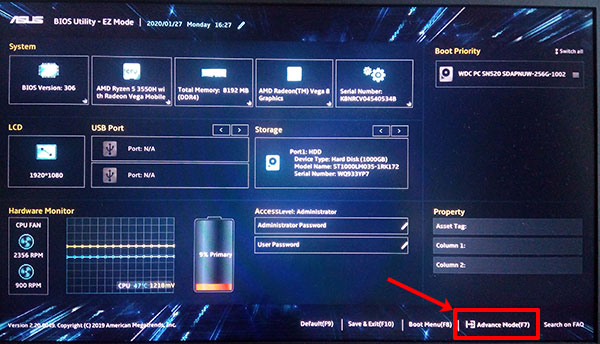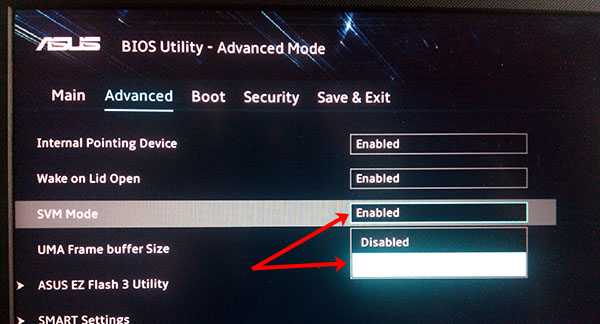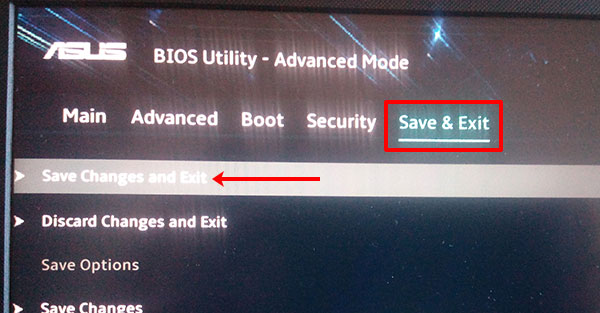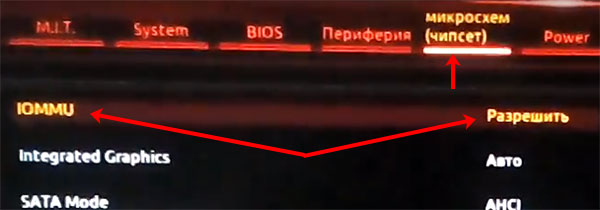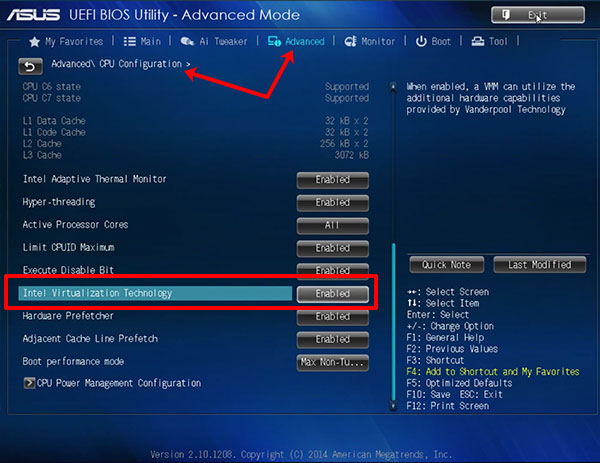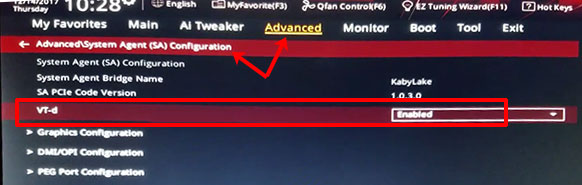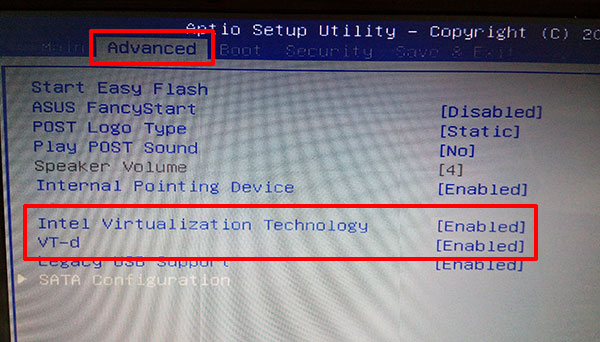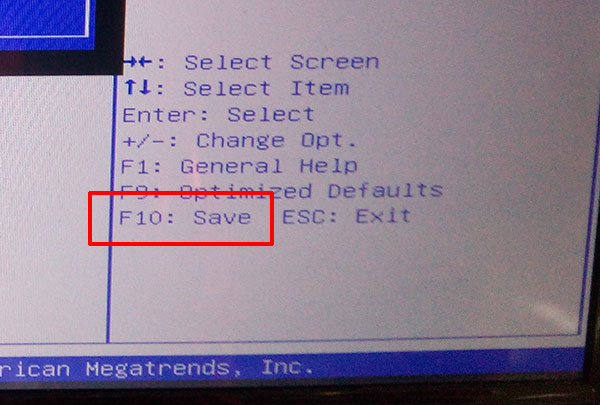Всем привет! В статье речь пойдет о настройке SVM mode. Я подробно расскажу вам, что это такое, для чего сама конфигурация нужна и как её включить или выключить в BIOS или UEFI. Если я что-то упущу или у вас возникнут какие-то вопросы при прочтении – смело задавайте их в комментариях, и я постараюсь вам помочь.
Содержание
- Что такое SVM Mode?
- Как понять включена ли виртуализация (SVM Mode) или нет?
- Как включить или выключить виртуализацию в BIOS/UEFI?
- Intel
- AMD
- Видео
- Задать вопрос автору статьи
SVM (Secure Virtual Machine) mode – это настройка в БОИС, которая позволяет напрямую (без посредника) направить ресурсы компьютера на работающую виртуальную машину в операционной системе. Таким образом вы можете ускорить производительность той виртуалки, которая у вас уже запущена на компьютере в Windows или любой другой ОС. Сама модификация есть как на AMD, так и у Intel. У Intel названия могут немного отличаться:
- VT-D
- VT-X
- Intel Virtualization Technology
Читаем более подробно про виртуализацию в Intel.
Ну и коротко расскажу про то, что же такое виртуальная машина – это ограниченная область в уже запущенной операционной системе, куда вы можете установить совершенно другую ОС. Например, у вас запущена Windows 11, но вы с помощью специальных программ можете установить в специальную оболочку, например, Windows 7, 8 или даже старую XP. И как итог – в уже запущенной основной системе запустить второстепенную ОС в отдельном окошке.
Читаем – как создать виртуальную машину.
В принципе больше особо рассказывать не о чем. Эту модификацию стоит включать в том случае, если вы постоянно работаете с виртуальной машиной и вам важна её производительность и стабильность работы. В других случаях виртуалки спокойно работают и без включенного режиме виртуализации. Но некоторые версии той же Virtual Box могут наотрез отказываться работать без этой настройки. Поэтому тут нужно смотреть по ситуации.
Как понять включена ли виртуализация (SVM Mode) или нет?
Дабы сразу же не лезть в BIOS и не искать данную конфигурацию, давайте проверим – может она уже включена в микросистеме.
- Откройте «Диспетчер задач», нажав правой кнопкой мыши по кнопке «Пуск». Можете воспользоваться клавишами:
Ctrl + Shift + Delete
- Перейдите на вкладку «Производительность».
- Кликните по пункту «ЦП» и посмотрите в строку «Виртуализация».
- Там вы уже увидите «Включен» или «Отключен» данный параметр.
Как включить или выключить виртуализацию в BIOS/UEFI?
Для начала нам нужно попасть в настройки микросистемы. Для этого перезагружаем компьютер и зажимаем вспомогательную кнопку на клавиатуре – чаще всего это клавиши:
Delete
В более редких случаях это кнопки:
Esc F2 F1
Читаем – как зайти в BIOS/UEFI.
Далее инструкции могут немного отличаться от того, какой именно процессор у вас установлен.
ВНИМАНИЕ! После того как вы измените настройки в БИОС, не забудьте сохранить изменения, перед тем как выйдите оттуда.
Intel
Еще раз повторюсь, что названия могут различаться в зависимости от установленной версии BIOS. Ищем наименования:
- VT-D
- VT-X
- Intel Virtualization Technology
Сама настройка может находиться в разных местах, но чаще всего её можно найти в разделе «Configuration».
Также она часто находится во вкладке «Advanced».
Пункты меню могут называться аналогично как в BIOS, так и в UEFI.
Если вы не можете найти данную конфигурацию – просто «погуляйте» по соседним разделам, она точно должна там быть.
AMD
У AMD конфигурация находится в разделе «Advanced» в подразделе «CPU Configuration».
На материнских платах Gigabyte раздел может называться – «M.I.T.».
Если у вас немного другая прошивка, то настройка может находиться и в другом месте. Просто поищите её, походив по всем доступным пунктам меню. На этом все, дорогие друзья. До новых встреч на портале WiFiGiD.
Видео
[Motherboard]How to set VT(Virtualization Technology) in BIOS and install Virtual Machine in Windows
How to set VT(Virtualization Technology) in BIOS and install Virtual Machine in Windows
Intel Platform
AMD Platform
Insatll VT in Windows 10
Intel Platform
1. Power on the system and press[delete] key to enter BIOS [EZ Mode]
2. Press [F7] key to enter BIOS [Advance Mode] as below picture:
(If press [delete] key to enter [Advanced Mode] directly and then no need to press [F7] key any more)
3. Select [Advanced] page and click [CPU Configuration] item
4. Select [Intel(VMX) Virtualization Technology] item and set to [Enabled]
5. Press [F10] key and click [OK] ,the system will auto reboot
AMD Platform
1. Power on the system and press[delete] key to enter BIOS [Advanced Mode]
2. Select [Advanced] page and click [CPU Configuration] item
3. click [SVM Mode] item and set to [Enabled]
4. Press [F10] key and click [OK] ,the system will auto reboot
Insatll VT in Windows 10
1. In the search box on the taskbar, type [Control Panel], and then select [Control Panel].
2. Click [Uninstall a program]
3. Click [Turn Windows feature on or off]
4. Mark [Hyper-V] and click [OK] to continue
5. Click [Restart now] after installition
6. Click windows start menu and select [Windows Administrative Tools]
7. Click [Hyper-V Manager]
8. Right click and select [New] ,and select [Virtual Machine]
9. Click [Next]
10. Set [New Virtual Machine] name and click [Next]
11. Choose the generation of this virtual machine ,for example [Generation 1]
12. Set [Startup memory] size and click [Next]
13. Set network connection to [Default Switch] and click [Next]
14. Set Virtual Machine [Name] [Location] [Size] and Click [Next]
15.Set Boot Image file and click [Next]
16. Click [Finish]
17. right click [New Virtual Machine] and select [Connect]
18. Select install language and click [Next]
19. Mark [I accept the license terms] and click [Next]
20. Select [Custom: Install Windows only(advanced)]
21. Set the [Size] and click [Apply]
22. Click [OK]
23. Click [Next]
24. wait installing
25. Open Virtual Machine after installation
SVM Mode is a virtualization security layer available within BIOS/UEFI for motherboards with AMD CPUs. Virtualization is a powerful technology for improving the efficiency of your computer and allowing you to run multiple instances of a virtual computer from a single hardware setup. You can run outdated programs or other operating systems using virtualization.
SVM mode won’t affect the performance of your computer to any noticeable degree unless you are trying to run multiple virtual computers simultaneously. Continue reading if you’d like to learn more about SVM and how to enable SVM for multiple motherboard manufacturers.
BIOS
BIOS is a bit of code stored in a chip on your motherboard. The BIOS software is the first software that runs during active startup. BIOS identifies your hardware and helps it interact with your operating system.
While BIOS is the term still widely used today, most modern computers now use UEFI firmware. BIOS stands for basic input/output system, and UEFI stands for unified extensible firmware interface. Many system settings are only available from within the BIOS, including:
- SATA settings
- Boot Order
- Overclocking
- Secure Boot
- SMV Mode
SVM stands for Secure Virtual Machine. SVM Mode is an option found within the BIOS of AMD motherboards. When enabled, SVM is a virtualization mode that allows you to set up a virtual machine environment on your computer. The SVM security layer can split resources across multiple programs using hardware virtualization. For most AMD motherboards, SVM mode is enabled by default. But some motherboards require you to manually enable AMD’s SVM mode.
What are Virtual Machines?
Virtualization is a technology for running the virtual instance of a computer. You can run multiple operating systems on a single hardware system simultaneously with it. Each VMs runs on its own operating system while running on only a portion of the actual computer hardware. Virtualization is the backbone of cloud computing.
Virtual machines are not as powerful as a standard operating system, and you can expect a 5% drop in CPU and memory performance for VMs. Virtual machines can run operating systems and programs just as a regular computer. They increase the overall efficiency of a computer by allowing computer resources to be distributed among multiple VMs as needed.
You may want to use a VM to run an operating system or program that you can’t normally run on your computer. You can also run older or incompatible software with a virtual machine that’s set to Windows XP or some other outdated operating system. Developers often use VMs to develop an application across multiple platforms to ensure everything works as intended.
Virtual machines are also a safe way to engage in riskier computer activities like surfing the dark web or using torrents.
4 Things You Can Do with Virtualization
1. Backup Your Operating System
You can easily back up your entire operating system, just like you’d create a backup of other kinds of files. This is a great option to protect your entire OS from a cyberattack. Don’t create a copy of a licensed operating system, like Windows, to distribute to friends or family, though.
2. Browse Without Risk
If you want to protect your personal information and computer from cyberattacks, you can use a virtual machine to prevent the corruption of your actual OS. Some cyberattacks, like ransomware, can be devastating. Ransomware usually encrypts your system files and demands a ransom to be paid to have your files decrypted. But if a security attack compromises a VM, it can be shut down immediately without impacting your system.
3. Run Linux or macOS
If you are running Windows operating system but want to use macOS or Linux operating systems, you can do that with a virtual machine. Mac and Linux users have been doing this very thing for years to use Windows-only programs. Ubuntu is a popular Linux distro where Windows users started experimenting with VMs.
4. Test Your Software
If you are developing a software application, you can use virtual machines to test and check that the application is working correctly on other operating systems before deploying.
Does Intel have SVM Mode?
Intel does not use the term SVM Mode. Instead, Intel’s comparable feature is called Intel VT or Intel Virtualization. Intel’s virtualization technology offers the same features as AMDs SVM mode.
How does SVM Mode Impact Performance?
Virtualization only affects performance when a virtual machine is running. This means that enabling SVM won’t affect your computer’s everyday performance. Virtual machines may tax the CPU, but the effects are usually marginal. You shouldn’t experience a drop in framerates when gaming or any interference with other applications. If you enable Hyper-V Windows in conjunction with SVM, you might experience slight performance degradation.
How to Check if Your PC Supports SVM Mode
If you’re uncertain if your computer supports virtualization, follow these steps to find out:
- Use Windows Search to search for System Information and click Open.
- Within the System Information window, scroll down to find Hyper-V Virtualization Enabled in Firmware. If this option says Yes, then your device supports virtualization.
How to Check if Virtualization is Already Enabled
Before hassling with your motherboard’s BIOS and enabling SVM Mode, you can check if virtualization is already enabled using the Task Manager:
- Open Task Manager by searching for Task Manager using Windows Search or pressing Ctrl + Alt + Del and selecting Task Manager from the menu.
- Click on the Performance tab and then select CPU on the left-hand side.
- Underneath the CPU % Utilization graph, find Virtualization and check if it’s Disabled or Enabled. If Enabled, you can start using virtualization.
How to Enable SVM Mode?
If you’d like to enable SVM mode to take advantage of the benefits of virtualization, you will need to access the BIOS. For your motherboard to have SVM mode, you must have a motherboard running an AMD Ryzen CPU.
ASUS Motherboard
- After powering on the computer, press Del or F2 on the first loading screen, you’ll need to react quickly here. But if you miss the small window of opportunity to enter the BIOS, you can shut down your computer and try again.
- Press F7 to enter the Advanced Mode to access advanced features and settings. There’s no need to press F7 for ROG series motherboards because the advanced features are available by default.
- Click the Advanced tab and then select CPU configuration from the options.
- At the bottom of the CPU Configuration page, you’ll find SVM Mode. Click Disabled to expand the drop-down menu and then select Enabled.
MSI Motherboards
- After powering on the computer, press Del on the first loading screen. You only have a short window to enter BIOS from this point, so you’ll need to react quickly. In case you miss it and your computer has already booted, you can shut it down and try again.
- Select OC or Overclocking Settings.
- Scroll down through the options to find and click CPU Features. If you can’t locate CPU Features within your BIOS, select Advanced CPU Configurations instead.
- From the CPU Features page (or Advanced CPU Configurations), locate SVM Mode.
- Click Disabled and select Enabled from the pop-up window.
- Now select the X in the top-right-hand corner and click Yes to the prompt ‘Save configuration and exit?’
- After enabling SVM Mode, restart your PC to ensure these new features are fully applied.
NOTE: If you’re still having issues locating SVM Mode, try clicking on the Search icon in the top-right corner to search for SVM Mode.
Gigabyte Motherboards
- After powering on the computer, press Del on the first loading screen. Just like in other motherboards, your reaction should be on point. Once your computer has booted you won’t be able to access BIOS anymore. In case you missed the window of opportunity, you can shut down your PC and try again.
- On BIOS, select the M.I.T. tab.
- Within the M.I.T page, click Advanced Frequency Settings.
- Now select Advanced CPU Core Settings and find SVM Mode from the list.
- Click Disabled to switch SVM Mode to Enabled.
- Press F10 to Save and exit BIOS, then restart your PC.
ASRock Motherboard
- After powering on the computer, press Del on the first loading screen.
- Within the BIOS interface, find and select the Advanced tab.
- Then click on CPU Configuration and toggle SVM to Enabled.
- Now click Exit and save the changes. Be sure to restart your computer so the settings are fully applied.
SVM Mode In a Nutshell
Virtualization technology made major strides in recent years and is widely used in software development. Most modern computers have virtualization features that can be enabled via the BIOS/UEFI.
Motherboards with AMD Ryzen chips use a virtualization feature called SVM Mode. The feature is specifically available only with AMD CPUs, as Intel CPUs have their own version called Intel VT or Intel Virtualization. SVM Mode allows you to run a virtual computer (or multiple VMs) from a single hardware setup, so you can run different operating systems, browse safely, or use outdated software.
If you’d like to start experimenting with virtual machines, it’s super easy! Just enable the SVM Mode in your AMD-powered PC. Find your motherboard manufacturer above (Asus, MSI, Gigabyte, or ASRock) and follow the steps to enter your BIOS and toggle on SVM mode.
Как включить аппаратную виртуализацию в BIOS для процессоров Intel и AMD
На чтение 5 мин Просмотров 14.5к. Опубликовано 01.12.2021
Для продуктивной работы виртуальных машин и программ-эмуляторов (например, Android для ПК) необходимо наличие поддержки процессором аппаратной виртуализации. Без нее программы такого типа тоже будут работать, но заметно медленнее. Ниже приведены способы, как включить в BIOS и UEFI аппаратную виртуализацию на разных процессорах и моделях ноутбуков.
Содержание
- Что такое аппаратная виртуализация
- Как включить аппаратную виртуализацию в BIOS / UEFI
- Как включить виртуализацию на процессоре AMD
- Как включить виртуализацию на процессоре Intel
- Решение возможных проблем
- Как включить виртуализацию на разных материнских платах
- Gigabyte
- MSI
- HP
- Asus
- Dell
Что такое аппаратная виртуализация
Аппаратная виртуализация процессора — это технология, позволяющая гостевым системам работать с использованием возможностей компьютерного железа, а не через программную прослойку. Этим обеспечивается повышенная производительность системы-гостя (например, запущенной в Virtualbox), сравнимая с работой полноценной ОС, установленной на компьютере (хост-система). У процессоров Intel это Intel Virtualization Technology, а у AMD — AMD-V (SVM).
Как включить аппаратную виртуализацию в BIOS / UEFI
Чтобы включить виртуализацию в Windows 10, 7 (не важно) необходимо зайти в BIOS или UEFI в зависимости от вашей материнской платы. В обоих случаях действия, которые потребуется проделать, похожи:
- Перезагрузите ПК и при появлении первого экрана с лого нажмите клавишу для входа в настройки БИОСа — это может быть F2, F10 или Del.
- Далее отыщите пункт меню, отвечающий за виртуализацию (например, Secure Virtual Machine Mode, обычно находящийся в разделе Advanced — CPU Configuration) и включите его, сделав опцию активной (передвинув бегунок или сменив значение disabled на enabled).
- Сохраните изменения и перезагрузите компьютер.
Как включить виртуализацию на процессоре AMD
- Войдите в BIOS тем способом, который поддерживает ваш компьютер.
- Перейдите в пункт меню «Advanced».
- Откройте раздел «CPU Configuration».
- Отыщите в списке «SVM Mode». Чтобы включить AMD-V нужно значение «Disabled» сменить «Enabled» или «Auto».
- Выйдите нажав F10 с сохранением изменений.
Как включить виртуализацию на процессоре Intel
- Войдите в BIOS.
- Перейдите в пункт «Advanced» (на некоторых материнских платах — «Integrated Peripherals»).
- Зайдите в «CPU Configuration».
- Отыщите опцию «Intel Virtualization Technology». Если она отсутствует, возможно, ваш ПК не имеет поддержки аппаратной виртуализации.
- При наличии этой опции убедитесь, что значение напротив — «Enable» или смените на него.
- Покиньте BIOS с помощью пункта «Save & Exit» для сохранения проделанных изменений. То же самое можно сделать, нажав F10.
Стоит отметить: наличие пункта Intel VT в меню виртуализации в настройках материнской платы на 100% не гарантирует работу технологии, т. к. она может не поддерживаться самим процессором (актуально для бюджетных моделей ноутбуков).
Решение возможных проблем
Отсутствие упоминаний виртуализации в БИОС говорит о том, что ее поддержки нет, а если такой пункт имеется, но не активен, значит не поддерживается процессором. Узнать все поддерживаемые вашим CPU технологии можно на сайте производителя процессора. Если же поддержка имеется, а в БИОСЕ пусто, может помочь обновление его прошивки до последней версии.
Проблемы с включением аппаратной виртуализации в Windows 10 или старых версиях можно решить такими способами:
Как включить виртуализацию на разных материнских платах
Далее даны примеры включения Virtualization Technology в БИОСе разных производителей. Они лишь приблизительные, так как графические оболочки, количество доступных пунктов настроек и их расположение относительно друг друга на разных устройствах могут отличаться.
Gigabyte
Чтобы включить виртуализацию в БИОСе Gigabyte проделайте следующие шаги:
- Откройте BIOS с помощью клавиш F2 или Del в момент включения компьютера.
- Отыщите раздел расширенных настроек Advanced Frequency Settings (он может быть на вкладке M.I.T.).
- Перейдите к расширенным настройкам процессора (Advanced CPU Settings).
- Активируйте SVM Mode, выбрав значение Enabled.
- Сохраните изменения и перезагрузите компьютер.
MSI
Чтобы включить виртуализацию в БИОСе на платах MSI отыщите пункт CPU Features и уже здесь найдите SVM Mode, далее проделав те же действия, что и в предыдущем примере.
HP
- Войдите в БИОС при помощи клавиши Esc.
- Нажмите F10 для перехода в настройки BIOS (следуйте указаниям, появляющимся на экране).
- Используйте клавишу «Стрелка вправо», чтобы переместиться на вкладку «Конфигурация Системы».
- Выберите пункт «Виртуализация» (Virtualization Technology если прошивка на английском) и нажмите на Enter.
- Установите значение «Включено» и подтвердите выбор нажатием клавиши Enter.
- Сохраните изменения (F10) и перезагрузитесь.
Asus
На материнских платах этого производителя включение виртуализации может быть произведено следующим образом:
- Используйте F2 для входа в БИОС.
- Нажмите на клавишу «стрелка вправо», перейдите «Продвинутые настройки».
- Выберите пункт «Виртуализация» и нажмите Enter.
- Установите значение «Включено» и нажмите Enter.
- Используйте клавишу F10 для сохранения изменений и перезагрузки.
Dell
На материнских платах этой фирмы Intel Virtualization включается аналогично предыдущему пункту.
Работаю системным администратором 10 лет. Программирую на PHP и Python. Способен объяснить технические моменты понятным языком.
Включенная функция аппаратной виртуализации поможет, с помощью специальных приложений, сымитировать аппаратные части компьютера: жесткий диск, память, процессор. Проще говоря, в вашей системе появится еще компьютер, только виртуальный, и на него вы можете ставить нужную систему.
Виртуальные машины могут использоваться в разных целях. Например, если вы хотите протестировать какую-нибудь операционную систему. Или захотели получше изучить Windows, но боитесь запороть свою основную систему, которая установлена на ПК – так вот для обучения можно как-раз воспользоваться виртуальной машиной. Также они подойдут для тестирования различных программ – после того, как убедитесь, что для системы они безопасны, смело можно ставить их на свой физический ПК.
Самые популярные технологии виртуализации для процессоров AMD и Intel – AMD-V и Intel-VT, соответственно. Чаще всего, данная функция в BIOS/UEFI отключена. Именно из-за этого появляется ошибка, когда вы пытаетесь запустить виртуальную машину. Также в компонентах у вас будет неактивный пункт Песочница Windows и Hyper-V, а при наведении на них мышкой всплывет сообщение про отключенную виртуализацию.
В этой статье я хочу вам подробно рассказать, как включить виртуализацию в Windows. Делается это в BIOS или UEFI. Если у вас не новый компьютер, то в нем будет BIOS, если ПК или ноутбук новые – то будет UEFI. Также отдельно расскажу про включение данной функции для процессоров AMD и Intel.
Узнаем статус виртуализации
Прежде чем заходить в БИОС и делать что-то там, нужно разобраться, поддерживает ли установленный на вашем компьютере процессор аппаратную виртуализацию. Затем необходимо узнать, включена она или отключена на данный момент.
Через Диспетчер задач
Чтобы ничего не устанавливать, можно воспользоваться диспетчером задач. Откройте его комбинацией Ctrl+Shift+ESC. Затем перейдите на вкладку «Производительность» (1). Оставаясь в разделе «ЦП» (2) посмотрите, какое значение указано в поле «Виртуализация» (3). У вас, скорее всего, там будет написано «Выключено» или «Отключено». Чуть ниже должна быть строка «Поддержка Hyper-V». Если в ней стоит «Да» – значит, вам просто нужно включить данную функцию в БИОС.
С помощью официальных программ
Узнать, поддерживает ли ваш процессор виртуализацию, можно и с помощью специальных программ. Я расскажу про официальные утилиты, которые выпустили производители процессоров Intel и AMD.
Для Intel
Если на вашем компьютере установлен процессор от Intel, то вам понадобится утилита Intel Processor Identification Utility. Кликните по ссылке, чтобы перейти на официальную страницу для скачивания: https://downloadcenter.intel.com/download/28539?v=t (1). Скачать архив можно, кликнув по кнопке «Download» (2). После этого установите программу, как и любую другую.
Запустите программу. Находясь на вкладке «Processor» (1), с помощью плюсика, разверните пункт «CPU TECHNOLOGIES» (2). Дальше обратите внимание на строку «Intel Virtualization Technology» (3). Если напротив установлена галочка – процессор поддерживает виртуализацию.
Для AMD
Обладателям AMD-шного процессора потребуется в Интернете скачать программу AMD Virtualization Technology and Microsoft Hyper-V System Compatibility Check Utility. Вам достаточно будет скачать и распаковать архив, устанавливать ее не нужно. В архиве должен быть такой же файл, как показано на скриншоте ниже. С его помощью запустите утилиту.
Сразу появится вот такое окно. Если надпись зеленого цвета, то виртуализация поддерживается и включена.
Текст в запущенном окне может быть написан и красным цветом. Это значит, что процессор не поддерживает функцию аппаратной виртуализации.
Полностью серый текст говорит о том, что функция поддерживается, но ее нужно активировать в BIOS. Именно такую картинку вы, скорее всего, и увидите.
Включение виртуализации
Для начала нужно зайти в BIOS. Для этого обычно используются кнопки ESC, F2, Delete. Во время включения компьютера нажимайте одну из этих кнопок, чтобы появились настройки БИОС.
Параметры в BIOS/UEFI могут располагаться по-разному. Это зависит от того, какая модель материнской платы на ПК, какой тип процессора, кто является производителем оборудования. Именно поэтому, я приведу несколько примеров интерфейса.
Для процессора AMD
Если у вас процессор от AMD, то определите, что у вас, UEFI или БИОС, и ищите в нем нужный пункт.
UEFI
Справа внизу кликните мышкой по пункту «Advance Mode».
Дальше перейдите на вкладку «Advanced» и выделите пункт «SVM Mode».
Обратите внимание, что пункт может называться и по-другому. Например, «Secure Virtual Machine» или «AMD-V».
Измените значение на «Enabled».
Перейдите во вкладку «Save & Exit» и кликните по пункту «Save Changes and Exit».
Подтвердите сохранение параметров и перезагрузку системы кнопкой «ОК». После этого загрузится Windows и в ней вы уже сможете запустить виртуальную машину.
Если у вас компьютер с материнской платой от GIGABYTE и процессором AMD Ryzen, то интерфейс UEFI будет другой. Сначала выбирайте пункты: «Расширенные настройки частот» – «Расширенные настройки ядра ЦП». Затем на вкладке «M.I.T.» находите пункт «SVM Mode» и напротив него устанавливайте «Разрешить».
Дальше открывайте вкладку «чипсет». Здесь нам нужен пункт «IOMMU», напротив которого выберите «Разрешить». Жмите F10 – «Да» для выхода и сохранения настроек.
BIOS
Включить виртуализацию в БИОСе на компьютере с процессором AMD можно следующим образом:
- Откройте вверху вкладку «Advanced».
- Выберите пункт «CPU Configuration».
- Дальше перейдите в строку «Secure Virtual Machin Mode» и кликните «Enter».
- Измените значение на «Enabled».
- Нажмите F10, чтобы сохранить настройки и перезагрузить компьютер.
Также может быть вкладка «Configuration». В ней найдите пункт «AMD SVM Support», и для него установите значение «Enabled».
Для процессора Intel
На процессорах от компании Intel нужный нам пункт может называться «Intel Virtualization Technology», «Intel VT-x», «Virtualization Extensions», «Vanderpool». Находите его и включайте аппаратную виртуализацию.
UEFI
В UEFI шаги будут следующие:
- Нажмите на кнопку снизу слева «Advanced Mode».
- Перейдите вверху на вкладку «Advanced».
- Из списка выберите «CPU Configuration».
- Найдите пункт «Intel Virtualization Technology» и установите для него «Enabled».
- Нажмите F10 и подтвердите сохранение настроек и перезагрузку ПК.
Если пункты на русском, то вам нужно перейти на вкладку «Дополнительно» – пункт «Конфигурация процессора». Дальше ищите «Intel Virtualization Technology» и напротив выбирайте «Включено».
Также на вкладке «Advanced» нужно перейти в «System Agent (SA) Configuration» (это там, где вы выбирали CPU Configuration). Затем в поле «VT-d» установите значение «Enabled».
Еще обратите внимание, что «Advanced Mode» может быть не отдельным пунктом, а делить одну кнопку с пунктом «Exit». Расположена она, чаще всего, вверху справа.
BIOS
Если перед вами появляется старый-добрый БИОС, то:
- Выберите вкладку «Advanced».
- Если есть пункт «CPU Configuration» кликайте по нему. Данного пункта может и не быть.
- В списке ищите поля «Intel Virtualization Technology» и «VT-d» и напротив них устанавливайте значение «Enabled».
- Дальше внизу справа посмотрите, какая функциональная клавиша соответствует сохранению – должно быть написано «Save». В примере это F10 Нажмите на нее, сохраните изменения и компьютер перезагрузится.
Конечно, ваш БИОС или UEFI может выглядеть по-другому, но названия пунктов, которые нужны, чтобы включить аппаратную виртуализацию будут похожи на те, что упомянуты в статье. Теперь нужная вам виртуальная машина должна работать без проблем, и у вас будет возможность установить себе дополнительную ОС или протестировать нужную программу.
Загрузка…