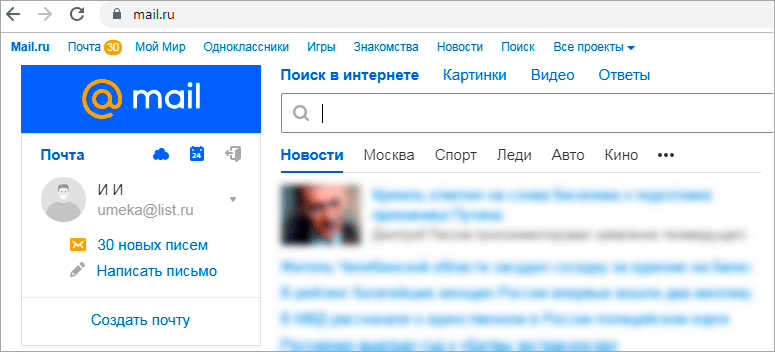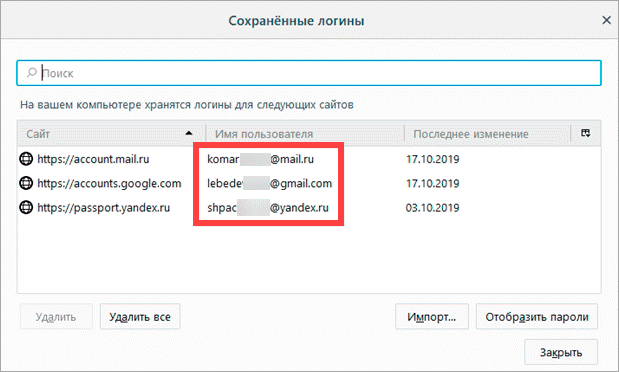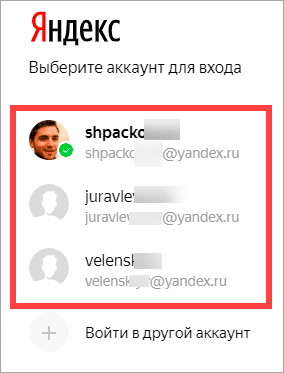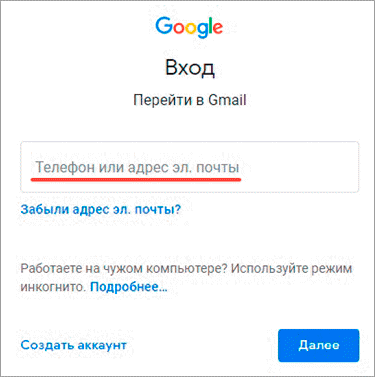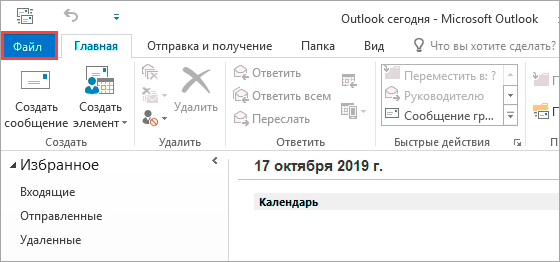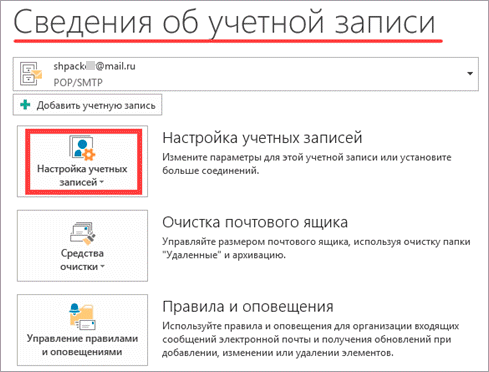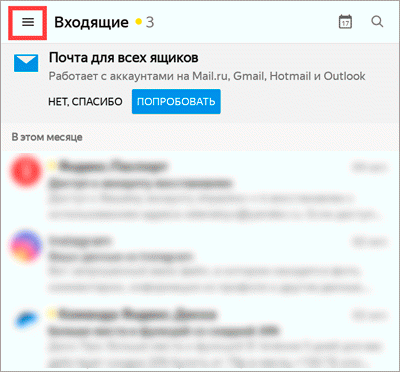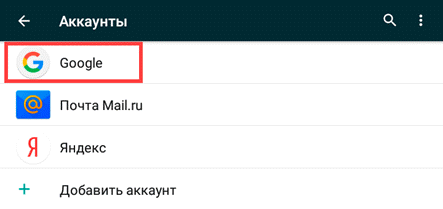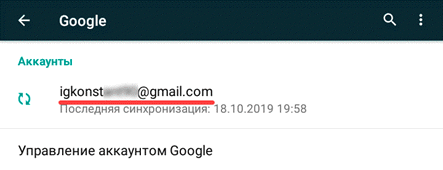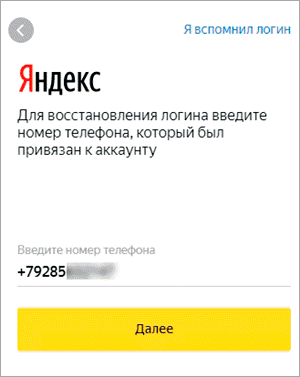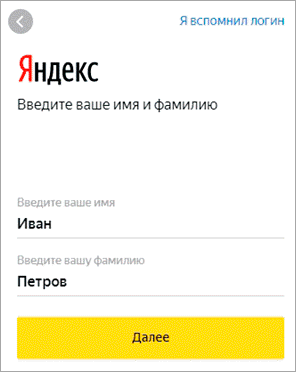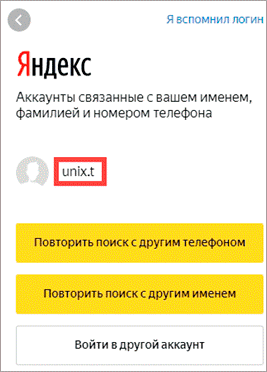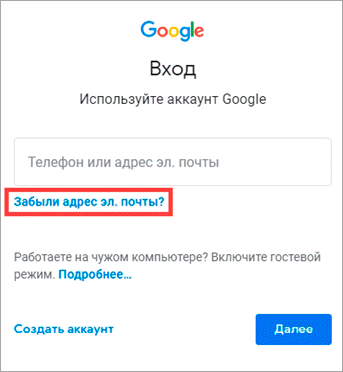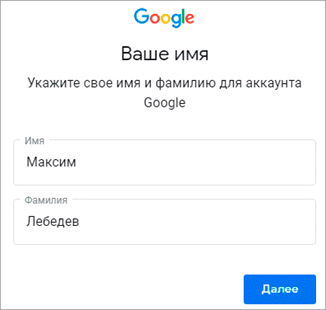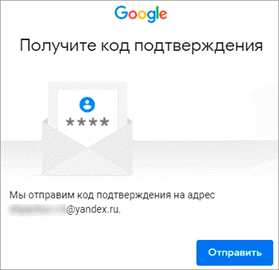Как найти мое сообщение
Общаясь на форуме, пользователи ежедневно оставляют десятки, а то и сотни сообщений. Чтобы найти свое сообщение, порой приходится перерыть практически весь форум. Отметим, что поиск своих сообщений можно существенно упростить.

Вам понадобится
- Компьютер, доступ в интернет.
Инструкция
Немного отвлечемся от первоначальной форумной тематики и рассмотрим вопрос, как найти сообщение, оставленное на ресурсе иного типа. Интерфейсы прочих сайтов, отличных от форумных, могут не предусматривать функции просмотра сообщений пользователя. Принимая это во внимание, поиск определенного сообщения следует выполнять следующим образом.
Авторизируйтесь на ресурсе, после чего, введите в поле поиска по сайту фрагмент искомого сообщения. Нажмите «Искать» и система предоставит вам нужный результат. Если же вы не помните отдельных фрагментов, вы можете поступить иным образом. Введите в поле поиска по сайту свой ник, и нажмите на кнопку поиска. Сайт выдаст вам все результаты, в которых фигурирует имя вашей учетной записи. Среди этих результатов вы сможете найти нужное вам сообщение.
Вернемся к форумам. Чтобы найти свои сообщения, оставленные на форуме, вам нужно изначально авторизироваться на сайте под своим паролем и логином. После этого, вам нужно выполнить следующие действия. В верхней части форума найдите фразу «Вы вошли, как..». Кликните по своему нику. В открывшемся окне выберите раздел «Статистика». После этого перейдите по ссылке «Найти все сообщения». На странице будут выведены все сообщения, которые вы ранее оставляли на форуме. Среди этого списка вы непременно найдете нужный вам пост.
Источники:
- Можно ли по e-mail определить место нахождения автора письма?
Войти на сайт
или
Забыли пароль?
Еще не зарегистрированы?
This site is protected by reCAPTCHA and the Google Privacy Policy and Terms of Service apply.
Содержание
- Если известны логин с паролем
- Иные способы
- Варианты поиска для конкретных сервисов
- Ищем почту на телефоне
- Полезный совет
- Вопрос-ответ
- Видео по теме
Часто с проблемой утери личного почтового ящика сталкиваются не только новички, но и продвинутые пользователи. Многие создают его для регистрации в каком-либо сервисе, а потом не пользуются им на постоянной основе. В результате когда в нем возникает потребность, они не могут вспомнить входные данные. Эта статья посвящена теме, как найти свою электронную почту.
Если известны логин с паролем
Ситуация самая простая, когда юзер помнит входные данные в свою электронную почту. Разберем способ поиска на примере mail.
Инструкция:
- Войдите на основную страницу данного сервиса и в форме входа в почту, вбейте свой логин и кодовую комбинацию.
- После успешной авторизации вы попадете на свою страницу почтовика. Электронный адрес можно увидеть в правом углу экрана сверху.
Аналогично поступают, если почта зарегистрирована на Яндексе.
Еще один вариант, если не утрачен доступ к почтовому аккаунту, это пройти в папку «Отправленные» и открыть любое послание. В нем отобразится заветный адрес электронного ящика. Также вы можете обратиться в техподдержку, которая поможет отыскать ваш электронный адрес по имеющимся кодовым сведениям.
Иные способы
Труднее будет пользователям, забывшим ключ и пароль входа в почтовый аккаунт. Здесь будут уместны следующие варианты поиска:
| Способ | Действия |
| Через браузер | Большая часть браузеров автоматически запоминает все вводимые данные в кэше. Попробуйте что-то ввести в поисковую строку и ниже высветится список того, что было запрошено ранее. Скорее всего, там будет и адрес email. Единственно попытка может не увенчаться успехом, если кэш вы успели подчистить. |
| ВКонтакте | Если почта была привязана к аккаунту ВКонтакте, войдите в настройки на странице соцсети. Там вы увидите только часть адреса, но это может помочь вспомнить его весь. |
| При помощи поисковика (подходит только для Mail.ru) | В адресную строку вписываете личные данные. Велик шанс, что отобразятся не только сведения о вас, но и электронный адрес почтовика. Это при условии, что, проходя регистрацию, были указаны настоящие фамилия и имя. |
| Через мобильное приложение | Если вы хоть раз пользовались почтовым клиентом на мобильном, то аккаунт будет открыт и доступен для входа. Дело в том, что на мобильных устройствах даже после выхода из почтового ящика, его закрытие не происходит. |
| Воспользоваться помощью онлайн-друзей | Попросите кого-то, кому вы ранее отправляли письма, продиктовать адрес. |
Варианты поиска для конкретных сервисов
Рассмотрим способы нахождения электронного адреса в зависимости от того, где почта была зарегистрирована.
Гугл
Отдельно стоит рассмотреть вариант восстановления доступа с помощью специального сервиса. Только это доступно для ящиков, открытых в Гугл.
Как надо действовать:
- Пройдите на ведущую страницу сервиса Гугл.
- Кликните по вкладке «Почта».
- Затем нажмите на ссылку входа.
- В нижней части окошка кликните по записи «Найти аккаунт». Потом вбейте координаты резервной почты или номер мобильного.
- В открывшейся форме указываете свои инициалы, задействованные при регистрации ранее. Далее копируете символы (капчу) и нажимаете на отправку.
В случае восстановления с помощью резервного ящика, пользователь увидит свое имя в присланном письме. Если задействован мобильный номер, то на него пришлют СМС с кодовой комбинацией, которую введите в соответствующую строку на экране. После этого высветится список всех привязок.
Важно!
Если в настройках пользователем не была привязана резервная почта или мобильный номер, то восстановление почтового аккаунта невозможно.
Через браузер Гугл Хром
Последовательность действий:
- Открываете на компьютере Google Chrome и клацаете по значку в виде трех точек, расположенному в правой части экрана сверху. В меню проходите в раздел настроек.
- В появившейся вкладке высветятся все настройки браузера, среди которых выбираете «Автозаполнение», затем – «Пароли».
- Если сведения о почтовиках сохранены программой, то они будут присутствовать в списке из раздела «Сохраненные пароли».
Яндекс
При постоянном использовании Яндекс.Браузера, очевидно, что и почтовый аккаунт был открыт в нем. Если не удается вспомнить идентификационные данные, обратитесь за помощью в службу поддержки через специальный раздел.
В инструкции вы увидите несколько способов решения проблемы – выберите подходящую. Дальше действуйте согласно подсказкам системы.
Через браузер
Откройте основную страницу Яндекс и кликните по трем горизонтальным линиям в верхнем правом углу экрана. Затем пройдите по ссылке «Пароли и карты».
Далее вашему обзору предстанут сохраненные сведения.
Mozilla Firefox
Инструкция:
- Запускаете браузер. Потом нажимаете на пиктограмму в виде трех пунктиров (в углу верхней части страницы). Кликаете по разделу «Настройки».
- Слева располагается меню, из которого выбираете пункт «Приватность и защита» и далее – «Сохраненные логины…».
- В появившемся окне вам предстанут сохраненные на ПК данные.
Opera
Так же, как и в предыдущих случаях надо первым делом запустить браузер. Затем входите в настройки, нажав на символ «О» в верхнем углу справа.
После этого жмите на раздел «Дополнительно» и там выбираете «Безопасность».
Спускаетесь вниз по странице до пункта «Пароли и формы».
Нажмите на управление паролями, вам откроется перечень сохраненных почтовых ящиков.
Ищем почту на телефоне
В этом случае существует два возможных пути поиска — через мобильное приложение и браузер.
Приложения
На мобильном, как и на ПК, имеются специальные почтовые программы. Их скачивают и устанавливают на телефон, так что браузер не задействуется.
Как узнать свою почту в приложении:
- Запускаете почтовый клиент.
- Кликаете по значку в виде трех черточек (слева в углу).
- В появившемся меню сверху вы увидите адрес своего ящика.
В браузере мобильного
Сначала открываете рабочий браузер. Возможно, сразу же отобразится ваш почтовый адрес. Если же появляется личный профиль с входящими посланиями, то жмите на «три черты» в левой части.
В появившемся меню вы увидите личный e-mail.
Полезный совет
При прохождении регистрации по созданию почтового профиля, система отправляет пользователю письмо с данными авторизации. Обязательно надо сохранять его. Тогда, в случае возникновения проблем со входом, вся важная информация будет в наличие.
Способов отыскать свою почту немало. Но результат будет зависеть от того, что известно пользователю и насколько достоверные сведения он указывал при регистрации.
Вопрос-ответ
Как разыскать мой адрес почтового ящика по привязанному номеру мобильного?
В подобной ситуации реально найти не более двух аккаунтов. Достаточно ввести в форму по восстановлению доступа номер телефона и посмотреть возникшую на экране информацию.
Как войти в мой ящик, если на ПК открыта чужая почта?
Первым шагом станет выход из действующего аккаунта. Для этого нажимаете на ссылку выхода, которая располагается в верхней части сайта. На некоторых ресурсах сначала требуется кликнуть по аватарке, а потом уже выбрать пункт «Выйти». После этого вводите свой логин с паролем.
Может ли посторонний человек зайти в мою почту?
Да, это возможно, если ему известен пароль. Поэтому надо хранить секретные данные в таком месте, куда нет доступа посторонним.
Как увидеть свой e-mail в социальной сети?
Если вы пользуетесь какой-то социальной сетью и в профиле указывали адрес своего почтового ящика, то можно посмотреть его там.
Как вам надо действовать:
| Одноклассники | ВКонтакте | Инстаграм | Фейсбук |
| 1.Откройте личный профиль и зайдите в раздел «Мои настройки» (расположены в левой части окна). 2.Адрес почты вы увидите во вкладке «Основное». |
1.Авторизуйтесь ВКонтакте. 2.Кликните по своему фото в верхнем правом углу. 3.Выберите «Настройки». 4.В открывшихся параметрах должен быть указан ваш e-mail. |
1.Пройдите в Личный кабинет. 2.Нажмите на аватарку, затем на редактирование профиля. 3.В графе «Электронный ящик» будет прописан адрес почты (если вы его изначально обозначили). |
1.На своей странице щелкните по собственному имени, потом войдите в раздел «Информация». 2.Слева найдите подраздел «Основная и контактная информация». 3.Жмите на запись «1электронный адрес скрыт..» и он проявится. |

Сегодня разберем вот такой вот, казалось бы, банальный вопрос, как потерю e-mail-адреса…
Происходит это обычно с начинающими пользователями, которые достаточно редко используют почтовый ящик: зарегистрировались на парочке сайтов, затем забыли о нем на полгода-год, а после понадобилось восстановить доступ, а почты-то и нет под-рукой (а память штука избирательная… и, как назло, точный адрес не вспоминается)? 😉
В общем-то, если вы столкнулись с нечто подобным, для начала посоветую успокоиться и вспомнить, на каких сайтах вообще вы использовали «эту почту», кому из знакомых и друзей с нее что-то пересылали, и т.д. и т.п. Чем больше подобной информации вспомните — тем выше вероятность успешного восстановления доступа к почте!
Ну а я ниже приведу несколько способов, которые могут натолкнуть вас на правильное место поиска… 👌
*
Где можно подсмотреть свой адрес электронной почты
Способ 1
Если вы переписывались с кем-то из знакомых вам людей — то в его почте наверняка есть ваш адресок. Достаточно просто попросить этого товарища вам помочь…
Стоит также отметить, что у многих пользователей несколько почтовых ящиков. Если у вас «похожая» картина — проверьте те ящики, которые вы еще помните, возможно, что в них остались ваши сообщения с забытого e-mail адреса.
*
Способ 2
Если вы пользуетесь сервисами от Mail.ru (Яндекс, Gmail и пр.) — обратите внимание, что ваш e-mail отображается справа в верхнем углу экрана (если, конечно, вы авторизованы на сервисе).
e-mail отображается в правом верхнем углу — Mail.ru
*
Способ 3
Возможно, ваш E-mail «помнит» смартфон… (если, конечно, вы пользуетесь всеми его функциями).
Попробуйте открыть настройки Android и перейти в разделы «Служба Google» и «Учетные записи и архивация». См. скрин ниже. 👇
Учетные записи, службы Google — Смартфон от Samsung
В этих разделах (с немалой долей вероятности) вы найдете логины (E-mail) к ряду своих сервисов: аккаунту Google, Samsung, Яндекс-почты и прочие (в зависимости от того, где вы регистрировались и что использовали).
E-mail найден в службах Google (на телефоне)
Управление учетными записями
*
Способ 4
Почти все браузеры сохраняют логины, пароли, e-mail и пр. информацию для быстрого доступа к сайтам. Т.е. если вы относительно давно пользуетесь своим браузером — то в его памяти наверняка присутствует и искомый ящик!
В Google Chrome все сохраненные пароли находятся по следующему адресу: chrome://settings/passwords
Обратите внимание, что в этом списке напротив каждого сайта указан ваш почтовый адрес, который вы использовали для регистрации. Собственно, вам осталось только пробежаться по этому списку и узнать свой e-mail!
В настройках браузера Chrome
*
Способ 5
Если вы помните сайт, на котором вы использовали забытую почту в качестве логина — возможно она еще хранится в кэше браузера.
Достаточно открыть этот сайт, кликнуть по графе e-mail (почта) и браузер попытается вставить данные из кэша. Вполне может сработать!
Кэш браузера помнит почту!
*
Способ 6
Если у вас есть заполненная страничка в соц. сети (даже к которой у вас нет доступа) — очень вероятно, что она есть в кэше поисковых систем (например, Google). Попробуйте сделать запрос вида «Александра Петрова my.mail.ru» (это просто пример, все совпадения случайны).
Кэш поисковой системы
Кстати, кликнув ЛКМ по адресу страничке (в поиске Google) — можно открыть ее сохраненную копию (на ней также возможно вы найдите потерянный e-mail).
Просмотр сохраненной копии
*
Способ 7
Если вы хотя бы помните тот сервис, где вы регистрировались (Яндекс, например) — то можно написать в тех. поддержку (Support) и найти ваш e-mail по привязанному номеру мобильного телефона (в некоторых случаях для восстановления почты допускаются ответы на контрольные вопросы).
Странички восстановления доступа к почте:
- Gmail (Google) (Понадобиться либо номер телефона, либо вторая привязанная почта) — https://accounts.google.com/signin/v2/usernamerecovery
- Яндекс сервис — https://passport.yandex.ru/passport?mode=restore
- Mail.ru — https://help.mail.ru/mail-help/registration/login/trouble
*
📌 В помощь!
Как войти в почту на Mail.Ru — https://ocomp.info/kak-voyti-v-pochtu-na-mail-ru.html
*
PS
Чтобы никогда не забывать свои пароли и адреса почты — рекомендую прибегнуть к одному мега-надежному и простому способу: записать эти сведения в личный блокнот, который лежит у вас дома в надежном месте. У меня в таком блокноте есть данные аж 20-летней давности (тех сайтов и e-mail уже и в помине нет, а блокнот все еще их хранит!).
Пароль записан
*
На сим сегодня пока всё.
Дополнения по теме — приветствуются…
👋
Первая публикация: 24.12.2019
Корректировка: 12.01.2023


Полезный софт:
-
- Видео-Монтаж
Отличное ПО для создания своих первых видеороликов (все действия идут по шагам!).
Видео сделает даже новичок!
-
- Ускоритель компьютера
Программа для очистки Windows от «мусора» (удаляет временные файлы, ускоряет систему, оптимизирует реестр).
Загрузить PDF
Загрузить PDF
Из данной статьи вы узнаете, как найти старые или затерявшиеся электронные письма в Gmail на компьютере, смартфоне и планшете. Искать письма можно по дате, отправителю и содержимому.
-
1
Откройте приложение Gmail. Иконка выглядит как конверт с красной буквой «M». Приложение Gmail доступно в магазине Google Play для устройств на Android и в магазине App Store для iPhone или iPad.
- Если вы не вошли в свою учетную запись Gmail, тогда нужно добавить свой аккаунт в Google для устройств на Android, iPhone или iPad.
-
2
Нажмите на строку поиска в верхней части экрана. В этой строке можно отсортировать письма по получателю, теме или дате.
-
3
Напечатайте before: в строке поиска. Эта команда позволит найти электронные письма до конкретной даты.
-
4
Укажите дату в формате ГГГГ/ММ/ДД. Система выполнит поиск писем до конкретной даты. Если вам необходимо найти сообщения до 2019 года, то напечатайте before:2019/01/01 в строке поиска.
- Также можно указывать конкретный временной промежуток, если использовать команду «after:» (после) и указать первую дату в формате ГГГГ/ММ/ДД, а затем «before:» (до) и конечную дату как ранее в формате ГГГГ/ММ/ДД. Например, для поиска писем за май укажите after:2019/05/01 before:2019/05/31 в строке поиска.
- Можно сузить поиск еще сильнее, если указать имя или электронный адрес получателя или отправителя после даты, либо слова и фразы из текста письма. Например, можно напечатать before:2019/01/01 wiki@wikiHow.com или after:2019/05/01 before:2019/05/31 запись к врачу.
-
5
Нажмите Поиск или иконку в виде лупы. Будет выполнен поиск писем за указанный промежуток времени.
Реклама
-
1
Перейдите по ссылке. Войдите в свою учетную запись, если вы еще не выполнили вход.
-
2
Щелкните по иконке в виде треугольника
в строке поиска. Она находится с правой стороны. Откроются доступные фильтры поиска.
-
3
Выберите «Дата» в выпадающем меню. Этот пункт находится в нижней части выпадающего окна фильтров поиска.
-
4
Укажите временной диапазон. Здесь можно выбрать диапазон дат до и после от одного дня до одного года.
-
5
Щелкните по следующему полю в строке «Дата». Справа от данного поля находится иконка в виде календаря. Выберите нужную дату в выпадающем календаре.
-
6
Выберите дату. Нажмите на желаемый день в календаре. Используйте кнопки «<» или «>» в верхней части календаря для переключения месяцев.
- Убедитесь, что выбран вариант «Вся почта» в строке «Поиск» в нижней части фильтров поиска.
- Для более узкого поиска можно указать имя или электронный адрес получателя или отправителя в полях «От:» или «Кому:» в окне фильтров поиска. Для поиска по словам или фразам в теле письма или строке темы напечатайте слова или фразы в строке «Содержит слова».
-
7
Щелкните Поиск. Эта синяя кнопка находится в нижней части окна фильтров поиска. Будет выполнен поиск в указанном диапазоне дат.
- Также для поиска писем до конкретной даты можно напечатать «before:» и указать дату формата ГГГГ/ММ/ДД в строке поиска. Так, укажите before:2018/04/08 для поиска старых писем.
- Также можно указывать конкретный временной промежуток, если использовать команду «after:» (после) и указать первую дату в формате ГГГГ/ММ/ДД, а затем «before:» (до) и конечную дату как ранее в формате ГГГГ/ММ/ДД. Например, для поиска писем за май укажите after:2019/05/01 before:2019/05/31 в строке поиска.
- Можно сузить поиск еще сильнее, если указать имя или электронный адрес получателя или отправителя после даты, либо слова и фразы из текста письма.
Реклама
-
1
Перейдите по ссылке. Войдите в свою учетную запись, если вы еще не выполнили вход.
- Если вы используете Gmail на смартфоне или планшете, нажмите на иконку приложения «Gmail» в виде красно-белого конверта на домашнем экране или в меню приложений.
- Будет выполнен поиск по всем сообщениям в вашей учетной записи Gmail, включая архивные сообщения.
-
2
Нажмите на строку поиска. Она находится в верхней части экрана.
-
3
Введите критерии поиска в строке поиска. Строка поиска находится в верхней части окна или приложения Gmail. Доступны различные варианты поиска по отправителю, получателю, ключевым словам:
- Поиск по отправителю: введите from:отправитель в строке поиска, но замените «отправитель» именем или электронным адресом человека, который отправил вам письмо.
- Поиск по получателю: введите to:получатель, но замените «получатель» именем или электронным адресом человека, которому вы отправляли письмо.
- Поиск по слову или фразе: Введите слово или фраза, но замените «слово или фраза» ключевыми словами из письма.
- Поиск по теме письма: введите subject:слово, но замените «слово» тем словом из темы письма, которое вы помните.
- Можно также объединять критерии поиска. Например, если вы хотите увидеть сообщения от webmaster@wikihow.com со словом «научиться» в теме письма, то введите: from:webmaster@wikihow.com subject:научиться.
- Смотрите шаг «Как искать письма по дате», чтобы искать письма, полученные до, после конкретной даты или в указанный промежуток времени.
-
4
Нажмите ↵ Enter или ⏎ Return. На экране отобразятся все результаты поиска, упорядоченные по дате от более новых сообщений к более старым.
- На компьютере в правом верхнем углу окна результатов вы увидите точное количество писем, соответствующих критериям поиска. Значения вроде «1–50 из 133» (цифры могут быть другими) означают, что результаты поиска занимают несколько страниц. Для перехода между страницами используйте стрелки.
- Если результатов поиска несколько сотен, то можно изменить порядок выдачи от старых писем к новым. Нажмите на количество результатов, затем выберите Самые старые.
Реклама
-
1
Перейдите по ссылке. Войдите в свою учетную запись, если вы еще не выполнили вход.
- Используйте данный способ для просмотра или восстановления удаленных сообщений.
- Удаленные сообщения хранятся в папке «Корзина» 30 дней до полного удаления. После этого письма уже невозможно восстановить.
-
2
Щелкните Корзина. Данный пункт находится в меню с левой стороны экрана. Здесь отображаются письма, которые еще не были удалены навсегда.
- Если отображаются только иконки вместо названий пунктов меню, то выберите иконку в виде корзины.
- Иногда нужно нажать кнопку Еще в нижней части меню.
-
3
Откройте письмо. Для этого просто нажмите на тему письма. На экране откроется изначальное содержание электронного письма.
-
4
Щелкните иконку в виде папки со стрелкой, направленной вправо. Она находится в верхней части экрана под строкой поиска. Это иконка «Переместить в». Отобразится выпадающее меню папок из вашей учетной записи Gmail и Google.
-
5
Щелкните Входящие. Этот пункт находится в выпадающем меню, которое можно вызвать по нажатию кнопки «Переместить в». При этом письмо из папки «Корзина» переместится в папку «Входящие».
Реклама
-
1
Откройте приложение Gmail на смартфоне или планшете. Иконка в виде красно-белого конверта обычно находится на домашнем экране (iPhone/iPad) или в меню приложений (Android).
- Используйте данный способ для просмотра или восстановления удаленных сообщений.
- Удаленные сообщения хранятся в папке «Корзина» 30 дней до полного удаления. После этого письма уже невозможно восстановить.
-
2
Нажмите кнопку ≡. Она находится в левом верхнем углу экрана.
-
3
Нажмите Корзина. В зависимости от размера экрана может потребоваться листать список вниз. Здесь отображаются письма, которые еще не были удалены навсегда.
-
4
Нажмите на письмо. Откроется изначальное содержание письма. Если вы хотите восстановить сообщение, то продолжайте читать.
-
5
Нажмите ⋮. Кнопка находится в правом верхнем углу экрана справа от небольшого конверта.
-
6
Нажмите Переместить. Это один из верхних пунктов меню. Далее откроется список доступных папок.
-
7
Выберите желаемое назначение. Если вы хотите переместить письмо в папку «Входящие», тогда выберите Несортированные. Письмо переместится в указанную папку.
- Если не удается найти сообщение, которое вы удалили менее 30 дней назад, то оно наверняка попало в архив. Воспользуйтесь подходящим методом поиска из статьи.
Реклама
Советы
- Если не удается найти письмо в папке «Несортированные», то загляните в папки Спам, Соцсети, Промоакции или Корзина.
- Для поиска по всем письмам не забудьте выбрать Вся почта в списке входящих папок.
Реклама
Об этой статье
Эту страницу просматривали 36 486 раз.
Была ли эта статья полезной?
Как узнать свой адрес электронной почты
В этом уроке я расскажу, как узнать свою электронную почту. А также как в нее войти, если забыл адрес и пароль.
Содержание:
- Как выглядит адрес электронной почты
- Как узнать свою почту
- На компьютере
- На телефоне
- Если забыл адрес и не получается войти
- Как посмотреть email в социальной сети
- Как найти email через поисковую систему
Как выглядит адрес электронной почты
Адрес электронной почты (email) – это название ящика в интернете. Такой ящик регистрируется на специальном почтовом сайте, на него поступают письма – текстовые сообщения и файлы. Также с него можно отправлять письма на другие адреса.
Он состоит из английских букв без пробелов. Может содержать цифры и некоторые знаки: точку, дефис, нижнее подчеркивание. Но эти знаки не могут присутствовать в качестве первого и последнего – в начале и в конце имени.
Адрес электронной почты состоит из трех частей:
- Логин – имя ящика.
- @ — разделитель между логином и названием почтового сайта. Чтобы его набрать, нужно нажать клавишу Shift на клавиатуре и, не отпуская ее, цифру два. Называется этот знак «собака».
- Почтовый сайт – сервис в интернете, который обрабатывает письма.
Каждый ящик находится на определенном почтовом сайте. То есть чтобы в него зайти, нужно сначала открыть сайт, на котором находится ящик. Затем ввести логин и пароль, в результате чего откроются входящие письма.
Самые популярные почтовые сайты:
- mail.ru
- yandex.ru
- gmail.com
Чтобы узнать, на каком сайте работает ящик, достаточно посмотреть на его окончание — название после знака @:
- Если там указан сайт gmail.com, значит, ящик находится на нем. Это сайт Google.
- Если после @ написано yandex.ru, yandex.com, ya.ru, yandex.kz, yandex.ua или yandex.by, значит, ящик находится на Яндексе.
- А если в конце стоит mail.ru, list.ru, inbox.ru или bk.ru, то на Майле (mail.ru).
На заметку. Каждый электронный ящик уникален — он принадлежит только одному владельцу. Двух одинаковых адресов не бывает.
Как узнать свою почту
На компьютере
Способ 1: в личном кабинете
Яндекс. Откройте сайт yandex.ru. Если в ящик выполнен вход, то логин написан в верхнем правом углу страницы. К этому имени добавьте @yandex.ru и получите адрес.
А еще полный адрес можно узнать, нажав на логин. Он будет указан в появившемся меню.
Кроме того, посмотреть название можно в личном кабинете – том месте, куда приходят письма. Для этого перейдите по ссылке mail.yandex.ru. В верхнем правом углу будет написан логин.
Если по нему щелкнуть, появится меню, где будет указан полный адрес.
Майл (mail.ru). Перейдите на сайт mail.ru. Если в почту выполнен вход, то ее название будет написано в левом верхнем углу страницы.
Или перейдите в личный кабинет – туда, куда приходят письма. Для этого нажмите на надпись «Почта». Адрес ящика указан в верхнем правом углу страницы.
Gmail.com (google). Откройте сайт google.ru. В правом верхнем углу нажмите на надпись «Почта».
Еще в этот раздел можно попасть по ссылкам: gmail.com или mail.google.com.
Загрузятся письма. Чтобы посмотреть название ящика, нажмите на значок с большой буквой (на нем может быть фотография) в верхней части страницы.
Способ 2: через менеджер паролей
Часто данные от ящика сохраняются в браузере (программе для интернета). Они записываются в специальное хранилище – менеджер паролей. Сейчас я покажу, как их найти в разных программах.
Google Chrome
1. Откройте Google Chrome.
2. Нажмите на значок «три точки» в правой верхней части программы. Из меню выберите пункт «Настройки».
3. В новой вкладке откроются настройки браузера. В разделе «Автозаполнение» нажмите на пункт «Пароли».
4. Если данные от ящиков записаны в программе, они будут указаны в разделе «Сохраненные пароли».
На картинки в примере видно, что сохранены названия трех ящиков на разных почтовых сайтах: gmail.com, mail.ru, yandex.ru.
Яндекс.Браузер
1. Откройте Яндекс.Браузер.
2. Нажмите на кнопку с изображением трех горизонтальных линий в правом верхнем углу. Выберите пункт «Пароли и карты».
3. В новой вкладке откроется окно с сохраненными данными.
Mozilla Firefox
1. Запустите браузер Mozilla Firefox.
2. В правом верхнем углу программы будет значок «три пунктира» — нажмите на него и выберите «Настройки».
3. В левой части страницы щелкните по пункту «Приватность и защита». Нажмите на кнопку «Сохраненные логины…».
4. Откроется окошко с сохраненными данными.
Opera
1. Запустите Opera.
2. Нажмите на букву О в верхнем левом углу. Выберите пункт «Настройки».
3. Нажмите на «Дополнительно» слева и выберите «Безопасность».
Прокрутите страницу вниз до раздела «Пароли и формы».
4. Нажмите на «Управление паролями». Откроется меню, где будут показаны сохраненные ящики.
Способ 3: по подсказке браузера
Если вы входили в почту на компьютере через браузер (программу для интернета), то он мог запомнить логин. Тогда достаточно щелкнуть в форме входа, и появится подсказка.
Майл (mail.ru):
- Откройте сайт mail.ru
- Щелкните по строке «Имя ящика»
Яндекс:
- Перейдите по ссылке: passport.yandex.ru/auth/list
- Сервис покажет все сохраненные ящики
Gmail:
- Откройте сайт gmail.com
- Щелкните по полю «Телефон или адрес эл.почты»
Способ 4: в почтовом клиенте
Почтовый клиент — это компьютерная программа, для сбора и отправки писем без использования браузера. Если вы в ней работаете с почтой, то там указан ящик.
Microsoft Outlook
1. Откройте Microsoft Outlook.
2. Нажмите на пункт «Файл» вверху. В разделе «Сведения об учетной записи» выберите «Настройка учетных записей».
3. Во вкладке «Электронная почта» указаны названия всех ящиков, добавленных в программу.
The Bat!
1. Запустите The Bat!
2. Щелкните по кнопке «Ящик» вверху. Выберите «Свойства почтового ящика…».
3. В разделе «Общие сведения», в поле «E-mail» написано название.
Mozilla Thunderbird
Запустите программу Mozilla Thunderbird. Обычно адрес ящика указан в левом верхнем углу клиента.
Если его там нет, нажмите на значок «три пунктира» в правом углу, выберите «Настройки» и «Параметры учетной записи».
Откроется окно настроек, где будет указан email.
Способ 5: через людей, которым отправляли письма
Еще один простой способ узнать название ящика — обратиться к человеку, которому вы отправляли письма. Попросите его открыть сообщение от вас и посмотреть, какой адрес указан в строке отправителя.
В некоторых случаях для этого нужно нажать на имя отправителя.
На телефоне
В мобильном приложении
На телефоне, как и на компьютере, существуют специальные почтовые программы. Они нужны для быстрой работы с письмами без браузера. Рассмотрим, как узнать свой адрес в наиболее популярных приложениях.
Яндекс.Почта
1. Запустите приложение.
2. Нажмите на значок «три пунктира» в верхнем левом углу.
3. Откроется меню, вверху которого написан ящик.
Почта Mail.ru
1. Запустите приложение.
2. Нажмите на значок «три пунктира» в левом верхнем углу.
3. Появится меню, в котором указан email.
Gmail
- Откройте приложение.
- В правом углу нажмите на значок с буквой или фотографией. Появится окошко с адресом.
В мобильном браузере
Мобильный браузер – это программа для работы в интернете на телефоне. Самые популярные: Google Chrome, Safari, Mozilla Firefox, Opera, Яндекс.Браузер. Если вы через одну из этих программ входили в свою почту, то, возможно, адрес ящика там сохранился.
Если почта на Яндексе
Перейдите на сайт mail.yandex.ru. Возможно, как только вы откроете сайт, появится ваш адрес. Если вместо этого открылся личный кабинет (входящие), то нажмите на значок «три пунктира» слева.
Появится меню, где будет указан email.
Если почта на Майле (mail.ru)
В мобильном браузере откройте сайт mail.ru. Обычно вверху страницы в разделе «Почта» написан email.
Также его можно посмотреть в самом ящике, если нажать на кнопку с изображением трех горизонтальных линий (вверху слева).
Появится меню, вверху которого будет написано название ящика.
Если ящик Gmail (Гугл)
Зайдите на сайт gmail.com. Нажмите на значок «три пунктира» слева.
Адрес будет показан вверху страницы.
В настройках телефона Андроид
Название ящика Gmail (google) можно посмотреть в настройках телефона с системой Андроид. Ведь в таких телефонах нужно указывать Гугл аккаунт для полноценной работы системы и приложений.
1. Нажимаем на значок «Настройки» на экране устройства.
2. Переходим в раздел «Аккаунты».
3. Нажимаем на значок Google.
Там же могут быть ящики других сервисов — обычно они добавляются, если установлены почтовые клиенты на телефоне.
Появится добавленный в систему адрес.
Если забыл адрес и не получается войти
Практически во всех почтовых сервисах есть функция восстановления забытого ящика (логина). Покажу, как ей пользоваться в Яндекс и Гугле.
На заметку. В сервисе Майл (mail.ru), к сожалению, такой функции нет.
Яндекс
1. Перейдите на сайт yandex.ru и щелкните по кнопке «Войти в почту» в правом верхнем углу.
2. Щелкните по ссылке «Не помню логин».
3. Далее введите номер мобильного телефона, привязанного к ящику.
Затем нужно напечатать проверочное слово с картинки.
4. После этого на указанный номер позвонят и продиктуют код. Или же отправят его в смс сообщении. Этот код нужно ввести в поле.
5. Напечатайте имя и фамилию, указанные в настройках ящика.
6. Если данные введены верно, Яндекс покажет логин.
Добавьте к нему @yandex.ru и получите полное название ящика.
Gmail.com (google)
1. Перейдите на сайт gmail.com. Щелкните по «Забыли адрес эл. почты?».
2. Введите привязанный номер телефона или резервный адрес почты.
3. Затем напечатайте имя и фамилию, которые указаны настройках ящика.
4. Нажмите «Отправить» для отправки кода подтверждения.
И напечатайте код, отправленный на телефон или резервный ящик.
5. Если все данные указаны правильно, Гугл покажет ваш адрес.
Как посмотреть email в социальной сети
Если электронный адрес был когда-то добавлен в соцсеть, то его можно узнать в настройках страницы. Покажу, как его посмотреть в Одноклассниках, Вконтакте, Инстаграме и Фейсбуке.
Одноклассники
Войдите в свой профиль в Одноклассниках (ok.ru). Прокрутите страницу немного вниз и нажмите на пункт «Мои настройки» слева.
Если ящик добавлен, он будет написан во вкладке «Основное».
Вконтакте
Войдите в профиль Вконтакте (vk.com). Нажмите на свое имя в верхнем правом углу и выберите «Настройки».
Откроются параметры, где будет указано название ящика – если оно, конечно, было добавлено ранее.
В целях безопасности ВК скрывает часть символов. Но зато показывает начало логина и почтовый сайт. При помощи этих данных можно попробовать узнать адрес одним из предыдущих способов.
Или посмотреть его в подсказках браузера. Для этого откройте браузер в режиме инкогнито, зайдите на сайт vk.com и щелкните по пункту «Телефон или Email».
На заметку. Открыть новое окно в инкогнито (приватном режиме) можно при помощи сочетания клавиш Ctrl + Shift + N или Ctrl + Shift + P.
Инстаграм
Войдите в профиль Инстаграм (instagram.com). Нажмите на иконку человечка в правом верхнем углу. Затем щелкните по кнопке «Редактировать профиль».
Если в настройках страницы указан ящик, он будет написан в графе «Эл. адрес».
Зайдите на свою страничку в Facebook (facebook.com). Нажмите на имя вверху, затем перейдите в раздел «Информация».
Щелкните по пункту «Контактная и основная информация» слева. Нажмите на «1 электронный адрес скрыт из хроники» для отображения прикрепленного ящика.
Как найти email через поисковую систему
Поисковики Яндекс и Гугл ежедневно обходят и запоминают миллионы страниц интернета. Поэтому если ваш email был опубликован на одной из общедоступных страниц (сайте, форуме), возможно, его получится найти.
Покажу на примере поиска в Гугл:
- Открываем google.ru
- Набираем свое имя и фамилию.
- Печатаем почтовый сайт и нажимаем Enter.
- Изучаем результаты. Возможно, среди них есть наш ящик.
Обновлено: 23.02.2020
Автор: Илья Курбанов