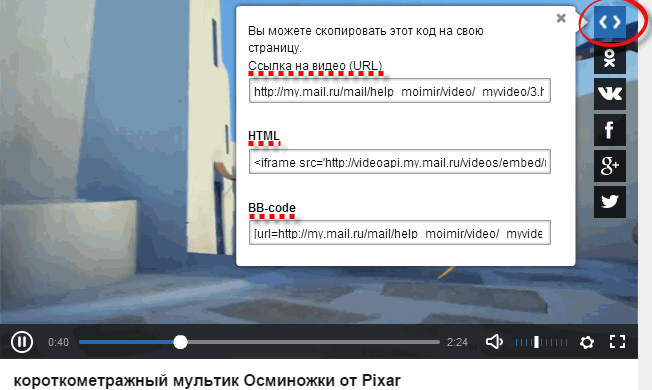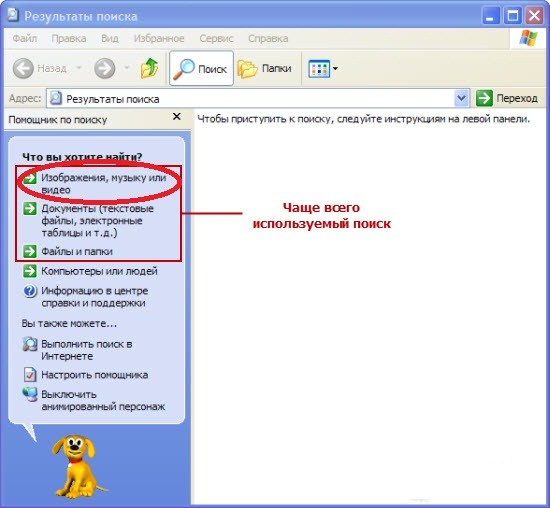Чтобы просмотреть свои видеоролики, перейдите в раздел «Видео», находясь на странице в Моем Мире.
На этой странице вы можете посмотреть разделы: каталог, каналы и мое видео.
В разделе “Каталог” вы можете посмотреть популярные ролики на проекте, а также фильмы,сериалы, телешоу и мультфильмы, предоставленные нашими партнерами.
В разделе “Каналы” вы можете посмотреть видеоканалы с тематическими роликами на проекте.
В разделе “Мое видео” вы можете просмотреть все созданные вами ранее альбомы, статистику просмотренных видео, последние добавленные видео. На этой же странице вы можете перейти к загрузке новых видео и к созданию альбомов.
-
Как добавить видео
-
Как редактировать видео
-
Как удалить видео
-
Показать видео друзьям
Добавить видео
Чтобы добавить новые видео, нажмите «Добавить видео», находясь в разделе «Видео» Моего Мира.
Вы можете загружать ролики формата *.mpg, *.wmv, *.avi, размер файла не более 5 Гб.
В открывшемся окне выберите видео для загрузки или просто перетащите его файл в область загрузки. Чтобы добавить ролик из интернета нажмите кнопку «Добавить», расположенную напротив строки «По ссылке из интернета». Ниже в этом окне вы можете выбрать альбом, в который будет загружен данный ролик, а также рассказать друзьям о нем.
Редактировать видео
На странице редактирования ролика вы можете изменить данные, которые указывали при загрузке видео (название, метки, описание и пр.). Чтобы перейти к редактированию, зайдите в альбом, в котором находится ролик и нажмите на значок 
Откроется окно редактирования видео, на нем вы можете добавить (изменить) следующую информацию:
- Название ролика (не более 128 символов);
- Описание — вы можете описать ролик, т.е. добавить любую информацию, которой хотите поделиться с теми пользователями, которые будут смотреть это видео;
Чтобы переместить ролик в другой альбом, в выпадающем списке «Альбом» выберите нужный. Если вы хотите сохранить копию в текущем альбоме установите галочку в поле “Сохранить ролик в альбом”.
Установите галочку “Для взрослых 18+” , если ролик содержит информацию, не разрешенную к просмотру до 18 лет.
Установите галочку Сохранить ролик в альбоме, если вы перемещаете ролик в другой альбом и хотите оставить его копию в текущем альбоме.
После того, как все параметры заданы, нажмите «Сохранить».
Удалить видео
Чтобы удалить ролик, зайдите в альбом, в котором находится видео, нажмите на значок 
Показать видео друзьям
- Чтобы поделиться с друзьями своими видеороликами, перейдите в раздел «Видео», откройте нужный вам ролик, наведите курсор мышки на экран и нажмите на кнопку социальной сети, в которой Вы хотите поделиться данным видеороликом или нажмите на значок нужной социальной сети под самим видеороликом.
- Чтобы получить код ролика для вставки на сайт, блог, нажмите кнопку «Стрелки»
и скопируйте код для вставки
Если Вам не помогла данная статья, пожалуйста, напишите в службу поддержки.
|
В моем мире у меня был свой блог. Было общение с интересными людьми. Короче, сервис «блоги» закрыли, а как найти все записи???? Они мне нужны. И вообще, техподдержки в моем мире нет, написать некому. Кому пожаловаться? Уже никак. Блоги маил прекратили свое существование и все блоги которые были там размещены были удалены. Перед удалением можно было включить опцию сохранить свой блог в архив и вам бы его отправили на почту и в облако. Если вы этого не сделали ,то ничего уже не вернуть. система выбрала этот ответ лучшим Вы не имеете возможности нахождения вашего блога в Моем Мире на сайте, который имеет название — mail.ru. Там существовали блоги, однако они потерпели удаление. Пока блоги не были удалены пользователь имел право на сохранение своего блога в архив, тогда он отправлялся в облако. Если вы еще тогда не выполнили данного действия, то ваш блог не может быть восстановлен. К сожалению или к счастью это так, но блогов больше не существует на таком сайте, как mail.ru. Знаете ответ? |
Мой Мир — популярная социальная сеть, где каждый пользователь может смотреть фильмы, новинки кино, сериалы и другое видео совершенно бесплатно. Онлайн площадка объединяет тысячи пользователей различного возраста, и каждый сможет найти контент по интересам, а также создать и добавить собственное видео. Благодаря простому и понятному интерфейсу, воспользоваться кинозалом могут даже начинающие пользователи ПК, ноутбуков, смартфонов и других современных гаджетов.
Как зарегистрироваться в Моем Мире?
Для получения доступа в видео понадобится почтовый ящик Mail.ru и выход в интернет. Процедура входа и получения доступа к контенту занимает несколько минут и состоит из 4 простых шагов:
- Зарегистрируйте электронную почту и авторизуйтесь.
- В верхней части панели управления находится иконка проекта Мой Мир, нажав на которую, вы автоматически попадете на свою страничку.
- Заполните профиль, указав имя, дату рождения, номер мобильного телефона.
- В меню необходимо выбрать интересующую вкладку и присоединиться к просмотру.
В Моем Мире вы получаете хорошую возможность не только слушать музыку, просматривать любимые клипы и видео, но и делиться ими с друзьями. После просмотра фильма или сериала вы сможете обмениваться своими впечатлениями в комментариях.
Инструкция по использованию видео сервиса
После регистрации в Моем Мире пользователь получает доступ ко всем сервисам площадки. Помимо видео контента здесь можно слушать музыку, добавлять и просматривать фотографии. Благодаря удобному расположению меню, пользователь может войти в любой раздел, нажав на соответствующую иконку левой кнопкой мышки.
Где и как открыть видео?
Находясь на своей странице, можно выбрать любой пункт из предложенного меню. Здесь можно смотреть любимые фильмы на русском языке в режиме онлайн совершенно бесплатно.
Пункты меню:
- Каталог. В разделе можно смотреть любой понравившийся фильм, сериал, популярный ролик, мультики для детей и взрослых, а также телевизионные шоу, предоставленные партнерами сервиса.
- Каналы. В этом разделе находится музыка, песни и клипы, короткие ролики на различную тематику.
Выбирайте любой канал на свой вкус. - Мое видео. Здесь находятся альбомы, созданные пользователем. На этой странице можно загрузить новые видео и созвать новые альбомы.
Как смотреть сериалы, мультфильмы, фильмы, телешоу, и найти нужное видео?
Чтобы смотреть видео онлайн в Моем Мире, достаточно войти в меню и выбрать соответствующую вкладку. В каталоге содержится большой выбор контента. Для нахождения нужного видео, введите его название в графу «Поиск». Для начала просмотра необходимо нажать кнопку «плей», имеющую вид треугольника. Она находится в середине экрана или в левой нижней части панели управления.
Как настроить качество видео?
При выборе видео в каталоге автоматически открывается плеер для просмотра. В окатывавшемся видео есть специальные инструменты для корректировки звука и качества изображения. Наведите курсором мышки на «шестеренку» в правой нижней части плеера и выберете необходимые параметры качества картинки.
Как войти/выйти из полноэкранного режима?
Видео-плеер содержит все необходимые инструменты для комфортного промотора видео. Они расположены в нижней части открывшегося окна. При необходимости войти в полноэкранный режим, наведите курсом на небольшой значок в виде прямоугольника и нажмите на него один раз. Аналогичным действием совершается выход и сворачивание окна.
Как поставить видео на паузу, как закрыть видео?
Быстро поставить видео на паузу поможет одинарное нажатие клавиши «пробел» (самая длинная) или кнопки воспроизведения. Аналогичным действием можно снять паузу и продолжить просмотр. Чтобы закрыть видео, нужно нажать на крестик в верхнем правом углу окна.
Как изменить громкость, включить и выключить звук?
Регулятор громкости находится в нижней части плеера. Для уменьшения или увеличения звука необходимо переместить бегунок на шкале влево или вправо. Нажав на иконку микрофона, можно полностью отключить или включить звук.
Как добавить альбом?
Для создания альбома, сохранения видео и добавления новых материалов необходимо зайти в раздел «Мое видео». В открывшемся окне выберете ролик или перетащите файл в область загрузки, зажав кнопку мышки. Здесь же можно создать новый альбом, нажав на соответствующую кнопку. В этом же разделе можно сохранить любое видео в выбранный вами альбом.
Как сохранить видео в альбом (добавить в избранное), и как продолжить просмотр уже начатого видео?
Под окном с проигрывателем с правой стороны находится кнопка «+ Добавить к себе». При нажатии на нее ролик автоматически будет добавлен в альбом «Мое видео». Все видео, добавленные в категорию избранных, можно будет смотреть на своей страничке, не выходя в главный каталог. Для просмотра начатого видео, необходимо перейти к ролику и нажать на кнопку включения проигрывателя.
Как написать комментарий к видео?
На страничке, где проигрывается видео, каждый зарегистрированный пользователь может оставить комментарий. Для этого нужно нажать на кнопку под видео и написать комментарий в специальном поле. Для публикации нажать кнопку «Отправить». Комментировать избранные ролики можно как на своей страничке, так и в общей группе.
Как поделиться видео?
Любым понравившимся роликом можно поделиться с друзьями из других социальных сетей, выбрав под окном с проигрывателем специальную иконку. Этот способ подходит для отправки ролика в такие соц сети, как Одноклассники, ВКонтакте, Фейсбук и др.
Чтобы поделиться видео, можно воспользоваться и другим способом. Для этого необходимо нажать правой кнопкой мыши на значок «плей» и выбрать один из трех предложенных вариантов:
- Копировать ссылку.
- Копировать с текущего кадра.
- Копировать код для вставки.
Отправить ссылку можно в строку для комментариев, в личном сообщении или по электронной почте. Для этого необходимо скопировать ссылку в одном из выбранных вариантов и вставить в соответствующее поле.
Как пожаловаться на видео?
Под окном с проигрывателем находится название ролика и данные о количестве просмотров и дате добавления. Рядом находится иконка «Пожаловаться», нажав на которую информация передается в службу поддержки.
Здесь мы собрали самые популярные вопросы, с которыми сталкиваются начинающие пользователи Моего Мира. Если вы не нашли подходящего ответа, то можете воспользоваться разделом «Помощь».
Попробовал сделать, но не получилось
Не содержит ответ на мой вопрос
Недостаточно полная
Тяжелая для понимания
Возможность, которую я искал, не существует на проекте
Как улучшить эту статью?
Доступно символов: 500
Содержание
- LiveInternetLiveInternet
- —Цитатник
- —Музыка
- —Поиск по дневнику
- —Подписка по e-mail
- Как найти скачанный файл или видео на компьютере?
- Как найти на компьютере все видеофайлы
- Отобразим лежащие в разных папках видеофайлы в одном окне
- Стандартный инструмент поиска
- Используем Total Commander
- Специализированные поисковые утилиты
- Как найти файлы на компьютере с Windows XP/7/8/10?
- Как найти файлы на компьютере
- Как найти файлы на компьютере
- Как найти видео на компьютере Windows 7
- Стандартный инструмент поиска
- Используем Total Commander
- Специализированные поисковые утилиты
LiveInternetLiveInternet
—Цитатник
/ Невероятно вкусная, сочная и очень большая котлета Шикарный рецепт, который у вас будут спра.
ВАМ ПОЗИТИВ НА ВЫХОДНЫЕ Дабы позитивное настроение было всегда с Вами, мы собрали очередную по.
—Музыка
—Поиск по дневнику
—Подписка по e-mail
Как найти скачанный файл или видео на компьютере?
Как найти скачанный файл или видео на компьютере?
По умолчанию в Windows XP все видео сохраняется в документах текущего пользователя в папке «Видео». Папка находится в «Мой компьютер-Мои Документы-Видео». Если же вашего видео нет и там, то можно попробовать найти его при помощи встроенной функции поиска файлов и папок. Для этого зайдите в меню «Пуск-Поиск»
Как найти скачанный файл
Далее в меню поиска выберите нужный вам тип файлов (в данном случае «Изображения, музыку или видео»).
Как найти файл на компьютере
Далее выделите в меню поиска опцию «Видео», а в пустой строчке под надписью «Часть имени или имя файла целиком» наберите название вашего видео и нажмите кнопку «Найти».
Как найти файл на компьютере
Также можно воспользоваться функцией указания дополнительных параметров поиска, и указать нужное расширение файла (например, avi для видео).
Источник
Как найти на компьютере все видеофайлы
Приветствую!
К написанию данной инструкции меня подтолкнула ситуация, когда мне вручили флешку, на которой было множество видеофайлов, но находились они в разных папках. Мне же необходимо было быстро просмотреть общий список видеофайлов, как если бы все они находились в одной папке.
Постоянно перемешаться от папки к папке мне не хотелось, как и перемещатькопировать сами видеофайлы в какую-то одну директорию. В итоге немного поразмыслив, я пришёл к выводу, что проще и быстрее всего реализовать задуманное можно с помощью встроенного поиска Windows.
Отобразим лежащие в разных папках видеофайлы в одном окне
Прежде чем описать способ, к которому я прибегнул, стоит немного углубиться в теорию.
У видеофайлов, как и у любых других файлов, имеется расширение (последовательность символов, которая указывает на тип файла). По умолчанию операционная система Windows настроена таким образом, что расширение у файлов не отображается.
К чему это всё? Ответ прост – мы воспользуемся поиском по расширению файла, и отобразим все видеофайлы в одном окне. Особенно радует тот факт, что вся процедура осуществляется молниеносно и исключительно штатными средствами операционной системы Windows, причём независимо от версии – это может быть Windows 7, 8, и последняя на сегодняшний день Windows 10.
Давайте же скорее перейдём непосредственно к инструкции:
Введя в строку данную команду:
будет осуществлён поиск сразу по нескольким типам файлов, которые в данном случае являются популярными форматами видео.
Естественно, вы можете добавить или убрать расширения, которые в вашем случае не актуальны.
В результате в окне поиска отобразятся все видеофайлы.
Вы можете поменять представление – отобразить их списком, таблицей, плиткой и т.д. Очень удобно и действительно наглядно.
Вот собственно и всё. Теперь вы знаете больше, и у вас не возникнет проблем, когда потребуется отобразить все видеофайлы в одном окне, которые в свою очередь по факту находятся в различных папках.
Если имеются вопросы, то не стоит их откладывать, а стоит задать прямо сейчас. Для этого специально и размещена форма комментариев.
В свою очередь, Вы тоже можете нам очень помочь.
Просто поделитесь статьей в социальных сетях с друзьями.
Поделившись результатами труда автора, вы окажете неоценимую помощь как ему самому, так и сайту в целом. Спасибо!
Многие новички, только начинающие осваивать компьютер, порой сталкиваются с проблемой: не могут отыскать требуемый файл мультимедиа. Но перед тем, как выполнить сканирование HDD на наличие на нем видео, необходимо обзавестись правильными инструментами или настроить предлагаемые разработчиками Windows. Сегодня и рассмотрим, как найти видеоролики (а также любой файл) на компьютере с установленной Windows 7.
Стандартный инструмент поиска
Для поиска файлов в «семерке» используется индекс – база данных с различной информацией о документах, хранимых на жестком диске компьютера. Именно индексные файлы позволяют быстро найти ту или иную папку или документ на HDD. Индексированием занимается специальная служба, работающая в фоне. Она записывает основную информацию про файл в специальную базу данных, причем это не только имя и название файла, но и его содержимое, теги, техническая информация и другие данные, которые можете увидеть на вкладке «Подробно» для различных типов документов.
Индексирование в Windows 7 осуществляется постоянно, разве за исключением изрядной загруженности центрального процессора. Ввиду активности этой службы ЦП постоянно выполняет поиск изменений, привнесенных в файл, следовательно, повышается и нагрузка на винчестер.
Если поиском пользуетесь крайне редко, службу индексирования рекомендуется отключить в оснастке с названием «Службы». Запускается она посредством одноимённого поискового запроса в «Пуске».
Перед использованием поиск необходимо должным образом настроить. Для этого вводим «параметры поиска» и запускаем «Изменение параметров…».
Конфигурируем инструмент поиска соответственно вашим потребностям.
Так как нам необходимо отыскать файл видео, расположенный на компьютере, то заходим в настройки «Windows Search», используя одноименный поисковый запрос и отмечаем флажками папку или папки, в которых хранятся коллекции мультимедиа файлов.
Далее кликаем «Дополнительно» и отмечаем флажками все мультимедиа файлы.
Пожалуй, менять больше ничего не стоит. Закрываем окно кнопкой «Ок».
Приступаем к процессу поиска.
Например, чтобы найти все ролики в формате avi, вводим «.avi».
Для отсеивания результатов можете указать доступные параметры поиска.
К сожалению, таким образом нельзя найти несколько типов файлов на компьютере посредством одного поискового запроса.
Решить проблему и найти любые видео и папки на компьютере поможет Total Commander.
Используем Total Commander
Поиск файлов в менеджере осуществляется схожим образом, но утилита предлагает широкий набор опций и параметров для отсеивания ненужных результатов. Рассмотрим основные возможности Тотал Командер для поиска файлов и папок в Windows 7.
Что интересно, программу снабдили поддержкой фильтрации результатов сканирования по многочисленным наборам ключевых фраз. Таким образом пользователь может легко отыскать все видео, хранимое на компьютере. Для этого вводим поисковый запрос по маске, типа: «*.mkv;*.mov» — приложение просканирует файловую систему (указанную папку или диск) на наличие файлов формата mkv и mov после нажатия на кнопку «Начать поиск».
На вкладке «Дополнительно» можно указать атрибут файла, дату его создания и модификации, точный размер файла или их диапазон, а также осуществить поиск одинаковых файлов, исходя из их имени, размера и содержимого.
В следующей вкладке можно подключить поиск, используя данные плагинов, установленных в Total Commander. Таким образом осуществляется поиск видео, исходя из его длительности, размера, кодека, разрешения, битрейта и множества иных параметров.
Экспериментируйте с настройками и сможете быстро найти требуемый фильм или ролик.
Специализированные поисковые утилиты
Дабы найти папку или файл, рекомендуется использовать шуструю и простую программу Everything. Она не требует установки и хранит индексы в собственном каталоге, вследствие чего приложение не требует длительной процедуры индексирования после переустановки Windows.
Разработчики побеспокоились о том, чтобы пользователь как можно меньше вникал в настройки и интерфейс программы, распространяемой с мультиязычным меню.
В длинном списке найденных документов найти требуемый файл несложно – сортируем объекты по размеру, имени или иному столбцу. Результат поиска не заставит себя ждать даже при первой загрузке Everything на компьютере. Вооружившись приведенными рекомендациями, даже новичок сможет найти нужный ему файл или папку в дебрях компьютера с любой Windows.
* – обозначает любое количество любых символов в имени.
? – обозначает один любой символ в имени.
Источник
Как найти файлы на компьютере с Windows XP/7/8/10?
Поговорим о том, как найти файлы на компьютере? Кто из нас не попадал в такую ситуацию. Например, сели вы одним прекрасным вечерком за компьютер или ноутбук и обратили внимание на то, что Рабочий стол сильно захламлён ярлыками, папками, текстовыми документами, видео и аудио файлами, соответственно вы решили навести здесь порядок. И правильно, это же ваш рабочий стол в конце концов!
Начали с ярлыков программ, посмотрели какие ненужные и удалили их вместе со старыми программами. Различные файлы находящиеся на рабочем столе рассортировывали по папкам, ну а далее полезли в интернет в поисках какой-либо информации, и через какое-то время естественно нашли эту информацию в виде определённых файлов, скачанных вам на компьютер. Затем все файлы опять рассортировали по нужным папкам, а кое-какие забыли на рабочем столе и со спокойной совестью легли спать, вечер не прошёл зря.
Настало утро, вы включили компьютер, и естественно захотели посмотреть то, что вы вчера накачали с сонными и замыленными глазами. В процессе просмотра вы обратили внимание, что очень важного и нужного для вас файла на рабочем столе нет, над которым вы работали, например, всю неделю.
Возможно, вы его в папку какую-то скопировали, когда порядок наводили или вовсе удалили. Открываете корзину, а там нужного файла нет. Посмотрели по папкам и тоже не нашли. По спине пробежали холодные мурашки.
Где только вы его не искали, и на диске C:, D:, в папке «Загрузки» и «Мои документы», но найти важный рабочий файл на компьютере вы не можете. Вот тогда наступает момент, когда вы задаётесь извечным вопросом Что делать? Как найти файлы на компьютере?
Во-первых, нужно успокоится и найти необходимые файлы на компьютере можно очень просто. Скорее всего ваш файл никуда не делся и никакие хакеры его с вашего компьютера не украли (зачем он им нужен 🙂 ). Всё что вам нужно сделать — это просто правильно воспользоваться Поиском файлов на вашем компьютере.
В первую очередь откройте Корзину и внимательно посмотрите её содержимое. Если нужного файла там нет, значит продолжаем поиски в других местах.
Итак, как найти файлы на компьютере? Читайте статью далее.
Как найти файлы на компьютере
Также окно поиска файлов можно запустить из любого окна каталога, к примеру, Мой компьютер, нажав на кнопку «Поиск»:
откроется такое окно:
Здесь мы можем выбрать тип файла: текстовые документы или мультимедиа файлы. При нажатии на нужном, появится окно выбора дополнительных параметров. К примеру, выберем поиск мультимедиа файлов (изображения, музыка, видео):
Поставим флажок возле необходимого типа и нажмем кнопку «Найти». Возьмем, к примеру, видео. Будут найдены все видеофайлы на вашем компьютере. Очень удобно, когда вы, наконец-то, решили навести порядок на своем жестком диске и хотите все фильмы, клипы и прочее разместить в одном месте, чтобы не тратить время на их постоянный поиск.
Или когда вы точно помните, что где-то у вас есть этот файл, но где же его найти?! Здесь как раз вам и поможет данная функция. Также осуществить поиск всех видеофайлов на компьютере можно открыв дополнительные параметры поиска, в строке «Часть имени или имя файла целиком»:
Здесь можно написать через запятую типы видео файлов в таком виде: *.avi, *.mp4, *.3gp, *.flv, *.swf, *.mpeg, *.mov. Это самые распространенные расширения видеофайлов. Будут найдены все файлы с таким расширением. Но в таком случае вы можете упустить некоторые файлы, не указав соответствующего расширения.
Кроме этого можно указывать дополнительные параметры, такие как размер файла, дата последнего изменения файла, осуществлять или нет поиск в скрытых/системных папках и файлах, путь поиска. Можно осуществлять поиск как по всему компьютеру, так и выбрав какой-либо диск или каталог.
Также можно искать по тексту в файле. Например, вам нужно найти все документы Word содержащее слово «реферат». Для этого выбираем пункт «Файлы и папки»:
и в дополнительных полях пишем:
И нажимаете «Найти». Таким образом будут найдены все документы в формате Microsoft Word с текстом «реферат», если конечно такие имеются.
Теперь давайте разберемся, как найти файлы на компьютере с Windows 8/10.
Как найти файлы на компьютере
Как найти файлы на компьютере по имени?
Если вы помните название файла, то можете просто ввести его в поле «Поиск» окна «Этот компьютер» и нажать кнопку «Enter». Будет произведён поиск файла на всём пространстве жёсткого диска и файл наверняка будет найден.
Если ваш файл состоит из нескольких слов, но вы помните только одно слово, введите это слово в поле Поиска, наверняка ваш пропавший файл всё равно найдётся.
Как найти файлы на компьютере по расширению?
Поиск пропавшего файла может выглядеть немного сложнее, если вы не помните название файла. Но тогда вы наверняка знаете его рабочее расширение.
Что это такое расширение?
Расширения файлов придуманы программистами для определения типа файлов. То есть каждый файл принадлежит к определенной программе, и благодаря расширению файла Windows понимает какая программа может работать с этим файлом.
Расширение всегда отделяется от имени файла точкой, например, возьмём файл VirtualDub.zip, как видите название файла VirtualDub, а его расширение .zip говорит о том, что это архивный файл и работать с ним могут программы архиваторы WinRAR, Hamster Free ZIP Archiver или 7-Zip.
Другими словами, если у вас пропал текстовый файл, который вы печатали в программе Microsoft Office Word, значит расширение у вашего пропавшего файла .docx. Если у вас пропала фотография или картинка, значит расширение наверняка будет .jpg. Если пропал фильм, расширение вполне может быть .avi, flv, mp4 или mkv.
Что делать, если вы не помните расширение пропавшего файла?
-> на вкладке «Вид» снимаем галочку с пункта «Скрывать расширения для зарегистрированных типов файлов», нажимаем кнопки «Применить» и «ОК».
Например, мы потеряли фильм с расширением .avi. В результатах поиска будут все фильмы находящиеся на вашем жёстком диске, вам останется только просмотреть список и выбрать потерявшийся видеофайл.
Как найти файлы на компьютере по объёму?
Многие опытные пользователи могут заметить, что у видеофайлов существует множество расширений и как тогда искать нужный файл?
В этом случае можно попробовать найти файл по его объёму. Например, ввести в Поиске нехитрую такую команду: System.Size:>1000МБ. Она означает, что необходимо искать все файлы на компьютере объёмом более 1ГБ.
Поиск выдал несколько видеофайлов, среди которых был файл совсем без расширения, но название имел точно такое же, как и у пропавшего фильма. Присвоив ему расширение .avi, решилась проблема.
Как найти скрытый файл на компьютере?
Иногда, в следствии, системного сбоя или вирусной активности некоторым файлам операционная система может присвоить атрибут «Скрытый». Если в настройках системы не отмечен пункт «Показывать скрытые файлы и папки», то эти файлы вы не увидите и не найдёте их даже через «Поиск», хотя с ними в это время ничего не случится.
-> на вкладке «Вид», затем отмечаем пункт «Показывать скрытые файлы и папки», нажимаем кнопки «Применить» и «ОК».
Вполне возможно ваш пропавший файл появится на рабочем столе. Или вы можете найти его через функцию поиска по названию или расширению. Как это делать вы уже знаете.
Как найти файлы на компьютере по содержанию?
Если вы потеряли текстовый файл, напечатанный в любой текстовой программе для работы с текстом (Microsoft Office Word, OpenOffice или блокноте), то вы найти его по его содержанию. Для этого вы должны помнить хотя бы часть его содержания.
Например, у многих на компьютере есть файл с таким содержимым «Как найти файл на компьютере». Вводим этот текст в поле Поиска и жмём кнопку «Enter», после сразу находится файл содержащий этот текст.
Как найти файлы на компьютере с помощью программы Total Commander?
Этот классный файловый менеджер сможет найти пропавший на вашем компьютере файл сразу по нескольким приметам: по названию, расширению, по содержащемуся тексту.
Запускаем программу Total Commander и выбираем место поиска, например весь диск C:, далее заходим в меню «Команды» и «Поиск файлов». Если хотите искать файлы по названию или расширению, то вводим их в поле «Искать файлы». Затем жмём кнопку «Начать поиск».
Если хотите искать файлы по содержащемуся в них тексту, тогда вводим тот текст, который помните в поле «С текстом» и не забываем поставить напротив галочку, нажимаем кнопку «Начать поиск».
На этом пока все! Надеемся, что вы нашли в этой заметке что-то полезное и интересное для себя. Удачи! 😎
Источник
Как найти видео на компьютере Windows 7
Многие новички, только начинающие осваивать компьютер, порой сталкиваются с проблемой: не могут отыскать требуемый файл мультимедиа. Но перед тем, как выполнить сканирование HDD на наличие на нем видео, необходимо обзавестись правильными инструментами или настроить предлагаемые разработчиками Windows. Сегодня и рассмотрим, как найти видеоролики (а также любой файл) на компьютере с установленной Windows 7.
Стандартный инструмент поиска
Для поиска файлов в «семерке» используется индекс – база данных с различной информацией о документах, хранимых на жестком диске компьютера. Именно индексные файлы позволяют быстро найти ту или иную папку или документ на HDD. Индексированием занимается специальная служба, работающая в фоне. Она записывает основную информацию про файл в специальную базу данных, причем это не только имя и название файла, но и его содержимое, теги, техническая информация и другие данные, которые можете увидеть на вкладке «Подробно» для различных типов документов.
Индексирование в Windows 7 осуществляется постоянно, разве за исключением изрядной загруженности центрального процессора. Ввиду активности этой службы ЦП постоянно выполняет поиск изменений, привнесенных в файл, следовательно, повышается и нагрузка на винчестер.
Если поиском пользуетесь крайне редко, службу индексирования рекомендуется отключить в оснастке с названием «Службы». Запускается она посредством одноимённого поискового запроса в «Пуске».
Перед использованием поиск необходимо должным образом настроить. Для этого вводим «параметры поиска» и запускаем «Изменение параметров…».
Конфигурируем инструмент поиска соответственно вашим потребностям.
Так как нам необходимо отыскать файл видео, расположенный на компьютере, то заходим в настройки «Windows Search», используя одноименный поисковый запрос и отмечаем флажками папку или папки, в которых хранятся коллекции мультимедиа файлов.
Далее кликаем «Дополнительно» и отмечаем флажками все мультимедиа файлы.
Пожалуй, менять больше ничего не стоит. Закрываем окно кнопкой «Ок».
Приступаем к процессу поиска.
Например, чтобы найти все ролики в формате avi, вводим «.avi».
Для отсеивания результатов можете указать доступные параметры поиска.
К сожалению, таким образом нельзя найти несколько типов файлов на компьютере посредством одного поискового запроса.
Решить проблему и найти любые видео и папки на компьютере поможет Total Commander.
Используем Total Commander
Поиск файлов в менеджере осуществляется схожим образом, но утилита предлагает широкий набор опций и параметров для отсеивания ненужных результатов. Рассмотрим основные возможности Тотал Командер для поиска файлов и папок в Windows 7.
Что интересно, программу снабдили поддержкой фильтрации результатов сканирования по многочисленным наборам ключевых фраз. Таким образом пользователь может легко отыскать все видео, хранимое на компьютере. Для этого вводим поисковый запрос по маске, типа: «*.mkv;*.mov» — приложение просканирует файловую систему (указанную папку или диск) на наличие файлов формата mkv и mov после нажатия на кнопку «Начать поиск».
На вкладке «Дополнительно» можно указать атрибут файла, дату его создания и модификации, точный размер файла или их диапазон, а также осуществить поиск одинаковых файлов, исходя из их имени, размера и содержимого.
В следующей вкладке можно подключить поиск, используя данные плагинов, установленных в Total Commander. Таким образом осуществляется поиск видео, исходя из его длительности, размера, кодека, разрешения, битрейта и множества иных параметров.
Экспериментируйте с настройками и сможете быстро найти требуемый фильм или ролик.
Специализированные поисковые утилиты
Дабы найти папку или файл, рекомендуется использовать шуструю и простую программу Everything. Она не требует установки и хранит индексы в собственном каталоге, вследствие чего приложение не требует длительной процедуры индексирования после переустановки Windows. На этой странице представлены лучшие букмекерские конторы в интернете. Это надежные операторы индустрии ставок на спорт онлайн. Богатый выбор событий, высокие лимиты ставок, приветливая и оперативная служба поддержки подарят вам безупречный опыт игры.
Разработчики побеспокоились о том, чтобы пользователь как можно меньше вникал в настройки и интерфейс программы, распространяемой с мультиязычным меню.
В длинном списке найденных документов найти требуемый файл несложно – сортируем объекты по размеру, имени или иному столбцу. Результат поиска не заставит себя ждать даже при первой загрузке Everything на компьютере. Вооружившись приведенными рекомендациями, даже новичок сможет найти нужный ему файл или папку в дебрях компьютера с любой Windows.
Источник

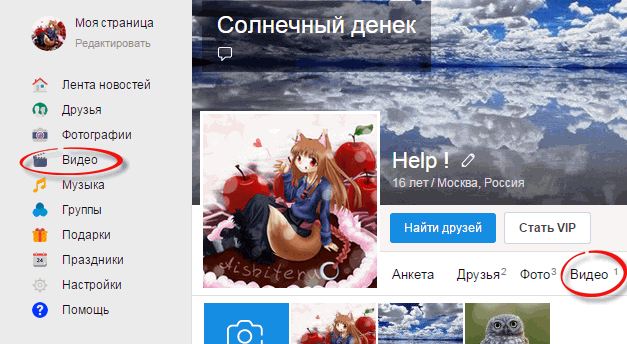
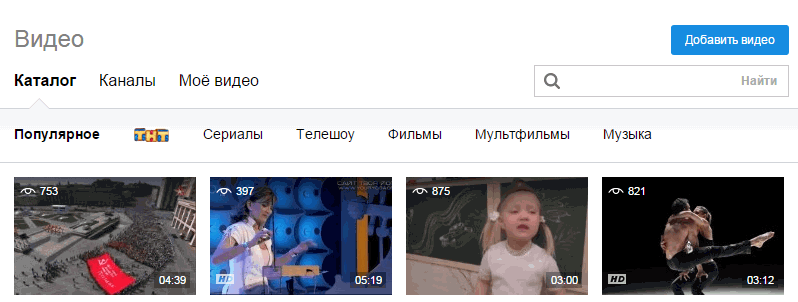

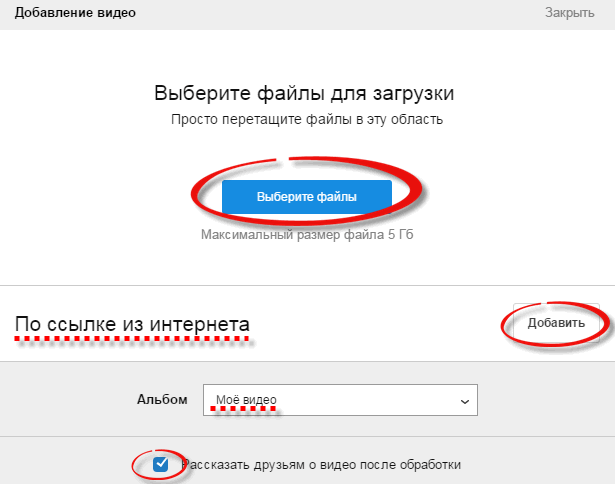
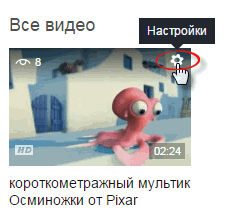
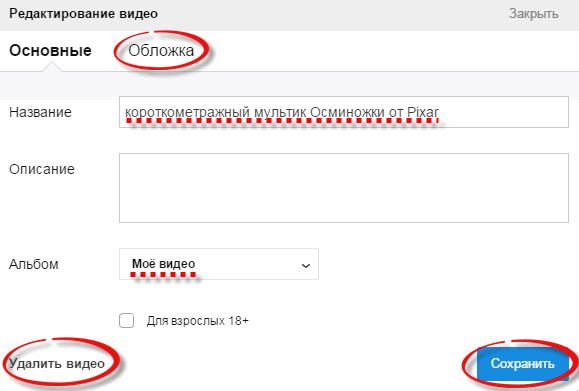
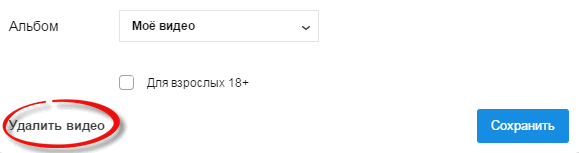

 и скопируйте код для вставки
и скопируйте код для вставки