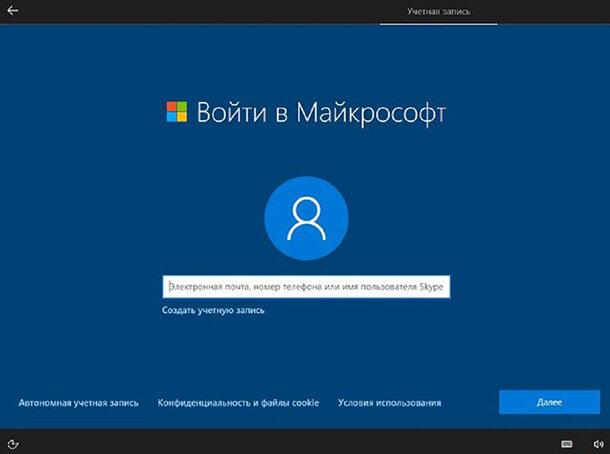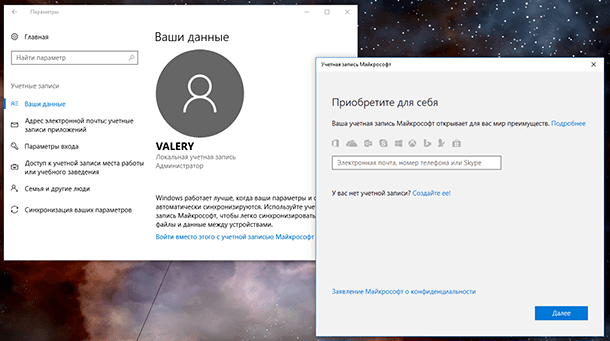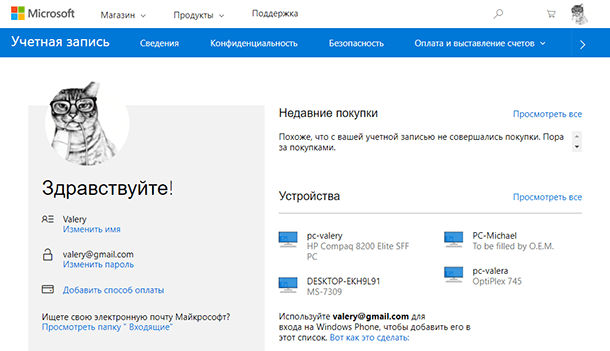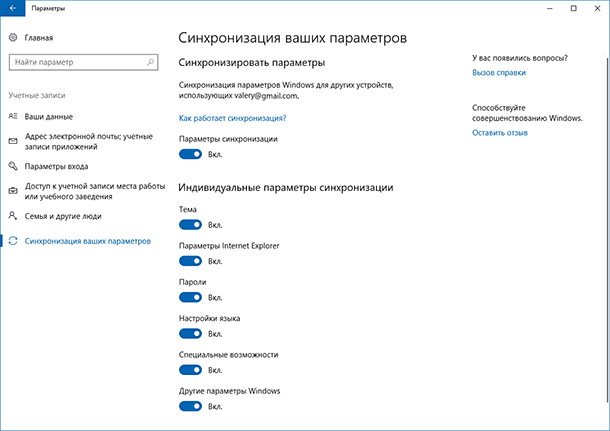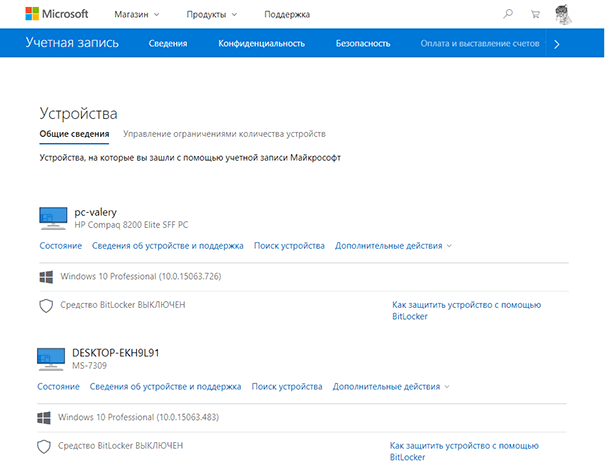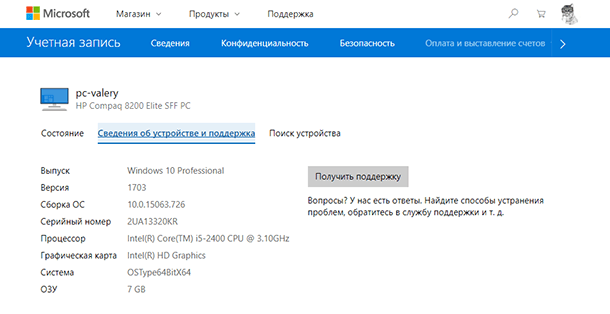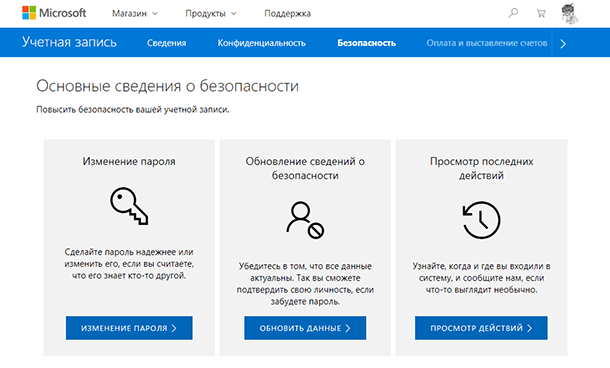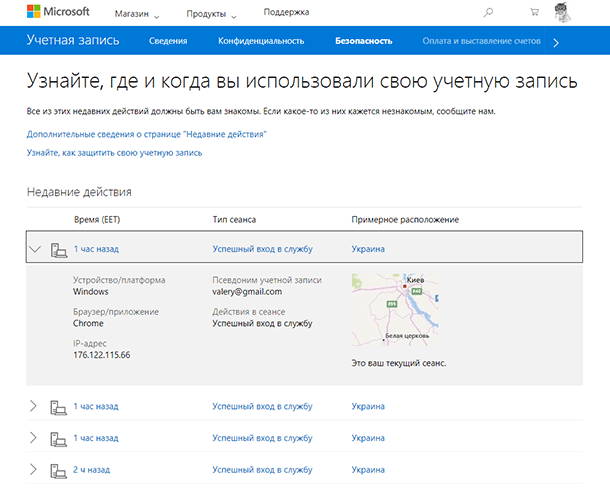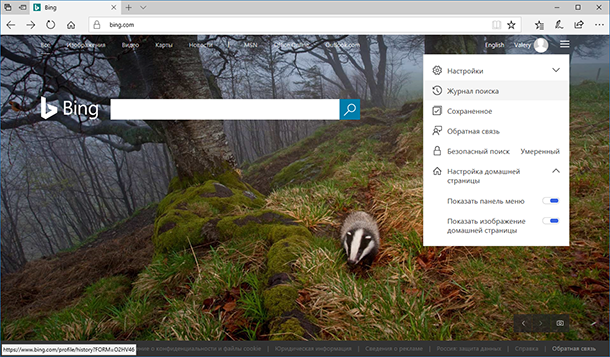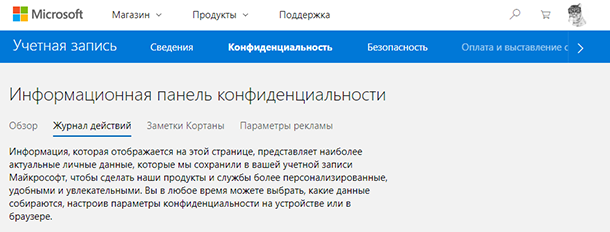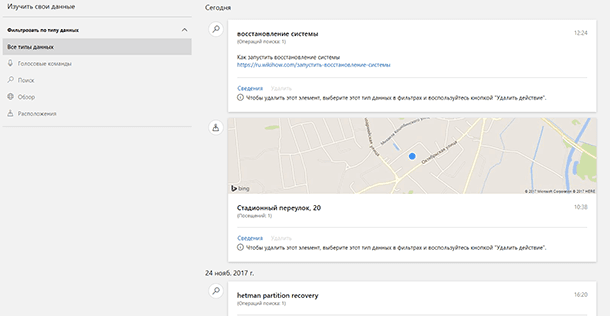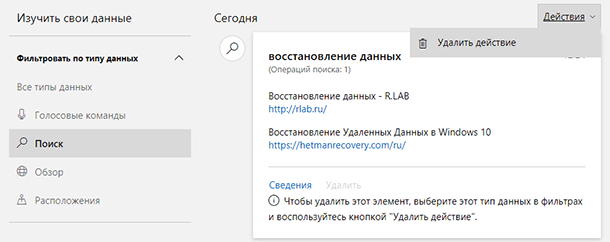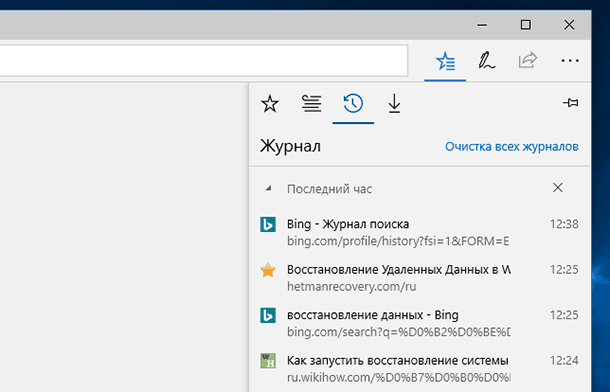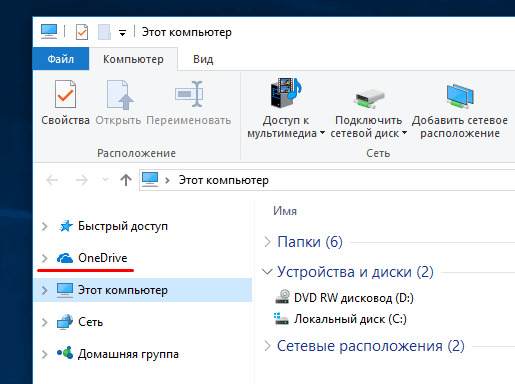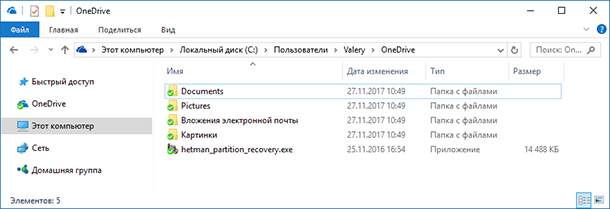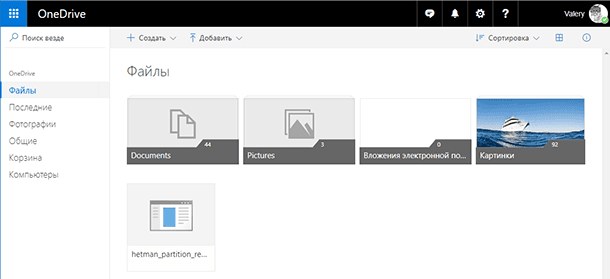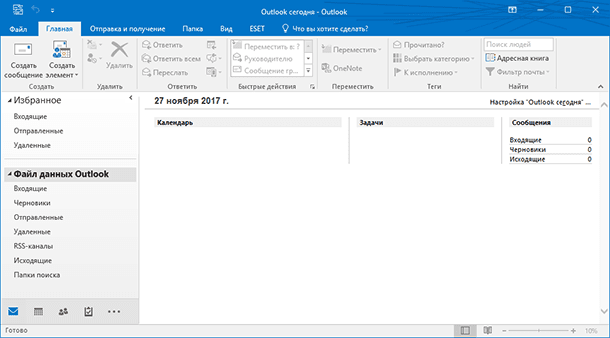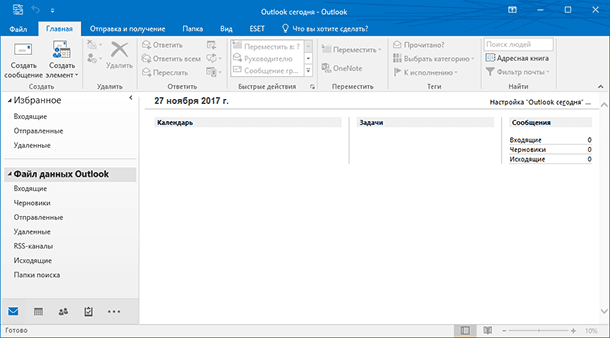Вы можете посмотреть общую информацию о тех сервисах Google, которыми пользуетесь, и узнать, какие данные хранятся в вашем аккаунте.
Шаг 1. Как посмотреть общие сведения
Чтобы узнать, какими сервисами вы пользовались на устройствах, на которых выполнили вход в аккаунт, выполните описанные ниже действия. Обратите внимание, что будут показаны не все сервисы.
Совет. Вы также можете сразу перейти в Личный кабинет Google.
- Откройте страницу Аккаунт Google.
- На панели навигации нажмите Данные и конфиденциальность.
- В разделе «Управление данными и конфиденциальностью» выберите Какие данные хранятся в приложениях и сервисах, которыми вы пользуетесь
Сохраненные данные из сервисов Google.
Шаг 2. Как посмотреть подробные сведения
- Чтобы посмотреть, какие данные хранятся в определенном сервисе Google, найдите его название на странице статистики.
- Выполните нужные действия. Обратите внимание, что некоторые из этих функций доступны не для всех сервисов. Кроме того, для некоторых сервисов также могут быть доступны и другие возможности.
Рекомендуем также прочитать:
- Как управлять сохранением действий в аккаунте
- Какую информацию мы собираем и как ее используем
Статьи по теме
- Как скачать свои данные
- Как просматривать действия в аккаунте и управлять ими
- Как удалить сервис
Эта информация оказалась полезной?
Как можно улучшить эту статью?
Если вы забыли адрес электронной почты своей учетной записи Майкрософт или вошли в систему и получили сообщение об ошибке Эта учетная запись Microsoft не существует, то мы рекомендуем выполнить следующие шаги в указанном порядке, чтобы помочь найти свое имя пользователя.

|
Поиск имени пользователя |

|
Проверка продуктов и служб |

|
Проверка закрытия |
Выполните поиск своего имени пользователя, если в вашей учетной записи настроены сведения о безопасности
Если вы ранее настроили сведения о безопасности для своей учетной записи Майкрософт, то вы можете использовать этот параметр для получения своего имени пользователя.
-
Найдите свое имя пользователя по контактному номеру телефона или адресу электронной почты.
-
Запросите отправку защитного кода на номер телефона или адрес электронной почты, которыми вы пользовались.
-
Введите код и нажмите кнопку Далее.
-
При отображении учетной записи, которую вы ищете, нажмите кнопку Войти.
Если вам не удалось найти имя пользователя…
Если поиск своего имени пользователя оказался безрезультатным, например, вы не настроили свои контактные данные для безопасности или у вас больше нет доступа к ним, то попробуйте найти имя пользователя своей учетной записи Майкрософт в других продуктах или службах, которые, как вы знаете, связаны с этой учетной записью. См.
Шаг 2. Проверка продуктов и служб, в которых используется учетная запись Майкрософт
Нужна дополнительная помощь?
Нужны дополнительные параметры?
Изучите преимущества подписки, просмотрите учебные курсы, узнайте, как защитить свое устройство и т. д.
В сообществах можно задавать вопросы и отвечать на них, отправлять отзывы и консультироваться с экспертами разных профилей.
Содержание
- Вариант 1: Просмотр учетной записи в Windows
- Вариант 2: Восстановление имени пользователя
- Вариант 3: Связанные приложения
- Вариант 4: Microsoft Store
- Проверка учетной записи на закрытие
- Вопросы и ответы
Обычно под определением учетной записи Microsoft подразумевается просмотр текущего используемого профиля или поиск данных для авторизации. Ниже вы найдете методы, по-разному описывающие получение интересующей информации. Ознакомьтесь с каждым из них и выполните тот, который поможет найти сведения в соответствии с вашей ситуацией.
Вариант 1: Просмотр учетной записи в Windows
Сейчас большинство обладателей Windows 10 использует привязку учетной записи Microsoft, обеспечивая тем самым доступ ко всем функциям и синхронизацию на разных устройствах. В меню с настройками есть два раздела, через которые можно определить текущий профиль.
- Откройте меню «Пуск» и перейдите в «Параметры», кликнув по значку с изображением шестеренки.
- В новых версиях приложения «Параметры» информация о пользователе отображается в шапке. Так вы можете узнать свое имя и привязанный электронный адрес. Если кликнуть по ссылке «Моя учетная запись Майкрософт», произойдет переход на официальный сайт.
- Он откроется в браузере по умолчанию и в разделе с настройками вы сможете узнать текущий пароль, привязанный номер телефона, оформленные подписки и привязанные устройства.
- Если же в «Параметрах» отсутствует описанный выше блок, нажмите по плитке «Учетные записи».
- Отобразится новое окно с категорией «Ваши данные», где можно получить ту же самую информацию и перейти на официальный сайт.
- Другие профили, добавленные в операционную систему как члены семьи или независимые аккаунты, находятся в разделе «Семья и другие пользователи». Тут вы тоже можете узнать их имена и адреса электронных почт.

Учитывайте, что этот метод актуален только когда для работы с Windows используются именно учетные записи Microsoft, а не локальные профили, создающиеся вручную или автоматически после установки нелицензированных сборок.
Вариант 2: Восстановление имени пользователя
В некоторых случаях юзер задается вопросом определения своей учетной записи Microsoft, поскольку не помнит имени пользователя для авторизации. Тогда понадобится обратиться к службе восстановления, где от вас требуется только указать использованную при регистрации электронную почту или номер телефона.
Перейти к службе восстановления имени пользователя Microsoft
- Нажмите по кнопке выше, чтобы сразу оказаться на необходимой странице. Введите альтернативный адрес электронной почты или номер телефона, связанный с учетной записью, для которой и восстанавливается имя пользователя. Затем нажмите «Далее».
- На указанный адрес отправлен код подтверждения для идентификации личности.
- Он придет в виде сообщения на телефон или появится в списке входящих на странице почтовой службы. Впишите его в соответствующее поле на сайте.
- После активации кода на экране появится информация об обнаруженной учетной записи и привязанных именах пользователей. Если это именно тот профиль, нажмите «Войти».
- Выполните стандартную авторизацию, указав имя пользователя в строке «Вход».
- Если вы забыли не только логин, но и пароль, на следующем шаге нажмите по ссылке «Забыли пароль?».
- На указанный адрес снова будет отправлен код безопасности.
- Подтвердите его, сбросьте пароль и войдите в систему для дальнейшей настройки аккаунта.

Вариант 3: Связанные приложения
Этот метод актуален для юзеров, использующих связанные с аккаунтом Microsoft приложения. Обычно это инструменты для работы с офисными документами от этой же компании. Рассмотрим его на примере Microsoft Excel, но вы можете осуществить то же самое и в других программах.
- Запустите программу любым удобным методом, например, отыскав исполняемый файл через «Пуск».
- На верхней панели вы увидите название текущей учетной записи, через которую выполнена авторизация.
- Нажмите по ней для отображения привязанной электронной почты и дополнительных действий.

Таким же образом можно определить владельца файла, просто наведя курсор на документ в главном окне. Всплывет небольшая форма со сведениями о дате создания и последнем редактировании.
Вариант 4: Microsoft Store
Отдельно рассмотрим вариант с использованием Microsoft Store, поскольку в фирменном магазине Windows можно авторизоваться с разных учетных записей и совершать покупки, скачивать приложения, сохранять прогресс. Для определения текущего профиля нужно следовать простой инструкции.
- Найдите Microsoft Store через «Пуск» и запустите его.
- Нажмите по изображению с аватаркой, чтобы посмотреть список доступных пользователей и узнать, с какого сейчас выполнена авторизация.

Проверка учетной записи на закрытие
Если в аккаунт Microsoft не входить долгое время и не использовать его в других связанных программах, он автоматически получает статус закрытого. Ранее это происходило спустя год после отсутствия активности, но сейчас для этого нужно два года. Как только аккаунт переходит в статус закрытого, на привязанный электронный адрес отправляется сообщение с предупреждением о том, что у пользователя осталось 60 дней на его разблокировку, иначе он окончательно удалится.
Возможно, у вас не получается узнать данные своей учетной записи как раз потому, что она была закрыта. Можно открыть используемый почтовый ящик и выполнить поиск по письмам, найдя входящее от Microsoft. Если его нет, попробуйте авторизоваться или восстановить пароль. Если еще не прошло 60 дней с момента закрытия, профиль успешно восстановится. В противном случае отобразится уведомление о том, что такой учетной записи не существует.
Еще статьи по данной теме:
Помогла ли Вам статья?
Пользователи Android-смартфонов замечали, что при первом включении гаджета требуется войти в Гугл-аккаунт. Многие относятся к этой задаче халатно и даже не сохраняют данные от созданной учетной записи, что очень зря. Ведь Google-аккаунт обладает большим количеством функций. Он необходим не только для настройки большинства сервисов смартфона.

Далее расскажем, как узнать свой аккаунт в телефоне Андроид и как вернуть доступ, если нет логина и пароля.
Зачем необходим аккаунт Google на телефоне
Без почтового ящика Google сложно обойтись. Он нужен для входа в магазин Google Play, через который загружаются официальные приложения, игры и другой контент. Также учетная запись дает возможность пользоваться всеми сервисами Google:
- YouTube;
- Облако;
- Карты;
- Gmail-почта и прочее.
Чтобы пользователям было проще регистрироваться и управлять этими сервисами, и был разработан общий аккаунт.
Кроме того, с аккаунтом Google можно быстро перенести всю пользовательскую информацию со своего старого смартфона на новый, если решит поменять гаджет. Никаких флешек не нужно. Достаточно создать копию файлов.
Как узнать, есть ли у вас Гугл-аккаунт
Проверить, есть ли Google-аккаунт у пользователя, можно, перейдя на страницу регистрации. Нужно ввести название почты, которую использовали ранее. Если на экране появится сообщение «Аккаунт с таким адресом не обнаружен» – это означает, что такая учетная запись не создавалась. Если отобразится надпись «Такой адрес уже существует», то скорее всего аккаунт принадлежит пользователю, отправившему запрос. Осталось восстановить забытые данные для авторизации.
Как узнать свой аккаунт
Посмотреть свой аккаунт в телефоне можно в настройках. Нужно следовать пошаговой инструкции:
- Открыть «Настройки», далее войти в раздел с аккаунтами/учетными записями.
- На новой странице открыть Google-почту.
- Найти и выбрать нужную почту.
Другой способ определить Гугл-аккаунт – открыть личный кабинет любого сервиса, к которому привязана учетка. Например, профиль в YouTube.
Восстановить управление аккаунтом это не поможет. Однако юзер будет знать название своего почтового ящика, а это упростит восстановление.
Просмотр данных от других сервисов Google
Для использования официальных сервисов Google необходимо авторизоваться, введя информацию от учетной записи. Удобнее всего узнать данные для входа через профиль в Ютюб, т.к. для входа в личный аккаунт видеохостинга и почты используется единый пароль.
Восстановление данных
Выделяют три основных способа, позволяющих восстановить почтовый адрес Гугл. Алгоритм действий зависит от информации, которую помнит пользователь.
Есть вся необходима информация
Это быстрый способ возврата учетной записи, т.к. у владельца смартфона есть вся необходимая информация. Инструкция следующая:
- Открыть страницу Google Account Recovery.
- В появившемся окне выбрать «Я не помню пароль».
- Указать почту, которую необходимо восстановить, и выбрать «Продолжить».
- Отобразится окно, в котором пользователю нужно выбрать последний пароль, который он помнит. Если не удалось найти или вспомнить код, выбрать «Затрудняюсь ответить».
- Пользователь будет перенаправлен в окно для восстановления. Тут нужно выбрать один из двух способов подтверждения: через SMS или посредством звонка. СМС-уведомление или входящий поступят на номер, к которому привязывался почтовый адрес.
- Если данного телефонного номера нет рядом, то следует выбрать «Я не могу воспользоваться телефоном». На дисплее появится новая форма. В ней нужно указать адрес резервного почтового адреса – туда будет направлено руководство по восстановлению доступа.
Все это займет несколько минут. Зато после откроется доступ к ранее закрытым сервисам Google.
Нет почты и номера телефона
Восстановить «Мой аккаунт» можно даже тогда, когда у пользователя нет доступа к мобильнику или почтовому адресу. Чтобы перейти к возврату, на странице для входа следует выбрать «Я не помню пароль». Откроется очередная форма. В ней нужно дать ответы на вопросы, касающиеся почтового адреса. Каждый пункт необходимо заполнить. Если нет точных данных, то нужно указать хотя бы приблизительные. Например, в поле с датой регистрации ввести не число, а месяц.
После заполнения формы система проверит, является ли юзер владельцем почты. Если это подтвердится, то появится окно для смены пароля
Ускорить восстановление аккаунта можно, ответив на секретный вопрос. Так система поймет, что владелец почты пытается вернуть к ней доступ, и перенаправит в окно для смены пароля.
Восстановление удаленного аккаунта
Многие удивятся, но восстановить можно не только утерянный, но и удаленный почтовый адрес Google, если со дня деактивации прошло менее двух недель. По прошествии этого времени учетная запись полностью удаляется.
Чтобы восстановить почту, нужно вновь открыть форму авторизации, введя логин и пароль.
Если доступа к телефону нет, а данные от запасной почты забыты, то вернуть управление над аккаунтом можно, введя информацию о ней. Если указана верная информация, то система идентифицирует пользователя как владельца учетки. В противном случае почтовый ящик будет недоступен. Придется регистрировать другую почту.
Синхронизация аккаунта со смартфоном после изменения пароля
После изменения пароля новые данные нужно вводить на всех гаджетах, через которые выполняется вход в учетку. И если юзер восстанавливает контроль над почтой, привязанной к смартфону, то в нее потребуется войти повторно. Есть два способа сделать это.
Способ 1: перезапуск приложения
Простой способ, который займет пару минут. Нужно:
- Открыть утилиту Google.
- Ввести пароль от учетки.
- После успешного входа гаджет синхронизируется с учеткой.
Способ 2: изменение настроек
Если после изменения пароля подключение к аккаунту не было выполнено, исправить это можно через изменение настроек:
- Перейти в «Настройки» и в разделе с программами открыть Gmail.
- Тапнуть «Принудительно остановить».
- Почистить кэш приложения.
- Повторно войти в приложение и авторизоваться по новому паролю.
После этих действий аккаунт будет подключен к смартфону. Остается открыть Play Market, чтобы вернуть данные из приложений.
Способ 3: удаление аккаунта
Еще один рабочий способ, но более трудоемкий. Потребуется удалить учетную запись из памяти устройства, перезагрузить гаджет и повторно добавить почту. Инструкция может отличаться в зависимости от марки и модели смартфона (например, на телефонах Samsung и Honor):
- Войти в «Настройки» гаджета.
- Выбрать раздел «Аккаунты» (или «Учетные записи»).
- Появится список, в котором нужно открыть аккаунт Гугл.
- Выбрать кнопку удаления и подтвердить действия.
После этого данные об аккаунте будут стерты из памяти гаджета. Для повторного входа нужно снова перейти в раздел с аккаунтами и нажать «Добавить новый» или «Войти в аккаунт».
Мы выяснили, где находится учетная запись в телефоне и для чего она нужна. Если пользователь помнит данные для входа, вернуть контроль над учеткой не составит труда. В противном случае потребуется ответить на несколько вопросов об учетке, чтобы система могла идентифицировать владельца. Сделать это можно как со смартфона, так и через компьютер.

Читайте, какие данные собирает Windows о пользователе и что хранится в учётной записи Microsoft. Где посмотреть сохранённые логины и пароли, настройки браузера, веб-страницы и поиск в Интернете, визуальные темы и цвета, и другие ключевые параметры пользователя.
В Windows 8 и 10, при установке операционной системы обязательно необходимо создать учётную запись пользователя. Можно создать локальную учётную запись пользователя, либо подключить аккаунт Microsoft. Каждый из способов имеет свои плюсы и минусы. Многое зависит от ваших требований к функциям операционной системы, а также используемых устройств.
Так, учётная запись Microsoft удобна для синхронизации нескольких устройств с Windows. С её помощью можно синхронизировать логины и пароли, настройки браузера, веб-страницы и поиск в Интернете, визуальные темы и цвета, и другие ключевые параметры пользователя.
Итак, какие данные собирает Windows и что хранится в учётной записи Microsoft?
Учётная запись
Учётная запись Microsoft для операционной системы ничем не отличается от локальной учётной записи. В повседневной работе пользователь никакой разницы между учётными записями не ощутит. У неё такой же профиль, как и в локальной учетной записи, она может иметь параметр Пользователя или Администратора и т.д.
Создать и подключить аккаунт Майкрософт можно как во время установки операционной системы, так и в уже установленной Windows.
Кстати, если вы уже когда-либо регистрировались в одном из сервисов Microsoft (Hotmail, Outlook.com, Windows Live, Xbox Live, Office 365, и т.д.), то у вас уже есть аккаунт Майкрософт. Создать его можно и на email любого почтового сервиса.
Чтобы подключить к Windows учётную запись Microsoft, перейдите в Параметры / Учётные записи / Ваши данные. И нажмите ссылку «Войти вместо этого с учётной записью Майкрософт».
В учётной записи Microsoft есть веб-интерфейс. Управление ею осуществляется только из него. Перейти к веб-интерфейсу учётной записи Microsoft можно как из меню Параметры / Учётные данные / Ваши данные / Управление учётной записью Майкрософт, так и залогинившись на сайте https://www.microsoft.com/ru-ru (кнопка «Войти» в правом верхнем углу экрана).
Синхронизация
После подключения к Windows учётной записи Майкрософт, на компьютере автоматически включается параметр синхронизации. Когда синхронизация включена, Windows отслеживает выбираемые вами параметры и устанавливает их на всех устройствах с Windows 10, которые подключены к этой же учетной записи Microsoft.
Синхронизируются пароли, цветовые темы и настройки веб-браузера, настройки языка. Если включить “Другие параметры Windows”, Windows будет синхронизировать определенные настройки устройств (например, параметры принтера и мыши), параметры проводника и настройки уведомлений.
Чтобы включить или отключить параметр синхронизации подключенных к учетной записи устройств, перейдите в Параметры / Учётные записи / Синхронизация ваших параметров.
В веб-интерфейсе вашей учётной записи Microsoft можно посмотреть все привязанные к вашему аккаунту устройства, которые участвуют в синхронизации. Для этого, выберите меню Устройства.
Выбрав нужный пункт меню под одним из устройств, вы можете узнать его состояние (обновлений системы, антивирусной защиты, Bitlocker, свободного места на жестких дисках и т.д.), сведения о системе, а также осуществить поиск устройства на карте (причём не важно, это смартфон, ноутбук или стационарный ПК).
Просмотр последних действий
В веб-интерфейсе учётной записи Майкрософт фиксируются данные о каждом входе пользователя в аккаунт. Чтобы увидеть эти данные, перейдите в кабинете вашей учётной записи в меню Безопасность / Просмотр последних действий.
На странице недавних действий можно найти сведения о действиях, выполненных в учетной записи Майкрософт за последние 30 дней, в том числе об активности при каждом входе в учетную запись независимо от способа входа: через браузер, телефон, почтовое либо стороннее приложение или другим способом.
Для каждого действия на странице “Недавние действия” указываются дата и время выполнения действия, место, в котором оно было выполнено, и его описание.
Выберите действие, чтобы развернуть его и просмотреть дополнительные сведения о нем, в том числе:
- IP-адрес устройства, на котором было выполнено действие;
- тип использованного устройства или операционной системы;
- использованный браузер или приложение (при наличии).
Журнал поиска в Интернете
Когда вы выполняете поиск в службе Bing, корпорация Майкрософт собирает ваши поисковые запросы и другие сведения, такие как IP-адрес, расположение, уникальные идентификаторы из файлов cookie, время и дата поиска, а также конфигурацию браузера.
О том, как посмотреть или удалить историю сетевой активности онлайн аккаунта Bing, детально описано в отдельной статье.
Все эти данные дублируются в веб интерфейсе Майкрософт аккаунта пользователя. Чтобы просмотреть их или управлять ими, перейдите в меню Конфиденциальность / Журнал действий.
Информационная панель конфиденциальности — это простой способ изучить введенные поисковые запросы и результаты, полученные при использовании Bing.
Здесь также можно легко очистить журнал поиска. При очищении журнала поиска он удаляется из вашей учетной записи Майкрософт.
Microsoft Edge
Кроме Журнала действий учетной записи Microsoft, встроенный в Windows браузер Microsoft Edge по умолчанию сохраняет логины и пароли пользователя, а также журнал поиска и посещений сайтов.
О том, где посмотреть эти данные и как их удалить, в случае необходимости, детально описано в статьях о том, как посмотреть или очистить историю браузеров на Windows ПК и как посмотреть сохраненные пароли в барузерах.
OneDrive
Используя аккаунт Майкрософт, пользователю становится доступной функция синхронизации файлов из облака в папку OneDrive файлового менеджера.
OneDrive — это интернет-хранилище, предоставляемое вместе с учетной записью Майкрософт. Сохраняя туда свои файлы, вы сможете получить к ним доступ с любого синхронизированного устройства (смартфона, планшета или компьютера).
На компьютере пользователя синхронизируемая с OneDrive папка расположена:
C:UsersИмяПользователяOneDrive.
Перейти в веб-интерфейс хранилища можно по адресу: https://onedrive.live.com. Нажмите «Вход» и введите адрес электронной почты и пароль вашей учётной записи Microsoft.
Outlook
Для пользователя, имеющего аккаунт Майкрософт, доступен сервис «Почта Outlook». Не путайте его с почтовым клиентом Outlook Express, это разные вещи. «Почта Outlook» – персональный почтовый менеджер, который доступен для каждого аккаунта Майкрософт и расположен по адресу: https://outlook.live.com. Войти в него можно используя регистрационные данные вашего аккаунта Майкрософт.
К данному сервису можно привязать любой из ваших почтовых ящиков. В таком случае, ваши переписки будут сохранятся на сервере «Почты Outlook».
Кроме этого, Outlook является одной из программ пакета Microsoft Office. Он является одним из наиболее популярных почтовых клиентов среди пользователей Windows.
О том где и какие данные сохраняет Outlook на компьютере пользователя, а также способах их восстановления, уже есть статьи в нашем блоге.
«Как восстановить данные Outlook после форматирования, установки Windows»
«Способы архивации и резервного копирования данных Outlook: PST и OST файлы»
Целью данной статьи не является формирование негативного отношения пользователя к использованию аккаунта Майкрософт. А лишь помочь пользователям разобраться в его функциях.
И как заявляет компания Microsoft, их аккаунт, приложения и сервисы используют историю поиска, чтобы предоставлять пользователям более подходящие результаты, в том числе с помощью персонализации предоставляемых данных и автозаполнения. Чтобы давать своевременные и уместные ответы, предоставлять персонализированные рекомендации и выполнять за вас другие задачи. Чтобы показывать данные, относящиеся к вашему местоположению, используются данные о местоположении пользователя полученные с помощью таких технологий, как GPS.
Полную версию статьи со всеми дополнительными видео уроками читайте в нашем блоге…
Данный материал является частной записью члена сообщества Club.CNews.
Редакция CNews не несет ответственности за его содержание.