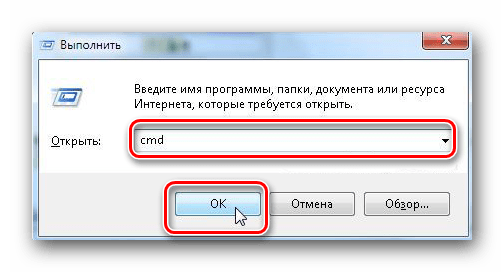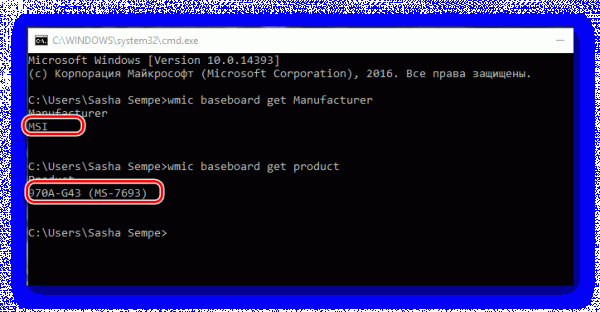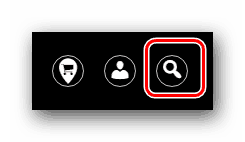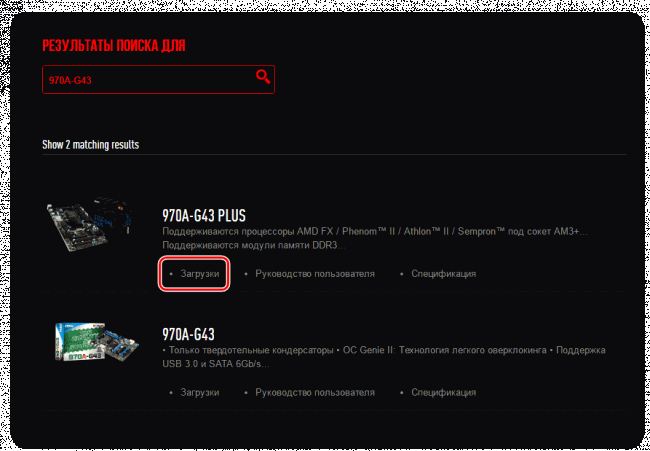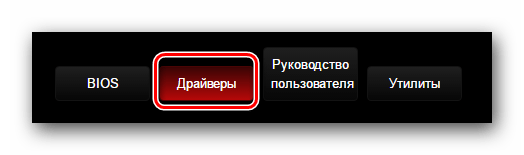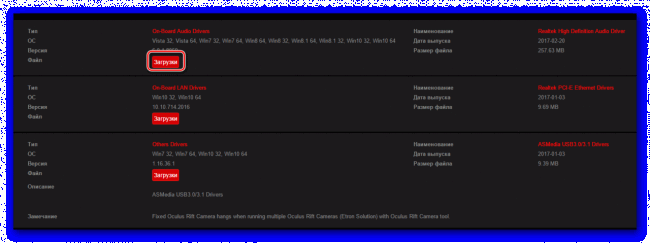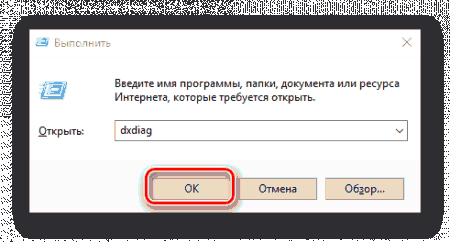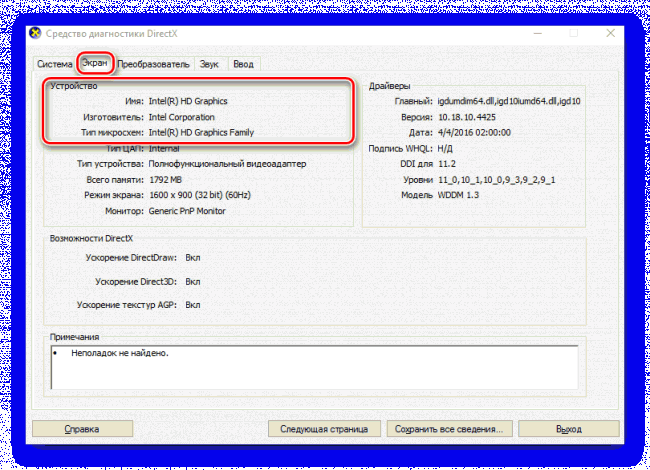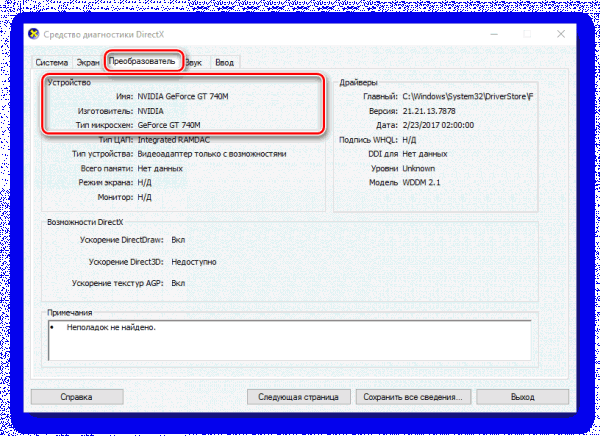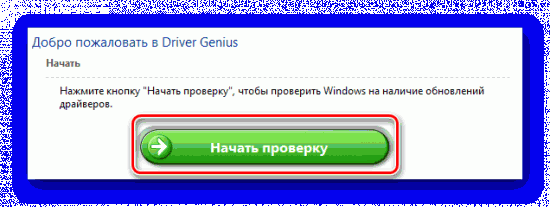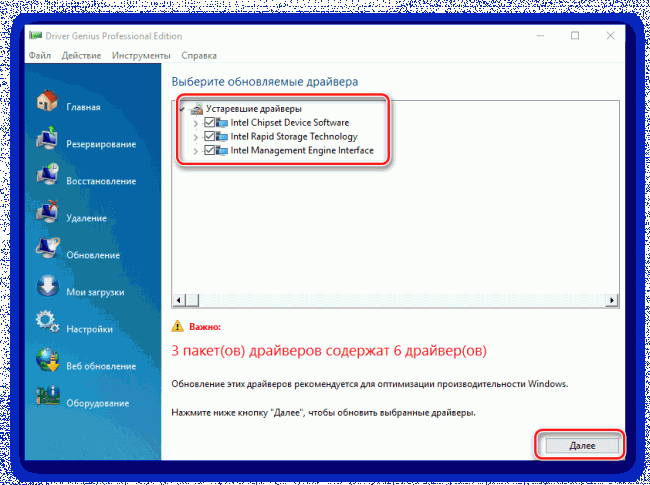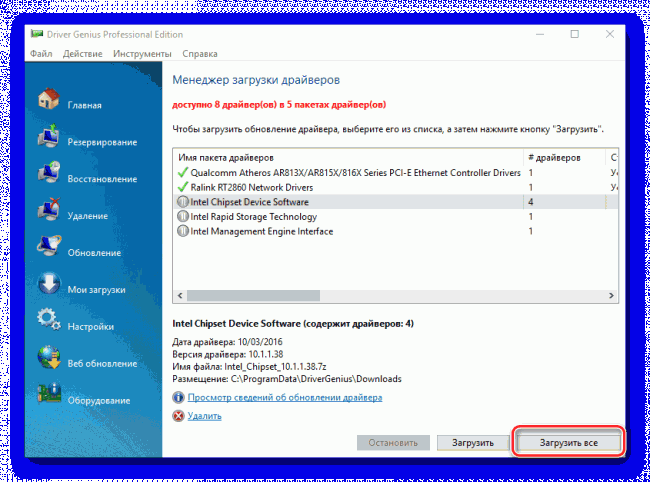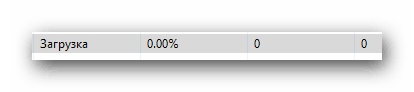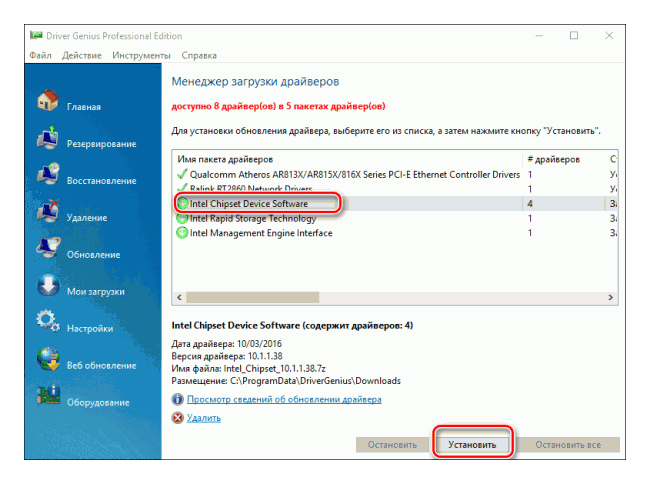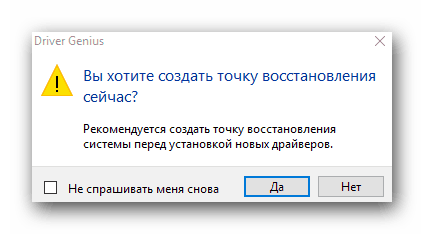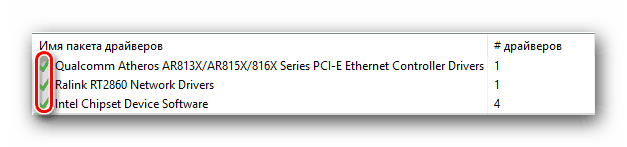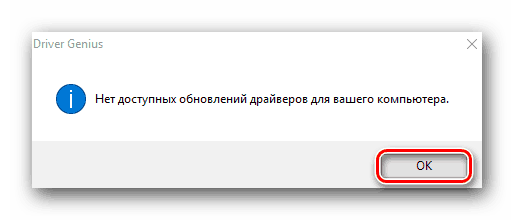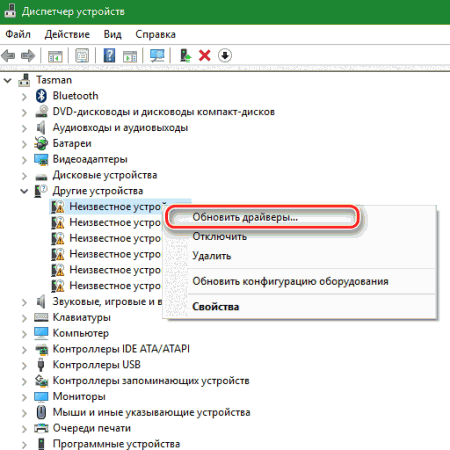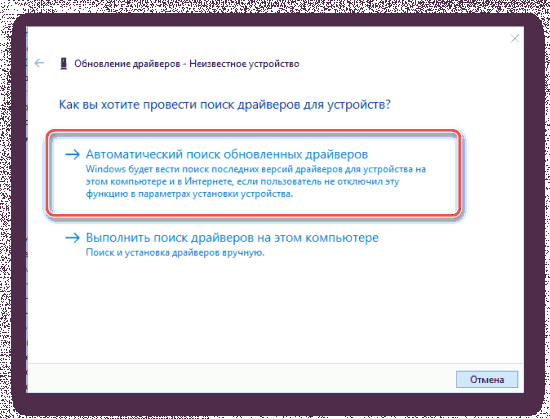Загрузить PDF
Загрузить PDF
Из этой статьи вы узнаете, как обновлять драйверы на компьютере. Драйверы — это программное обеспечение, с помощью которого компьютер управляет комплектующими и оборудованием, например, динамиками, флеш-накопителями и тому подобным. В большинстве случаев драйверы устанавливаются и обновляются автоматически, когда оборудование подключается к компьютеру, но иногда это нужно сделать вручную. На компьютере под управлением Windows просмотреть и обновить драйверы можно с помощью Диспетчера устройств, а на компьютере с ОС Windows и Mac OS X скачать драйверы можно непосредственно на сайте производителя оборудования.
-
1
Откройте меню «Пуск»
. Нажмите на логотип Windows в левом нижнем углу экрана.
- В Windows 10 практически все драйверы обновляются с помощью Центра обновления Windows. Как правило, это происходит автоматически, но в любое время можно вручную проверить наличие обновлений.
-
2
Нажмите «Параметры»
. Этот значок в виде шестеренки находится в нижнем левом углу меню «Пуск». Откроет окно «Параметры».
-
3
Щелкните по «Обновление и защита»
. Эта опция находится в окне «Параметры».
- Если в окне «Параметры» открылась какая-то опция, сначала нажмите «Главная» в верхнем левом углу окна.
-
4
Щелкните по Центр обновления Windows. Вы найдете эту опцию слева в окне.
-
5
Щелкните по Проверить обновления. Эта опция находится в верхней части страницы. Windows приступит к поиску любых доступных обновлений, включая обновленные драйверы.
- В зависимости от того, сколько времени прошло с момента последнего обновления, этот процесс может занять несколько минут.
-
6
Щелкните по Установить, если необходимо. Эта кнопка отобразится в верхней части страницы, если обновления доступны. Начнется скачивание файлов обновлений на компьютер.
- В зависимости от версии Windows скачивание обновлений может начаться автоматически.
- Возможно, когда обновления установятся, вам будет предложено перезагрузить компьютер.[1]
Реклама
-
1
Откройте меню Apple
. Нажмите на логотип Apple в верхнем левом углу экрана.
- Apple обрабатывает все обновления драйверов, которые выпускаются для оборудования компьютеров Mac.
-
2
Нажмите App Store. Эта опция находится в меню. Откроется магазин приложений App Store.
-
3
Щелкните по вкладке Обновления вверху окна. Сделайте это, если эта вкладка не открылась в магазине по умолчанию. Отобразится список всех доступных обновлений, включая обновления драйверов.
-
4
Щелкните по Обновить все. Это серая кнопка в правой части окна App Store. Начнется скачивание всех доступных обновлений.
- Также можно нажать «Обновить» справа от каждого нужного драйвера, если хотите обновить только драйверы.
-
5
Подождите, пока обновления скачаются и установятся. Это может занять несколько минут; возможно, когда процесс завершится, вам будет предложено перезагрузить компьютер.[2]
- Если система заблокировала установку какого-то драйвера, вероятно, у него нет цифровой подписи Apple. В этом случае разрешите устанавливать программы сторонних разработчиков.
Реклама
-
1
Уясните, когда пользоваться этим методом. С помощью Диспетчера устройств в интернете можно найти драйверы, одобренные Microsoft, но это необходимо сделать после того, как вы воспользуетесь Центром обновления Windows. Причина этого в том, что Центр обновления Windows быстрее найдет подходящий драйвер.
-
2
Откройте меню «Пуск»
. Нажмите на логотип Windows в нижнем левом углу экрана.
- Также можно щелкнуть правой кнопкой мыши по значку «Пуск».
-
3
Откройте Диспетчер устройств. Введите диспетчер устройств в поле «Найти», а затем нажмите «Диспетчер устройств» в верхней части окна «Пуск».
- Если вы щелкнули правой кнопкой мыши по значку «Пуск», нажмите «Диспетчер устройств» в открывшемся меню.
-
4
Найдите раздел с оборудованием, драйвер которого нужно обновить. Прокрутите содержимое окна Диспетчер устройств, чтобы найти раздел, к которому относится оборудование с устаревшим драйвером.
- Например, чтобы обновить драйвер Bluetooth-адаптера, найдите раздел «Bluetooth».
-
5
Дважды щелкните по разделу. Он развернется, чтобы отобразить список всех подключенных (или ранее подключенных) устройств.
- Если раздел уже развернут, пропустите этот шаг.
-
6
Выберите оборудование. Нажмите на название устройства, драйвер которого хотите обновить.
- Если нужного устройства в списке нет, оборудование не установлено на компьютере. В этом случае закройте Диспетчер устройств, подключите оборудование к компьютеру, следуйте инструкциям на экране, а затем повторно разверните раздел с устройством в Диспетчере устройств.
-
7
Нажмите на вкладку Действие. Она находится в верхней части окна «Диспетчер устройств». Раскроется меню.
-
8
Щелкните по Обновить драйверы. Эта опция находится в верхней части меню. Откроется новое окно.
-
9
Щелкните по Автоматический поиск обновленных драйверов. Это опция посередине окна. Начнется поиск драйвера для выбранного устройства.
-
10
Следуйте инструкциям на экране. Если драйверы доступны, вам будет предложено установить их; в зависимости от оборудования вам, возможно, придется щелкнуть по некоторым опциям, прежде чем драйвер будет установлен.
- Когда драйверы обновятся, вам, возможно, будет предложено перезагрузить компьютер.
- Если открылось сообщение о том, что подходящие драйверы уже установлены, система не может найти нужные файлы драйверов. В этом случае скачайте драйверы на сайте производителя оборудования, если уверены, что драйверы устарели.
Реклама
-
1
Выясните модель и компанию-производитель устройства, драйвер которого хотите обновить. Чтобы установить драйверы вручную, их необходимо скачать на сайте производителя устройства. Поэтому нужно знать имя компании-производителя и модель устройства.
- Например, если у вас есть клавиатура Razer, ищите драйверы на веб-сайте Razer.
- Если вы работаете на ноутбуке, ищите все необходимые драйверы на сайте производителя ноутбука.
- Модель устройства ищите в инструкции к нему. Также модель приводится в Диспетчере устройств, если система распознала устройство.
-
2
Перейдите на сайт производителя устройства. Ниже приведены крупнейшие производители комплектующих и устройств для компьютеров. Если в списке нужного производителя нет, поищите его в интернете:
- Материнские платы:
- Gigabyte — gigabyte.ru/support/
- Intel — downloadcenter.intel.com/ru
- MSi — ru.msi.com/support#support_download
- ASRock — asrock.com/support/index.ru.asp
- Asus — asus.com/ru/support/
- Видеокарты:
- NVIDIA — nvidia.ru/Download/index.aspx?lang=ru
- AMD/ATI — support.amd.com/ru-ru/download
- Ноутбуки:
- Dell — dell.com/support/home/ru/ru/19/Products/laptop?app=drivers
- Gateway — gateway.com/worldwide/support/
- HP — www8.hp.com/us/en/support-drivers.html
- Lenovo — support.lenovo.com/ru/ru
- Toshiba — support.toshiba.com
- Сетевые карты:
- Linksys — linksys.com/ru/support/
- Netgear — downloadcenter.netgear.com/ru/
- Realtek — realtek.com/downloads/
- Trendnet — trendnetrussia.ru/langru/support/
- Оптические приводы:
- Samsung — samsung.com/ru/support/
- Sony — sony.ru/electronics/support
- LG — lg.com/ru/support
- LiteOn — us.liteonit.com/us/service-support/download
- Периферийные устройства:
- Creative — support.creative.com/?l=8-7-3
- Logitech — support.logitech.com/ru_ru/home
- Plantronics — plantronics.com/ru/category/software/
- Turtle Beach — support.turtlebeach.com/files/
- Материнские платы:
-
3
Найдите вкладку «Downloads» (Загрузки) или «Drivers» (Драйверы). Этот процесс зависит от веб-сайта, но, как правило, указанные вкладки расположены в верхней части главной страницы, хотя в некоторых случаях сначала нужно нажать «Support» (Поддержка).
- Возможно, вам придется прокрутить страницу вниз, а затем нажать «Поддержка» или «Драйверы», чтобы открыть страницу драйверов.
-
4
Скачайте файлы драйверов. Нажмите на название драйвера или на ссылку/значок «Download» (Скачать) возле драйвера.
- Многие драйверы представляют собой EXE-файлы или пакетные файлы, в которые также включается сопутствующее программное обеспечение для устройства. Старые или менее распространенные драйверы упакованы в ZIP-архивы.
- В некоторых случаях сопутствующие программы нужно скачать отдельно от драйверов.[3]
-
5
Запустите установщик драйверов. Дважды щелкните по скачанному файлу и следуйте инструкциям на экране. Если вы скачали ZIP-файл, сначала извлеките установщик, выполнив следующие действия:
- Windows: дважды щелкните по ZIP-файлу, а затем нажмите «Извлечь» > «Извлечь все» > «Извлечь».
- Mac: дважды щелкните по ZIP-файлу, чтобы распаковать архив.
-
6
Разрешите установить драйверы на компьютере Mac. Если при попытке установить драйвер открылось сообщение об ошибке, выполните следующие действия:
- Нажмите «OK» в окне с сообщением об ошибке.
- Откройте меню Apple
и нажмите «Системные настройки».
- Нажмите «Защита и безопасность».
- Нажмите «Разрешить» у «Загрузка системного программного обеспечения была заблокирована» в нижней части окна.
- Установите драйверы (возможно, для этого вам придется дважды щелкнуть по установочному файлу драйверов).
-
7
Установите драйверы вручную (в Windows). Если драйверы скачались как ZIP-файл, вам придется установить их вручную. Это можно сделать с помощью Диспетчера устройств:[4]
- В Диспетчере устройств выберите оборудование, драйвер которого хотите обновить.
- Нажмите «Действие».
- Нажмите «Обновить драйверы».
- Щелкните по «Выполнить поиск драйверов на этом компьютере».
- Перейдите в распакованную папку, удерживайте Ctrl и щелкните по любому файлу с расширением «.inf».
- Нажмите «Открыть».
Реклама
Советы
- Как правило, драйверы устанавливаются и обновляются автоматически, когда оборудование впервые подключается к компьютеру.
Реклама
Предупреждения
- Если обновление драйверов не решило проблем с оборудованием, скорее всего, устройство несовместимо с компьютером или операционной системой компьютера.
Реклама
Об этой статье
Эту страницу просматривали 37 829 раз.
Была ли эта статья полезной?
Обновлено: 08.11.2022 15:56:55
В общем виде драйвер представляет собой программную прослойку между операционной системой и аппаратной конфигурацией компьютера. В его задачу входит перевод поступающих от ОС команд на понятный для устройств язык и установка между ними обратной связи. Наши эксперты рассказывают, как получить и посмотреть полную информацию об установленных в Windows 10 драйверах.
Просмотр драйверов через диспетчер устройств
Все данные об аппаратной конфигурации компьютера вместе с инструментами управления собраны в диспетчере устройств.
Вызываем дополнительное меню «Пуск» при помощи клавиатурной комбинации «Win+X». Открываем пункт, выделенный на скриншоте.

В окне диспетчера находим интересующую группу и разворачиваем ее, чтобы посмотреть входящие в нее устройства. Для каждого можно вызвать контекстное меню. Возьмем для примера клавиатуру и откроем пункт «Свойства».

Переключаемся на вкладку «Драйвер». В верхней части окна, под названием устройства приводится общая информация о производителе, дате разработки, версии ПО и цифровой подписи. Нажав кнопку «Сведения», можем получить данные о расположении компонентов драйвера.

В открывшемся окне содержится их общий список, в котором указывается название и место расположения в операционной системе. Выделяя конкретный файл, просматриваем его характеристики.

Перейдя в окне свойств на вкладку «Сведения» можно собрать о драйвере еще больше информации. Раскрывая указанное стрелкой выпадающее меню получаем длинный список параметров, начинающийся с общего описания.

Msinfo32 – сведения о системе
Утилита msinfo32 входит в состав операционных систем Microsoft еще с версии Windows 98, но используется крайне редко. С ее помощью можно получить практически полные данные о компьютере, включая и перечень установленных драйверов.
Вызываем клавиатурным сочетанием «Win+R» окно «Выполнить». Набираем в текстовом поле «msinfo32». Запускаем исполнение введенной команды нажав «ОК» или клавишу ввода.

Раздел «Компоненты» содержит информацию об аппаратной конфигурации и по структуре близок к диспетчеру устройств. Развернув для примера группу «Ввод» можно посмотреть характеристики клавиатуры. Для драйвера отображается путь, по которому он расположен в системе, версия ПО, размер файла и дата установки.

В разделе «Программная среда» приводятся основные характеристики операционной системы. Обозначенный на скриншоте пункт содержит информацию о стандартных драйверах входящих в состав Windows.

Открыв меню «Файл» в строке управляющих команд можно увидеть два пункта показанных стрелками. «Сохранить» предполагает создание полной копии собранной информации. Данные переносятся в файл с расширением NFO, который открывается в программе msinfo32. «Экспорт» позволяет записать характеристики конкретного устройства в обычный текстовый документ.

Просмотр драйверов на Windows 10 через командную строку
Весь перечень установленных в Windows драйверов, можно получить с помощью командной строки.
В дополнительном меню кнопки «Пуск» используем отмеченный пункт, чтобы запустить консоль с административными привилегиями.

Набираем команду «driverquery». В окне выводится полный список всех драйверов, отсортированный в алфавитном порядке.

Для удобства изучения его можно скопировать с помощью горячих клавиш. Выделяем все содержимое окна командной строки сочетанием «Ctrl+A». Копируем информацию нажимая «Ctrl+C», и вставляем ее в Блокнот комбинацией «Ctrl+V».

Применение дополнительных ключей позволяет выводить детализированную информацию. Для примера показана команда «driverquery /si». С ее помощью открывается список только подписанных драйверов. Полный перечень дополнительных параметров можно получить, набрав «driverquery /?».

Просмотр драйверов на Windows 10 с помощью PowerShell
Оболочка PowerShell разработана Microsoft и продвигается в качестве современной альтернативы консоли CMD. Кроме поддержки старых команд в ней используется объектно-ориентированные сценарии.
Открываем дополнительное меню кнопки «Пуск». Запускаем PowerShell в режиме повышенных привилегий.

Вводим команду «Get-WindowsDriver -online -all». Ключ «all» предназначен для вывода данных о всех драйверах, установленных на локальном компьютере. Если его не использовать в список включается только программное обеспечение сторонних производителей.

Обработка введенной команды занимает несколько секунд, после чего она представляется в виде, показанном на скриншоте. Массив полученных данных не вмещается в заложенные по умолчанию 3000 строк. Чтобы изучать его с экрана размер вывода нужно заранее увеличить в настройках Powershell.

Внесем в команду небольшое улучшение предусмотрев вывод собранной информации в текстовый файл. Набираем «Get-WindowsDriver -online -all | Out-File driver.txt». Итоговый документ driver.txt сохраняется в системном каталоге.

В поисковом окне вводим полное имя файла с учетом расширения. Цифрой «2» отмечено поле с доступными вариантами действий. Можно открыть документ для изучения или перейти в директорию system32 и перенести его в более удобное место на жестком диске.

Если выделенный на скриншоте путь скопировать с Блокнота в адресную строку Проводника можно напрямую открыть файл конфигурации выбранного драйвера.

Просмотр драйверов на Windows 10Сторонние программы
Программы сторонних разработчиков позволяют получать информацию в более привычном для пользователя графическом представлении.
AIDA64
AIDA предназначена для сбора и отображения подробной информации о компьютере. Программа платная, но с 30-дневным пробным периодом.
Указанная стрелкой раздел является подобием диспетчера устройств Windows. В верхней части правой половины окна отображается древовидная структура аппаратной конфигурации. Информация о выбранном в ней устройстве отображается в нижней части. Для драйвера можно посмотреть общее описание, дату выпуска, поставщика и версию.

В разделе «Операционная система» собраны все характеристики установленной на компьютере Windows. Пункт, указанный на скриншоте стрелкой, содержит информацию аналогичную выдаваемой в программе Msinfo32. Здесь приводится полный перечень системных драйверов.

Встроенный мастер создания отчетов позволяет сохранить данные в файл ТХТ или HTML для последующего детального изучения.

InstalledDriversList
Бесплатная утилита из многочисленной коллекции, разработанной израильским программистом Ниром Софером. Загрузить ее можно с официального сайта
разработчика. Распространяется InstalledDriverList в виде архива ZIP, русский языковой пакет скачивается отдельным файлом.
После запуска утилита выводит в окне список драйверов. Напротив названия каждого стрелками указаны цветные метки. Зеленый индикатор обозначает, что драйвер используется системой. Желтым цветом отмечены установленные, но не активные в данный момент элементы. Детальную информацию можно посмотреть, вызвав контекстное меню. Пункт «Свойства» открывает отдельное окно с характеристиками выбранного драйвера. Обозначенная цифрой «3» группа элементов позволяет создавать отчеты в форматах TXT или HTML.

На скриншоте приведены характеристики открывающиеся при нажатии на кнопку «Свойства» в диалоговом меню».

DriverView
Еще одна утилита от того же разработчика, которая собирает информацию с большей детализацией. Загрузить ее можно с официальной страницы NirSoft в виде архива ZIP. Русский язык также скачивается отдельным файлом.
После запуска DriverView анализирует состояние системы и выводит список используемых в текущий момент времени драйверов. Для получения детальной информации выбираем интересующий элемент и вызываем контекстное меню правой кнопкой мыши.

Рассмотрим подробнее действия выполняемые при использовании отмеченных цифрами пунктов.

«Выбор колонки» открывает меню, в котором можно указать галочками интересующие пункты. Кнопки, расположенные с правой стороны от области выбора предназначены для сортировки порядка отображения столбцов с информацией. Настроив таким образом вид главного окна программы, нажимаем «ОК».

Пункт «Свойства» содержит собранные утилитой данные о выбранном драйвере. Для просмотра информации DriverView может сохранять информацию в локальные файлы отчетов. Как и у рассматриваемых перед ним приложений доступны форматы TXT и HTML.

В заключение
Приведенные нашими экспертами способы позволяют посмотреть какие драйвера установлены в Windows 10 с различной степенью детализации. Остается только выбрать наиболее подходящий и приступать к изучению собранной информации.
Оцените статью |
|
|
Всего голосов: 6, рейтинг: 4 |
Наверно у каждого, кто хоть раз самостоятельно переустанавливал операционную систему, возникал популярный вопрос: как узнать, какие драйвера необходимо установить на компьютер для его стабильной работы? Именно на этот вопрос мы и попытаемся ответить в данной статье. Давайте разбираться подробнее.
Как узнать какие драйвера нужны на компьютер
Содержание — Как узнать какие драйвера нужны на компьютер:
- Какое ПО нужно для компьютера
- Способ 1: Официальные сайты производителей
- Способ 2: Утилиты для автоматического обновления ПО
- Способ 3: Онлайн-сервисы
- Способ 4: Ручное обновление драйвера
Какое ПО нужно для компьютера
В теории, на компьютер или ноутбук нужно устанавливать софт для всех устройств, которые этого требуют. Со временем разработчики операционных систем постоянно расширяют базу драйверов Microsoft. И если во времена Windows XP приходилось устанавливать вручную чуть ли не все драйвера, то в случае с более новыми ОС множество драйверов устанавливаются уже автоматически. Тем не менее, остаются устройства, софт для которых приходится устанавливать вручную. Предлагаем вашему вниманию ряд способов, которые помогут вам в решении этого вопроса.
Способ 1: Официальные сайты производителей
Для того, чтобы установить все необходимые драйвера, вам нужно поставить ПО для всех плат в вашем компьютере. Имеется в виду материнская плата, видеокарта и внешние платы (сетевые адаптеры, звуковые карты и так далее). При этом в «Диспетчере устройств» может быть не указано, что для оборудования нужны драйвера. При установке операционной системы просто использовалось стандартное ПО для устройства. Тем не менее, софт для таких девайсов необходимо устанавливать оригинальный. Большая часть всего устанавливаемого софта приходится на материнскую плату и интегрированные в нее чипы. Поэтому, сперва мы будем искать все драйвера для материнской платы, а потом уже для видеокарты.
1. Узнаем производителя и модель материнской платы. Для этого нажимаем клавиши «Win+R» на клавиатуре и в открывшемся окне вводим команду «cmd» для открытия командной строки.
2. В командной строке необходимо ввести поочередно команды:
wmic baseboard get Manufacturer
wmic baseboard get product
Не забываем нажимать «Enter» после ввода каждой команды. В результате вы увидите на экране производителя и модель вашей материнской платы.
3. Теперь ищем в интернете сайт производителя и заходим на него. В нашем случае это сайт компании MSI.
4. На сайте отыскиваем поле для поиска или соответствующую кнопку в виде лупы. Как правило, нажав на эту кнопку вы и увидите поисковое поле. В такое поле необходимо ввести модель материнской платы и нажать «Enter».
5. На следующей странице вы увидите результат поиска. Необходимо выбрать из списка свою материнскую плату. Обычно под названием модели платы есть несколько подразделов. Если есть раздел «Драйвера» или «Загрузки», нажимаем на название такого раздела и переходим в него.
6. В некоторых случаях следующая страница может быть разделена на подразделы с ПО. Если это так, то ищем и выбираем подраздел «Драйверы».
7. Следующим шагом будет выбор операционной системы и разрядности из выпадающего списка. Обратите внимание, что в некоторых случаях в списках драйверов могут быть отличия при выборе разных ОС. Поэтому просмотрите не только ту систему, которая установлена у вас, но и версии ниже.
8. После выбора ОС вы увидите список всего ПО, которое необходимо вашей материнской плате для взаимодействия с другими компонентами компьютера. Необходимо скачать их все и установить. Скачивание происходит автоматически после нажатия на кнопку «Загрузка», «Download» или соответствующую иконку. Если вы загрузили архив с драйверами, то перед установкой обязательно извлеките все его содержимое в одну отдельную папку. После этого уже устанавливайте ПО.
9. После того как вы установите весь софт для вашей материнской платы, переходим к видеокарте.
10. Нажимаем снова комбинацию клавиш «Win+R» и в появившемся окне вводим команду «dxdiag». Для продолжения жмем «Enter» или кнопку «ОК» в этом же окне.
11. В открывшемся окне средства диагностики переходим на вкладку «Экран». Тут вы сможете узнать производителя и модель вашего графического адаптера.
12. Если у вас ноутбук, то необходимо также перейти на вкладку «Преобразователь». Тут вы сможете увидеть информацию о второй дискретной видеокарте.
13. После того, как вы узнали производителя и модель вашей видеокарты, необходимо перейти на официальный сайт компании. Вот список страниц загрузок крупнейших производителей графических адаптеров.
- Страница загрузки ПО для видеокарт nVidia
- Страница загрузки ПО для видеокарт AMD
- Страница загрузки ПО для видеокарт Intel
14. Вам необходимо на этих страницах указать модель вашей видеокарты и операционную систему с разрядностью. После этого вы сможете скачать софт и установить его. Обратите внимание, что предпочтительно устанавливать ПО для графического адаптера именно с официального сайта. Только в этом случае будут установлены специальные компоненты, которые увеличат производительность видеокарты и позволят произвести ее детальную настройку.
15. Когда вы установите ПО для графического адаптера и материнской платы, необходимо проверить результат. Для этого открываем «Диспетчер устройств». Нажимаем сочетание кнопок «Win» и «R» на клавиатуре, и в открывшемся окне пишем команду
devmgmt.msc После этого нажимаем «Enter».
16. В результате вы увидите окно «Диспетчера устройств». В нем не должно быть неопознанных устройств и оборудования, рядом с названием которого находятся вопросительные или восклицательные знаки. Если все именно так, то все необходимые драйвера вы установили. А если такие компоненты присутствуют, рекомендуем использовать один из следующих способов.
Способ 2: Утилиты для автоматического обновления ПО
Если вам лень искать и устанавливать весь софт вручную, то стоит присмотреться к программам, которые предназначены для облегчения этой задачи. Обзор на популярнейшие программы для автоматического поиска и обновления софта мы проводили в отдельной статье.
Урок: Лучшие программы для установки драйверов
Вы можете использовать любую из описанных утилит. Но рекомендуем все же воспользоваться DriverPack Solution либо Driver Genius. Это программы с наибольшей базой драйверов и поддерживаемого оборудования. Мы уже рассказывали вам о том, как пользоваться DriverPack Solution.
Поэтому давайте мы расскажем вам о том, как найти и установить все драйвера с помощью программы Driver Genius. И так, начнем.
1. Запускаем программу.
2. Вы сразу же окажетесь на ее главной странице. Тут посередине находится зеленая кнопка «Начать проверку». Нажимаем смело на нее.
3. Запустится процесс сканирования вашего компьютера или ноутбука. Спустя несколько минут вы увидите список всех устройств, для которых необходимо скачать и установить ПО. Так как мы не ищем конкретный драйвер, то отмечаем галочками все имеющиеся пункты. После этого жмем кнопку «Далее» в нижней области окна программы.
4. В следующем окне вы увидите список устройств для которых уже были обновлены драйвера с помощью данной утилиты, и те устройства, для которых ПО еще требуется закачать и установить. Последний тип устройств отмечен серым кругом рядом с названием. Для надежности нажимаем просто кнопку «Загрузить все».
5. После этого программа попытается подключиться к серверам для загрузки необходимых файлов. Если все пройдет удачно, вы вернетесь в предыдущее окно, где сможете отследить прогресс загрузки ПО в соответствующей строке.
6. Когда будут загружены все компоненты, значок рядом с названием устройства станет зеленого цвета с направленной вниз стрелкой. К сожалению, установить все ПО одной кнопкой не получится. Поэтому выделяем строку с необходимым устройством и жмем кнопку «Установить».
7. По желанию создаем точку восстановления. Это вам предложат в следующем диалоговом окне. Выбираете ответ, соответствующий вашему решению.
8. После этого начнется процесс установки драйвера для выбранного устройства, в ходе которого могут возникать стандартные диалоговые окна. В них необходимо просто читать лицензионные соглашения и нажимать кнопки «Далее». Проблем на этом этапе у вас возникнуть не должно. После установки того или иного ПО вам могут предложить перезагрузить систему. Если такое сообщение будет, рекомендуем сделать это. Когда драйвер будет успешно установлен, в программе Driver Genius напротив строки с оборудованием будет зеленая галочка.
9. Таким образом необходимо установить софт для всего оборудования из списка.
10. В конце можете для убедительности провести сканирование компьютера еще раз. Если вы установили все драйвера, то увидите подобное сообщение.
11. Кроме того, вы можете проверить, установлено ли все ПО, с помощью «Диспетчера устройств» как описано в конце первого способа.
12.. Если же остались еще неопознанные устройства, попробуйте следующий способ.
Способ 3: Онлайн-сервисы
Если предыдущие способы вам не помогли, остается надеяться на этот вариант. Смысл его заключается в том, что искать ПО мы будем в ручную по уникальному идентификатору устройства. Дабы не дублировать информацию, рекомендуем ознакомиться вам с нашим уроком.
Урок: Поиск драйверов по ID оборудования
В нем вы найдете детальную информацию о том, как найти ID и что с ним делать далее. А также руководство по использованию двух наиболее крупных онлайн-сервисов по поиску драйверов.
Способ 4: Ручное обновление драйвера
Этот способ является самым малоэффективным из всех приведенных выше. Однако, в очень редких случаях помочь установить софт сможет именно он. Вот что для этого необходимо.
1. Открываем «Диспетчер устройств». Как это сделать, указано в конце первого способа.
2. В «Диспетчере» ищем неопознанное устройство или оборудование, рядом с названием которого находится вопросительный/восклицательный знак. Обычно ветки с такими устройствами сразу открыты и искать их не приходится. Нажимаем на таком устройстве правой кнопкой мыши и выбираем строку «Обновить драйверы».
3. В следующем окне выбираем способ поиска ПО: автоматический либо ручной. В последнем случае вам необходимо будет указать вручную путь к месту, где хранятся драйвера для выбранного устройства. Поэтому рекомендуем использовать автоматический поиск. Для этого нажимаем на соответствующую строку.
4. В результате начнется поиск ПО на вашем компьютере. Если необходимые компоненты будут найдены, система их сама установит. В конце вы увидите сообщение о том, были ли драйвера установлены либо найти их не удалось.
Это самые действенные способы определить устройства, для которых необходимо установить софт. Надеемся, один из предложенных вариантов поможет вам в решении этого вопроса. Не забывайте вовремя обновлять ПО для ваших устройств.
Всего несколько кликов, и неподдерживаемое оборудование заработает.
Многие опытные пользователи относятся к утилитам для работы с драйверами с изрядной долей скептицизма. Мы придерживаемся того же мнения и советуем использовать их только в крайнем случае.
В идеале лучше устанавливать драйверы, которые идут в комплекте с устройствами: материнской платой, видеокартой, принтером и другими. Также можно без опаски применять для поиска и обновления драйверов фирменные утилиты от производителей оборудования.
Программы от сторонних разработчиков нужно использовать с большой осторожностью. Во время их инсталляции следует внимательно отмечать опции в мастере настройки, чтобы случайно не согласиться на установку ненужных антивирусов, браузеров и прочего ПО. Также стоит отказаться от включения автозагрузки, настройки домашней страницы и стандартного поисковика.
Нелишним будет создать точку восстановления системы на случай, если что‑то пойдёт не так.
Утилиты производителей
- Цена: бесплатно.
У всех крупных вендоров комплектующих для компьютеров есть собственные программы, которые помогут определить недостающие драйверы и при необходимости инсталлировать или обновить их. Они работают по одному принципу: автоматически сканируют оборудование, предлагают нужные драйверы и устанавливают. Вам остаётся лишь перезагрузить компьютер, и всё будет функционировать как надо.
- Intel® Driver & Support Assistant →
- AMD Driver Auto‑detect tool →
- NVIDIA Smart Scan →
Snappy Driver Installer
- Цена: бесплатно.
Полностью бесплатный инструмент, который доступен в двух версиях: одна загружает данные из интернета по необходимости, а вторая — объёмный офлайн‑вариант — включает всю базу драйверов. Несмотря на довольно неказистый дизайн, Snappy Driver Installer может похвастаться гибкими настройками, отсутствием рекламы и навязывания спонсорского ПО. При всём этом утилита даже не требует установки и легко запускается с флешки.
Скачать с официального сайта →
Driver Booster
- Цена: бесплатно или 799 рублей.
Популярная программа для поиска и обновления драйверов, которая отличается приятным интерфейсом и простотой использования. Утилита также позволяет обзавестись свежими версиями DirectX, .NET Framework и других компонентов Windows. Поддерживается пакетная инсталляция и архивация текущих драйверов с возможностью восстановления на случай, если с новыми возникнут неполадки.
Driver Booster можно пользоваться бесплатно или купить Pro‑версию. Последняя даёт доступ к более полной базе драйверов и расширенным функциям вроде архивации.
Скачать с официального сайта →
Driver Genius
- Цена: бесплатно или 23 доллара в год.
Ещё один функциональный инструмент для работы с драйверами, который в то же время остаётся простым настолько, что доступен даже новичку. Driver Genius имеет внушительную базу оборудования и поддерживает резервное копирование настроенных драйверов с упаковкой в .exe‑файл, которая пригодится для последующей переустановки.
Бесплатная версия программы вполне работоспособна, но имеет некоторые ограничения. Для автоматической установки, бэкапов и функций системной оптимизации необходимо приобрести лицензию.
Скачать с официального сайта →
Slimware Driverupdate
- Цена: от 20 долларов.
Удобный менеджер драйверов, который позволяет без хлопот отслеживать новые версии и поддерживать систему в актуальном состоянии. Slimware Driverupdate умеет полностью удалять старые драйверы, создавать точки восстановления и делать резервные копии. Присутствует встроенный планировщик заданий, с помощью которого получится автоматизировать все действия.
Для разблокировки полнофункциональной версии приложения с возможностью устанавливать драйверы необходимо приобрести лицензию — базовую на 1 год и один компьютер или пожизненную на 5–10 лет и пять устройств.
Скачать с официального сайта →
DriverHub
- Цена: бесплатно.
Утилита с минималистичным дизайном и очень простым управлением. DriverHub имеет обширную базу, куда входят только подписанные драйверы с официальных сайтов производителей комплектующих. На выбор доступно два режима работы: простой — для новичков и экспертный — для опытных пользователей. Также есть возможность отката к старым драйверам и быстрый запуск системных инструментов Windows.
Программа полностью бесплатна, но предлагает установку браузеров, антивирусов и другого спонсорского ПО, от которого можно отказаться.
Скачать с официального сайта →
Читайте также 💿⚙️💻
- 16 бесплатных программ для Windows, которые должны быть у каждого
- Что делать, если на компьютере пропал звук
- Как заблокировать автоматическое обновление драйверов в Windows 10
- Как установить драйверы в Windows 10
- Что делать с ошибкой «Запуск этого устройства невозможен. (Код 10)» в Windows 10