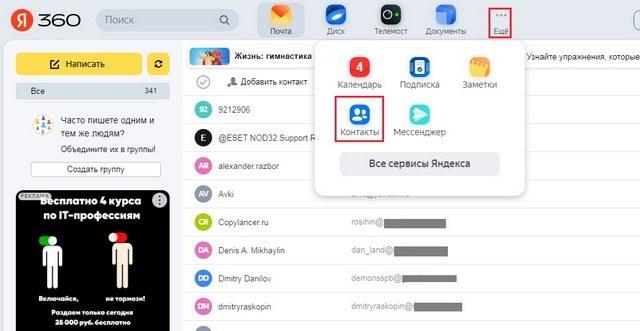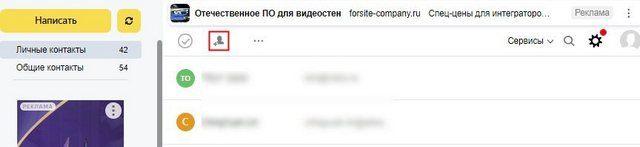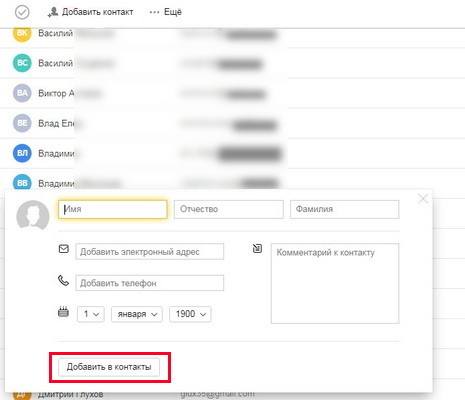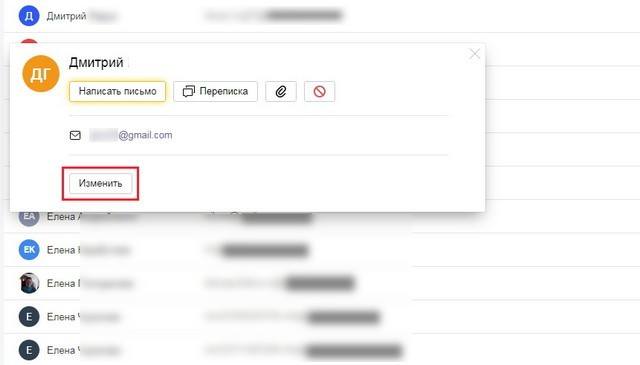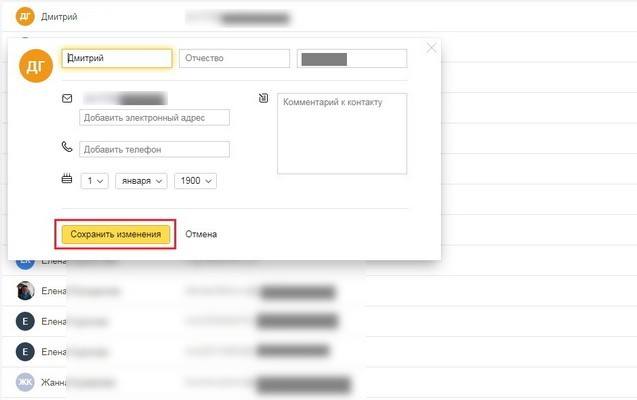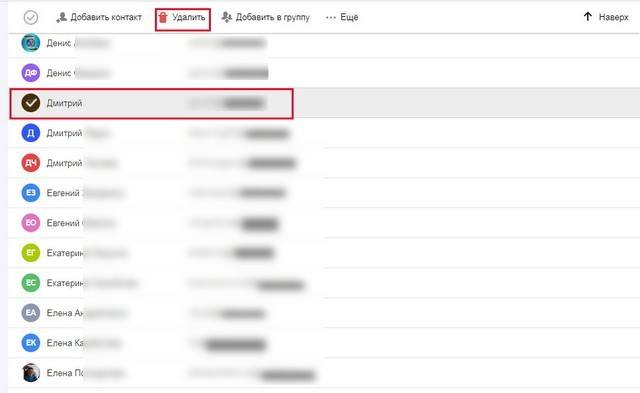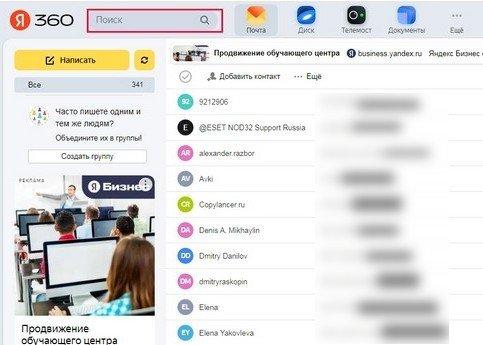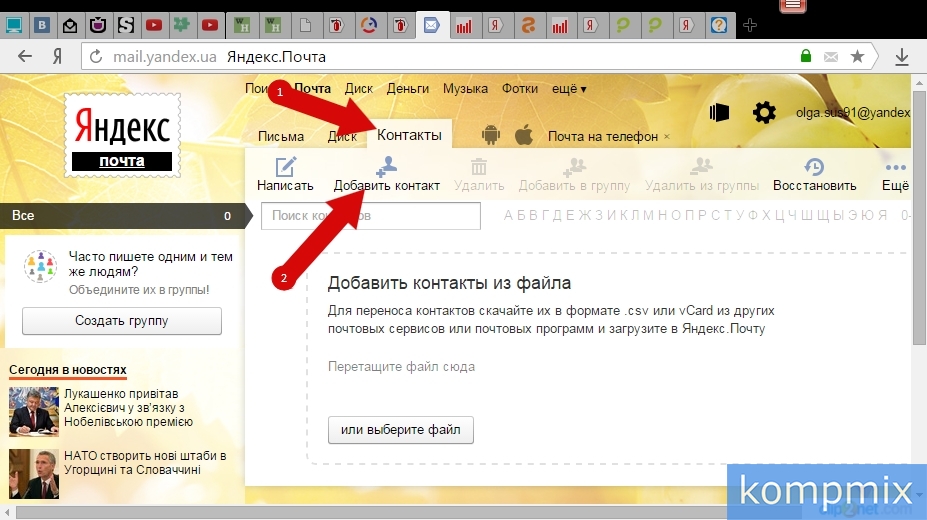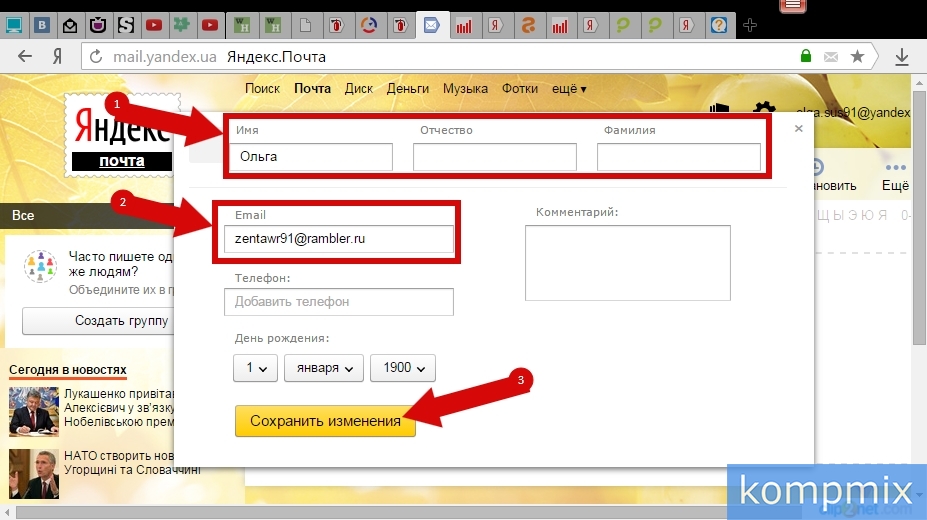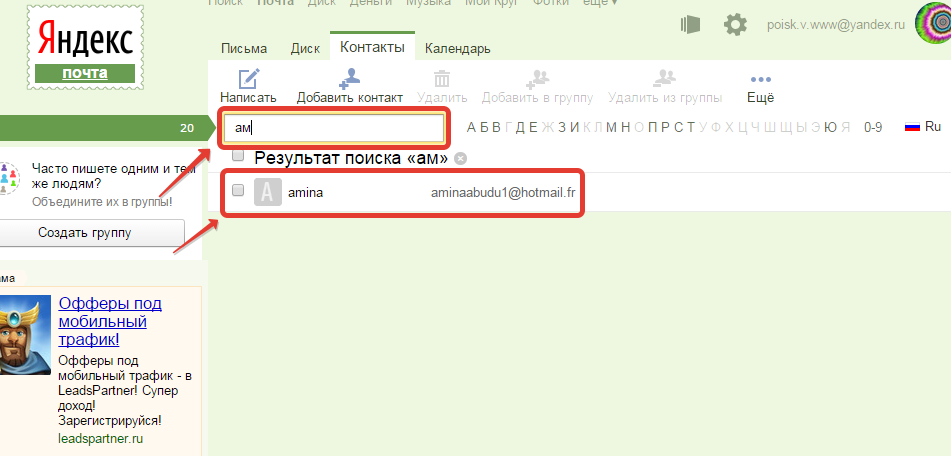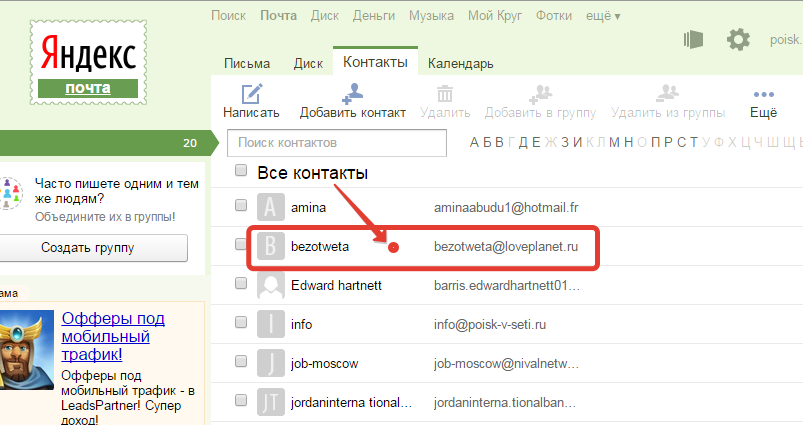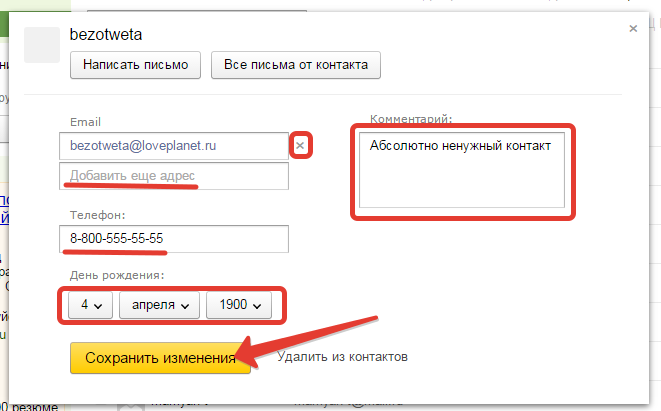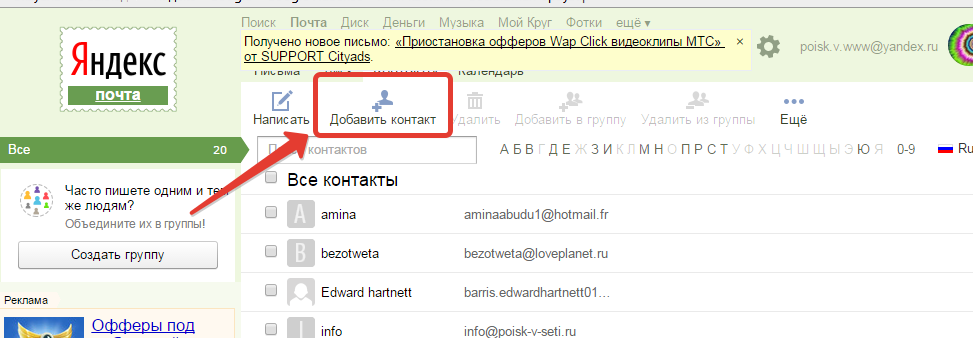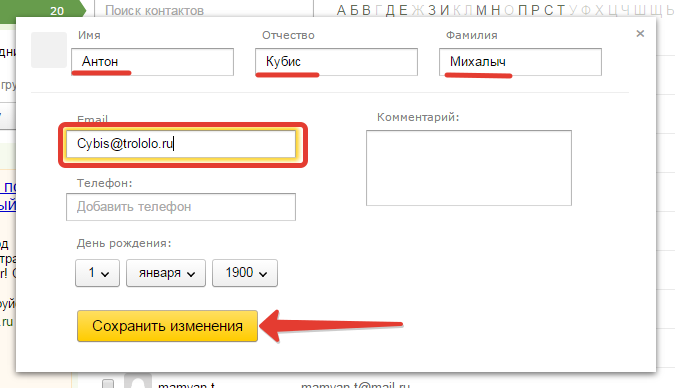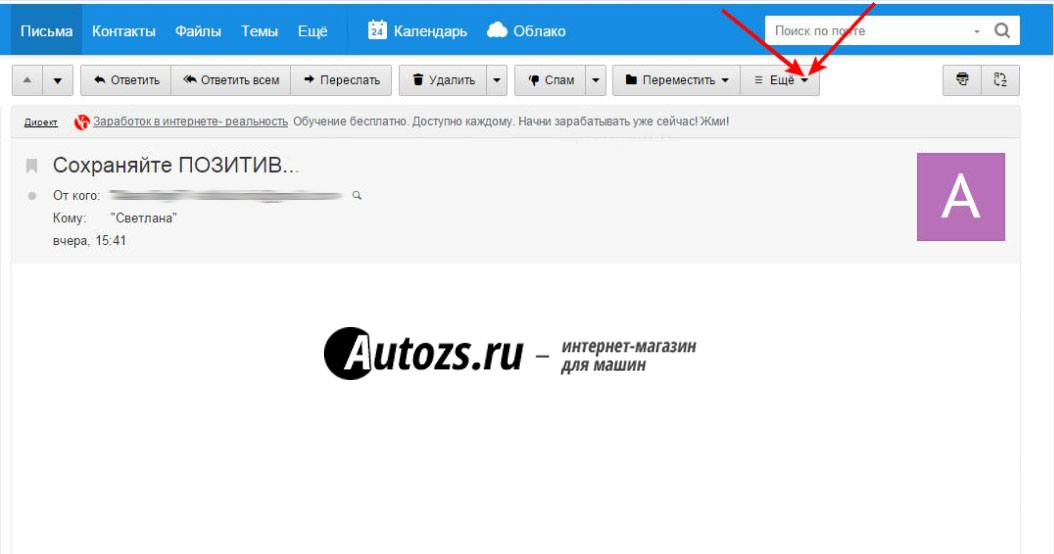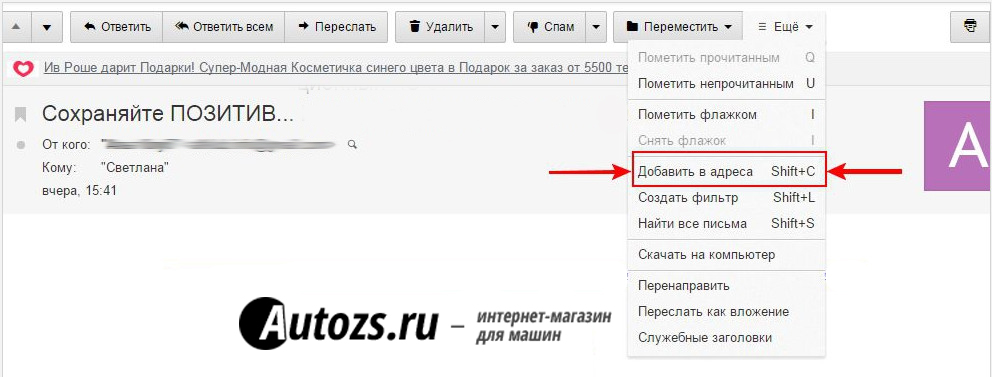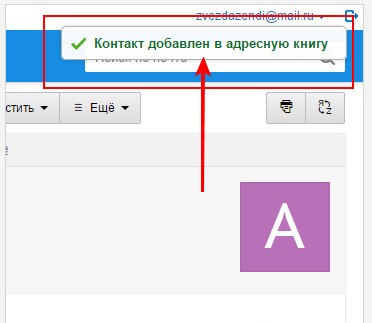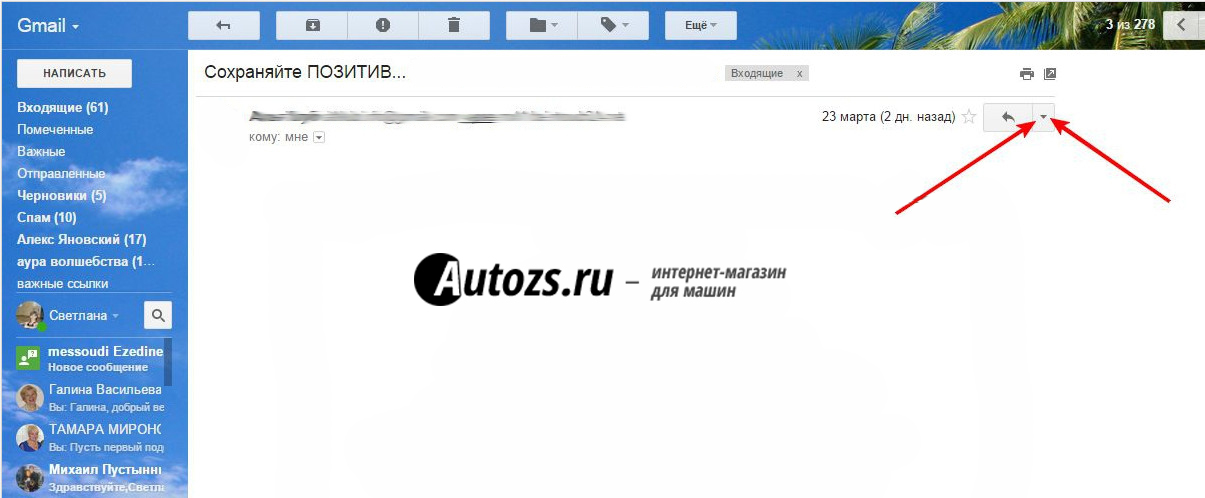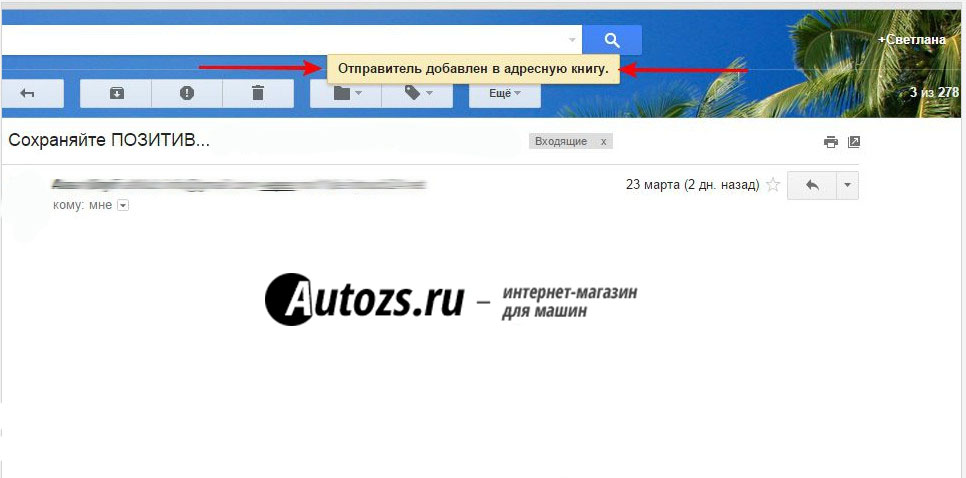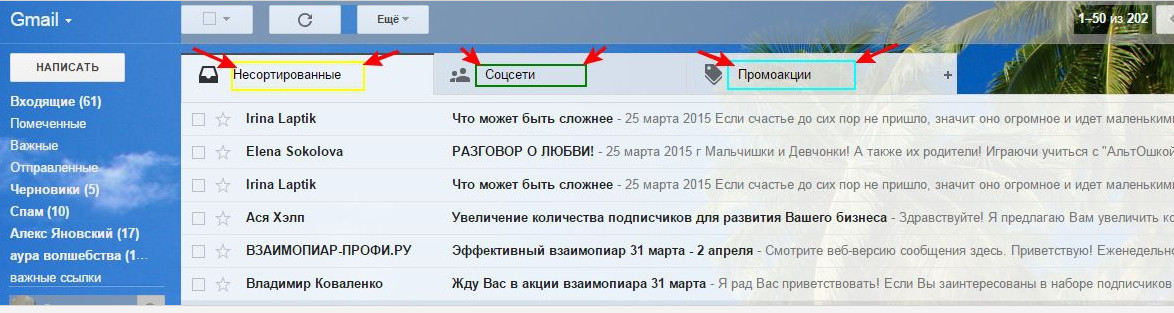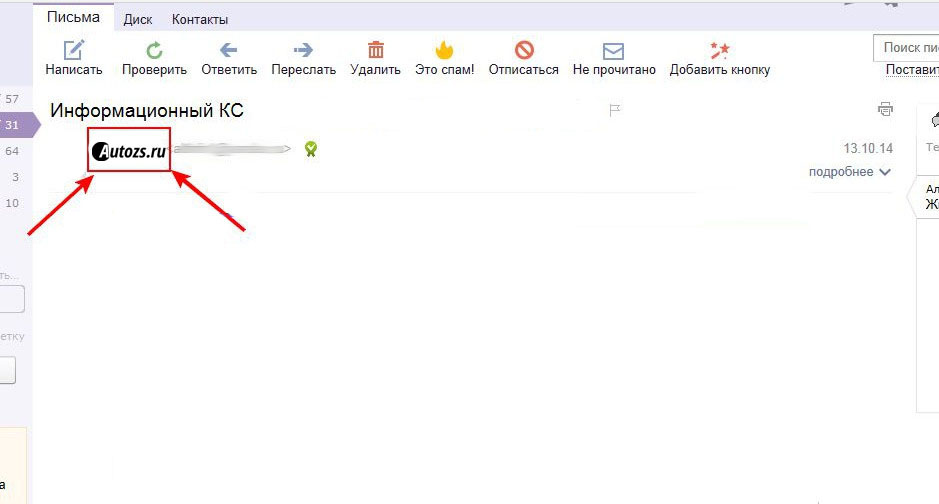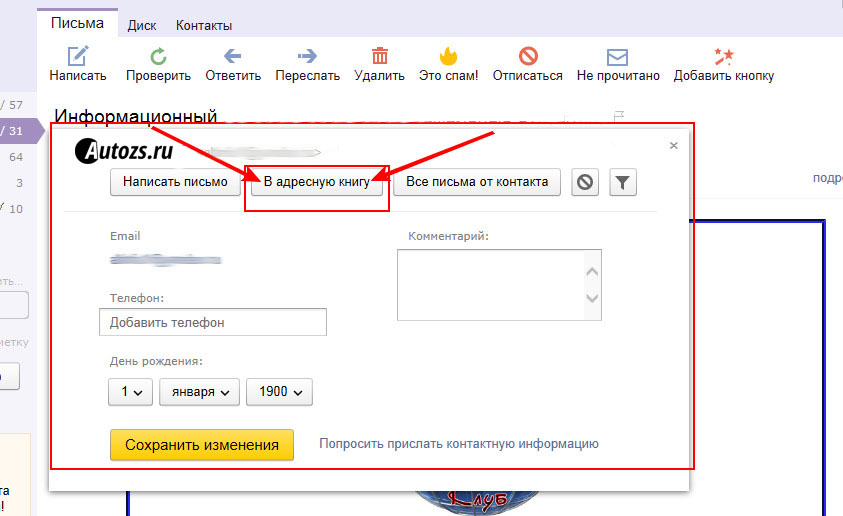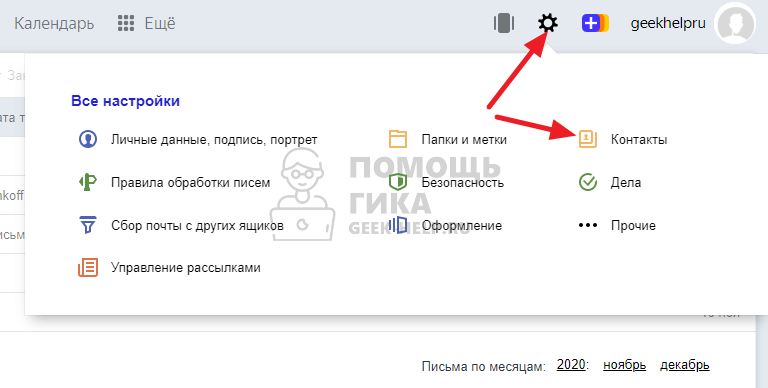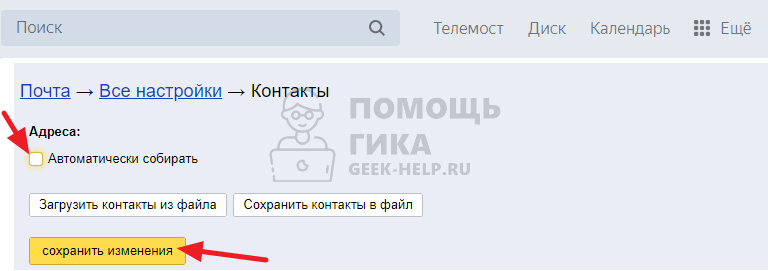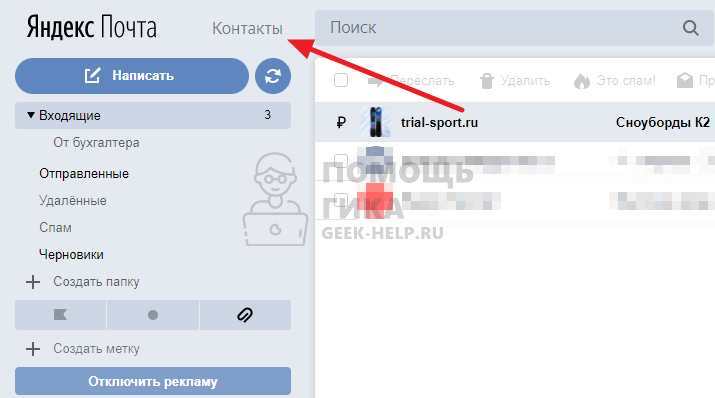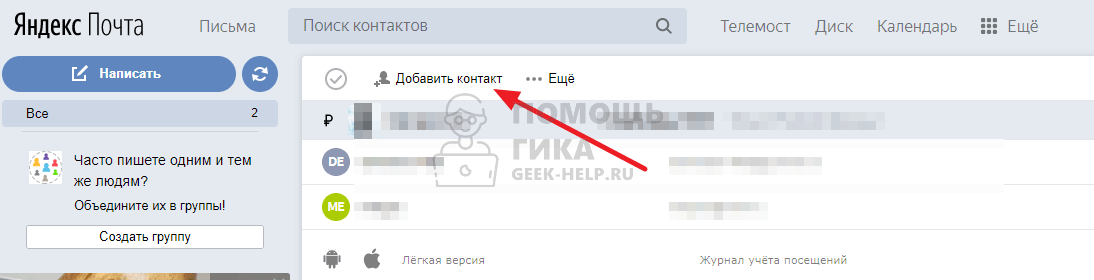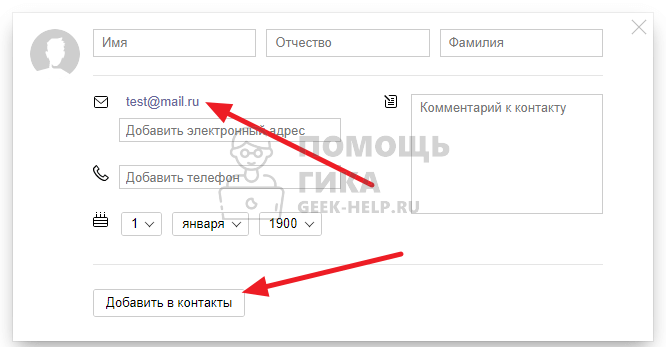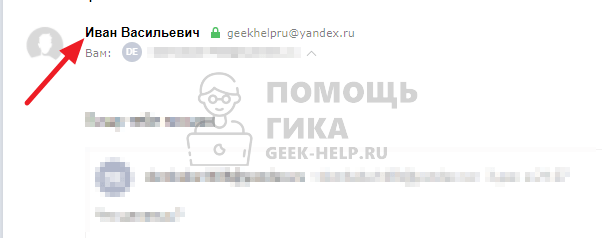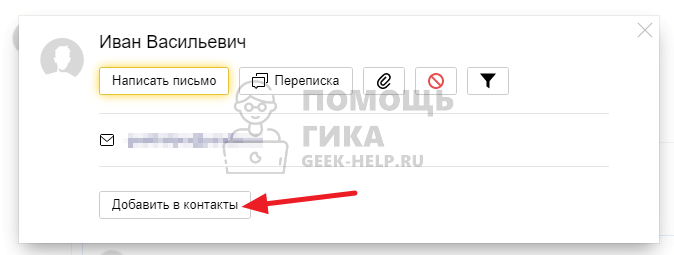Разбираемся как работать с Контактами в Яндекс Почте
Содержание
- 1 Где найти адресную книгу в Яндекс Почте
- 1.1 Карточка
- 2 Добавление нового контакта
- 3 Редактирование контакта
- 4 Как удалить контакт
- 5 Поиск в адресной книге
- 6 Видео по теме
Каждый раз при написании писем в строке «Кому» приходится писать адрес получателя вручную. Это занимает достаточно много времени, особенно если логин получателя состоит из случайных комбинаций букв и цифр. Для решения этой проблемы Яндекс Почта имеет раздел Контакты, куда можно самостоятельно добавить данные пользователей, а при написании писем просто выбирать нужный адрес из списка. Адресную книгу не требуется создавать самостоятельно: ее лишь нужно заполнить. Помимо ручного добавления можно сделать импорт из большинства почтовых клиентов и телефонных книг, что позволяет легко связывать разные ящики.
Где найти адресную книгу в Яндекс Почте
Адресную книгу в Яндекс почте открыть можно всего в несколько шагов:
- Открыть главную страницу Яндекс Почты.
- Нажать на три точки с надписью «Еще».
- Выбрать иконку с надписью «Контакты».
После этого пользователю будет доступен список контактов, а также меню для добавления новых в ручном режиме и путем загрузки файлов CSV, которые предварительно выгружаются из других почтовых клиентов или телефонных книг.
Карточка
При выборе из общего списка нужного контакта открывается его карточка. Она содержит всю доступную информацию о данном пользователе.
На странице с карточкой можно осуществить следующие действия:
- Перейти к просмотру переписки с пользователем.
- Посмотреть письма по интересующим параметрам: по содержанию, вложениям, дате отправки.
- Одним нажатием перейти к написанию сообщения пользователю.
- Создать запись для встречи в Календаре Яндекс.
- Совершить звонок по указанному телефону.
Добавление нового контакта
Формирование контактов в адресной книге совершается в автоматическом режиме из адресов, на которые уже писал пользователь. Как добавить контакт вручную за несколько шагов:
- Перейти в Контакты по ранее описанной инструкции, нажать кнопку «Добавить» в верхней части страницы.
- Заполнить все необходимые поля в появившемся окне.
- Нажать Добавить в контакты в нижней части окна.
В случае, если не указать имя для контакта, а переписка с созданным таким методом будет начата, система переименовывает получателя в никнейм, который он выбрал себе при регистрации.
Редактирование контакта
Редактировать данные о пользователе можно двумя методами. Первый метод заключается в изменении данных прямо через интерфейс адресной книги:
- Откройте по вышеописанному способу в адресную книгу.
- Найти интересующего пользователя.
- Щелкнуть по строке с именем пользователя для выделения.
- В появившемся окне нажать Изменить.
- Переименовать или ввести другие новые данные в соответствующие поля.
- Сохранить изменения.
Второй метод заключается в изменении данных прямо из переписки с пользователем. Для этого нужно:
- Открыть письмо с вызывающим интерес пользователем.
- В верхнем правом углу нажать на три точки.
- Выбрать «Изменить контакт».
- Ввести обновленные данные в соответствующие поля.
- Сохранить изменения.
Данный метод не работает на компьютере и доступен только в мобильном приложении.
Как удалить контакт
Чтобы удалить контакт из адресной книги, нужно:
- Открыть список контактов.
- Выделить строку с нужным пользователем щелчком мыши (можно воспользоваться поиском).
- В верхней части страницы нажать на Удалить.
- Подтвердить удаление ненужного пользователя из списка.
Поиск в адресной книге
При наличии множества контактов в адресной книге поиск по списку может быть затруднен. Однако для этого в электронной почте предусмотрен быстрый и удобный поиск. Введенный в поисковую строку текст может не совпадать с регистром или транслитерацией с именем, но он все равно будет найден.
Поиск может осуществляться и в том случае, если Вы находитесь на странице с перепиской. При введении в строку «Кому» первых нескольких букв будет представлен всплывающий список с подсказками. При этом в первую очередь будут высвечиваться те пользователи, с которыми недавно был обмен сообщениями.
Видео по теме
Яндекс Почта является одним из наиболее популярных бесплатных почтовых сервисов в России. Ежедневно миллионы пользователей отправляют и получают письма, используя данную платформу. Иногда возникает необходимость выгрузить все контакты с почты для дальнейшего использования, но не каждый знает, как это сделать.
В данной статье мы разберем пошаговую инструкцию, как выгрузить все контакты из Яндекс Почты. Эта информация окажется полезной для тех, кто хочет сохранить свою адресную книгу, которая может быть использована при переходе на другой почтовый сервис или для импорта контактов в другую программу.
Наша инструкция подробно описывает процесс выгрузки контактов, начиная от необходимых настроек и заканчивая получением файла с контактами. Мы учитываем интересы как новичков, так и пользователей с большим опытом в работе с Яндекс Почтой. Пошаговая инструкция дает возможность выгрузить все контакты за несколько минут, не тратя на это много времени и сил.
Как просто выгрузить ваши контакты из Яндекс Почты?
1. Войдите в свою учётную запись Яндекс Почты.
Для того чтобы собрать все контакты, необходимо зайти в вашу учётную запись Яндекс Почты. Введите ваш логин и пароль, и нажмите кнопку «Войти».
2. Откройте раздел «Контакты».
После фазы авторизации на сайте Яндекс Почты, перейдите к разделу «Контакты». Раздел находится на панели слева от экрана. Нажмите на эту вкладку чтобы открыть ваш список контактов.
3. Выберите опцию «Экспорт».
Находясь на странице с вашими контактами, найдите кнопку «экспорт», в правом верхнем углу экрана. Нажмите на это кнопка и выберите нужный формат файла чтобы экспортировать ваш список контактов.
4. Скачайте файл с контактами на ваше устройство.
После того, как выберете нужный формат файла, сохраните его на ваше устройство. Файл с контактами будет использоваться нами по мере необходимости для работы с вашими контактами.
Как выгрузить все контакты из Яндекс Почты: пошаговая инструкция
Шаг 1: Вход в Яндекс Почту
Чтобы выгрузить все контакты из Яндекс Почты, необходимо сначала войти в свой почтовый ящик. Для этого нужно открыть браузер, перейти на сайт Яндекс Почты и ввести свои логин и пароль в соответствующие поля.
Если у вас еще нет аккаунта в Яндекс Почте, можно зарегистрироваться, нажав на кнопку «Создать аккаунт». После чего нужно будет указать личные данные и выбрать логин и пароль для входа в почтовый ящик.
Шаг 2: Открытие раздела «Контакты»
Желая выгрузить контакты из Яндекс Почты, необходимо открыть раздел «Контакты». Для этого нужно нажать на соответствующий пункт в левом меню Почты.
Если на странице не отображается левое меню, нужно нажать на кнопку с тремя полосками в верхнем левом углу экрана. После этого левое меню появится на экране.
В разделе «Контакты» можно увидеть список всех сохраненных контактов. На этой странице вы можете управлять контактами: добавлять новые, редактировать существующие, удалять лишние и, конечно же, выгружать все контакты.
Для дальнейшей работы с контактами выберите нужный контакт из списка или создайте новый. Для выгрузки всех контактов необходимо выполнить следующие действия:
- кликнуть на иконку «…»
- выбрать «Экспортировать все контакты»
Шаг 3: Экспорт контактов в файл
Чтобы сделать экспорт контактов из Яндекс Почты, перейдите в раздел «Контакты» и найдите кнопку «Экспортировать» в верхнем меню. Нажмите на нее, чтобы открыть диалоговое окно экспорта.
В окне экспорта вы можете выбрать формат файла (CSV, VCF или экспорт в другую почту Yandex). CSV — это формат таблиц, который может быть открыт в Microsoft Excel или Google Sheets. VCF — это формат визиток, который может быть импортирован в другие почтовые программы.
После выбора формата файла, нажмите кнопку «Экспортировать» и подождите, пока файл будет сформирован и загружен. Когда это произойдет, вы увидите ссылку на скачивание файла. Нажмите на ссылку и сохраните файл на своем компьютере.
Вы также можете импортировать файл контактов в другие почтовые программы, такие как Gmail или Outlook. Подробные инструкции по импорту контактов доступны на сайтах этих почтовых сервисов.
Не забудьте сохранить экспортированный файл в безопасном месте, таком как облако или внешний жесткий диск, чтобы иметь доступ к вашим контактам в случае потери доступа к почте.
Почтовый ящик на Yandex. Исчез раздел «Контакты». Как вернуть?
Имею почтовый ящик на Yandex. В том месте, где на картинке указана стрелкой, был раздел «Контакты», куда я мог заходить и из всех сохраненных имен выбирать, кому именно написать письмо. Теперь этот раздел вообще куда-то испарился. Смотрел в настройках ящика — там есть Контакты, но там настройки. А мне нужно, чтобы вернулся этот раздел с кучей сохраненных почтовых адресов всех контактов. Подскажите, как это сделать?
Как добавить электронный адрес в список контактов в Яндекс.Почта
Приступим к добавлению контакта в адресную книгу. Перейдите во вкладку «Контакты» и щелкните кнопку «Добавить контакт».
Введите фамилию, имя, отчество и электронный адрес. Также Вы можете ввести номер телефона, дату рождения и добавить комментарий к контакту. Затем нажмите кнопку «Сохранить изменения».
Контакт добавлен. Далее при заполнении списка контактов, для Вашего удобства и простоты поиска, они будут отсортированы по алфавиту. Если информация помогла Вам – жмите Спасибо!
Адресная книга в Яндекс почте
Мало кто пользуется этим разделом, хотя адресная книга очень полезная функция в электронной почте. В списке контактов легко найти нужного адресата, просмотреть все его письма и написать письмо. Кроме этого в адресную книгу можно добавлять номер телефона адресата, дополнительные адреса электронной почты, день рождения и дополнительную информацию.
Переходим в раздел «Контакты», переход осуществляется с помощью ссылки в верхней панели из основной страницы электронной почты на Яндексе.
На странице контактов, у Вас скорее всего уже будут какие-либо пользователи, с которыми Вы обменивались письмами. Большинство контактов добавляется автоматически при переписке.
Для поиска определенного пользователя в наличии имеется поисковая строка. Вводим начальные буквы имени или электронного адреса и Яндекс убирает из списка лишние контакты.
При этом, даже если Вы будете набарать русскими буквами, латинские имена и адреса все равно будут оставаться. То есть, если Вы набираете «Вас», то, допустим, пользователь с именем «Vasya», останется в списке.
Еще удобнее функция «буквенного поиска», все буквы находятся правее поисковой строки. Нажимаем любую букву и остаются лишь те контакты, которые начинаются с данной буквы. Допустим, нажимаем «П», отстаются контакты, чьи электронные адреса начинаются с «p»(англ) — prorab@mail.ru, prohorov@yandex.ru или тому подобное, еще остаются пользователи, чьи имена или фамилии начинаются с «П» или «P» (английской) — Петр, Petr, Полина, Поляков, Петров, Petrov и т.д.
При наведении курсором мышки на любого пользователя, справа появляется кнопка «Написать письмо».
Для редактирования контакта кликаем в любом месте с его именем или электронным адресом.
При редактировании, можно добавлять дополнительный электронный адрес, номер телефона, установить дату рождения и добавить комментарий. После редактирования нажимаем «Сохранить».
Для удаления одного или нескольких контактов, выделяем флажком в чек-боксе и нажимаем «Удалить контакт».
Для добавление нового контакта, в верхней панели нажимаем «Добавить контакт».
Для добавления контактов, открывается точно такое же окно, как и для редактирования, с той лишь разницей, что при создании самостоятельно потребуется вводить адрес электронной почты пользователя, имя, фамилию и отчество.
Где адресная книга в яндекс почте
Адресная книга в Яндекс почте
Мало кто пользуется этим разделом, хотя адресная книга очень полезная функция в электронной почте. В списке контактов легко найти нужного адресата, просмотреть все его письма и написать письмо. Кроме этого в адресную книгу можно добавлять номер телефона адресата, дополнительные адреса электронной почты, день рождения и дополнительную информацию.
Переходим в раздел «Контакты», переход осуществляется с помощью ссылки в верхней панели из основной страницы электронной почты на Яндексе.
На странице контактов, у Вас скорее всего уже будут какие-либо пользователи, с которыми Вы обменивались письмами. Большинство контактов добавляется автоматически при переписке.
Для поиска определенного пользователя в наличии имеется поисковая строка. Вводим начальные буквы имени или электронного адреса и Яндекс убирает из списка лишние контакты.
При этом, даже если Вы будете набарать русскими буквами, латинские имена и адреса все равно будут оставаться. То есть, если Вы набираете «Вас», то, допустим, пользователь с именем «Vasya», останется в списке.
Еще удобнее функция «буквенного поиска», все буквы находятся правее поисковой строки. Нажимаем любую букву и остаются лишь те контакты, которые начинаются с данной буквы. Допустим, нажимаем «П», отстаются контакты, чьи электронные адреса начинаются с «p»(англ) — prorab@mail.ru, prohorov@yandex.ru или тому подобное, еще остаются пользователи, чьи имена или фамилии начинаются с «П» или «P» (английской) — Петр, Petr, Полина, Поляков, Петров, Petrov и т.д.
При наведении курсором мышки на любого пользователя, справа появляется кнопка «Написать письмо».
Для редактирования контакта кликаем в любом месте с его именем или электронным адресом.
При редактировании, можно добавлять дополнительный электронный адрес, номер телефона, установить дату рождения и добавить комментарий. После редактирования нажимаем «Сохранить».
Для удаления одного или нескольких контактов, выделяем флажком в чек-боксе и нажимаем «Удалить контакт».
Для добавление нового контакта, в верхней панели нажимаем «Добавить контакт».
Для добавления контактов, открывается точно такое же окно, как и для редактирования, с той лишь разницей, что при создании самостоятельно потребуется вводить адрес электронной почты пользователя, имя, фамилию и отчество.
Так и не понял, как адресовать письмо нескольким контакттам. Раньше адресаты отмечались галочками и была кнопка «написать». Теперь кнопки нет. Как же быть?
Как добавить email адрес в адресную книгу
Добавление в адресную книгу на ящиках mail.ru, list.ru, inbox.ru, bk.ru:
1. Зайдите на свой почтовый ящик и откройте письмо, которое Вы очень ждали и не хотите вылавливать его из СПАМа по причине некорректной работы сервиса email.
2. Откройте его и в верхней панели найдите иконку «ещё» и возле этого слова Вам нужно кликнуть на треугольник еще
3. Далее в выпадающей форме найдите » Добавить в адреса» добавить в адреса
4. У Вас всплывёт в правом верхнем углу предупреждение, что контакт добавлен в адресную книгу контакт добавлен
Ура! Теперь письма этого адресата никогда не попадут в спам и будут Вам доставляться в целости и сохранности
Добавление в адресную книгу на gmail.com:
1. Так же откройте письмо, но будьте внимательны, сейчас Вам нужно найти совсем небольшой значок треугольника в правом верхнем углу открытого письма, а не в верхней панели треугольник
2. После нажатия на него выпадает меню , где вам нужно найти » Добавить пользователя…. в контакты»
3. Сразу же вас извещают, что отправитель добавлен в адресную книгу добавлен
И вот здорово! Теперь Вы всегда будете получать письма от этого адресата
В гугле есть один нюанс, который Вы должны учитывать!
Письма, попадающие в почтовый сервис gmail автоматически разделяются на три подгруппы несортированные
— несортированные ( личные сообщения и цепочки писем, которые не попали в другие разделы)
— соц.сети ( сообщения из соц. сетей, файлообменных сервисов, с сайтов знакомств и т.д.)
— промоакции ( рекламные рассылки, сообщения о промоакциях и другие маркетинговые материалы)
Описанные выше действия Вы можете производить только с теми письмами, что попали в раздел несортированные. Но если письмо, которое для Вас важно, по какой то причине попало в последний раздел — промоакции, то его нужно просто перетащить в первый раздел. Для этого мы не открывая письма, цепляем его левой кнопкой мыши , появляется рисунок руки и всё письмо подсвечивается жёлтым цветом и появляется надпись » Перетащить цепочку», а на разделе «несортированные» появляется надпись » перетащите сюда», не отпуская мышь, мы перетаскиваем это письмо в раздел «несортированные«. Больше никаких действий с этим письмом не нужно проделывать, оно автоматически попадает в адресную книгу
Добавление в адресную книгу yandex.ru:
1. В почтовом сервисе яндекс нужно также открыть письмо. но на этом и заканчивается похожесть действий. Потому что здесь нужно кликнуть на имя отправителя письма альтклуб
2.Нам открывается интерфейс адресной книги. в адресную книгу
3. Где вы с лёгкостью найдёте вкладку » В адресную книгу»
Теперь вы ни за что не пропустите ни одно полезное письмо. и всегда будете в курсе событий!
Сайт с нуля
Создание сайта. Продвижение сайта. Заработок на сайте.
Управление контактами в Яндекс.Почте
Здравствуйте, читатели блога Сайт с нуля.
Для управления контактами в Почте используется адресная книга. Чтобы ее открыть, нажмите кнопку Контакты в верхнем меню Почты.
Добавление и редактирование контакта
Адресная книга формируется автоматически из адресов, на которые вы когда-либо писали. Если вы хотите отключить автоматический сбор контактов, откройте меню Настройка 
Вы также можете добавить адрес вручную любым из следующих способов:
- Через интерфейс адресной книги. Нажмите на кнопку Добавить контакт, заполните поля в окне редактирования контакта и сохраните изменения.
- На странице написания письма. Нажмите левой кнопкой мыши на адрес и выберите в выпадающем меню пункт Добавить в адресную книгу.
- На странице чтения письма в карточке контакта. Откройте письмо и нажмите на адрес отправителя левой кнопкой мыши. В появившемся окне нажмите кнопку В адресную книгу.
- С помощью импорта контактов.
Если имя контакта явно не задано и адресат вам ответил, в адресную книгу подставится имя, которое он указал в настройках своей почты.
Чтобы удалить контакт из адресной книги, откройте окно редактирования контакта и нажмите кнопку Удалить из контактов.
Группы контактов
Чтобы отправлять письма сразу нескольким контактам, не вводя их адресов, вы можете группировать контакты — в поле Кому нужно будет ввести только название группы.
Добавление контакта в группу
Для добавления в группу выполните следующие действия:
- Отметьте нужные контакты.
- Нажмите кнопку Добавить в группу.
- Выберите из списка нужную группу или создайте новую.
Удаление контакта из группы
Чтобы удалить контакты из группы, выполните следующие действия:
- Откройте нужную группу из списка в левой части страницы.
- Отметьте контакты, которые хотите удалить из группы.
- Нажмите кнопку Удалить из группы.
Настройка групп
Любую группу можно переименовать или удалить. Чтобы перейти к настройкам, нажмите кнопку 
Импорт и экспорт контактов
Для импорта и экспорта контактов между адресными книгами разных почтовых сервисов и почтовых программ используются файлы формата CSV .
Чтобы экспортировать контакты из адресной книги Яндекс.Почты, нажмите в верхнем меню раздела Контакты кнопку Ещё и выберите пункт Сохранить контакты в файл. В открывшемся окне выберите название почтового клиента, язык интерфейса и нажмите кнопку Сохранить.
Все контакты из вашей адресной книги будут сохранены на вашем компьютере в CSV -файл.
Чтобы импортировать контакты в адресную книгу Яндекс.Почты, нажмите в верхнем меню раздела Контакты кнопку Ещё и выберите пункт Добавить контакты из файла. Откройте нужный CSV -файл и нажмите кнопку Сохранить.
Восстановление контактов
Если вы случайно удалили нужные контакты, вы можете их восстановить:
- Нажмите кнопку Восстановить в верхнем меню раздела Контакты.
- Выберите резервную копию из списка. В резервной копии указана дата ее создания и количество контактов в адресной книге на тот момент времени.
- Нажмите кнопку Восстановить контакты.
Поиск контакта
Для быстрого нахождения контакта в адресной книге вы можете воспользоваться встроенным поиском, который поддерживает прямую и обратную транслитерацию имен и фамилий. Например, для поиска контакта «Безумный Шляпник» используется как латинская «b», так и кириллическая «б».
Если вы введете при написании письма первые буквы имени, фамилии или адреса электронной почты в поле Кому, вы увидите список подходящих контактов в виде всплывающих подсказок. Для подстановки в первую очередь будут выбираться те адресаты, с которыми вы недавно переписывались.
Карточка контакта
Чтобы посмотреть дополнительную информацию о контакте, нажмите на адрес отправителя левой кнопкой мыши на странице чтения письма.
Вы можете самостоятельно добавить в карточку контакта телефон, дату рождения или комментарий или попросить адресата прислать эту информацию — для этого нажмите ссылку Попросить прислать контактную информацию.
Из карточки контакта вы также можете посмотреть все письма, которые приходили от этого отправителя, создать правило для всех похожих писем или отправить адрес в черный список.
Социальные профили контакта
Если у вашего собеседника есть профили в социальных сетях, вы можете их посмотреть в карточке контакта, нажав кнопку Найти в интернете.
Почта использует для поиска профилей информацию из открытых источников — социальных сервисов Facebook, «Мой Круг», «Одноклассники», «Мой Мир» и других сайтов, поддерживающих возможность поиска изображений и профилей пользователя по адресу электронной почты.
Карточка организации
Если вам пришло письмо от организации, на странице чтения письма в заголовке вы увидите ее название, номер телефона и физический адрес.
Чтобы посмотреть дополнительную информацию, нажмите на адрес отправителя левой кнопкой мыши. В карточке организации вы можете посмотреть описание, ссылку на сайт, телефон, адрес и расположение на Яндекс.Картах.
Вся информация об организациях хранится в Яндекс.Справочнике, там же вы можете добавить или изменить данные о своей компании.
Если вы не хотите видеть информацию об организациях, откройте меню Настройка — Прочие, отключите опцию с пункта показывать карточку контакта и организации и сохраните изменения.
Где адресная книга в яндекс почте
Яндекс.Почта
Версия 3.40 (3758)
Последнее обновление программы в шапке 30.03.2012

Описание:
Яндекс.Почта — это удобный клиент вашей почты на Яндексе. Получайте и пишите письма, а также общайтесь со всеми, кто использует Jabber-протокол (Яндекс, LiveJournal, QIP, GTalk).
Благодаря реализованной в приложении технологии push-email новые письма сразу загружаются в мобильную Яндекс.Почту, поэтому вам больше не придется тратить время на проверку своей почты, и вы всегда будете в курсе, кто и на какую тему вам написал.
Возможности:
- просматривать html-письма;
- распределять письма по папкам и выставлять им метки;
- получать и отправлять в письмах файлы и фотографии;
- удобно делать снимок камерой телефона и прикреплять его к письму;
- читать настроенную подписку новостей (RSS-потоков);
- вызывать адресную книгу при написании письма;
- вставлять в письма личную подпись;
- обмениваться мгновенными сообщениями через «Я.Онлайн» — это дешевле и проще, чем SMS;
- хранить переписку на сервере и показывать ее в окне диалога;
- следить за потреблением приложением интернет-трафика;
- отправлять комментарии к записям в Я.ру.
А если у вас установлены и мобильные Яндекс.Карты, то вы сможете:
Список горячих клавиш
1 — Сменить статус;
* — быстрый поиск (к устройствам на платформе Java применимо только для списка контактов);
Общая информация
Что нужно знать, чтобы начать пользоваться мобильной Яндекс.Почтой?
Прочитайте описание приложения в разделе «Справка». Этой информации вполне достаточно для начала работы.
Я установил приложение в телефон. Что делать дальше?
Вам необходимо авторизоваться. Для этого, на экране приветствия мобильной Яндекс.Почты перейдите по ссылке «Авторизация», и введите ваши логин и пароль на Яндексе.
Если вы никогда ещё не регистрировались ни на одном проекте Яндекса, это можно сделать, перейдя по соответствующей ссылке в самом приложении.
Как выглядит мобильная Яндекс.Почта?
Приложение содержит две основные вкладки, которые отображаются в верхней части экрана.
Вкладка «Почта» представляет собой список входящих писем из вашего почтового ящика. Письма отсортированы по дате получения, непрочитанные письма выделяются жирным шрифтом. В списке для каждого письма отображается отправитель, тема, дата/время получения письма. Во вкладке «Почта» вы можете выбрать любую из папок, доступных в Яндекс.Почте.
Вкладка «Я.Онлайн» — это список контактов из адресной книги и Я.Ру, с которыми можно обмениваться сообщениями. В этот список вы можете сами добавлять контакты из других Jabber-сетей: Gtalk, LiveJournal, QIP и другие.
У меня в почтовом ящике много писем, а на экране я вижу всего 15? Где остальные?
По умолчанию мобильная Яндекс. Почта загружает письма порциями по 15 штук. Чтобы загрузились следующие 15 писем, достаточно просто переместится ниже последнего письма в списке.
Где моя адресная книга?
Адресная книга – это ваши контакты из Яндекс.Почты либо те, кому вы уже писали письма. Чтобы выбрать из нее получателя письма, на экране создания письма вызовите из меню «Функции» команду «Выбор адресов».
Как добавить адресата в копию?
Если вы хотите, чтобы у вашего письма были адресаты в поле «Копия», то на экране создания письма в меню «Функции» выберите команду «Добавить в копию».
Что такое «Настроение» и «Статус»?
Статус — это ваше состояние в сети: «доступен», «нет на месте», «занят», «отключен». Ваш статус будет отображаться соответствующим значком рядом с вашим ником в списке контактов. Статус вы можете изменить, перейдя в меню «Функции» — «Статус» и выбрав нужный статус джойстиком или кнопкой «Выбрать».
Настроение — это ваше эмоциональное состояние на данный момент. Вы можете указать, какое у вас сейчас настроение, и эту запись ваши друзья смогут увидеть в своих Jabber-клиентах и на сервисе Я.Ру. Чтобы указать ваше настроение, перейдите во вкладку «Контакты», выберите в меню «Функции» — «Дополнительно» команду «Сменить настроение».
Я.Онлайн запущен на компьютере и в мобильной Яндекс.Почте. Куда будут приходить сообщения?
Это зависит от приоритетов, выставленных в настройках мобильной Яндекс.Почты в пункте «Настройки» — «Я.Онлайн» — «Приоритет ресурса».
У программы Я.Онлайн, запущенной на компьютере, приоритет равен 5, а у мобильной Яндекс.Почты — 10 (значение «важнее мобильный»). При таких настройках сообщения будут приходить в мобильную Яндекс.Почту. Чтобы сообщения приходили на компьютер, нужно понизить приоритет мобильной Яндекс.Почты: выбрать значение «важнее компьютер», тогда приоритет будет равен 4.
Почему команды «Отправить, где я» и «Отправить карту» есть в моем приложении, а у друзей их нет?
Отправка координат из Яндекс.Карт возможна на платформах Symbian и Windows Mobile, но недоступна пользователям Java-версии.
Как добавить контакт во вкладку «Я.Онлайн»?
Чтобы добавить новый контакт, откройте вкладку «Я.Онлайн», перейдите в меню «Функции», «Дополнительно» и выберите пункт «Добавить контакт».
В открывшемся окне укажите группу, в которую вы хотите добавить контакт, введите адрес собеседника (Jabber ID), а в поле «Имя» — имя, которое будет отображаться в списке контактов.
Какой способ установки приложения вы посоветуете?
Вы можете просто ввести номер вашего телефона в форме на сайте mobile.yandex.ru/ymail. Вам придет SMS со ссылкой — перейдите по ссылке и загрузите приложение.
Если вы умеете открывать интернет-страницы на своем мобильном устройстве, просто наберите в строке браузера адрес m.ya.ru/ymail. Модель вашего телефона определится автоматически и вам будет предложена наиболее подходящая версия мобильной Яндекс.Почты.
Модель моего устройства не определилась. Я могу пользоваться мобильной Яндекс.Почтой?
Мы привели список основных моделей телефонов, но он не является полным. Чтобы определить, сможете ли вы работать с мобильной Яндекс.Почтой, вам нужно знать платформу вашего телефона. В настоящий момент поддерживаются мобильные устройства на основе платформ Symbian, Windows Mobile и J2ME.
Мне прислали автонастройки GPRS-интернета, они сохранились в телефоне, но приложение не запускается. В чем дело?
Для некоторых моделей телефонов нужно вручную указать необходимый для работы профиль GPRS-интернета. Для этого откройте меню «Настройки» в вашем телефоне и выберите пункт с параметрами интернет-соединения для Java-приложений. Этот пункт может называться «Подключение», «Параметры интернета» или «Передача данных» — в зависимости от модели телефона. В параметрах интернет-соединения укажите профиль: Yandex «ваш оператор». Например, если у вас оператор МТС — вам необходимо использовать профиль: Yandex MTS. Если ничего не помогло, попробуйте удалить все профили интернет-соединений и запросите автонастройки с нашего сайта еще раз.
При загрузке приложения мне предлагается принять неподписанный сертификат.
Производители телефонов традиционно предупреждают о факте установки несертифицированных приложений. Со временем мобильная Яндекс.Почта будет сертифицирована для всех моделей.
Мое приложение работает медленно и часто зависает. Что делать?
Проверьте ваше интернет-соединение. Возможно, оно было разорвано. Если этого не произошло, попробуйте выполнить следующие действия (по порядку):
1. выйдите из приложения, потом заново зайдите;
2. выключите и включите телефон.
На моем телефоне не отображаются шрифты (надписи). В чем дело?
Скорее всего, причина этого — в присутствии в вашем мобильном устройстве программ, которые при определенных условиях могут подменять шрифты. К таким программам часто относятся приложения для чтения книг, изменения внешнего вида интерфейса телефона (темы), работы со шрифтами и др. Проверьте, пожалуйста, не устанавливались ли сторонние шрифты или программы, которые их подменяют.
YandexMail_v2.30_Symbian_9.4.sisx ( 638,99 КБ )
YandexMail_v2.30_Symbian_9.x.sisx ( 561,56 КБ )
YandexMail_v2.30_Symbian_7_8.sis ( 403,34 КБ )
версия 2.20:yandexmail_s60v5.sisx ( 622,57 КБ )
yandexmail_s60v3.sisx ( 544,9 КБ )
yandexmail_s60v2.sis ( 391,25 КБ )
Разбираемся как работать с Контактами в Яндекс Почте
Каждый раз при написании писем в строке «Кому» приходится писать адрес получателя вручную. Это занимает достаточно много времени, особенно если логин получателя состоит из случайных комбинаций букв и цифр. Для решения этой проблемы Яндекс Почта имеет раздел Контакты, куда можно самостоятельно добавить данные пользователей, а при написании писем просто выбирать нужный адрес из списка. Адресную книгу не требуется создавать самостоятельно: ее лишь нужно заполнить. Помимо ручного добавления можно сделать импорт из большинства почтовых клиентов и телефонных книг, что позволяет легко связывать разные ящики.
Где найти адресную книгу в Яндекс Почте
Адресную книгу в Яндекс почте открыть можно всего в несколько шагов:
- Открыть главную страницу Яндекс Почты.
- Нажать на три точки с надписью «Еще».
- Выбрать иконку с надписью «Контакты».
После этого пользователю будет доступен список контактов, а также меню для добавления новых в ручном режиме и путем загрузки файлов CSV, которые предварительно выгружаются из других почтовых клиентов или телефонных книг.
Карточка
При выборе из общего списка нужного контакта открывается его карточка. Она содержит всю доступную информацию о данном пользователе.
На странице с карточкой можно осуществить следующие действия:
- Перейти к просмотру переписки с пользователем.
- Посмотреть письма по интересующим параметрам: по содержанию, вложениям, дате отправки.
- Одним нажатием перейти к написанию сообщения пользователю.
- Создать запись для встречи в Календаре Яндекс.
- Совершить звонок по указанному телефону.
Добавление нового контакта
Формирование контактов в адресной книге совершается в автоматическом режиме из адресов, на которые уже писал пользователь. Как добавить контакт вручную за несколько шагов:
- Перейти в Контакты по ранее описанной инструкции, нажать кнопку «Добавить» в верхней части страницы.
- Заполнить все необходимые поля в появившемся окне.
- Нажать Добавить в контакты в нижней части окна.
В случае, если не указать имя для контакта, а переписка с созданным таким методом будет начата, система переименовывает получателя в никнейм, который он выбрал себе при регистрации.
Редактирование контакта
Редактировать данные о пользователе можно двумя методами. Первый метод заключается в изменении данных прямо через интерфейс адресной книги:
- Откройте по вышеописанному способу в адресную книгу.
- Найти интересующего пользователя.
- Щелкнуть по строке с именем пользователя для выделения.
- В появившемся окне нажать Изменить .
- Переименовать или ввести другие новые данные в соответствующие поля.
- Сохранить изменения.
Второй метод заключается в изменении данных прямо из переписки с пользователем. Для этого нужно:
- Открыть письмо с вызывающим интерес пользователем.
- В верхнем правом углу нажать на три точки.
- Выбрать «Изменить контакт».
- Ввести обновленные данные в соответствующие поля.
- Сохранить изменения.
Данный метод не работает на компьютере и доступен только в мобильном приложении.
Как удалить контакт
Чтобы удалить контакт из адресной книги, нужно:
- Открыть список контактов.
- Выделить строку с нужным пользователем щелчком мыши (можно воспользоваться поиском).
- В верхней части страницы нажать на Удалить .
- Подтвердить удаление ненужного пользователя из списка.
Поиск в адресной книге
При наличии множества контактов в адресной книге поиск по списку может быть затруднен. Однако для этого в электронной почте предусмотрен быстрый и удобный поиск. Введенный в поисковую строку текст может не совпадать с регистром или транслитерацией с именем, но он все равно будет найден.
Поиск может осуществляться и в том случае, если Вы находитесь на странице с перепиской. При введении в строку «Кому» первых нескольких букв будет представлен всплывающий список с подсказками. При этом в первую очередь будут высвечиваться те пользователи, с которыми недавно был обмен сообщениями.
Как в Яндекс Почте добавить или удалить контакт
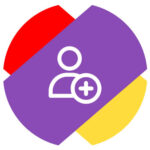
Контакты — это пользователи, которым будет максимально удобно отправлять письма при их написании. Достаточно при отправке письма ввести пару букв от электронного адреса пользователя, который добавлен в контакты, и Яндекс автоматически предложит его почту в качестве адресата. В нашей статье рассмотрим способы добавить пользователя в Яндекс Почте в контакты или удалить его.
Как добавить контакт в Яндекс Почте
Есть несколько способов добавить контакт. Один из них автоматический, другой ручной. Рассмотрим оба этих варианта.
Автоматически
Яндекс Почта обучена понимать, по каким адресам наиболее часто пользователь отправляет письма. Распознав это, почтовый сервис автоматически добавляет в список контактов таких адресатов.
Например, вы переписывались с пользователем — получали от него сообщения и отправляли ему ответные. Яндекс понимает, что это важный для вас адрес электронной почты, который может потребоваться использовать в будущем. Поэтому данный адрес будет автоматически добавлен в список контактов.
Если нужно отключить автоматическое добавление контактов в Яндекс Почте, необходимо перейти в настройки — в раздел “Контакты”.
Здесь следует снять галочку с пункта “Автоматически собирать”, после чего сохранить изменения.
Все, теперь Яндекс перестанет автоматически собирать контакты, основываясь на частоте переписки с ними.
В ручном режиме
Можно добавить адрес электронной почты в список контактов в ручном режиме. Для этого необходимо перейти к списку всех контактов, нажав на соответствующий пункт над списком папок.
В списке контактов нажмите “Добавить контакт”.
Далее нужно ввести сведения о контакте — имя, фамилию, отчество, адрес электронной почты и так далее. И нажать “Добавить в контакты”.
Теперь этот контакт будет значиться в списке контактов и предлагаться автоматически в качестве адресата при вводе адреса электронной почты.
Есть еще один способ добавить в контакты — более быстрый, если вы уже находитесь в письме с пользователем. Достаточно нажать на его имя в письме.
И выбрать пункт “Добавить в контакты”.
После этого адрес будет добавлен в контакты.
Как удалить контакт из Яндекс Почты
Добавленный любым способом в Яндекс Почте контакт можно удалить, если он больше не нужен. Это может быть полезно, например, если пользователь сменил почту, а Яндекс по привычке постоянно предлагает его старый контакт для отправки письма.
Чтобы удалить контакт из Яндекс Почты, перейдите к списку контактов.
Выделите контакт (или несколько контактов), который больше не нужен. И нажмите “Удалить”.
Как добавить электронный адрес в список контактов в Яндекс.Почта
Приступим к добавлению контакта в адресную книгу. Перейдите во вкладку «Контакты» и щелкните кнопку «Добавить контакт».
Введите фамилию, имя, отчество и электронный адрес. Также Вы можете ввести номер телефона, дату рождения и добавить комментарий к контакту. Затем нажмите кнопку «Сохранить изменения».
Контакт добавлен. Далее при заполнении списка контактов, для Вашего удобства и простоты поиска, они будут отсортированы по алфавиту. Если информация помогла Вам – жмите Спасибо!
Как создать контакт в яндекс почте
Ждем вас на Unipartner Conf 15 декабря в 15:00
Будем делиться свежими решениями для бизнеса, обмениваться идеями, разбирать успешные кейсы.
Через Яндекс.Почту можно отправить 500 писем за сутки, но не более 50 писем за раз. Разбираемся, как сделать в Яндексе массовую рассылку и что делать, если вам нужно отправить больше пятисот писем.
Вы отправляете до 500 писем
Рассылка до 500 писем в сутки нужна для отправки писем друзьям, родственникам, коллегам. Для коммерческих писем такая рассылка не подходит и запрещена в любой почтовой службе.
Для массовых коммерческих писем предприниматели и маркетологи используют сервисы рассылок — о них вторая часть статьи.
Чтобы сделать массовую рассылку в Яндекс.Почте, нужно:
- Добавить контакты в адресную книгу.
- Выделить эти контакты, добавить их в группу.
- Написать текст сообщения.
- В поле «Кому» выбрать название группы.
- Все люди из группы получат сообщение.
Разберем каждый пункт детальнее.
Чтобы отправить письма нескольким адресатам, нужно создать группу рассылки. Она включает в себя до 50 контактов. Если мы захотим отправить им письма, то в поле «Кому» нужно просто написать название группы:
Чтобы создать группу рассылки, добавим контакты, которым будем отправлять письма. Получателей можно добавить из своей адресной книги или создать с нуля:
Когда у нас есть все получатели рассылки, создаем группу из контактов. Для этого выделяем нужные контакты галочкой (или сразу все). В открывшемся окне пишем название группы и нажимаем «Создать». В группу можно добавить не больше 50 адресов.
После этого можно отправлять письма всем контактам из группы:
Готово! Все контакты из группы получат ваше письмо.
Частые вопросы о рассылках в Яндекс.Почте:
Как сделать скрытую рассылку в Яндекс.Почте? ↓
Адресаты не будут знать, что такое письмо получил кто-то еще. Вот как это сделать:
Что будет, если отправить больше 500 писем? ↓
Яндекс заблокирует отправку писем с вашего ящика на 24 часа. Кроме того, лимит может быть снижен , если алгоритмы Яндекса заподозрят отправку шаблонных или однотипных писем с рекламой или спамом.
А как отправить сто или двести писем за раз? ↓
Яндекс.Почта для этого не подойдет, лучше использовать Gmail. Там можно отправить одно письмо на 500 адресатов. А если нужно отправлять больше 500 писем или у вас коммерческая рассылка, используйте специальные сервисы рассылки.
Вы отправляете больше 500 писем
Для коммерческих писем и рассылок на 500 контактов и больше Яндекс.Почта не подходит. Алгоритмы почтовой службы заблокируют сообщение — до получателей оно не дойдет. В таких случаях нужно использовать специальные сервисы рассылок — например, Unisender.
Сервисы рассылки круты не только тем, что через них можно отправлять неограниченное количество писем. В них много и других полезных функций — и вот некоторые из них.
Статистика рассылок. В сервисе рассылки можно оценить эффективность писем: открываемость, переходы по ссылкам, количество отписавшихся. Если связать сервис рассылки с Google Analytics или Яндекс.Метрикой, можно узнать сколько денег приносит рассылка и как ведут себя подписчики на сайте.
Автоматизация. В сервисе рассылок можно настроить автоматические письма, которые приходят на действия подписчиков: уведомление о подписке, изменение пароля, оплата товара, брошенная корзина.
Такие письма настраиваются один раз и дальше работают сами по себе.
Цепочки писем. В сервисе рассылок несколько сообщений можно объединить в цепочку. Вы сможете настроить время, через которое будут уходить письма и условия их отправки.
Цепочки могут ветвиться — например, мы можем поблагодарить подписчиков, которые открыли предыдущее письмо. А тех, кто этого не сделал, спросим, что пошло не так.
Красивый дизайн рассылок. Если у вас нет крутого дизайнера и верстальщика, можно использовать встроенный блочный редактор. В нем вы самостоятельно соберете красивое письмо — быстро и без особых навыков.