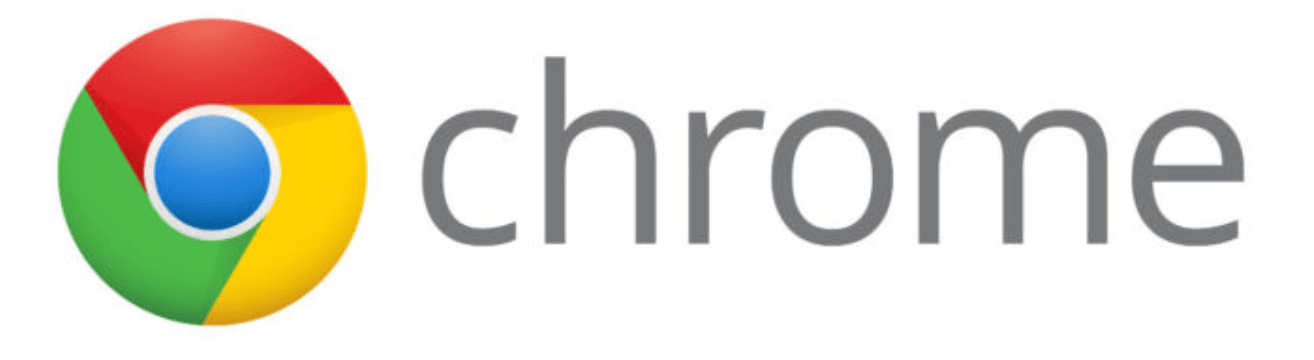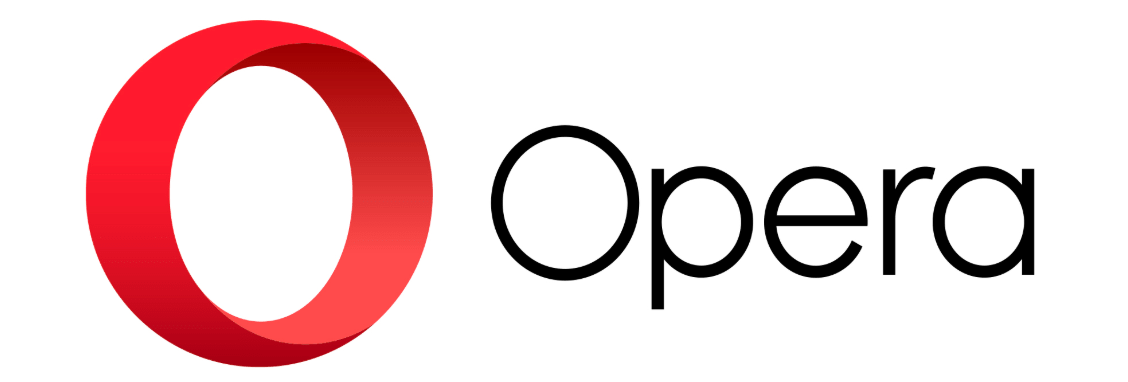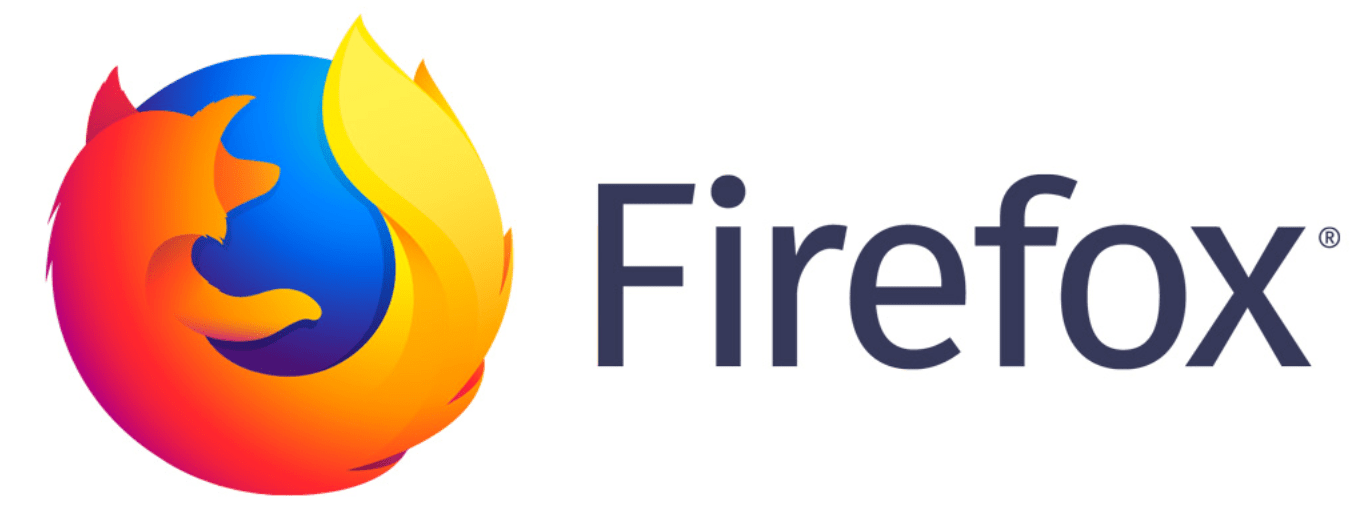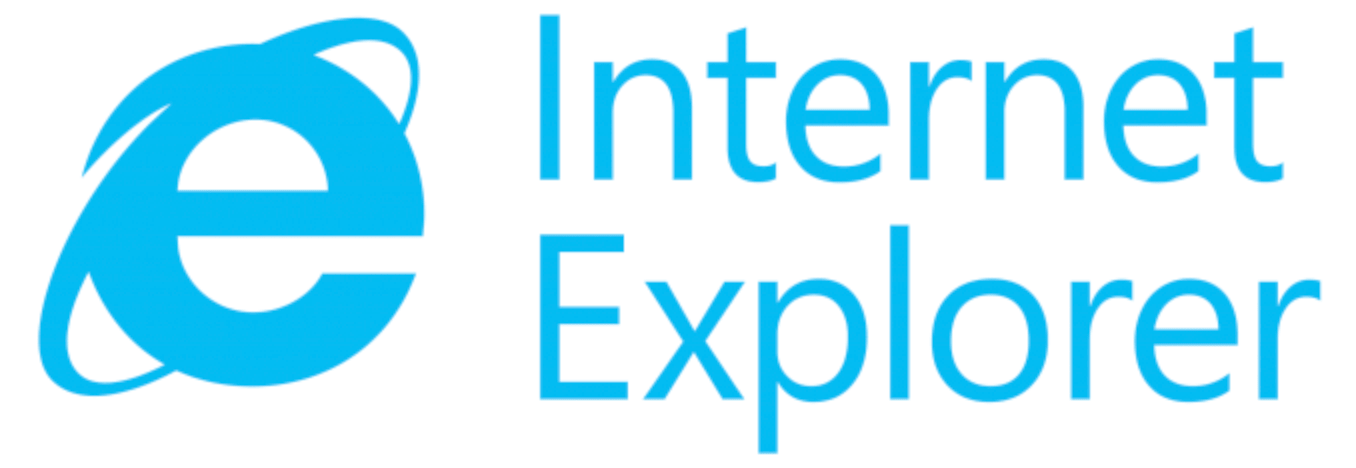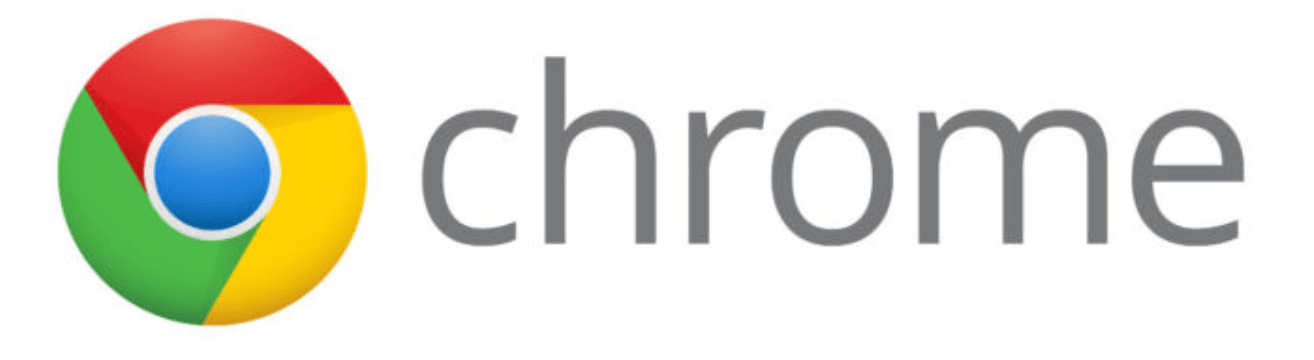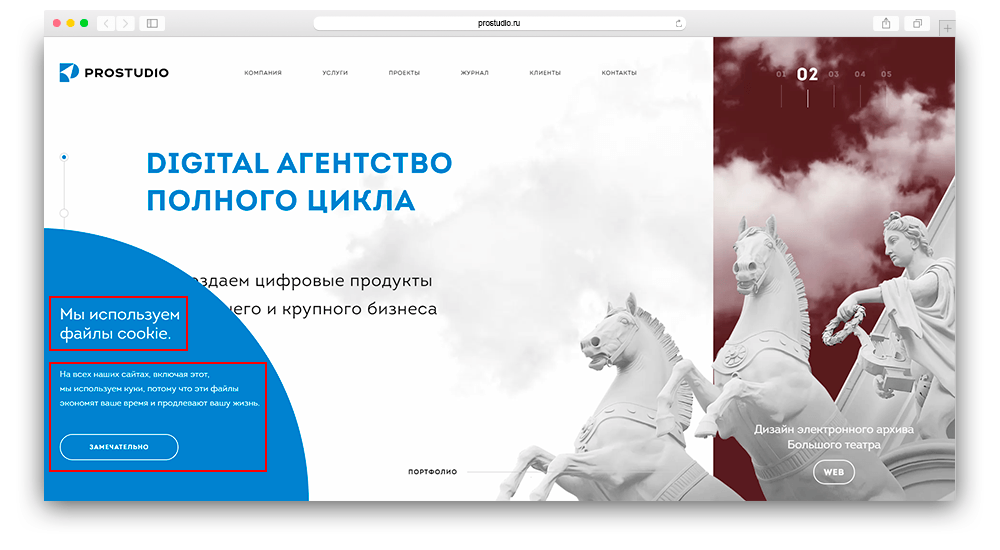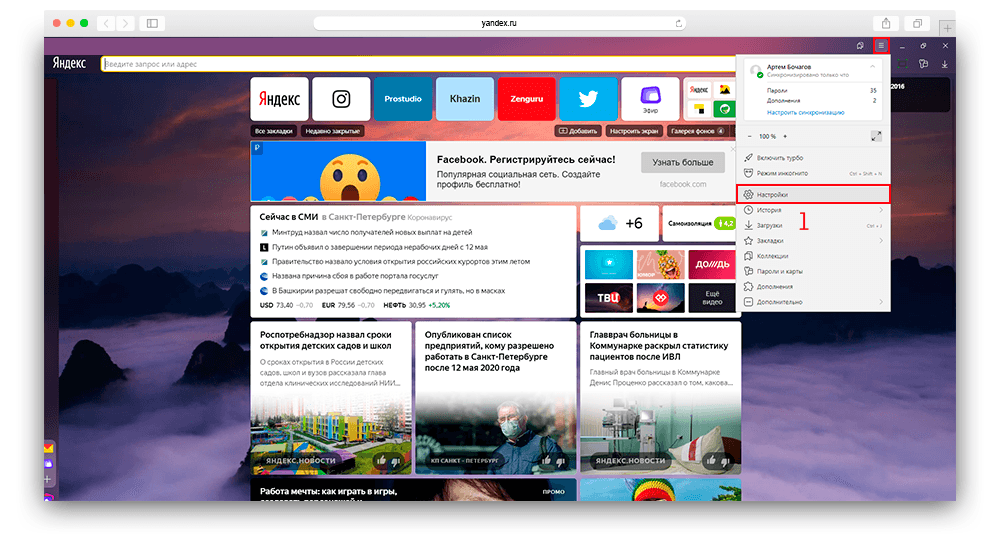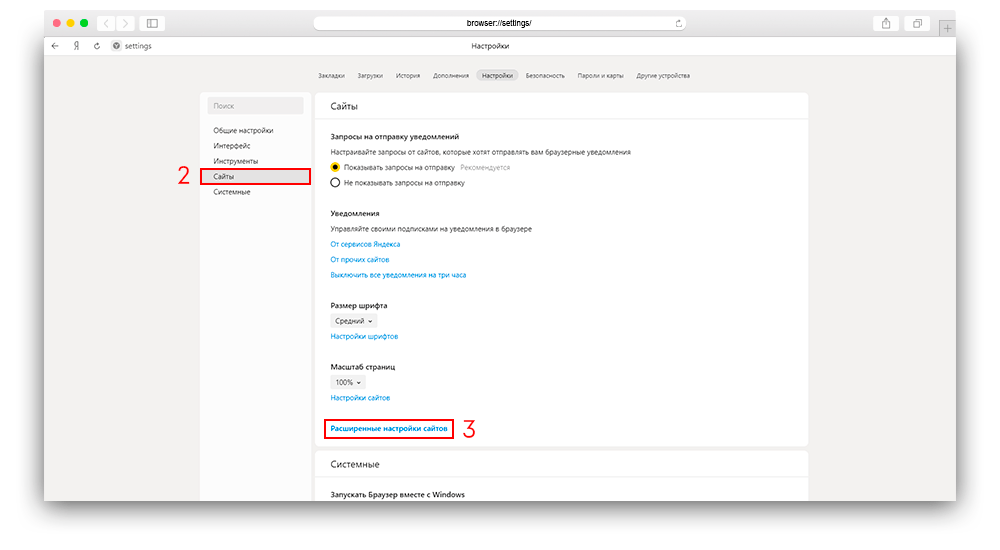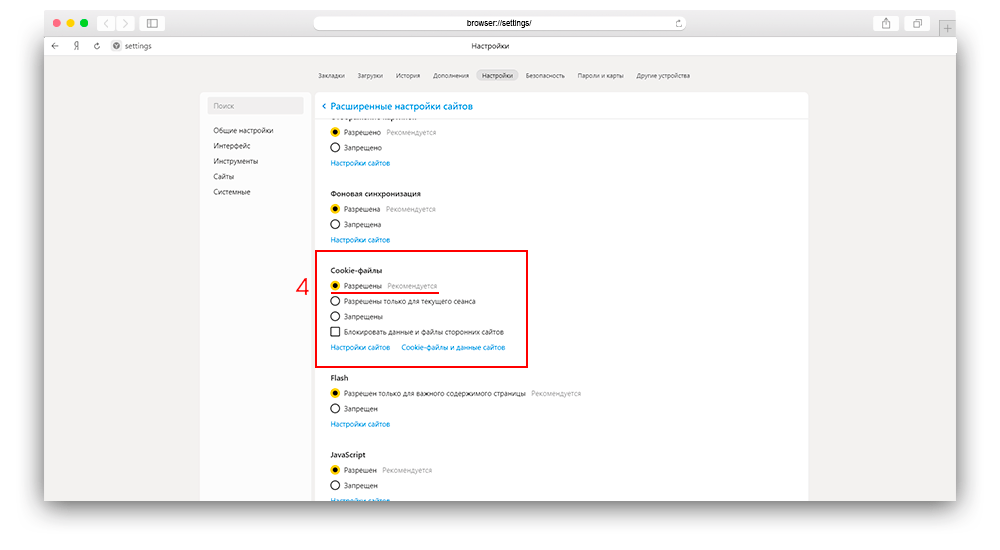Загрузить PDF
Загрузить PDF
В этой статье рассказывается, как просмотреть куки браузера, которые представляют собой небольшие файлы, в которых хранится информация о сайтах. Описываются браузеры Google Chrome, Firefox, Microsoft Edge, Internet Explorer и Safari.
-
1
Откройте Google Chrome. Значок этого браузера имеет вид зелено-красно-желтого круга с синим центром.
-
2
Щелкните по ⋮. Этот значок находится в верхнем правом углу окна Chrome.
-
3
Щелкните по Настройки. Эта опция находится в нижней части раскрывшегося меню.
-
4
Прокрутите страницу вниз и нажмите Показать дополнительные настройки. Вы найдете эту ссылку в нижней части страницы.
-
5
Нажмите Настройки контента. Эта кнопка расположена в разделе «Личные данные».
-
6
Нажмите Все файлы куки и данные сайтов. Эта кнопка находится в верхней части страницы. Откроется список куки браузера Chrome и других временных файлов.
-
7
Просмотрите куки браузера. Они находятся в разделе «Все файлы куки и данные сайтов» в нижней части страницы. Любой элемент, помеченный как «Файлов куки: <число>», является файлом куки.
- Щелкните по элементу, чтобы открыть список файлов куки; щелкните по файлу куки, чтобы просмотреть его параметры.
Реклама
-
1
Откройте Firefox. Значок этого браузера имеет вид оранжевой лисы, которая опоясывает синий шар.
-
2
Щелкните по ☰. Этот значок находится в верхнем правом углу окна браузера.
-
3
Нажмите Настройки. Значок этой опции представляет собой шестеренку.
-
4
Нажмите Приватность. Эта вкладка находится в левой части страницы.
-
5
Нажмите удалить отдельные куки. Эта ссылка расположена посередине страницы. Откроется список файлов куки браузера Firefox.
- Если установлены пользовательские настройки приватности, ссылка «удалить отдельные куки» отображаться не будет; в этом случае нажмите кнопку «Показать куки» в правой части страницы.
-
6
Просмотрите куки браузера. Они упорядочены по папкам, которые соответствуют сайтам. Дважды щелкните по папке, чтобы открыть список файлов куки; щелкните по файлу куки, чтобы просмотреть его параметры.
Реклама
-
1
Откройте Microsoft Edge. Значок этого браузера имеет вид белой буквы «е» на синем фоне.
-
2
Перейдите на сайт, куки которого нужно просмотреть. Edge не хранит файлы куки в определенной папке, поэтому нужно открыть сайт, к которому относятся файлы куки.
-
3
Щелкните по …. Эта кнопка находится в верхней правой части окна Edge.
-
4
Щелкните по F12 Инструменты разработчика. Эта опция находится посередине раскрывшегося меню. В нижней части окна Microsoft Edge откроется всплывающее окно.
- Или нажмите клавишу F12, чтобы открыть это окно.
-
5
Щелкните по вкладке Отладчик. Она находится в верхней части всплывающего окна, которое расположено в нижней части окна Edge.
-
6
Дважды щелкните по Куки. Эта опция находится на левой стороне всплывающего окна.
-
7
Просмотрите файлы куки сайта. Список куки отобразится в разделе «Куки». Щелкните по файлу куки, чтобы просмотреть его параметры.
Реклама
-
1
Откройте Internet Explorer. Значок этого браузера имеет вид голубой буквы «e» с желтой полосой.
-
2
Щелкните по ⚙️. Эта кнопка находится в верхнем правом углу окна Internet Explorer.
-
3
Нажмите Свойства обозревателя. Эта опция находится в нижней части экрана.
-
4
Щелкните по Параметры. Эта кнопка расположена в нижней правой части раздела «История просмотров».
- Если вы не видите кнопку «параметры», перейдите на вкладку «Общие» в верхней части окна «Свойства обозревателя».
-
5
Нажмите Показать файлы. Вы найдете эту кнопку в нижней части всплывающего окна «Настройки».
-
6
Просмотрите куки Internet Explorer. Файлы, которые отобразятся в открывшейся папке, являются временными файлами браузера; любой файл, помеченный как «куки: <имя пользователя>», является файлом куки.
- В отличие от большинства браузеров, в Internet Explorer нельзя просматривать параметры файлов куки.
Реклама
-
1
Откройте Safari. Значок этого браузера имеет вид синего компаса.
-
2
Щелкните по Safari. Это меню находится в верхней левой части экрана.
-
3
Нажмите Предпочтения. Эта опция расположена в верхней части раскрывшегося меню.
-
4
Щелкните по вкладке Приватность. Она находится посередине верхнего ряда вкладок в окне «Настройки».
-
5
Нажмите Управление данными сайтов. Эта кнопка находится в средней части окна.
-
6
Просмотрите куки браузера. Все файлы, которые отобразятся в открывшемся окне, являются временными файлами веб-сайтов; любой файл, помеченный как «куки», является файлом куки.
Реклама
Советы
- Удаляйте куки браузера каждые две недели, чтобы поддерживать высокую производительность системы.
Реклама
Предупреждения
- Файлы куки позволяют быстрее открывать сайты, которые вы часто посещаете, поэтому, если удалить куки определенного сайта, он будет открываться медленнее.
Реклама
Об этой статье
Эту страницу просматривали 104 687 раз.
Была ли эта статья полезной?
Cookie-файлы браузеров по-умолчанию хранятся в папке пользователя на диске с Windows: C:UsersИмя_ПользователяAppData. Лежащие в папках данные можно отредактировать или удалить, если очистка куки через настройки браузера не работает.
- Google Chrome
- Яндекс Браузер
- Opera
- Mozilla Firefox
- Internet Explorer 11
Google Chrome
Где находятся cookie: C: Users Имя_пользователя AppData Local Google Chrome User Data Default. Файл с куками называется Cookies и не имеет расширения. В старых версиях Chrome последняя папка может называться Profile.
Как удалить/очистить: В правом верхнем углу браузера выбрать Настройки -> История -> История, слева нажать Очистить историю. Выбрать «За все время» или другой необходимый период, поставить галочку Файлы cookie и другие данные сайтов, нажать Удалить данные или Очистить историю и дождаться очистки.
Как выключить: Открыть в браузере Настройки -> Дополнительные -> Настройки контента -> Файлы cookie. Отключить настройку Разрешить сайтам сохранять и просматривать данные файлов cookie. Сохранить изменения.
Как включить: Перейти в то же меню, только включить обратно галочку Разрешить сайтам сохранять и просматривать данные файлов cookie. При этом можно оставить галочку Блокировать данные и файлы cookie сторонних сайтов. В этом случае куки посещенных сайтов будут сохраняться, под «сторонними» понимаются cookie от рекламы, картинок и других данных со сторонних серверов.
Яндекс Браузер
Расположение cookie: C:Users Имя_пользователя AppData Local Yandex YandexBrowser User Data Default, файл так и называется «Cookies».
Очистка/удаление: открыть Настройки -> Дополнительно, нажать Очистить историю. Как и в Google Chrome, нужно выбрать период очистки и поставить галочку напротив пункта Файлы cookie и другие данные сайтов и модулей, а затем нажать Очистить историю. Полная инструкция со скриншотами: Очистка Cookies в Яндекс.Браузере.
Включение записи: Открыть Настройки -> Показать дополнительные настройки. В блоке «Личные данные» нажать Настройка содержимого, выбрать пункт Разрешать сохранение локальных данных (рекомендуется). Нажать Готово для сохранения изменений.
Выключение записи: открыть Настройки -> Показать дополнительные настройки -> Настройки содержимого. В блоке Файлы cookie выбрать пункт Не разрешать сайтам сохранять данные и нажать Готово.
Opera
Расположение cookie: C:Users Имя_пользователя AppData Roaming Opera Software Opera Stable. Файл с сохраненными данными аналогично называется «Cookies».
Очистка/удаление: нажать кнопку главного Меню Opera, перейти в Настройки -> Безопасность. В разделе Конфиденциальность нажать на кнопку Очистить историю посещений… Поставить галочку у пункта Файлы cookie и прочие данные сайтов. Выбрать нужный период удаления данных и нажать Очистить историю посещений. В этом же окне можно очистить кэш и историю посещений.
Включение записи: открыть Меню -> Настройки, перейти в раздел Безопасность. В блоке «Файлы cookie» выбрать пункт Запретить сайтам хранить данные локально.
Выключение записи: аналогично открыть Настройки -> Безопасность, только на этот раз в блоке файлов куки выбрать Разрешить локальное сохранение данных (рекомендуется). Еще есть вариант Хранить локальные данные до выхода из браузера — в этом случае куки будут записываться во время сеанса и удаляться при закрытии браузера.
Mozilla Firefox
Расположение cookie: C:Users Имя_пользователя AppData Roaming Mozilla Firefox Profiles qx1fqa6b.Default User, файл носит нахвание «cookies.sqlite».
Очистка/удаление: открыть Настройки, перейти в Приватность. В разделе «История» в выпадающем меню выбрать Firefox: Будет использовать ваши настройки хранения истории. Ниже должны появиться настройки cookies, а также кнопка Показать куки…. При нажатии на эту кнопку откроется список со всеми сохраненными cookies. Можно удалить отдельные записи выборочно или все сразу.
Включение записи: открыть Настройки -> Приватность. В выпадающем меню напротив надписи Firefox выбрать Будет использовать ваши настройки… Поставить галочку около Принимать куки с сайтов и других даных, которые необходимо сохранять. Нажать Ок для сохранения изменений.
Выключение записи: все аналогично с включением cookies, только галочку рядом с пунктом Принимать куки с сайтов нужно будет снять.
Internet Explorer 11
У IE куки браузера находятся сразу в двух местах:
- C:UsersПользовательAppDataLocalMicrosoftWindowsINetCookies
- C:UsersПользовательAppDataRoamingMicrosoftWindowsCookies
Очистка/удаление: нажать на «шестеренку» настроек в правом верхнем углу, перейти в Свойства браузера. Перейти во вкладку Общее и нажать кнопку Удалить в разделе Журнал Браузера. Появится окно «Удаление истории браузера», в котором нужно поставить галочку напротив пункта Файла cookie и данные веб-сайтов и нажать Удалить. На этой же странице можно стереть кэш и историю просмотров.
Включение записи: Открыть Настройки -> Свойства браузера -> Конфиденциальность. В разделе Параметры нажать Дополнительно. В открывшемся окне переставить точки в положение Принимать, а также поставить галочку Всегда разрешить файлы cookie сеанса.
Выключение записи: нажать Настройки, перейти в Свойства браузера. Открыть вкладку Конфиденциальность, в разделе «Параметры» нажать на кнопку Дополнительно. В открывшемся окне «Дополнительные параметры конфиденциальности» убрать галочку Всегда разрешать файлы cookie сеанса. Поставить оба чекбокса в положение Блокировать. Заблокировать можно как все куки, так и только данные со сторонних сервисов.
Вы, вероятно, знаете, что такое куки и что они делают, и теперь вы хотите найти их физически на вашем компьютере с Windows 10. В прошлом это было легко, когда веб-браузеры хранили файлы cookie по отдельности в отдельных текстовых файлах, в папке пользователя или непосредственно в каталоге установки браузера. В настоящее время веб-браузеры хранят свои куки в файле, который труднее найти, чем вы могли бы ожидать. Прочтите эту статью и узнайте, где Google Chrome, Mozilla Firefox, Microsoft Edge, Opera и Internet Explorer хранят свои куки.
ПРИМЕЧАНИЕ. Папки с файлами cookie и файлы из Windows 10 скрыты и помечены как защищенные системные элементы, поэтому, если вы хотите их просмотреть, сначала необходимо выполнить действия, описанные в этом руководстве: Как просмотреть все скрытые файлы и папки в Windows 10.
Расположение файлов cookie Google Chrome в Windows 10
Google Chrome хранит все файлы cookie в одном файле под названием Cookies. Файл находится по следующему пути: «C:UsersВаше имя пользователяAppDataLocalGoogleChromeUser DataDefault».
Не забудьте заменить «Ваше имя пользователя» на фактическое имя вашей учетной записи. Однако информация, найденная в файле Cookies, не читается человеком. Если вы хотите просматривать файлы cookie в Google Chrome и управлять ими, вам следует использовать интерфейс браузера.
Расположение файлов cookie Mozilla Firefox в Windows 10
Mozilla Firefox хранит все файлы cookie со всех посещаемых вами веб-сайтов в одном файле cookies.sqlite. Вы можете найти его в папке своего профиля Firefox по следующему пути: «C:UsersВаше имя пользователяAppDataRoamingMozillaFirefoxProfiles». Там вы должны найти папку вашего профиля, которая состоит из нескольких случайных символов плюс текст по умолчанию. Например, моя папка профиля Firefox называется mjzda4kw.default-release.
В папке профиля Firefox вы должны найти файл cookies.sqlite.
К сожалению, вы не можете просто открыть файл cookies.sqlite в текстовом редакторе и увидеть куки внутри. Для этой задачи вы должны использовать встроенные функции Firefox.
Где файлы cookie Microsoft Edge находятся в Windows 10?
В последних версиях Windows 10 Microsoft Edge не имеет определенного файла cookie. Причина в том, что Microsoft решила сделать файлы cookie доступными только программно, используя специальные интерфейсы прикладного программирования (API). К сожалению, это не то, что может сделать обычный пользователь. Однако, если у вас более старая версия Windows 10, до 1709 Fall Creators Update вы могли бы найти один или несколько файлов cookie в следующих местах:
— «C:UsersВаше имя пользователяAppDataLocalPackagesMicrosoft.MicrosoftEdge_8wekyb3d8bbweACMicrosoftEdgeCookies»
— «C:UsersВаше имя пользователяAppDataLocalPackagesMicrosoft.MicrosoftEdge_8wekyb3d8bbweAC#!001 MicrosoftEdgeCookies»
— «C:UsersВаше имя пользователяAppDataLocalPackagesMicrosoft.MicrosoftEdge_8wekyb3d8bbweAC#!002MicrosoftEdgeCookies»
Расположение файлов cookie Opera в Windows 10
Opera хранит все файлы cookie в одном файле под названием Cookies, как Google Chrome. Файл Cookies находится по следующему пути: «C:UsersВаше имя пользователяAppDataRoamingOpera SoftwareOpera Stable».
Где файлы cookie Internet Explorer находятся в Windows 10?
Если вы используете версию Windows 10 до 1709 Fall Creators Update , вы можете найти файлы cookie, созданные Internet Explorer, по следующему пути: «C:UsersВаше имя пользователяAppDataLocalMicrosoftWindowsINetCookies». Однако в последних версиях Windows 10 файлов cookie больше нет. Единственное, что вы найдете, — это файл deprecated.cookie, в котором содержится только следующий текст: «Файлы cookie больше не хранятся в файлах. Пожалуйста, используйте API-интерфейсы Internet * Cookie * для доступа к файлам cookie».
Почему вы захотите узнать, где находятся файлы cookie?
При использовании современных веб-браузеров, вы больше не можете управлять куки по-старому, используя File Explorer. Файлы cookie хранятся в зашифрованных базах данных и просматриваются с помощью самих веб-браузеров или с помощью сторонних интерфейсов прикладного программирования. Прежде чем закрыть это руководство, расскажите нам, почему вы хотите узнать, где находятся файлы cookie на вашем ПК с Windows 10. Это для рабочих целей или по другим причинам? Прокомментируйте ниже и поделитесь своей историей.
Содержание
- Расположение cookie-файлов на компьютере
- Google Chrome
- Яндекс Браузер
- Opera
- Mozilla Firefox
- Internet Explorer 11
- Где файлы cookie находятся в Windows 10, для всех веб-браузеров
- Расположение файлов cookie Google Chrome в Windows 10
- Расположение файлов cookie Mozilla Firefox в Windows 10
- Где файлы cookie Microsoft Edge находятся в Windows 10?
- Расположение файлов cookie Opera в Windows 10
- Где файлы cookie Internet Explorer находятся в Windows 10?
- Почему вы захотите узнать, где находятся файлы cookie?
- Что такое cookie в браузере и почему на многих сайтах предупреждают об их использовании?
- Содержание
- Содержание
- Что такое cookie и как это работает
- Какая информация хранится в cookie
- Безопасность cookie и правовое регулирование
- Как очистить и отключить cookie
- Google Chrome
- Mozilla Firefox
- Opera
- Как обезопасить себя от кражи cookie
- Что такое cookies: как их удалить или включить
- Что такое cookie в браузере
- Основные задачи cookie
- Как включить или отключить куки
- Яндекс браузер
Расположение cookie-файлов на компьютере
Cookie-файлы браузеров по-умолчанию хранятся в папке пользователя на диске с Windows: C:UsersИмя_ПользователяAppData. Лежащие в папках данные можно отредактировать или удалить, если очистка куки через настройки браузера не работает.
Google Chrome
Где находятся cookie: C: Users Имя_пользователя AppData Local Google Chrome User Data Default. Файл с куками называется Cookies и не имеет расширения. В старых версиях Chrome последняя папка может называться Profile.
Как включить: Перейти в то же меню, только включить обратно галочку Разрешить сайтам сохранять и просматривать данные файлов cookie. При этом можно оставить галочку Блокировать данные и файлы cookie сторонних сайтов. В этом случае куки посещенных сайтов будут сохраняться, под «сторонними» понимаются cookie от рекламы, картинок и других данных со сторонних серверов.
Яндекс Браузер
Расположение cookie: C:Users Имя_пользователя AppData Local Yandex YandexBrowser User Data Default, файл так и называется «Cookies».
Opera
Расположение cookie: C:Users Имя_пользователя AppData Roaming Opera Software Opera Stable. Файл с сохраненными данными аналогично называется «Cookies».
Mozilla Firefox
Расположение cookie: C:Users Имя_пользователя AppData Roaming Mozilla Firefox Profiles qx1fqa6b.Default User, файл носит нахвание «cookies.sqlite».
Очистка/удаление: открыть Настройки, перейти в Приватность. В разделе «История» в выпадающем меню выбрать Firefox: Будет использовать ваши настройки хранения истории. Ниже должны появиться настройки cookies, а также кнопка Показать куки…. При нажатии на эту кнопку откроется список со всеми сохраненными cookies. Можно удалить отдельные записи выборочно или все сразу.
Выключение записи: все аналогично с включением cookies, только галочку рядом с пунктом Принимать куки с сайтов нужно будет снять.
Internet Explorer 11
У IE куки браузера находятся сразу в двух местах:
Очистка/удаление: нажать на «шестеренку» настроек в правом верхнем углу, перейти в Свойства браузера. Перейти во вкладку Общее и нажать кнопку Удалить в разделе Журнал Браузера. Появится окно «Удаление истории браузера», в котором нужно поставить галочку напротив пункта Файла cookie и данные веб-сайтов и нажать Удалить. На этой же странице можно стереть кэш и историю просмотров.
Выключение записи: нажать Настройки, перейти в Свойства браузера. Открыть вкладку Конфиденциальность, в разделе «Параметры» нажать на кнопку Дополнительно. В открывшемся окне «Дополнительные параметры конфиденциальности» убрать галочку Всегда разрешать файлы cookie сеанса. Поставить оба чекбокса в положение Блокировать. Заблокировать можно как все куки, так и только данные со сторонних сервисов.
Источник
Где файлы cookie находятся в Windows 10, для всех веб-браузеров
Вы, вероятно, знаете, что такое куки и что они делают, и теперь вы хотите найти их физически на вашем компьютере с Windows 10. В прошлом это было легко, когда веб-браузеры хранили файлы cookie по отдельности в отдельных текстовых файлах, в папке пользователя или непосредственно в каталоге установки браузера. В настоящее время веб-браузеры хранят свои куки в файле, который труднее найти, чем вы могли бы ожидать. Прочтите эту статью и узнайте, где Google Chrome, Mozilla Firefox, Microsoft Edge, Opera и Internet Explorer хранят свои куки.
ПРИМЕЧАНИЕ. Папки с файлами cookie и файлы из Windows 10 скрыты и помечены как защищенные системные элементы, поэтому, если вы хотите их просмотреть, сначала необходимо выполнить действия, описанные в этом руководстве: Как просмотреть все скрытые файлы и папки в Windows 10.
Расположение файлов cookie Google Chrome в Windows 10
Google Chrome хранит все файлы cookie в одном файле под названием Cookies. Файл находится по следующему пути: «C:UsersВаше имя пользователяAppDataLocalGoogleChromeUser DataDefault».
Не забудьте заменить «Ваше имя пользователя» на фактическое имя вашей учетной записи. Однако информация, найденная в файле Cookies, не читается человеком. Если вы хотите просматривать файлы cookie в Google Chrome и управлять ими, вам следует использовать интерфейс браузера.
Расположение файлов cookie Mozilla Firefox в Windows 10
Mozilla Firefox хранит все файлы cookie со всех посещаемых вами веб-сайтов в одном файле cookies.sqlite. Вы можете найти его в папке своего профиля Firefox по следующему пути: «C:UsersВаше имя пользователяAppDataRoamingMozillaFirefoxProfiles». Там вы должны найти папку вашего профиля, которая состоит из нескольких случайных символов плюс текст по умолчанию. Например, моя папка профиля Firefox называется mjzda4kw.default-release.
В папке профиля Firefox вы должны найти файл cookies.sqlite.
К сожалению, вы не можете просто открыть файл cookies.sqlite в текстовом редакторе и увидеть куки внутри. Для этой задачи вы должны использовать встроенные функции Firefox.
Где файлы cookie Microsoft Edge находятся в Windows 10?
В последних версиях Windows 10 Microsoft Edge не имеет определенного файла cookie. Причина в том, что Microsoft решила сделать файлы cookie доступными только программно, используя специальные интерфейсы прикладного программирования (API). К сожалению, это не то, что может сделать обычный пользователь. Однако, если у вас более старая версия Windows 10, до 1709 Fall Creators Update вы могли бы найти один или несколько файлов cookie в следующих местах:
— «C:UsersВаше имя пользователяAppDataLocalPackagesMicrosoft.MicrosoftEdge_8wekyb3d8bbweACMicrosoftEdgeCookies»
— «C:UsersВаше имя пользователяAppDataLocalPackagesMicrosoft.MicrosoftEdge_8wekyb3d8bbweAC#!001 MicrosoftEdgeCookies»
— «C:UsersВаше имя пользователяAppDataLocalPackagesMicrosoft.MicrosoftEdge_8wekyb3d8bbweAC#!002MicrosoftEdgeCookies»
Расположение файлов cookie Opera в Windows 10
Opera хранит все файлы cookie в одном файле под названием Cookies, как Google Chrome. Файл Cookies находится по следующему пути: «C:UsersВаше имя пользователяAppDataRoamingOpera SoftwareOpera Stable».
Где файлы cookie Internet Explorer находятся в Windows 10?
Почему вы захотите узнать, где находятся файлы cookie?
При использовании современных веб-браузеров, вы больше не можете управлять куки по-старому, используя File Explorer. Файлы cookie хранятся в зашифрованных базах данных и просматриваются с помощью самих веб-браузеров или с помощью сторонних интерфейсов прикладного программирования. Прежде чем закрыть это руководство, расскажите нам, почему вы хотите узнать, где находятся файлы cookie на вашем ПК с Windows 10. Это для рабочих целей или по другим причинам? Прокомментируйте ниже и поделитесь своей историей.
Источник
В первую очередь, не стоит путать кукисы с историей и кэшом.
Это текстовые файлы, которые хранятся на Вашем компьютере в скрытой папке браузера. В cookies содержатся данные, которые Вы вводили на всех сайтах. Обычно это логины и пароли. Так же в них присутствуют различные настройки для сайтов (темы, виджеты, сохранения, прошлые поисковые запросы и т.п.). Так же их порой используют для сбора статистики всякого рода тулбары наподобие Яндекс бара.
Бывает антивирус ругается на них, но это происходит от того, что всякие зловредные сайты пытаются «впихнуть» в кукисы всякую рекламу или вирусы.
Поэтому наличие антивируса и фаервола при серфинге в интернете обязательно.
Как я уже писал выше, они находятся в папке браузера, которая является скрытой.
Google Chrom у меня его нет, тестировал на SPWare Iron
Где находятся и как удалить файлы кукис cookies в Google Chrome
Выбираем иконку гаечного ключа в верхнем правом углу
Кстати, с помощью данной программы можно не только очистить кукисы, но и многое другое, например реестр.
Источник
Что такое cookie в браузере и почему на многих сайтах предупреждают об их использовании?
Содержание
Содержание
Многие сайты выдают предупреждение об использовании cookie-файлов и запрашивают согласие пользователя. Что это такое, какую информацию несут такие файлы и безопасно ли передавать куки — расскажем подробнее.
Что такое cookie и как это работает
Происхождение термина связывают с другим понятием — magic cookie. Так называли небольшой объем данных, передаваемых между программой и получателем. Как правило, эти данные не имели ценности для получателя до тех пор, пока он не отправит их обратно той же программе.
Самое простое сравнение — номерок в гардеробе. Сам по себе он не имеет практически никакой ценности, но, предъявив номерок в гардеробе, вы можете получить свое пальто обратно. Таким образом, его ценность проявляется только в момент, когда вы обращаетесь в гардероб: именно номерок помогает гардеробщице «распознать» вас в качестве владельца конкретной вещи. Файлы cookie — это своеобразный номерок, который позволяет идентифицировать каждого отдельного пользователя на сайте.
Принцип работы достаточно простой. Когда вы заходите на сайт, сервер отправляет не только данные о странице, но и файл куки. Он записывается непосредственно на ваш компьютер, как правило, в рабочих файлах самого браузера. По мере того, как вы ходите по сайту, файл дополняется различной информацией. Если вы повторно зайдете на этот сайт, браузер отправит серверу cookie, благодаря чему сайт «узнает» вас.
Обычно файл хранится в пользовательских данных (User Data) в папке браузера. Документ не имеет разрешения.
Если говорить о Firefox, то куки представлены набором файлов. Просмотреть содержимое можно через текстовый редактор, однако информация из-за своего формата будет нечитабельной.
Все cookie можно разделить на несколько основных групп:
Последние файлы считаются запрещенными, многие поисковые системы блокируют сайты, которые пытаются подгрузить зомби-cookie к вам на компьютер.
Какая информация хранится в cookie
Насколько хорошо сайты знают вас по информации из куки? Это зависит от конкретного интернет-ресурса.
Данные сессии. В первую очередь, в файле сохраняются логин и пароль, чтобы после каждого обновления страницы пользователям не приходилось вбивать их повторно. Cookie способны собирать информацию о посещенных страницах и времени, проведенном на сайте, а также фиксировать отдельные действия, например, заполнение различных форм.
Настройки профиля. Cookie сохраняют языковые настройки, вашу корзину (даже если вы еще не зарегистрировались на сайте), валюту покупки, геолокацию и так далее. Самый яркий пример — интернет-магазины, которые автоматически подставляют нужную валюту и город доставки, а также сохраняют товары в корзине.
Идентификационные данные. Под этим подразумевают версию браузера или операционной системы, тип устройства, время посещения и не только. Файл куки создается для каждого конкретного браузера, поэтому сайт посчитает одного и того же человека как разных пользователей, если он зайдет на ресурс через разные браузеры.
В большинстве случаев cookie позволяют получить практически полную карту «путешествий» пользователя по сайту. Если же говорить о куки-файлах для отдельных рекламных баннеров, то они могут собрать информацию о вас, даже если вы посещали разные домены, на которых имелись баннеры от одного разработчика.
Безопасность cookie и правовое регулирование
Некоторые пользователи опасаются файлов cookie, поскольку считают их полноценным софтом, способным украсть личную информацию с компьютера. Это заблуждение, поскольку куки не относятся к исполняемым файлам и не производят никаких действий самостоятельно.
Тем не менее, злоумышленники могут использовать cookie, чтобы зайти в ваш личный аккаунт, поскольку в этих данных передается логин и пароль для авторизации. Применяются несколько методов кражи:
Взлом сессии. Хакеры могут перехватить незашифрованный интернет-трафик и извлечь конфиденциальную информацию. Чтобы это предотвратить, необходимо использовать только зашифрованное соединение HTTPS. Однако и это не гарантирует полной безопасности, поскольку отправка самих куки может идти по HTTP. Файлы cookie защищены только в том случае, если атрибут secure находится в значении true.
Например, для Google Chrome есть расширение CookieEditor, которое позволяет посмотреть и редактировать сохраненные куки, в том числе изучить конкретные атрибуты.
Подмена cookie. Возможны атаки на сервер, когда злоумышленник модифицирует куки-файл и получает с этого какую-либо выгоду, например, меньшую сумму заказа. Для предотвращения таких ситуаций сайты передают в куки только уникальный идентификатор сессии, а другая информация хранится на самом сервере, что делает подобную атаку затруднительной.
Межсайтовые cookie. Эти атаки используют уязвимости браузеров и направлены на захват идентификатора вашей сессии. Именно поэтому рекомендуется регулярно обновлять свой браузер.
Кража cookie. Специализированное вредоносное ПО может украсть ваши куки, после чего злоумышленник сможет через них авторизоваться на сайте даже с протоколом HTTPS.
Проблема избыточного сбора информации об интернет-пользователях начала подниматься еще в начале 2000-х. В мае 2018 года Европейский Союз выпустил Общий регламент защиты персональных данных (GDPR). В документе были определены основы работы с cookie:
GDPR предусматривает штрафы до 20 миллионов евро. Самое громкое дело произошло в 2019 году, когда авиакомпанию Vueling оштрафовали на 30 тысяч евро. На сайте компании пользователь не мог отказаться от использования куки. В России действует закон 152-ФЗ «О персональных данных», который контролирует сбор личной информации.
Чтобы избежать штрафов, каждый сайт при использовании cookie должен выдавать пользователям соответствующее уведомление, которое предполагает ответное действие.
Однако здесь может быть несколько подводных камней, которые намеренно или случайно оставляют разработчики сайтов, например:
Как очистить и отключить cookie
Пользователи могут очистить хранящиеся на компьютере куки или полностью запретить их работу. Сделать это можно с помощью стандартных настроек браузера.
Google Chrome
Чтобы стереть cookie, перейдите через главное меню в раздел «История» (Ctrl+H) и в левой части нажмите «Очистить историю». Далее выставьте галочку только для cookie и сверху выберите «За все время». Остается только подтвердить удаление.
Чтобы настроить удаление куки, необходимо в настройках браузера зайти в раздел «Конфиденциальность и безопасность». Выберите пункт «Файлы cookie».
В новом окне вы сможете выбрать, в каких случаях блокировать куки (только для сторонних сайтов или всегда).
Mozilla Firefox
В меню «Журнал» выберите подпункт «Удаление истории». Укажите, за какое время удалить данные, и поставьте галочку напротив «куки».
В разделе «Приватность и защита» вы также можете удалить куки для каждого отдельного сайта. Чтобы полностью отключить куки, в этом же разделе выберите нужный уровень защиты и выставьте блокировку.
Opera
Через иконку в левой части зайдите в блок «История» и выберите «Очистить историю». По аналогии с Chrome укажите период очистки и оставьте галочку только напротив cookie.
Opera также позволяет отключить отправку куки полностью. В разделе «Дополнительно» войдите в «Файлы cookie и прочие данные». В открывшемся меню можно поставить полную блокировку.
Обратите внимание, что полная блокировка куки может привести к некорректной работе сайта, когда вам придется постоянно вводить данные авторизации вручную.
Как обезопасить себя от кражи cookie
Если вы не хотите полностью отключать куки, но при этом беспокоитесь о своей безопасности, то следуйте нескольким рекомендациям:
Когда сайт не предупреждает об использовании cookie, это не означает, что они отключены. Большинство мелких ресурсов просто не утруждаются оповещением посетителей, поэтому проверять этот факт придется вручную.
В домашних условиях куки на компьютере – вполне безопасное и обыденное дело. Они предлагают массу удобств: сохранение логина и пароля, корзины товаров, геолокации и так далее. Все это экономит время. Но при использовании общедоступных точек Wi-Fi от сохранения куки лучше воздержаться, поскольку общественные сети более уязвимы в плане атаки злоумышленников.
Источник
Что такое cookies: как их удалить или включить
Cookie — что это такое? Вопреки названию, это не имеет ничего общего с кондитерскими изделиями. Cookies — это крошечные файлы с данными, расположенные на устройстве пользователя, которые значительно упрощают нашу жизнь и представляют серьезную угрозу для конфиденциальности.
Файлы сookie — это информационный источник, обеспечивающий маркетологов необходимыми сведениями для создания контекстной рекламы.
Во время просмотра веб-страниц, вы частенько натыкаетесь на сообщение о согласии с условиями по сбору ваших данных на сайте. Потому что современные IT-технологии развились настолько, что браузер может фиксировать абсолютно все наши действия.
К примеру: отложенный вами товар в корзине интернет-магазина, ваши поисковые запросы, ваш логин и пароль в социальных сетях и так далее. Затем, «как по волшебству», вы видите рекламу товара или услуги, которую вы недавно искали. Именно куки являются теми самыми вспомогательными данными, в осуществлении таких операций. В данной статье мы поговорим о том, как включить или очистить файлы cookie и что это такое.
На самом деле существуют два схожих по свойствам файла, такие как: кэш и куки. Однако, если копнуть глубже, они отличаются по многим параметрам. Но для того, чтобы вы поняли более подробно, некоторые сведения в этой статье написаны не совсем корректно, а именно часть свойств в описании файлов cookie больше присущи кэшу и наоборот. Следовательно, для общего понимания вопроса, данная статья написана более простым и понятным языком, без углубленных разграничений зон ответственности между данными свойствами.
Изображение в виде цепочки собранных данных
Что такое cookie в браузере
Представьте, что вы входите в ваш любимый интернет-портал. Пользоваться им очень комфортно, поскольку этот портал помнит все ваши данные: ваш mail; логин; пароль и так далее. Следовательно, вам не требуется вводить сведения о себе по новой, каждый раз как вы заходите на сайт. Также, в базе данных сайта сохраняются все ваши действия, например, вы прошли социальный опрос, повторно его уже не будет, потому что вы не можете много раз высказывать свое мнение по одной теме. Браузер запоминает вашу локализацию и вам не придется повторно выбирать русскую или английскую версию при входе на сайт. Знакомо — не правда ли?
Описанный случай является стандартом в современном интернете. Его бы не было, если бы не cookie. Простыми словами — это небольшие файлы, в которые помещаются данные, которыми обмениваются браузер и определенный сайт. Этот механизм позволяет исключить случаи многократного голосования в одном опросе и позволяет вести счетчик уникальных посещений сайта (конечно, эти опции зависят непосредственно от настроек самого сайта).
Файлы куки чрезвычайно полезны для предпринимателей. Они играют очень важную роль в интернет-магазинах, landing page, корпоративных сайтах и всех сервисах, где необходимо учитывать поведенческие факторы посетителя. Они могут запомнить товары, которые просматривал пользователь и сколько времени он провел на сайте. Также, существует параметр «UTM-метки», через который можно определить из какого ресурса человек, перешел на сайт, например, из группы в социальных сетях или другого портала. Данные сведения очень важны для специалистов занимающихся продвижением сайтов — они позволяют сделать точную оценку рекламной кампании и лучше понять привычки и предпочтения потенциальных клиентов.
Одна из целей куки: специалисты в области интернет-маркетинга отталкиваются от данных о страницах, на которых находился объект. Затем, пользователь, периодически заходящий на сайты по спортивному питанию, например, увидит рекламу о протеиновых батончиках или жиросжигающих препаратах на странице поисковой системы или в социальных сетях. Благодаря куки появилась возможность сформировать систему ремаркетинга. Задача данной концепции — вернуть покупателя на сайт, который отказался от целевого действия, допустим покупки чего-либо, или вовсе зайдя на главную страницу не перешел к товарам или услугам. Данные сведения о потенциальном потребителе остаются в файле cookie и могут в дальнейшем использоваться. То есть, человек наблюдает рекламу, в которой присутствуют, ранее просматриваемые им предложения. Информация из этих файлов, также применяется для организации индивидуальной рассылки, предлагая купить продукты в той же категории.
Как мы уже сказали, основная отличительная черта куки, заключается в том, что они являются вспомогательным элементом для браузера в фиксации различных данных о пользователе. Однако, очень часто мы слышим недостоверные сведения про cookie и считаем, что их нужно опровергнуть:
Основные задачи cookie
Перечень самых основных задач:
В куки фиксируются сведения о том, какую рекламу или новость человек уже просматривал и где совершал целевые действия, а где нет. И если говорить про куки для сайта частных предпринимателей, то можно не опасаться «слива» персональных данных, однако нельзя сказать того-же самого про крупные сетевые организации. Существует закон о том, что распространение файлов куки строго запрещено и за нарушение данного правила полагаются серьезные штрафы, но тем не менее в нашей практике иногда встречаются такие случаи.
Предположим, что вы администрируйте сайт через панель WordPress. Если вы поставите галочку «запомнить меня» на стороннем устройстве, то его владелец сможет воспользоваться этими данными и к примеру — зайти в ваш аккаунт. Правильней всего открывать страницы через режим инкогнито и не отмечать галочкой пункт «Запомнить» при введении персональных данных или каких-либо паролей.
Отключение cookie, в целях приватности доставит вам больше дискомфорта, чем удобств. Каждый раз вам придется вводить свои данные заново, при входе на ресурс, в котором вы уже были зарегистрированы или переходя в интернет-магазин, с ранее заполненной корзиной.
Также, для предельной конфиденциальности, одного выключения файлов будет мало. Необходимо целиком перестроить свое поведение в веб-пространстве и изменить привычные параметры программ и веб-приложений. Иначе говоря, такие тезисы как: удобство и безопасность просто несочетаемы.
25 мая 2018 года был введен закон о правах защиты данных граждан Евросоюза. Его сокращенное наименование GDPR — General Data Protection Regulation. Основная суть указа в том, что владельцы сайтов, занимающихся сбором данных об действиях посетителей на ресурсе, обязаны информировать их об этом. Сбор можно начинать осуществлять только после подтверждения пользователя, что его уведомили о данной информации. В случае, если ваш сайт сосредоточен на работе, не только гражданами России, но и Европы, то вы однозначно попадете под санкции за нарушение регламента.
Раз уж мы затронули сбора данных, необходимо осветить еще один очень тонкий момент. Файлы куки не являются вспомогательным элементом в сборе персональных данных. Поскольку владелец сайта не может интенсифицировать человека, чьи действия отображаются в куки. То есть, куки не предоставляет информацию о том, что — это Иванов Иван Иванович, 1992.01.01 года рождения, проживающий по адресу: город Москва улица Ленина дом 100, квартира 101.
С недавних пор русских интернет-предпринимателей, также начали штрафовать за несоблюдение данных правил. В теории можно попасть на штраф до €20 миллионов. По факту сумма санкций рассчитывается индивидуально, исходя из ситуации.
Совет предпринимателям: не в коем случае не злоупотребляйте вышеуказанными правилами, если не хотите серьезных осложнений. Тем более с этической точки зрения, не правильно заниматься сбором данных о вашем клиенте без его ведома. Информируйте людей о cookie файлах. Но не обязательно делать это слишком прямолинейно и однобоко. К примеру: наша IT-компания, уведомляет посетителей сайта о сборе персональных данных, непринужденно и долей юмора, чтобы не вызвать у человека отторжения.
Уведомление о применении cookie в Prostudio
Как включить или отключить куки
В современном мире любой пользователь должен понимать, как включить файлы cookie, чтобы адаптировать свою жизнедеятельность, не вписывая свои данные по новой, при повторном входе в ресурс, в котором они ранее регистрировались. Поэтому мы написали инструкцию по включению cookies в Яндекс Браузере и Google Chrome.
Файлы cookie очень часто критикуют из-за того, что их применяют для сохранения данных о пользователях всемирной паутины. Но, куки не запоминают лично вас, а присваивают вам некий идентификационный номер и историей ваших действий. Поэтому, веб-ресурсы обязаны информировать их посетителей, об использовании куки-файлов. Как мы уже говорили, сложность в том, что без них пользователь будет испытывать дискомфорт в интернете. Но, если вы не хотите, чтобы файлы cookie отслеживались, вы можете отключить поддержку в браузере.
Яндекс браузер
Чтобы включить куки в Яндекс Браузере:
1. Откройте «Настройки» браузера.
Открытие настроек Яндекс Браузера
2. Выберите в sidebar раздел «Сайты».
3. Затем откройте раздел «Расширенные настройки».
Выбор расширенных настроек Яндекс Браузера
4. Опуститесь вниз страницы до раздела «Cookie-файлы» и выберите пункт «Разрешены».
Таким же образом вы можете отключить данные файлы, в случае необходимости, выбрав пункт «Запрещены». В случае, если вы хотите ограничить сбор ваших данных для какого-то определенного сайта, вам необходимо:
Источник
Download Article
Quickly find and manage the cookies and site data for your desktop browsers
Download Article
- Using Google Chrome
- Using Safari
- Using Mozilla Firefox
- Using Microsoft Edge
- Video
- Q&A
- Tips
- Warnings
|
|
|
|
|
|
|
Do you want to look up your cookies on your computer’s web browser? Cookies are pieces of information that help your browser remember a website’s past visit. This makes the website easier and quicker to access. Cookies can usually be found in your browser’s Settings, and you can view, delete, or manage them for individual websites. This wikiHow will show you how to view and access your browser’s cookies on the desktop versions of Google Chrome, Safari, Firefox, and Microsoft Edge.
Things You Should Know
- In Google Chrome, click ⋮ → «Settings» → «Privacy and security» → «Cookies and other site data» → «See all site data and permissions».
- On Safari, click «Safari» → «Settings» → «Privacy» → «Manage Website Data…».
- On Firefox, click ☰ → «Settings» → «Privacy & Security» → «Manage data…».
-
1
Open Google Chrome. This looks like a green, red, blue, and yellow sphere icon.
- If needed, you can download Google Chrome.
-
2
Click ⋮. This icon is in the top-right corner of the Chrome window.
- A drop-down menu will open.
Advertisement
-
3
Click Settings. It’s toward the bottom of the drop-down menu.
- A new window will open.
-
4
Click Privacy and security. This will be on the left panel, underneath Autofill.
-
5
Click Cookies and other site data. You can find this between Privacy Guide and Security.
-
6
Click See all site data and permissions. You may need to scroll down to find this option.
- The All sites page will open.
-
7
View your cookies. You’ll see a list of visited websites.[1]
- Click the drop-down menu for Sort by and select: Most visited, Data stored, or Name. You can also use the search bar in the top-right corner to search for specific websites.
- Click the arrow next to each website to expand its details. You can adjust permission for each cookie here.
- To delete a cookie, select a website and click the trashcan.
- You can also delete Google Chrome history.
Advertisement
-
1
-
2
Click Safari. This will be in the top toolbar, next to the Apple logo.
-
3
Click Settings. A new window will open.
-
4
Click Privacy. This is the top tab between Security and Websites.
-
5
Click Manage Website Data…. You can find this below Cookies and website data.
-
6
View your cookies. You’ll see a list of visited websites. Use the search bar in the top-right to find specific websites, or scroll up and down.
- To delete a cookie, select the website and click Remove. You can also click Remove All to clear all cookies.
- When you’re finished, click Done.
Advertisement
-
1
Open Mozilla Firefox. This looks like a globe with an orange fox encircling it.
- Make sure to update FireFox.
-
2
Click ☰. This icon is in the top-right corner of the browser window.
-
3
Click Settings. You can find this at the bottom, above More tools.
- A new window will open.
-
4
Click Privacy & Security. This will be on the left panel, underneath Search.
-
5
Click Manage Data…. This is underneath the Cookies and Site Data header. You may need to scroll down.
- A pop-up window will open.
-
6
View your cookies. Click each title to sort by: Site, Cookies, Storage, and Last used.
- Type into the search bar to find specific websites.
- To remove a cookie, select the website and click Remove Selected. To remove all cookies, click Remove All.
- When you’re finished, click Save Changes in the bottom-right corner.
Advertisement
-
1
Open Microsoft Edge. This looks like a blue and green stylized e.
-
2
Click ••• . This will be in the top-right corner.
- A pop-up menu will open.
-
3
Click Settings. You can find this towards the bottom of the menu.
- A new window will open.
-
4
Click Cookies and site permissions. This will be on the left panel, underneath Share, copy and paste.
-
5
Click Manage and delete cookies and site data. You can find this at the very top of the page. You’ll be redirected to a new page.
-
6
Click See all cookies and site data. This will be at the bottom of the first section.
-
7
View your cookies. You’ll see a list of visited websites.
- Click Sort by and select: Name, Most cookies, Most data, or Last modified. You can also click Filter by and select: All, First party, or Third party.
- To delete individual cookies, select the website, then click the trashcan icon. You can also click Remove all or Remove third-party cookies at the top-right.
Advertisement
Add New Question
-
Question
How do I know which cookies to keep? I have a ton of them.
Only keep cookies of your favorite sites with which you have an account so you won’t have to enter your account name and password to log in every time you visit. Other cookies are not necessary and some of them are used to track you across the web, which is an invasion of your privacy.
-
Question
How do I check cookies in Bing?
Bing is not a web browser, like Internet Explorer or Firefox. It is a search engine, like Yahoo and Google. Bing cannot store cookies.
-
Question
Is Opera a web browser?
Yes, it is.
See more answers
Ask a Question
200 characters left
Include your email address to get a message when this question is answered.
Submit
Advertisement
Video
-
Deleting your browser’s cookies every couple of weeks will help your computer maintain its performance.
Thanks for submitting a tip for review!
Advertisement
-
Cookies help your computer load frequently visited sites faster, so if you delete a site’s cookies, it will likely load slower than usual the next time you open it.
Advertisement
About This Article
Article SummaryX
1. Open Chrome.
2. Click the menu.
3. Click Settings.
4. Click Advanced.
5. Click Content settings.
6. Click Cookies.
7. Click See all cookies and site data.
Did this summary help you?
Thanks to all authors for creating a page that has been read 1,507,695 times.