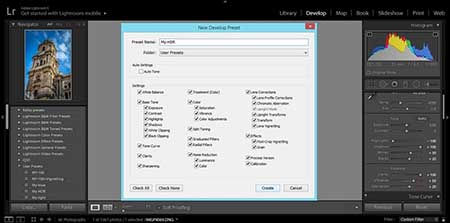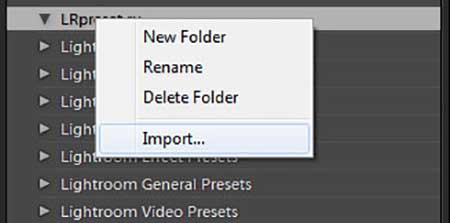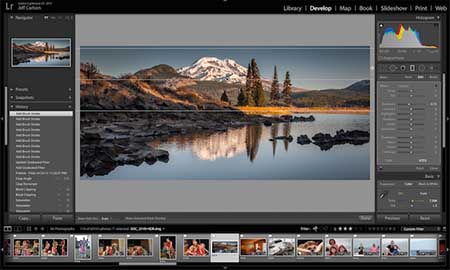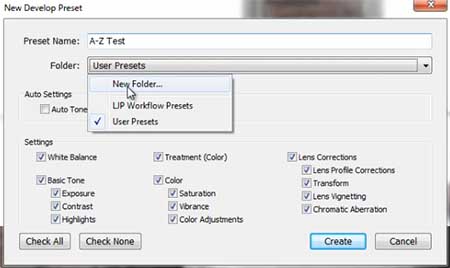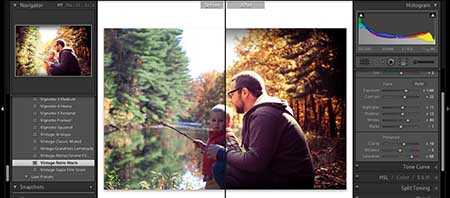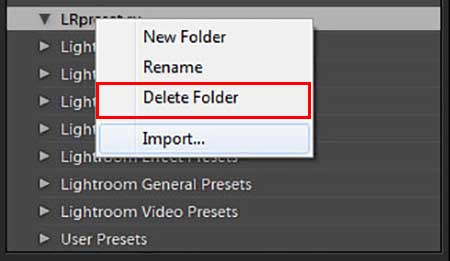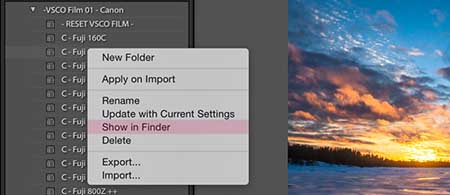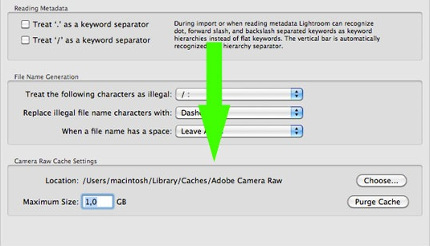Important information for all platforms
Note: The user Library file is hidden by defaultr. For temporary access to the user Library file, press Option and choose Go > Library in the Finder.
The Lightroom Classic application file /Applications/Adobe Lightroom Classic/Adobe Lightroom Classic.app
Preferences
- Lightroom Classic: /Users/[username]/Library/Preferences/com.adobe.LightroomClassicCC7.plist
On macOS, after you delete the above file, restart your computer, then relaunch Lightroom Classic while holding the shift + option. In the dialog, select Reset Preferences.
Catalog /Users/[username]/Pictures/Lightroom/Lightroom Catalog.lrcat
Preview cache /Users/[username]/Pictures/Lightroom/Lightroom Catalog Previews.lrdata
Smart Preview cache /Users/[user name]/Pictures/Lightroom/Lightroom Catalog Smart Previews.lrdata
Catalog lock file /Users/[user name]/Pictures/Lightroom/Lightroom Catalog.lrcat.lock
Note: The lock file prevents the catalog from being overwritten when in use.
Catalog journal file /Users/[user name]/Pictures/Lightroom/Lightroom Catalog.lrcat-journal
Open catalogs use the journal file to check for incomplete database records. Do not delete the journal file unless you’re deleting its associated catalog as well.
Catalog backup /Users/[user name]/Pictures/Lightroom/Backups/[date and time of backup]/Lightroom Catalog.lrcat
Presets and templates
- (.lrtemplate) Presets or templates in the .lrtemplate format are stored at: /Users/[user name]/Library/Application Support/Adobe/Lightroom/[preset or template folder]/[preset or template filename.lrtemplate]
- (XMP) Beginning with Lightroom Classic, the existing presets in the.lrtemplate format are automatically converted to a new XMP preset format. After conversion, the new XMP presets are saved at: /Users/[user name]/Library/Application Support/Adobe/CameraRaw/Settings
- (Presets stored with the catalog): If you’ve enabled the Store Presets With This Catalog option in the Lightroom Classic preferences, the presets and templates files are saved at: MacHD/[catalog location]/[catalog folder name]/Lightroom Settings/Settings
File locations in Windows
Note: Some of the folders you’re looking for could be hidden. To view them, choose Start > Control Panel > Appearance and Personalization > Folder Options. In the Advanced area of the View tab, make sure that Show Hidden Files and Folders is selected, and then click OK.
The Lightroom Classic program file C:Program FilesAdobeAdobe Lightroom ClassicAdobe Lightroom Classic.exe
Preferences
- Lightroom Classic: C:Users[user name]AppDataRoamingAdobeLightroomPreferencesLightroom Classic CC 7 Preferences.agprefs
To reset your preferences in Windows, restart Lightroom Classic and immediately press the Shift + Alt keys. In the resulting Reset Preferences dialog box, indicate you want to reset your preferences.
Catalog C:Users[user name]PicturesLightroomLightroom Catalog.lrcat
Preview cache C:Users[user name]PicturesLightroomLightroom Catalog Previews.lrdata
Smart Preview cache C:Users[user name]PicturesLightroomLightroom Catalog Smart Previews.lrdata
Catalog lock file C:Users[user name]PicturesLightroomLightroom Catalog.lrcat.lock
Note:The lock file prevents the catalog from being overwritten when in use.
Catalog journal file C:Users[user name]PicturesLightroomLightroom Catalog.lrcat-journal
Note: Open catalogs use the journal file to check for incomplete database records. Do not delete the journal file unless you’re deleting its associated catalog file as well.
Catalog backup C:Users[user name]PicturesLightroomBackups[date and time of backup]Lightroom Catalog.lrcat
Presets and templates
- (.lrtemplate) Presets or templates in the .lrtemplate format are stored at: C:Users[user name]AppDataRoamingAdobeLightroom[preset or template folder][preset or template filename.lrtemplate]
- (XMP) Beginning with Lightroom Classic, the existing presets in the .lrtemplate format are automatically converted to a new XMP preset format. After conversion, the new XMP presets are saved at: ~/Users/[user name]/Library/Application Support/Adobe/CameraRaw/Settings
- (Presets stored with the catalog): If you’ve enabled the Store Presets With This Catalog option in the Lightroom Classic preferences, the presets and templates files are saved at: C:Users[user name][catalog location][catalog folder name]Lightroom SettingsSettings
Где хранятся пресеты Lightroom в виде файлов, скачанных на смартфон или компьютер? Можно ли найти исходный документ или он больше не понадобится? Где искать сохранённые фильтры в самом приложении? Отвечаем на все ваши вопросы в этой статье!
На компьютере
Сначала о том, где хранятся пресеты Lightroom в Windows 10 по умолчанию. Если вы ничего не меняли в процессе установки, тогда все сохранённые вами (загруженные из сторонних источников) стили можно найти тут:
- C:UsersИмя пользователяAppDataRoamingAdobeLightroomDevelop Presets
Вы можете пойти простым путем и посмотреть, где лежат сохранённые фильтры, с помощью одной простой опции. Приводим инструкции для русскоязычной версии приложения!
- Нажмите на кнопку «Правка» на верхней панели;
- через открывшееся меню переходим к разделу «Настройки»;
- открываем вкладку «Пресеты», там вы увидите кнопку «Показать папку…».
Просто нажмите на этот значок и сразу узнаете, где хранятся пресеты Лайтрум. Все файлы на экране как на ладони.
Теперь к следующему вопросу – где найти сохранённые фильтры в настройках десктопного приложения? Еще проще!
- Выберите фото из библиотеки;
- после того, как снимок будет открыт, жмите на кнопку «Коррекции» наверху справа;
- переходите к кнопке с нужным названием и выбирайте фильтр из списка.
Вот и все – скорее попробуйте найти и применить нужный стиль, это очень легко.
В мобильном приложении
Теперь перейдем к тому, где находятся пресеты в Лайтруме в мобильном приложении! Найти нужный стиль несложно, лишь один раз запомните последовательность действий.
Для того, чтобы воспользоваться одним из сохранённых фильтров, нужно сделать следующее:
- Откройте программу и перейдите на вкладку «Библиотека»;
- нажмите на кнопку «Добавить фото» и выберите вариант «Из фотоплёнки»;
- или кликните на иконку камеры, если хотите сделать снимок сразу из приложения;
- когда фотография загрузится в режиме редактирования, вы увидите на нижней панели кнопку «Стили»;
- здесь находятся все загруженные вами фильтры – листайте, выбирайте, пользуйтесь.
Какого-то конкретного места, где лежат пресеты Lightroom в памяти смартфона, нет. Когда вы скачиваете файл с настройками, он может сохраниться в вашу галерею или сразу в папку с загрузками, которая находится в файловом хранилище.
У каждого устройства эта папка своя и путь к ней может отличаться (зависит от марки и модели смартфона). Но это неважно, вы можете полностью удалить загруженные доки с настройками – стили все равно сохраняются внутри приложения. Поэтому вам не нужно думать, где находятся пресеты Lightroom!
Last Updated: February 14th, 2020
One of the most recent frustrations we experienced was all of our Lightroom presets disappearing on us. We’re not quite sure how it happened – but think they might have been connected to a Lightroom Catalog we deleted from the app as we were cleaning things up.
Initially, we thought we lost all of our presets! It was a scary period of time – especially because we have quite a few we have created ourselves in the course of running our own wedding photography business.
As we came to learn, it’s easy enough to find the Lightroom presets and get them reconnected with our actual application. In about 15 minutes – from realization that they had gone missing to fixing the problem – we were able to get back up and running on our photo editing.
How to Find Your Lightroom Presets Folder
Every computer and operating system is different, but your Lightroom presets will consistently be found in the same location. This is because of how Lightroom as an application is designed. Fortunately, it makes it much easier to find your presets – which is the key part to getting them to sync with your LR catalog.
Below are the folder locations you should be looking for broken out by your version of Lightroom, and the OS you are using:
Lightroom CC presets folder locations
- Mac OSX: /Users/[user name]/Library/Application Support/Adobe/Lightroom/Develop Presets
- Windows 7: C:Users[user name]AppDataRoamingAdobeLightroomDevelop Presets
- Windows 8: C:Users[user name]AppDataRoamingAdobeLightroomDevelop Presets
- Windows 10: C:Users[user name]AppDataRoamingAdobeLightroomDevelop Presets
Lightroom 6 presets folder locations
- Mac OSX: /Users/[user name]/Library/Application Support/Adobe/Lightroom/Develop Presets
- Windows 7: C:Users[user name]AppDataRoamingAdobeLightroomDevelop Presets
- Windows 8: C:Users[user name]AppDataRoamingAdobeLightroomDevelop Presets
- Windows 10: C:Users[user name]AppDataRoamingAdobeLightroomDevelop Presets
Lightroom 5 presets folder locations
- Mac OSX: /Users/[user name]/Library/Application Support/Adobe/Lightroom/Develop Presets
- Windows 7: C:Users[user name]AppDataRoamingAdobeLightroomDevelop Presets
- Windows 8: C:Users[user name]AppDataRoamingAdobeLightroomDevelop Presets
- Windows 10: C:Users[user name]AppDataRoamingAdobeLightroomDevelop Presets
Lightroom 4 presets folder locations
- Mac OSX: /Users/[user name]/Library/Application Support/Adobe/Lightroom/Develop Presets
- Windows Vista: C:Users[user name]AppDataRoamingAdobeLightroom
- Windows 7: C:Users[user name]AppDataRoamingAdobeLightroom
Lightroom 3 presets folder locations
- Mac OSX: /Users/[user name]/Library/Application Support/Adobe/Lightroom/Develop Presets
- Windows Vista: C:Users[user name]AppDataRoamingAdobeLightroom
- Windows 7: C:Users[user name]AppDataRoamingAdobeLightroom
For your reference, the folder you are ultimately looking for in most of these instances is the “Develop Presets” folder as seen below:
Alternative Way to Find Your Lightroom Presets Folder
While you can certainly hunt down the folder by searching through your hard drive, there is an easier way to do this built right into Lightroom itself. To do this, simply follow the next steps:
- In Lightroom, go to “Preferences”
- In the “Preferences” window, click on “Show Lightroom Presets Folder…”
- The Lightroom presets folder (as described above) will open
That’s quick and easy!!
Want some new Lightroom presets?
We talk about the importance of having great LR presets in our article 101 Digital Photography Tips – A Guide to Taking Great Photos. Our photography is hugely inspired and made a reality not only by us being capable of nailing a great exposure in our cameras, but because we are able to take these RAW image files and edit them to our liking. This post processing allows us to create more stylistic, sometimes cinematic, and more awe inspiring images.
While we currently are using our own custom made presets (we hope to release some soon for purchase!), there are a lot of great Lightroom preset brands out there we have used in the past and can recommend. These include: SleekLens, Mastin Labs, Lightagram, and BeArt. Recently, we’ve been especially in love with Signature Edit’s Genesis Collection.
Hopefully you found this article on finding your Lightroom presets folder to be helpful.
Please feel free to leave a comment if you have any questions, and we can help you out!!
The question, “Where are Lightroom presets stored?” does not seem too complex, which means you would expect a simple answer. But, this is not the case. This is actually a loaded question.
Quick answer: To locate where Lightroom presets are stored, go to the Lightroom Develop module, open the Presets panel, right-click (Option-click on Mac) on any preset and select the Show in Explorer (Show in Finder on Mac) option. You will be taken to the location of the preset on your computer.
Depending on your platform (Mac or Win), the version of Lightroom, or the program’s settings, Lightroom presets can be stored in various locations throughout your computer.
If you use the default Lightroom configuration, the presets are stored deep inside the Camera RAW setting folder and far away from the Lightroom installation files or the location of the Lightroom Catalog.
In Windows: C:Users[user name]AppDataRoamingAdobeCameraRawSettings
In MacOS: /Library/Application Support/Adobe/CameraRaw/Settings
If you change your Lightroom Preferences and tell the program to store Develop Presets next to the Catalog (this is what I do), the presets are saved in a sub-folder next to the Catalog. But, since the Catalog can reside anywhere on your computer, this does not help pinpoint the presets’ location.
In the spring of 2018, Adobe changed the format of Lightroom Develop Presets from .lrtemplate to .xmp and, at the same time, changed the default location of the presets. This means that prior to Lightroom Classic CC v7.3, the presets are stored in a different location.
Fear not; I will show you two easy ways to locate your presets regardless of your configuration.
Option 1
To identify the location of your Lightroom presets, from the top main menu, choose
Edit > Preferences (Lightroom > Preferences on Mac) and select the Presets tab.
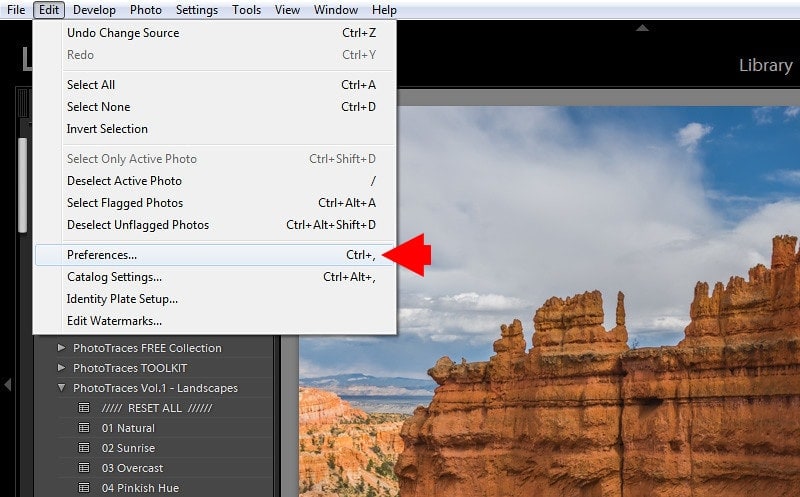
Click Show Lightroom Develop Presets. This will take you to the location of the Settings folder where the develop presets are stored.
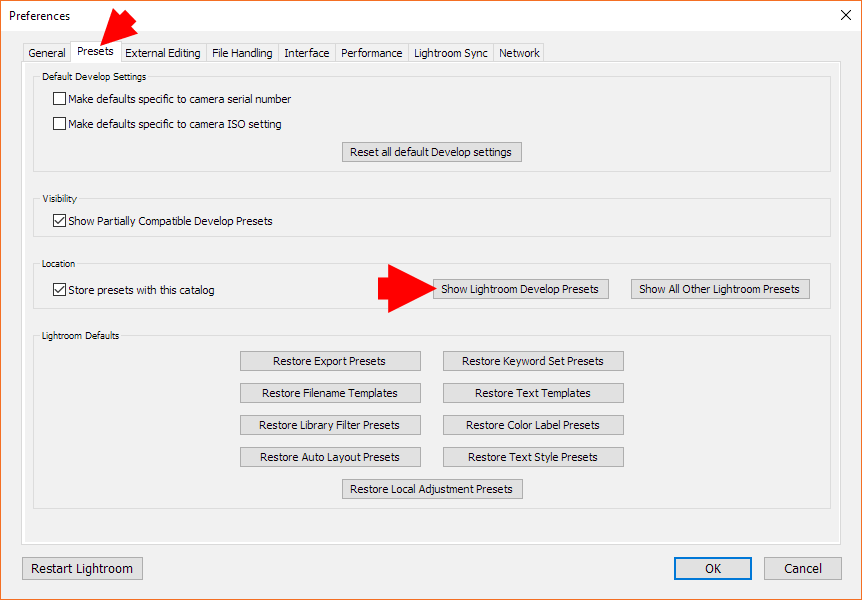
In Lightroom versions before the Lightroom Classic CC v7.3, select the SHOW LIGHTROOM PRESET FOLDER to get the same results. The location of the presets will be different.
Option 2
Go to Lightroom’s Develop module and locate the Presets Panel on the left side. Expand it if it is closed.
See also: How to Organize Lightroom Presets
Right-click (Option-click on Mac) on any preset inside the panel and select the Show In Explorer (Show In Finder on Mac) option. This takes you to the location of the selected preset.
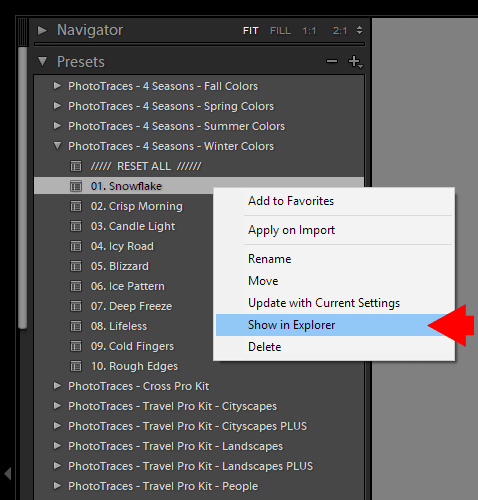
Since the presets listed inside the Presets panel can be stored in different locations, this option often proves to be very useful.
Related: How to Export Lightroom Presets
While “Where are Lightroom presets stored?” is by far the most popular question I am asked by photographers using my presets, the next two common questions are: “Where is my Lightroom Catalog?” and “Where does Lightroom store my photos?”
Here are quick responses to those questions.
Where is my Lightroom Catalog?
To locate your active Lightroom Catalog, go to the main top menu and select:
Edit > Catalog Settings… (Lightroom > Catalog Settings on Mac)
This opens the Catalog Settings panel. On the top, you will find the location of your Lightroom Catalog. Click the Show button to go to the Catalog location on your computer.
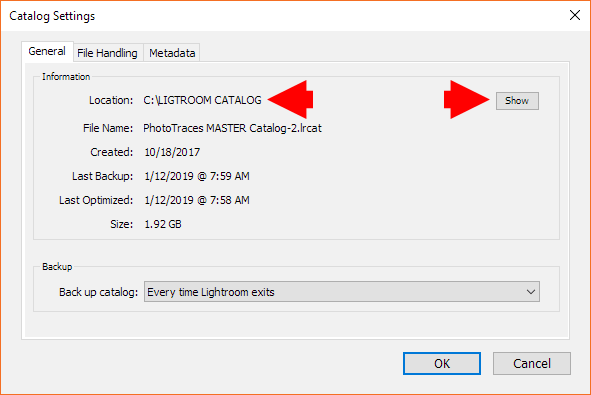
It is that simple!
Where does Lightroom store photos?
This question results from not fully understanding how Lightroom handles our photos. Contrary to the common misconception that Lightroom does not organize photos, it does not change the location of our images. When we import photos into Lightroom, we specify where the images should be stored. Based on our selection, Lightroom copies the files to the specified location. This means that if a photographer does not have a solid organization system, photos can be scattered across different locations on the computer and on various external hard drives.
Related: How to Copy and Paste Edits in Lightroom
To determine where each photo is stored, Right Click (Option-Click on Mac) on any photo and select Show in Explorer (Show in Finder on Mac).
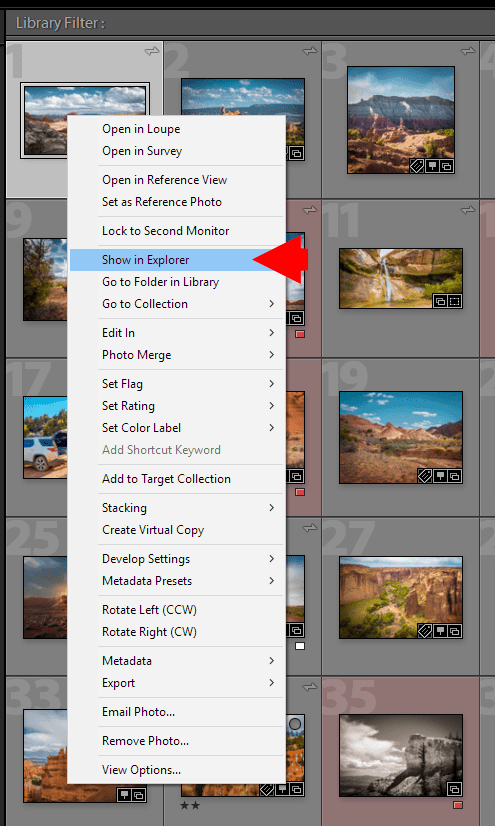
This takes you to the location of the selected photo on your computer.
Articles Related to “Where are Lightroom Presets Stored?“
|
|
В профессиональном фоторедакторе можно не только быстро рассортировать фотографии, и быстро отредактировать пакеты, но и создать уникальные изображения с помощью плагинов (пресетов). Используя пресеты, гораздо проще обрабатывать фото, в особенности, если их не один десяток. Подобные пресеты достаточно просто установить в Lightroom. Плагины для обработки изображений создаются многими известными компаниями, выпускающими фотооборудование. Приобрести такие плагины можно на официальных сайтах производителя. Чтобы попробовать поработать с пресетами рекомендуем Адоб Лайтрум купить у нас по лучшей цене. |
Как создать пресет в LightroomВы можете использовать уже готовые пресеты, либо создавать свои, для мгновенной обработки фотографий. Для того чтобы создать пресет, достаточно один раз пошагово применить все настройки, и потом сохранить все шаги в программе. Зайдите в папку Presets и кликните на изображении со знаком «+». Вам необходимо создать новую папку (New Folder) и дать ей название. Затем нажмите «Create». Перед вами появится диалоговое окно, где вы сможете выставить настройки. В дальнейшем вы сможете применять данный плагин к другим фото. |
|
Как добавить пресет в LightroomЕсли вы не создаете пресеты самостоятельно, а приобретаете их официальные версии из проверенных источников, их необходимо добавлять в программу. После того, как вы скачали плагины на компьютер, нужно распаковать их из архива. В фоторедактор нужно добавлять только плагины, так как другие вспомогательные файлы фоторедактором не распознаются. Скопируйте пресеты при помощи горячих клавиш «Ctrl+C» или, кликнув на них правой кнопкой мыши и нажав «Копировать». Все плагины нужно отправить в папку дополнений. Например, для ОС Windows это будет папка /Documents and Settings/username/Application Data/Adobe/Lightroom/Modules/. Чтобы плагины были видны в фоторедакторе нужно перезагрузить программу. |
|
Как открывать пресеты в LightroomЧтобы использовать пресеты в Лайтруме, нужно знать их месторасположение. Так, если вы не создавали пресет, а приобрели его, то нужно для начала добавить плагин в программу. После установки перейдите в рабочий модуль Develop. Найдите папку «Presets» и щелкните правой кнопкой мыши по ней. В открывшемся списке действий выберите «Import». Файл с установленным или созданным пресетом откроется, и вы сможете применять его для обработки фотографий. |
|
|
|
Как использовать пресеты в LightroomПресеты в Лайтруме значительно упрощают обработку фотографий. Комплекс настроек можно применить как к отдельно взятому изображению, так и для нескольких десятков фотографий. Для того чтобы воспользоваться пресетами нужно находиться в рабочей области Develop. Слева от изображений в списке функций нужно открыть вкладку «Presets». Выберите из нескольких настроек нужный пресет и кликните на него левой кнопкой мыши. Изменения сразу отобразятся на фотографии. |
Как сохранить пресет в LightroomПри создании авторских пресетов в фоторедакторе они автоматически сохраняются в программе, после того как вы нажимаете клавишу Create. Настройки хранятся в папке с остальными плагинами, которые вы до этого скачали или создали. При добавлении пресетов через интерфейс программы или непосредственно в папку следите за тем, чтобы файлы имели нужное расширение и не были повреждены. В противном случае Lr просто не распознает пресет и не откроет его. |
|
|
|
Как сохранить пресет из Lightroom на компьютерПо умолчанию, когда вы создаете новый пресет в фоторедакторе либо добавляете его через интерфейс с помощью кнопки «Import», все файлы настроек сохраняются на компьютер. Таким образом, все пресеты хранятся в папке вместе с другими дополнениями к Adobe Lightroom. |
Как удалить пресет в LightroomПри работе с большим количеством изображений фотографы создают множество пресетов. Со временем некоторые комплексы настроек уже не нужны, так как создаются новые либо меняется стиль обработки фото. В таких случаях требуется удалять лишние плагины. Чтобы удалить плагин, можно воспользоваться двумя способами:
|
|
|
|
Где сохраняются пресеты в LightroomВ Лайтруме пресеты сохраняются в папке с дополнениями. Найти их можно через проводник в Documents and Settings. Если же возникают трудности с определением местонахождения можно найти их через интерфейс программы. Зайдите во вкладку «Edit» и затем «Catalog Settings». В окне отобразится путь к папке с пресетами, а также кнопка для перехода к ним «Show». |
Как перенести пресеты Lightroom на другой компьютерПри обновлении операционной системы ПК, смене жесткого диска необходимо сохранение всех настроек программы. Также сохранение и перенос Lr актуален при смене вашего ПК. Для того чтобы после изменений работать в обычном режиме в фоторедакторе необходимо перенести все изображения(исходники), каталог Лайтрум и пресеты с основными настройками. Встроенные плагины не нужно переносить на новый компьютер, так как они автоматически установятся при обновлении. Чтобы перенести сохраненные индивидуальные пресеты, нужно скопировать их из локации /Documents and Settings/username/Application Data/Adobe/Lightroom/Modules/ на съемный внешний носитель, и затем перенести в папку Lightroom на новом ПК. Если вы просто обновляли систему, пресеты переносятся в ту же папку, где они и были. |
|