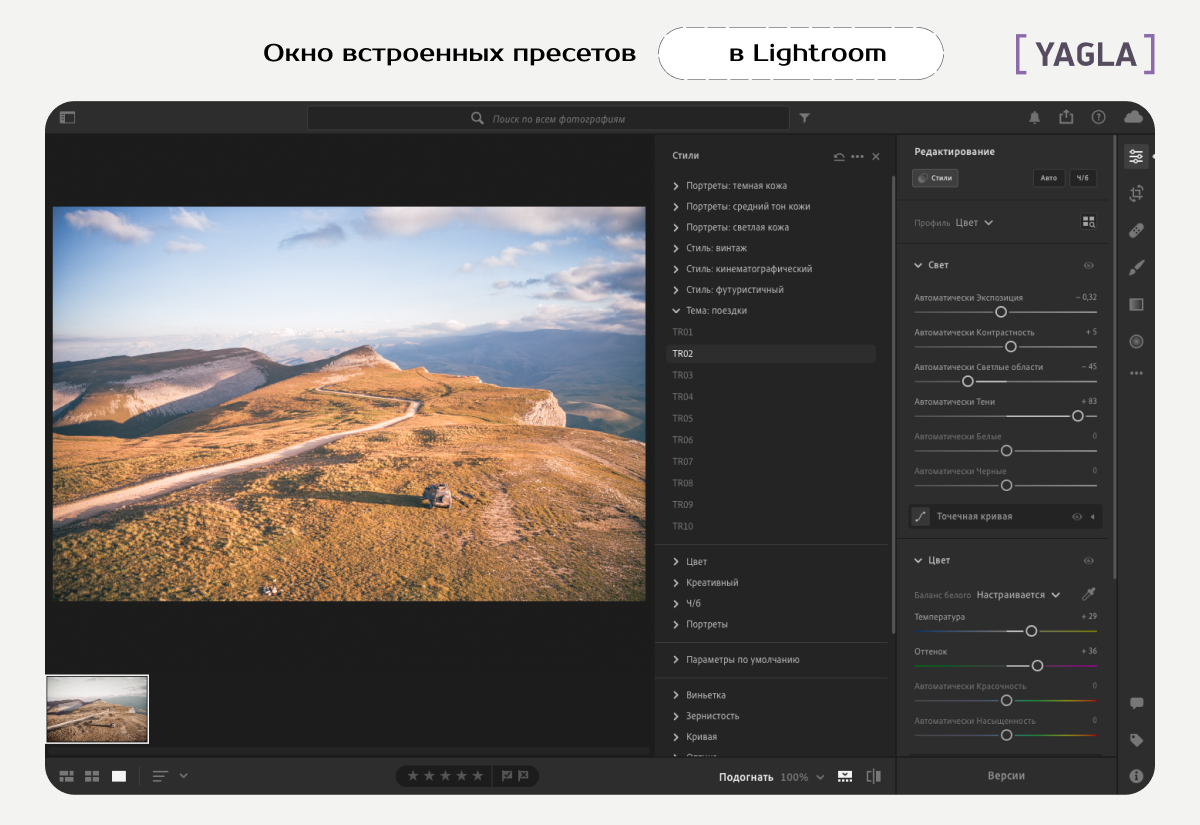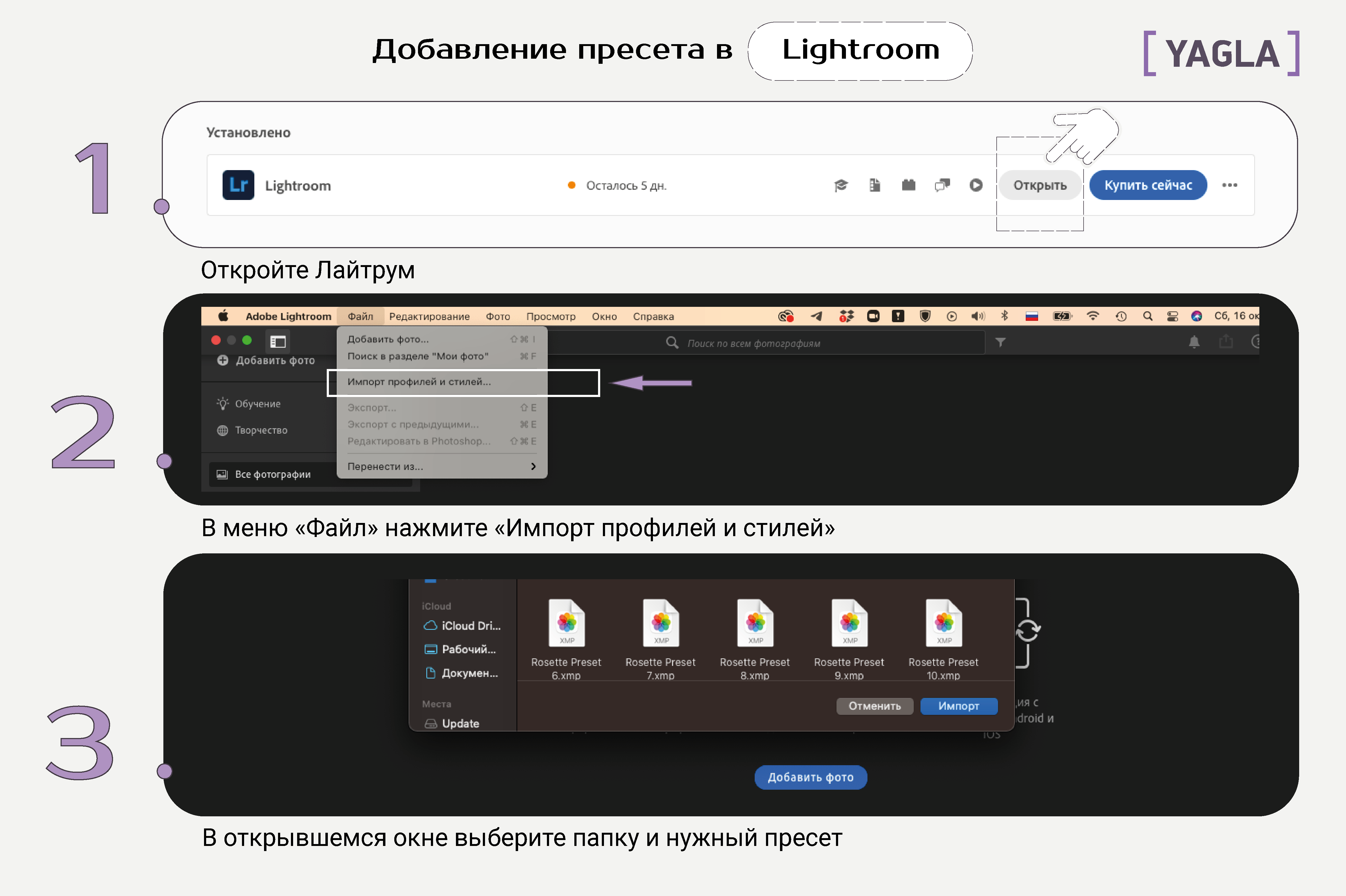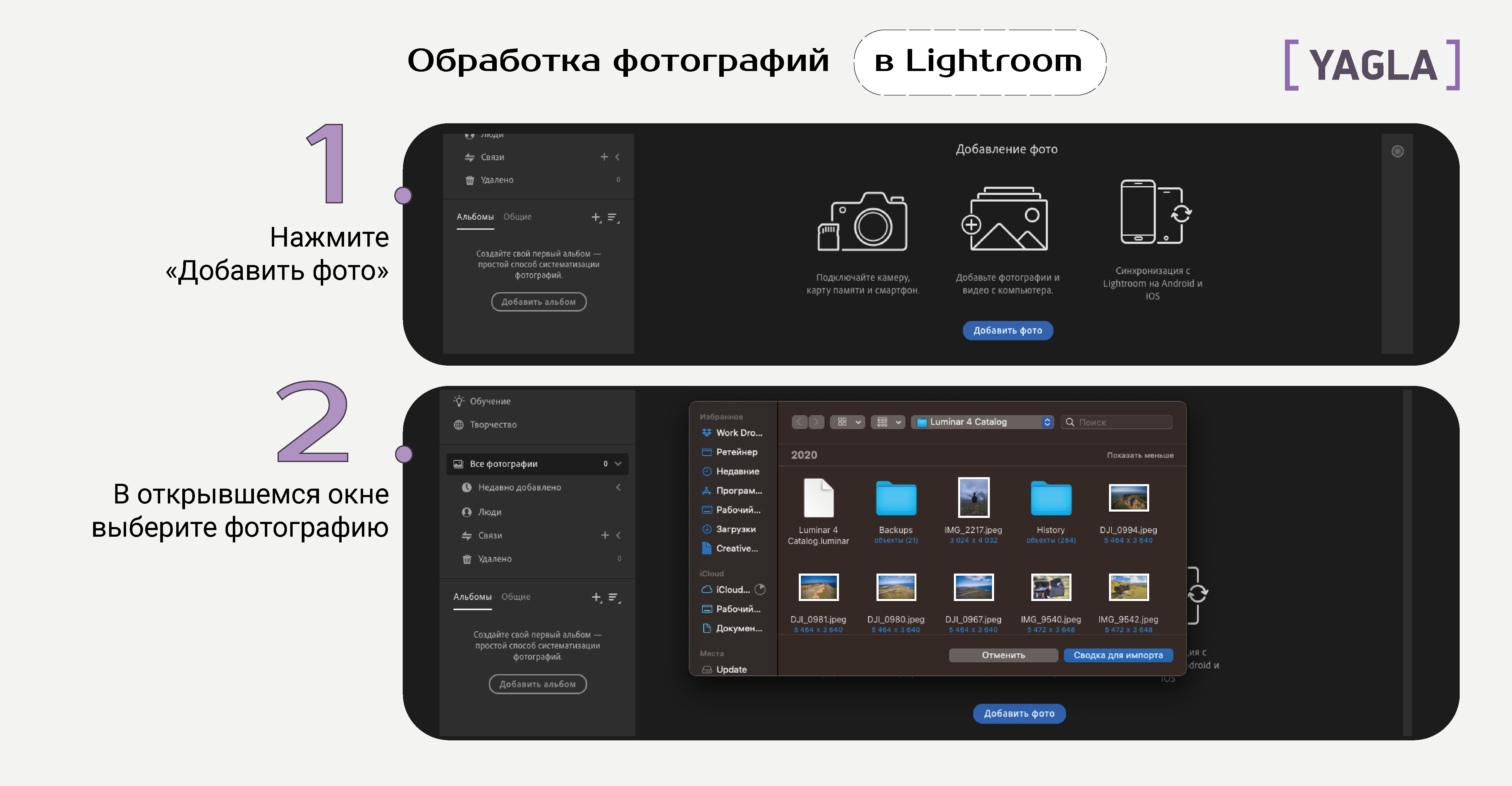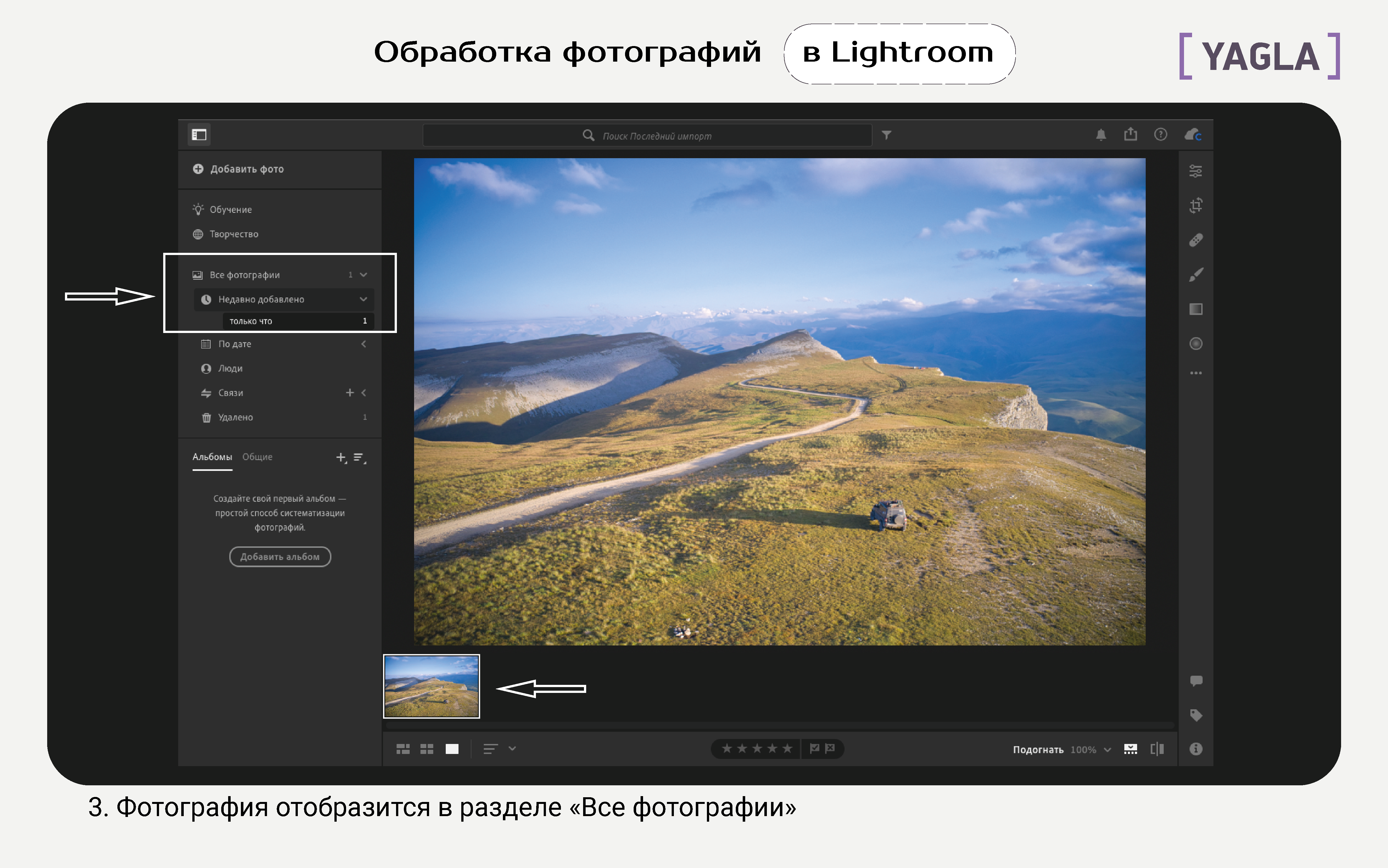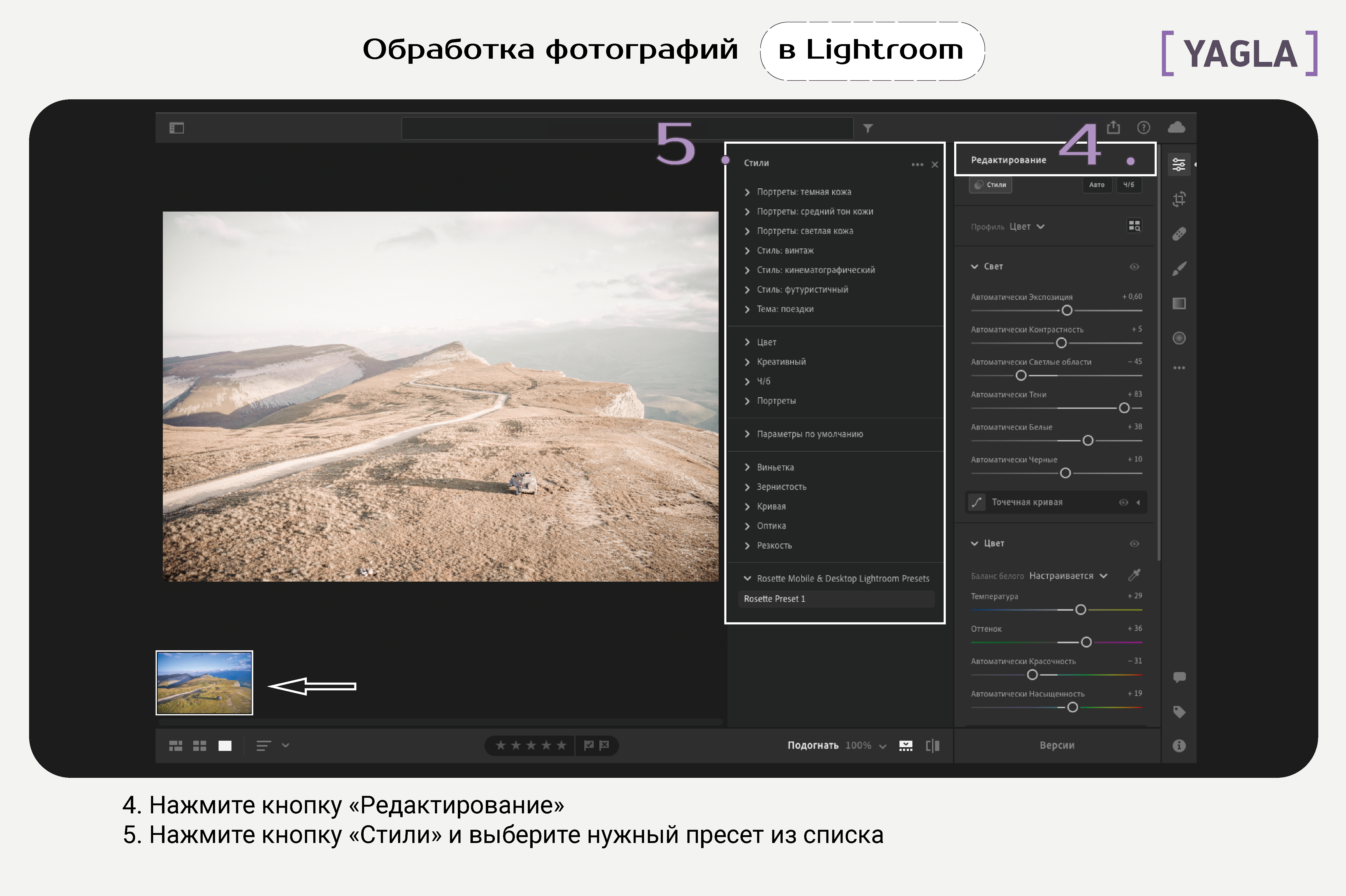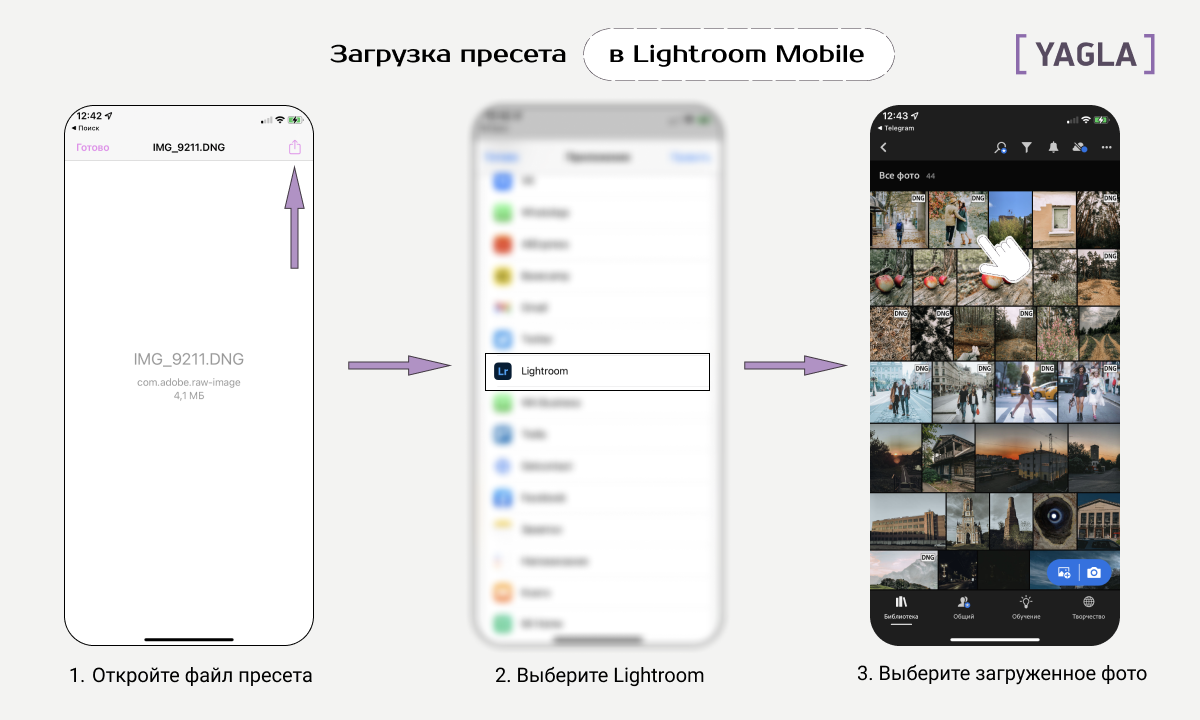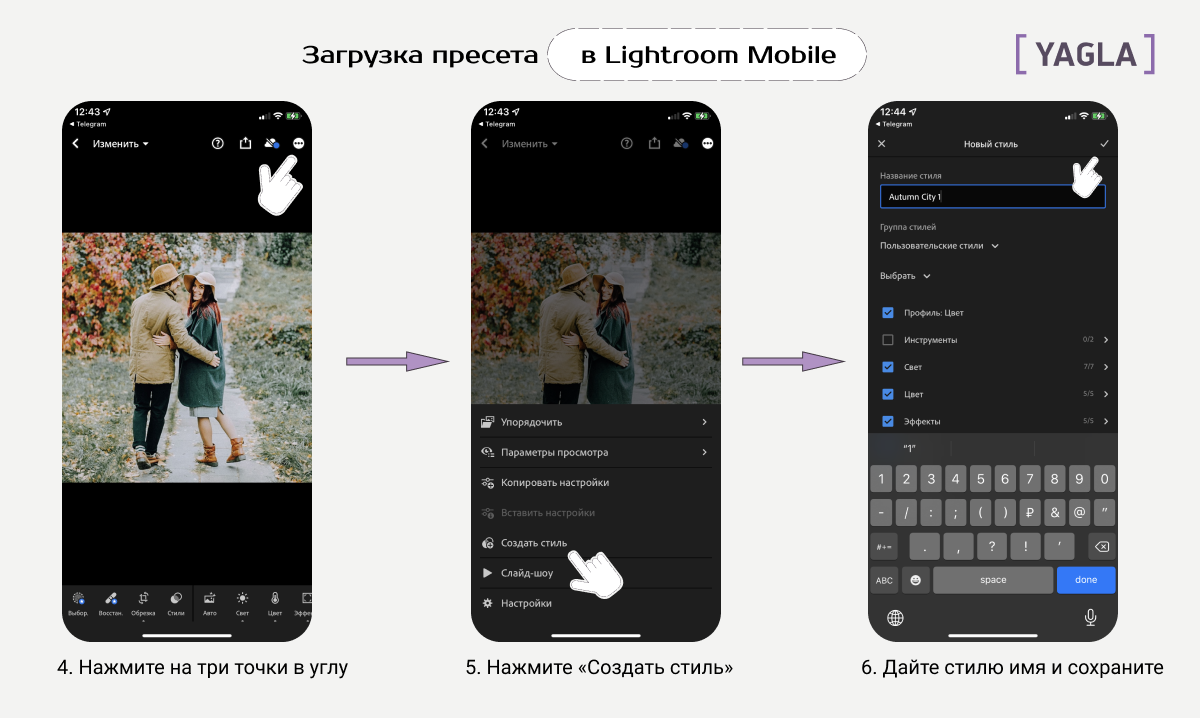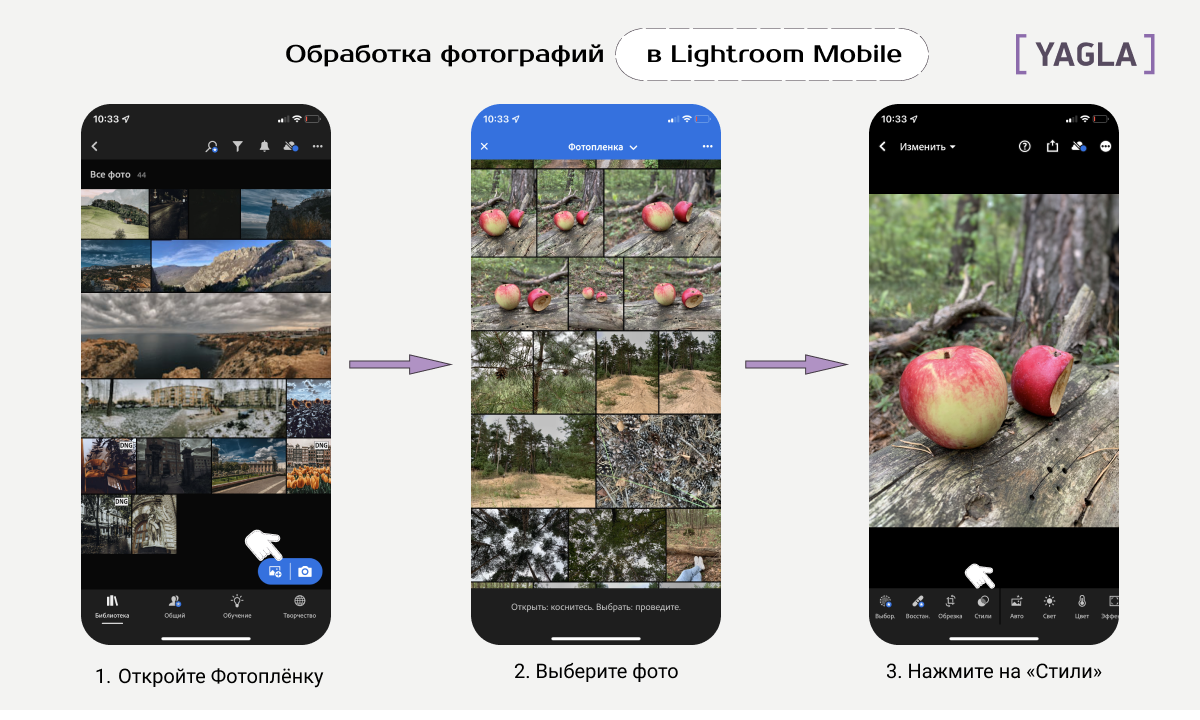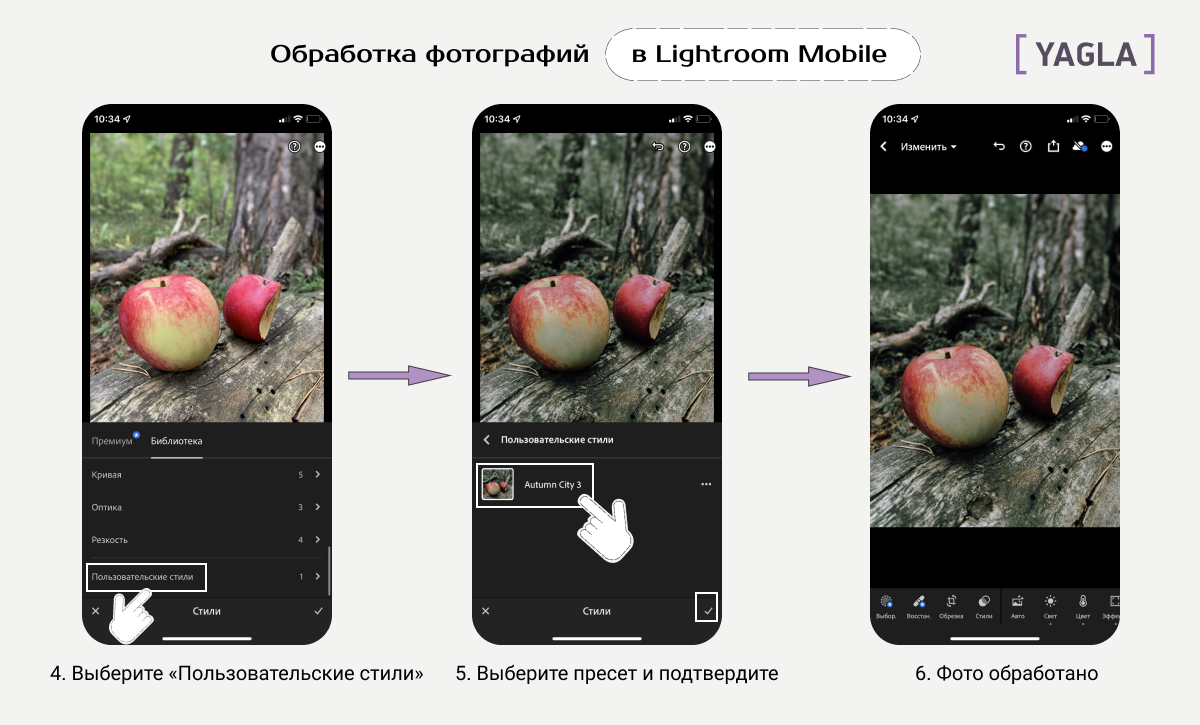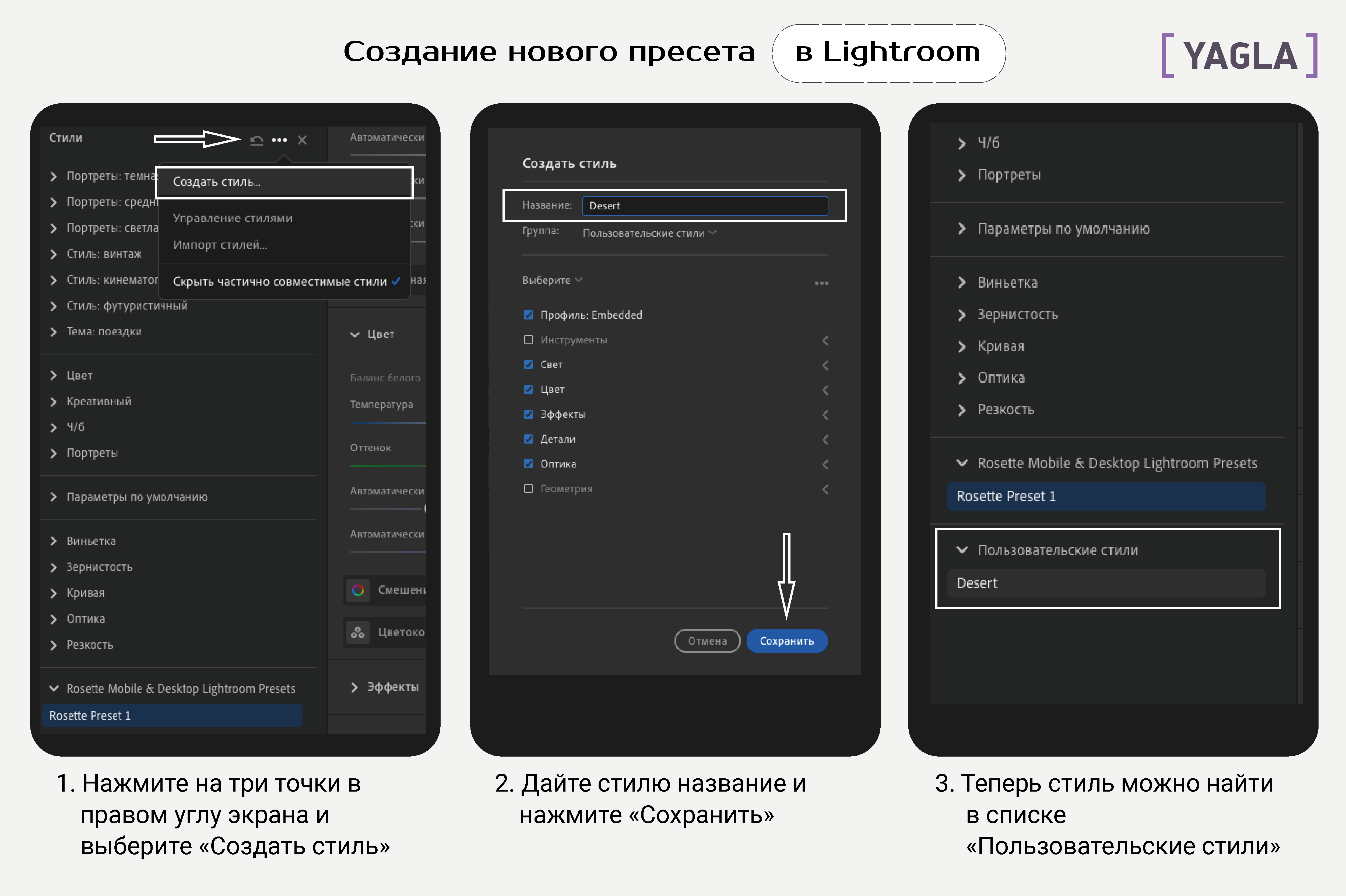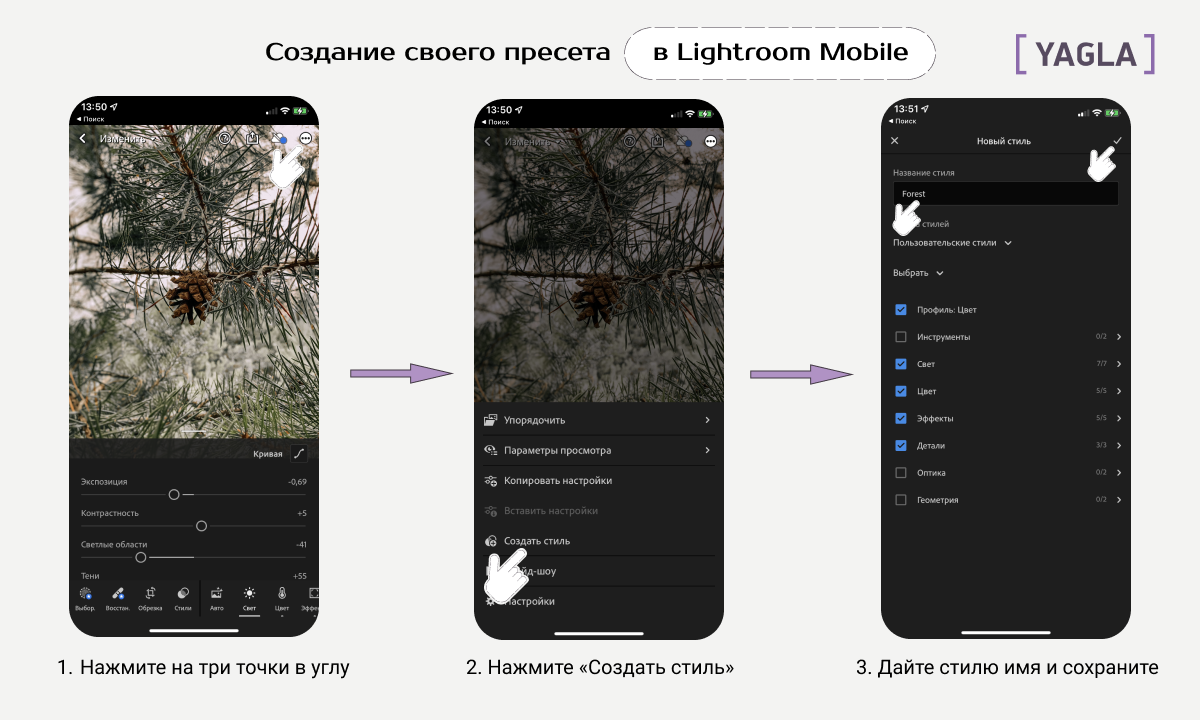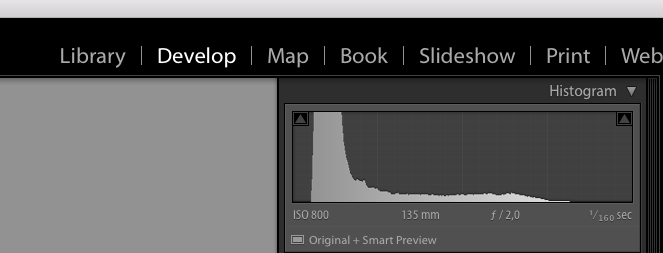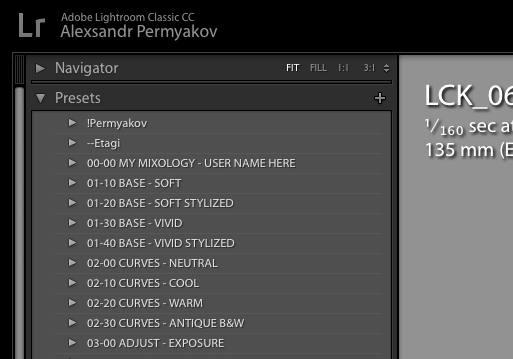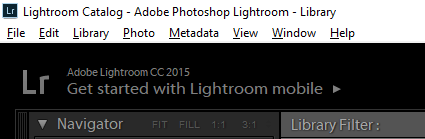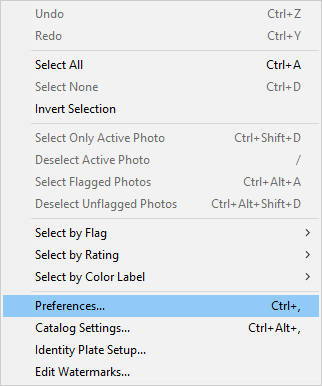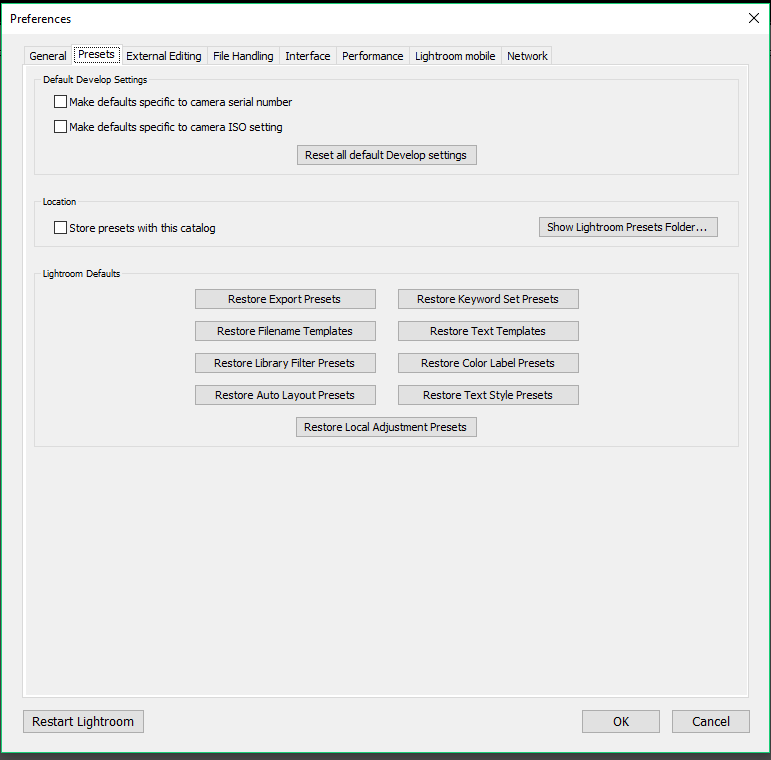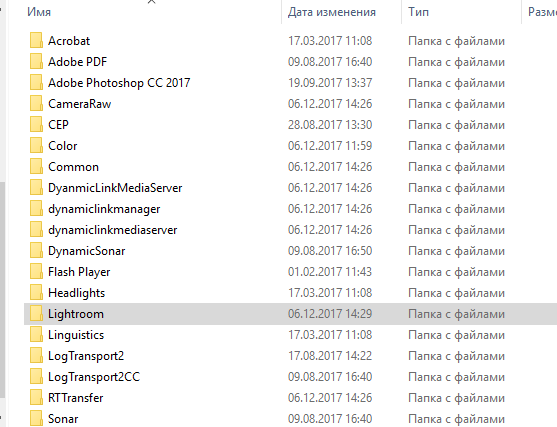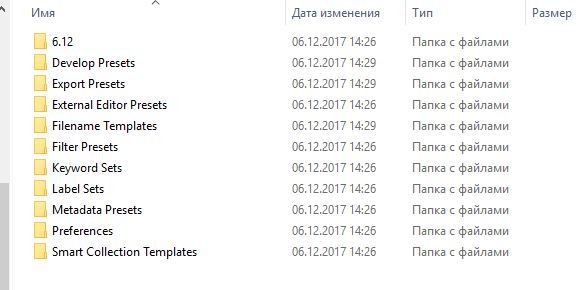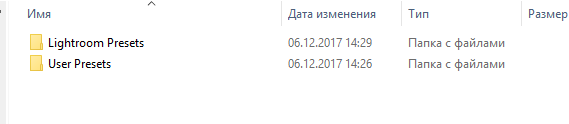Где хранятся пресеты Lightroom в виде файлов, скачанных на смартфон или компьютер? Можно ли найти исходный документ или он больше не понадобится? Где искать сохранённые фильтры в самом приложении? Отвечаем на все ваши вопросы в этой статье!
На компьютере
Сначала о том, где хранятся пресеты Lightroom в Windows 10 по умолчанию. Если вы ничего не меняли в процессе установки, тогда все сохранённые вами (загруженные из сторонних источников) стили можно найти тут:
- C:UsersИмя пользователяAppDataRoamingAdobeLightroomDevelop Presets
Вы можете пойти простым путем и посмотреть, где лежат сохранённые фильтры, с помощью одной простой опции. Приводим инструкции для русскоязычной версии приложения!
- Нажмите на кнопку «Правка» на верхней панели;
- через открывшееся меню переходим к разделу «Настройки»;
- открываем вкладку «Пресеты», там вы увидите кнопку «Показать папку…».
Просто нажмите на этот значок и сразу узнаете, где хранятся пресеты Лайтрум. Все файлы на экране как на ладони.
Теперь к следующему вопросу – где найти сохранённые фильтры в настройках десктопного приложения? Еще проще!
- Выберите фото из библиотеки;
- после того, как снимок будет открыт, жмите на кнопку «Коррекции» наверху справа;
- переходите к кнопке с нужным названием и выбирайте фильтр из списка.
Вот и все – скорее попробуйте найти и применить нужный стиль, это очень легко.
В мобильном приложении
Теперь перейдем к тому, где находятся пресеты в Лайтруме в мобильном приложении! Найти нужный стиль несложно, лишь один раз запомните последовательность действий.
Для того, чтобы воспользоваться одним из сохранённых фильтров, нужно сделать следующее:
- Откройте программу и перейдите на вкладку «Библиотека»;
- нажмите на кнопку «Добавить фото» и выберите вариант «Из фотоплёнки»;
- или кликните на иконку камеры, если хотите сделать снимок сразу из приложения;
- когда фотография загрузится в режиме редактирования, вы увидите на нижней панели кнопку «Стили»;
- здесь находятся все загруженные вами фильтры – листайте, выбирайте, пользуйтесь.
Какого-то конкретного места, где лежат пресеты Lightroom в памяти смартфона, нет. Когда вы скачиваете файл с настройками, он может сохраниться в вашу галерею или сразу в папку с загрузками, которая находится в файловом хранилище.
У каждого устройства эта папка своя и путь к ней может отличаться (зависит от марки и модели смартфона). Но это неважно, вы можете полностью удалить загруженные доки с настройками – стили все равно сохраняются внутри приложения. Поэтому вам не нужно думать, где находятся пресеты Lightroom!
Пресеты — это файлы, в которых собраны уже готовые настройки для обработки фотографий в один клик. Это своего рода «волшебная палочка», которая способна сделать из любой фотографии вау-картинку через настройки свето- и цветокоррекции. Главное — подобрать правильные заклинания, и в этой статье мы расскажем, что делать, чтобы красиво обработать фотографию и в процессе случайно не вызвать Волан-де-Морта 
Форматы пресетов
Формат пресета — это расширение файла, которое написано через точку после его названия. Lightroom «понимает» три формата:
- DNG — готовая фотография с настройками, которые можно скопировать и применить к своим фото. Удобен тем, что можно примерно понять, как будет выглядеть ваша фотография после изменения настроек
- XMP — файл без фото, только с готовыми настройками обработки
- Lrtemplate — формат с готовыми настройками, который использовался в Lightroom до 2018 года. В текущих версиях программы загруженные .Lrtemplate файлы конвертируются в формат XMP автоматически
В русскоязычных версиях Lightroom слово «Presets» переведено как «Стили».
Где взять пресеты
Платные варианты
- Купить у инста-фотографов. Если вы подписаны в соцсетях на блоги фотографов и вам нравится, как выглядят их кадры и вы хотите так же — проверьте, возможно, они продают свои пресеты. Чаще всего это формат DNG для мобильной обработки.
- Купить на сайтах, специализирующихся на продаже пресетов — вбивайте в поисковик «Купить пресеты Лайтрум».
Бесплатные варианты
- Некоторые блогеры готовы поделиться своими пресетами бесплатно — например, за подписку, репост или комментарии.
- Скачать с телеграм-каналов или групп ВК. Ищите их по запросу «Пресеты».
- Найти в интернете: по запросу «Скачать бесплатно пресеты для Lightroom» найдется несколько сотен сайтов — останется только выбрать пресеты и протестировать их со своими фотографиями.
- Скачать с торрентов (если что, мы не поддерживаем пиратство).
- Использовать встроенные пресеты.
Пресет — это файл, который работает только внутри Lightroom, поэтому не пытайтесь открыть его как картинку и не расстраивайтесь, если у вас это не получится. Потому получиться и не должно 
Как добавить пресеты в Лайтрум на компьютере
Установка пресета
- Откройте программу.
- В строке меню выберите Файл → Импорт профилей и стилей.
- В появившемся окне выберите папку, в которой лежит загруженный пресет в формате XMP или Lrtemplate.
- Дважды кликните на нужный пресет.
- Пресет загружен, можно пользоваться новыми настройками.
Использование пресета
- Нажмите на кнопку «Добавить фото»
- Найдите папку с фотографией, которую хотите обработать, дважды кликните на неё.
- Фотография загрузится в программу и отобразится в основном окне.
- Кликните на кнопку «Редактирование», откроются настройки света и цвета.
- Нажмите на кнопку «Стили», в списке найдите название установленного пресета и нажмите на него.
- Пресет применён, готово!
Как добавить пресет в Лайтрум на телефоне
Установка пресета
На телефон вы можете установить файлы DNG.
- Загрузите пресет.
- Откройте файл в телефоне, нажмите кнопку «Экспорт» → «Открыть через Lightroom» → «Запустить Lightroom сейчас».
- Фото загрузится с применением настроек, выберите его в галерее.
- Нажмите на три точки сверху.
- Выберите «Создать стиль»
- Дайте стилю имя и сохраните.
- Теперь этот стиль сохранен и вы сможете найти его в «Наборах пользователя» и применить на любых своих фото.
Использование пресета
- Нажмите на кнопку с картинкой и плюсиком.
- Выберите «Из фотопленки» или «Из “Файлы”», если фото лежит там.
- Выберите фото, которое хотите обработать.
- Фото загрузится на экран обработки, нажмите на галочку в правом верхнем углу экрана, фото сохранится в коллекцию.
- Нажмите на «Стили» → «Библиотека» → «Пользовательские стили».
- Выберите нужный стиль и нажмите на галочку внизу экрана.
- Стиль применится к фотографии.
Как сделать свой пресет
На компьютере
- Перейдите во вкладку «Редактирование» и обработайте фотографию по своему вкусу.
- Коснитесь трех точек вверху списка стилей → «Создать стиль…».
- Дайте стилю имя и сохраните.
- Пресет отобразится в списке «Пользовательские стили».
На телефоне
- Обработайте фотографию, как вам нравится.
- Нажмите на три точки в правом верхнем углу и выберите «Создать стиль».
- Дайте стилю имя и сохраните. Найти его можно будет в «Стилях» в папке «Наборы пользователя».
Мнение эксперта об использовании пресетов
Слово Евгению Кропочеву — портретному и архитектурному фотографу-ретушёру.
Пресеты прежде всего — способ автоматизации ручных действий. Представьте себе, что за съёмку вы «набиваете» сотню кадров. А теперь представьте, что с каждым кадром нужно поработать, обрезать, подправить цветовую температуру, выровнять баланс белого, если у вас сложные условия съёмки.
А ещё яркие и красочные снимки приятнее глазу, а значит, нужно подправить насыщенность, убрать шумы в тенях и ещё сделать стремящееся к бесконечности количество действий. И так с каждым снимком. Без автоматизации хотя бы простых действий вам станет сложно уже к середине процесса. Потому использование пресетов в разы ускоряет обработку.
Если же вы на «другой стороне силы» и методично и осознанно подходите к каждому спуску затвора, то пресеты и все их многообразие позволят подчеркнуть творческую задумку без глубокого погружения в Digital Art. Хотя давайте будем честны — в этом случае у вас наверняка уже есть свои преднастройки и вообще вам в удовольствие сидеть целый вечер над одним снимком 
Но не все так радужно, как может показаться на первый взгляд. Как и в любом деле — использовать этот инструмент нужно с умом. К примеру, шикарный высококонтрастный фильтр для архитектурной фотографии может загубить мягкий студийный портрет со всей его теплотой. И наоборот. Чтобы понять, какие настройки лучше всего подчеркнут то, что снимаете вы, нужно просто много и часто смотреть на работы других.
Но, к сожалению, ни один пресет не исправит безболезненно расфокус, или не вытянет уж слишком переэкспонированный кадр.
Поэтому самых главных советов, с помощью которых можно исправить любой плохой снимок ещё до его появления — два.
Первый: не переусердствуйте с обработкой.
Второй: снимайте в RAW, если это позволяет ваша техника. Это практически стопроцентный шанс даже из самого технически плохого кадра что-нибудь да вытащить. Хоть пресетами, хоть вручную.
Всегда, во все времена, в любой сфере куда проникает фотография — все хотят видеть или передавать свой взгляд на жизнь светлее, темнее, контрастнее, насыщеннее, еще как-нибудь иначе, чем она есть на самом деле.
Поэтому если вы не снимаете на пленку и вы не Картье-Брессон, стремящийся к максимальному реализму своих снимков, то однажды вас догонит цифровая обработка фотографий и вы вспомните о Adobe Lightroom со всем его функционалом.
Есть безусловно великолепные пресеты, как платные, так и бесплатные, которые, буквально, творят магию со снимками разной степени «серости», но абсолютно универсального нет и никогда не будет, как и не будет двух одинаково использующих этот пресет людей.
Имея достаточный опыт аналоговой фотографии я часто использую чёрно-белые фильтры в цифровой обработке для имитации зерна того или иного типа пленки. Они, кстати, как раз наиболее универсальны и могут использоваться как в портретной съёмке, так и в архитектурной. «NY Skyline» — отличный пресет для съёмки цветных городских пейзажей. А если вы снимаете зимой или в пасмурную погоду, то попробуйте фильтр «Crushed». Он отлично «вытянет» из средне-серого снимка качественный контрастный кадр.
Не стесняйтесь менять ваши любимые пресеты под конкретные задачи, ведь на то они и являются предустановками для облегчения творчества и только вы знаете, что и как вы хотите передать на снимке.
Чтобы развить чувство стиля — посоветую много смотреть, как делают другие. Я часто захожу в галерею, к примеру, на https://1x.com или pexels.com и просто листаю работы, подмечая каждый раз что-то интересное для себя.
А чтобы лучше понять, как работает свет и как светотеневым рисунком выделять на снимках важное — взгляните на чёрно-белые работы, особенно в сфере архитектуры. Ведь цвет в большинстве своем вторичен, форма же — первична. И именно чёрно-белая фотография учит работать с формой правильно.
Ещё лайфхаки
Не всегда определенный набор настроек идеально «ложится» на любую фотографию. Если ваше фото кардинально отличается от исходного, имеет совсем другую цветовую гамму и свет, то магии может и не случиться. Но в большинстве случаев нужно просто подкрутить несколько настроек:
- Экспозиция — если фото получилось слишком темным или светлым.
- Температура — если произошел перекос по теплому или холодному оттенкам.
- Тени — дополнительная регулировка света и тени.
Однако, если результат вам всё равно не нравится, лучше попробовать другой пресет. Их выбор очень большой и всегда можно найти подходящий именно к вашему кадру.
Хотите тоже написать статью для читателей Yagla? Если вам есть что рассказать про маркетинг, аналитику, бизнес, управление, карьеру для новичков, маркетологов и предпринимателей. Тогда заведите себе блог на Yagla прямо сейчас и пишите статьи. Это бесплатно и просто
Содержание
- Где хранятся пресеты lightroom в windows 10
- Перед тем как начать
- Подготовка компьютера
- Перенос оригиналов ваших снимков.
- Пресеты и плагины
- Копирование каталога
- Перенос на новый компьютер
- Немного о Publish Services Connections
- 4. Как сортировать пресеты в Lightroom
- 5. Как удалить пресеты в Lightroom
- 6. Где хранятся пресеты в Lightroom
- Как установить пресеты для Lightroom
- Как установить пресеты для Lightroom на компьютер
- Заключение
- 92 пресета для Lightroom
- Кинематографичные экшены
- Летняя цветокоррекция
- Пресеты для Adobe Camera Raw
- Как устанавливаются пресеты в Adobe Lightroom
- Пресеты Lightroom: полное руководство
- Что такое пресеты Lightroom?
- Этоназывается неразрушающим редактированием.
- Как использовать пресеты Lightroom
- Использование пресетов в модуле обработки
- Использование пресетов в модуле импорта
- Использование пресетов в модуле библиотеки
- Где Lightroom хранит пресеты?
- Как найти папку пресетов Lightroom
- Как добавить/импортировать пресеты в Lightroom
- Импорт пресетов: вариант 1
- Импорт пресетов: вариант 2
- Создание ваших собственных пресетов
- Как сохранить пресеты в Lightroom
- Самое большое заблуждение о пресетахLightroom
- Пресеты Lightroom для начинающих
- Пресеты Lightroom для продвинутыхлюбителей
- Пресеты Lightroom для профессионалов
Где хранятся пресеты lightroom в windows 10
Время от времени мы обновляем наши компьютеры, возможно, это просто новый жесткий диск вместо старого, переустановка операционной системы, а может и полная замена компьютера. Как бы то ни было, возникает вопрос — как перенести «содержимое» Lightroom на новое «железо».
В целом, для этого надо перенести 3 сущности:
Есть несколько способов сделать это, и сегодня рассмотрим один из них, на примере переноса со старого компьютера, на новый. При простом обновлении существующего, действия будут те же, но в другой последовательности.
Перед тем как начать
Во-первых, неплохо было бы иметь какой либо внешний накопитель. Это существенно упростит процесс. Это может быть что угодно — USB жесткий диск, сетевое хранилище и даже флешка. Главное, чтобы объема носителя хватило на все, что нам требуется перенести. Кроме того, использование внешнего носителя как промежуточного звена, позволит вам иметь резервную копию всего, что требуется перенести, на тот случай если что-то пойдет не так.
Небольшое примечание. Если вы хотите перенести данные между Mac и Windows, то используйте внешний носитель, отформатированный в FAT32, так как обе системы успешно могут писать и читать файлы с FAT32. В противном случае, вам придется искать какой-либо софт, позволяющий Windows взаимодействовать с Mac OS Extended, или же для взаимодействия Mac с файловой системой NTFS.
Подготовка компьютера
Первым делом само собой ставим последнюю версию Lightroom на новый компьютер. Текущую версию и для Mac и для Win можно скачать с официального сайта Adobe. Источник получения лицензии, учитывая специфику отношения к этому вопросу в нашей стране рассматривать не будем. Для честных лицензионных пользователей можно только отметить, что лицензия для Mac и Windows одинаковая. То есть если вы перешли с одной системы на другую — вы можете воспользоваться старым ключом.
После установки, запускать Lightroom не обязательно. Для переноса это не нужно и можно просто вернуться к старому компьютеру.
Перенос оригиналов ваших снимков.
Наверное вы, как пользователь Lightroom, в курсе, что программа использует свои собственные сущности под названием «каталог» для работы с фотографиями. Внутри себя каталог имеет установленную связь с оригиналами, хранящимися на диске. Если оригинал на диске куда то перемещается, то каталог теряет эту связь и полноценная работа с фото невозможна, пока вы снова не восстановите связь между каталогом и оригиналом. В процессе перемещения оригиналов снимков с одного компьютера на другой, связь вероятно будет потеряна, так как меняется путь к оригиналам. Это не так страшно и как ее восстановить, мы рассмотрим позже. Мораль этой басни в том, что если все ваши оригиналы хранятся в одной корневой папке (не важно сколько папок внутри), то при переходе на новый компьютер вам нужно будет синхронизировать всего лишь эту одну папку. Все вложенные синхронизируются автоматически. Речь конечно не идет о том, что хранить все фото в одной корневой папке правильно, но если оригиналы раскиданы по разным местам, вам придется больше времени потратить на то, чтобы синхронизировать каталог на новом компьютере с оригиналами.
Например, на каждом диске где хранятся оригиналы, структура хранения одинакова. Прямо в корне диска есть папка, например Imported_ Photos, и внутри нее уже множество других, где снимки логически упорядочены. Такая структура позволяет довольно просто их перемещать и бекапировать (делать резервную копию). Эта корневая папка наверху в «дереве папок».
Если ваши оригиналы уже хранятся на внешнем носителе, то вам достаточно просто подключить его к новому компьютеру, и можно сразу переходить к следующему шагу.
В противном случае, начинаем копировать оригиналы на наш внешний носитель. Здесь нужно соблюсти 2 правила:
Пресеты и плагины
После того как оригиналы скопированы, пора заняться пресетами, плагинами и темплейтами. Если у вас нет никаких сторонних пресетов, плагинов и других сторонних «примочек», которые требуется перенести — можете смело пропустить этот шаг. Стандартные же пресеты и темплейты переносить нет необходимости, они автоматически были установлены вместе с Lightroom на новом компьютере.
Большинство людей устанавливают пресеты и темплейты в те места, куда их устанавливает сам Лайтрум по умолчанию. В любом случае, самый простой путь, найти это место открыть Edit > Preferences > Presets (MAC: Lightroom > Preferences > Presets ) и кликнуть на кнопку Show Lightroom Presets Folder. Когда папка откроется, то вы увидите папку с названием Lightroom, содержащую все пресеты и темплейты.
Пути к этой папки обычно такие:
Учтите, что папка AppData и Application Data на Windows может быть скрыта по умолчанию. Нужно вначале пойти в Windows Explorer, нажать [Alt] (для Vista/Win 7 ) а затем — Tools > Folder Options > View и отметить «Show hidden files, folders, and drives». К сожалению, не помню как это называется в русскоязычной версии, так как не пользуюсь :).
Важное замечание. В панели Preferences > Presets tab вы можете заметить чекбокс «Store presets with catalog». Если он у вас был отмечен, то значит все ваши пресеты будут храниться внутри файла каталога Лайтрум и вы можете перейти к следующему шагу. Если же он не отмечен, то не отмечайте его сейчас. Потому что это просто создаст пустую папку внутри каталога, но уже установленные сторонние пресеты туда перемещены не будут.
Итак, в открывшейся папке Lightroom, хранятся все ваши пресеты, темплейты и большая часть сторонних плагинов, для которых не требовалась отдельная установка в свой каталог на компьютере. Наша задача — скопировать всю папку на внешний носитель.
Стоит отметить, что на Windows папка с настройками самого Lightroom так же хранится внутри папки Lightroom и называется Preferences.
Копировать ее на новый компьютер не рекомендуется! Во-первых, настройки Lightroom на новом компьютере лучше выполнить руками «с нуля», чтобы избежать возможных ошибок. Во вторых, если вы переходите с Win на Mac, то лайтрум на этих системах хранит настройки в разных местах. Короче говоря, оставьте старые настройки в прошлом и не копируйте Preferences или же удалите ее из скопированной целиком папки Lightroom на внешнем носителе.
Совет. Пока у вас открыты на экране настройки самого Lightroom — запишите их или сделайте скриншоты. Это поможет вам настроить Лайтрум на новом компьютере.
Копирование каталога
Для того чтобы найти каталог, открывайте Edit > Catalog Settings > General (MAC: Lightroom > Catalog Settings > General ) и нажмите на кнопку Show, чтобы открыть папку на диске, где хранится каталог. По умолчанию он расположен в пользовательской папке My Pictures на вашем компьютере, но в принципе, может храниться где угодно. Например, можно хранить его прямо специальной корневой папке диска C:, чтобы всегда знать где он и что это такое, а не стереть случайно, подчищая ненужные файлы и папки.
Примечание. Переносить папку с кешем (.lrdata) не обязательно, так как Лайтрум создаст ее заново и автоматически пересоздаст все миниатюры когда подхватит каталог на новом компьютере и синхронизирует его с оригиналами. Но если вы перенесете кеш, это несколько ускорит начало работы с фотографиями на новом компьютере. Но кеш может занимать приличное количество места. Так что если место на внешнем носителе ограничено, оставьте кеш на старом диске. Просто будьте готовы к тому, что пока новый Lightroom не пересоздаст миниатюры, вы будете наблюдать серые квадраты вместо своих снимков.
Итак, теперь все необходимое, сохранено на выносном диске. Можно отключить его и подключить к новому компьютеру.
Перенос на новый компьютер
Не пугайтесь, если увидите сообщение о том, что ваши папки со снимками не найдены.
Вам нужно всего лишь синхронизировать каталог с новым местом размещения оригиналов. Это элементарно, если все ваши оригиналы имеют одну корневую папку.
После этого Лайтрум займется процессом обновления связей между каталогом и вашими файлами. Если оригиналы были раскиданы по разным местам, то повторите процесс для других папок в Folders
Теперь идем в настройки Edit > Preferences и выставляем их заново. На закладке General в форме выбора Default Catalog лучше выбрать текущий каталог вместо «Load most recent catalog». После базовых настроек переходим на закладку Presets и нажимаем Show Lightroom Presets Folder. Папка откроется в нашем файловом браузере. Копируем в нее все содержимое сохраненной папки с пресетами и прочим барахлом с внешнего диска. После этого закрываем Лайтрум и запускаем его заново, чтобы подхватить скопированные пресеты, темплейты и плагины.
Идем в File > Plug-in Manager и убеждаемся что все плагины, которые мы перенесли, инсталлированы и запущены. Если что то не так, начинаем разбираться. Возможно плагин надо обновить или зарегистрировать заново.
Немного о Publish Services Connections
Это настроенные ранее соединения для публикации ваших снимков на внешних ресурсах, таких как SmugMug or Flickr — то что находится в закладке Publish Services модуля Library. После переноса они должны работать, но стоит это проверить. Но настройки экспорта для жесткого диска могут перестать работать, так как структура дисков могла поменяться. Так как поменять эти настройки нельзя, то придется создать новые, соответствующие новому диску на новом компьютере.
В завершении стоит пройтись во вашим папками и коллекциям в Lightroom, чтобы убедится что все работает. Если нигде не видно восклицательных знаков на миниатюрах, а пресеты работают как надо, можно заняться установкой необходимых сторонних плагинов, которые нельзя перенести простым копированием, или сразу перейти к работе.
Preset – это набор изменений цветокоррекции схороненный в отдельный файл и переменяемый на любую фотографию. Пресет позволяет сократить время на обработку фотографии в Lightroom.
Пресеты находятся на закладки develop
Слева вверху расположено окно Presets
Как добавить (перенести) пресеты
Что бы найти папку с пресетами надо открыть настройки
Находим закладку Presets. Надпись Store presets with this catalog говорит о том, что пресеты будут сохраняться там же в каталоге, если поставить галочку. Этого делать не надо, каталогов у Вас может быть много, а пресеты нужны под рукой, а так прийдется их перемещать.
Жмем Show Lightroom presets folder
Откроется папка. Отрываем Lightroom
Отрываем Develop Presets
Отрываем User Presets
И теперь сюда (от сюда) копируем пресеты. Перезапускаем Lightroom и смотрим появились ли новые пресеты.
Добрый вечер, читатели! Давно хотел написать статью на эту тему, да почему-то откладывал её, а потом и вовсе забыл. Хотя, мои подписчики уже знают это все, но для гостей блога это будет очень полезная информация. В одном посте будет почти вся информация по работе с пресетами.
Почему “почти”? Я бы рад собрать все-все-все по пресетам здесь, но, честно, не вижу смысла этого делать. Ведь у меня в блоге есть отдельные статьи по некоторым вопросам. Вряд ли я напишу что-то новое. Например, Вы можете прочитать как…:
Уже самое главное есть. Осталось дополнить эту тему и узнать, как же удалять пресеты, сортировать и где они хранятся. Ну, с первым и вторым все и так понятно, но зачем же нам знать точный путь, где “лежат” наши пресеты? А представьте ситуацию: вы сделали крутой, по Вашему мнению, пресет. И хотите поделиться ним с другими. Ну, и как Вы это сделаете? А вот для этого и пригодятся эти знания.
4. Как сортировать пресеты в Lightroom
По началу это Вам не понадобится. Ведь если в Вашей коллекции всего 5-10 пресетов, то Вы особо в них не “потеряетесь”. Но, представьте что Вы пользуетесь лайтрумом уже на протяжении года. Добавляете чужие пресеты, создаете свои и Ваша коллекция разрослась до сотни шаблонов. И как думаете, удобно будет искать подходящие? А ведь наверняка некоторые подходят для пейзажей, некоторые для портретов и тд. Главное, что суть Вы уловили. Поэтому, в лайтруме есть папки. Да, обычные папки как на рабочем столе Вашего персонального компьютера. Как же создать эту папку и как переместить туда пресет?
Шаг 1. Нажимаете правой кнопкой мышки на “Пресеты пользователя”, можете не туда, будет немного другое контекстное меню, но суть останется та же. Теперь нажимаете “Новая папка”.
Шаг 2. Задаете имя, чтобы потом можно было понять, какие пресеты лежат в этой папке.
Готово! Ничего сложно здесь и быть не могло. Это ведь азы азов.
5. Как удалить пресеты в Lightroom
Бывает такое, что случайно добавили пресет или же Вам он уже не нужен. И, соответственно, его нужно удалить. Так как же удалить пресет в лайтруме? Сейчас Вы поймете, насколько же это легко. Даже по шагам расписывать не буду.
Нажимаете правой кнопкой мышки на пресет и выбираете “Удалить”.
6. Где хранятся пресеты в Lightroom
Ну, и последнее. Где же лежат пресеты lightroom? И как это узнать, чтобы не лазить по десяткам неизвестных нам папкам. Опять, все настолько просто, что даже не буду разбивать по шагам. Потому что шаг здесь всего один.
Нажимаете правой кнопкой мышки по любом пресету, это совсем не принципиально, и нажимаете “Показать в Проводнике”.
На этом, пожалуй, все. Ведь теперь у меня в блоге, имеется вся информация по пресетам, которая может быть полезна новичку. Но, если все же будут какие-то вопросы, Вы всегда можете задать их мне в комментариях.
92 профессиональных пресета для Lightroom от Евгения Карташова
Коллекция предназначена для максимально быстрой обработки фотографий и включает в себя 92 пресета, разбитых по категориям для удобства работы.
Источник
Как установить пресеты для Lightroom
В этой статье мы расскажем и покажем куда и как можно установить пресеты Lightroom, чтобы программа их «подхватила».
Поскольку нас часто спрашивают, куда скопировать пресеты для Лайтрум и как установить их без ошибок, было принято решение написать небольшую инструкцию.
Надеемся, случайные посетители сайта знают что такое пресеты. Если нет, узнать про них подробнее можно, перейдя по ссылке.
В последние годы пресеты набрали большую популярность не только среди фотографов, но и у блогеров в социальной сети Инстаграм. Здесь мы расскажем как установить пресеты на компьютер.
Как установить пресеты для Lightroom на компьютер
Существует несколько способов установки пресетов на компьютер. Это можно сделать через импорт в самом Лайтруме или закинуть их вручную в нужную папку.
Способы установки:
В Lightroom, если перейти в раздел Develop (Разработка), в левой части есть панель Presets (Пресеты). В ней есть поле User presets
Кликаем по нему правой клавишей мышки и выбираем Import (импорт).
Далее появится окно, в котором можно перейти в папку с файлами пресетов. Выбираем нужный файл и жмем на Import. Таким способом можно загрузить один или несколько файлов с пресетами. Для этого необходимо удерживать клавишу Ctrl и кликать по файлам.
Но что делать если у вас сотни пресетов? Тогда проще воспользоваться вторым способом. Для этого вам понадобится проводник или файловый менеджер.
Все пресеты хранятся на диске C. Там где у вас находится система. Если вы ничего не меняли при переустановке Windows.
Адрес вот такой: C:UsersИмя пользователяAppDataRoamingAdobeLightroomDevelop Presets
Имя пользователя будет ваше. Это ник, под которым вы входите в систему при загрузке Виндоус. Перед тем как копировать, включите отображение скрытых файлов. Иначе найти нужную папку не получится.
Выделяем все нужные файлы и копируем их в папку, по указанному выше адресу. Не забываем перезагрузить Лайтрум. Вместо User Presets можно создать свой каталог и назвать его как угодно. Таким способом можно разделять разные типы пресетов.
Если все перечисленное выше показалось слишком сложным, существует очень простой способ. И способ этот заключается в перетягивании мышкой необходимого пресета прямо в программу. Однако, он не всегда срабатывает. Не забывайте, для этого Лайтрум должен быть в режиме Library (Библиотека).
И последний способ — при помощи меню настроек. Заходим в меню Edit и выбираем Preferences.
Далее выбираем вкладку Presets и в ней находим кнопку Show Lightroom Presets Folder. После этого откроется диалоговое окно с папками, в которых находятся пресеты.
Однако, почему-то, для многих этот метод кажется самым неудобным.
Заключение
Как видите, установить пресеты для Lightroom вовсе не сложно. Дольше было рассказывать об этом, чем сделать. Этот редактор очень удобен для пакетной цветокоррекции фотографий, поэтому работать в нем без пресетов, очень ошибочно.
92 пресета для Lightroom
Кинематографичные экшены
Летняя цветокоррекция
Пресеты для Adobe Camera Raw
И не забывайте, удалить неугодный пресет еще проще, чем установить. Тут есть два способа. Первый — просто кликаете по нему правой кнопкой мыши и выбираете удалить. Второй — удаляете его с диска через проводник или файловый менеджер.
Источник
Как устанавливаются пресеты в Adobe Lightroom
Добрый день. Не будем снова здесь писать о новичках в фотографии и тому подобному, предположим что вы уже установили Lightroom, скачали пресеты (англ. Presets) для него и теперь не знаете как бы их соединить. У самого такие же вопросы были в самом начале. Так что показываю.
Весь смысл в том, чтобы закинуть их в конкретную папку, есть два способа в неё попасть.
Через саму программу, для этого заходим в саму программу, выбираем Edit — Preference (Да, у меня оригинальная версия, если у вас русский перевод, то смотрите на картинки и ищите в тех же пунктах)
В открывшемся меню открываем вкладку Presets и жмём по кнопке Show Lightroom Presets Folder
Откроется каталог в папке пользователя с отмеченной папкой Lightroom, открываем её.
Нам нужна папка «Developer presets» открываем её.
И вот сюда копируем пресеты, можно раскидывать их по каталогам, для более удобного использования, но программа видит только один уровень каталога. То есть папку в папке она не отобразит.
На будущее можно использовать второй способ, для этого просто открываем проводник (мой компьютер) и вставляем в адресную строку следующую строку:
После нажатия на клавишу Enter вы снова попадете в данный каталог.
Вроде всё. Надеюсь эта статья оказалась вам полезной, нажмите одну из кнопок ниже, чтобы рассказать о ней друзьям. Также подпишитесь на обновления сайта, введя свой e-mail в поле справа или подписавшись на группу во Вконтакте, Telegram, Twitter или канал YouTube.
Спасибо за внимание
Источник
Пресеты Lightroom: полное руководство
Пресет Lightroom — это предопределенное положение всех (или некоторых) ползунков в Lightroom. Другими словами, вы можете отредактировать фотографию по своему вкусу, а затем сохранить именно эту комбинацию настроек raw для будущего использования на другом своем изображении.
Бета-версияLightroom была выпущена более 12 лет назад, и сегодня это самодостаточная игибкая программа. Благодаря модульной структуре с сотнями различныхинструментов и тысячами опций и настроек, он может быть адаптирован для любоготипа рабочего процесса фотографии.
Изначально Lightroom был создан для профессиональных фотографов как программа управления архивами цифровых негативов фотографий, чтобы дополнить возможности редактирования в фотошопе. Лайтрум изначально назывался Photoshop Lightroom.
Единственнаяцель программы состояла в том, чтобы решить главную задачу современной цифровойфотографии: управлять большим количеством файлов RAW, иначе называемыхцифровыми негативами.
Возможностиредактирования Lightroom были исключительно ограничены. Знаете ли вы, чтов первой версии Lightroom даже не было инструмента Crop Tool – Обрезание и кадрирование?
Запрошедшие годы в Lightroom было добавлено множество новых функций ивозможностей редактирования, что сделало его более функциональным и в то жевремя намного более сложным. В некоторых областях это даже конкурирует сPhotoshop по сложности.
Тем неменее, массовое использование Lightroom резко возросло в последниегоды. На данный момент пользовательская база программы варьируется отпрофессиональных фотографов до начинающих и даже дилетантов фотолюбителей.
Широкоераспространение лайтрум в частности обязано наличию большого колическствапресетов Lightroom. Функциональность Develop Preset помогла преодолеть разрывмежду профессиональными фотографами и энтузиастами. Это сделалопрофессиональные инструменты фотографии более доступными для широкой публики.
Что такое пресеты Lightroom?
Вы,наверное, неоднократно слышали, что лайтрум использует неразрушающеередактирование RAW. Но очень немногие начинающие фотографы действительнопонимают, что это значит.
Если япокопаться в своем жестком диске, где хранятся все свои RAW-файлы, можноувидеть кучу негативов, которые сопровождаются XMP-файлами с тем же именем.
Эти файлы ARW являютсяSony RAW изображениями в своем собственном формате. Файлы XMP —это файлы метаданных Adobe, в которых хранится дополнительная информация обизображении. Он не только хранит метаданные EXIF, такие как дата, время,информация о воздействии и т. д., но и хранит информацию о редактированииLightroom.
Когдавы редактируете файл RAW, он сохраняет все шаги редактирования в виде простыхтекстовых записей в файле XMP. XMP также вы можете открыть в любомтекстовом редакторе, таком как Блокнот.
Например,если я перетащуползунок «Повышение резкости» до значения +25, Lightroom создастзапись в файле:
Резкость=”25”
Насыщенность=”33″
Когдавы выбираете изображение в Lightroom, нажимая на него, программа построчночитает инструкции в файле XMP и создает предварительный просмотр JPEG со всемипримененными изменениями. Исходный файл RAW остается без изменений, и все,что вы видите, это всего лишь предварительный просмотр JPEG.
Этоназывается неразрушающим редактированием.
Функциональность «Develop Presets» использует все преимущества неразрушающего редактирования в Lightroom. Что такое пресет — это предустановка настроек лайтрум представляет собой простой текстовый файл со списком инструкций по редактированию.
Когда вы применяете предустановки к изображению, он копирует инструкции по редактированию из файла пресета в файл Sidecar XMP, чтобы Lightroom мог прочитать инструкции и сгенерировать предварительную версию редактирования со всеми значениями редактирования, перечисленными в ней.
Как использовать пресеты Lightroom
Существуетнесколько методов использования предустановок Lightroom, все они интуитивнопонятны и просты.
ПосколькуLightroom имеет модульную структуру, существуют способы использования пресетовв различных модулях.
Использование пресетов в модуле обработки
Наиболее распространенный способ использования предустановок Lightroom — модуль обработка. Вот почему они называются пресетами Lightroom Develop.
В модуле обработки на левой панели под окном навигатора найдите панель «Пресеты». Откройте её, нажав треугольный значок.
Внутри вы найдете несколько предустановленных папок (коллекций). Когда вы откроете папку с пресетами, вы увидите отдельные пресеты внутри. Тут же найдете импортированные вами пресеты.
Чтобы использовать Lightroom, щелкните имя предустановки, и Lightroom применит инструкции редактирования из файла предустановки к выбранному изображению.
Использование пресетов в модуле импорта
Преждечем приступить к организации и редактированию фотографий, сначала необходимоимпортировать их в каталог Lightroom. Это позволяет Lightroom отслеживатьи управлять фотографиями.
Модульимпорта дает нам широкий выбор опций для применения к изображениям в процессеимпорта. Например, переименование изображения, создание предварительногопросмотра, тегирование и так далее. Еще одна очень полезная опция, которуюя регулярно использую, — это возможность применить предустановку проявления ковсем фотографиям во время импорта.
Импортируя пейзажную фотографию, можно применить ко всем импортированным фотографиям свою наиболее общую и универсальный пресет, например, Natural. Это облегчает массовое редактирование.
Илидругой вариант — применить предустановку коррекции объектива ко всемфотографиям.
Использование пресетов в модуле библиотеки
Ясчитаю, что использование предустановок разработки в модуле библиотеки не оченьполезно. Тем не менее, у вас всегда есть возможность применитьпредустановки проявки к выбранной фотографии, когда вы отбираете иупорядочиваете свои фотографии в модуле библиотеки.
Перейдите на панель «Быстрая Обработка» в модуле «Библиотека» и выберите имя пресета в раскрывающемся меню «Сохраненные предустановки».
Где Lightroom хранит пресеты?
Lightroomимеет специальную папку под названием Lightroom Settings, в которой хранятсянастройки и настройки для различных инструментов.
Как найти папку пресетов Lightroom
c:UsersИмя_ПользователяAppDataRoamingAdobeLightroomDevelop Presets находится глубоко внутри папки пользователя, и ее может быть очень сложно найти с помощью файловой системы (Windows Explorer или Mac Finder). По умолчанию данная папка является скрытой. Но если в адресную строку файлового менеджера вбить %APPDATA% и нажать Enter, то откроется AppData текущего пользователя, затем перейти в папку Develop Presets по вышеуказанному пути.
Как добавить/импортировать пресеты в Lightroom
Процесс добавления новых настроек в Lightroom достаточно прост. Там нет фактического процесса установки; все, что вам нужно сделать, это поместить предустановку в подпапку « Develop Presets» внутри установки Lightroom.
Естьдва способа добавить новый набор настроек в Lightroom.
Импорт пресетов: вариант 1
Впроявочном модуле Lightroom найдите и откройте панель «Presets» с левойстороны.
Выберитепапку с пресетами, в которую вы хотите добавить пресеты, и щелкните правой кнопкоймыши по ней. В меню выберите параметр «Импорт» и найдите предустановки,предназначенные для импорта, на жестком диске вашего компьютера.
Выберитеодин или несколько пресетов и нажмите кнопку «Импорт». Вы также можетесначала создать папку предустановок, а затем импортировать предустановки.
Эта опция лучше всего подходит для импорта отдельных пресетов.
Когдавам нужно импортировать коллекцию пресетов, второй вариант работает лучше.
Импорт пресетов: вариант 2
Второй вариант включает в себя размещение папки коллекции пресетов в папке « Develop Presets» путь к которой указан ранее банальным копированием с помощью файлового менеджера windows или какого либо другого.
Создание ваших собственных пресетов
Прелестьсоздания собственных пресетов в том, что это легко сделать, сохранив шагиредактирования любого изображения в каталоге Lightroom.
Лучший способ приблизиться к созданию предустановок — следовать обычному рабочему процессу, редактируя различные фотографии. Когда вы создадите что-то интересное и уникальное или обнаруживаете эффект, который хотите воссоздать на других фотографиях, сохраните шаги редактирования конкретного изображения в качестве пресета.
Как сохранить пресеты в Lightroom
Когдавы видите что-то интересное в процессе редактирования и хотите сохранить его вкачестве предустановки, у вас есть несколько вариантов:
Все трипараметра дают один и тот же результат: они активируют меню параметров NewDevelop Preset.
Назовитесвою предустановку и выберите папку предустановки в качестве местаназначения. Или у вас есть возможность создать новую папку в процессе.
Наконец,самая сложная часть создания предустановок — выбор настроек редактирования,которые следует сохранить, а каких — избежать.
Здесьнет правильных или неправильных вариантов. Все зависит от того, чего вынадеетесь достичь.
Если вывыберете все настройки, предустановка будет работать только с определеннымиизображениями, которые похожи на оригинал.
Другойвариант — выбрать только одну настройку, например, Split Toning. В этомслучае предустановка будет иметь очень ограниченный эффект редактирования.
Вот пример настроек автоматической коррекции, которые можно сохранить при создании пресета, и использовать с самыми разными изображениями.
Самое большое заблуждение о пресетахLightroom
Самоебольшое заблуждение о пресетах Lightroom заключается в том, что они используютсятолько новичками и считаются несправедливым ярлыком или обманом.
Этодалеко от реальности.
Правдав том, что не каждый новичок использует пресеты при редактировании своихфотографий. Но каждый профессиональный фотограф, чей рабочий процесс включаетв себя Lightroom, ежедневно использует предустановки.
Если выфотограф, который производит большое количество цифровых изображений,предустановленные функции Lightroom не только помогают ускорить процессредактирования, но и делают вашу фотографию более последовательной и даютпредсказуемые результаты.
Вотнесколько способов, которыми предустановленная функциональность Lightroom можетпомочь фотографам разных уровней и опыта.
Пресеты Lightroom для начинающих
Самаясложная часть изучения Lightroom заключается в том, что начальная криваяобучения очень крутая. Требуется слишком много времени, чтобы увидетьрезультаты, которыми вы можете гордиться, и, как следствие, часто заставляетначинающих бросить курить в середине процесса.
Прииспользовании редактирования на основе предустановок вы можете добитьсяотносительно быстрых результатов, что обеспечивает мотивацию. Позже выможете выполнить обратный инжиниринг предварительно настроенных эффектов, чтобыузнать, как получить похожие результаты с помощью инструментов LightroomDevelop.
Пресеты Lightroom для продвинутыхлюбителей
Несмотряна то, что требуется время, чтобы изучить все тонкости Lightroom, процессразработки вашего личного стиля фотографии занимает в десять раз большевремени. Это длительный и постепенный процесс. Я твердо верю, чтосоздание вашей собственной предустановленной библиотеки поможет вам ускоритьпроцесс и сделать его более продуманным.
Явсегда рекомендую своим ученикам использовать мои пресеты в качестве основы дляразработки их собственных коллекций.
Пресеты Lightroom для профессионалов
И, конечно же, если вы профессиональный или полупрофессиональный фотограф, рабочий процесс редактирования предустановок ускоряется и оптимизирует весь рабочий процесс редактирования Lightroom. Это поможет вам быстрее выполнять свою работу, что позволит вам привлечь больше клиентов и получать больший доход.
Кроме raw конвертера от Adobe существует такой прекрасный инструмент, ознакомтесь с мануалом по стилям и предустановками в Capture One.
Источник
-
-
September 16 2009, 22:07
- Компьютеры
- Cancel
Место хранения пресетов
Ещё 1 вопрос.
Где хранятся импортированные пресеты в лайтруме? Что они распологаются непосредственно в работающей программе в разделе Develop — понятно. Интересует, где физически на диске хранятся эти пресеты, после импортирования. Например, можно перекидывать в открытом лайтруме пресеты из одной папки пресетов в другую. А вот если я хочу закинуть одну папку пресетов в другую? В самой программе папки пресетов не перетаскиваются.
Спасибо.
Upd. Завершающий вопрос:
Импортировал часть фотографий из папки N с жесткого диска в лайтрум, в папку которую назвал «1».
Импортировал часть фотографий из папки N с жесткого диска в лайтрум, в папку которую назвал «2».
Прошла неделя, папка N на жестком диске была переименована в папку Z. после этого импотрированные фотографии в лайтрум в папках 1 и 2 не редактируются, показываются только превьюшки и пишется: «The file named … is offline or missing».
Я нажимаю «Find missing folder…» для папки 1 нахожу переименованную папку, указываю её, и фотографии становятся доступными в лайтруме.
Проделываю тоже самое для папки 2, но пишется «The selected folder or a folder is contains is already in Lightromm«.
Important information for all platforms
Note: The user Library file is hidden by defaultr. For temporary access to the user Library file, press Option and choose Go > Library in the Finder.
The Lightroom Classic application file /Applications/Adobe Lightroom Classic/Adobe Lightroom Classic.app
Preferences
- Lightroom Classic: /Users/[username]/Library/Preferences/com.adobe.LightroomClassicCC7.plist
On macOS, after you delete the above file, restart your computer, then relaunch Lightroom Classic while holding the shift + option. In the dialog, select Reset Preferences.
Catalog /Users/[username]/Pictures/Lightroom/Lightroom Catalog.lrcat
Preview cache /Users/[username]/Pictures/Lightroom/Lightroom Catalog Previews.lrdata
Smart Preview cache /Users/[user name]/Pictures/Lightroom/Lightroom Catalog Smart Previews.lrdata
Catalog lock file /Users/[user name]/Pictures/Lightroom/Lightroom Catalog.lrcat.lock
Note: The lock file prevents the catalog from being overwritten when in use.
Catalog journal file /Users/[user name]/Pictures/Lightroom/Lightroom Catalog.lrcat-journal
Open catalogs use the journal file to check for incomplete database records. Do not delete the journal file unless you’re deleting its associated catalog as well.
Catalog backup /Users/[user name]/Pictures/Lightroom/Backups/[date and time of backup]/Lightroom Catalog.lrcat
Presets and templates
- (.lrtemplate) Presets or templates in the .lrtemplate format are stored at: /Users/[user name]/Library/Application Support/Adobe/Lightroom/[preset or template folder]/[preset or template filename.lrtemplate]
- (XMP) Beginning with Lightroom Classic, the existing presets in the.lrtemplate format are automatically converted to a new XMP preset format. After conversion, the new XMP presets are saved at: /Users/[user name]/Library/Application Support/Adobe/CameraRaw/Settings
- (Presets stored with the catalog): If you’ve enabled the Store Presets With This Catalog option in the Lightroom Classic preferences, the presets and templates files are saved at: MacHD/[catalog location]/[catalog folder name]/Lightroom Settings/Settings
File locations in Windows
Note: Some of the folders you’re looking for could be hidden. To view them, choose Start > Control Panel > Appearance and Personalization > Folder Options. In the Advanced area of the View tab, make sure that Show Hidden Files and Folders is selected, and then click OK.
The Lightroom Classic program file C:Program FilesAdobeAdobe Lightroom ClassicAdobe Lightroom Classic.exe
Preferences
- Lightroom Classic: C:Users[user name]AppDataRoamingAdobeLightroomPreferencesLightroom Classic CC 7 Preferences.agprefs
To reset your preferences in Windows, restart Lightroom Classic and immediately press the Shift + Alt keys. In the resulting Reset Preferences dialog box, indicate you want to reset your preferences.
Catalog C:Users[user name]PicturesLightroomLightroom Catalog.lrcat
Preview cache C:Users[user name]PicturesLightroomLightroom Catalog Previews.lrdata
Smart Preview cache C:Users[user name]PicturesLightroomLightroom Catalog Smart Previews.lrdata
Catalog lock file C:Users[user name]PicturesLightroomLightroom Catalog.lrcat.lock
Note:The lock file prevents the catalog from being overwritten when in use.
Catalog journal file C:Users[user name]PicturesLightroomLightroom Catalog.lrcat-journal
Note: Open catalogs use the journal file to check for incomplete database records. Do not delete the journal file unless you’re deleting its associated catalog file as well.
Catalog backup C:Users[user name]PicturesLightroomBackups[date and time of backup]Lightroom Catalog.lrcat
Presets and templates
- (.lrtemplate) Presets or templates in the .lrtemplate format are stored at: C:Users[user name]AppDataRoamingAdobeLightroom[preset or template folder][preset or template filename.lrtemplate]
- (XMP) Beginning with Lightroom Classic, the existing presets in the .lrtemplate format are automatically converted to a new XMP preset format. After conversion, the new XMP presets are saved at: ~/Users/[user name]/Library/Application Support/Adobe/CameraRaw/Settings
- (Presets stored with the catalog): If you’ve enabled the Store Presets With This Catalog option in the Lightroom Classic preferences, the presets and templates files are saved at: C:Users[user name][catalog location][catalog folder name]Lightroom SettingsSettings