Содержание
- Закладки в Windows 10 Google Chrome
- Где находится папка избранное в windows 10
- Как получить быстрый доступ к папке избранное в windows 10
- 28 Комментариев к “Где находится папка избранное в windows 10”
- Где хранятся закладки Windows 10?
- Где я могу найти свои закладки в Windows 10?
- Где мне найти свои сохраненные закладки?
- Как перенести закладки Chrome на другой компьютер с Windows 10?
- Где я могу найти папку закладок Google Chrome в Windows 10?
- Как восстановить избранное в Windows 10?
- Как мне найти свои закладки на моем ноутбуке?
- Можете ли вы перенести закладки с одного компьютера на другой?
- Как мне вернуть панель закладок?
- Мои закладки сохранены в моем аккаунте Google?
- Как перенести избранное с одного компьютера на другой с Windows 10?
- Как я могу скопировать закладки Google Chrome?
- Как восстановить закладки в Chrome?
- Почему мои закладки не отображаются в Chrome?
- Куда делись все мои закладки Chrome?
- Почему исчезли мои закладки в Google Chrome?
- Где находятся закладки Яндекс браузера на компьютере
- Где хранятся закладки в Яндекс браузере
- Как найти закладки в Yandex browser
- Способ 1: из панели закладок
- Способ 2: через меню
- Способ 3: посредством диспетчера закладок
- Где найти сохраненные закладки в мобильном браузере от Яндекса
- Где находятся закладки Яндекс браузера в памяти компьютера
- Как создать файл с избранным
- Где находится папка избранное в windows 10
- Папка Избранное (Favorites)
- Импорт и экспорт закладок Microsoft Edge
- Как импортировать закладки
- Как экспортировать закладки из Microsoft Edge
- «Расположение папки« Edge »в Windows 10
- Internet Explorer
- Оригинальный край
- Текущий край
- Добавление папок и файлов в Избранное в Windows
- Удаление папки из Избранное
- Добавление папки в Избранное
- Восстановление удаленных папок в Избранное
- Добавление программ в Избранное
- Добавление файлов в Избранное
- Выводы статьи
- Как добавить сайт в избранное Microsoft Edge
Закладки в Windows 10 Google Chrome
В браузере Google Chrome панель закладок располагается под поисковой строкой. Если панель закладок не отображается то её можно запустить нажав одновременно на клавиатуре сразу три клавиши Ctrl+Chift+B.

Чтобы посмотреть все закладки Windows 10 Google Chrome можно открыть Диспетчер закладок, а для этого нужно одновременно нажать на клавиатуре сразу три клавиши Ctrl+Chift+O. На компьютере все закладки в Windows 10 браузера Google Chrome будут храниться в файле Bookmarks.bak. Чтобы найти где закладки в виндовс 10 хранятся нужно найти на компьютере файл Bookmarks.bak, а для этого нужно открыть проводник например открыв на рабочем столе Этот компьютер.
Затем переходите на вкладку Вид и там ставите галочку у пункта Скрытые элементы. После этого вы сможете видеть все скрытые папки и файлы. В левой части проводника открываете Локальный диск (C:) — Пользователи (User) — Имя вашего пользователя — AppData — Local — Google — Chrome — User Data — Default. Нажимаете на папку Default и в правой части ищите файл Bookmarks.bak.

Источник
Где находится папка избранное в windows 10
В папке избранное, обычно находятся закладки к браузеру интернет эксплорер, хотя «положить» туда можно что угодно.
Попасть в нее можно различными способами, но лучше всего вывести ярлык пользователя на рабочий стол, тогда получите быстрый доступ.
Если брать по существу то в windows 10 эта папка находится по такому пути:
Раздел «C» => Пользователи (иногда Users) => «имя пользователя» => Избранное (Favorites).
Как получить быстрый доступ к папке избранное в windows 10
Чтобы иметь возможность в windows 10 быстро открыть папку избранное, вам нужно поместить файлы пользователя на рабочий стол.
Для этого кликните пр. кл. мыши на рабочем столе и нажмите на слово «Персонализация».
После этого увидите окно с пятью опциями – выберите, точнее нажмите на слово «Темы».
Теперь щелкните по строке «Параметры значков рабочего стола» и поставьте птичку напротив опции «Файлы пользователя».
Это все если не считать подтверждения: «Применить» и «ОК». Одним словом, как на рисунке выше. Успехов.
28 Комментариев к “Где находится папка избранное в windows 10”
Программисты Майкрософт сдвинулись умом в пользу бизнеса, совершенно позабыли пользователей!
Чтобы найти в виндовс 10 избранное надо проделать 6 кликов поиска и установки!
И так по всему виндовсу 10, по всем настройкам пользования,
с добпым намерениями посылают в ад интернета!!
Интернет становится адом для пользователей интернетом, в системе бизнеса Майкрософт!
Надо срочно избавляться от виндовса 10 Не можем нормально пользоваться, насильно навязывают свои разработки, ставят пользователей под полный контроль-бери и плати!
Источник
Где хранятся закладки Windows 10?
По умолчанию Windows хранит вашу личную папку «Избранное» в папке% UserProfile% вашей учетной записи (например, «C: Users Brink»). Вы можете изменить место хранения файлов в этой папке «Избранное» на другое место на жестком диске, на другом диске или на другом компьютере в сети.
Где я могу найти свои закладки в Windows 10?
Удерживайте CTRL + SHIFT + B, чтобы открыть меню закладок, или в меню «Закладки» выберите «Показать все закладки».
Где мне найти свои сохраненные закладки?
Чтобы проверить все папки с закладками:
Как перенести закладки Chrome на другой компьютер с Windows 10?
Перейдите на google.com/bookmarks. Войдите в систему с той же учетной записью Google, которую вы использовали с панелью инструментов Google. Слева нажмите Экспорт закладок. Ваши закладки будут загружены на ваш компьютер в виде файла HTML.
Где я могу найти папку закладок Google Chrome в Windows 10?
Google Chrome сохраняет закладку и файл резервной копии закладок по длинному пути в файловой системе Windows. Местоположение файла находится в вашем пользовательском каталоге по пути «AppData Local Google Chrome User Data Default.» Если по какой-то причине вы хотите изменить или удалить файл закладок, вам следует сначала выйти из Google Chrome.
Как восстановить избранное в Windows 10?
Быстрое исправление: мое избранное отсутствует после обновления до Windows 10
Как мне найти свои закладки на моем ноутбуке?
Проверьте все папки с закладками:
Можете ли вы перенести закладки с одного компьютера на другой?
Подключите флешку к компьютеру.
Флешка, вероятно, самый простой способ быстро перенести ваши закладки на другой компьютер. Если у вас нет флэш-накопителя, вы можете вместо этого прикрепить файл закладки к сообщению электронной почты.
Как мне вернуть панель закладок?
Чтобы показать или скрыть панель инструментов закладок:
Мои закладки сохранены в моем аккаунте Google?
Все ваши закладки Google Chrome синхронизируются с вашей учетной записью Google, поэтому вы можете загрузить их на любой другой компьютер, на котором работает Google Chrome. Вы также можете использовать Диспетчер закладок Chrome, чтобы сохранить HTML-файл для закладок, который можно открыть в большинстве браузеров.
Как перенести избранное с одного компьютера на другой с Windows 10?
Следуйте приведенным ниже инструкциям на своем новом ПК с Windows 10:
Как я могу скопировать закладки Google Chrome?
Откройте Chrome на своем компьютере, телефоне или планшете Android.
…
Вот как экспортировать закладки из Google Chrome:
Как восстановить закладки в Chrome?
Если вы только что удалили закладку или папку закладок, вы можете просто нажать Ctrl + Z в окне библиотеки или на боковой панели закладок, чтобы вернуть ее. В окне библиотеки вы также можете найти команду «Отменить» в меню «Организовать». Обновление: нажмите Ctrl + Shift + B в Firefox, чтобы открыть это окно библиотеки.
Почему мои закладки не отображаются в Chrome?
Убедитесь, что синхронизация устройств включена на Android
Шаг 1. Откройте настройки телефона и перейдите в раздел «Учетные записи» (или «Пользователи и учетные записи»). Шаг 2: Нажмите на свою учетную запись Google, а затем выберите «Синхронизация учетной записи». Шаг 3. Включите переключатель рядом с Chrome. Если он включен, выключите его, а затем снова включите.
Куда делись все мои закладки Chrome?
Перейдите в «История Google»> Войдите в учетную запись Google> нажмите «История». Вы найдете все свои истории просмотров, а затем снова сможете добавить их в избранное или закладки Chrome.
Почему исчезли мои закладки в Google Chrome?
В Chrome перейдите в «Настройки»> «Дополнительные настройки синхронизации» (в разделе «Вход») и измените настройки синхронизации, чтобы закладки не синхронизировались, если они в настоящее время настроены на синхронизацию. Закройте Chrome. Вернувшись в папку пользовательских данных Chrome, найдите еще один файл «Закладки» без расширения.
Источник
Где находятся закладки Яндекс браузера на компьютере
Самый удобный способ сохранить доступ к веб-сайту – добавить его в избранное, после чего всего в один или пару кликов можем вернуться к нему. Вот только нужно знать, где Яндекс браузер хранит закладки, иначе использовать их не получится, а по умолчанию панель с закладками вообще не отображается. Если уже есть несколько сохранённых сайтов, самое время заняться поиском закладок для их дальнейшего использования во время сёрфинга. Ещё в статье затронем случаи, когда нужно найти файл с закладками и сохранить его от потери в случае переустановки или переноса браузера.
Где хранятся закладки в Яндекс браузере
В поисковик практически не поступают вопросы, где хранятся вкладки в Яндекс браузере, а всё потому, что панель вкладок всегда доступна в верхней (или нижней) части экрана. С закладками всё несколько иначе, причина этому – панель закладок по умолчанию неактивна. После добавления любого количества сайтов в закладки визуально ничего не меняется. Из-за отсутствия видимого эффекта, может показаться, что сайты не добавляются в закладки Яндекс веб-обозревателя, хотя это не так.
Все записанные ссылки на страницы добавляются в диспетчер закладок – это специальный раздел в веб-обозревателя. Здесь всегда доступны все закладки, папки и есть возможность их редактирования (удаления, изменения и создания). Пользоваться подобной страницей не всегда удобно. Чтобы открыть ранее сохранённую ссылку, придётся сначала перейти в диспетчер и уже отсюда – запустить сайт.
Ещё закладки в браузере Яндекс находятся на специальной панели, которая в активном состоянии располагается под «Умной строкой». По умолчанию данная панель не отображается, её нужно включить вручную. Данное место сохранения ссылок значительно удобнее, так как можем открыть сайт с любой вкладки и всего в один клик мышью. Способ активации панели описан в первом способе следующего раздела.
Как найти закладки в Yandex browser
Разобравшись с тем, где располагаются закладки Yandex браузера, стоит научиться их находить. Для этого существует аж 3 способа. Все методы простые в использовании, но имеют свои особенности реализации. Лучше попробовать все варианты и выбрать несколько наиболее удобных методов.
Способ 1: из панели закладок
Мы уже знаем, что закладки в Яндекс веб-обозревателе сохраняются на специальной панели, но её предварительно нужно включить. Самый простой путь активации – нажимаем сочетание клавиш Ctrl + Shift + B (или И – русское). Альтернативный вариант – кликаем по меню (3 полосы сверху в правом углу), наводим мышь на «Закладки» и жмём на «Показать панель закладок».
После активации отображения панели, запустить любую ссылку можем всего одним кликом по значку веб-сайта. Все иконки расположены горизонтально на уровень ниже «Умной строки».
Способ 2: через меню
Отыскать место, куда сохраняются закладки в браузере от Яндекса можем через основное меню:
Метод немного проигрывает способу открытия ссылок через панель закладок в Яндекс веб-обозревателе из-за необходимости лишнего клика. Да и в случае с большим количеством ссылок на страницы, найти нужный пункт немного сложнее, чем из панели. Зато не нужно открывать лишние вкладки (вроде диспетчера закладок).
Способ 3: посредством диспетчера закладок
В диспетчере закладок размещаются все доступные ссылки. Открыть закладки здесь очень легко, для этого нажимаем один раз левой кнопкой мыши по названию сайта. Здесь же можем их редактировать, удалять или создавать новые элементы списка, подразделы.
Где найти сохраненные закладки в мобильном браузере от Яндекса
На смартфоне расположение избранных ссылок также не совсем очевидное. Для обнаружения ссылки на страницу с закладками нужно открыть панель управления вкладками.
Где можем посмотреть закладки в Яндекс браузере на смартфоне:
Где находятся закладки Яндекс браузера в памяти компьютера
Можем пойти ещё немного глубже и узнать, где лежат закладки Яндекс веб-обозревателя на физическом диске. Созданные ссылки сохраняются в отдельный файл, который так и называется Bookmarks. Обычно с ним работать не имеет смысла, разве что в качестве бэкапа или для переноса данных. После переустановки браузера есть возможность заменить этот файл в папке назначения и получить все те же закладки, которые присутствовали в веб-обозревателе до удаления.
Как отыскать, где Яндекс браузер хранит закладки в Windows 7, 8 и 10:
Именно в этих файлах и хранятся закладки в Яндекс браузере, вот только прочитать их не получится. Чтобы посмотреть их содержимое, придётся заменить уже существующий файл в браузере на ПК тем, что был скопирован с другого веб-обозревателя.
Кстати, найти файл закладок Яндекс браузера таким образом можем только на ПК, метод неприменим для мобильной версии веб-обозревателя. Вообще файл закладок с мобильного телефона недоступен к просмотру.
Как создать файл с избранным
Есть вариант самостоятельно создать файл с закладками и поместить его в любое место на компе. С этой целью в веб-обозревателе существует специальная функция – экспорт.
Практически те же самые действия помогают добавить сохранённые закладки на любом компьютере под управлением Виндовс. Единственное исключение – в третьем пункте выбираем «Импорт закладок…».
Уже сейчас мы знаем, где находится файл закладок в Яндекс браузере. Ещё немного затронули тему, как прямо в веб-обозревателе посмотреть избранное и открыть его содержимое. При разумном использовании информации, значительно ускоряется сёрфинг в интернете и появляется возможность делать бекапы закладок.
Источник
Где находится папка избранное в windows 10
Папка Избранное (Favorites)
Папка Избранное представляет собой очень удобный способ организации и хранения ссылок на наиболее часто посещаемые веб-страницы, FTP-cepверы, а также на часто используемые файлы и папки, хранящиеся локально или в корпоративной сети. Если вы затратили время и усилия на поиски необходимой информации в сети Интернет, то наиболее предпочтительным вариантом сохранения заинтересовавшего вас адреса является создание ярлыка для этого адреса в папке Избранное. В следующий раз, когда вам снова потребуется получить доступ к этому адресу, вам не придется повторять всю
процедуру поиска с самого начала ≈ достаточно будет нажать кнопку Избранное, выбрать документ, который требуется открыть, и Internet Explorer откроет нужную веб-страницу или каталог на FTP-сервере.
В Windows 2000, благодаря интеграции рабочего стола с интерфейсом Internet Explorer 5.0, пункт меню Избранное был добавлен в меню всех средств просмотра файловой системы локального компьютера и сетевых ресурсов ≈ Мой компьютер, Проводник и Мое сетевое окружение.
Папка Избранное может быть добавлена в меню Пуск, что позволяет получать быстрый доступ к веб-узлам, документам или папкам, или к другим компьютерам сети. Метод, позволяющий вывести папку Избранное в меню Пуск, был описан ранее в данной главе в разделе «Персонализированные меню и кнопка Пуск (Start)».
Чтобы добавить папку, расположенную на локальном компьютере или в сети, в папку Избранное:
Создать папку (New Folder), можно создать новую папку, вложенную в Избранное.
Не правда ли, доступ к нужной информации существенно ускорился (особенно если папка Избранное вынесена в меню Пуск)?
Однако, какой бы удобной ни была эта возможность, список элементов, помещенных в папку Избранное, неизбежно будет расти. Следовательно, пользователям необходимо предоставить возможность организации этой папки. И такие средства имеются в их распоряжении.
По мере того как список элементов папки Избранное растет, пользователь может организовать его путем создания вложенных папок (например, по тематическому принципу). Чтобы упорядочить хранение элементов папки Избранное, проделайте следующее:
Примечание: Функциональная возможность персонализации меню Пуск действует и применительно к меню Избранное. Поэтому если для меню Пуск установлена опция Использовать сокращенные меню, то и меню Избранное также станет «персонализированным», т. е., в его составе будут отображаться только наиболее часто используемые элементы, а остальные элементы будут «скрытыми».
Импорт и экспорт закладок Microsoft Edge

В этой инструкции — об импорте закладок из других браузеров и два способа экспортировать закладки Microsoft Edge для последующего использования в других браузерах или на другом компьютере. И если первая задача совсем не сложна, то решение второй может поставить в тупик — разработчики, видимо, не хотят, чтобы с закладками их браузера можно было обращаться свободно. Если импорт вам не интересен, то можно сразу перейти к разделу Как сохранить (экспортировать) закладки Microsoft Edge на компьютер.
Как импортировать закладки
Для того, чтобы импортировать закладки из другого браузера в Microsoft Edge, достаточно нажать по кнопке настроек справа вверху, выбрать пункт «Параметры», а затем — «Просмотр параметров избранного».
Второй способ зайти в параметры закладок — нажать по кнопке содержимого (с изображением трех строк), затем выбрать «Избранное» (звездочка) и нажать «Параметры».
В параметрах вы увидите раздел «Импорт избранного». Если ваш браузер представлен в списке, просто отметьте его и нажмите «Импортировать». После чего закладки, с сохранением структуры папок, будут импортированы в Edge.
Что делать, если браузер в списке отсутствует или же ваши закладки хранятся в отдельном файле, ранее экспортированном из какого-либо иного браузера? В первом случае сначала используйте средства своего браузера для экспорта закладок в файл, после чего действия будут одинаковыми для обоих случаев.
Microsoft Edge по какой-то причине не поддерживает импорта закладок из файлов, однако можно поступить следующим образом:
Как видите, импортировать закладки не так уж и сложно, а вот с экспортом дела обстоят иначе.
Как экспортировать закладки из Microsoft Edge
В Edge не предусмотрено средств для того, чтобы сохранить закладки в файл или как-то иначе экспортировать их. Более того, даже после появления поддержки расширений этим браузером, среди доступных расширений не появилось ничего, что бы упрощало задачу (во всяком случае, на момент написания этой статьи).
Немного теории: начиная с версии Windows 10 1511 закладки Edge перестали храниться в виде ярлыков в папке, теперь они хранятся в одном файле базы данных spartan.edb, находящемся в C: Users имя_пользователя AppData Local Packages Microsoft.MicrosoftEdge_8wekyb3d8bbwe AC MicrosoftEdge User Default DataStore Data nouser1 120712-0049 DBStore
Есть несколько способов, позволяющих экспортировать закладки из Microsoft Edge.
Первый из них — использовать браузер, который имеет возможность импорта из Edge. На сегодняшний момент времени это точно умеют:
При желании, после импорта избранного одним из браузеров, вы можете сохранить закладки Microsoft Edge в файл уже средствами этого браузера.
Второй способ экспорта закладок Microsoft Edge — сторонняя бесплатная утилита EdgeManage (ранее — Export Edge Favorites), доступная для загрузки на сайте разработчика http://www.emmet-gray.com/Articles/EdgeManage.html
Утилита позволяет не только экспортировать закладки Edge в файл html для использования в других браузерах, но и сохранять резервные копии базы данных избранного, управлять закладками Microsoft Edge (редактировать папки, конкретные закладки, импортировать данные из других источников или добавлять их вручную, создавать ярлыки для сайтов на рабочем столе).
На текущий момент времени (октябрь 2016) утилита полностью работоспособна, чиста от потенциально нежелательного ПО и ее можно рекомендовать к использованию. Но на всякий случай проверяйте загружаемые программы на virustotal.com (Что такое VirusTotal).
Если же у вас остаются вопросы, касающиеся «Избранного» в Microsoft Edge — задавайте их в комментариях, постараюсь ответить.
«Расположение папки« Edge »в Windows 10
По какой-то причине для меня мои не расположены. Я искал все (папки, реестр, онлайн через поисковые запросы, Reddit и т. Д., И я не нашел ничего, чтобы помочь мне.
Есть ли способ преодолеть эту проблему?
Internet Explorer
Оригинальный край
Текущий край
Текущая версия Edge (из ноябрьского обновления Windows 10) теперь использует базу данных по адресу:
C: Users % UserName% AppData Local Packages Microsoft.MicrosoftEdge_8wekyb3d8bbwe AC MicrosoftEdge User Default DataStore Data nouser1 120712-0049 DBStore spartan.edb
Вы больше не можете использовать File Explorer для управления избранными
Я только что стал фаворитом в Edge. Он хранился в:
Если вы сохраняете в панели избранного, они помещаются в папку «Ссылки»:
У меня такая же проблема. Раньше это было в фаворитах Edge, перечисленных ранее, но теперь они исчезли. Мы сделали рытье и нашли их в:
Пользователь сказал, что нашел файлы значков для этого URL-адреса:
Затем я позвонил в службу технической поддержки Microsoft, но они тоже не смогли найти их! Мы создали новую учетную запись пользователя и поместили один URL в качестве фаворита и никогда не могли найти ее в любом месте, даже если она отображается в Edge в списке «Избранное». Так что даже технические парни не могут найти, куда они идут. Они работают над ним на более высоком уровне и должны перезвонить.
Вот несколько мест в Microsoft Answers, о которых говорится:
Добавление папок и файлов в Избранное в Windows
В этой статье будет рассказано о разных способах добавления папок, файлов и программ в список «Избранное» файлового менеджера операционной системы Windows — Проводник.
В операционной системе Windows, в Проводнике находится список «Избранное». В этот список операционной системой по умолчанию добавляются ссылки на определенные папки (например, «Рабочий стол»), а также на папки некоторых программ, после их установки (например, папки облачных файловых хранилищ Google Drive, OneDrive, Яндекс.Диск и других).
В список «Избранное» легко можно добавить другие новые папки, или удалить находящиеся там папки из списка «Избранное».
Если ссылки на папки легко добавляются в «Избранное», то добавить в этот список ссылки на программы и файлы просто так не получится. Решению этой проблемы будет посвящена данная статья.
Сначала рассмотрим добавление ссылок на папки в список «Избранное», а также их удаление из этого списка.
Удаление папки из Избранное
Для удаления папки из списка «Избранное» нужно просто подвести курсор мыши к нужной папки и нажать на правую кнопку мыши. В контекстном меню нужно выбрать пункт «Удалить» и после этого папка будет удалена из этого списка.
Добавление папки в Избранное
Для добавления новой папки в «Избранное» необходимо сначала открыть Проводник. Затем потребуется выбрать нужную папку и просто перетащить ее, удерживая при этом кнопку мыши, в окно Проводника в список «Избранное». При этом около перетаскиваемой папки будет видна надпись «Создать ссылку в Избранное».
Добавить папку можно и другим способом. Для этого нужно открыть Проводник, а затем в окне Проводника открыть папку, которую требуется добавить в список «Избранное». На этом изображении выбрана папка «CD-DVD».
Далее нужно щелкнуть правой кнопкой мыши по «Избранное», а потом в открывшемся контекстном меню выбрать пункт «Добавить текущее расположение в избранное».
После этого в «Избранное» появляется новая папка, на приведенном примере — папка «CD-DVD».
Восстановление удаленных папок в Избранное
После удаления расположенных по умолчанию ссылок на папки вы можете их восстановить. Для этого нужно щелкнуть правой кнопкой мыши по «Избранное», а затем в контекстном меню выбрать пункт «Восстановить избранные ссылки».
Удаленные ссылки на папки, которые были установлены по умолчанию в «Избранное», будут восстановлены. Это действие не затронет ранее добавленные папки в «Избранное», ссылки на эти папки останутся в списке «Избранное».
Добавление программ в Избранное
Описанными выше способами нельзя добавить в «Избранное» ярлыки программ. При попытке переместить ярлык программы в «Избранное», появляется запись «Не удалось поместить в “Избранное”».
Это препятствие можно обойти обходным путем, открыв для этого папку «Ссылки», в которой находится содержимое списка «Избранное».
Если у программы, которую необходимо будет добавить в «Избранное», нет ярлыка, то нужно создать ярлык для этой программы и отправить его на Рабочий стол.
Ярлык для программы создается таким способом — меню «Пуск» => «Все программы» => Выбираете программу и щелкаете по ней правой кнопкой мыши => в контекстном меню выбираете «Создать ярлык» => «Создать ярлык в данной папке нельзя. Поместить его на рабочий стол?» => «Да». Теперь ярлык выбранной программы помещен в папку Рабочий стол.
После того, как в Проводнике была открыта папка с ярлыком программы или ярлык выбранной программы находится на Рабочем столе, нужно открыть меню «Пуск» и в самом правом верхнем углу открыть свою персональную папку (название вашей папки пользователя). Содержимое списка «Избранное» находится в папке «Ссылки».
Далее нужно открыть папку «Ссылки». В папке «Ссылки» находятся ярлыки папок, которые добавлены в эту папку.
Откройте Проводник, а затем перетащите ярлык программы в папку «Ссылки» из папки, в которой находится ярлык выбранной программы. Если ярлык выбранной программы находится на Рабочем столе, то просто перетащите мышью этот ярлык в папку «Ссылки».
На изображении я перетащил ярлык программы Skype в папку «Ссылки», и сразу после этого ярлык «Skype» появился в списке «Избранное». В списке «Избранное» ярлыки программ отображаются без стрелки.
Добавление файлов в Избранное
Точно таким образом можно добавлять в список «Избранное» отдельные файлы. Сначала нужно выбрать файл, который будет помешен в список «Избранное».
Для примера я выбрал «документ Word» с именем «Вопросы». По выбранному файлу нужно будет нажать правой кнопкой мыши, а в контекстном меню выбрать пункт «Создать ярлык».
Перед перемещением ярлыка файла, с ярлыка файла можно убрать окончание — «Ярлык», чтобы имя ярлыка не отличалось от имени файла. Так просто внешне красивее будет выглядеть этот ярлык.
Для этого кликните правой кнопкой мыши по ярлыку, а в контекстном меню выберите пункт «Переименовать», а затем уберите лишние слова из названия ярлыка файла.
После этих действий требуется открыть папку «Ссылки, для этого необходимо пройти по такому пути — меню «Пуск» => «Открытие персональной папки» => «Ссылки».
Теперь перетащите ярлык файла из папки, в которой он сейчас находится, в открытую папку «Ссылки». Сразу после этого ярлык файла «Вопросы» появляется в списке «Избранное».
Для того, чтобы удалить добавленные программы и файлы из списка Избранное» нужно подвести курсор мыши к выбранному файлу и в контекстном меню выбрать пункт «Удалить».
Выводы статьи
При необходимости, пользователь может добавить файлы и папки в список «Избранное» Проводника Windows. Если программа или файл не нужны в избранном, их можно оттуда удалить.
Как добавить сайт в избранное Microsoft Edge
Рано или поздно вы станете замечать, что отдельные сайты или страницы нравятся вам больше остальных, а посещаете вы их намного чаще и с большим интересом. Чтобы упростить доступ к таким ресурсам в дальнейшем, добавьте их в список избранных мест браузера. Список избранного пополняется в Microsoft Edge следующим образом.
1. Щелкните на кнопке Добавить в избранное или список чтения (значок с изображением звездочки), расположенной в правом верхнем углу окна Microsoft Edge. Выберите в появившемся на экране раскрывающемся меню опцию Избранное или Список для чтения. Вам предоставляются два варианта сохранения адреса текущего ресурса в списке избранных страниц.
2. Щелкните на кнопке Добавить. Независимо от выбранного варианта название текущего сайта или страницы отображается в поле Имя, расположенном ниже. (Вы всегда можете заменить текущее значение более подходящим названием.)
После щелчка на кнопке Добавить указанное название будет добавлено в список избранного или список для чтения. В последующих сеансах работы в Microsoft Edge для перехода к сайту, представленному в одном из этих списков, щелкните на значке Концентратор (расположен справа от строки адреса). В верхней части появившегося на экране раскрывающегося меню щелкните на значке Избранное (“звездочка”) или Список для чтения. В списке названий страниц выберите необходимое вам, щелкнув на нем левой кнопкой мыши.
Вы всегда можете удалить ненужные названия из списков избранного и чтения. Для этого щелкните в окне браузера на кнопке Концентратор. В появившемся на экране раскрывающемся меню выберите список, в котором находится элемент, требующий удаления. Щелкните правой кнопкой мыши на названии сайта (или страницы), требующем исключения из списка, и выберите в контекстном меню команду Удалить.
Источник
Как вернуть визуальные закладки
При перезагрузке операционной системы или неудачном обновлении программы в некоторых случаях исчезают закладки, выбранные пользователем в конкретном браузере. Восстановить их можно, используя некоторые приемы сохранения закладок.
- Как вернуть визуальные закладки
- Как восстановить закладки
- Как восстановить закладки в Mozilla
Сначала откройте ваш рабочий браузер. Найдите в верхней части главной страницы раздел «Закладки». Перейдите в подменю «Показать все закладки» и кликните по нему кнопкой мыши. В этом случае можно использовать сочетание кнопок «Ctrl + Shift + B». На мониторе появится окно «Библиотека», в котором содержатся инструменты, показывающие структуру закладок и позволяющие управлять ими.
В разделе «Импорт и резервирование» нажмите на пункт «Восстановить». Здесь будут предложены несколько вариантов выбора: восстановление закладок из архивной копии или восстановление из вашего файла. Укажите имя искомого файла. В случае, если не отражается список закладок, нажмите на строку «Выбрать файл», указав путь к нему. После закройте страницу «Библиотека». Резервирование закладок по умолчанию производится программой каждый день автоматически.
Подтвердите замену существующих закладок. В это время на мониторе будет уведомление о том, что существующие закладки будут замещены закладками из резервной копии. После процедуры вы увидите все нужные закладки из резервной копии. Их структуру можно посмотреть, выбрав соответствующий пункт, или указав путь к файлу.
Воспользуйтесь вариантом восстановления визуальных закладок, импортировав их из HTML-файла. Для этого войдите в раздел «Импорт и резервирование» и найдите строку «Импорт из HTML». Вы должны заранее произвести размещение закладок в формате HTML. Сохраните файл, чтобы при необходимости через него восстановить утраченные закладки. Учтите, что способ не подходит в случае непредвиденных сбоев.
Войдите в меню «Настройки». В пункте «Разное» отметьте поле «Показывать визуальные закладки при открытии новой вкладки или окна». Нажмите «ОК». В открывшемся окне перейдите в строку «Расширения» и найдите строку дополнения к программе Яндекс.Бар. Когда откроется страница, визуальные закладки отобразятся.
Вариант 1. Войти в учетную запись Google
Если при сёрфинге вы используйте учетную запись Google (авторизовываетесь в почте, в ютубе или в любом другом сервисе от гугл), то никаких проблем с восстановлением закладок не будет — нужно просто заново зайти в аккаунт в браузере. Нажимаем на «Включить синхронизацию» в правом верхнем углу
Далее вводим логин и пароль от аккаунта и всё
Закладки на месте
Проверьте панель Chrome
С помощью панели мониторинга Chrome мы можем увидеть, какие из наших данных, связанные с аккаунтом Google, в настоящее время сохраняются на серверах Google, и возможно ли восстановить потерянные.
Вы должны знать, что Chrome сохраняет закладки в файл с названием bookmarks, без расширения json, то есть его можно прочитать обычным блокнотом.
Браузер периодически создаёт резервную копия это файла с расширением .bak. Обычно эта копия создаётся, когда Гугл Хром полностью закрыт.
Восстановление закладок Chrome
Исходим из того, что наш файл bookmark.bak содержит любимые закладки, которых больше нет в Chrome.
В зависимости от операционной системы, которую мы используем, нам нужно найти файл bookmarks.bak в папках, указанных ниже:
- Windows 7 / Windows 8 / Windows 10: %LOCALAPPDATA%GoogleChromeUser Data
- Mac: ~/Library/Application Support/Google/Chrome/
- Linux: ~/.config/google-chrome/
В этой папке вы должны найти подпапку Default и все папки ProfilN, где N — целое число. Постарайтесь понять, какая из этих папок связана с вашим профилем в Google Chrome. Если Вы единственный пользователь браузера, то откройте папку Default.
Обычно в этой папке можно найти файл с именем Google Profile Picture.png , который поможет вам определить профиль, связанный с этой папкой.
Здесь Вы найдёте файл bookmarks и файл bookmarks.bak:
- Скопируйте оба файла на рабочий стол
- Откройте оба файла в стандартном блокноте и проверьте содержимое. Таким образом, Вы можете проверить, сколько и какие закладки содержаться в файле.
- Если Вам кажется, что в bookmarks.bak присутствуют многие из ваших удаленных закладок, то используйте его для восстановления.
Если файл bookmarks.bak содержит все или некоторые из удаленных закладок, для восстановления выполните следующие шаги:
- Удалите файл bookmarks с рабочего стола. Он нам был нужен только для проверки его содержания.
- Переименуйте файл bookmarks.bak, скопированный на рабочий стол, удалив .bak.
- Скопируйте полученный файл bookmarks с рабочего стола в папку профиля Chrome, открытую ранее.
-
полностью выходим из Chrome, нажав правой кнопкой мыши значок в трее и выбрав пункт Выход .
Особенности раздела Истории
При наличии стольких способов восстановления закладок все забывают, что есть старый и проверенный раздел «История». Там сохраняются посещаемые сайты за 3 месяца. Посетить раздел возможно несколькими способами:
Воспользовавшись одним из этих способов, легко найти необходимый сайт и восстановить утерянную информацию.
Как восстановить?
Верхняя панель
У вас исчезли URL и папки с их подборкой из верхней панели, расположенной под главным меню веб-обозревателя? Тогда сделайте следующее:
1. Установите курсор в верхнюю часть окна FF, в которой нет опций (на пустое место).
2. Нажмите правую кнопку мыши.
3. В перечне кликом правой кнопки установите «галочку» напротив пункта «Панель закладок».
Картинки-миниатюры в пустой вкладке
Если размещены важные для вас адреса сайтов в визуальных окошках под строкой поиск, их можно зафиксировать. Таким образом, вы предотвратите их случайное исчезновение. Для выполнения этой процедуры наведите курсор в верхний левый угол картинки-закладки и нажмите в нём появившуюся «шпильку».
Случайно удалённый URL из графических блоков пустой вкладки можно тут же вернуть на место при помощи кнопки «Восстановить всё». Она появится вверху справа.
Как вернуть закладки вручную
Не помогли вышеописанные «рецепты» восстановить визуальные закладки? Тогда попробуйте сделать следующее:
- Убедитесь в том, что включена панель закладок.
- Нажмите сочетание клавиши — Ctrl + B.
- В боковой панели «Закладки» клацните поочерёдно ссылки, которые вы хотите перенести в панель быстрого доступа.
- Затем скопируйте URL из адресной строки.
- Клацните правой кнопкой в области панели. Выберите «Новая закладка» или «Новая папка» (для создания тематической подборки линков).
- Внесите в форму скопированный адрес и название.
Внимание! Если же и в боковом списке (по нажатию Ctrl + B) ничего нет, откройте журнал посещений веб-ресурсов (Ctrl +H) и попробуйте в нём отыскать необходимые адреса для добавления в визуальный интерфейс.
Аддоны
Если вы пользовались специальными расширениями для управления закладками, но хотите вернуть настройки по умолчанию (интегрированные миниатюры на вкладке), тогда сделайте так:
1. В меню клацните: Инструменты → Дополнения.
2. В графе аддона нажмите «Удалить» или «Отключить» (для временного деактивирования).
3. Снова откройте раздел «Инструменты» и щёлкните «Настройки».
4. На вкладке «Основные» установите в поле «При запуске… » значение «Показать окна и вкладки… », чтобы Firefox отображал недавно открытые веб-сайты.
Чтобы вернуть мини-панели ссылок, в опции «Домашняя страница» поместите команду — yafd:tabs.
Дополнительно можно задействовать кнопку «Восстановить по умолчанию». После её активации Firefox автоматически выполнит глобальный сброс параметров (они примут значения, устанавливающиеся сразу после инсталляции браузера).
Как включить или выключить боковую панель
На панели браузера Яндекс слева размещены дополнительные возможности: заметки, музыка, скриншот. Пользователь может настроить, чтобы она появлялась на новой вкладке, при наведении или всегда. Добавить или убрать элемент доступно из контекстного меню. Но если нужно выключить её, зайдите в настройки.
Выберите в меню Интерфейс и выключите параметр Боковая панель. Выпадающее окно позволит настроить, когда её нужно показывать.
Для того, чтобы личные данные, настройки и закладки не исчезали из браузера, войдите в аккаунт Яндекс.
Закладки в Яндекс браузере, как и любом другом – это сохраненная пользователем ссылка на статью, включающая в себя:
- Адрес страницы в интернете;
- Название страницы;
- Небольшая иконка сайта (favicon).
Для удобства, доступ к закладкам осуществляется из интерфейса браузера. Сам обозреватель хранит всю пользовательскую информацию на компьютере (включая сохраненные логины и пароли) в специальной папке с профилем. Непосредственно закладки, хранятся в файле «Bookmarks».
Все браузеры (включая Chrome, FifeFox и Opera) используют следующую систему – непосредственный доступ к закладкам, осуществляется из интерфейса обозревателя, а файл «Bookmarks» используется для их переноса в другой обозреватель или в случаях его переустановки.
Просмотр закладок в интерфейсе браузера
Посмотреть закладки в Яндекс Браузере, удобнее всего через интерфейс браузера. Там же вы сможете их: открыть, изменить, вывести на панель и даже экспортировать в html формате, для последующего переноса на другой ПК.
1. Откройте обозреватель и перейдите в меню.
2. Найдите пункт «Закладки» — «Диспетчер закладок». Или воспользуйтесь горячими клавишами – по умолчанию «Ctrl + Shift + O».
3. Вы попали на страницу со списком всех ранее сохраненных страниц.
Помимо выше озвученных функций, вы можете их удобно отсортировать по папкам или упорядочить по заголовкам.
Где Яндекс Браузер хранит закладки. Файл «Bookmarks»
Доступ к файлу закладок может осуществляться двумя путями: через ярлык программы или напрямую, через проводник. Сначала рассмотрим быстрый способ найти их – используя ярлык.
Все действия производятся на базе OS Windows 10. Кардинального отличия от младших версий – нет.
1. Нажмите правой кнопкой мыши на ярлыке Яндекс Браузера, на рабочем столе. В контекстном меню выберите расположение файла.
2. Вы попали в директорию с исполняемым файлом обозревателя. Вернитесь на шаг назад, в папку «YandexBrowser» и перейдите в «User Data».
3. В папке «Default», найдите документ с названием «Bookmarks» — это и есть ваши сохраненные закладки.
Вы можете скопировать его или просто перенести на другой носитель. Во втором случае, он заново создаться, но будет пустым.
Если указанных документов — нет, откройте окно проводника, выберите вкладку «Вид» и отметьте флажком пункт «Скрытые элементы».
А затем просто вставьте путь к необходимой папке – «C:UsersИмя_пользователяAppDataLocalYandexYandexBrowserUser DataDefault», где «С» — буква диска, на которую установлена OS, а «Имя_пользователя» — никнейм указанный при входе в Windows.
Я указал все возможные способы, как найти закладки в Яндекс Браузере. Рекомендую так же ознакомиться со статьей о том, как перенести закладки в другой браузер или наоборот в Яндекс.
Возникают вопросы или нашли неточность – обязательно напишите в комментариях, разберемся :).
Содержание
- Как добавить сайт на Рабочий стол
- Способ запоминания сайтов
- Как добавить вкладку на рабочий стол ноутбука?
- Как сделать закладки на рабочем столе?
- Как разместить сайт на рабочем столе?
- Как сделать закладки на Windows 10?
- Как сделать закладки на главный экран?
- Как добавить сайт в панель быстрого доступа в Google Chrome?
- Как сделать ссылку на рабочем столе хром?
- Как закрепить сайт на рабочем столе андроид?
- Что надо сделать для создания ярлыка?
- Как добавить закладку на рабочий стол виндовс 10?
- Как в Google Chrome добавить закладку в экспресс панель?
- Где закладки в виндовс 10?
- Как открыть мои закладки?
- Где хранятся закладки в телефоне?
- Как добавить закладку в гугл хром на экспресс панель на андроид?
- Создание закладки на рабочем столе компьютера Windows
- Как сделать закладку на рабочий стол компьютера
- Программы стикеры и заметки на рабочий стол Windows
- Как перенести закладку сайта из браузера на рабочий стол компьютера
- Как добавить закладку на главный экран компьютера?
- Как вывести закладки на рабочий стол?
- Как добавить на главный экран сайт?
- Как сделать вкладку на рабочий стол?
- Как перенести Мангалиб на главный экран?
- Как вернуть приложение на главный экран?
- Как найти виджет?
- Как вернуть приложение на главный экран айфон?
- Как поменять иконку приложения айфон через команды?
- Как добавить на главный экран в айфоне?
- Как создать ярлык на рабочем столе страницы в хроме?
- Как создать ярлык на рабочем столе Гугл Хром?
- Как создать ярлык на рабочем столе телефона?
- Как перенести ярлык сайта на рабочий стол
- Способ 1. Перетаскивание ссылки с адресной строки браузера
- Internet Explorer
- Microsoft Edge
- Способ 2. Посредством средств Windows
- Заключение
Как добавить сайт на Рабочий стол
Есть несколько способов «запоминания» любимых сайтов на компьютере. То есть можно сделать так, чтобы сайт, который Вам понравился, можно было всегда легко и быстро открыть.
Самый распространенный способ – это занесение в «Закладки» или «Избранное». Это что-то вроде записной книжки, из которой Вы в любой момент сможете достать нужный сайт. Подробнее об этом можно прочитать в уроке «Закладки браузера».
Но есть и другой вариант. Он подходит для сайтов, которые Вы собираетесь открывать часто. Заключается этот способ «запоминания» в том, что Вы добавляете на Рабочий стол, то есть на экран Вашего компьютера, значок, который будет открывать нужный сайт. Сейчас мы рассмотрим, как это делается.
Способ запоминания сайтов
У каждого сайта в интернете есть свое название. Это адрес в интернете, по которому его можно открыть.
Название сайта узнать очень просто – достаточно посмотреть на адресную строку браузера, то есть на верхнюю белую строчку Вашей программы для интернета. В ней будут написаны разные символы (как правило, английские буквы и знаки препинания). Вот в этой абракадабре и скрывается адрес сайта, который открыт в данный момент.
Сейчас на примере нашего сайты Вы его научитесь извлекать. А затем мы «внесем» его в компьютер, то есть сделаем значок на Рабочем столе.
Посмотрите на верхнюю белую строчку программы для интернета. Она выглядит примерно так:
Вот эти английские буквы и символы в ней – это и есть адрес сайта. Точнее, это адрес страницы сайта, которая открыта в данный момент. Сам адрес написан в начале:
Как видите, адрес нашего сайта – neumeka.ru
Теперь «внесем» его в компьютер, то есть создадим значок, который будет его открывать. Для этого берем обычную бумажку и обычную ручку или карандаш и внимательно по буквам записываем его.
А можно просто выделить и скопировать этот адрес. Именно вот эту часть, а не целиком.
Затем сворачиваем окошко браузера.
Нажимаем правой кнопкой мышки по Рабочему столу (по экрану компьютера). Появится приблизительно вот такой список:
Наводим курсор на пункт «Создать» и из появившегося дополнительного списка выбираем «Ярлык», то есть нажимаем на него левой кнопкой.
Откроется приблизительно такое окошко.
Печатаем в него три английские буквы w, а затем тот адрес, который Вы написали на бумажке.
А можно просто вставить его, если он был Вами скопирован.
Возможно, выскочит какой-то список, как, например, у меня:
Не обращайте на него внимания, просто нажмите на кнопку «Далее»:
Теперь нужно напечатать название для значка, который появится на Рабочем столе. В случае «запоминания» нашего сайта я выбрал название «неумека». Печатаю его:
А теперь нужно нажать на кнопку «Готово».
Вот и все! На Рабочем столе появился новый значок.
Теперь чтобы открыть этот сайт, можно просто открыть данный значок.
Этот значок уже никуда не денется – будет всегда на экране Вашего компьютера. Но при необходимости Вы в любой момент можете его удалить, то есть убрать с Рабочего стола. О том, как это сделать, можно узнать из статьи «Как изменить файл или папку».
Источник
Как добавить вкладку на рабочий стол ноутбука?
Как сделать закладки на рабочем столе?
Закладки для рабочего стола здесь создаются следующим образом:
Как разместить сайт на рабочем столе?
Нажмите на значок, слева от адресной строки (где указан веб-адрес страницы URL). Удерживая клавишу мыши, переместите курсор на рабочий стол и отпустите клавишу. Таким образом на том месте появится ярлык.
Как сделать закладки на Windows 10?
Как добавить закладку
Как сделать закладки на главный экран?
Вот как это сделать.
Как добавить сайт в панель быстрого доступа в Google Chrome?
, можно установить любой сайт.
Как сделать ссылку на рабочем столе хром?
Если вы часто посещаете одну и ту же веб-страницу, закрепите ее на рабочем столе.
Как закрепить сайт на рабочем столе андроид?
Что надо сделать для создания ярлыка?
Нажмите клавишу Windows и найдите программу Office, для которой вы хотите создать ярлык на рабочем столе. Щелкните название программы или плитку правой кнопкой мыши и выберите Открыть место хранения файла. Щелкните правой кнопкой мыши название программы и выберите команды Отправить > Рабочий стол (создать ярлык).
Как добавить закладку на рабочий стол виндовс 10?
Сделать это можно из меню браузера, либо нажав горячие клавиши: Ctrl+Shift+B или Ctrl+Shift+O; Затем следует зажать левой кнопкой мыши закладку и не отпуская перенести на пустое место на рабочем столе компьютера.
Как в Google Chrome добавить закладку в экспресс панель?
Добавьте закладку: откройте сайт, нажмите на звездочку в адресной строке, выберите раздел «Панель закладок» и нажмите «Готово». Теперь закладка будет показана на панели. Точно таким же образом вы можете добавить любые другие закладки на указанную панель.
Где закладки в виндовс 10?
Чтобы найти где закладки в виндовс 10 хранятся нужно найти на компьютере файл Bookmarks. bak, а для этого нужно открыть проводник например открыв на рабочем столе Этот компьютер. Затем переходите на вкладку Вид и там ставите галочку у пункта Скрытые элементы. После этого вы сможете видеть все скрытые папки и файлы.
Как открыть мои закладки?
Как открыть мои закладки?
Где хранятся закладки в телефоне?
Место, где хранятся файлы Google Chrome на смартфоне
Сама папка с полным списком всех закладок, которые были добавлены через мобильное приложение Гугл Хром находиться по следующему пути: «/data/data/com. android. browser/databases/browser. db».
Как добавить закладку в гугл хром на экспресс панель на андроид?
Активируйте тумблер «Показывать панель закладок», после чего они тут же появится под поисковой строкой. Чтобы добавить новую закладку, необходимо зайти на необходимый вам сайт и нажать на изображение звезды, находящейся в конце поисковой строки. Укажите название и путь к её размещению «Панель закладок».
Источник
Создание закладки на рабочем столе компьютера Windows
Автор: Юрий Белоусов · 04.01.2021

И многим интересно, а можно ли реализовать что-либо подобное на обычном стационарном компьютере?
Ответ: да! Можно. И очень просто. Из этой статьи вы узнаете:
Как сделать закладку на рабочий стол компьютера
Сделать закладку на рабочий стол компьютера можно стандартными средствами Windows. В данной операционной системе уже есть предустановленная программа Sticky Notes (Заметки), программа есть как в Windows 7, так и в Windows 10.
Все что необходимо: через поиск Windows вбить название данного гаджета «Sticky Notes», либо «Заметки» и запустить программу, как это показано на скриншоте ниже:
открыть Sticky Notes
После чего на рабочем столе сразу появится заметка, такой себе своеобразный мини-блокнот, куда можно записать что-угодно и иметь к этому быстрый доступ прямо с рабочего стола компьютера.
Создание закладки на рабочем столе
В заметке есть возможность менять цвет и создавать новые закладки нажатием клавиши «+», а также можно производить форматирование текста с помощью горячих клавиш, о которых можно узнать, посмотрев видео ниже. Стикер можно свободно перемещать по рабочему полю, но, к сожалению, его нельзя закрепить.
Программы стикеры и заметки на рабочий стол Windows
Кроме того, можно установить специальные программы для организации стикеров и заметок на свой ПК.
Скачать бесплатные программы стикеров и заметок для рабочего стола компьютера можно на сайте:
Как перенести закладку сайта из браузера на рабочий стол компьютера
Для того, чтобы организовать быстрый и удобный доступ к какому-либо веб-ресурсу можно перенести закладки сайта из браузера на рабочий стол компьютера.
Делается это просто:
перенести закладку из браузера на рабочий стол
Вынести ярлык сайта на рабочий стол компьютера можно и таким способом:
Подобным способом можно вывести на рабочий стол абсолютно любой сайт: Вконтакте, Одноклассники, Youtube и прочее.
Возможно, вам будет интересно почитать статью о том, как добавить в браузер визуальные закладки, в которые можно сохранять любимые сайты и иметь к ним доступ с начальной панели:
Не нашли ответ? Тогда воспользуйтесь формой поиска:
Источник
Как добавить закладку на главный экран компьютера?
Сделать это можно из меню браузера, либо нажав горячие клавиши: Ctrl+Shift+B или Ctrl+Shift+O; Затем следует зажать левой кнопкой мыши закладку и не отпуская перенести на пустое место на рабочем столе компьютера.
Как вывести закладки на рабочий стол?
Закладки для рабочего стола здесь создаются следующим образом:
Как добавить на главный экран сайт?
Android. Запустите Chrome для Android и откройте веб-сайт или веб-страницу, которую вы хотите закрепить на главном экране. Нажмите кнопку меню и нажмите «Добавить на главный экран». Вы сможете ввести имя для ярлыка, а затем Chrome добавит его на главный экран.
Как сделать вкладку на рабочий стол?
Сделать это можно из меню браузера, либо нажав горячие клавиши: Ctrl+Shift+B или Ctrl+Shift+O; Затем следует зажать левой кнопкой мыши закладку и не отпуская перенести на пустое место на рабочем столе компьютера.
Как перенести Мангалиб на главный экран?
Как вернуть приложение на главный экран?
Как добавить объекты на главный экран
Как найти виджет?
В Android версии 4.0 и выше виджеты вынесены в отдельную вкладку в списке приложений. … x нужно нажать центральную кнопку внизу экрана (список приложений), и вверху экрана выбрать вкладку «Виджеты» (также можно пролистать экран вправо, пока не закончатся приложения и начнутся виджеты).
Как вернуть приложение на главный экран айфон?
Как отобразить приложение на главном экране на iPhone
Чтобы вернуть скрытое приложение на главный экран, проведите по экрану пальцем влево, пока не дойдете до библиотеки приложений в конце страниц главного экрана. Теперь вы можете перетащить приложение прямо из одной из папок библиотеки приложений на главный экран.
Как поменять иконку приложения айфон через команды?
Как поменять изображение иконок
Как добавить на главный экран в айфоне?
Откройте «Настройки» > «Обои», затем коснитесь «Выбрать новые обои». Выберите изображение в медиатеке, затем передвиньте его на экране или измените масштаб сведением или разведением пальцев. Настроив размещение и масштаб именно так, как нравится Вам, коснитесь «Установить», затем коснитесь «Экран «Домой»».
Как создать ярлык на рабочем столе страницы в хроме?
Создать ярлык сайта на рабочем столе, который всегда открывается в Google Chrome
Как создать ярлык на рабочем столе Гугл Хром?
Активировать меню «Пуск», кликаем на кнопку «Все программы». Пролистать перечень папок до нахождения Google Chrome. Открыть ее здесь же, кликнуть ПКМ по значку. Выбрать в контекстном меню пункт «Отправить», а затем – «Рабочий стол (создать ярлык)».
Как создать ярлык на рабочем столе телефона?
Как создать ярлык на рабочем столе Android
Источник
Как перенести ярлык сайта на рабочий стол
Сегодня практически нет человека, который никогда бы не пользовался интернетом. Можно сказать, что главным инструментом во взаимодействии пользователя и интернета является браузер. Учитывая возможности современных браузеров, можно со смелостью заявить, что это едва не самая важная программа, установленная в систему. И действительно, современные просмотрщики интернета оснащены таким огромным набором функций, что большинство из них остаются неизвестными рядовому пользователю.
Каждый день мы открываем множество интернет-ресурсов, но практически у каждого есть буквально несколько сайтов, к которым вы обращаетесь ежедневно помногу раз на день. Прописывать вручную адрес очень неудобно, если же занести его в закладки, то если ресурсов много, нужный вам может затеряться, а дополнительные расширения для быстрого доступа создают дополнительную нагрузку. Поэтому разработчики позаботились о том, чтобы ссылку на нужную страницу можно было легко переместить на рабочий стол. Опытные пользователи могут посмеяться, мол, зачем это нужно. Ну вот представим, что у вас есть пожилые родители, которым очень нелегко освоить новую технику и они пользуются компьютером лишь для того, чтобы открыть страницу в Одноклассниках или просмотреть прогноз погоды. Как раз для них такая возможность быть настоящим спасением.
Предлагаем детальную инструкцию, как создать ярлык сайта на рабочем столе. Мы рассмотрим два способа, работающих на всех самых популярных интернет-браузерах.
Способ 1. Перетаскивание ссылки с адресной строки браузера
Этот способ применим практически в любом просмотрщике, за исключением Internet Explorer и Microsoft Edge для Windows 10. Там этот процесс организован немного по-другому, мы разберём его подробнее.
Перейдя на веб-сайт, например, ВКонтакте, вы увидите, что в адресной строке отображается его адрес, а возле адреса, обычно с левой стороны адресной строки (в Яндекс.Браузере — с правой), показывается значок интернета в виде замочка или земного шара. Чтобы поместить ярлык ВКонтакте на рабочем столе, выполните несколько очень простых действий:
Internet Explorer
Как сделать ярлык страницы Одноклассников в некогда самом популярном браузере? Разработчики предлагают использовать не рабочий стол, а панель задач. После этого при запуске иконки будет открываться отдельное окно браузера.
Microsoft Edge
Как вывести Одноклассники на рабочий стол? По умолчанию этот просмотрщик предлагает возможность поместить значок сайта на начальный экран. Для этого вам нужно кликнуть кнопку меню в виде трёх точек в правом верхнем углу и выбрать «Поместить сайт на начальный экран». Потом можно просто перетащить иконку на рабочий стол. Примечательно, что независимо от того, какой у вас установлен браузер по умолчанию, запускаться ссылка будет в Microsoft Edge.
Способ 2. Посредством средств Windows
Этот способ будет работать одинаково независимо от используемого браузера. Как создать ярлык сайта на рабочем столе этим способом?
Заключение
Несмотря на то что практически все браузеры имеют продвинутые возможности работы с закладками, разработчики не забывают и тех пользователей, которые предпочитают помещать иконку сайта на рабочий стол. Поэтому, если вы ищете, как создать ярлык Яндекс или как сделать ярлык ВКонтакте, вы попали по адресу. В комментариях пишите нам, какими ресурсами вы пользуетесь чаще всего.
Источник
Закладки в Яндекс браузере, как и любом другом – это сохраненная пользователем ссылка на статью, включающая в себя:
- Адрес страницы в интернете;
- Название страницы;
- Небольшая иконка сайта (favicon).
Для удобства, доступ к закладкам осуществляется из интерфейса браузера. Сам обозреватель хранит всю пользовательскую информацию на компьютере (включая сохраненные логины и пароли) в специальной папке с профилем. Непосредственно закладки, хранятся в файле «Bookmarks
».
Все браузеры (включая Chrome, FifeFox и Opera) используют следующую систему – непосредственный доступ к закладкам, осуществляется из интерфейса обозревателя, а файл «Bookmarks
» используется для их переноса в другой обозреватель или в случаях его переустановки.
Основные понятия
Для начала введём небольшой глоссарий (по алфавиту).
Ассоциация
(англ. «association») — мыслимая связь одного объекта с другим по тем или иным признакам.
Ассоциативная психология
— направление психологии, исследующее роль ассоциаций в психической жизни индивида.
Браузер
(англ. «browser») — компьютерная программа для просмотра веб-страниц.
Закладка
(англ. «bookmark») — сохранённая в браузере пользователем ссылка на веб-страницу, а также мета-информация об этой ссылке (уровень вложенности, фавикон, описание, метка).
Мета-информация
— информация, описывающая другую, основную информацию.
Система закладок
(англ. «bookmarks system») — множество закладок произвольного количества, хранящееся в браузере по заданным пользователем принципам.
Фавикон
(или «фавиконка»; англ. «favicon») — небольшое изображение, отображаемое в браузере рядом с названием сайта и его страниц.
Где Яндекс хранит закладки
Если установка Yandex выполнялась по стандартному пути, то найти нужный файл проще простого. Надо только открыть папку Яндекса.
Для тех, кто не знает – любой браузер (в т.ч. и Yandex) хранит весь список сайтов на компьютере в виде одного файла под названием bookmarks. Именно его и нужно найти и скопировать в другое место.
Прежде чем искать его, нужно настроить, чтобы Windows отображала скрытые файлы. Ведь папка Yandex скрыта и по умолчанию ее не видно на ПК или ноутбуке.
В Виндовс 7:
- Откройте любую папку.
- Нажмите Alt, а затем в появившемся меню нажмите Сервис – Параметры папок.
- Выберите вкладку «Вид», прокрутите в самый низ и выберите последний пункт.
- Перейдите по следующему пути: C:ПользователиИмя_ПользователяAppDataLocalYandexYandexBrowserUser DataDefault.
Именно здесь находятся закладки Яндекс Браузера. Вам надо скопировать файлик bookmarks и перенести его на рабочий стол. А лучше – на флешку.
После переустановки Windows снова перейдите по этому пути и скопируйте сюда этот файл.
Что делать, если вы установили Yandex в другое место? Как в этом случае найти, где находятся закладки Яндекс Браузера на компьютере? Очень просто.
Как узнать, сколько их
Интересно иногда взглянуть, сколько закладок вы уже скопили (особенно если система ведётся годами). Для этого нужно взять файл с резервной копией системы закладок и открыть текстовым редактором (в данном эксперименте я пользовался Notepad++).
После открытия нужно будет воспользоваться встроенным поиском и подсчитать количество упоминаний префикса «http» или«:/» (число будет означать количество сохранённых ссылок). К слову, уменя выдаёт более 5 тысяч. При сравнении бэкапов за разные числа будет положительная динамика.
Ссылки на онлайн-сервисы
Привожу несколько примеров онлайн-сервисов хранения закладок, вдруг кому-нибудь они зайдут больше браузерных.
- Google Bookmarks
- Pocket (не совсем сервис закладок, но всё же)
- Google Таблицы (нестандартное применение, по рекомендации Doktor1962)
- Saved.io (по рекомендации Doktor1962)
- Papaly (по рекомендации AhJong)
- Booky
- FavoritUs
Способ 3: Переход из других разделов
Не стоит забывать, что быстро переходить в закладки можно, находясь в этот момент в других разделах системного меню, например в «Настройках», «Загрузках», «Истории». Браузер всегда отображает панель сверху, откуда легко переключаться на остальные системные страницы.
Способ 5: Включение верхней панели
Если вы все же предпочитаете классический вариант в виде горизонтальной панели под адресной строкой, то включить ее можете согласно инструкции по ссылке ниже, где показаны варианты ее работы.
Подробнее: Включение панели закладок в Яндекс.Браузере
Новичкам, только знакомящимся с Яндекс.Браузером, также рекомендуем к прочтению пару других статей, которые помогут не потерять закладки в случае возникновения проблем с работоспособностью этого веб-обозревателя.
Подробнее: Копирование закладок из Яндекс.Браузера Переустановка Яндекс.Браузера с сохранением закладок
Мы рады, что смогли помочь Вам в решении проблемы. Помимо этой статьи, на сайте еще 12196 инструкций. Добавьте сайт Lumpics.ru в закладки (CTRL+D) и мы точно еще пригодимся вам. Отблагодарите автора, поделитесь статьей в социальных сетях.
Опишите, что у вас не получилось. Наши специалисты постараются ответить максимально быстро.
Что такое закладка?
Прежде чем переходить к поиску собственных закладок в соц. сети Одноклассники, необходимо разобраться, что же вообще означает понятие «Закладка». Безусловно, каждый знает, что такое закладка для книги. Закладкой может послужить любая вещь, которая поможет найти конкретную страницу в книге.
Почти так же происходит и в интернете. Такая функция, как «Добавить в закладки», позволяет сохранить важную информацию в специальном разделе, а после чего быстро её найти. Именно об этом мы сегодня и поговорим.
Последний рабочий день
Утром Вася написал задание и я отправилась выполнять. Оделась потеплее, так как снова придётся много времени провести на улице. Нужно было приехать на один район и пособирать спрятанные другим курьером клады. Лучше б дали мои собрать, я все помню, а тут искать надо.
Адреса и фотки с кружочками и стрелочками были не всегда понятны. Например, зимой клад могут закапывать в снег, а летом делать прикоп в земле. Что в снегу хоть бери лопату и разгребай, что в земле… Перчатки не ношу с детства терпеть не могу этот аксессуар и этот факт сыграл со мной злую шутку. И я сейчас не про снег, типа холодно разгребать без перчаток, не, не.
Проблема в том, что когда курьер прятал клад со снегом и местом всё было в порядке, а потом собачка ГНК (ГосНаркоКонтроль), почуяв бяку, решила её пометить для хозяина))) шутка, просто на фото в кружочке был клад и никакой мочи, а на деле, копайся в моче, Ленок, скажи спасибо, что не поносик…
Как стать закладчиком
Мне часто тогда во вконтакте писали незнакомые люди и кидали ссылку в телеграмм, намекая на заработок. Сейчас я их на первый же взгляд определяю, что это наркотики прятать мне сейчас будут предлагать, а тогда не знала. Телеграмм — ники начинаются с значка собаки @ потом идёт зачастую просто набор букв.
Сначала я всех этих ссылщиков рассыльщиков отправляла в чёрный список, пока не прошла однажды по ссылке полюбопытствовать…
Там мне ответил человек, назвался Костей и сказал, что это лёгкая работёнка и неплохие деньги можно заработать. Я пошла дальше, надеясь на то, что сейчас он скажет, что нужно заплатить денег и на этом я «сольюсь» и всё закончится. Деньги просят заплатить как залог за закладку, как гарантия того, что доверенный наркотик будет доставлен в целости и сохранности.
Но даже если бы у меня были деньги, я бы не стала платить. Потому что с какой это стати я должна доверить свои деньги каким то барыгам в интернете, они могут даже мне ссылку не дать ни на какой клад, а просто убрать меня в чёрный список и всё… После того, как я сказала, что денег у меня нет, Костик ненадолго «замолчал»…
Сколько зарабатывают закладчики
Дело было в 2021 году в Омске, где средняя зарплата колебалась в 10 — 12 тысяч в месяц. Костик обещал 7000 в неделю, то есть в месяц бы выходило 28 тысяч, но если я буду шустрой, то можно и вдвое больше делать, 56 тысяч получать, если брать по два «задания» в день. Одно «задание» — это попрятать 10 кладов. Думаю тут понятно, если в день делать и 3, то есть прятать 30 то можно и зарабатывать втройне.
Зарплата считается по итогам недели. Я до неё не дожила, но об этом далее… Костик вернулся к разговору и спросил употребляю ли я какие — либо наркотики сама и употребляла ли когда — нибудь, я ответила что было дело раньше, но сейчас ни ни и он снова замолчал.
Позже он написал, что он готов мне доверить первую партию, но я должна ему прислать фото паспорта, фото себя с паспортом на первом развороте и разворот с пропиской, потом написать на бумажке какую — то ересь, уже не помню, пусть будет «звезда» и сегодняшнюю дату. Я все указания выполнила и отправила фотографии моему новому другу…
Работа закладчиком
Вся эта канитель с трудоустройством выглядела как квест и мне было интересно, что будет дальше. А дальше Костик скинул ссылку на другого человека, назовём его Саней, который прислал мне часть инструкции по работе. Какие программы скачать например и в конце инструкции экзамен. Нужно было у себя дома или во дворе найти место для закладки (якобы), сфотографировать, нарисовать кружок со стрелочкой, указывающей на точное местонахождение «клада» .
Я скачала фоторедактор и у себя дома нашла 3 места (чтобы доказать что ты находчивая и хитрая и играла в детстве в прятки нужно было придумать 3) куда я спрятала воображаемый клад, добавила кружки со стрелочками на фотки и отправила Сане. Он сразу же прислал следующую часть задания. Нужно было скачать карту, приложение, которое глушит сигнал местонахождения…
Последнее во мне нашло кучу недоумений. Типа это приложение позволяло не прослушивать меня ФБР или что — то вроде того. Или ГНК(ГосНаркоКонтроль) не смогли бы меня найти из — за этого приложения. С ним я становлюсь невидимкой))) Потом мне один человек сказал, что эта так называемая «глушилка» наоборот могла служить им маячком на меня.
Честным людям незачем прятаться и если ты прячешься, значит в чём — то повинен…
Как работать кладмэном
Когда я прошла весь курс молодого бойца, меня переключили ссылкой на следующего Васю. Так и назовём его — Вася! Тот написал, что завтра начнём работать, время был уже вечер и я в предвкушении продолжения увлекательного квеста, отправилась спать.
В 10 утра Вася скинул координаты фото с кружочком и стрелочкой места, где лежит заклад с 10 порциями наркотика, которые нужно будет забрать и попрятать на своём районе. «Легко» — подумала я, собралась и поехала за закладом. Нужный гараж находился в не столь проходимом месте, но мне не повезло, как только я вытащила клад из кровли крыши гаража из — за угла вырулил плотненький дядечка и неспеша двинул в мою сторону, смотря прямо на меня.
Сказать, что я испугалась, значит, ничего не сказать… Я метнулась через дорогу, благо транспорта было тоже мало, думаю, если он не за мной, то он не станет тут же перебегать дорогу. Но пройдя чуть чуть чтобы не вызывать подозрений краем глаза увидела как он перебегает дорогу, но ему помешал транспорт.
Погоня и «палево»
Я, воспользовавшись его замешательством, зашла во двор дома и побежала что есть мочи по направлению к остановке. Мне наверное тогда повезло оказаться на конечке маршрутных автобусов, я залетела в первый попавшийся, потому что пока бежала, оглянувшись видела как он за мной уже бежит!!! Маршрутка была полная, я быстро села назад так, чтоб за народом меня не было видно, мы тронулись и неизвестный остался позади, я смогла спокойно вздохнуть…
Немного ещё беспокоил немаленький свёрток в кармане, я потихоньку пыталась его размусолить в кармане, но хотелось уже как можно быстрее посмотреть что же там, то ли я взяла с испугу. Я доехала до ближайшего торгового центра и увидела содержимое свёртка в туалете. Да, это то, что надо, наконец я зашла в телеграм чат и написала Васе, что забрала свёрток. Он ответил, что ждёт теперь 10 фото с кладами.
Я поехала на свой район. Там то я вмиг раскидаю все 10, подумала я, но не тут то было. Всё ещё сидела в мозге эта ситуация с незнакомцем и попадаться на глаза людям за этим делом я очень остерегалась, поэтому долго искала место первого клада, бродя по улицам района.
Я ходила по гаражам и возле школ, но всюду и везде сновал народ. Как же я буду делать 20, а то и 30 кладов, если я час 1 только делаю? Наверное, этим стоит заниматься ночью. Но ночью не видно что на фото… Что делать…
Страх и ненависть в Лас — Вегасе
Шучу, в Омске. Работа кладменом оказалась не из лёгких. Через час блужданий я начала изворачиваться как могла, закинула клад в пустую бутылку из — под воды, делая вид перед всеми, кто мог меня увидеть, типа завязываю шнурок. Потом я стояла делала вид, что я разговариваю по телефону и вожу ногой по полу, когда на самом деле я «уронила» за собой клад и запинываю его в уголок.
Фотографировать было просто, делала вид, что фотографирую другое и делала 4- 5 фото местности, одно из которых было «ключевым». Дошло до того, что последний клад я сделала возле школы, в кормушку для птичек положила клад, делая вид, что положила в кормушку птичкам хлебушка… Дома обработала все фото, ненужные удалила и отправила Васе.
Меня допустили ко второму рабочему дню. И как уже стало обычно, пожелали спокойной ночи, даже не дав намёка, что будет завтра и куда мне нужно будет ехать. Уснула я быстро, так как очень устала, перенесла за день много нервных потрясений, прошла кучу километров по своему району.
Я уже знала, что такая работа не по мне, какие бы деньги за неё не платили, но любопытство брало верх и мне снова было интересно, что же будет завтра…
Поиск сохраненных страниц на мобильной версии
Телефон располагает ссылки из Яндекса в нестандартном месте. Чтобы найти сохраненные страницы в мобильной версии, нужно открыть рабочую панель, которая осуществляет управление вкладками. Yandex Browser предлагает посмотреть их на смартфоне таким образом:
- Запустить приложение веб-обозревателя.
- Кликнуть на знак с цифрой, который обвели в квадрат. Он находится в правом углу «умной строки» либо внизу, где расположен просмотр порталов. Отвечает за количество открытых вкладок.
- Далее нажмите на звездочку — она расположена слева и приведет вас в «Закладки».
Так вы сможете вернуть сохраненные страницы в панель на смартфоне.

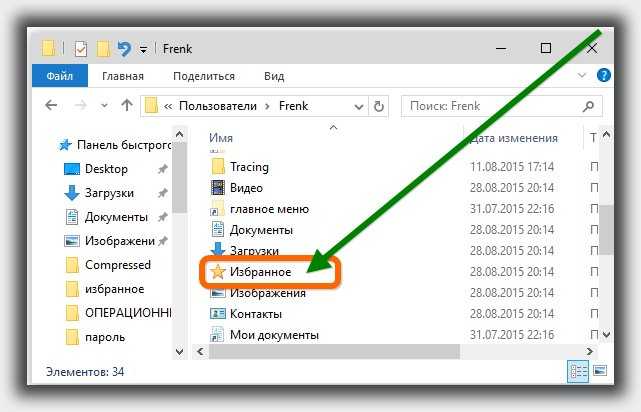
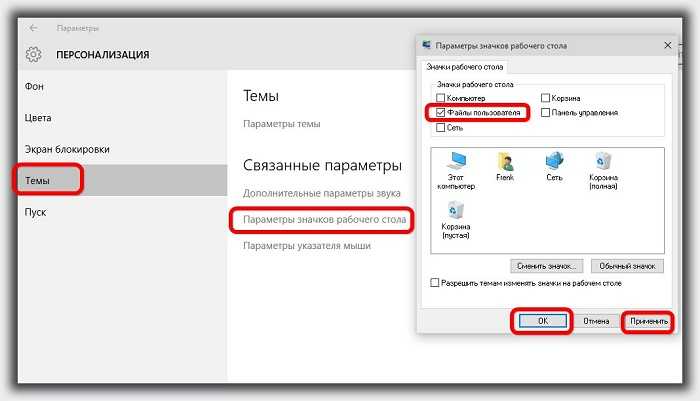









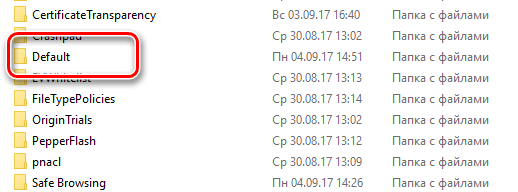

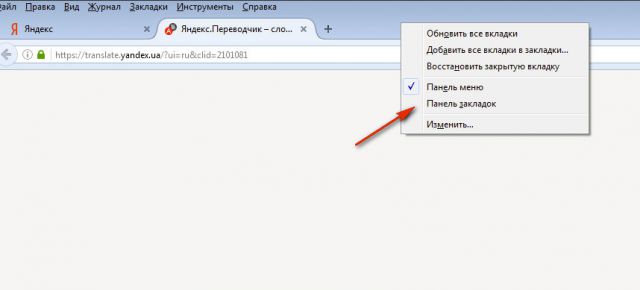
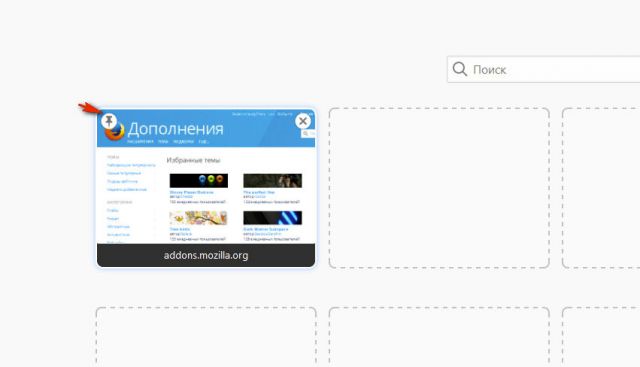
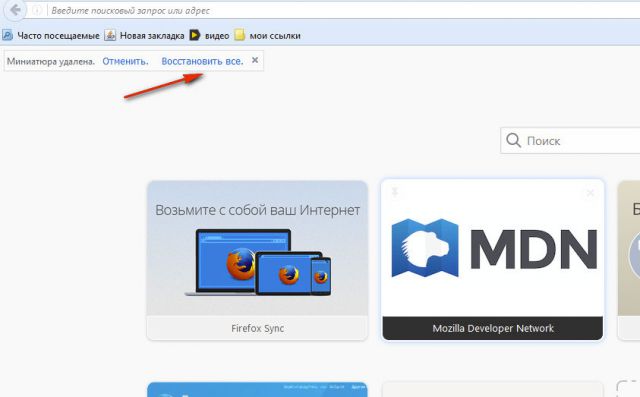
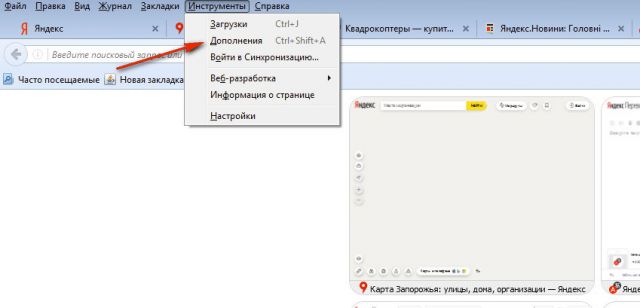
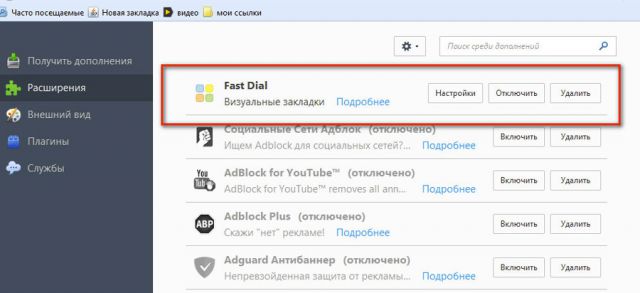

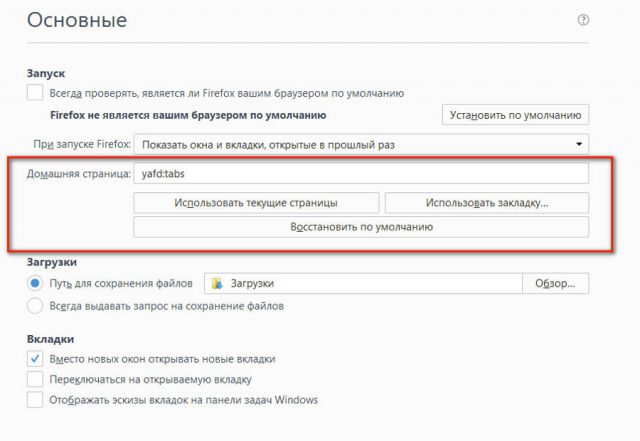
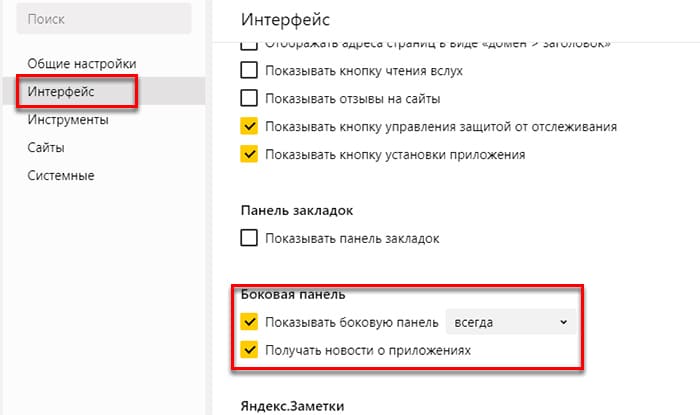
 Все браузеры (включая Chrome, FifeFox и Opera) используют следующую систему – непосредственный доступ к закладкам, осуществляется из интерфейса обозревателя, а файл «Bookmarks» используется для их переноса в другой обозреватель или в случаях его переустановки.
Все браузеры (включая Chrome, FifeFox и Opera) используют следующую систему – непосредственный доступ к закладкам, осуществляется из интерфейса обозревателя, а файл «Bookmarks» используется для их переноса в другой обозреватель или в случаях его переустановки.
































