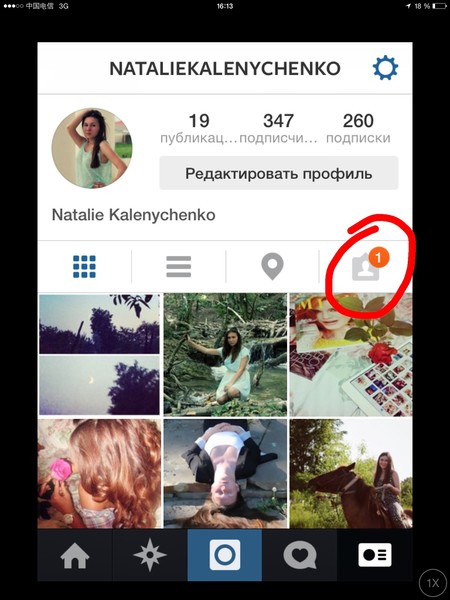На чтение 8 мин. Опубликовано 14.06.2021
В социальную сеть Instagram во второй половине 2016 года была добавлена новая опция – закладки. Однако, даже в 2021 году не каждый пользователь знает, как посмотреть закладки в Инстаграме. С помощью данной встроенной функции можно сохранять понравившиеся публикации в независимые ресурсы.
Содержание
- Что такое закладки в Инстаграм
- Как сохранить фото в закладки
- На телефоне
- На компьютере
- Как посмотреть закладки
- На телефоне
- На ПК
- Создание подборок
- Возможные ошибки
- Удаление подборок
- Удаление закладок
- Как раскрутить свой аккаунт с помощью сервисов накрутки
Что такое закладки в Инстаграм
Разработчики Инста постоянно пополняют свое детище новыми функциями, которые по нраву приходятся пользователям. Стандартные посты и временные stories находятся в общем доступе, следовательно, их лайкают, комментируют и пересылают другим пользователям. Если человеку захотелось скачать на телефон контент, то без использования сторонних приложений сделать это нельзя. Функция закладки позволяет сохранять публикации в отдельных ресурсах.
Такое сохранение представляет собой примитивный способ копирования информации. Все сохраненные публикации отображаются в одной вкладке программы. В разделе приложения «Сохраненное» доступен стандартный подраздел «Общее», а также возможность создавать отдельные папки. Владелец аккаунта имеет возможность присваивать название каждой папке, редактировать обложку.
Особенности функции:
- никто не может узнать, что тем или иным пользователем публикация была добавлена в закладки;
- сохраненные подборки также видит только владелец аккаунта;
- если пользователь сохранит публикацию автора, на которого он не подписан и тот закроет свой профиль, пост перестанет отображаться в сохраненных.
Обратите внимание! После загрузки видео и фото можно просматривать в любое время, а также отправлять их в Direct (личные сообщения).
Как сохранить фото в закладки
Сохранить посты в приложении для повторного просмотра можно как с компьютера, так и смартфона. Также данная опция доступна в веб-версии социальной сети.
На телефоне
Для сохранения поста со смартфона необходимо выполнить следующие действия:
- Запустить на телефоне приложение Instagram.
- Найти любую понравившуюся публикацию, отобразившуюся в ленте или рекомендациях.
- Под записью с правой стороны будет изображен флажок, на который нужно нажать для сохранения поста.
Если все перечисленные действия выполнены верно, то цвет флажка изменится с белого на черный.
На компьютере
Чтобы добавить пост в закладки через компьютер, потребуется следовать такому алгоритму действий:
- Через любой веб-обозреватель (Google Chrome, Яндекс.браузер, Firefox и т.д.) открыть Инстаграм.
- Найти понравившуюся публикацию, которую нужно сохранить для дальнейшего просмотра.
- Справа под публикацией будет отображаться флажок, по нему нужно тапнуть.
Если цвет флажка изменился на черный, то это свидетельствует об успешном сохранении.
Обратите внимание! В операционной системе Windows 10 для успешного осуществления операции потребуется выполнить аналогичные действия.
Как посмотреть закладки
Многие пользователи не знают, где в Инстаграме избранное, следовательно, не могут просмотреть сохраненные публикации. Сделать это можно несколькими способами с любого устройства.
На телефоне
Чтобы найти сохраненные публикации на телефоне через приложение Instagram, необходимо выполнить следующие манипуляции:
- Запустить приложение на смартфоне, нажать на иконку своего профиля, расположенную в правом нижнем углу. Далее, нужно нажать на иконку, внешний вид которой — три горизонтальные линии, находится в верхнем правом углу.
- На экране отобразится выпадающий список доступных инструментов. Тапнуть необходимо по пункту «Сохраненное». На экране отобразятся все ранее добавленные в закладки публикации.
Находить посты через приложение достаточно просто.
На ПК
С компьютера посмотреть сохраненные публикации можно следующим образом:
- Открыть любой веб-обозреватель и в нем зайти в Instagram. После отображения страницы пользователю необходимо тапнуть по значку человечка, изображенного в правом верхнем углу.
- Отобразится профиль пользователя, где ниже описания будет полоска с вкладками, одна из них под названием «Сохранено». Именно там расположены все сохраненные публикации.
Создание подборок
Если пользователь регулярно добавляет в закладки большое количество публикаций, то он имеет возможность их сортировать для комфортного поиска и просмотра по тематическим подборкам.
Инструкция по созданию подборок выглядит следующим образом:
- Через мобильное приложение зайти в раздел «Сохраненное».
- На экране отобразятся все сохраненные публикации, но нужно будет нажать на «+», расположенной в верхней части экрана с правой стороны.
- Присвоить созданной папке название и отметить галочками публикации, которые нужно в нее переместить. Подтвердить действие.
Выполнив все вышеописанные действия, выбранные посты будут размещаться в отдельном разделе.
Обратите внимание! В веб-версии Инстаграм функция подборок недоступна.
Возможные ошибки
Создавая подборку, подавляющее большинство пользователей сталкивается с одинаковыми проблемами, которые влияют на возможность просмотра закладок. Наиболее распространенные среди них:
- некоторые публикации не сохраняются;
- удаляются некоторые перечни;
- не отображается весь список ранее созданных альбомов.
Как правило, если возникают такие проблемы, на смартфоне необходимо обновить приложение социальной сети.
Другие пути решения проблемы:
- через настройки смартфона удалить кэш и все ненужные данные;
- перейти в сохраненные подборки и ознакомиться с их список (если их количество превышает 10 штук, Инстаграм не отображает полный перечень).
Обратите внимание! Без проблем с демонстрацией и прогрузкой отображается до пяти подборок.
Удаление подборок
Если ранее созданная подборка больше не нужна пользователю, то ее можно удалить следующим образом:
- Открыть на смартфоне или ПК в Instagram конкретную папку.
- Нажать на кнопку в виде трех точек, которая расположена в правом верхнем углу. Из выпадающего списка опций выбрать «Редактировать».
- В разделе редактирования выбрать строку «Удалить».
После описанного действия будет удалена только папка, а публикации, в ней хранящиеся, будут перемещены в общую папку.
Удаление закладок
Для удаления отдельной записи в мобильном приложении потребуется выполнить следующие действия:
- Запустить приложение Instagram и перейти в раздел «Сохраненное».
- Найти пост, который нужно удалить из закладок, открыть его.
- Под публикацией с правой стороны будет отображаться черный флажок. На него нужно тапнуть, чтобы он изменил цвет с черного на белый.
Если флажок стал «прозрачным», новость удалена из раздела.
Как раскрутить свой аккаунт с помощью сервисов накрутки
Чем больше лайков, комментариев, репостов и прочего собирают публикации в социальных сетях, тем выше они в ленте других пользователей. По таким алгоритмам работает большинство социальных сетей. Делать это можно своими силами, а можно обратиться за помощью к специальным сервисам, которые продвигают посты и делают их популярнее. В интернете насчитываются десятки таких сервисов, но большинство из них работает неправильно, что приводит к блокировке аккаунтов, ведь Instagram ярый противник накруток.
При выборе сервиса рекомендуется обратить внимание на DoSMM. Основная задача платформы – это накручивать лайки, комментарии и просмотры. У пользователя есть право выбора, активность он может получать как от ботов, так и живых подписчиков.
Сервис идеально подходит людям, которые хотят на своем аккаунте создать видимость активности за сравнительно небольшие деньги, и для кого не имеет значения количество и качество подписчиков.
Социальная сеть Instagram позволяет пользователям «сохранять» понравившиеся публикации, чтобы иметь возможность их пересматривать в любое удобное время. Доступна данная опция на смартфонах и компьютерах, а также при выходе в сеть с любого веб-обозревателя.
Если мне, например, нравится идея фото, и я хочу сохранить публикацию, уведомление об этом отобразится у владельца аккаунта, который поместил запись?
Нет, сохраненные публикации отображаются только у владельца аккаунта, который добавил ее себе. У владельца поста только будет отображаться в статистике количество сохранений.
Мой аккаунт был открыт, а потом я решила его закрыть. Если другими пользователями были сохранены мои посты, они смогут их просматривать?
Нет, если пользователь закрывает свой аккаунт, то «не подписчик» не сможет его просматривать его записи.
Большое количество сохранений влияет на охваты?
Конечно, чем больше активности на странице, тем стремительнее она будет продвигаться.

Лиза Тинькова
коммерческий Instagram эксперт. Отвечаю на вопросы и помогаю читателям.
Задать вопрос
Содержание
- 1 Как сделать новую папку (группу) закладок в Инстаграм
- 2 Как удалить сохраненный пост из подборки в Инстаграм
- 3 Как посмотреть свои закладки Instagram?
- 3.1 Закладки Инстаграм на Телефоне
- 3.2 Посмотреть Закладки с Компьютера
- 4 Инструкция по IGTV в Инстаграм
- 4.1 Как создать свой канал
- 4.2 Как удалить канал
- 4.3 Формат видео
- 4.4 Как выложить и удалить видео
- 4.5 Можно ли скачать ролик
- 5 Раскрутка и заработок в IGTV
- 5.1 Как монетизировать IGTV
- 5.2 Можно ли накрутить просмотры
- 5.3 Автопостинг для IGTV
- 6 Где скачать и как установить IGTV
- 6.1 На компьютер
- 6.2 На Андроид
- 6.3 На IOS
- 7 Как сохранить публикацию в Инстаграм
- 8 Оглавление
- 9 Как использовать этот Инстаграм скрипт
- 9.1 Запускать скрипт советую с 9 до 24, те 15 часов, где то работать он должен. Если больше — то могут быть ошибки 400.
- 10 Возможные ошибки
-
- 10.0.1 Перед написанием комментария, что скрипт не работает, посмотрите этот раздел:
-
- 11 Повышение заинтересованности профиля
- 12 Копируем ссылку на собственный профиль в Instagram
- 12.1 Способ 1: Смартфон
- 12.2 Способ 2: Веб-версия
- 12.3 Способ 3: Ручной ввод
Как сделать новую папку (группу) закладок в Инстаграм
Заходим в сохраненные публикации из своего профиля.
Выбираем подборки -> создать подборку или же сразу же нажимаем на плюсик в правом верхнем углу.
Вводим название вашей новой группы.
Выбираем те посты из сохраненных, которые нужно перенести в вашу новую папку.
Посмотреть, что получилось, можно на вкладке «Подборки».
Как удалить сохраненный пост из подборки в Инстаграм
Заходите в этот пост (из закладок, со страницы пользователя — как угодно). Жмите на на закрашенный флажок, а далее выбирайте нужное вам действие: удалить из закладок вовсе или удалить из конкретной группы.
Как посмотреть свои закладки Instagram?
В приложении Инстаграм и на компьютере, открыть свои закладки вы можете разными способами. Давайте рассмотрим где храняться сохранённые закладки из в обоих случаях.
Закладки Инстаграм на Телефоне
Для того чтобы найти свои закладки в приложении Instagram на телефоне, нужно сделать следующее:
- Нажмите на иконку своего профиля, в правом углу снизу. Сразу же перемещаемся в верхний угол справа, кликаем по иконке меню. Смотрите порядок на изображении ниже.
- Заходим в меню и нажимаем на пункт «Сохранённое». Здесь мы можем видеть все свои закладки которые сделали ранее.
Посмотреть Закладки с Компьютера
Найти свои закладки на компьютере вы можете следующим способом:
Инструкция по IGTV в Инстаграм
- загружать ролики продолжительностью от 15 секунд до 60 минут;
- прокручивать видео при просмотре в обоих направлениях;
- создать свой канал (он же аккаунт Инстаграм) – подписчики перейдут автоматически.

Важно. Для рядовых юзеров размеры роликов ограничены коридором 15 секунд – 10 минут, блоггеры и звездные пользователи имеют возможность управлять IGTV со своего компьютера, размещая материал продолжительностью до 1 часа (5,4 ГБ).
Как создать свой канал
Далее переходят непосредственно к созданию канала и загрузке видео: нужно нажать на иконку в форме шестеренки (вход в контекстное меню «Настройки»), после чего выбрать соответствующую строку («Создать канал») и следовать подсказкам приложения.
Внимание. Опции прямой трансляции нет, преимущество это или недостаток – решать пользователю. Предусмотрена загрузка уже отснятых видео с гаджета или ПК.
Если все сделано правильно, возле кнопки «Direct» появится значок IGTV, он будет доступен непосредственно из Инстаграм. Но видео на канал пока не загружено, о чем будет сигнализировать соответствующая надпись.
Как удалить канал
Формат видео
Важно. Даже установив программу на стационарный компьютер, все равно придется конвертировать ролики, приводя их к требуемому формату.
Как выложить и удалить видео
Можно ли скачать ролик
Прямая загрузка роликов на смартфон или ПК пока не предусмотрена, возможно, данная функция будет включена в приложение позже. Ведь основная задача Инстаграм – это просмотры, продвижение аккаунта и сбор лайков, а не скачивание видео.
Раскрутка и заработок в IGTV
По данной теме информации пока слишком мало, но от перспектив продвижения своего аккаунта в новой, неизведанной сети захватывает дух.
Важным преимуществом данного направления является то, что оно возникло не как самостоятельное, а как ответвление уже хорошо себя зарекомендовавшего интернет клиента Инстаграм, что в дальнейшем позволит закрепить аудиторию и расширить ее.
Как монетизировать IGTV
С этим тоже пока не все так ясно, как хотелось бы. На данный момент все заинтересованные в существовании сервиса активно заливают видео на свои каналы, подключают подписчиков, постепенно вытесняя обычное телевидение.
Можно ли накрутить просмотры
Разработчик не предусмотрел такой опции, справедливо рассудив, что рейтинги и лайки должны быть честными. Желающие изменить ситуацию могут поискать сведения о накрутке просмотров IGTV на тематических форумах, но действовать они будут на свой страх и риск.
Автопостинг для IGTV
Автопостинг разработчиками официально не поддерживается и не одобряется, в этом отношении их позиция однозначна. Возможно, данная опция будет предоставлена сторонними сервисами, но на текущий момент информации об этом нет.
Где скачать и как установить IGTV
На компьютер
Для скачивания IGTV на ПК потребуется перейти на сайт, на котором находятся «взрослые» версии приложения. Это не так просто, поскольку клиент преимущественно мобильно ориентированный, но возможно.
Применительно к IGTV возможно потребуется установка специальной программы эмулятора, но игра стоит свеч: с ПК в дальнейшем будет легче загружать длинные ролики, предварительно конвертировав их в компактное расширение.
На Андроид
Загрузить IGTV клиент на свой смартфон под управлением свежей версии Андроид, чтобы с пылу, с жару выкладывать в аккаунте ролики? Нет ничего проще.
На IOS
Остается создать видео и начать его размещение на канале. Иногда проблемы с некорректной работой решаются обновлением приложения, поскольку каждая новая версия обычно оказывается стабильнее и лучше предыдущей.
Как сохранить публикацию в Инстаграм
- Находим понравившуюся публикацию.
- В правом нижнем углу публикации касаемся закладки .
Можно ли сохранить публикацию в Инстаграм через компьютер?
Да. В веб-версии, в правом нижнем углу публикации тоже есть кнопка закладки .
А чужие фото можно добавить в закладки?
Да, сохранять можно любые публикации.
Пользователь не узнает, что я сохранил его фото?
Нет, никто ничего не узнает. Сохранённые публикации будете видеть только вы (см. в статье: как посмотреть, кто сохранил фото в Инстаграме).
Можно ли как-то скачать фото на устройство?
Да, вы можете сохранить фото из Инстаграм на телефон или компьютер (см. в статье). К тому же, скачать видео с Инстаграма тоже можно.
Как вариант: можно просто сделать скриншот (см. в статье).
А как посмотреть закладки в Инстаграм? Куда сохраняются публикации?
Все сохранённые публикации размещены в специальном разделе. Найти его просто. Ниже инструкция.
Оглавление
- 1 Я могу видеть только стандартный набор закладок в папке Закладки
- 1.1 Определение наличия создания Firefox нового профиля
- 1.2 Firefox создаёт новый профиль при каждом запуске
- 2 Не отображается моя панель Закладок
- 3 Я не могу найти все свои закладки и папки
- 4 Мои закладки исчезли
- 4.1 На моём ПК присутствует папка «Old Firefox Data»
- 5 Закладки не отображаются после установки дополнения
- 6 Я не могу найти свои Закладки после импорта
Как использовать этот Инстаграм скрипт
- Прочитать эту страницу и сделать все, что там написано.
- Далее у нас появится окно, где нужно ввести желаемый — смотреть Лимиты Инстаграма.
- Нужно выбрать включать ли случаные интервалы( рекомендовано).
- После этого скрипт все будет делать сам, подписываться и отписываться.
- Во время работы скрипта не желательно делать подписки в инстаграме с телефона.
- Использовать одновременно только на 1 странице(профиле). Если будет 2 страницы и вы будете на них подписываться, могут полезьть ошибки!
Запускать скрипт советую с 9 до 24, те 15 часов, где то работать он должен. Если больше — то могут быть ошибки 400.
Возможные ошибки
Перед написанием комментария, что скрипт не работает, посмотрите этот раздел:
Повышение заинтересованности профиля
Если вы хотите увеличить заинтересованность своего профиля, то советую вам, посмотреть эту статью.
Копируем ссылку на собственный профиль в Instagram
Каждый из предложенных методов позволит быстро получить адрес на страницу в Instagram.
Способ 1: Смартфон
В приложении Instagram присутствует возможность быстрого копирования ссылок на страницы других пользователей сервиса. К сожалению, данная возможность отсутствует для собственной страницы.
Однако, выйти из положения можно, просто скопировав ссылку на любую публикацию, размещенную в вашем аккаунте – через нее пользователь сможет выйти на страницу.
Обратите внимание на то, что этот способ будет действовать лишь в том случае, если ваш профиль открыт. Если аккаунт закрыт, то человек, получивший ссылку, но не подписанный на вас, увидит сообщение об ошибке доступа.
- Запустите приложение. В нижней части окна перейдите к первой вкладке справа, чтобы открыть свой профиль. Выберите любое изображение, размещенное на странице.
В правом верхнем углу кликните по иконке с троеточием. На экране появится дополнительное меню, в котором вам следует выбрать пункт «Поделиться».
Способ 2: Веб-версия
Получить ссылку на страницу можно через веб-версию Инстаграм. Данный способ подойдет для любого устройства, на котором имеется доступ в интернет.
-
Перейдите в любом браузере на компьютере или смартфоне на сайт сервиса Instagram. При необходимости, кликните по кнопке «Вход», а затем авторизуйтесь для входа в профиль.
Способ 3: Ручной ввод
Вы можете и самостоятельно сделать ссылку на свою страницу, и, поверьте, сделать это несложно.
-
Адрес любого профиля в Instagram имеет следующий вид:
https://www.instagram.com/lumpics123/
Каждый из предложенных способов прост и доступен в исполнении. Надеемся, данная статья была для вас полезна.
Удобное и очень полезное нововведение — это, возможность сохранять закладки в инстаграм, понравившийся вам контент. Как сохранить закладку, а так же как и где её потом найти, вы сможете узнать в нашей подробной инструкции. Всё, как говорится, элементарно и просто и теперь можно хранить закладки в инстаграм, не боясь потом потерять, понравившийся вам аккаунт либо контент из других профилей.
Краткое содержание
- 1 Закладки в инстаграм или как сохранить фото и видео в закладки
- 2 как посмотреть свои закладки в инстаграме
- 2.1 Закладки в инстаграм видео
- 2.1.1 Похожие статьи из этой рубрики
- 2.1 Закладки в инстаграм видео
Закладки в инстаграм или как сохранить фото и видео в закладки
Помимо того что мы подробно рассмотрим основные функции закладок, а также их использование. Вы сможете, посмотреть продолжение и другие возможности закладок в инстаграме. К примеру, это, возможность создавать подборки из ваших закладок. Мы писали об этом в инструкции как создавать подборки из сохранённых закладок.
Закладка в инстаграме, находится с правой стороны любого контента, который отображён в приложении. Это, может быть фото, видео и даже реклама. Выглядит активная иконка, которая позволяет добавить контент в закладки, как ярлык или схожая по виду с другими иконками, алогичных функций. При нажатии, на иконку фотография автоматически будет добавлена в закладки вашего аккаунта. Плюс всплывающее окно, предложит вам, описание. В котором будет говориться, что при удерживании активного поля, вы сможете добавить закладку прямо в подборку, если они уже созданы у вас. Как сделать подборку, мы упоминали выше, ссылкой на соответствующий материал.
как посмотреть свои закладки в инстаграме
Для того чтобы найти и посмотреть, свои закладки, вам нужно перейти в свой аккаунт и над своим контентом, найти активную иконку, ярлыка. Она выглядит таким же образом, как в новостной ленте. При переходе, по ней, вам откроется контент который вы когда-либо добавляли в закладки, своего аккаунта.
Вот, так вы можете добавлять любой контент в закладки, формировать из них подборки и всегда, находить нужные фото и видео в своих коллекциях.
Закладки в инстаграм видео
Сохранение и просмотр постов в закладках Инстаграм
На чтение 4 мин. Опубликовано 15.08.2019
Обновлено 09.12.2019
Для того, чтобы не потерять интересный пост или понравившееся фото, можно его добавить в закладки Инстаграма. Раздел «Сохранённое» также позволяет сортировать избранные медиа-файлы по папкам, чтобы навигация была еще удобнее.
Содержание
- Что означает флажок под фото в Инстаграм
- Как сохранить пост
- Как создавать Подборки в Инстаграм
- Как удалить Подборку в Инстаграм
- Как просмотреть добавленные закладки
- Как удалить из закладок
Что означает флажок под фото в Инстаграм
В Инстаграм сохранить в закладки можно одним кликом. Для этого нужно открыть публикацию и обратить внимание на флажок справа. Несмотря на то, что функцию представили несколько лет назад, не все пользователи активно ее применяют.
В разделе: «Сохраненное» доступен один стандартный раздел: «Общее» и возможность создавать отдельные папки. Владелец страницы, может задать название для подборки, отредактировать обложку.
Дополнительные функции:
- добавить название. Любые наименования, которые помогут обозначить папки;
- обложки. Главная фотография, которая появится на странице с сохраненными фото;
- удаление. Убрать отдельную папку из списка.
Как сохранить пост
При нажатии на флажок можно сохранить пост в закладки Инстаграм. Если этот флажок не полый внутри, а закрашенный, то публикация уже была добавлена.
Как добавить публикацию в Закладки:
- Зайти в Инстаграм – авторизоваться.
- Перейти в Ленту – перейти к любой публикации.
- Нажать под фото и видео значок «флажка».
- Подождать надпись: «Сохранено».
Эти файлы не занимают память, так как находятся на серверах приложения. Соответственно, можно не заботиться о занятых мегабайтах. Пользователь может перейти в соответствующий раздел, используя боковое меню: «Настройки».
Как создавать Подборки в Инстаграм
Подборки нужны для систематизации и быстрой навигации по избранным постам. Разбивая их по папкам, пользователь может быстрее найти необходимую информацию.
Как создать подборку:
- Открыть приложение, авторизоваться.
- Перейти к профилю.
- Открыть Сохраненное.
- Нажать значок плюса вверху справа, создать новую Подборку.
- Выбрать нужные файлы, задать имя.
Эта функция доступна только для смартфонов, на компьютере все фото и видео будут отображаться вместе. Перенести фото из одной папки в другую невозможно, для этого нужно создать новую. В одну коллекцию можно сохранить, как фотографии, так и видео.
Как удалить Подборку в Инстаграм
Коллекции можно не только редактировать через изменение имени или добавление новой обложки, но и удалять.
Если какой-то из наборов закладок перестал устраивать, пользователь может его удалить:
- Открыть приложение, авторизоваться.
- Перейти к профилю.
- Открыть Сохраненное.
- Выбрать интересующую папку.
- «Меню» —«Редактировать подборку» — «Удалить подборку».
После этого все фото и видео будут перенесены в общую папку, где их сможет найти пользователь. Чтобы выбрать другой раздел для снимка, нужно заново сохранить и в появившемся уведомление указать: «Добавить в подборку».
Как просмотреть добавленные закладки
Найти свои закладки можно через профиль. При авторизации со смартфона они будут располагаться вместе с Настройками. При авторизации с ПК найти избранное можно рядом с Отметками.
С компьютерной версии также доступно скачивание материала с плагином «Скачать из Инстаграма»:
- Зайти в социальную сеть с компьютера.
- Авторизоваться – перейти в профиль.
- Выбрать: «Сохраненное» — выбрать публикацию.
Если установлено расширение, появится значок «Сохранить». С мобильной версии доступно только скачивание публикации по ссылке.
Как удалить из закладок
Для того, чтобы удалить фото или видео из избранного нужно:
- Открыть приложение, авторизоваться.
- Открыть профиль.
- В выпадающем меню выбрать Сохраненное.
- Выбрать нужный файл.
- Нажать закрашенный флажок в Инстаграм под фото.
После этого публикация исчезнет полностью или только из определенной папки. Процесс удаления на смартфоне и ПК различается только расположением закладок в профиле. При авторизации с ПК, нужно войти в избранное через кнопку рядом с Отметками и продолжить по аналогии. В Инстаграме добавить в закладки можно как с мобильной, так и компьютерной версии.
Как посмотреть сохраненное в Инстаграм
Инстаграм уже на протяжении долгого периода времени является одной из самых популярных социальных сетей. Создатели и разработчики приложения постоянно стремятся внедрить новые функции и возможности, сделать его максимально комфортным, доступным и функциональным для пользователей.
Совсем недавно в сети стала доступна еще одна новая функция – возможность сохранять у себя в ленте все понравившиеся фото и публикации. Эта функция сразу вызвала целую волну недоумений и вопросов. Многие пользователи интересуются: как посмотреть свою подборку в Инстаграм, как узнать, кто сохранил твои персональные фотографии, и т.д. что представляет собой данная функция и как правильно ею пользоваться, рассмотрим подробнее.
Что такое “Сохраненное” или “Сохраненки” в Инстаграм
Тем, кто зарегистрирован вКонтакте, давно известна подобная функция. Пользователи могут добавлять на свою страничку не только фотографии, но и любые события, посты из новостной ленты. Для этого достаточно кликнуть соответствующий значок рядом со снимком, видеороликом или другим событием. После этого они сохраняются на своей страничке, персональной ленте.
Эта функция существенно облегчает использование аккаунта в сети не только блогерам, маркетологам и бизнесменам, но и обычным людям.
Как добавить в “Сохраненное” или “Закладки”
Добавить к себе на страницу в закладки Инстаграма какую-либо публикацию довольно просто. Для этого потребуется найти ее и кликнуть по ней. Внизу будет расположен значок в виде перевернутого флажка.
Далее необходимо кликнуть по значку. Выполнив этот простой алгоритм, можно создать так называемые “сохраненки” или “закладки”.
Такие действия сможет выполнить каждый, кто имеет аккаунт в сети инстаграм.
Как найти “Сохраненное”
Для собственников страничек в инстаграме нет широких возможностей просмотра закладок (в плане статистических данных). Собственникам коммерческих страничек проще, их возможности расширены, однако они все равно не могут отследить, кто именно сохранил фотоснимок, эфир или видеозапись.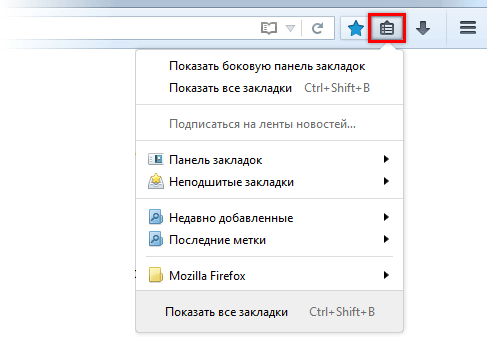
Они, как и другие пользователи, могут посмотреть в инстаграме сколько сохранили раз данную публикацию.
Сразу стоит отметить, что никакие сторонние ресурсы, программы и сервисы не способны предоставить подобные сведения.
Посмотреть количество просмотров довольно просто. Достаточно выбрать любую из своих публикаций и в левом нижнем углу кликнуть строку «посмотреть статистику».
Как найти кто сохранил пост
После того, как в инстаграме появилась новая функция, пользователи сети распространили слух о том, что при создании сохраненки на своей ленте ее пользователю приходит извещение о том, что его фотоснимок добавлен на страничку другим пользователем. Такая информация не соответствует действительности.
Никаких извещений собственникам страничек сейчас не приходит.
Однако те, кто имеет в инстаграме аккаунт, действительно могут посмотреть, скачивалась ли та или иная фотография. Под фотоснимком в правом нижнем углу находится статистика, в том числе о количестве скачиваний.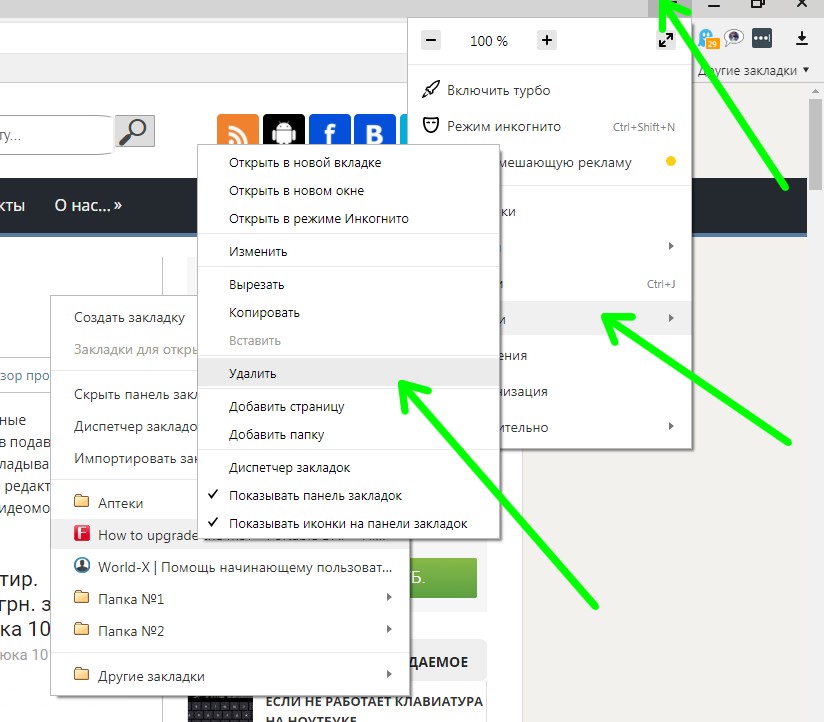
Первоначально многих собственников аккаунтов в инстаграме, при публикации сторис, очень волновал вопрос собственной конфиденциальности. Чтобы этого избежать, разработчики приложения протестировали на ограниченном круге пользователей функцию “уведомления при скриншоте”. В то время, когда получивший публикацию пользователь сделает скрин публикации или сохранит ее, собственнику странички отправлялось оповещение.
Сейчас же данная функция отключена и все фотоснимки и видеоролики, отправленные в сторис , в автоматическом режиме просто стираются из новостной ленты в течение суток, никаких уведомления никому не уходит.
Можно ли посмотреть чужие “Сохраненные”
Пользователи сети и собственники аккаунтов сейчас способны делать конфиденциальные скриншоты в своей ленте и сторис (читай абзац выше).
Но возможное полноценное введение функции “уведомления о скриншотах” и ее доработка позволит увидеть сохранения в Инсте.
Помимо этого, автор получит оповещение о том, что его публикацию или фотоснимок был сохранен другим пользователем.
Сделанные сохраненные эфиры доступны к просмотру только владельцу странички. Никто другой просмотреть их не сможет.
Как создать свою подборку “Сохраненных”
Подборка необходима в том случае, если требуется провести систематизацию сохраненных публикаций.
Эта функция аналогична созданию разнообразных папок с темами на дисках или рабочем столе персонального компьютера. Это дает возможность разграничивать публикации в зависимости от темы, срока давности и других характеристик и показателей.
Принцип создания подборок:
- Перейти к закладкам своей странички;
- Активировать иконку в виде крестика в правой верхней части экрана;
- Набрать название новой подборки;
- Кликнуть слово далее;
- Можно среди сохраненок, которые созданы ранее, можно найти и добавить нужные в подборку;
- Завершающий шаг – нажатие галочки или кнопки “далее” и “готово” в правой верхней части экрана.
Удаление и редактирование “Сохраненок”
Многих пользователей социальной сети интересует, как в инстаграме удалить сохраненные публикации. Это так же просто, как и добавить. Достаточно проделать тот же алгоритм действий в обратном порядке. Достаточно кликнуть иконку в виде перевернутого флажка в правой нижней части фотоснимка.
Чтобы ликвидировать конкретную подборку необходимо выполнить следующий перечень действий:
- Выбрать конкретную подборку;
- Справа сверху кликнуть значок, состоящий из трех точек;
- В появившемся перечне доступных функций выбрать редактирование;
- В нижней части окна нажать удаление;
- Подтвердить необходимость ликвидации подборки.
Инстаграм постоянно совершенствуется, модернизируется, улучшается.
Создатели предлагают людям все новые функции и возможности. Возможность сохранять нужные или просто понравившиеся публикации существенно упрощает управление аккаунтом.
Каждый, кто имеет страничку в социальной сети, может создать сохраненку (закладку), или целую подборку, а также узнать, сколько пользователей сохранили ту или иную вашу фотографию. Эта опция предельно проста и доступна в применении. Освоить все аспекты ее применения смогут все без исключения пользователи независимо от возрастной категории и умения пользоваться персональным компьютером и телефоном.
Как посмотреть, кто сохранил мою фотографию в Инстаграм
Разработчики сети Instagram недавно анонсировали новую функцию в приложении – возможность сохранить все понравившиеся фото. Она сулит сделать нашу жизнь немножко проще и освободить память на любимых мобильных гаджетах. И вот теперь возникает главный вопрос сегодняшнего обзора: как узнать, кто из пользователей сохранял ваше фото в сети Инстаграм, о нём я расскажу далее.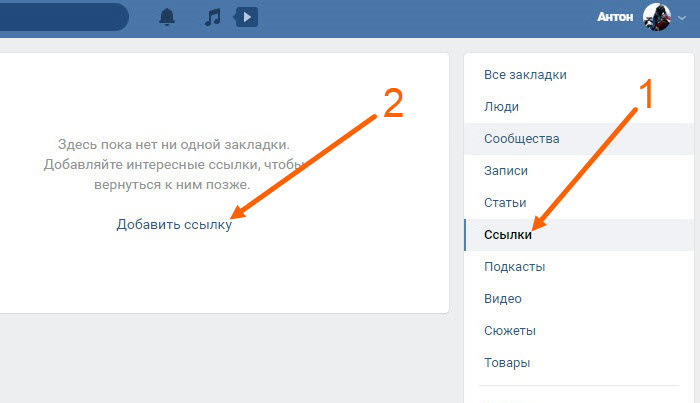
Благодаря функции закладок фотографий в Instagram, которую все так долго ждали, многие пользователи Инстаграма наконец-то перестанут делать скриншот каждого понравившегося товара. Для того чтобы отыскать его потом в интернет-магазине, гламурный ресторан, в который так, никогда, и не пойдут, либо же очередную идею для причёски, подсмотренную в аккаунтах у звёзд шоу бизнеса. Не новая ситуация, не так ли? Отныне об этом можно забыть.
Теперь все приглянувшиеся посты можно сохранить в своём аккаунте Instagram и к ним можно вернуться в любое время. С новой функцией больше нет необходимости в пролистывании целой ленты лайкнутых постов либо собственной библиотеки фото на смартфоне, с целью найти необходимый скриншот.
Разработчики добавили в нижнюю часть каждого поста новый значок, напоминающий флажок, расположенный с правой стороны от иконок для лайков и написания комментариев. При нажатии на этот флажок фото публикация сохраняется в новом разделе «Сохранённое» в автоматическом режиме.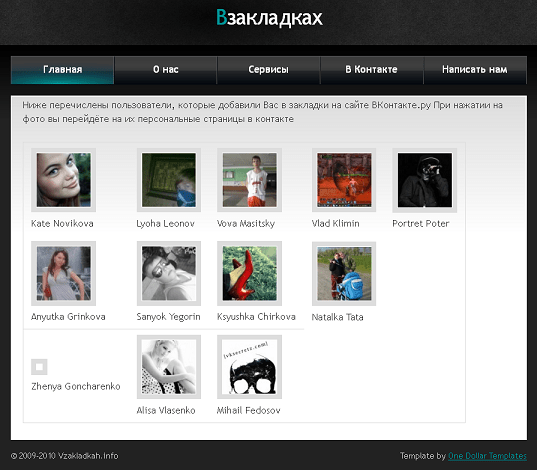
Содержание
- Можно ли узнать, кто сохранял твои фото в Instagram
- Отслеживаем, кто делал скриншот ваших фотографий
- Принцип действия
- Узнаём о сделанном скрине
- Какой выход из ситуации?
- С помощью чего можно посмотреть количество пользователей Instagram, сохранивших твое фото
- Возможности бизнес-аккаунта Инстаграм
- Создание профиля компании
- Бизнес-аккаунт создан. Что дальше?
Можно ли узнать, кто сохранял твои фото в Instagram
В Инстаграме фактически ежемесячно обновляются все функции. Но, по правде сказать, назначение некоторых из них не совсем правильно истолковывается. К примеру, в прошлом году весь интернет поставила на уши следующая новость – как будто когда ты сохраняешь чьё-то фото в Instagram, то владельцу аккаунта приходит моментальное извещение об этом.
По этой причине многие фанаты Инстаграм тревожатся из-за нарушения собственной анонимности. Но эта информация истолкована в Рунете совсем неправильно. Фото и видеоролики, отправленные в Инстаграм непосредственно из ленты новостей, автоматически удаляются по истечении 24-х часов. И вот именно тогда, когда получивший контент пользователь сделает скрин фото, либо же сохранит его, и придёт владельцу аккаунта извещение об этом. Во всех иных ситуациях уведомление о том, что кто-то сохранял наши фото, приходить нам не будут.
Отслеживаем, кто делал скриншот ваших фотографий
С недавнего времени сеть Instagram стала извещать пользователей о том, что кто-то скриншотил их личную переписку. И когда вы отсылаете уведомления интимного либо же конфиденциального характера, то это может стать настоящим ударом ниже пояса.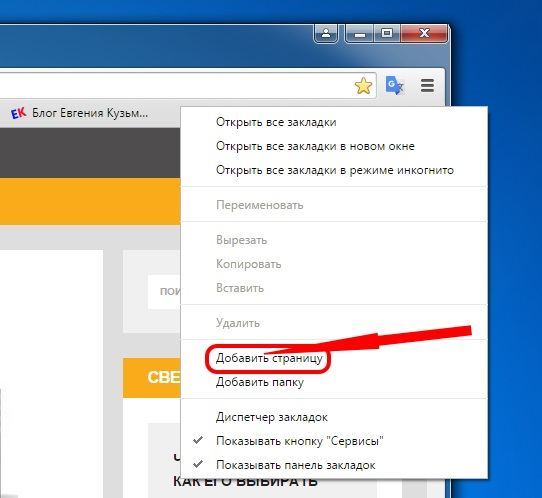
Но сразу стоит отметить – данная функция работает исключительно с исчезающими сообщениями.
Принцип действия
- Надо перейти во вкладку «Съёмка», которая расположена на дисплее слева вверху.
- Сделать необходимый снимок, если нужно добавить эффекты.
- Внизу справа отобразится значок со стрелкой. Кликаем на него и выбираем личность получателя.
- Отсылаем созданное сообщение.
«Обратите внимание!» Ваше уведомление будет видно только лишь получателю.
Узнаём о сделанном скрине
Когда мы отсылаем мгновенное извещение либо же фото иному пользователю посредством Инстаграм Direct, то у нас оно мгновенно исчезает. Фотографии и видеоролики пропадают из ящика лишь тогда, когда получатель их открывает.
Но отдельные пользователи могут успеть сделать скрин временной нашей переписки. Сеть Instagram обязательно известит нас об этом факте.
Действие функции распространяется только лишь на личные сообщения. И когда кто-то вдруг решит сделать скриншот нашего публичного поста, то в таком случае система никак не отреагирует.
Какой выход из ситуации?
В зависимости от сложившихся обстоятельств, мы можем обратиться в службу технической поддержки сети Инстаграм, ну или же попробовать лично связаться с тем пользователем, который сделал нежелательный скрин. Но и в первом и во втором случае, проблему придётся решать самостоятельно.
С помощью чего можно посмотреть количество пользователей Instagram, сохранивших твое фото
Есть несколько способов для просмотра статистики: при помощи некоторых сервисов, а также интерфейса самого Инстаграм. К подобным инструментам относятся сайты IconoSquare, Statigram и другие. Конечно, они очень удобны тем, что позволяют просматривать полную статистику по аккаунту, в том числе:
- количество подписавшихся и отписавшихся пользователей;
- раскладку юзеров по полу, возрасту и месторасположению;
- публикации, наиболее понравившиеся другим пользователям Инстаграм, которые они отметили лайками и комментариями, и многое другое.
Единственное неудобство, которое испытываешь при работе с подобными сервисами – необходимость постоянного использования сторонних инструментов, регистрация на других сайтах и предоставление доступа к своему аккаунту.
Возможности бизнес-аккаунта Инстаграм
Но а если пользователь не деловой человек, а просто обычный юзер, который выставляет фотографии и делает селфи, размещая их в Инстаграм для развлечения и возможности поделиться с друзьями и подписчиками? Навряд ли ему будет нужна такая подробная статистика, ему достаточно просто знать, сколько людей сохранили его фото в Инстаграм. В таких случаях возможно использовать интерфейс самого приложения. Но здесь есть один важный момент – необходимо завести бизнес-аккаунт, так как с личного статистика будет недоступна.
Создание профиля компании
Итак, начинаем с того, что создаем себе бизнес-аккаунт.
- Нажимаем на три вертикальные точки в правом верхнем углу своей страницы. Пролистываем параметры и выбираем строчку “Переключиться на профиль компании”. Instagram начинает знакомить нас с возможностями бизнес-аккаунта.
- Затем активируем кнопку “Войти через Facebook” и вводим данные для входа. Если не имеете аккаунта на Facebook, то обязательно заведите его, иначе не сможете переключиться на профиль компании.
- Далее Инстаграм запросит разрешение на публикацию материалов в ленте Фэйсбук. Выбрать пользователей, кому будут видны данные публикации, можно будет на этом шаге либо позже, нажав “не сейчас”.
- Если у вас уже имеется публичная страница на Facebook, выбирайте ее из списка. Или создавайте прямо сейчас, на данном шаге. Придумайте ей название и выберите категорию.
- Обязательно настройте страницу, где указаны ваши контактные данные. Для связи с вами будет использоваться номер телефона, e-mail либо географический адрес.
Бизнес-аккаунт создан. Что дальше?
Все, бизнес-аккаунт создан. И у нетерпеливых пользователей сразу возникает вопрос: “Где же посмотреть, сколько людей сохранили твое фото в Инстаграм?”. Не все можно увидеть так сразу. Статистика накапливается только по тем публикациям, которые добавляются после создания бизнес-аккаунта.
Если вы попытаетесь посмотреть информацию по имеющимся фото, нажав “Посмотреть статистику” или View Insights, то получите ответ, что сведения недоступны и что-либо узнать можно только после опубликования новых материалов. Вы можете просмотреть статистические данные не только по отдельной публикации, но и полностью по аккаунту. Для этого вверху находится кнопка “Статистика” (4 палочки разного размера).
Если вам нужна статистика по отдельному фото или видео, откройте нужную публикацию и нажмите “Посмотреть статистику” или View Insights. Откроется окно с информацией, где и будет указано, сколько людей сохранили твое фото в Инстаграм.
Не расстраивайтесь, если после ажиотажа наступит спад и изображение будет сохранять небольшое количество пользователей. Этому может быть много объяснений – настроение посетителей, погода на улице, день недели (будни/ выходные), праздники. Поэтому отслеживайте количество сохранений хотя бы в течение 30 дней и попытайтесь вычислить тенденцию, согласно которой действуют пользователи.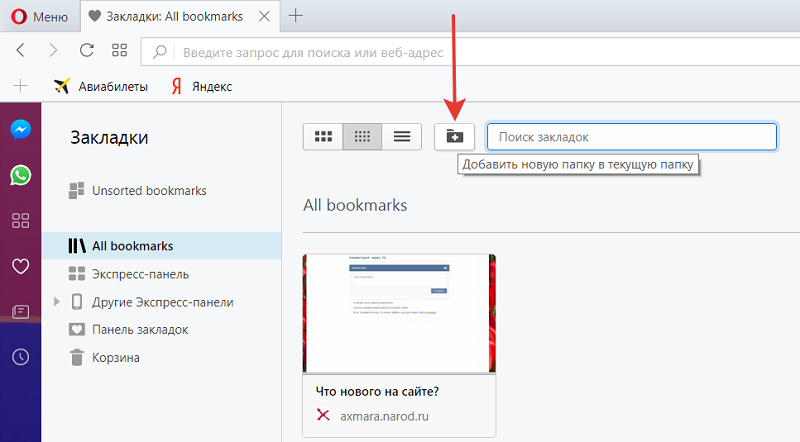
Теперь вы знаете, как легко посмотреть, сколько людей сохранили твое фото в Инстаграм.
Восстановление пропавших или отсутствующих закладок
Поиск в Поддержке
Наладьте Firefox
Очистить Firefox
- Как это работает?
- Загрузить свежую копию
Если ваши закладки внезапно пропали, не волнуйтесь — вы в состоянии восстановить их. В данной статье описывается, как восстановить ваши закладки, если они неожиданно исчезли.
- Если вы можете добавлять, удалять и изменять закладки, но изменения не сохраняются при перезапуске Firefox, прочитайте статью Не могу добавлять, изменять или сохранять закладки — Как исправить.
Оглавление
- 1 Я могу видеть только стандартный набор закладок в папке Закладки
- 1.
1 Определение наличия создания Firefox нового профиля
- 1.2 Firefox создаёт новый профиль при каждом запуске
- 1.
- 2 Не отображается моя панель Закладок
- 3 Я не могу найти все свои закладки и папки
- 4 Мои закладки исчезли
- 4.1 На моём ПК присутствует папка «Old Firefox Data»
- 5 Закладки не отображаются после установки дополнения
- 6 Я не могу найти свои Закладки после импорта
Ваши закладки связаны с используемым вами профилем Firefox. Есть случаи, когда вы или Firefox создаёте новый профиль (например, если вы делаете отдельную установку Firefox или когда вы устанавливаете более старую версию Firefox). Новый профиль может создать у вас впечатление, что вы потеряли свои закладки.
Определение наличия создания Firefox нового профиля
Чтобы увидеть, существуют ли другие профили, введите в адресную строку Firefox about:profiles и нажмите клавишу EnterReturn. В результате откроется страница О профилях, которая будет содержать список из хотя бы одного профиля, а может содержать несколько.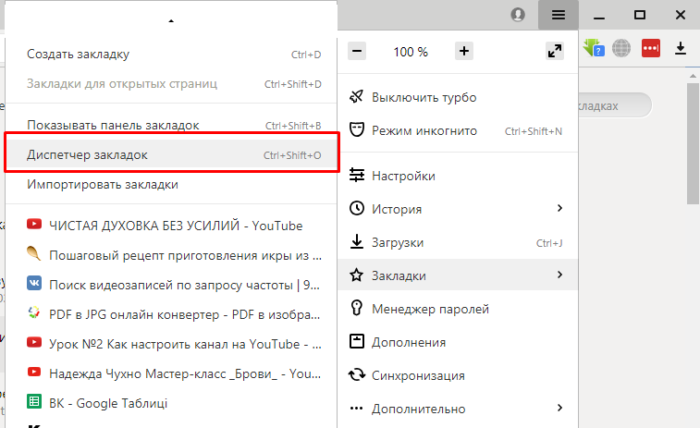
Firefox создаёт новый профиль при каждом запуске
Для каждой отдельной установки Firefox автоматически создаётся новый профиль (для получения дополнительной информации прочитайте статью Специальные профили для каждой установки Firefox). Если вы запускаете Firefox непосредственно через файл образа диска (Firefox.dmg), это может определяться как новая установка при каждом запуске Firefox. Не запускайте Firefox непосредственно через файл .dmg; переместите его вместо этого в папку Приложения. Для получения инструкций прочитайте статью Загрузка и установка Firefox на Mac.
Если вы использовали панель Закладок для быстрого доступа к любимым закладкам и панель теперь отсутствует, вы, возможно, выключили опцию для отображения панели Закладок. Чтобы включить её обратно:
- Щёлкните правой кнопкой мыши на пустом участке панели навигации и выберите Панель Закладок в выпадающем меню.
- В панели меню щёлкните по Вид, выберите Панели инструментов и затем выберите Панель Закладок.
Для получения дополнительной информации прочитайте статью Панель закладок — Отображение ваших любимых веб-сайтов в верхней части окна Firefox.
Вы можете просмотреть все свои закладки с помощью щелчка по элементу меню Закладки на Панели меню Firefox, если включите Панель меню. Вы также можете добавить кнопку меню Закладки на свою панель инструментов Firefox.
Проделайте эти шаги, чтобы добавить кнопку Панели инструментов меню Закладки, которая отображает все ваши закладки и папки:
- Нажмите кнопку меню , выберите Настроить…Настроить панель инструментов…Другие инструменты, а затем — Настройка панели инструментов….
- Перенесите кнопку меню Закладки с вкладки Настройка Firefox на панель инструментов.
- Щёлкните по кнопке Библиотека на панели инструментов, затем щёлкните Закладки.
- Щёлкните Инструменты закладок.
- Щёлкните Добавить меню закладок в панель.
Кнопка Показать ваши закладки появится на панели инструментов рядом с кнопкой Библиотека.
Firefox автоматически создает резервные копии ваших закладок и сохраняет до 15-ти резервных копий в папке профиля bookmarkbackups. Закладки, которые ранее были сохранены в меню Закладки или на панели инструментов Закладки, но теперь отсутствуют, вы можете восстановить из одной из следующих резервных копий:
- Нажмите кнопку , чтобы открыть панель меню.
Нажмите на кнопку «Библиотека» на панели инструментов (если вы её не видите, нажмите кнопку меню и выберите Библиотеканажмите кнопку меню ).
Выберите Закладки, а затем нажмите «
Показать все закладки»«Управление закладками» в нижней части панели. - В меню Библиотеки щёлкните по кнопке Импорт и резервные копии и затем выберите Восстановить.
- Выберите резервную копию, которую вы хотите восстановить, из списка датированных автоматических резервных копий.
- Вы также можете выбрать Выбрать файл…, чтобы восстановить закладки из ручного резервного копирования, если вы его создали.
- После подтверждения вашего выбора закладки из выбранной резервной копии будут восстановлены.
Для получения дополнительной информации прочитайте статью Восстановление закладок из резервной копии и перенос их на другой компьютер.
На моём ПК присутствует папка «Old Firefox Data»
В некоторых случаях Firefox может создавать папку на вашем ПК с названием «Old Firefox Data». Эта папка содержит полную резервную копию вашего профиля Firefox и может быть использована для восстановления закладок и другой утерянной информации. Если на вашем ПК есть эта папка, прочитайте статью Восстановление важных данных из старого профиля.
Если вы перезапустили Firefox после установки дополнения и ваши закладки исчезли, то, возможно, Firefox мог некорректно закрыться перед перезапуском. Для восстановления ваших закладок перезапустите компьютер.
Если вы импортировали закладки из другого браузера, то можете найти их внутри папки со специальным наименованием, например, Из Google Chrome или Из Microsoft Edge, в зависимости от браузера, в следующих расположениях:
- В конце Панели закладок Firefox.
- Внизу списка Закладок, доступных на кнопки панели Меню закладок .
- В Библиотеке закладок. Чтобы открыть окно Библиотеки закладок: Нажмите кнопку , чтобы открыть панель меню.
Нажмите на кнопку «Библиотека» на панели инструментов (если вы её не видите, нажмите кнопку меню и выберите Библиотеканажмите кнопку меню ).
Выберите Закладки, а затем нажмите «Показать все закладки»«Управление закладками» в нижней части панели.
Если ваших исходные закладки хранились в иерархии папок, структура папок сохраняется внутри папки со специальным именем. При желании вы можете переместить импортированные закладки в другие папки. Чтобы узнать больше об организации ваших закладок, прочитайте статью Закладки в Firefox.
Основано на информации с Lost bookmarks (mozillaZine KB)
Поделитесь этой статьёй: http://mzl.la/1BAQGUu
Эти прекрасные люди помогли написать эту статью:
Unghost, Svetlana, Harry, Anticisco Freeman, Valery Ledovskoy, SwanMr.pound
Станьте волонтёром
Растите и делитесь опытом с другими. Отвечайте на вопросы и улучшайте нашу базу знаний.
Подробнее
Как узнать, кто сохранил ваши фото в инстаграм 2022
В сегодняшней статье вы узнаете Как узнать, кто сохранил ваши фото в инстаграм, в нашем полном руководстве.
Instagram обновляется миллионами сообщений каждый день. Некоторые люди создают новые сообщения, в то время как другие идут туда, чтобы прокрутить вниз и изучить, что загрузили другие люди.
Когда они находят отличные картинки и фотографии, они отправляют их в круг своих друзей или сохраняют в своей коллекции. Каждый пользователь Instagram может сохранить понравившееся изображение или опубликовать.
Однако, когда вы отправляете сообщения и фотографии, у вас появляется естественное любопытство. Итак, вы хотите узнать, как узнать, кто сохранил ваш пост в Instagram.
С другой стороны, иногда люди собирают большую коллекцию, но не хотят, чтобы другие знали о ней; они хотят сохранить свою коллекцию в тайне. Когда они сохраняют любой пост, они начинают задаваться вопросом, знает ли кто-нибудь, есть ли у вас ее фотография в Instagram.
Если все эти вопросы забиваются у вас в голове, то этот пост создан для вас. Вы получите ответы на все вопросы о функции «Сохранить» в Instagram. Итак, начнем.
Как узнать, кто сохранил ваши фото в инстаграммКак узнать, кто сохранил ваши фото в инстаграмм
Многие люди сохраняют свои фотографии и публикации, но вы понятия не имеете.
Вы можете получить эту информацию с помощью расширенной функции аналитики в своей учетной записи Instagram, что означает, что вам нужно переключиться на бизнес-аккаунт или аккаунт Creator, чтобы получить доступ к этой информации.
- Зайдите в «Настройки» и нажмите «Аккаунт».
- Выберите, хотите ли вы переключиться на учетную запись продавца или заводчика.
- После внесения изменений перейдите к значку своего профиля (справа внизу), чтобы проверить свои сообщения.
- Нажмите на сообщение или изображение, количество сохранений которых вы хотите узнать.
- После того, как ваш пост будет загружен, нажмите View Insight под изображением или видео вашего поста.
- Вы увидите расширенный вид вашего сообщения. Значок закладки покажет количество — сколько раз ваши сообщения были сохранены в коллекции.
Как сохранить посты в Instagram
Вы часто сталкиваетесь с фантастическим постом, который хотите добавить в свою коллекцию.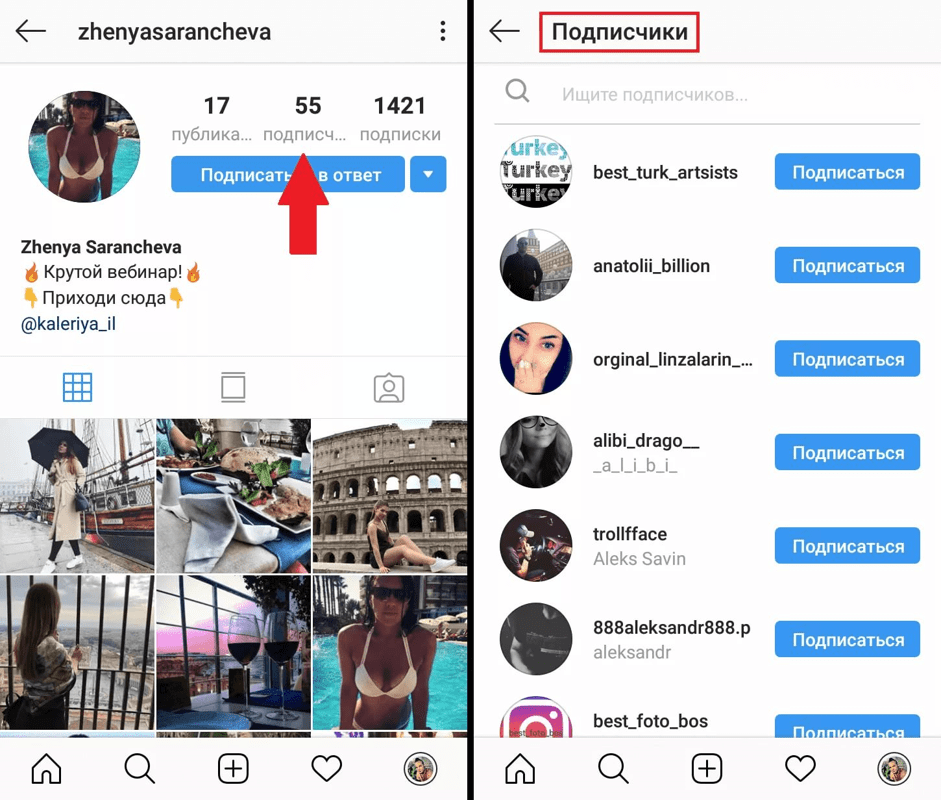
- Вы можете увидеть значок закладки в правом нижнем углу каждого сообщения истории. Instagram
- Коснитесь значка закладки, и тогда вы сможете увидеть это сообщение, сохраненное в личном разделе вашего профиля.
Как сохранить пост в коллекцию
- Нажмите и удерживайте значок закладки на каждой публикации в течение одной секунды.
- Появится всплывающее окно. Вы можете создать новую коллекцию или выбрать существующую.
Как увидеть сохраненный пост в Инстаграм?
- Откройте приложение Instagram.
- Щелкните значок трехстрочного горизонтального меню в правом верхнем углу экрана.
- Появится раскрывающееся меню.
- Нажмите «Сохранено».
Уведомляет ли вас Instagram, когда вы сохраняете фотографию?
Когда вы сохраняете чью-то фотографию, приложение не отправляет этому человеку уведомление. Так что сэкономьте сколько фотографии профиля вы хотите и заполните всю коллекцию.
Некоторые люди задаются вопросом: сообщает ли вам Instagram, когда вы сохраняете сообщение? Ответ на этот вопрос — нет. Эта платформа не раскрывает личность человека, который сохраняет сообщения.
Поэтому, если кто-то сохранил свои сообщения или сообщения других людей, нет уведомления о сохранении и нет возможности узнать имя пользователя человека, который сохранил сообщение.
Однако, если вы попытаетесь несколько раз, ваш Подписчики в Instagram остаются злой. И они могут не следовать за вами, так что вам лучше применить здесь стратегический подход.
Кто-нибудь может увидеть, сохранили ли вы свое фото в Instagram?
Нет, никто не сможет получить подробную информацию о вас, если вы сохраните фотографию или публикацию. В Business Insight человек может только проверить, сколько раз сообщение было сохранено. Эта информация не раскрывает подробностей о человеке, который сохранял сообщения в Instagram.
Instagram — популярное приложение для социальных сетей, которое уделяет большое внимание конфиденциальности человека.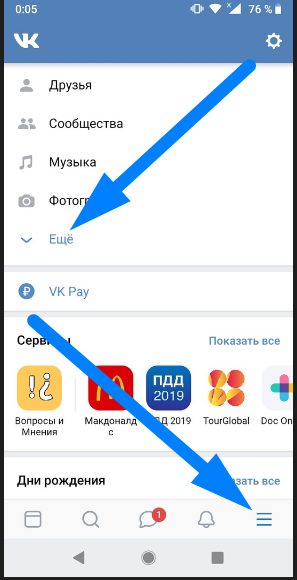
Личность человека хранится в строжайшей тайне. Таким образом, никто не сможет увидеть, сохранили ли вы их фотографии в своей коллекции.
Как узнать, кто сохранил ваши сообщения в Instagram
Невозможно узнать, кто сохранил ваш пост в Instagram. Эта социальная платформа имеет определенные правила и политику для своих пользователей.
После того, как вы поделитесь своей фотографией, кто-то может сделать ее частью своей коллекции, но вы не будете знать, кто это делает, в соответствии с политикой Instagram.
Некоторые люди думают, что, установив сторонние приложения, они узнают, кто сохранил их пост в Instagram. Это приложение в настоящее время не существует и предоставляет руководство о том, как узнать, кто сохранил их сообщения в Instagram.
Как узнать, кто сохранил ваш пост в Instagram?
Хотя не существует приложения или метода, с помощью которого вы могли бы узнать, кто сохраняет вашу фотографию или публикацию, есть метод, который вы можете использовать, чтобы удовлетворить свое любопытство.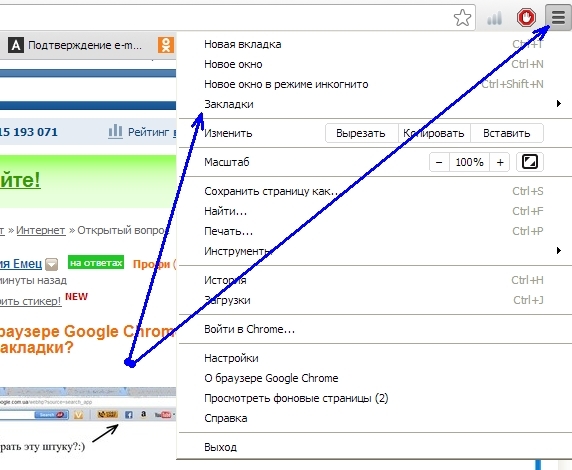
- Сделайте снимок экрана с фотографией, которую хотите увидеть.
- Создайте историю с этим снимком экрана и добавьте вопросы в свою историю.
- Спросите своего подписчика, который сохранил этот пост.
- Вы получите ответы в комментариях к истории.
Прямой подход — единственный способ узнать, кто сохранил ваши фотографии в Instagram. Однако было бы лучше, если бы вы выбирали этот вариант только тогда, когда вам нужно это выяснить.
Потому что многие люди сохраняют сообщения, но не хотят об этом рассказывать другим людям. Вот почему вариант сбора является частным в Instagram. Вы можете использовать эту опцию один раз, чтобы увеличить вовлеченность в твоей истории.
Заключение
Наконец, вы знаете простое руководство, как узнать, кто сохранил ваш пост в Instagram. Кроме того, вы знаете, как проверить, чтобы сохранить количество сообщений на этой платформе, и как создать привлекательную коллекцию, сохранив сообщения других людей.
Наконец, для сохраненной публикации нет уведомлений, поэтому сохраняйте столько, сколько хотите.
Как посмотреть статистику в Инстаграме, и что она означает
Как подписчики набрели на ваш аккаунт? Какие посты они чаще всего сохраняют, какие пересылают друзьям, после каких чаще всего решают позвонить или написать? В каких городах они живут? Сколько им лет? В какие дни недели и какое время суток они наиболее активны в Инстаграм?
Статистика Инстаграм позволяет узнать эту ценнейшую информацию и благодаря ей более точно работать со своей аудиторией и увеличивать продажи.
Первым делом статистику надо активировать
Чтобы получить доступ к статистике, необходимо переключить аккаунт в бизнес-профиль. Нажимаем на меню (горизонтальные полоски) в правом верхнем углу, выбираем из списка «Настройки», потом «Аккаунт» и «Переключиться на профессиональный аккаунт».
Подробнее об этом: «Как создать бизнес-аккаунт в Инстаграм».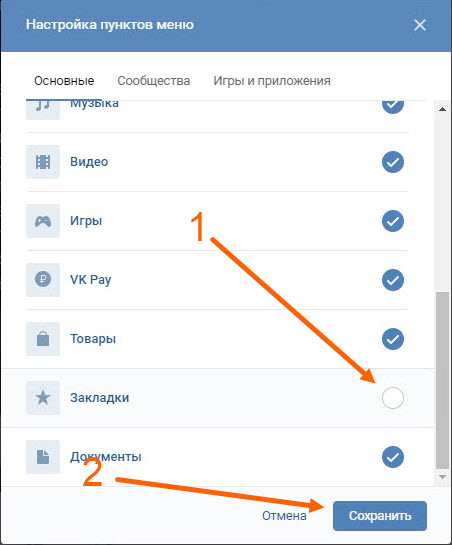
Статистика будет собираться с того момента, как вы переключились.
Статистика поста
Теперь под каждым постом у нас появилось предложение «Посмотреть статистику». Нажимая на него, мы видим несколько цифр.
Сведения о количестве лайков и комментариев у нас были и раньше. Но теперь у нас есть еще и «самолетик» — число под ним показывает, сколько раз вашу публикацию пересылали в директ другим людям. А также «флажок» – он сигнализирует, сколько раз ваш пост сохранили.
«Посещения профиля – 9». Что означают эти слова и цифра? То, что 9 человек из просмотревших публикацию, захотели пройти в ваш профиль.
Хорошо это или плохо?
Может быть по-разному. Это может означать, что ваш подписчик подумал:
«Ух, какой классный пост. Прямо захотелось у них купить. Пойду посмотрю, что это за компания такая, может, задам им пару вопросов про продукт».
Или, наоборот:
«И кто же написал такую ерунду? Когда меня угораздило на это подписаться? Зачем? Пойду посмотрю их профиль, может вспомню, зачем подписался, если это не что-то в дальнейшем перспективное, отпишусь-ка поскорее».

Что такое «охват» в Инстаграме
«Охват» — одна из важнейших характеристик, за которую многие предприниматели просто ложатся костьми.
Она показывает, сколько человек на самом деле увидело ваш пост. Для некоторых эта цифра может быть шокирующей. Вы думали, что у вас 10 тысяч подписчиков, а статистика показывает, что каждый ваш пост видит не более 1 тысячи человек? Да, так бывает, и очень часто. Охват от 30% до 60% — хороший показатель для коммерческих аккаунтов, 10%-15% — очень часто встречающийся.
«Свайпнув вверх» (то есть, нажав пальцем на статистику и проведя им вверх по экрану), мы видим больше статистических данных.
Что значит, например, если вы видите такие данные в рубрике «Интересное»?
«Подписки – 2». Такая запись говорит о том, что двое людей, которые увидели ваш пост, решили подписаться на ваш аккаунт. То есть, раньше они подписчиками не были. Как узнать, каким образом им попался на глаза ваш пост? Ответ может быть дальше.
«Охват – 1026». Пост увидели 1026 человек, мы об этом уже говорили. Любопытно то, что более половины этих людей (52%) не были нашими подписчиками. Как же они увидели наш пост? Также поищем ответ на этом вопрос в последующих данных.
«Показы – 1597». Эта запись означает, что пост показывался 1597 раз. А «Охват» показал, что наш пост увидели 1021 человек – гораздо меньше. Как такое может быть? Очень просто. Число показов почти всегда больше охвата, это означает, что часть подписчиков увидели ваш пост два или несколько раз.
«Из Главной – 770». То есть, 770 человек увидели ваш пост просто в своей ленте. Это ваши подписчики.
«От хэштегов – 582». 582 человека набрели на это пост благодаря хэштегам. Вот и возможный ответ на вопрос, как нашли наш пост 52% людей, которые не были нашими подписчиками, и откуда взялись эти два новых подписчика. Все они пришли к вам по хэштегу, а двое заинтересовались аккаунтом и остались.
«Из профиля – 7». Эти семеро сначала пришли на главную страницу вашего аккаунта, а оттуда уже зашли в пост. В каких случаях это бывает? Например, другой аккаунт в Инстаграм дал на вас ссылку, люди пришли на вашу главную страницу, а оттуда зашли на пост. Или ссылка на Инстаграм была на вашем сайте, или клиенты увидели название вашего аккаунта в офисе. Вариантов может быть много. Главное – люди зашли сначала в профиль, а потом уже пришли в эту конкретную публикацию.
«Из Другого – 240». Это строка говорит о количестве людей, которые зашли на ваш пост из других источников. Например, кто-то отправил им ссылку на этот пост в Директ или поделился другим способом (в электронном письме, через мессенджеры, на сайте), или ваш пост сохранили, а потом опять взглянули на него, и этот повторный просмотр был засчитан в строке «Из Другого».
Таким образом мы можем посмотреть статистику любого поста, который был опубликован после перехода в бизнес-профиль.
А также у нас есть возможность узнать статистику аккаунта в целом.
Статистика аккаунта
Чтобы посмотреть статистику аккаунта, нам опять надо зайти в меню (горизонтальные полосы в правом верхнем углу) и нажать на строку «Статистика».
Здесь мы видим вкладки «Контент», «Действия» и «Аудитория».
Вкладка «Контент»
В этой вкладке по умолчанию нам показывают наши посты и истории, отсортированные по охватам. Сначала самые популярные – то есть, получившие самый большой охват, и далее по убыванию.
Также нам сообщают, сколько всего публикаций и историй у нас было за последнюю неделю (45) и как это соотносится с показателями предыдущей недели (на 5 больше).
Мы можем сортировать как посты, так и истории по разным параметрам и за разный период. Нажав на кнопку «Все», мы получаем возможность выбрать посты с наибольшим количеством лайков — для этого надо выбрать строку со словом «Отметки Нравится».
Также можно посмотреть самые удачные посты по сумме всех этих показателей – лайков, комментариев, звонков. Для этого надо выбрать первую строку – «Вовлеченность».
Также мы можем сделать выборку за разные периоды — максимум 2 года, минимум 7 дней. И посмотреть отдельно сравнительные показатели фотопостов, видеопостов, кольцевых галерей.
То же и с историями. Мы можем отсортировать их показным показателям — «охват», «клики на сайт», «вызовы» и другим, а также сделать выборку за разные периоды, но максимально возможный период в случае со сторис — 14 дней.
Вкладка «Действие»
В этой вкладке можно посмотреть, как варьировались в течение последней недели охваты, показы, а также другие важные показатели — количество посещений профиля, кликов по сайту, кликов по кнопке «Как добраться».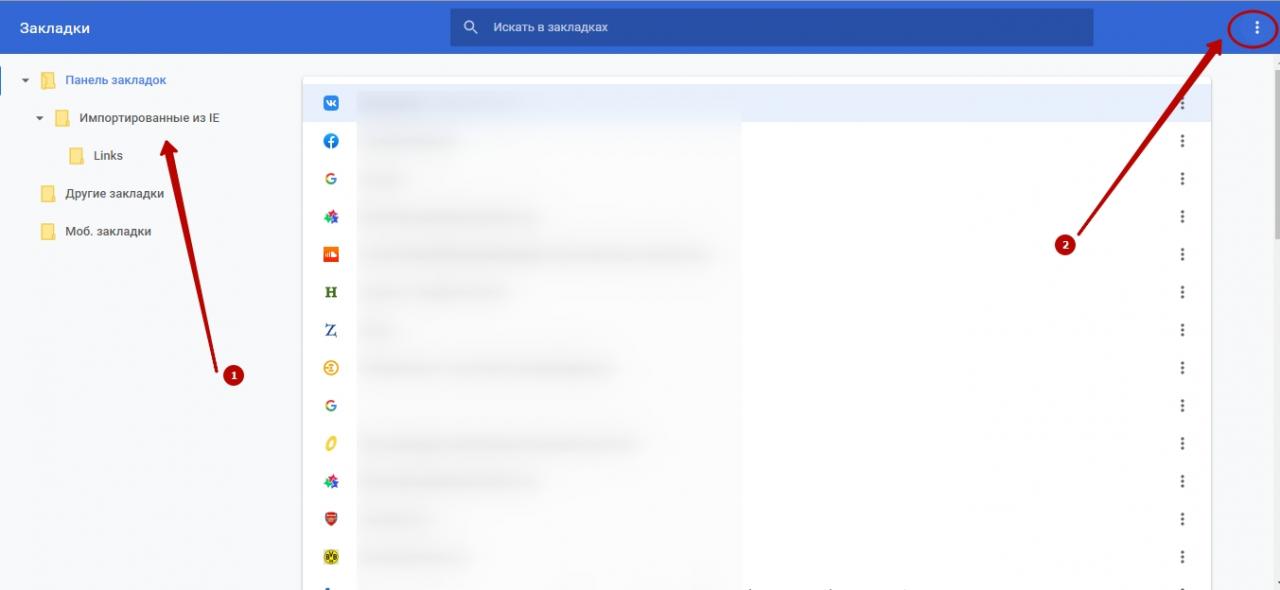
Интересное
Раздел «Интересное» показывает наш суммарный охваты и показы за последнюю неделю.
Мы видим, что охват составил 3854 человека, и он очень сильно сократился по сравнению с предыдущей неделей.
Суммарные показы – 17698 человека, и тоже заметное сокращение по сравнению с предыдущим периодом.
Также на графике мы можем посмотреть, в какие дни охваты были больше или меньше.
А ткнув пальцем на этот график, мы видим конкретные цифры – по полторы тысячи охваты в понедельник и среду, почти столько же во вторник, в остальные дни гораздо меньше.
Взаимодействия
В блоке «Взаимодействие» можно посмотреть, сколько было посещений профиля, кликов по сайту из профиля, кликов по кнопке «Как добраться».
Также нам показывают график распределения этой активности в течение недели. Мы видим, что больше всего действий было в среду – 57 штук.
Чтобы увидеть конкретные цифры, надо дотронуться пальцем до этого графика.
Вкладка «Аудитория»
В этой вкладке мы можем посмотреть, как менялось количество ваших подписчиков за последнюю неделю, в каких городах странах живут ваши подписчики, сколько им лет, в какое время они наиболее активны.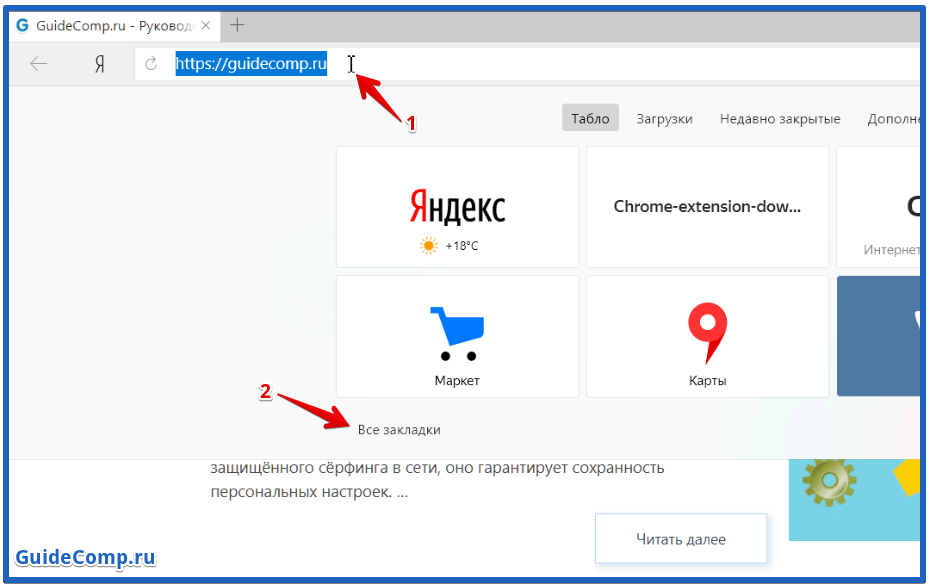
Прирост
Эта вкладка дает нам сведения о количестве подписчиков. В частности, о том, сколько человек от нас отписалось, сколько подписалось, и какой в итоге получился прирост – он может быть положительным и отрицательным, когда после всех подписок-отписок количество подписчиков стало меньше.
В нашем примере отписалось 12, подписалось 16, конечный итог -плюс 4 подписчика на этой неделе.
Чуть ниже мы видим график числа подписчиков. Видим провал в субботу. Мы можем нажать пальцем на этот провал, и нам покажут более подробные сведения о нем. Мы видим, что в субботу, 7 декабря, от нас отписалось три человека и никто не подписался.
И если мы хотим выяснить, что же за публикации привели к такому результату, мы можем нажать на кнопку «Смотреть публикации» и увидим как раз посты и сторис за 7-8 декабря и статистику по ним. Таким образом можно понять, какие публикации читателям не нравятся. Хотя в нашем случае цифры слишком маленькие, чтобы говорить о выводах.
Топ местоположений
Чуть ниже мы можем увидеть информацию о том, в каких городах живут наши подписчики.
Ожидаемо у московского детского центра, чей аккаунт мы рассматриваем, большинство подписчиков — из Москвы.
А нажав на кнопку «Страны», мы узнаем, из каких стран в какой пропорции у нас подписчики. Также ожидаемо большинство из России, но также есть из Казахстана, США, Украины и даже Бразилии.
Возрастной диапазон
В следующем разделе мы можем посмотреть, мужчины и женщины какого возраста в нашем аккаунте.
Мы видим, что среди наших подписчиков преобладают люди в возрасте от 25 до 34 лет, чуть меньше женщин и мужчин постарше — от 35 до 44 лет.
Интересно, что на наш аккаунт также подписаны школьники в возрасте до 17 лет и пожилые люди, которым больше 65. Куда только не добрался Инстаграм!
Пол
Здесь нам показывают, что 71% наших подписчиков — женщины, мужчин всего 29%.
Подписчики
Этот раздел называется почему-то «Подписчики», хотя правильнее было бы назвать его «Активность подписчиков», потому что именно это он и показывает: в какое время суток и в какие дни недели ваши подписчики наиболее активны в Инстаграм.
Нажав на кнопку «Дни», я вижу, что самый интенсивный цвет — у понедельника, вторника и среды. Значит, в эти дни аудитория наиболее активна. Самый бледный — у субботы, видимо, в этот день наши подписчики отдыхают от гаджетов.
С помощью кнопки «Часы» можно посмотреть активность по часам. Ожидаемо мало активности около 3-6 часов утра, максимальная активность – около 6 часов вечера.
Итак, мы разобрали, что такое охват в Инстаграм и почему за него все так бьются, как посмотреть место жительства и возраст своих подписчиков, каким способом можно вычленить действительно самые работающие публикации.
Надеюсь, что эта статья поможет вам проводить качественную аналитику своего аккаунта и благодаря ей результативно работать со своими подписчиками и больше зарабатывать.
Facebook, WhatsApp, Instagram: как выгрузить все данные на компьютер
РБК Тренды объясняют, как выгрузить всю важную информацию из Dropbox, Apple Notes и сервисов Facebook в условиях их возможной блокировки
В последние дни Роскомнадзор частично ограничил доступ к Facebook, а в работе Twitter наблюдались сбои. Под угрозой оказались и другие сервисы, где россияне хранят ценную информацию. РБК Тренды рассказывают, как сохранить свои данные при блокировке популярных приложений.
Содержание:
- Dropbox
- Apple Notes
- Trello
- Notion
Чаты в WhatsApp можно настроить так, чтобы они ежедневно копировались и сохранялись в памяти смартфона автоматически. Если пользователь решит удалить WhatsApp, ему потребуется вручную создать резервную копию своих чатов. Для этого нужно открыть WhatsApp, нажать «Другие опции», выбрать «Настройки» → «Чаты» → «Резервная копия чатов» → «Резервное копирование».
Функцию экспорта можно использовать как для индивидуальных, так и для групповых чатов. Для этого нужно открыть чат, нажать «Другие опции» → «Ещё» → «Экспорт чата».
Находим опцию «Экспорт чата» в выпадающем меню в правом верхнем углу чата
При этом пользователь должен выбрать, будет ли он экспортировать медиафайлы. После этого он получит электронное письмо с вложением в виде документа в формате TXT, содержащего историю переписки.
Чтобы получить копию всех материалов, нужно отправить запрос на скачивание в формате JSON. Для этого потребуется указать пароль аккаунта Instagram. Пользователь должен перейти в свой профиль, нажать на значок в правом верхнем углу, выбрать «Ваши действия», нажать «Скачать информацию». Затем потребуется ввести электронный адрес, на который Instagram отправит ссылку для скачивания, и нажать «Запросить файл».
Instagram просит указать электронную почту для отправки архива
При сохранении данных пользователь может выбрать, какой контент он хочет загрузить, а также настроить диапазон дат для загрузки.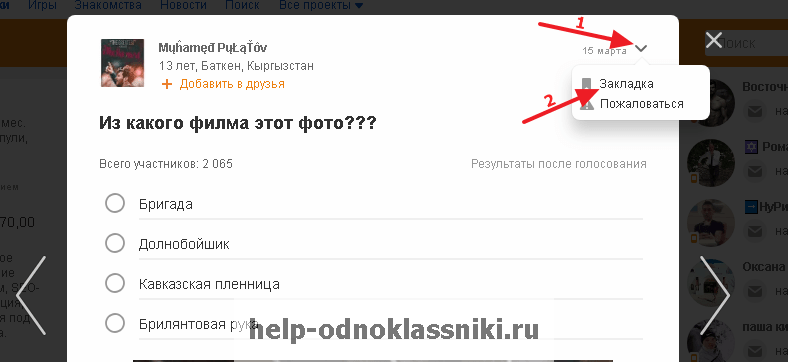
Чтобы скачать все данные с Facebook, нужно:
- нажать значок account в правом верхнем углу окна Facebook,
- выбрать «Настройки и конфиденциальность», а затем — «Настройки»,
- выбрать «Ваша информация» слева,
- рядом с пунктом «Скачать информацию» нажать «Посмотреть»,
- для добавления или удаления категорий данных для загрузки нужно поставить или снять флажки справа,
- настроить другие параметры: формат скачиваемого файла, качество фото, видео и других материалов, диапазон дат (по умолчанию выполняется скачивание информации за все время),
- нажать «Создать файл», чтобы подтвердить запрос на скачивание. После этого запрос на скачивание получит статус «Ожидается» и появится в разделе «Доступные копии вашего инструмента скачивания информации»
.
Facebook позволяет выбрать формат, качество и диапазон времени для сохраняемых файлов, а также их категории
Facebook может потребоваться до нескольких дней для подготовки архива.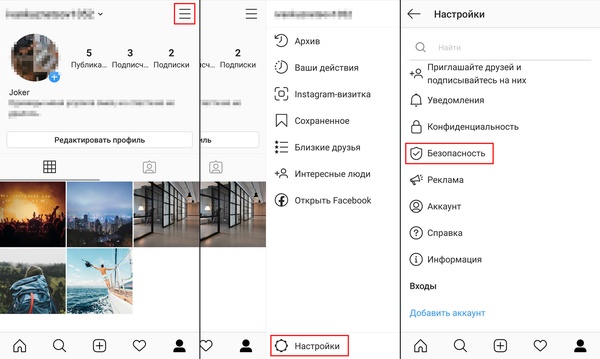
Чтобы скачать копию запрошенных данных, нужно:
- перейти в раздел «Доступные копии инструмента скачивания информации»,
- нажать «Скачать» и ввести пароль.
Для скачивания файлов пользователь может выбрать формат файла HTML или JSON.
Последний более удобен для переноса данных на другой сервис.
Чтобы отправить запрос на выгрузку архива твитов, пользователю нужно нажать значок «Еще» на панели навигации, чтобы перейти в настройки учетной записи. Затем необходимо выбрать в меню пункт «Ваша учетная запись», нажать «Загрузить архив своих данных», ввести пароль в разделе «Загрузить архив своих данных» и нажать «Подтвердить».
Затем пользователю придет код на сохраненный номер телефона или адрес электронной почты учетной записи. После подтверждения личности нужно нажать кнопку «Запросить данные». Twitter пришлет электронное письмо на электронную почту или push-уведомление об окончании загрузки, если на смартфоне установлено соответствующее приложение.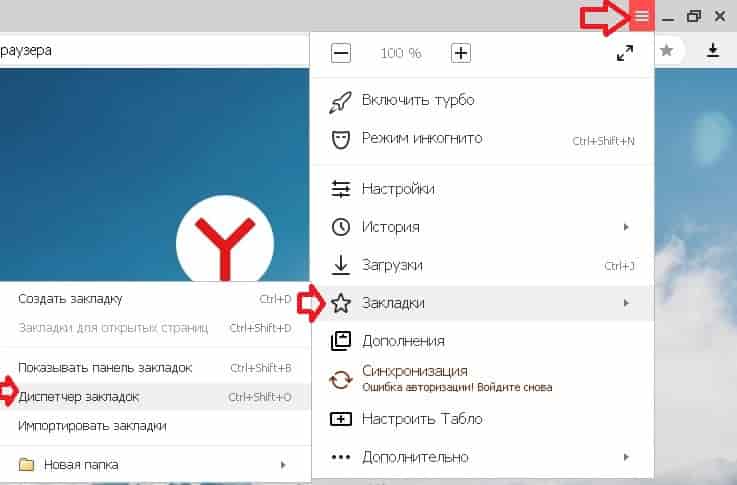
Кнопка «Загрузить архив своих данных» в панели управления учетной записи Twitter
Архив будет включать информацию профиля, твиты, личные сообщения, «моменты», медиафайлы, список читателей и читаемых, адресную книгу, списки, информацию о предполагаемых интересах, предполагаемые демографические сведения, информацию о рекламных объявлениях и так далее.
Dropbox
Файлы и папки из аккаунта Dropbox можно перенести на компьютер. Для этого нужно войти в свой аккаунт на сайте dropbox.com, навести курсор на файл или папку, которые нужно скачать, затем нажать «…» (многоточие) и выбрать «Скачать».
Скачиваем папку с фотографиями из Dropbox
Таким образом можно скачивать папки размером до 20 Гб, количество файлов в которых не превышает 10 000. Все папки скачиваются в виде архивных файлов ZIP.
Документы Dropbox Paper для загрузки на ПК нужно конвертировать в один из форматов: DOCX, MD или PDF. Для этого нужно нажать «…» (многоточие) в документе, выбрать «Экспорт», выбрать формат файла для загрузки и нажать «Загрузить».
При этом формат DOCX будет совместим только с Microsoft Word, но не с Google Docs или OpenOffice.
Apple Notes
Большинство пользователей синхронизируют свои заметки с учетными записями iCloud. Чтобы выгрузить заметки из iCloud на Mac, нужно:
- нажать на логотип Apple в верхнем левом углу,
- выбрать «Системные настройки»,
- выбрать iCloud,
- поставить галочку в Notes,
- выбрать заметку или заметки, которые нужно выгрузить,
- нажмите на «Файл» сверху и выбрать параметр «Экспортировать как PDF»,
- назвать файл и указать его местоположение на Mac,
- нажать «Сохранить».
Пользователям Windows необходимо сначала установить приложение iCloud на свой компьютер, а затем синхронизировать свои заметки с Outlook.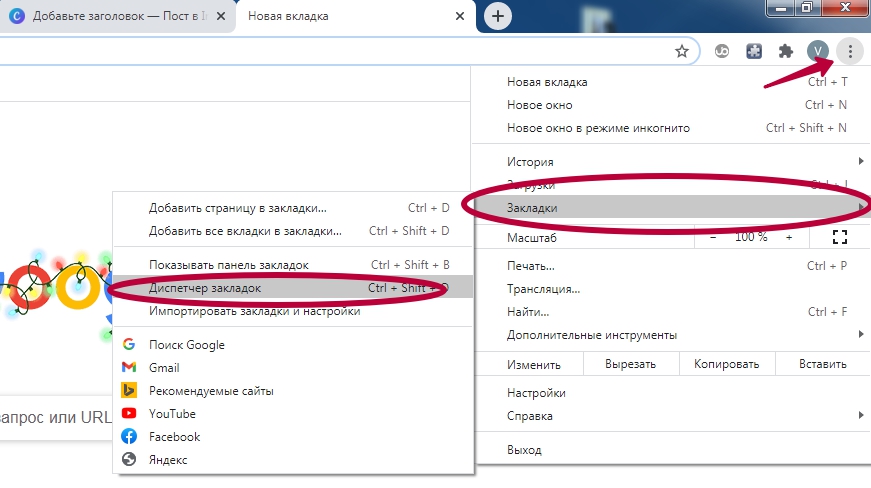
- установить флажок «Почта, контакты, календари и задачи»,
- нажать «Применить» внизу,
- запустить приложение Microsoft Outlook на своем компьютере,
- перейти в «Файл» → «Параметры» → «Дополнительно»,
- нажать «Экспорт».
Выбираем заметки для загрузки в Backup Explorer
(Фото: macroplant.com)
Все заметки iCloud будут доступны в выбранной папке на компьютере.
Trello
Функцию экспорта можно найти в меню «Доска» → «Дополнительно» → «Печать и экспорт». Информация скачивается в формате JSON. В настоящее время невозможно импортировать архив обратно для повторного создания доски Trello.
Экспорт доски из Trello
В Trello Premium можно экспортировать все доски в рабочей области в форматах CSV и JSON. Также пользователь может включить все свои вложения в виде ZIP-файла в их собственном формате.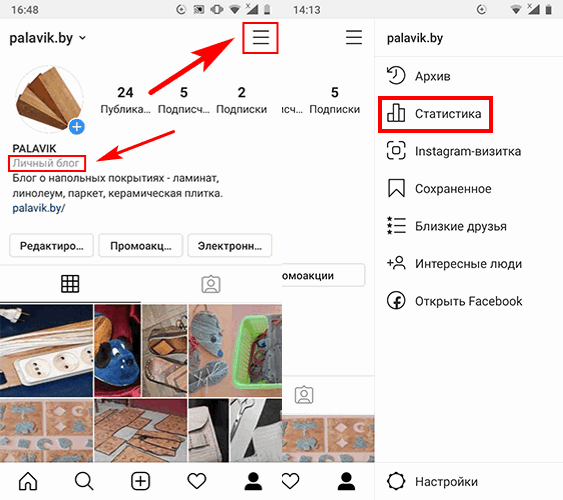
Notion
Чтобы создать архив, нужно перейти в «Настройки и участники» в верхней части левой боковой панели, выбрать «Настройки» в боковой панели этого окна, прокрутить его вниз и нажать «Экспорт всего содержимого рабочей области» (Export all workspace). После этого пользователю придет электронное письмо от Notion со ссылкой для загрузки файлов. Срок действия ссылки истечет через 7 дней.
Экспорт рабочей области из Notion
Для участников плана Enterprise такая опция может быть отключена по усмотрению администратора, чтобы документы были доступны только для внутреннего использования. Пользователи корпоративного плана могут экспортировать свое рабочее пространство в виде файлов PDF.
На сервисе можно выгружать отдельные изображения, файлы HTML, Markdown, PDF и CSV-таблицы. Для этого нужно кликнуть в правом верхнем меню «…», затем — Export, и выбрать нужный формат.
как посмотреть кто добавил в закладки твой пост в инстаграме?
Ответить
- Вы можете проверить, что вам нравится.
Если вы заметили, что многим людям понравился пост, но он не сохранился,
- это может быть признаком того, что они добавили его в закладки. Кроме того,
- вы можете просмотреть комментарии к своим сообщениям и посмотреть, упоминал ли кто-нибудь о сохранении.
Как узнать, кто сохранил ваше фото/публикацию в Instagram | Инстаграм
Кто сохраняет мои посты и фото в INSTAGRAM?! Как
Что происходит, когда кто-то добавляет в закладки ваш пост в Instagram?
Когда кто-то добавляет в закладки вашу публикацию в Instagram, он, по сути, сохраняет ее в своем профиле, чтобы просмотреть ее позже.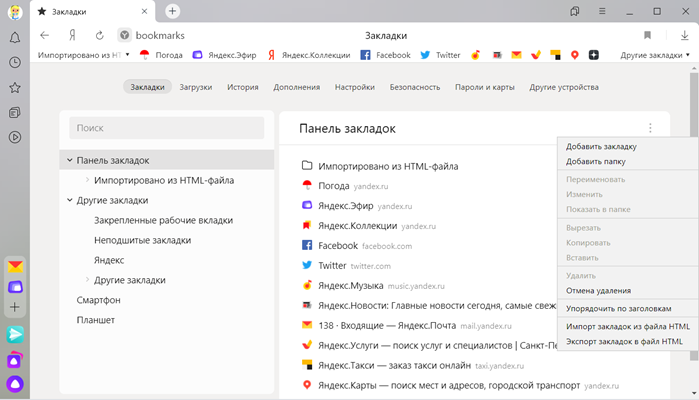
Показывает ли Instagram, кто добавил ваш пост в закладки?
Нет, Instagram не показывает, кто добавил ваш пост в закладки.
Зачем кому-то сохранять мою публикацию в Instagram?
Есть несколько причин, по которым кто-то может сохранить вашу публикацию в Instagram. Может быть, им нравится фотография, и они хотят оставить ее себе, или, может быть, они хотят поделиться ею с другими. Некоторые люди могут даже сохранять посты для вдохновения или для того, чтобы узнать больше об определенной теме.
Кто-нибудь может увидеть, добавили ли вы его сообщение в закладки?
Да, кто-то увидит, если вы добавите его сообщение в закладки. Если вы добавите их сообщение в закладки, оно появится в вашем списке закладок, и они смогут его увидеть.
Видите ли вы чужие закладки в Instagram?
Да, вы можете видеть чужие закладки в Instagram.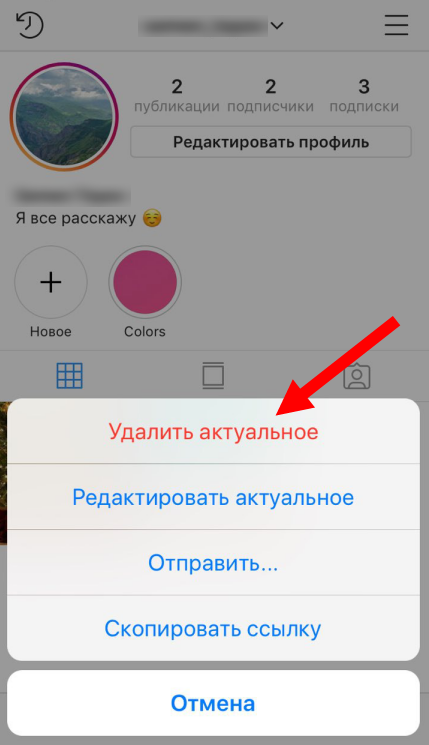
Как узнать, кто добавил меня в закладки в Instagram?
Чтобы просмотреть список людей, которые добавили вас в закладки в Instagram, откройте приложение и перейдите в свой профиль. Коснитесь трех полосок в левом верхнем углу экрана и выберите «Закладки». В разделе «Люди, которые добавили меня в закладки» вы увидите список всех, кто сохранил ваш профиль.
Могут ли ваши подписчики видеть ваши закладки?
Да, ваши подписчики могут видеть ваши закладки. Если вы подписаны на кого-то, его закладки будут отображаться в разделе «Доступно вам» менеджера закладок.
Являются ли сохраненные посты в Instagram приватными?
Да, сохраненные посты в Instagram являются частными. Только пользователь, сохранивший пост, может его увидеть, и он не будет отображаться в лентах его подписчиков.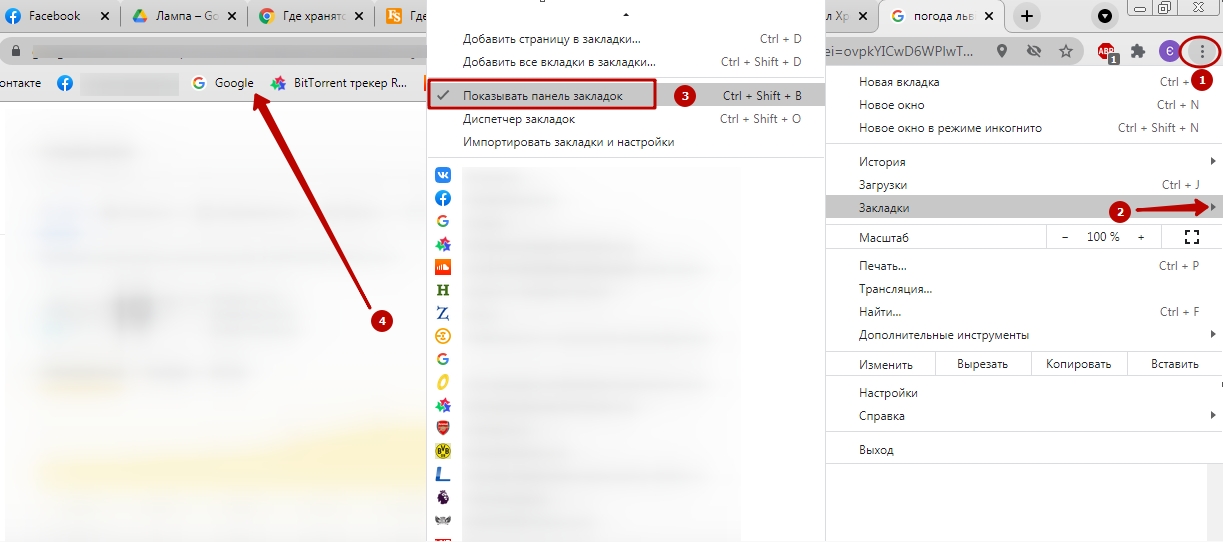
Как узнать, видел ли кто-то вашу историю в Instagram?
На этот вопрос нет однозначного ответа. Тем не менее, есть несколько вещей, которые вы можете сделать, чтобы попытаться определить, видел ли кто-то вашу историю в Instagram.
Один из способов узнать это, если вы видите маленькую синюю точку рядом с именем человека, просматривавшего вашу историю. Эта синяя точка означает, что человек видел вашу историю в течение последних 24 часов.
Может ли кто-нибудь увидеть, сохранили ли вы их фото в Instagram DM?
Да, если вы сохраните чью-то фотографию в личном сообщении Instagram, они смогут увидеть, что вы ее сохранили.
Как узнать, сохранил ли кто-то ваши фотографии в Instagram?
Если вы зайдете в свой профиль и нажмете на три строки в верхнем левом углу, затем выберите «Настройки», в разделе «Конфиденциальность и безопасность» будет написано «Кто может видеть ваши сообщения?» Если человек сохранил ваши фотографии, он скажет «Сохранено.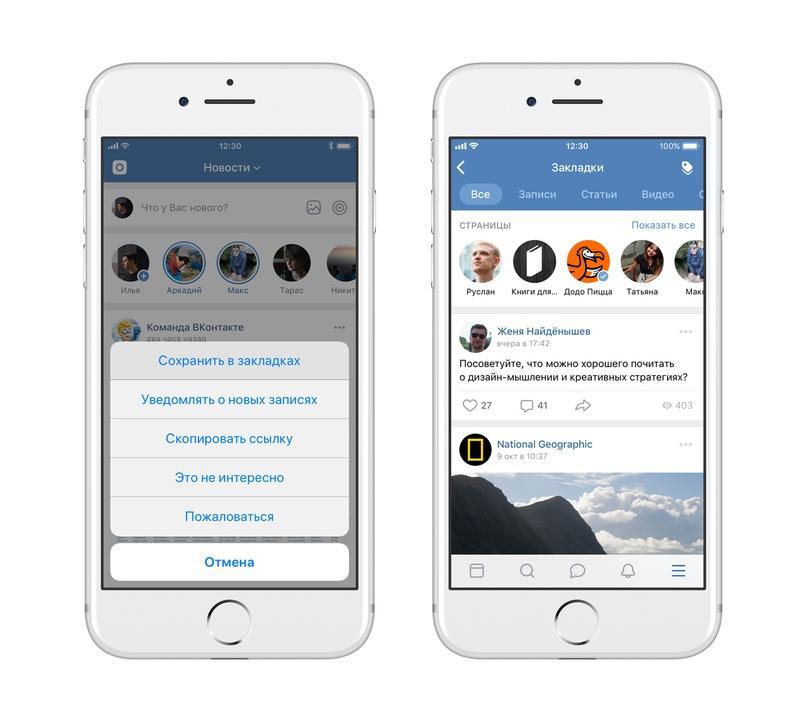
Уведомляет ли IG, когда вы сохраняете видео?
Да, Instagram уведомляет пользователей, когда кто-то сохраняет их видео. Это делается для того, чтобы помочь защитить конфиденциальность пользователей и их контента.
Можете ли вы узнать, делится ли кто-нибудь вашей лентой в Instagram?
Вы не можете видеть, кто поделился вашей лентой в Instagram, но вы можете увидеть, сколько раз ею поделились.
Почему я не вижу репост истории в Instagram?
Есть несколько причин, по которым вы не сможете увидеть репосты историй в Instagram. Одна из возможностей заключается в том, что человек, который поделился этой историей, сделал свою учетную запись закрытой. Другая возможность заключается в том, что история была опубликована более 24 часов назад, и с тех пор Instagram удалил ее из общедоступной ленты.
Уведомляет ли Instagram, когда кто-то делится вашей публикацией?
Да, Instagram уведомляет, когда кто-то делится вашей публикацией.
Как узнать, кто сохранил вашу публикацию в Instagram (октябрь 2022 г.)
Последнее обновление: 4 октября 2022 г. • Чтение: 6 мин.
Найдите тысячи инфлюенсеров TikTok и IG на Hypetrace
Instagram — идеальное приложение, в котором вы можете поделиться своей повседневной жизнью со своими подписчиками.
От истории в Instagram до поста — приложение предлагает множество возможностей для самовыражения.
Однако есть функция, которая нравится не многим пользователям, а именно: сохраненных постов .
Некоторые считают это вторжением в частную жизнь, а другие говорят, что это отличная альтернатива скриншоту.
Это потому, что сохранение сообщений помогает вам отслеживать то, что вам нравится.
Но можете ли вы увидеть, кто сохранил ваши посты в Instagram?
Если вы хотите узнать, кто сохранил ваш пост, у нас есть хорошие и плохие новости.
Можно, , но есть небольшая загвоздка.
Вот что вам нужно знать по этой теме:
- Можете ли вы увидеть, кто сохраняет ваши посты в Instagram?
- Как узнать, кто сохранил ваш пост в Instagram?
- Другие способы узнать, кто сохранил вашу публикацию в Instagram
Содержание
Можете ли вы увидеть, кто сохраняет ваши публикации в Instagram?
В Instagram есть функция, позволяющая увидеть, сколько людей сохранило ваши посты в приложении.
Люди могут сохранять ваши сообщения независимо от того, есть ли у вас приватная или обычная учетная запись.
Но вы не можете видеть, кто сохранил ваш пост в Instagram.
Только количество людей, которые его спасли.
Функция сохранения отображается в виде значка закладки напротив значка историй под публикацией.
Когда вы сохраняете чью-то публикацию, Instagram не будет уведомлять исходную публикацию, когда вы сохраняете чью-то публикацию.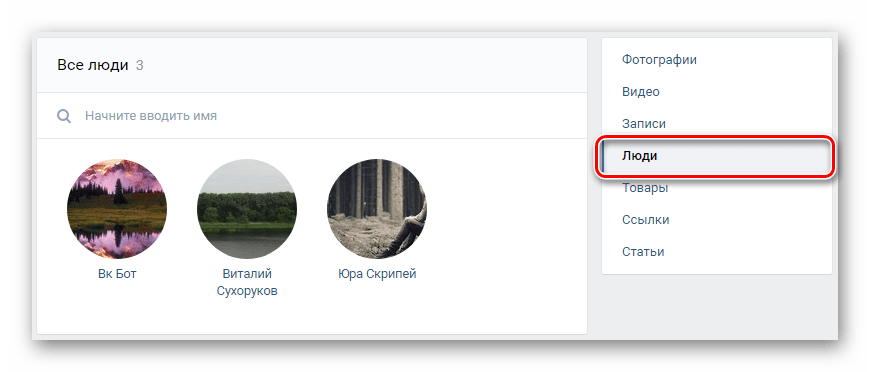
Ваши сохраненные публикации появятся в вашем профиле Instagram в меню настроек.
Наконец, вы можете видеть, сколько людей сохранили ваш пост с помощью аккаунты создателей или если у вас есть бизнес-профиль .
Так что, если у вас есть обычная учетная запись, вам нужно переключиться.
Совет для профессионалов: Если вы не хотите, чтобы другие пользователи сохраняли сообщения, вы можете
ограничить их в Instagram. Однако подписчики могут сделать скриншот истории или изображения вместо сохранения поста.
Изменение личного аккаунта на бизнес-аккаунт
Чтобы увидеть, кто сохраняет ваши сообщения, вам нужно перейти на профессиональный аккаунт.
Существует два типа профессиональных аккаунтов.
- Аккаунт Creator
- Бизнес-аккаунт.
Процесс выглядит следующим образом:
- Шаг 1: Откройте приложение Instagram.
- Шаг 2: Коснитесь значка своего профиля.
- Шаг 3: Коснитесь трехстрочного значка в правом верхнем углу экрана.
- Шаг 4: Нажмите «Настройки».
- Шаг 5: Нажмите «Учетная запись». Внизу нажмите «Переключиться на профессиональную учетную запись».
- Шаг 6: Выберите учетную запись Creator или Business Account.
- Шаг 7: Заполните данные учетной записи Instagram.
- Шаг 8: Затем Instagram спросит вас, хотите ли вы подключить учетную запись к Facebook.
- Шаг 9: Наслаждайтесь своим профессиональным аккаунтом.
Теперь вы сможете просматривать статистику Instagram — функцию, которая позволит вам увидеть, сколько людей сохранили ваши посты в Instagram.
Жест View Insight будет отображаться в каждом посте или истории, которую вы создаете, и при нажатии на него будет отображаться количество сохранений.
Опять же, он не покажет, кто именно сохранил ваш пост в Instagram.
Существует небольшая вероятность того, что вы не сможете размещать сообщения какое-то время, когда переключитесь на бизнес-аккаунт.
Однако вы можете легко исправить
Instagram не позволит вам публиковать ошибки.
Примечание: Иногда Instagram не позволяет публиковать различные изображения в истории или посте. В этом случае вы увидите
попробуйте еще раз позже всплывает сообщение. Это означает, что ваш пост был отложен на потом.
Как узнать, кто сохранил ваш пост в Instagram?
Вы не можете точно увидеть, кто сохранил публикацию в Instagram, но вы можете увидеть, сколько людей сохранили публикацию в Instagram.
Помните, что для этого вам понадобится учетная запись автора или бизнес-аккаунт.
Следуйте этим инструкциям, чтобы узнать, кто сохранил вашу публикацию в Instagram:
- Шаг 1: Откройте приложение Instagram: коснитесь значка дома.
- Шаг 2 В основной ленте Instagram коснитесь изображения своего профиля.
- Шаг 3: Прокрутите до сообщения, которое вы хотите увидеть, кто сохранил.
- Шаг 4: Коснитесь поста.
- Шаг 5: В левом углу поста в Instagram вы увидите View Insights.
- Шаг 6: Коснитесь просмотра статистики.
Значок закладки показывает, сколько раз ваше сообщение было сохранено.
И это единственный способ узнать, сколько людей сохранило пост в Instagram.
Другие способы узнать, кто сохранил ваш пост в Instagram
Поскольку вы можете видеть только то, сколько людей сохранили ваши посты в Instragam, а не кто, другие пользователи разработали методы, чтобы узнать, кто сохранил их посты.
Для начала они всегда проверяют, кому понравились их посты в Instagram.
Так как это может помочь сузить личность людей, сохраняющих свои фотографии в Instagram.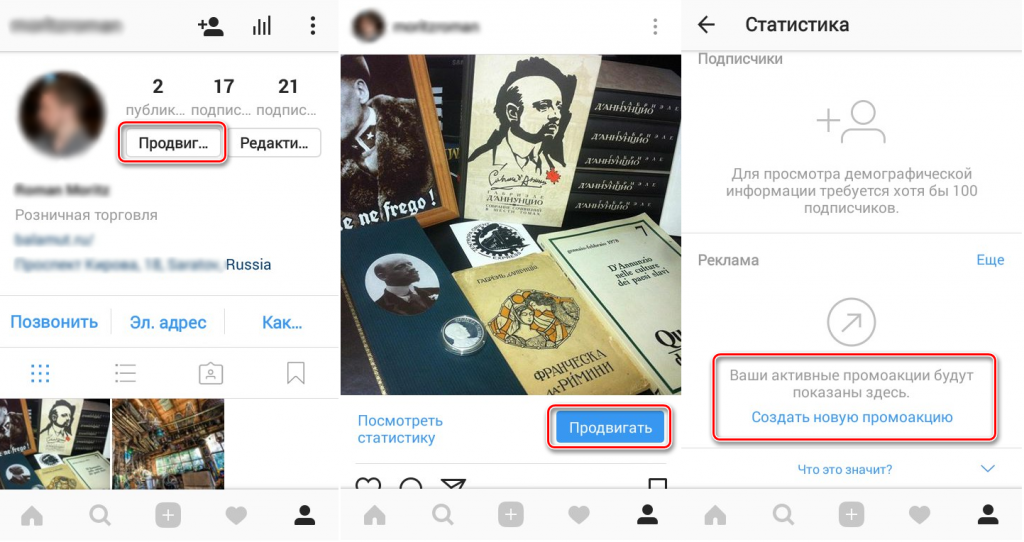
Кроме того, вы можете создать новую историю в Instagram, напрямую спрашивая своих подписчиков, кто сохранил вашу публикацию в Instagram.
Некоторые люди пытались использовать сторонние приложения, чтобы узнать, кто сохраняет их публикации в Instagram.
Однако по состоянию на конец 2021 года таких приложений нет.
Почему вы не видите, кто сохранил ваши посты в Instagram?
Ответ прост: из-за политики Instagram в отношении конфиденциальности.
Каждая учетная запись Instagram защищена указанной политикой, в которой говорится, что никто другой не может видеть то, что они видят или сохранять в Instagram.
Заключение
И это все, что вам нужно знать об обучении тому, как узнать, кто сохраняет ваши посты в Instagram.
Отслеживание того, кто просматривает ваши сообщения, может помочь вам создавать более привлекательный контент.
Только не переусердствуйте и не беспокойте людей, чтобы узнать.
Согласно политике приложения, вы не должны знать, как это сделать.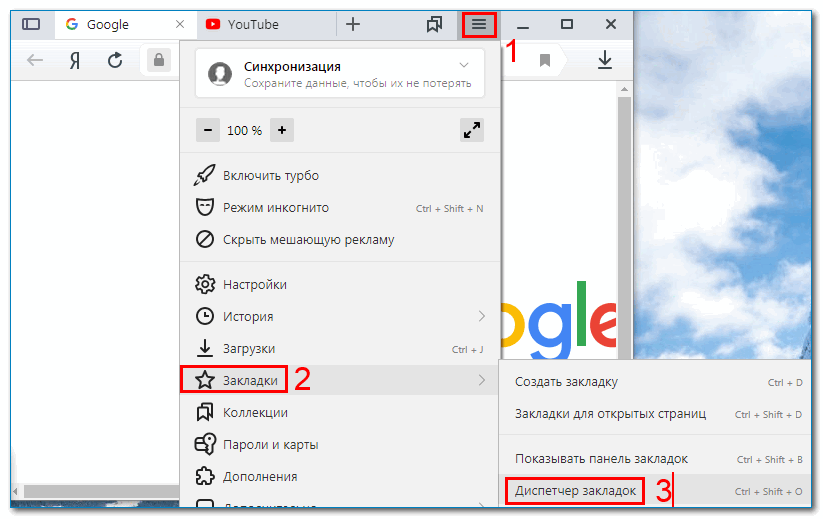
Узнайте, кто сохранил ваши публикации в Instagram. Часто задаваемые вопросы
Что происходит, когда кто-то сохраняет ваши публикации в Instagram?
Когда вы сохраняете публикации в Instagram, Instagram не будет уведомлять других пользователей.
Вы сможете сохранить любую публикацию с этой функцией, включая одну фотографию, различные изображения и/или видео. Однако вы не можете сохранить историю.
Как узнать, кто поделился моими публикациями в Instagram?
Вы не можете сказать, кто из подписчиков сохранил фотографию, изображение или видеопост. Но с бизнес-аккаунтом вы можете увидеть, сколько пользователей сохранили пост.
Об авторе
Карен
Карен — старший технический писатель и копирайтер в GrowFollowing. Она специализируется на приложениях для социальных сетей и новых медиа .
Как скачать фотографии из Instagram: полное руководство
(Изображение предоставлено Джозефом Фоули)
Как загружать изображения из Instagram
01.
02. Загружать с использованием исходного кода
03. Сохранять изображения в Instagram
04. Загружать с помощью сторонних приложений
05. Загружать несколько изображений
06. Загружать истории из Instagram
Хотите знать, как загрузить фотографии из Instagram на свой компьютер или телефон? Понятно, что Instagram не делает загрузку изображений такой простой, как щелчок правой кнопкой мыши и сохранение, даже если вы используете веб-сайт в браузере. Но есть способы, которыми вы можете это сделать.
Есть несколько причин, по которым вы можете захотеть загрузить фотографии из Instagram. Возможно, вы разместили снимок в социальной сети, а затем по ошибке удалили исходное изображение, оставив единственную копию в Instagram. Может быть, вам даже надоел полностью Instagram, но у вас есть драгоценные изображения, которые теперь существуют только на платформе.
Наконец, вы можете сделать репост изображения из ленты друга или коллеги.
Так как же это сделать? Публиковать фотографии в Instagram так же просто, как пирог, но получить их снова не так просто. Что ж, ниже мы покажем, как загружать фотографии из Instagram на ваш ПК, Mac или телефон несколькими различными способами. Вы можете загрузить всю свою историю Instagram, вы можете использовать исходный код для отдельных изображений (это не так сложно, как кажется, мы обещаем) или вы можете использовать встроенные в браузер или загружаемые сторонние приложения.
Если вы хотите улучшить свои изображения в Instagram, посмотрите нашу подборку лучших приложений для редактирования фотографий. Чтобы получить дополнительные советы по Insta, ознакомьтесь с нашим руководством по шрифтам Instagram и нашими руководствами о том, как изменить шрифт в своей биографии Instagram, и узнайте, как включить темный режим Instagram.
Если вы загружаете фотографии из Instagram, не забывайте уважать права собственности на изображения. Некоторые из приведенных ниже методов позволят вам загружать фотографии из Instagram, принадлежащие другим людям, но вы также должны получить разрешение и отдать должное там, где это необходимо. Подробнее о вопросах авторского права читайте в нашей статье о том, как сделать репост в Instagram.
Как загружать фотографии из Instagram на ПК или Mac
Не существует встроенного метода загрузки фотографий из Instagram по отдельности. Единственная уступка, на которую пошел Instagram, — позволить вам загрузить всю историю вашей учетной записи на платформе одним здоровенным пакетом. Это включает в себя все фотографии и видео, которые вы загрузили в виде сообщений или историй, а также множество других вещей, которые вам могут не понадобиться.
Этот единственный «официальный» способ загрузки ваших материалов был введен из соображений конфиденциальности после разногласий в материнской компании Facebook.
01. Войдите, чтобы начать
(Изображение: © Joseph Foley в Instagram)
Перейдите на веб-сайт Instagram, войдите в систему, затем щелкните значок шестеренки справа от надписи «Редактировать профиль». Выберите Конфиденциальность и безопасность из списка вариантов.
02. Запросить загрузку
Это приведет вас на страницу конфиденциальности учетной записи. Прокрутите вниз до пункта «Загрузка данных» и нажмите «Запросить загрузку».
03. Получите ссылку для скачивания по электронной почте
(Изображение: © Joseph Foley в Instagram)
Еще раз введите свой адрес электронной почты и пароль, подтвердив адрес электронной почты, на который вы получите ссылку для скачивания, затем нажмите «Далее». Instagram начнет объединять ваши данные в загружаемый пакет, а затем отправит вам ссылку по электронной почте.
04. Загрузите ваши данные
(Изображение: © Joseph Foley в Instagram)
Когда вы получите электронное письмо, нажмите «Загрузить данные». Вы попадете на сайт Instagram, чтобы войти и начать загрузку. Пакет поставляется в виде zip-файла, который содержит все сообщения, которые вы когда-либо делали, а также детали каждого сообщения и все, что вы искали, лайкали или комментировали. В зависимости от того, как долго у вас есть учетная запись Instagram и как часто вы ее используете, это может означать массу данных, поэтому извлеките файл в новую собственную папку, чтобы хранить множество подпапок и файлов в одном месте.
Вы также можете запросить этот значительный пакет загрузки через приложение. Зайдите в свой профиль, коснитесь значка меню в правом верхнем углу и выберите «Настройки».
Как загружать фотографии из Instagram по отдельности, используя исходный код
Если вы не хотите продираться через всю историю Instagram, чтобы найти одну конкретную фотографию, которую вы хотели загрузить, или если вам нужно изображение из чьей-либо ленты после получения их разрешения на его использование вы можете загружать фотографии из Instagram по отдельности, обратившись к исходному коду.
01. Найдите источник изображения
(Изображение: © Joseph Foley в Instagram)
То, как вы это сделаете, зависит от вашего браузера. В Internet Explorer вы можете щелкнуть фотографию, которую хотите загрузить, чтобы просмотреть полное изображение, затем щелкнуть изображение правой кнопкой мыши и выбрать «Просмотреть исходный код».
02. Скопируйте код
(Изображение: © Jospeh Foley в Instagram)
Прокрутите код и найдите информацию о мета-свойстве (нажмите control+f или command+f и найдите «мета-свойство»).
01. Сохранить в коллекцию
(Изображение: © Joseph Foley в Instagram)
Коснитесь значка закладки под любым постом в Instagram, и он станет черным, чтобы показать, что пост был сохранен. Для подхода Marie Condo к закладкам коснитесь всплывающего сообщения «Сохранить в коллекцию», затем щелкните значок +, чтобы выбрать существующую коллекцию или создать коллекцию с новым именем.
02. Просмотр и редактирование изображений
(Изображение: © Джозеф Фоли в Instagram)
Чтобы просмотреть или отредактировать изображения из закладок в приложении Instagram, перейдите в свой профиль, коснитесь значка меню в правом верхнем углу и выберите «Сохранено». В браузере вы найдете вкладку «Сохраненные» над собственной лентой.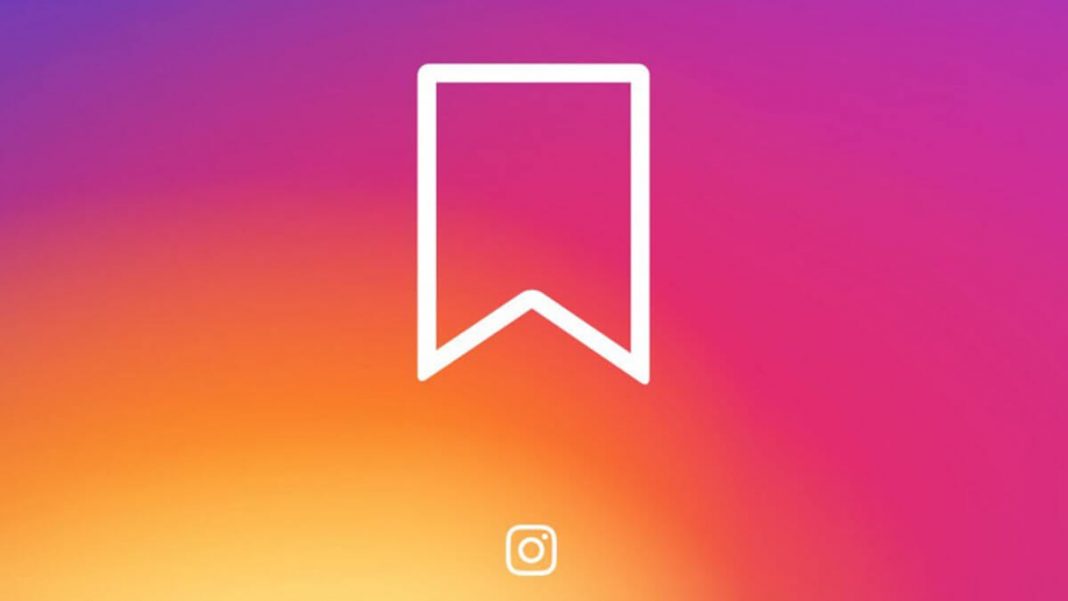
Как загружать фотографии из Instagram с помощью сторонних приложений
Если вам определенно нужно загружать фотографии из Instagram, а не сохранять их в приложении, но первые два варианта выше кажутся вам слишком громоздкими или отнимающими много времени, есть много третьих- сторонние приложения, предлагающие обходные пути. Имейте в виду, что некоторые из них требуют доступа к данным вашей учетной записи, в то время как другие полагаются на активную рекламу, чтобы заработать деньги. По возможности мы советуем использовать предыдущие решения, но если вам нужно удобство быстрого исправления, то это одни из самых популярных вариантов.
Загрузка фотографий из Instagram с помощью DownloadGram
DownloadGram (открывается в новой вкладке) — один из самых привлекательных сторонних вариантов загрузки фотографий из Instagram, поскольку он не требует установки какого-либо программного обеспечения.
01. Перейти к посту
(Изображение: © Joseph Foley в Instagram)
На настольном компьютере перейдите на веб-сайт Instagram, найдите нужное изображение, нажмите на три точки вверху справа над изображением и выберите «Перейти к публикации».
02. Скачать изображение
(Изображение: © Joseph Foley в Instagram)
Скопируйте URL-адрес фотографии из адресной строки, затем перейдите на веб-сайт DownloadGram и вставьте URL-адрес в поле. Нажмите кнопку «Загрузить», затем кнопку «Загрузить изображение», чтобы сохранить изображение.
На мобильном устройстве откройте приложение Instagram и найдите нужную фотографию, коснитесь значка с тремя точками и выберите «копировать ссылку».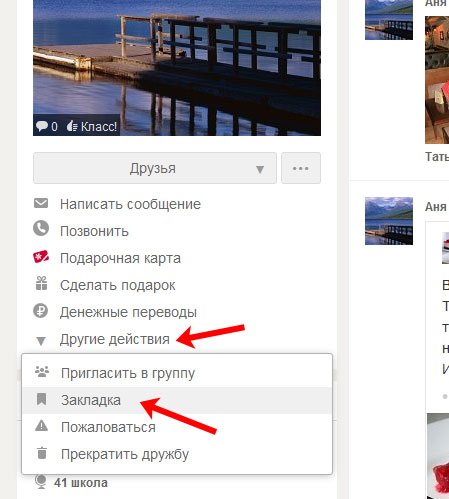
Другие варианты включают FastSave для Instagram (откроется в новой вкладке), который предлагает более быструю опцию на основе приложения для загрузки отдельных изображений на телефон Android без необходимости копирования или вставки, но вам необходимо предоставить приложению доступ к вашим данным, и реклама может раздражать.
Как загрузить фотографии из Instagram
Если вы хотите загрузить более одного изображения из Instagram за раз, вы ограничены использованием стороннего программного обеспечения. Двумя наиболее популярными вариантами являются 4K Stogram и Save-o-gram.
Загрузка фотографий из Instagram: 4K Stogram
4K Stogram позволяет загружать изображения из Instagram в большом количестве (Изображение предоставлено: 4K Stogram)
4K Stogram (открывается в новой вкладке) позволяет подписаться на имя пользователя, хэштег или даже местоположение для массовой загрузки каждого общедоступного изображения, которое он находит под этим тегом, без необходимости входа в Instagram.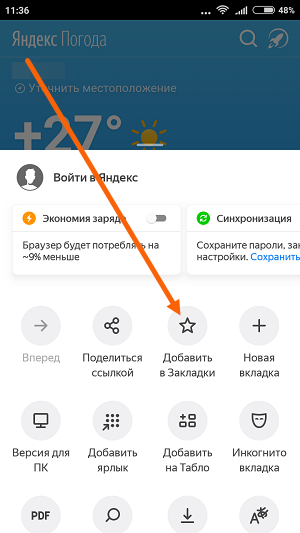
Загрузите и установите 4K Stogram на свой компьютер, откройте программу, затем введите имя пользователя, хэштег или местоположение в Instagram в строке поиска. Нажмите «Подписаться», после чего программа выполнит поиск и автоматически начнет скачивать все, что найдет. Вы найдете изображения, накапливающиеся в папке 4K Stogram на вашем компьютере в подпапках для каждого введенного вами поиска.
Загрузка фотографий из Instagram: Save-o-gram
Save-o-gram позволяет более избирательно подходить к загрузкам (Изображение предоставлено: Save-o-gram)
Если вам нужно быть более избирательным, Save-o-gram (открывается в новой вкладке) позволяет загружать выбранные изображения все сразу в виде zip-файла или по отдельности. Он взимает единовременную плату в размере 9 долларов после семидневного пробного периода.
Как загружать истории из Instagram
Instagram значительно упрощает загрузку ваших собственных историй — изображений или видео, включая любые наклейки или текст, который вы применили. Просто нажмите на три вертикальные точки в правом нижнем углу истории и выберите «Сохранить фото». Вы можете найти старые истории, зайдя в свой профиль, щелкнув значок меню и выбрав «Архив». (См. наше руководство по Instagram Stories здесь.)
Если вам нужна история из чьей-либо учетной записи — а некоторые фотографы специально публикуют изображения для использования в качестве обоев — вы можете сохранить ее, просто сделав снимок экрана. Хитрость заключается в том, чтобы удерживать один палец на экране, пока вы делаете это, чтобы удалить пользовательский интерфейс Instagram и получить четкий снимок.
Просто нажмите и удерживайте в любом месте экрана, чтобы исчезнуть наложение пользовательского интерфейса. Это также приостанавливает историю, давая вам время сделать снимок экрана.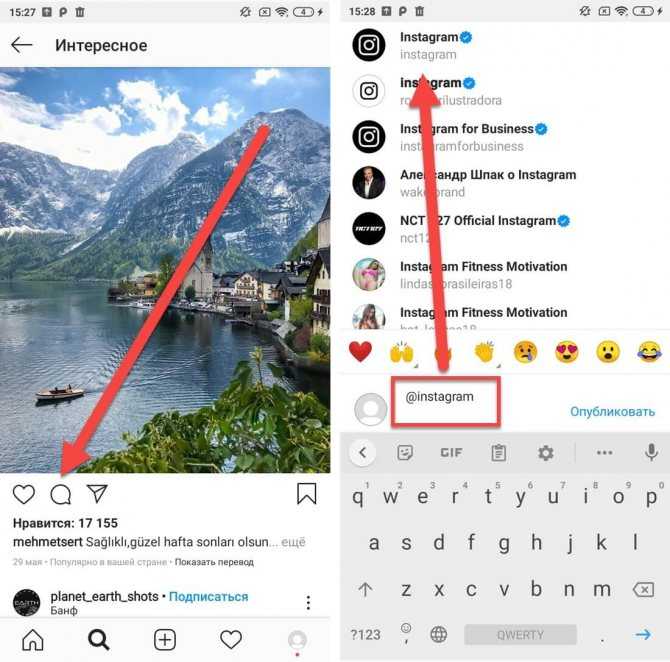
Опять же, имейте в виду потенциальные проблемы с авторскими правами при создании скриншотов чужой работы.
Подробнее:
- Как продавать в Instagram
- Лучшие платформы социальных сетей: лучшие возможности для художников и дизайнеров
- Советы по социальным сетям: полезные советы для художников и дизайнеров
Спасибо, что прочитали 5 статей в этом месяце* Присоединяйтесь и получите неограниченный доступ
Наслаждайтесь первым месяцем всего за 1 фунт стерлингов / 1 доллар США / 1 евро0022
Уже есть учетная запись? Войдите здесь
*Читайте 5 бесплатных статей в месяц без подписки
Присоединяйтесь сейчас, чтобы получить неограниченный доступ
Попробуйте первый месяц всего за 1 фунт стерлингов / 1 доллар США / 1 евро
У вас уже есть аккаунт? Войдите здесь
Джо — постоянный журналист-фрилансер и редактор Creative Bloq.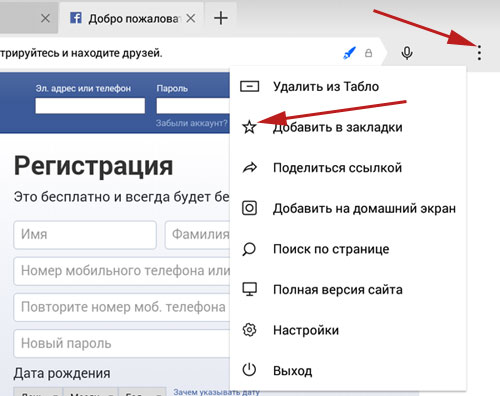
Забудьте о лайках, сохраняйте свой Instagram | Эдгарас Катинас
Новая популярная метрика для инфлюенсеров — и как с ней справиться И на это есть веская причина.
Знаете ли вы, что Instagram начал тестировать удаление общедоступного счетчика лайков на некоторых рынках? Это отрицательно сказалось на общей вовлеченности. Я уже поделился некоторыми соображениями.
Влияние эксперимента со скрытыми лайками в Instagram
Это, казалось бы, небольшое изменение окажет большое влияние на маркетинг в Instagram.
medium.com
Вот почему бренды переходят к измерению личных «сбережений» в качестве метрики для определения успеха во взаимодействии.
Сохранения в Instagram также являются ключевым сигналом того, как работает алгоритм Instagram. Чем больше сохранений у публикации, тем большему количеству людей она будет показана в алгоритме. Это означает, что люди находят ваш контент достойным повторного просмотра снова и снова. Что для Instagram означает, что ваш контент стоит показывать более широкой аудитории.
Вот почему, чтобы расширить свой аккаунт в Instagram, вы должны сосредоточиться на том, чтобы получать больше сохранений для своих сообщений. Я поделюсь с вами парой советов, как это сделать.
Сохранение в Instagram — не новая функция. Он уже существует как минимум пару лет. Это удобная функция «отмечать» понравившиеся посты и сохранять их в разных коллекциях (категориях), чтобы вы могли вернуться к ним в будущем.
Скриншот автора из аккаунта @feimao_my в Instagram
Этот маленький знак «закладка» под сообщением (как показано слева) позволяет сохранять любимые сообщения и просматривать их снова и снова в созданных вами коллекциях (как показано справа).
Коллекции — отличный способ упорядочить ваши любимые посты в Instagram в библиотеке. Самое главное, вам не нужно будет ломать голову, чтобы вспомнить, где вы это видели, чтобы снова найти пост.
Однако, благодаря постоянно меняющимся алгоритмам Instagram, чем больше сохранений получает ваш пост, тем большему количеству людей он будет показан. Он даже может появиться на странице Instagram Explore. Мы знаем, что это может привести к увеличению количества подписчиков и росту вашей учетной записи.
Скриншот автора из аккаунта @feimao_my в Instagram
Ваши сохранения в Instagram будут отображаться на вашей странице Instagram Analytics.
Аналитика также сообщит вам, сколько людей поделились вашим сообщением, переслав его другу (значок бумажного самолетика), сколько лайков (значок сердца) оно получило и сколько комментариев оно получило (значок облака мыслей) .
Я думаю, что «сохранение» поста гораздо ценнее, чем «лайк». Подумай об этом. Люди склонны дважды нажимать автоматически; они редко потребляют контент в подписях или уделяют больше внимания сообщению.
Я бы назвал «сохранить» лучшим признанием отличного и увлекательного поста. Моя воронка взаимодействия будет выглядеть так:
- лайк
- комментарий
- поделиться
- сохранить
Мне нравится много контента в Instagram. Это временное и исчезает из моей ленты без какого-либо простого способа найти его снова.
Если что-то бросается в глаза, пишу комментарий под постом. Похвалите идею или поделитесь своим мнением.
Если мне что-то очень понравится и я найду подпись информативной, я поделюсь этим с друзьями и предложу нам это сделать (например, пикник на берегу озера или поездку в Бангкок).
Однако, если мне понравится то, что я увижу, я прочитаю подпись и сохраню пост. Почему? Потому что я нахожу это актуальным для себя и боюсь его потерять.
Разве ты не делаешь то же самое?
Вот почему сохранения — это новый очень важный показатель для измерения. Это как суперлайк!
Пишите более насыщенные подписи
Подписи очень важны для Instagram. Есть много микроблогов, которые используют платформу, чтобы документировать свою жизнь и опыт и направлять свою аудиторию.
Знаете ли вы, что Instagram дает вам 2200 символов для подписи? Давно прошли те времена, когда смайлика в виде сердца или смеющегося лица было достаточно, чтобы взаимодействовать с аудиторией.
Сегодня люди ценят обмен. Сделайте заголовок, который читается как короткий пост в блоге. Взаимодействуйте со своей аудиторией на личном уровне и принесите им пользу.
Возьмем, к примеру, @cleanfoodcrush, где автор делится всем рецептом и инструкциями по приготовлению блюд на картинках. У аккаунта более 1 миллиона подписчиков.
Или @thefitnesschef_, у которого также более 500 000 подписчиков.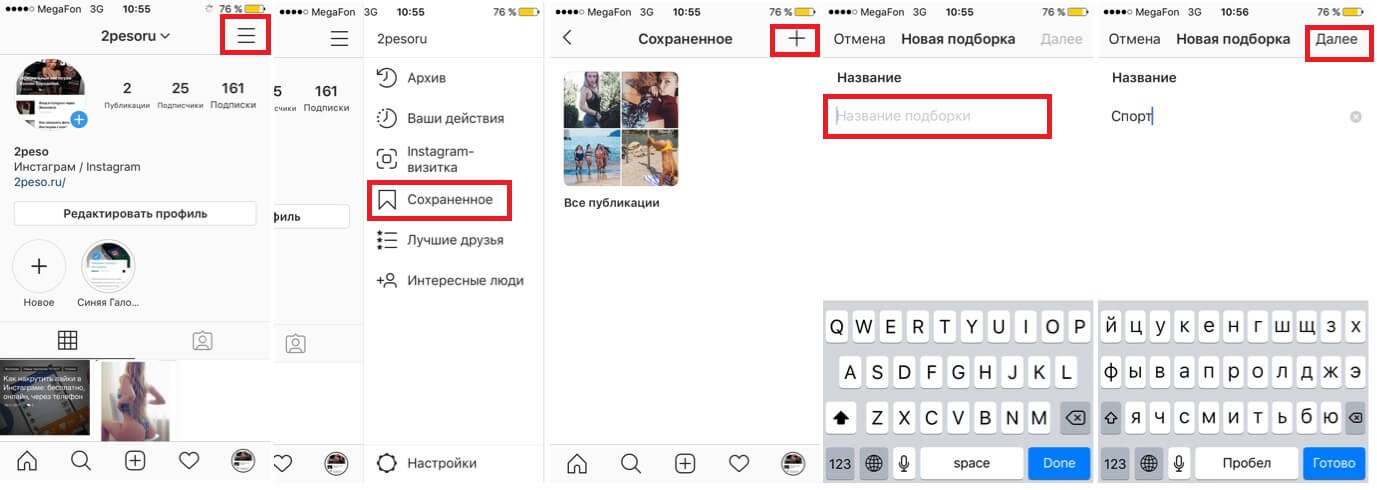
Микроблоги в Instagram стали очень популярны, и они явно работают. Почему? Потому что он дает ответы людям, у которых есть вопросы. Больше не нужно что-то гуглить, чтобы найти ответы; мы можем найти их в Instagram.
Создайте вечнозеленый контент
Я уже писал о важности вечнозеленого контента, однако это также очень важный компонент для получения большего количества сохранений (и, следовательно, большего количества подписчиков) в Instagram.
Люди, естественно, склонны откладывать то, что «всегда верно», на потом. Я заметил, что инфографика творит чудеса, когда дело доходит до сохранений.
На самом деле, одним из моих любимых фитнес-аккаунтов является @apfau, у которого более 1 миллиона подписчиков. Я сохранил несколько советов, чтобы позже понять, что они из той же учетной записи, которой я в итоге следовал. Адам делится советами по фитнесу и питанию, используя видео и инфографику, которые всегда актуальны и актуальны.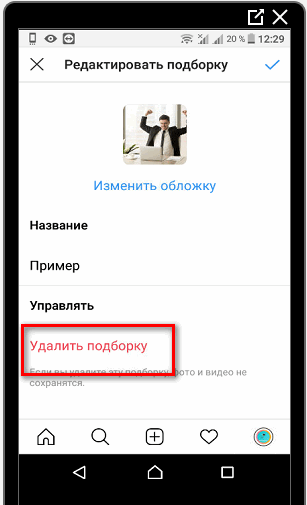
Включите CTA в ваши подписи
Четкий CTA (призыв к действию) в вашем посте может быть мощным инструментом. Иногда люди могут забыть сохраниться, и напоминание им о том, что такая возможность существует, может дать вам дополнительные сохранения.
Краткие напоминания, такие как «Не забудьте сохранить это сообщение, чтобы просмотреть его снова» или «Если вы хотите следовать этим советам, не забудьте сохранить сообщение», могут быть очень эффективными. Однако не ведите себя слишком отчаянно.
Будьте уникальными
Люди не будут сохранять посты, содержащие уже известную им информацию. Подумай об этом. Вы не стали бы пересматривать то, что уже видели, делали или пробовали. Вы бы сохранили что-то, что имеет новый поворот и принесет вам пользу, чтобы испытать или попробовать что-то новое.
Например, я обычно сохраняю много постов для различных идей, связанных с едой: воскресный бранч, идеи домашней кухни, кофейни и т. д. Однако для моей коллекции кофеен я бы не сохранял фотографии (или посты).
С другой стороны, я бы определенно сохранил сообщение о кофейне, в которой есть уникальное пиво или большой выбор кофе справедливой торговли. Что-то, с чем я не могу сталкиваться каждый день и хотел бы испытать. Что-то, что я, скорее всего, погуглил бы, прежде чем обнаружить.
Вот почему вам следует избегать базовых постов. Попробуйте предложить уникальный опыт или советы для вашей аудитории.
Вот оно.
Сохранения в Instagram — это новая популярная маркетинговая метрика, которую все больше и больше маркетологов предпочитают использовать для отслеживания ценности постов. Метрики тщеславия, такие как лайки, в будущем будут становиться все менее и менее важными (особенно если Instagram заберет их навсегда).
Сохранения — отличный способ измерить, насколько ценен ваш контент для вашей аудитории. Если кому-то нравится ваш контент настолько, что он может сохранить его для просмотра в будущем, это отличный показатель качества.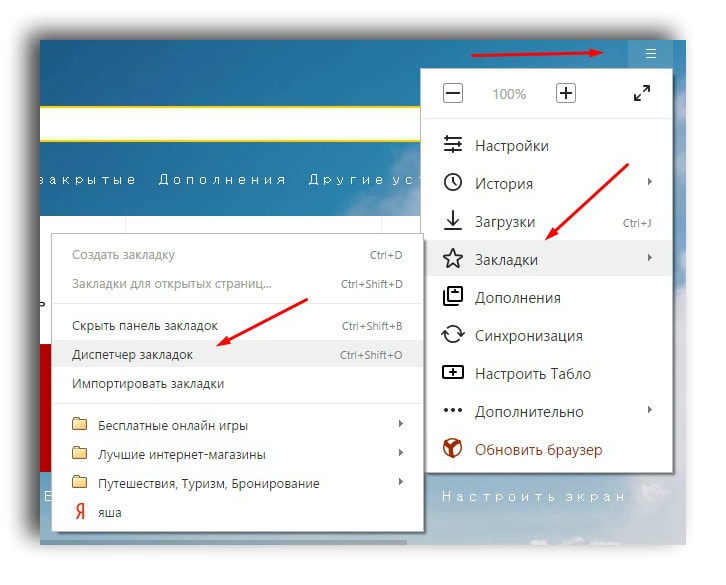
Если вам нравится читать такие истории и вы хотели бы поддержать авторов на Medium, зарегистрируйтесь, чтобы стать участником Medium всего за 5 долларов в месяц. Ваше членство даст вам неограниченный доступ ко всем историям на Medium.
Как удалить сохраненные сообщения в Instagram
Ссылки на устройства
- Android
- iPhone
- Windows
- Устройство отсутствует?
Вы когда-нибудь искали сообщение и терялись в разделе «Сохраненное»? Или у вас все сохраненные посты в одной папке, а там их сотни? Если это то, с чем вы боретесь, не волнуйтесь, мы вас обеспечим.
В этом руководстве мы расскажем вам все, что вам нужно знать об удалении сохраненных сообщений и организации этого раздела вашего профиля в Instagram. Более того, мы также дадим вам подробные инструкции по удалению ненужных коллекций и освобождению места для новых.
Как удалить сохраненные сообщения в Instagram
Процесс удаления сохраненных сообщений прост. Все, что вам нужно, это несколько нажатий, и мы поможем вам сделать это:
- Откройте приложение Instagram.
- Нажмите на фотографию своего профиля и три линии в правом верхнем углу.
- Нажмите «Сохранено» и выберите коллекцию, которую хотите удалить.
- Нажмите на значок с тремя точками и выберите «Редактировать коллекцию».
- Выберите «Удалить коллекцию» и «Удалить», чтобы удалить все эти сообщения из папки «Сохраненные».
Как удалить все сохраненные посты в Instagram
Каждый пользователь в Instagram сохраняет много постов. Однако, если они не организованы в группы или папки, велика вероятность того, что в какой-то момент вам придется удалить их все. Вот как вы можете редактировать или удалять все свои сохраненные фотографии в Instagram:
- Откройте приложение Instagram.
- Нажмите на фотографию своего профиля и три линии в правом верхнем углу.
- Нажмите «Сохранено» и выберите коллекцию, которую хотите удалить.
- Нажмите на трехточечный значок, выберите «Редактировать коллекцию».
- Выберите «Удалить коллекцию» и «Удалить», чтобы удалить все эти сообщения из папки «Сохраненные».
- Удалять все коллекции до тех пор, пока в разделе «Сохраненные» не останется ни одной.
Как удалить все сохраненные посты в Instagram на iPhone
Если вы решили, что пора удалить все сохраненные посты, и используете Instagram на iPhone, вот что вам нужно сделать, чтобы очистить его:
- Откройте приложение Instagram.
- Нажмите на фотографию своего профиля и три линии в правом верхнем углу.
- Нажмите «Сохранено» и выберите коллекцию, которую хотите удалить.
- Нажмите на трехточечный значок и выберите «Редактировать коллекцию».
- Выберите «Удалить коллекцию» и «Удалить», чтобы удалить все эти сообщения из папки «Сохраненные».
Как массово удалить сохраненные сообщения в Instagram
Единственный способ массового удаления сохраненных сообщений в Instagram — использовать расширение Chrome «Unsaver for Instagram». При этом вы можете отменить сохранение и загрузить все свои варианты всего за несколько секунд. После установки расширения вы можете удалить все свои коллекции следующим образом:
- Откройте свой аккаунт в Instagram.
- Выберите расширение значка «Сохранено» и выберите все папки, которые хотите удалить.
- Нажмите «Отменить сохранение», и вы больше не будете перегружены в следующий раз, когда откроете эту папку.
Как удалить сохраненные посты в Instagram на Android
Когда вы решите, что пришло время удалить некоторые из ваших сохраненных постов в Instagram, вы можете сделать это с помощью телефона Android следующим образом:
- Откройте приложение Instagram .
- Нажмите на фото своего профиля и три линии в правом верхнем углу.
- Нажмите «Сохранено» и выберите коллекцию, которую хотите удалить.
- Нажмите на значок с тремя точками и выберите «Редактировать коллекцию».
- Выберите «Удалить коллекцию» и «Удалить», чтобы удалить все эти сообщения из папки «Сохраненные».
Как удалить сохраненные сообщения Instagram в Windows
Если вы предпочитаете использовать Instagram на своем компьютере, вот как вы можете удалить сохраненные сообщения, выполнив несколько простых шагов:
- Откройте приложение Instagram для Windows.
- Нажмите на фотографию своего профиля в правом верхнем углу.
- Нажмите «Сохранено», и вы увидите все сохраненные сообщения.
- Нажмите еще раз на фотографию, которую хотите удалить, и на кнопку «Сохранено», чтобы отменить сохранение публикации.
Как удалить сохраненные сообщения Instagram в Chrome
Если вы предпочитаете использовать Instagram на своем компьютере, вот как вы можете удалить сохраненные сообщения, выполнив несколько простых шагов:
- Откройте Chrome и перейдите на Instagram.
com
- Войдите в систему и нажмите на фотографию своего профиля в правом верхнем углу.
- Нажмите «Сохранено», и вы увидите все сохраненные сообщения.
- Нажмите на фотографию, которую хотите удалить, и нажмите кнопку «Сохранено», чтобы отменить сохранение публикации.
Как редактировать или удалять публикации в Instagram
Когда вы думаете, что пришло время отредактировать свои коллекции и изменить их имена или обложки, вот как вы можете это сделать:
- Откройте приложение Instagram.
- Нажмите на фотографию своего профиля и три линии в правом верхнем углу.
- Нажмите «Сохранено» и выберите коллекцию, которую хотите удалить.
- При нажатии на трехточечный значок выберите «Редактировать коллекцию».
- Теперь вы можете изменить название коллекции, выбрать новую обложку или удалить всю коллекцию.
Как отменить сохранение постов в Instagram
Есть два способа сохранить и отменить сохранение всех ваших постов в Instagram: либо непосредственно в посте, либо в коллекции.
- Откройте приложение Instagram.
- Нажмите на фото своего профиля и три линии в правом верхнем углу.
- Нажмите «Сохранено» и выберите коллекцию, в которой находится сообщение, которое вы хотите отменить.
- Нажмите на публикацию.
- Нажмите на значок сохранения в правом нижнем углу прямо под фотографией.
Еще один способ сделать это:
- Открыть сохраненную коллекцию.
- Нажмите на значок с тремя точками в верхнем левом углу и выберите «Выбрать…».
- Выберите сообщение и нажмите «Удалить из сохраненных».
Дополнительные часто задаваемые вопросы
Удаляет ли Instagram сохраненные сообщения?
Instagram не может удалять чьи-либо коллекции или публикации, если они не нарушают условия использования Instagram. Это означает, что сообщения могут исчезнуть из коллекции пользователя только в том случае, если человек, который их опубликовал, решил удалить сообщение.
Продолжайте публиковать
Теперь, когда вы знаете больше о том, как очищать и организовывать свои коллекции в Instagram, вы сможете более успешно управлять своей учетной записью.
Как часто вы очищаете свои сохраненные коллекции? Вы все раскладываете по папкам или у вас только одна? Вы пробовали делать это на своем компьютере?
Дайте нам знать в разделе комментариев ниже.
Лучший способ сохранить фотографии из Instagram и повторно опубликовать их в своей ленте
Хотите сохранить фотографии из Instagram и добавить пользовательский контент (UGC) в свою стратегию Instagram?
Начните с сохранения фотографий в Instagram и публикации их в своей ленте и историях. Хотя пользовательский контент — отличный способ расширить и привлечь ваше сообщество, у него есть собственный набор правил.
В этом сообщении блога мы рассказываем, как сохранять фотографии в Instagram, указывать автора и рекомендации по повторной публикации (на законных основаниях) как в ленте, так и в Stories.
Как сохранить фотографии в Instagram
В связи с тестированием Instagram на удаление лайков в некоторых странах было много разговоров о сохранении в Instagram и о том, что это значит для алгоритма Instagram.
Что мы знаем, так это то, что чем больше сохранений пост получает, тем выше качество контента, тем больше вероятность того, что он появится в ленте людей.
Советы о том, как получить больше сохранений в Instagram для ваших публикаций в Instagram, можно найти в нашем блоге, в котором мы углубимся в сохранение в Instagram.
Итак, как вы можете использовать Instagram Saves, чтобы улучшить свою контент-стратегию? Один из способов сделать это — выполнить поиск фирменного контента (или фирменного контента) в Instagram и сохранить его в коллекции для будущего использования.
Коллекции — это отличный способ упорядочить сохраненный контент. Думайте об этом как о доске Pinterest, только в Instagram.
Шаг №1: Выберите сообщение, которое хотите сохранить.
Шаг №2: Коснитесь значка закладки в правом нижнем углу.
Шаг № 3: Чтобы увидеть свои сохраненные сообщения, перейдите в свой профиль и нажмите 3 строки в правом верхнем углу.
Шаг № 4: Нажмите «Сохранено»
Шаг № 5: Чтобы создать коллекцию, нажмите кнопку «+» в углу и назовите свою коллекцию. Нажмите «Далее», чтобы сохранить.
Шаг № 6: Теперь выберите фотографии, которые вы хотите добавить в коллекцию.
Шаг № 7: Нажмите «Готово».
Несмотря на то, что эта функция позволяет хранить ваши любимые публикации в одном месте, в настоящее время нет возможности сохранять изображения прямо в фотопленку из Instagram.
Если вы хотите сохранить изображения в фотопленку для использования в будущем, лучше всего обратиться за разрешением к первоначальному создателю. Это важный шаг — очень важно правильно указать оригинального создателя.
Еще один способ сделать это — использовать Later’s UGC Tool.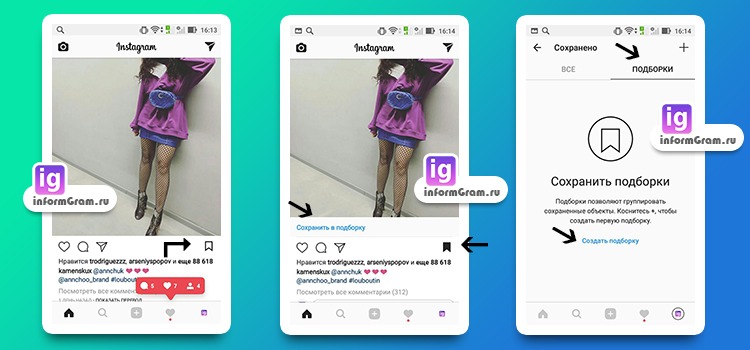
Готовы начать использовать UGC в своей маркетинговой стратегии в Instagram? Later упрощает поиск, планирование и планирование пользовательского контента.
Сохраняйте фотографии из Instagram и делитесь ими в историях Instagram
Когда вы видите в Ленте новостей публикацию из другого профиля, которой хотите поделиться, или отмечены в публикации, Instagram позволяет легко поделиться ею в своем Instagram. Рассказы.
Когда вы найдете публикацию, которой хотите поделиться, коснитесь бумажного самолетика под публикацией.
Вы заметите опцию «Добавить публикацию в свою историю» — нажмите, чтобы увидеть публикацию в ленте в виде стикера в ваших историях Instagram.
Здесь вы можете творчески редактировать свои истории. Коснитесь, чтобы перетащить его в новое место, добавить GIF-файлы или текст и сжать экран, чтобы изменить размер.
Учитывая, что 55% потребителей доверяют пользовательскому контенту больше, чем другим формам маркетинга, самое время включить его в свою маркетинговую стратегию.
Косметическая компания Lush Cosmetics делает UGC важной частью своей маркетинговой стратегии.
Одним из преимуществ публикации публикаций пользователей в Instagram в ваших историях является то, что это быстро и легко. Кроме того, он дает кредит и ссылки на исходный пост, избегая путаницы в отношении того, кто является первоначальным создателем.
Недостатком репоста сообщений других пользователей является то, что варианты дизайна могут быть довольно ограниченными. Поскольку вы делитесь в приложении, невозможно взять само изображение и оформить его во внешнем приложении, таком как Storyluxe.
Начните планировать истории Instagram с помощью функции «Позже», доступной на всех платных планах.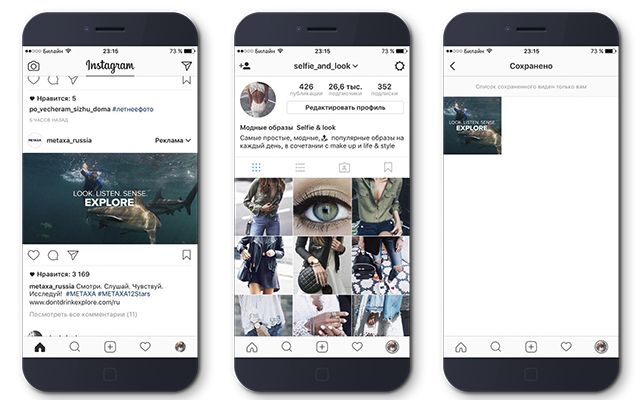
Сохраняйте фотографии из Instagram и делитесь ими в своей ленте
Теперь, когда вы знаете, как делать репосты в свои истории в Instagram, давайте перейдем к одной из самых популярных форм пользовательского контента — обмену чужими фотографиями из Instagram в своей ленте.
Зачем идти по этому пути?
Начнем с того, что пользовательский контент — это очень эффективная форма маркетинга: 85% потребителей на самом деле считают, что пользовательский контент оказывает большее влияние, чем фотографии или видео брендов.
Почему? Потому что это исходит из надежного источника — подлинного голоса клиента, а не от бренда.
Добавление в ленту контента, созданного пользователями, означает, что вы можете тратить меньше времени на создание идеальной публикации и делиться тем, что уже есть. Кроме того, это поможет вам взаимодействовать с вашими текущими подписчиками и привлекать новых.
@airbnb
Репост пользовательского контента в вашу ленту требует на несколько шагов больше, чем публикация в Stories.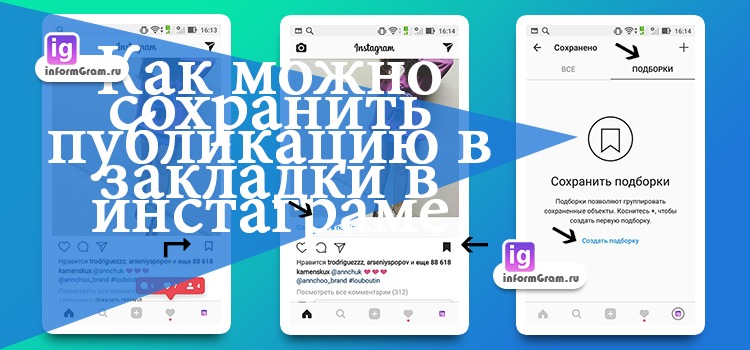
Есть два способа сделать репост пользовательского контента в своей ленте.
Вариант № 1: Запросить разрешение
Публикация пользовательского контента заключается в том, чтобы запросить разрешение и отдать должное там, где это необходимо. Недостаточно просто сделать скриншот фотографии из Instagram и поделиться ею в своей ленте с автором, отмеченным на фотографии.
Отправить создателю DM.
Независимо от того, делитесь ли вы чем-то, что клиент опубликовал о вашей компании, или контентом, созданным кем-то из вашего сообщества, — вам всегда нужно спрашивать разрешения.
Вы можете искать сообщения, проверяя свои теги и упоминания, выполняя поиск по соответствующим хэштегам или просматривая ленту новостей. Как только вы найдете изображение, которым хотите поделиться, вы должны отправить создателю DM с просьбой разрешения.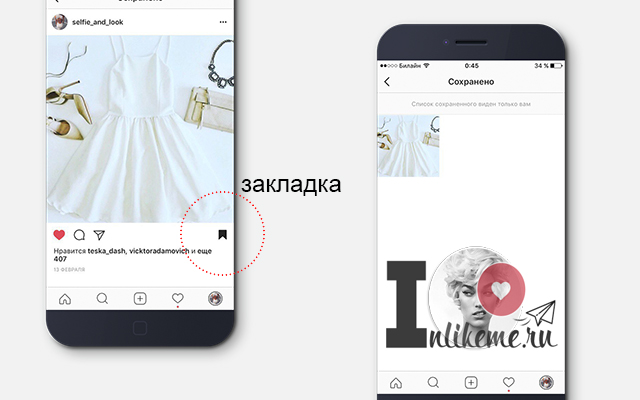
СОВЕТ: При запросе разрешения попросите создателя отправить вам исходный файл по электронной почте. Если вы сделаете снимок экрана, вы рискуете получить размытое изображение или изображение низкого качества.
Кроме того, вы можете запросить разрешение, оставив комментарий к посту, как это сделал FabFitFun ниже.
Всегда полезно пройти лишнюю милю и перестрелять быстрый DM. Кроме того, 65% людей дадут разрешение на использование своих фотографий в течение 24 часов, так что есть вероятность, что вы даже не потеряете время, заглянув в их личные сообщения.
Посмотреть эту публикацию в Instagram
Сообщение, опубликованное Later: Visual Social Marketing (@latermedia)
Вариант № 2: Используйте Later’s UGC Tool
Один из способов начать (и не отставать) использовать UGC в вашем маркетинговая стратегия заключается в использовании наших функций пользовательского контента.
Когда вы открываете «Позже» на рабочем столе, нажмите «Собрать медиа» на боковой панели. Здесь вы найдете все инструменты, которые вы можете включить в свой социальный план.
Вот четыре способа найти пользовательский контент и поделиться им с Later.
Упоминания и теги в Instagram
Если вас отметили или упомянули в публикации в Instagram, это будет отображаться здесь. Выберите сообщения, которыми вы хотите поделиться, и добавьте их в свою медиатеку.
Это простой способ следить за тем, что ваши подписчики говорят о вас, а также хвастаться ими!
Для поиска по упоминаниям и тегам требуется бизнес-профиль Instagram , и он доступен во всех платных более поздних бизнес-планах.
Поиск по хэштегу Instagram
Если у вас есть фирменный хэштег, например #TheFineCrew от Mejuri, эта функция позволяет отслеживать всех, кто использует ваш хэштег.
Вы можете сохранить результаты поиска по брендированному хэштегу в «Позже» — в Instagram будут отображаться публикации с использованием этого хэштега за последние 7 дней.
Найдя понравившиеся публикации, вы можете добавить их в свою медиатеку.
Если вы не используете фирменный хэштег, не беспокойтесь. Вы по-прежнему можете найти популярный контент в своем сообществе. Взяв, к примеру, Mejuri, вы можете выполнить поиск #FineJewelry или что-то подобное, чтобы увидеть, каким контентом делятся люди.
Поиск по хэштегу доступен бесплатно всем пользователям Later с бизнес-профилем Instagram.
Сотрудничество с участниками
Наконец, если вы работаете с партнерами, такими как влиятельные лица, представители брендов, фотографы или агентства, вы можете добавить их в качестве участников, чтобы убедиться, что их контент будет отправлен прямо в вашу учетную запись Later.
Отсюда вы можете одобрить или отклонить контент — ваш одобренный контент будет добавлен в вашу медиатеку.









































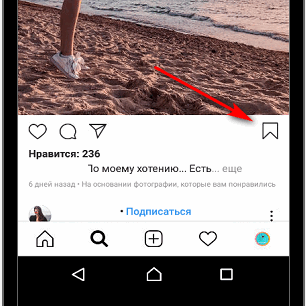
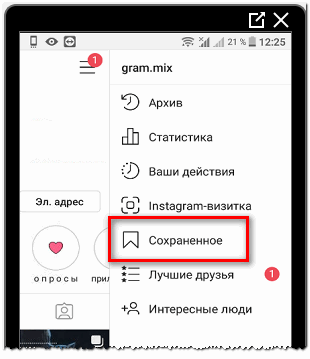

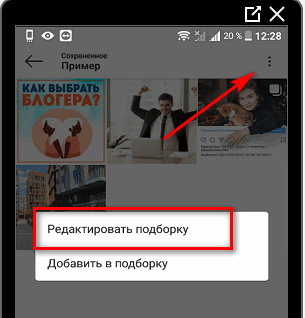
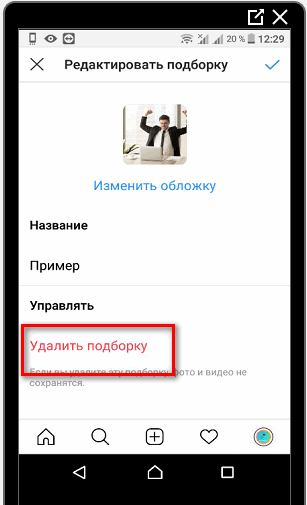
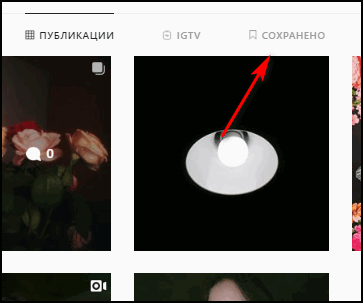


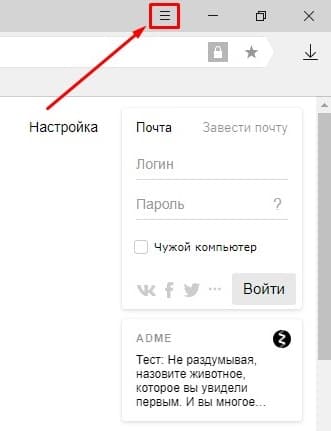
 1 Определение наличия создания Firefox нового профиля
1 Определение наличия создания Firefox нового профиля
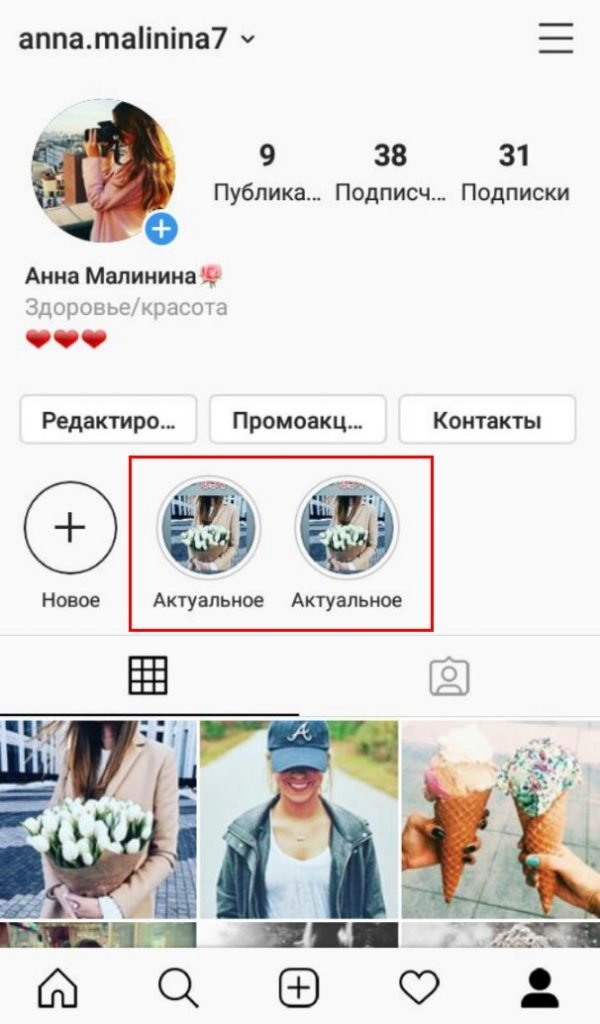
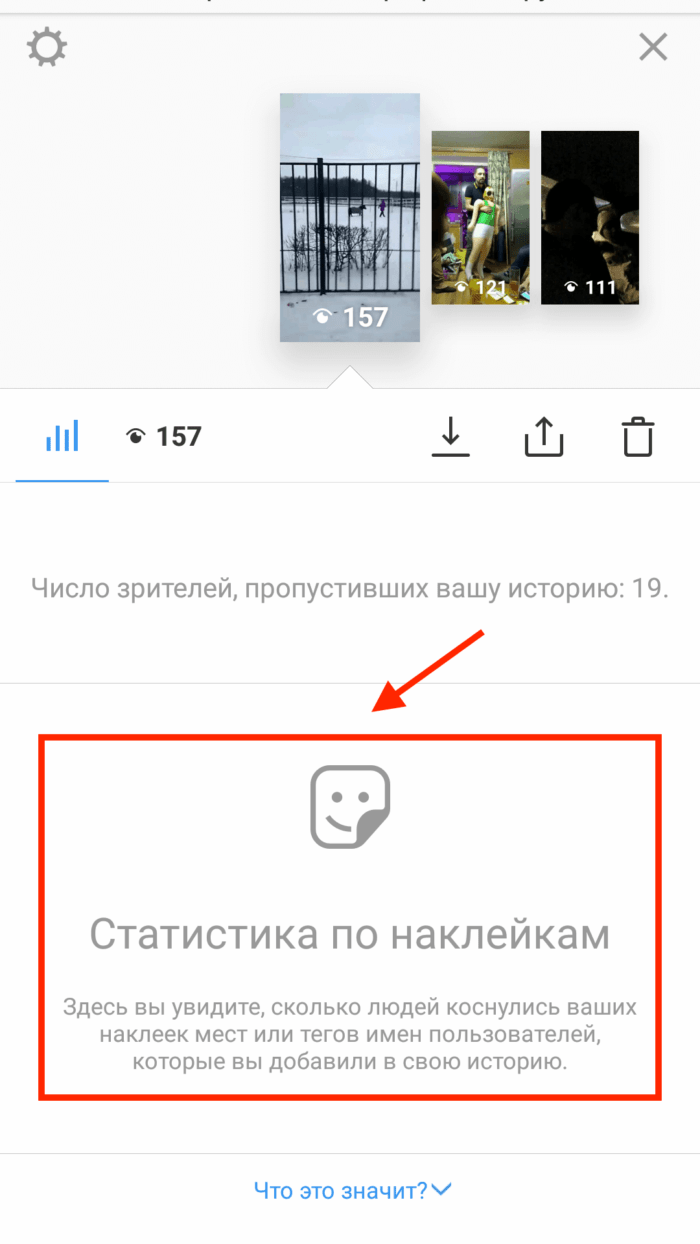

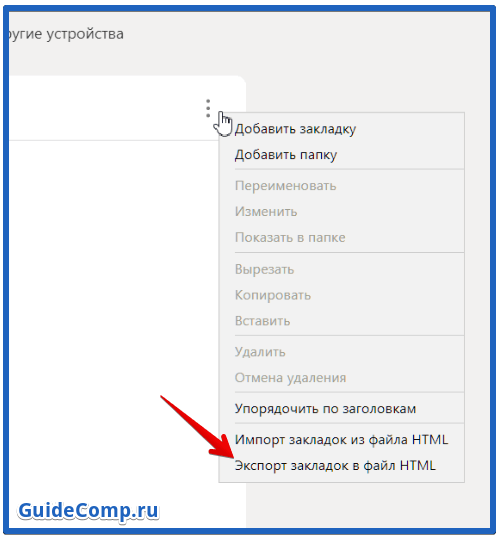 Если вы заметили, что многим людям понравился пост, но он не сохранился,
Если вы заметили, что многим людям понравился пост, но он не сохранился, 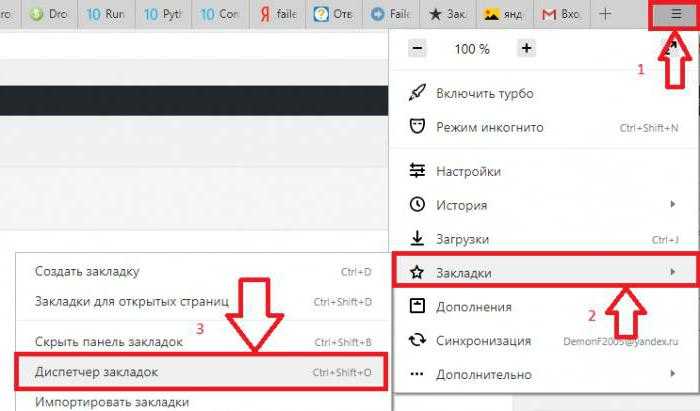



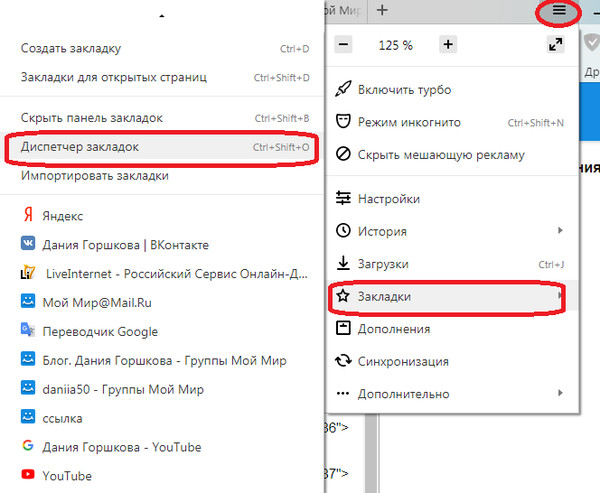
 com
com