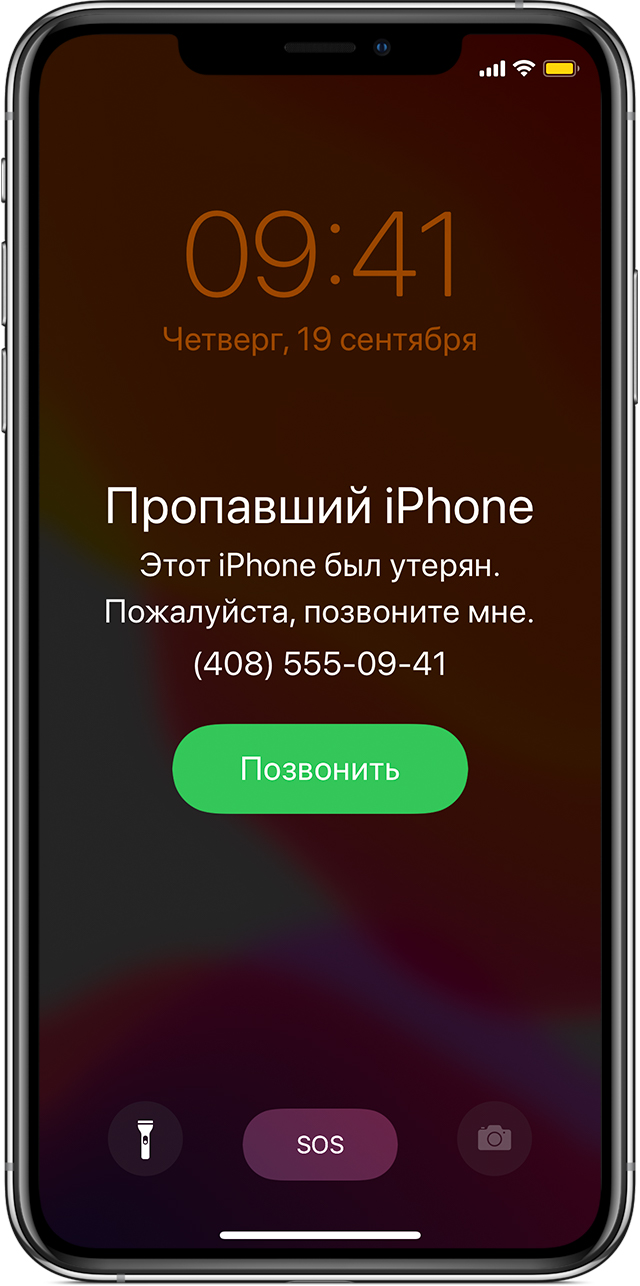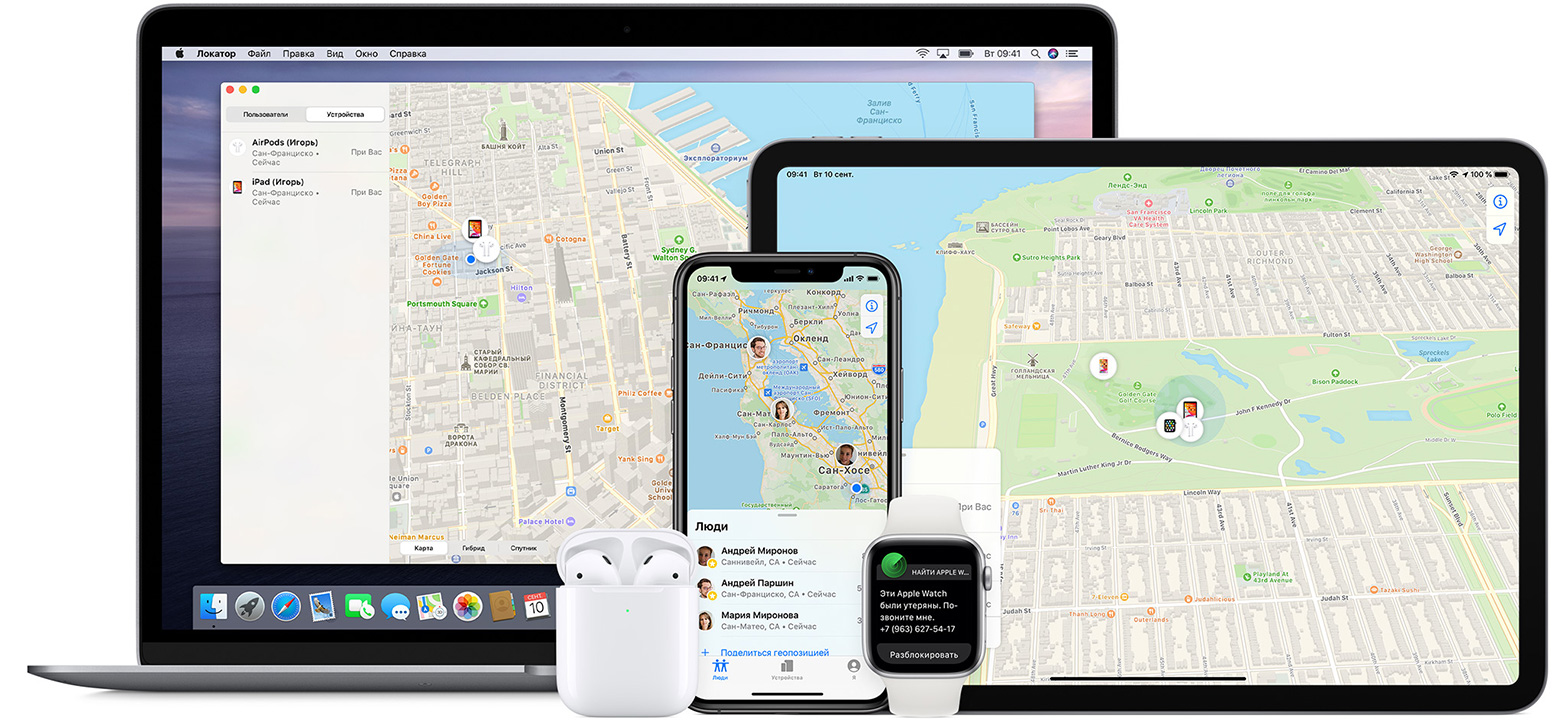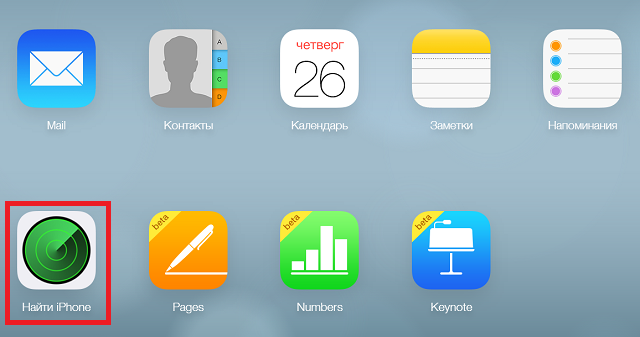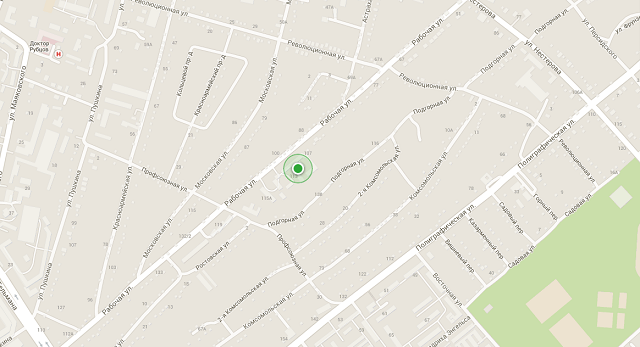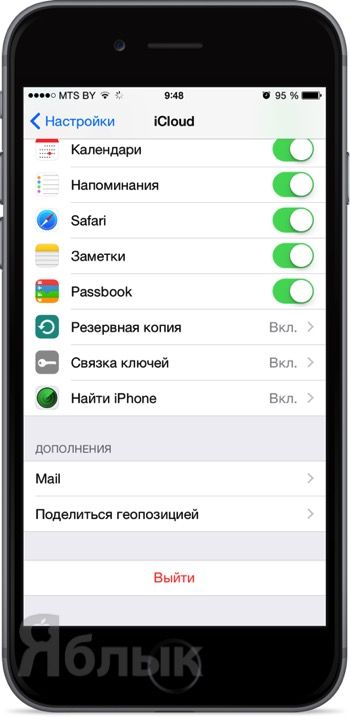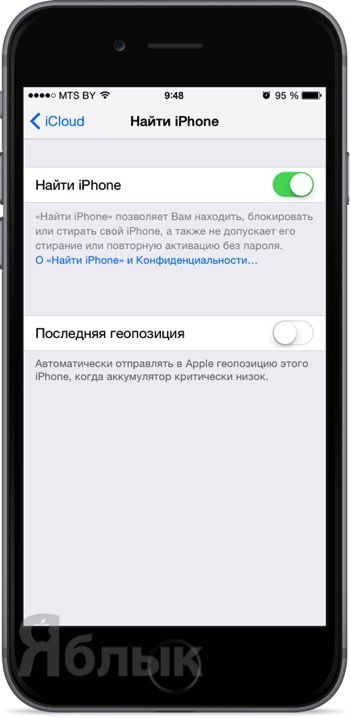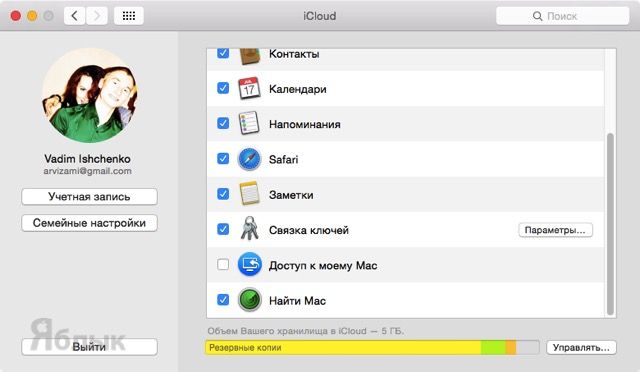Одно приложение обнаружит всё.
В приложении «Локатор» легко найти на карте свои устройства Apple, свои вещи, к которым вы прикрепили AirTag, а также своих друзей и родных. Оно доступно на iPhone, iPad и Mac. С его помощью можно обнаружить пропавшие устройства, даже если они не подключены к интернету. При этом ваша конфиденциальность всегда остаётся под защитой.
Находите свои устройства через iCloud.com
Найдите свои
устройства Apple.
Вы носите свои устройства повсюду. Поэтому велика вероятность их где-то забыть. Но где бы вы их ни оставили — под подушкой на диване или на столе в офисе — ваша разлука будет недолгой. Вы можете быстро обнаружить свой iPhone, iPad, iPod touch, Apple Watch, Mac, AirPods или AirTag с помощью приложения «Локатор».
Все ваши устройства видны вам на карте.
Не помните, дома ваш iPad или на работе?
Посмотрите на карту: вы увидите все свои
устройства и сразу поймёте, где находится пропавшее. А некоторые устройства к тому же умеют отмечать своё местоположение на карте, когда заряд их аккумулятора подходит к концу, — это поможет их отыскать, даже если батарея полностью сядет.
Поддерживаются
- iPhone
- iPad
- iPod touch
- Apple Watch
- Mac
- AirPods
- AirTag
Поддерживаются
- iPhone
- iPad
- iPod touch
- Apple Watch
- Mac
- AirPods
- AirTag
Найдите пропавшее устройство по звуку.
Если устройство пропало из виду, но вы думаете, что оно где-то недалеко от вас или рядом с другими людьми, вы можете удалённо включить на нём звуковой сигнал, который позволит определить местоположение. А для наушников AirPods мы разработали особый звуковой сигнал, который хорошо распространяется по комнате и даже за её пределами.
Поддерживаются
- iPhone
- iPad
- iPod touch
- Apple Watch
- Mac
- AirPods
- AirTag
Поддерживаются
- iPhone
- iPad
- iPod touch
- Apple Watch
- Mac
- AirPods
- AirTag
Передайте сообщение тому, кто нашёл.
Если не получается найти своё устройство, в том числе AirTag, вы можете удалённо перевести его в режим пропажи. Этот режим активирует отслеживание геопозиции, отправляет вам уведомление при включении устройства и устанавливает ваш код-пароль для защиты ваших данных. А ещё можно указать свою контактную информацию. Нашедший увидит ваше сообщение на экране блокировки найденного устройства или сможет узнать ваш номер телефона, если прикоснётся своим смартфоном к вашему AirTag.*
Поддерживаются
- iPhone
- iPad
- iPod touch
- Apple Watch
- Mac
- AirTag
Поддерживаются
- iPhone
- iPad
- iPod touch
- Apple Watch
- Mac
- AirTag
Удалите информацию удалённо.
Боитесь, что устройство могло попасть в чужие руки? У вас есть возможность удалённо стереть на нём информацию: с устройства будут удалены все личные данные, и ваш iPhone, iPad, iPod touch, Mac или ваши Apple Watch вернутся к заводским настройкам. А если пропажа найдётся, вы сможете всё восстановить из резервной копии iCloud.
Поддерживаются
- iPhone
- iPad
- iPod touch
- Apple Watch
- Mac
Поддерживаются
- iPhone
- iPad
- iPod touch
- Apple Watch
- Mac
Заблокируйте устройство. Автоматически.
Функция «Блокировка активации» закроет посторонним доступ к вашему устройству
и помешает его перепродать.* Эта функция подключается автоматически, когда вы включаете возможности Локатора на своём устройстве. После этого никто не сможет стереть данные с вашего устройства или снова его активировать без ввода вашего Apple ID и пароля.
Поддерживаются
- iPhone
- iPad
- iPod touch
- Apple Watch
- Mac
Поддерживаются
- iPhone
- iPad
- iPod touch
- Apple Watch
- Mac
Найдите устройство,
даже если оно офлайн.
Если потерянное устройство не может подключиться к интернету, приложение «Локатор» всё равно способно отследить потерю — с помощью функции «Сеть Локатора». Для поиска задействуется сеть из сотен миллионов iPhone, iPad и Mac по всему миру. Устройства, находящиеся поблизости с вашим, безопасно передают данные о его местоположении в iCloud, и вы видите его в приложении «Локатор». Всё это происходит анонимно и защищается шифрованием, чтобы сохранить конфиденциальность всех сторон.
Потеряться может всё. AirTag поможет найти.
Не знаете, куда подевались ключи? Не помните, где забыли сумку? Если к ним прикреплён AirTag, долго искать не придётся. Функция «Сеть Локатора» может показать вам пропажу на карте. А если вещь где-то рядом с вами, вы можете удалённо активировать на AirTag звуковой сигнал, чтобы искать по звуку.
Подробнее об AirTag
Найдите своих друзей.
Отправьте приглашение друзьям и членам семьи открыть доступ к геопозиции друг друга. И тогда станет ещё проще общаться, встречаться в людных местах и проверять, что близкие благополучно добрались до дома.
Посмотрите кто где на карте.
Если вы и ваши друзья делитесь геопозицией, то вам гораздо легче находить друг друга и оставаться на связи. При этом геопозицией можно поделиться на час, на целый день или без ограничений по времени — как вам удобнее.
Узнайте, что они выехали. Узнайте, что они прибыли.
Если хотите, вы можете получать уведомления о том, что ваш ребёнок добрался до школы или что другой член семьи вышел с работы. Это очень легко настроить. И каждой стороне предоставляется выбор — участвовать или не участвовать в таком отслеживании. Потому что у каждого должно быть право на конфиденциальность.
Что ещё может найти приложение «Локатор»?
В основе Локатора лежат технологии, которые теперь могут быть встроены в самые разные вещи. Например, в велосипеды или наушники. И всё, что совместимо, можно добавить в приложение, чтобы отслеживать там — вместе с вашими устройствами Apple.
Данные о местоположении надёжно защищены.
Как и во всех продуктах Apple, в приложении «Локатор» все ваши данные находятся под вашим контролем. Apple получает информацию о местонахождении вашего устройства, только если вы сами запросили его геолокацию, активировали на нём режим пропажи или включили функцию «Последняя геопозиция». Такие данные хранятся на серверах Apple только в зашифрованном виде и не более 24 часов. А когда для поиска используется функция «Сеть Локатора», данные всех участвующих в поиске сторон скрыты
от всех — даже от Apple.
Подробнее о защите данных на устройствах Apple
Ресурсы
Как настроить Локатор и начать им пользоваться
Подробнее
Как делиться геопозицией с друзьями и членами семьи
Подробнее
Как определить местоположение своего устройства
Подробнее
Действия в случае потери или кражи iPhone, iPad или iPod touch
Если вы потеряли iPhone, iPad или iPod touch либо предполагаете, что его могли украсть, выполните следующие действия, чтобы найти устройство и защитить информацию на нем.
Действия при включенной программе «Найти [устройство]» на пропавшем устройстве
Вы можете воспользоваться программой «Найти [устройство]», чтобы найти устройство и предпринять дополнительные действия, которые помогут вернуть его и уберечь вашу информацию.
- Войдите в систему на веб-странице iCloud.com/find или воспользуйтесь программой «Найти [устройство]» на другом устройстве Apple.
- Найдите свое устройство. Откройте программу «Найти [устройство]» или перейдите на веб-сайт iCloud.com и щелкните значок «Найти iPhone». Выберите устройство, чтобы просмотреть его местонахождение на карте. Если устройство находится поблизости, вы можете воспроизвести на нем звуковой сигнал, чтобы найти его по звуку.
- Отметьте устройство как пропавшее. Это позволит дистанционно заблокировать устройство с помощью пароля и отобразить на экране блокировки настраиваемое сообщение с вашим номером телефона. Это также позволит отслеживать местонахождение устройства. Если в службу Apple Pay были добавлены кредитные, дебетовые или предоплаченные карты, включение режима пропажи на время заблокирует возможность совершать платежи через Apple Pay на пропавшем устройстве.
- Сообщите о потере или краже устройства в местные правоохранительные органы. Сотрудники правоохранительных органов могут запросить серийный номер вашего устройства. Выполните поиск серийного номера устройства.
- Если на пропавшее устройство распространяется действие программы AppleCare+ с покрытием кражи и потери, вы можете подать заявку о краже или потере iPhone. Перейдите к шагу 7 ниже.
- Сотрите данные с устройства. Чтобы посторонние лица не смогли получить доступ к данным на пропавшем устройстве, вы можете стереть их удаленно. После удаления данных с устройства (включая данные кредитных, дебетовых или предоплаченных карт для Apple Pay) определить его местонахождение с помощью службы «Найти [устройство]» или «Найти iPhone» на веб-сайте iCloud.com будет невозможно. После удаления данных с устройства вам также не удастся его отследить. Если после стирания данных с устройства удалить его из учетной записи, функция Блокировка активации выключается. После этого постороннее лицо может включить и использовать ваше устройство.
- Сообщите о потерянном или украденном устройстве вашему оператору сотовой связи, чтобы он отключил ваш номер с целью предотвращения вывозов, отправки текстовых сообщений и передачи данных. Ваше устройство может покрываться тарифным планом вашего оператора сотовой связи.
- Удалите потерянное или украденное устройство из списка доверенных устройств.
Если вы пользуетесь функцией Семейный доступ, то любой член семьи может помочь в поиске пропавшего устройства другого члена семьи. Член вашей семьи просто должен войти в iCloud со своим идентификатором Apple ID, и вы сможете найти любое устройство, на котором вы или члены вашей семьи используют функцию «Семейный доступ».
Если на пропавшем устройстве не включена приложение «Найти [устройство]»
Если до потери или кражи устройства вы не включили программу «Найти [устройство]», вам не удастся найти его с ее помощью. Однако вы можете защитить свои данные, выполнив следующие действия.
- Измените пароль идентификатора Apple ID. Изменив пароль идентификатора Apple ID, вы предотвращаете получение доступа к данным iCloud посторонними лицами или использование ими таких служб, как iMessage или iTunes, с вашего потерянного устройства.
- Измените также пароли на вашем устройстве для других учетных записей в Интернете. К ним можно отнести учетные записи электронной почты, Facebook или Twitter.
- Сообщите о потере или краже устройства в местные правоохранительные органы. Сотрудники правоохранительных органов могут запросить серийный номер вашего устройства. Выполните поиск серийного номера устройства.
- Сообщите своему оператору сотовой связи о потере или краже устройства. Он может отключить вашу учетную запись, таким образом предотвратив осуществление звонков, отправку текстовых сообщений и использование данных.
- Удалите потерянное или украденное устройство из списка доверенных устройств.
Приложение «Найти [устройство]» — это единственный способ отслеживания и поиска пропавшего устройства. Если вы не включили программу «Найти [устройство]» до того, как оно пропало, вы не сможете найти, отследить или пометить его с помощью других служб Apple.
Дополнительная информация
- Узнайте, как настроить и использовать программу «Найти [устройство]».
- Узнайте, что делать в случае кражи или потери Apple Watch либо Mac.
- Получите помощь в случае пропажи наушников AirPods.
- Отключите блокировку активации на iPhone, iPad или iPod touch.
Информация о продуктах, произведенных не компанией Apple, или о независимых веб-сайтах, неподконтрольных и не тестируемых компанией Apple, не носит рекомендательного или одобрительного характера. Компания Apple не несет никакой ответственности за выбор, функциональность и использование веб-сайтов или продукции сторонних производителей. Компания Apple также не несет ответственности за точность или достоверность данных, размещенных на веб-сайтах сторонних производителей. Обратитесь к поставщику за дополнительной информацией.
Источник
Используйте приложение «Локатор», чтобы найти потерянное или украденное устройство
Узнайте, как найти пропавшее устройство с помощью приложения «Локатор», даже если оно не в сети.
Если вы потеряли или не можете найти устройство, выполните следующие шаги. Просто используйте приложение «Локатор» на другом iPhone, iPad, iPod touch или Mac, выполнив вход с тем же Apple ID. Также можно использовать приложение «Локатор» на устройстве, принадлежащем кому-то из вашей группы семейного доступа, или выполнить вход в iCloud.com/find, чтобы найти свое устройство с помощью браузера.
Посмотреть на карте
- Откройте приложение «Локатор».
- Выберите вкладку «Устройства».
- Выберите устройство, чтобы посмотреть его геопозицию на карте. Если вы состоите в группе семейного доступа, можно посмотреть устройства группы.
- Выберите «Маршруты», чтобы открыть геопозицию в «Картах».
Если была включена функция «Поиск оффлайн», можно видеть геопозицию устройства, даже если оно не подключено к сети Wi-Fi или сотовой сети.
Не видите свое устройство? Возможно, функция «Локатор» не была включена. Также геопозиция устройства недоступна, если устройство выключено, батарея разряжена или прошло более 24 часов с момента отправки последней геопозиции в Apple. Узнайте, как защитить свою информацию даже в этом случае.
Воспроизведение звукового сигнала
- Откройте приложение «Локатор».
- Выберите вкладку «Устройства».
- Выберите утерянное устройство и нажмите «Воспроизвести звук». Звук не получится воспроизвести, если устройство не подключено к сети.
Обозначьте ваше устройство как пропавшее
- Откройте программу «Локатор» и выберите вкладку «Устройства».
- Выберите утерянное устройство.
- Прокрутите экран до пункта «Отметить как пропавшее» и выберите «Активировать».
- Следуйте инструкциям на экране, если вы хотите, чтобы ваш номер телефона отображался на пропавшем устройстве, или если вы хотите ввести собственное обращение к нашедшему устройство с просьбой связаться с вами.
- Нажмите «Активировать».
Что произойдет, если вы активируете функцию «Отметить как пропавшее»
Функция «Отметить как пропавшее» удаленно блокирует iPhone, iPad, iPod touch или Mac с помощью пароля, сохраняя вашу информацию в безопасности, даже если устройство утеряно. Вы также можете активировать отображение на заблокированном экране устройства личного сообщения со своим номером телефона и отслеживать местоположение устройства.
После активации функции «Отметить как пропавшее» на устройстве отключается функция Apple Pay, если она была подключена. На адрес электронной почты, к которому привязан идентификатор Apple ID, будет отправлено письмо с подтверждением. Когда вы найдете устройство, нужно будет разблокировать его с помощью код-пароля.
Стереть устройство
- Убедитесь, что вы выполнили описанные выше действия в попытке восстановить пропавшее устройство — следующий шаг нельзя отменить.
- Откройте программу «Локатор» и выберите вкладку «Устройства».
- Выберите устройство, данные на котором требуется стереть.
- Прокрутите экран вниз и выберите пункт «Стереть это устройство».
- Выберите пункт «Стереть этот [устройство]»
Если на пропавшее устройство распространяется действие соглашения AppleCare+ с покрытием кражи и потери, вам не следует стирать данные с устройства. Вместо этого подайте заявку о краже или потере устройства.
Что будет, если стереть данные с устройства
Чтобы посторонние лица не смогли получить доступ к данным на пропавшем устройстве, вы можете стереть их удаленно. После удаления данных с устройства (включая данные кредитных, дебетовых или предоплаченных карт для Apple Pay) определить его геопозицию с помощью службы «Локатор» будет невозможно.
Узнайте, какие функции доступны для вашего пропавшего устройства
Убедитесь, что функция восстановления, которую вы пытаетесь использовать, доступна для вашего утерянного или украденного устройства.
iPhone, iPad, iPod touch, Apple Watch
- Просмотр геопозиции
- Воспроизведение звукового сигнала
- Режим пропажи
- Дистанционное удаление данных
Компьютер Mac
- Просмотр геопозиции
- Воспроизведение звукового сигнала
- Блокировка компьютера Mac
- Дистанционное удаление данных
AirPods
- Просмотр геопозиции
- Воспроизведение звукового сигнала
Источник
На компьютере с ОС Windows откройте приложение iTunes. В строке меню выберите «Учетная запись» > «Просмотреть мою учетную запись. Может потребоваться вход с помощью идентификатора Apple ID. Нажмите «Управление устройствами».
Почему iPhone не отображается в iTunes?
Убедитесь, что устройство iOS или iPadOS включено, разблокировано и на нем отображается экран «Домой». Убедитесь, что на компьютере Mac или компьютере с Windows установлена последняя версия программного обеспечения. При использовании приложения iTunes убедитесь, что у вас установлена его последняя версия.
Как увидеть айфон на компьютере?
Сначала подключите iPhone к компьютеру с помощью USB-кабеля, который позволяет передавать файлы.
- Включите телефон и разблокируйте его. …
- На компьютере нажмите кнопку Пуск , а затем выберите Фотографии , чтобы открыть приложение «Фотографии».
- Выберите Импорт > С USB-устройства и следуйте инструкциям.
Что делать если айфон просит подключиться к iTunes?
Берем iPhone и зажимаем одновременно кнопки Power и Home (уменьшения громкости на «семерках»). Через 10 секунд Power отпускаем и коннектим девайс к ПК. Когда iTunes выдаст окошко об обнаружении гаджета в режиме восстановления, можно отпустить Home. Важный момент!
Как добавить устройство в айтюнс?
Синхронизация контента по Wi-Fi
- Подключите устройство к компьютеру с помощью кабеля USB, а затем откройте iTunes и выберите устройство. …
- Нажмите «Обзор» в левой части окна iTunes.
- Выберите «Синхронизировать с этим [устройством] по Wi-Fi».
- Нажмите кнопку «Применить».
Как отследить где находится айфон?
Поиск устройства на карте
Чтобы найти устройство, выполните вход на странице iCloud.com/find. Можно также воспользоваться приложением «Локатор» на другом принадлежащем вам устройстве Apple. Если устройство iPhone, iPad или iPod touch не отображается в списке устройств, это означает, что на нем не был включен Локатор.
Почему iTunes на Windows 10 не видит iPhone?
Когда Windows-компьютер не видит iPad или iPhone, обязательно нужно проверить установлен ли драйвер Apple Mobile Device USB. … Найдите в диспетчере раздел «Контроллеры USB» и откройте его. Внутри должен находиться драйвер Apple Mobile Device USB. Если его нет, переустановите iTunes.
Как отследить чужой айфон без согласия?
Способ №2. Найти друзей
- На том iPhone, который вы хотите отслеживать, открыть приложение «Найти друзей».
- Выбрать «Добавить».
- Включить AirDrop своем iPhone.
- На «чужом» iPhone появляется иконка вашего телефона.
- Жмем на нее и выбираем «Поделиться бессрочно».
Как найти iPhone через локатор?
На iPhone откройте «Настройки» > [Ваше имя] > «Локатор». При появлении запроса на вход в учетную запись введите свой Apple ID. Если у Вас нет Apple ID, коснитесь пункта «Нет Apple ID или забыли его?» и следуйте инструкциям. Коснитесь «Найти iPhone», затем включите параметр «Найти iPhone».
Содержание
- Действия в случае потери или кражи iPhone, iPad или iPod touch
- Поиск устройства на карте
- Обозначение устройства как пропавшего
- Подача заявления о пропавшем устройстве в местные правоохранительные органы
- Подача заявления о краже и потере
- Удаленное стирание данных с устройства
- Обращение к оператору сотовой связи
- Удаление утерянного устройства из учетной записи
- Одно приложение обнаружит всё.
- Найдите свои устройства Apple.
- Все ваши устройства видны вам на карте.
- Поддерживаются
- Поддерживаются
- Найдите пропавшее устройство по звуку.
- Поддерживаются
- Поддерживаются
- Передайте сообщение тому, кто нашёл.
- Поддерживаются
- Поддерживаются
- Удалите информацию удалённо.
- Поддерживаются
- Поддерживаются
- Заблокируйте устройство. Автоматически.
- Поддерживаются
- Поддерживаются
- Найдите устройство, даже если оно офлайн.
- Потеряться может всё. AirTag поможет найти.
- Найдите своих друзей.
- Посмотрите кто где на карте.
- Узнайте, что они выехали. Узнайте, что они прибыли.
- Что ещё может найти приложение «Локатор»?
- Данные о местоположении надёжно защищены.
- Как пользоваться функцией Найти iPhone?
- Для начала необходимо настроить ваш iPhone, iPad или iPod Touch:
- Как найти свой iPhone с помощью iCloud?
- Как найти свой iPhone с помощью приложения Найти iPhone?
- Как найти потерянный или украденный iPhone (iPad, Mac)
- Как включить функцию «Найти iPhone»
- Как включить функцию «Найти Mac»
- Как найти потерянный или украденный iPhone
- Поиск подключенного к компьютеру устройства и просмотр его содержимого
- Просмотр устройства в Finder
- Просмотр устройства в iTunes
Действия в случае потери или кражи iPhone, iPad или iPod touch
Если вы потеряли свое устройство iPhone, iPad или iPod touch либо считаете, что его могли украсть, воспользуйтесь приложением «Локатор» и защитите свои данные.
Поиск устройства на карте
Чтобы найти устройство, выполните вход на странице iCloud.com/find. Можно также воспользоваться приложением «Локатор» на другом принадлежащем вам устройстве Apple.
Если устройство iPhone, iPad или iPod touch не отображается в списке устройств, это означает, что на нем не был включен Локатор. Но вы все равно можете защитить свою учетную запись, даже если Локатор не был включен.
Обозначение устройства как пропавшего
Обозначив устройство как пропавшее, вы удаленно заблокируете его с помощью код-пароля, что позволит защитить данные на устройстве. При этом на утерянном устройстве также отключится служба Apple Pay. Кроме того, на утерянном устройстве можно отобразить произвольное сообщение со своей контактной информацией.
Подача заявления о пропавшем устройстве в местные правоохранительные органы
Сотрудники правоохранительных органов могут запросить серийный номер вашего устройства.
Подача заявления о краже и потере
Если на утерянный iPhone распространяется действие соглашения AppleCare+ с покрытием кражи и потери, подайте заявление для замены iPhone.
Удаленное стирание данных с устройства
После стирания данных с устройства отслеживание его местоположения станет невозможным, поэтому убедитесь, что вам больше не требуется искать устройство. Если на устройство распространяется действие соглашения AppleCare+ с покрытием кражи и потери, не стирайте данные с iPhone, пока ваше заявление не будет одобрено.
Обращение к оператору сотовой связи
Если у вас пропал iPhone или iPad с поддержкой сотовой связи, сообщите об этом оператору сотовой связи. Попросите оператора заблокировать вашу учетную запись, чтобы предотвратить совершение звонков, отправку текстовых сообщений и передачу данных. Если ваше устройство защищено по программе оператора сотовой связи, подайте соответствующее заявление.
Удаление утерянного устройства из учетной записи
Если на устройство распространяется действие соглашения AppleCare+ с покрытием кражи и потери, не удаляйте iPhone из своей учетной записи, пока ваше заявление не будет одобрено.
Чтобы удалить утерянное устройство из списка доверенных, перейдите на страницу appleid.apple.com.
Соглашение AppleCare+ с покрытием кражи и потери доступно не во всех странах и регионах.
Информация о продуктах, произведенных не компанией Apple, или о независимых веб-сайтах, неподконтрольных и не тестируемых компанией Apple, не носит рекомендательного или одобрительного характера. Компания Apple не несет никакой ответственности за выбор, функциональность и использование веб-сайтов или продукции сторонних производителей. Компания Apple также не несет ответственности за точность или достоверность данных, размещенных на веб-сайтах сторонних производителей. Обратитесь к поставщику за дополнительной информацией.
Источник
Одно приложение обнаружит всё.
В приложении «Локатор» легко найти на карте свои устройства Apple, свои вещи, к которым вы прикрепили AirTag, а также своих друзей и родных. Оно доступно на iPhone, iPad и Mac. С его помощью можно обнаружить пропавшие устройства, даже если они не подключены к интернету. При этом ваша конфиденциальность всегда остаётся под защитой.
Найдите свои
устройства Apple.
Вы носите свои устройства повсюду. Поэтому велика вероятность их где-то забыть. Но где бы вы их ни оставили — под подушкой на диване или на столе в офисе — ваша разлука будет недолгой. Вы можете быстро обнаружить свой iPhone, iPad, iPod touch, Apple Watch, Mac, AirPods или AirTag с помощью приложения «Локатор».
Все ваши устройства видны вам на карте.
Не помните, дома ваш iPad или на работе?
Посмотрите на карту: вы увидите все свои
устройства и сразу поймёте, где находится пропавшее. А некоторые устройства к тому же умеют отмечать своё местоположение на карте, когда заряд их аккумулятора подходит к концу, — это поможет их отыскать, даже если батарея полностью сядет.
Поддерживаются
Поддерживаются
Найдите пропавшее устройство по звуку.
Если устройство пропало из виду, но вы думаете, что оно где-то недалеко от вас или рядом с другими людьми, вы можете удалённо включить на нём звуковой сигнал, который позволит определить местоположение. А для наушников AirPods мы разработали особый звуковой сигнал, который хорошо распространяется по комнате и даже за её пределами.
Поддерживаются
Поддерживаются
Передайте сообщение тому, кто нашёл.
Если не получается найти своё устройство, в том числе AirTag, вы можете удалённо перевести его в режим пропажи. Этот режим активирует отслеживание геопозиции, отправляет вам уведомление при включении устройства и устанавливает ваш код-пароль для защиты ваших данных. А ещё можно указать свою контактную информацию. Нашедший увидит ваше сообщение на экране блокировки найденного устройства или сможет узнать ваш номер телефона, если прикоснётся своим смартфоном к вашему AirTag. *
Поддерживаются
Поддерживаются
Удалите информацию удалённо.
Боитесь, что устройство могло попасть в чужие руки? У вас есть возможность удалённо стереть на нём информацию: с устройства будут удалены все личные данные, и ваш iPhone, iPad, iPod touch, Mac или ваши Apple Watch вернутся к заводским настройкам. А если пропажа найдётся, вы сможете всё восстановить из резервной копии iCloud.
Поддерживаются
Поддерживаются
Заблокируйте устройство. Автоматически.
Функция «Блокировка активации» закроет посторонним доступ к вашему устройству
и помешает его перепродать. * Эта функция подключается автоматически, когда вы включаете возможности Локатора на своём устройстве. После этого никто не сможет стереть данные с вашего устройства или снова его активировать без ввода вашего Apple ID и пароля.
Поддерживаются
Поддерживаются
Найдите устройство,
даже если оно офлайн.
Если потерянное устройство не может подключиться к интернету, приложение «Локатор» всё равно способно отследить потерю — с помощью функции «Сеть Локатора». Для поиска задействуется сеть из сотен миллионов iPhone, iPad и Mac по всему миру. Устройства, находящиеся поблизости с вашим, безопасно передают данные о его местоположении в iCloud, и вы видите его в приложении «Локатор». Всё это происходит анонимно и защищается шифрованием, чтобы сохранить конфиденциаль ность всех сторон.
Потеряться может всё. AirTag поможет найти.
Не знаете, куда подевались ключи? Не помните, где забыли сумку? Если к ним прикреплён AirTag, долго искать не придётся. Функция «Сеть Локатора» может показать вам пропажу на карте. А если вещь где-то рядом с вами, вы можете удалённо активировать на AirTag звуковой сигнал, чтобы искать по звуку.
Найдите своих друзей.
Отправьте приглашение друзьям и членам семьи открыть доступ к геопозиции друг друга. И тогда станет ещё проще общаться, встречаться в людных местах и проверять, что близкие благополучно добрались до дома.
Посмотрите кто где на карте.
Если вы и ваши друзья делитесь геопозицией, то вам гораздо легче находить друг друга и оставаться на связи. При этом геопозицией можно поделиться на час, на целый день или без ограничений по времени — как вам удобнее.
Узнайте, что они выехали. Узнайте, что они прибыли.
Если хотите, вы можете получать уведомления о том, что ваш ребёнок добрался до школы или что другой член семьи вышел с работы. Это очень легко настроить. И каждой стороне предоставляется выбор — участвовать или не участвовать в таком отслеживании. Потому что у каждого должно быть право на конфиденциальность.
Что ещё может найти приложение «Локатор»?
В основе Локатора лежат технологии, которые теперь могут быть встроены в самые разные вещи. Например, в велосипеды или наушники. И всё, что совместимо, можно добавить в приложение, чтобы отслеживать там — вместе с вашими устройствами Apple.
Данные о местоположении надёжно защищены.
Как и во всех продуктах Apple, в приложении «Локатор» все ваши данные находятся под вашим контролем. Apple получает информацию о местонахождении вашего устройства, только если вы сами запросили его геолокацию, активировали на нём режим пропажи или включили функцию «Последняя геопозиция». Такие данные хранятся на серверах Apple только в зашифрованном виде и не более 24 часов. А когда для поиска используется функция «Сеть Локатора», данные всех участвующих в поиске сторон скрыты
от всех — даже от Apple.
Источник
Как пользоваться функцией Найти iPhone?
Потеряли iPhone? Надеюсь, удача на вашей стороне и у вас была активирована функция Найти iPhone, иначе придется туго. В этой статье я покажу каким образом можно обнаружить месторасположение утерянного устройства, а также как нужно настраивать смартфон чтобы в случае потери не пришлось хвататься за голову.

Для начала необходимо настроить ваш iPhone, iPad или iPod Touch:
Шаг 2. Войдите под данными своего Apple ID или зарегистрируйте его, в случае, если не сделали этого раньше
Шаг 3. После успешного входа в систему прокрутите вниз до переключателя Найти iPhone и активируйте его
В случае, если вы используете несколько iOS-устройств, сразу же настройте их все подобным образом.
Обращаю ваше внимание, на следующее: функция Найти iPhone запросит включение геолокации, которое должно быть включено всегда. Да, это безусловно повлияет на заряд батарее, но в случае правильно настройки геолокации – вы этого практически не ощутите.
Как найти свой iPhone с помощью iCloud?
Для того чтобы определить местонахождение устройства и начать его отслеживание в реальном времени, необходимо сделать следующее:
Шаг 1. Откройте страницу iCloud.com в браузере на своем компьютере
Шаг 2. Авторизуйтесь, используя данные Apple ID
Шаг 3. После успешного входа нажмите на кнопку Найти iPhone
Шаг 4. Если устройство включено и предварительные настройки были выполнены правильно, откроется карта с точным местоположением вашего устройства
Для того чтобы узнать подробную информацию нажмите на зеленый кружок, обозначающий местоположение iPhone. Здесь можно узнать уровень зарядки аккумулятора устройства или принять меры предосторожности, например, воспроизвести звук на нем, включить режим пропажи или стереть все данные на этом iPhone. Последняя функция очень удобна, особенно в том случае, если вы не хотите чтобы важная конфиденциальная информация попала в руки злоумышленников.
Как найти свой iPhone с помощью приложения Найти iPhone?
Шаг 1. Загрузите бесплатное приложение Найти iPhone
Шаг 2. Откройте его и авторизуйтесь, используя данные своего Apple ID
Шаг 3. После того как приложение закончит сканирование откроется карта с точным местонахождением всех ваших устройств
Шаг 4. Нажав на устройство можно, как и в случае с iCloud версией послать тревожные сигналы
В приложении есть одна замечательная функция – нажав на кнопку с изображенным на ней автомобилем, приложение переправит вас к установленному по умолчанию приложению Карты, где будет построен оптимальный маршрут до точки расположения вашего iPhone.
Самое главное – задуматься о настройке функции Найти iPhone заранее, ведь если она не будет активирована, то помочь вам смогут только правоохранительные органы. Берегите свои iPhone.
Источник
Как найти потерянный или украденный iPhone (iPad, Mac)
Потерять любимый гаджет — настоящая боль. Дело не только в дорогостоящем устройстве, но и в данных, которые на нём хранятся и могут быть доступны третьим лицам. Благо, в iPhone, iPod touch, iPad и Mac имеется функция «Найти iPhone» (iPad и так далее), благодаря которой можно не только отыскать смартфон на карте, но и заблокировать данные, отправить на него сообщения или вовсе удалить всю информацию.
Как включить функцию «Найти iPhone»
1. Откройте Настройки → iCloud.
2. Прокрутите список вниз и перейдите в меню «Найти iPhone».
3. Активируйте функцию «Найти iPhone». На всплывающее диалоговое окно ответьте «Подтвердить».
4. Чтобы при низком заряде батареи iPhone автоматически отправил в Apple последнюю геопозицию устройства, активируйте переключатель «Последняя геопозиция».
Как включить функцию «Найти Mac»
1. Откройте → Системные настройки… → iCloud.
2. Прокрутите список вниз и поставьте галочку напротив пункта «Найти Mac».
Как найти потерянный или украденный iPhone
Если ваш iPhone (iPad, Mac и так далее) был потерян или украден, то его месторасположение можно отследить с помощью онлайн-сервиса iCloud.com или при помощи приложения «Найти iPhone» на другом устройстве.
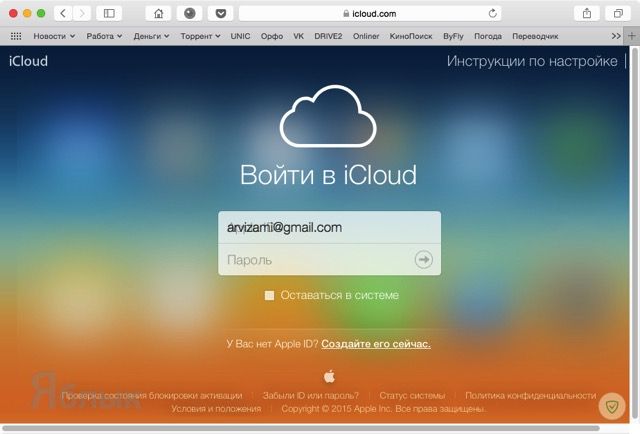
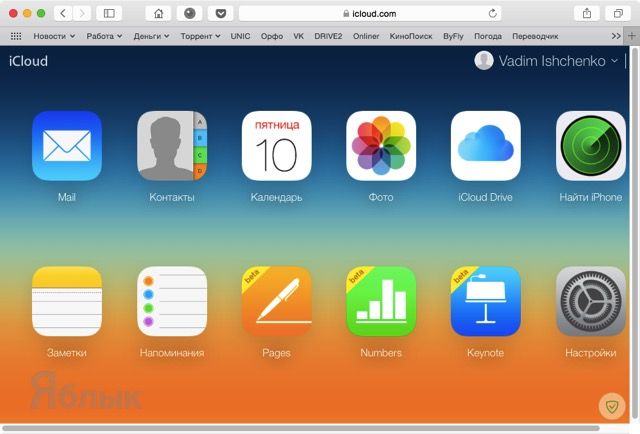
3. Если вы используете веб-интерфейс iCloud, откройте «Найти iPhone».
4. На верхней центральной вкладке «Все устройства» выберите потерянный/украденный девайс и он тут же отобразится на карте.
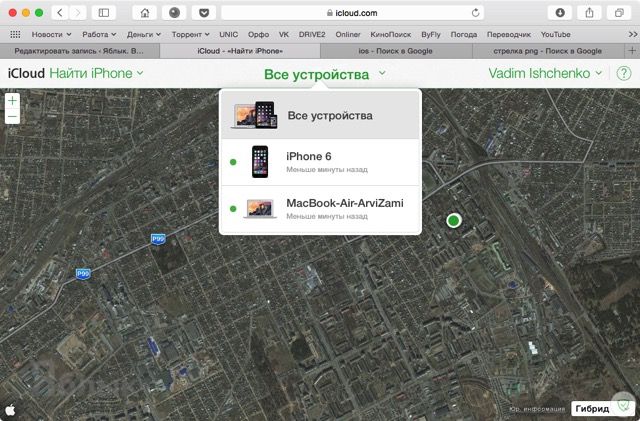
Источник
Поиск подключенного к компьютеру устройства и просмотр его содержимого
После подключения iPhone, iPad или iPod к компьютеру вы можете просматривать устройство и получить доступ к его настройкам с помощью Finder или iTunes.
Просмотр устройства в Finder
Начиная с macOS Catalina, устройства отображаются на боковой панели Finder. Чтобы выбрать устройство, щелкните его.
Просмотр устройства в iTunes
Убедитесь, что установлена последняя версия iTunes. Если вы используете Windows или macOS Mojave или более раннюю версию, устройство будет отображаться в верхнем левом углу окна iTunes. Узнайте, что делать, если устройство не отображается на компьютере.
Если к компьютеру подключено несколько устройств, нажмите значок устройства и выберите устройство в меню.
Информация о продуктах, произведенных не компанией Apple, или о независимых веб-сайтах, неподконтрольных и не тестируемых компанией Apple, не носит рекомендательного или одобрительного характера. Компания Apple не несет никакой ответственности за выбор, функциональность и использование веб-сайтов или продукции сторонних производителей. Компания Apple также не несет ответственности за точность или достоверность данных, размещенных на веб-сайтах сторонних производителей. Обратитесь к поставщику за дополнительной информацией.
Источник
Перейти к основному содержанию
Вы здесь
Практически неразрывный (до недавних пор) симбиоз программы iTunes и любого i-гаджета давно и с непрекращающимся злорадством «мусолится» на всех «мобильных» форумах владельцами смартфонов и планшетов на Android.
Как будто проблем с самим «Андроидом» у них не бывает никогда: все приложения работают без сбоев, каждое новое обновление ОС не приносит новых багов, часто даже не устраняя старые, а эпидемии вирусов и вовсе их обходят стороной. Ну-ну… 
Что до iOS, которую, как известно, «не задушишь, не убьешь», то, так уж решили когда-то в Apple, ей и вправду требуется iTunes: как минимум, для начала работы с устройством, а также периодических синхронизаций библиотек медиафайлов и перепрошивки устройства на новую версию iOS.
Все остальные вопросы с переносом музыки и фото, установки новых приложений и даже создания резервных копий содержимого гаджета давно решены «воздушным» способом в версиях iOS от 6.1 и выше.
Однако случается так, что подключиться к компьютеру все-таки необходимо и, вдруг вы обнаруживаете, что iTunes перестал «узнавать» ваше устройство.
Причин тому, как и решений, может быть несколько, и в данной статье я решил попробовать собрать их все, во всяком случае, из тех, что можно найти в Сети.
Итак, если iTunes не видит i-гаджет:
- Проверьте работоспособность ПО и, при необходимости, переустановите iTunes, скачав последнюю версию с официального сайта.
- Попробуйте воспользоваться другим кабелем.
- Проверьте устройство на другом компьютере. Возможно, iTunes не видит iPhone из-за сбоя в работе Apple Mobile Device.
- Смените USB-порт, лучше на один из тех, что на задней планке материнской платы.
Итак, если вы проделали все вышеперечисленное, но ваш компьютер все равно не подает вида, что к нему подключен iPad, iPhone или iPod Touch, придется «доставать бубен».
Вариант для Windows XP:
- Отключаем гаджет и выходим из iTunes
- Далее: Пуск -> Выполнить… Вводим в появившемся окне: services.msc или открываем в разделе «Администрирование» Панели управления меню «Службы»;
- Ищем пункт Apple Mobile Device и в соседнем окне щелкаем на «Остановить»;
- После остановки в том же окошке кликаем «Запустить»;
- После перезапуска службы iTunes будет готов к работе с устройством.
Вариант для Windows Vista или Windows 7:
- Производим все вышеозначенные действия, а после выбираем Apple Mobile Device и указываем тип запуска «Авто», чтобы проблемы с iTunes не больше не возникали.
Вариант для Mac OS X:
- Выполняем самый первый пункт.
- Открываем стандартный файловый менеджер Finder и перемещаем в Корзину:
- Папку с программой iTunes (найти ее можно, зайдя в Программы);
- Ярлык программы iTunes с панели запуска;
- Файл AppleMobileDevice.kext (найти его можно в Finder (Переход -> Переход к папке. Система -> Библиотеки -> Extension);
- Файл AppleMobileDeviceSupport.pkg (Библиотеки -> Receipts);
- Перезапускаем компьютер;
- Удаляем содержимое Корзины и перезагружаем компьютер снова;
- Загружаем последнюю версию iTunes для Mac;
- Подключаем гаджет и запускаем iTunes.
Если после всего вышеописанного ваш компьютер все равно не видит i-гаджет, то придется все-таки обращаться в сервис, проблема может быть намного серьезнее.
Иван КОВАЛЕВ,
VanoID@tut.by
Автор выражает благодарность сервисному центру www.appleservice.by за информационную и техническую поддержку.
Версия для печати
Рубрики:
Теги:
Заметили ошибку? Выделите ее мышкой и нажмите Ctrl+Enter!
Читайте также