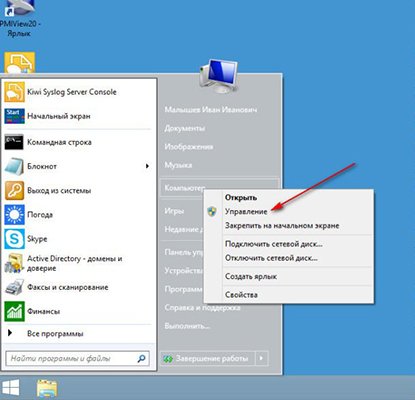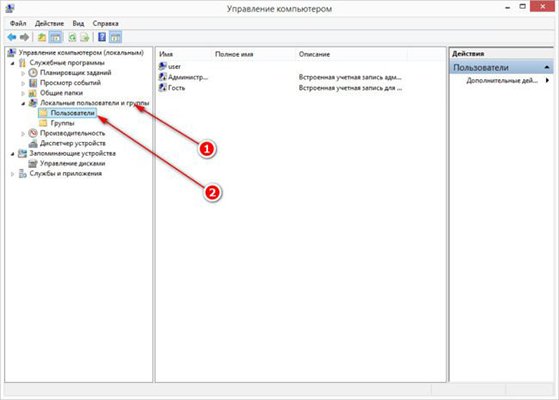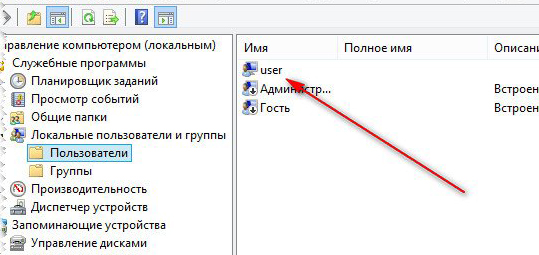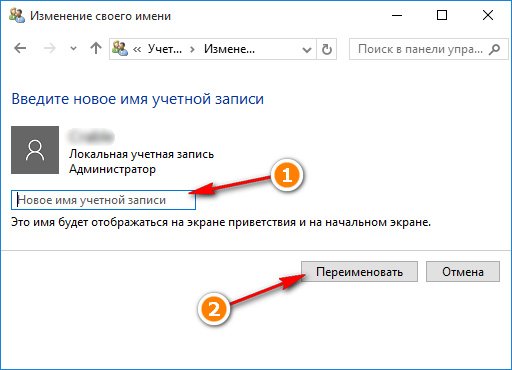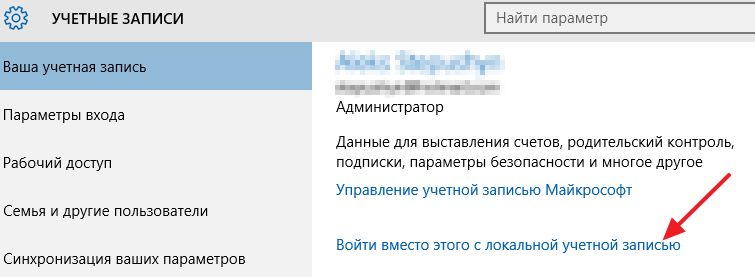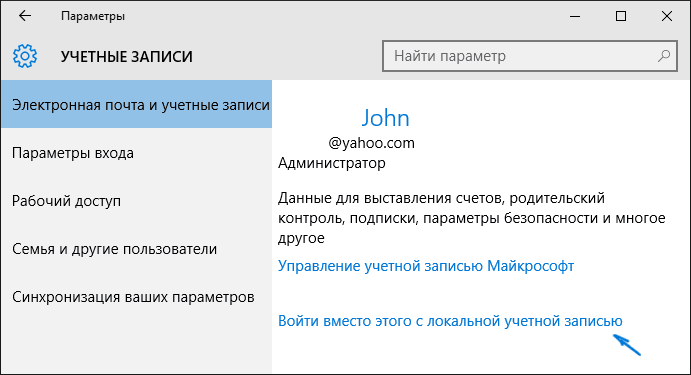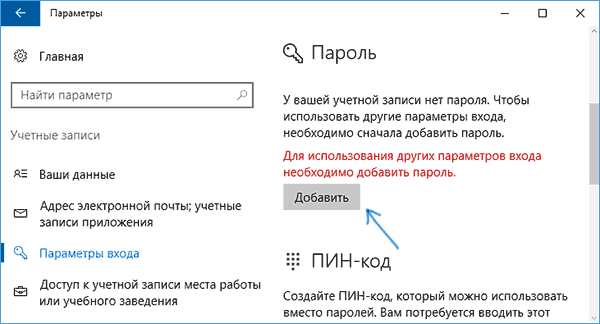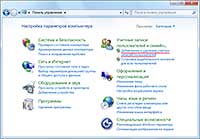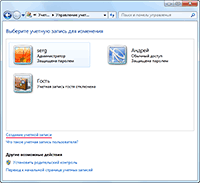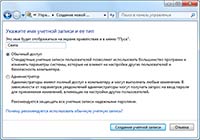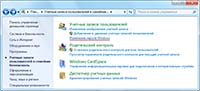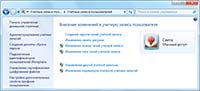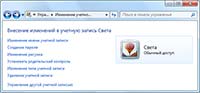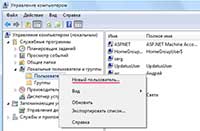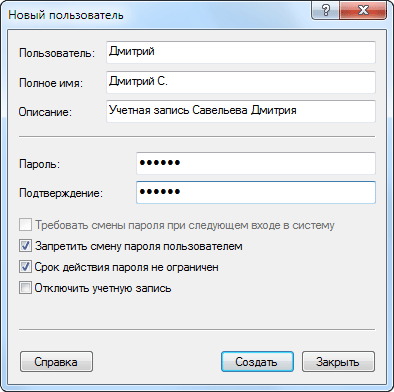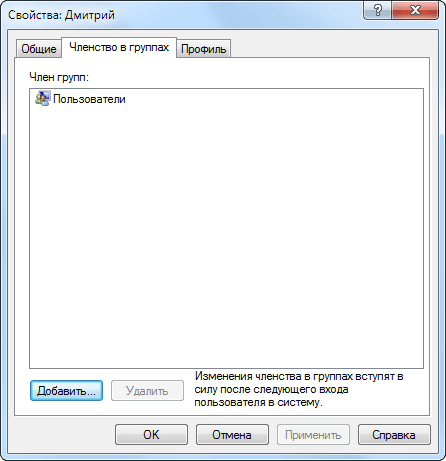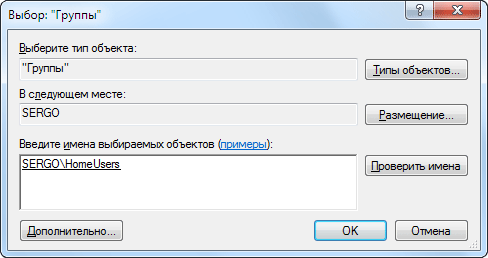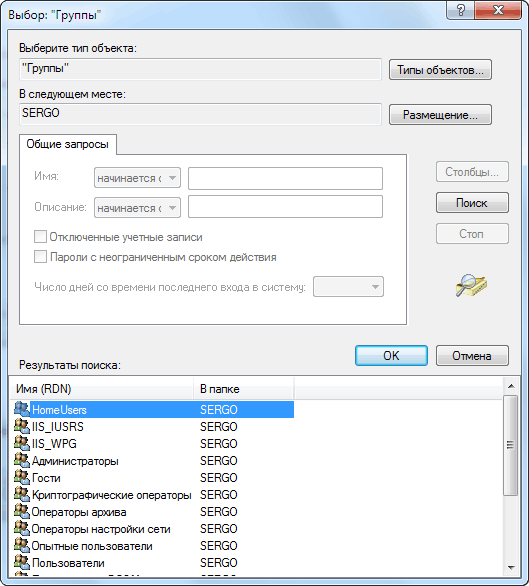Как узнать, какой у вас аккаунт
Если вы не помните имя пользователя, мы можем восстановить его с помощью информации, указанной вами при создании аккаунта.
Восстановить имя пользователя
- Если мы найдем аккаунт, вам потребуется подтвердить, что вы его владелец. Постарайтесь ответить на все дополнительные вопросы. Подробнее о восстановлении доступа к аккаунту…
- Если мы не найдем аккаунт, то сообщим вам об этом. Убедитесь, что вы не опечатались, или попробуйте указать другой номер телефона либо адрес электронной почты. Если это не помогло, вы можете создать новый аккаунт Google.
Восстановив доступ к аккаунту, вы сможете управлять адресами электронной почты.
Ошибка при входе «Не удалось найти аккаунт Google»
Если вы не помните имя пользователя или адрес электронной почты, который использовали при регистрации, попробуйте восстановить аккаунт.
Следуйте инструкциям по восстановлению доступа, нажав кнопку выше.
Ошибка при регистрации «Этот адрес электронной почты уже используется»
Электронный адрес можно использовать для регистрации только одного аккаунта Google. Если указанный вами адрес электронной почты принадлежит вам, возможно, что:
- Вы уже зарегистрировали на него другой аккаунт Google. Следуйте инструкциям по восстановлению аккаунта, нажав кнопку выше.
- Этот адрес электронной почты связан с сеансом посетителя в Google Workspace. Если вы вводили этот адрес электронной почты и PIN-код, чтобы работать с файлами на Google Диске как посетитель, вам нужно удалить сеанс посетителя, прежде чем создавать аккаунт. Подробнее о том, как это сделать…
Эта информация оказалась полезной?
Как можно улучшить эту статью?
Содержание
- Вы забыли имя своей учетной записи Майкрософт
- Выполните поиск своего имени пользователя, если в вашей учетной записи настроены сведения о безопасности
- Если вам не удалось найти имя пользователя.
- Проверка продуктов и служб, в которых используется учетная запись Майкрософт
- Поиск имени пользователя учетной записи Майкрософт в применяемом продукте или службе
- Windows 10
- Приложения Office
- Учетные записи электронной почты
- Если вам не удалось найти имя пользователя.
- Узнаем учетную запись на Майкрософт
- Назначение учётной записи
- Синхронизация
- Другие опции аккаунта
- Разница между учётными записями
- Аккаунт Microsoft
- Где искать учётную запись
- Стандартный способ доступа
- Доступные настройки
- Узнаем учетную запись на Майкрософт : 1 комментарий
- Как узнать есть ли у меня учетная запись Майкрософт?
- Как узнать свою учетную запись на компьютере?
- Как узнать учетная запись Майкрософт?
- Как узнать имя своей учетной записи Майкрософт?
- Как узнать свою учетную запись на ноутбуке?
- Как узнать имя своей учетной записи?
- Как узнать имя учетной записи Windows 10?
- Как узнать какой у меня аккаунт?
- Как восстановить учетную запись в Майкрософт?
- Как активировать учетную запись в Майкрософт?
- Что такое имя пользователя?
- Как понять что такое имя пользователя?
- Как узнать имя администратора на компьютере?
- Что делать если ты забыл пароль от компьютера Windows 10?
- Как войти в учетную запись Майкрософт на ноутбуке?
- Как посмотреть учётную запись в Windows
- Вход в учётную запись Windows
- Как создать учётную запись Windows
- Как изменить учётную запись в Windows 10
- Как выйти из учётной записи Windows 10
- Как отключить контроль учётных записей Windows 10
- Как удалить учётную запись Майкрософт в Windows 10
- Как поставить пароль учётной записи Windows 10
Вы забыли имя своей учетной записи Майкрософт
Если вы забыли адрес электронной почты своей учетной записи Майкрософт или вошли в систему и получили сообщение об ошибке Эта учетная запись Microsoft не существует, то мы рекомендуем выполнить следующие шаги в указанном порядке, чтобы помочь найти свое имя пользователя.
Поиск имени пользователя
Совет: Этот параметр не будет работать, если в вашей учетной записи не настроены сведения о безопасности или если вы больше не можете получить доступ к этим сведениям о безопасности. Переходите к следующему шагу: Шаг 2: Проверка продуктов и служб, в которых используется ваша учетная запись Майкрософт
Выполните поиск своего имени пользователя, если в вашей учетной записи настроены сведения о безопасности
Если вы ранее настроили сведения о безопасности для своей учетной записи Майкрософт, то вы можете использовать этот параметр для получения своего имени пользователя.
Найдите свое имя пользователя по контактному номеру телефона или адресу электронной почты.
Запросите отправку защитного кода на номер телефона или адрес электронной почты, которыми вы пользовались.
Введите код и нажмите кнопку Далее.
При отображении учетной записи, которую вы ищете, нажмите кнопку Войти.
Если вам не удалось найти имя пользователя.
Если поиск своего имени пользователя оказался безрезультатным, например, вы не настроили свои контактные данные для безопасности или у вас больше нет доступа к ним, то попробуйте найти имя пользователя своей учетной записи Майкрософт в других продуктах или службах, которые, как вы знаете, связаны с этой учетной записью. См.
Источник
Проверка продуктов и служб, в которых используется учетная запись Майкрософт
Рекомендуется выполнять действия в указанном порядке при поиске имени пользователя вашей учетной записи Майкрософт.
Проверка продуктов и служб
Если вам не удалось найти имя пользователя на шаге 1: вы забыли имя пользователя учетной записи Майкрософт с помощью функции поиска, попробуйте выполнить поиск в других продуктах или службах Майкрософт, которые вы связали с именем пользователя.
Поиск имени пользователя учетной записи Майкрософт в применяемом продукте или службе
Для обеспечения защиты вашей учетной записи действия наших специалистов поддержки регулируются строгими правилами. Специалисты службы поддержки Microsoft не могут предоставлять сведения об учетной записи без надлежащей проверки, однако вы можете попробовать найти эти сведения в самих продуктах.
Вы настраивали дополнительный адрес электронной почты для учетной записи, в которую хотите войти, например @outlook.com, @gmail.com или @live.com? Если да, попробуйте использовать его.
Windows 10
Тег игрока Xbox. Так как для идентификации игроков используется их тег игрока в Xbox, вы вполне можете забыть, что создали адрес электронной почты для регистрации в системе Xbox. Инструкции по поиску адреса электронной почты на консоли см. в разделе Руководство по поиску адреса электронной почты Майкрософт.
Приложения Office
Microsoft 365 или Office 2016 (или более поздней версии): Откройте приложение Office, например Word или Excel. Выберите Файл > Учетная запись. В разделе Сведения о продукте вы увидите пункт Владелец вместе со связанным именем пользователя.
Учетные записи электронной почты
Проверьте, есть ли в ваших учетных записях электронной почты какие-либо сообщения или квитанции от Майкрософт за покупки, такие как цифровые игры, прокат фильмов или подписки.
Если вам не удалось найти имя пользователя.
Если вам не удалось найти имя пользователя после проверки продуктов и служб, описанной выше, перейдите к следующему шагу, чтобы определить, была ли ваша учетная запись закрыта.
Источник
Узнаем учетную запись на Майкрософт
Решение с аккаунтом Microsoft интегрирующийся в Windows в современных реалиях выглядит уместным. Но, пользователи нередко задаются вопросом как узнать свою учётную запись майкрософт на компьютере?
Разберёмся в указанном вопросе.
Назначение учётной записи
Основной опцией учётной записи считается настройка синхронизации. С другой стороны, это инструмент безопасного использования системы и сохранения настроек на компьютере. Важность этого элемента невозможно переоценить, ведь в первую очередь аккаунт открывает доступ к самой системе.
Синхронизация
Наиболее полезным является инструмент синхронизации, который позволяет поддерживать одинаковое состояние системы на разных компьютерах. Это позволяет чувствовать себя как дома за любым компьютером или «забирать работу на дом», без лишних усилий.
Подробнее о синхронизации можно узнать из отдельной статьи. Максимальную пользу она даёт при наличии нескольких компьютеров под управлением Windows 10, а в идеале при наличии смартфона на Windows Mobile. Тогда функциональные особенности инструмента раскрываются в полной мере.
Другие опции аккаунта
Дополнительной особенностью аккаунтов является ряд функций, предназначенных для ограничения возможностей пользователя. Они особенно полезны на предприятиях или при наличии детей.
Наибольшую гибкость в подобных настройках демонстрирует Windows 10 (поскольку содержит не только механизмы блокировки, но и механизмы слежения за действиями пользователя).
Полный перечень особенностей:
Основная часть опций аккаунта направлена на блокировку некоторых действий. Обычно работа с такими настройками предотвращает непреднамеренную порчу состояния операционной системы (установку лишних программ, которые должны ускорять компьютер, а на деле вредят ему).
Разница между учётными записями
Заключается в используемой версии ОС. Наибольший запас ограничений и особенностей предоставлен в Windows 10, где используется не стандартный аккаунт пользователя, а учётная запись Microsoft, которую нужно регистрировать заранее или создавать при установке.
Далее будет рассматриваться исключительно учётка от Windows 10. Как её найти и какими параметрами можно управлять с её помощью. Действия над пользовательской учётной записью в системе рассмотрены не будут.
Аккаунт Microsoft
С огромным функционалом учётной записи Windows 10 связан лишь один нюанс: использование функций делает аккаунт открытым для просматривания со стороны создателей ОС. Так называемый «шпионаж Windows» в этом случае работает полностью (для большинства функций используются как раз его опции).
Сравнивать этот «шпионаж» с тотальным не следует. Заключается он в построении оптимальных алгоритмов подбора и предложения. Аналогичным шпионажем пользуется YouTube выстраивая предложения просмотра на основе ранее просмотренных пользователем роликов.
Делая покупки в магазине пользователь постепенно начнёт получать предложения, которые ориентированы на него. А новости в RSS ленте будут выстраиваться не случайным образом, а опираясь на предыдущие интересы. Бояться подобной «слежки» не следует.
Где искать учётную запись
Чтобы найти учётную запись есть 2 способа. Первый позволяет не только найти её, но ещё и изменить некоторые настройки. Второй позволяет только просмотреть действующий аккаунт.
Способ работает только при наличии прав администратора. Отсюда можно произвести изменения с прочими учётными записями, но список возможностей ограничен.
Стандартный способ доступа
Существенно проще и сразу даёт доступ к львиной доле настроек аккаунта. От пользователя требуется только открыть меню «Пуск» и нажать на значок учётной записи.
Развернётся меню со следующими опциями:
Доступные настройки
Разберём какими настройками обладают «параметры учётной записи». Список не большой, но каждая из опций может быть полезна по-своему.
Ваши данные. Содержит название аккаунта Microsoft и доступ к основным финансовым настройкам:
Узнаем учетную запись на Майкрософт : 1 комментарий
Как войти в систему паметры входа значок ключ пароль локальной учетной записи другой значок пароль учетной записи майкрософт пароли не подходят меняла потеряла……
Источник
Как узнать есть ли у меня учетная запись Майкрософт?
Где можно посмотреть параметры моей учетной записи? Управление учетной записью Microsoft осуществляется по адресу https://account.live.com/.
Как узнать свою учетную запись на компьютере?
Как посмотреть учётную запись в Windows: Нажмите кнопку “Пуск” Правой кнопкой мышки по ярлыку “Мой компьютер”
…
Содержит название аккаунта Microsoft и доступ к основным финансовым настройкам:
Как узнать учетная запись Майкрософт?
Узнать через панель управления
Откройте панель управления через поиск Windows 10. Зайдите в «Учетные записи пользователей» и нажмите туже ссылку еще раз. Когда под именем пользователя находится адрес электронной почты, вы используете учетную запись Microsoft.
Как узнать имя своей учетной записи Майкрософт?
Смотрим имена пользователей в «Панели управления»
В окне «Панель управления» переходим в категорию «Учетные записи пользователей» и еще раз выбираем раздел настроек «Учетные записи пользователей». Откроются сведения о текущей учетной записи.
Как узнать свою учетную запись на ноутбуке?
Если у вас обычная учетная запись, можно узнать имя и/или адрес электронной почты администратора:
Как узнать имя своей учетной записи?
Нажимаем комбинацию клавиш Win + R, после чего впечатываем в открывшемся окошке msinfo32. Будет открыто окно с полной информацией о вашей системе. В строке «Имя системы» вы сможете узнать наименование ПК.
Как узнать имя учетной записи Windows 10?
Справа от аватара для каждой прописаны имена.
Как узнать какой у меня аккаунт?
Как посмотреть данные в аккаунте Google
Как восстановить учетную запись в Майкрософт?
Форма восстановления доступна на сайте https://account.live.com/acsr. Соберите как можно больше информации о любых службах Microsoft, которые вы могли использовать с этой учетной записью. Чем больше сведений вы укажете при заполнении формы, тем больше вероятность восстановления доступа к учетной записи.
Как активировать учетную запись в Майкрософт?
В Microsoft Store выберите меню Дополнительно (рядом с полем Поиск в правом верхнем углу страницы). Выберите Активировать код. Если вы еще не выполнили вход, войдите в учетную запись Майкрософт, для которой нужно использовать код. Введите 25-значный код, а затем выберите Активировать.
Что такое имя пользователя?
Имя пользователя — это уникальное имя, которое вы выбираете для себя. … При выборе имени пользователя убедитесь, что: Оно состоит минимум из 3 символов Оно не превышает 16 символов
Как понять что такое имя пользователя?
В версии для Android и iOS:
Как узнать имя администратора на компьютере?
Нажмите кнопку Пуск и выберите пункт Панель управления. В окне панели управления выберите пункты Учетные записи пользователей и семейная безопасность > Управление учетными записями. В окне «Учетные записи пользователей» нажмите кнопку Свойства и откройте вкладку Членство в группах. Выберите вариант Администратор.
Что делать если ты забыл пароль от компьютера Windows 10?
Сброс пароля локальной учетной записи Windows 10
Как войти в учетную запись Майкрософт на ноутбуке?
Вход в систему в Windows 10
Источник
Как посмотреть учётную запись в Windows
17.10.2017 [17:06], nastya
Как посмотреть учётную запись в Windows:
В открывшемся окне два раза кликните по пункту “Локальные пользователи и группы”, в раскрывшемся списке нажмите на папку “Пользователи”, откроется контроль учётных записей Windows. И вы узнаете где посмотреть учётную запись в Windows.
В правом окошке появится список пользователей в вашем компьютере. В данном случае, есть три пользователя, user, Администратор и Гость. Стрелочки на значке пользователя говорят о том, что учётная запись отключена. Соответственно активная только одна запись — user.
Вход в учётную запись Windows
В вашем компьютере есть как минимум одна активная учетная запись Windows. Все пользователи работают в операционной системе от имени учётной записи, которая была добавлена при установке Windows, либо после, если возникала такая необходимость. Вход в учётную запись Windows 10 можно осуществить с помощью учётной записи Майкрософт, если при установке операционной системы она была указана. Чтобы войти в учётную запись Майкрософт Windows 10:
Сделано это для того чтобы по мере пользования компьютером в системных журналах велась регистрация всех действий пользователя. Если компьютером пользуется несколько человек, для безопасности и сохранности личных данных, добавляются новые учётные записи пользователей Windows. Например, если компьютером пользуетесь вы и ваш ребенок, вы наверняка задумывались о сохранности файлов и папок, находящихся на рабочем столе, ведь ребенок может случайно их удалить. Поэтому ребенку будет лучше войти в учётную запись Майкрасофт Windows не от администратора.
Как создать учётную запись Windows
Создать учётную запись Майкрософт Windows на компьютере – очень просто. Как создать учётную запись Майкрософт на Windows 10:
Вы смогли создать учетную запись Майкрософт на Windows 10, а если возникли вопросы, задавайте их в комментариях.
Как изменить учётную запись в Windows 10
Не все знают, как изменить учётную запись в Windows 10, точнее, как изменить имя учётной записи Windows 10. Как изменить имя учётной записи в Windows 10:
Теперь вы знаете, как изменить учётную запись в Windows 10.
Как выйти из учётной записи Windows 10
Выйти из учётной записи Майкрософт в Windows 10 на компьютере, означает тоже самое, что удалить запись и войти вместо неё с помощью локальной. Как выйти из учётной записи Windows 10:
Как отключить контроль учётных записей Windows 10
Контроль учётных записей оповещает о действиях, которые требуют прав администратора. Если вам это мешает, можно отключить контроль учётных записей пользователей Windows 10. Как отключить контроль учётных записей Windows 10:
Как удалить учётную запись Майкрософт в Windows 10
Как удалить учётную запись Майкрософт в Windows 10:
После этого вам сообщат о том, что нужно выйти из системы и зайти уже с новой учётной записью, чтобы окончательно удалить старую учётную запись администратора Майкрософт на Windows с компьютера.
После выхода и повторного входа в Windows 10, у вас будет использоваться локальная учётная запись.
Как поставить пароль учётной записи Windows 10
Чтобы установить пароль учётной записи Windows 10, нужно:
Как поменять пароль учётной записи Windows:
Как удалить пароль учётной записи:
Если кто-то забыл пароль учётной записи Windows 10 (вы или владелец другой учётной записи), то может подойти смена пароля учётной записи через вышеописанный метод от имени администратора.
Источник
Adblock
detector
Если вы забыли адрес электронной почты своей учетной записи Майкрософт или вошли в систему и получили сообщение об ошибке Эта учетная запись Microsoft не существует, то мы рекомендуем выполнить следующие шаги в указанном порядке, чтобы помочь найти свое имя пользователя.

|
Поиск имени пользователя |

|
Проверка продуктов и служб |

|
Проверка закрытия |
Выполните поиск своего имени пользователя, если в вашей учетной записи настроены сведения о безопасности
Если вы ранее настроили сведения о безопасности для своей учетной записи Майкрософт, то вы можете использовать этот параметр для получения своего имени пользователя.
-
Найдите свое имя пользователя по контактному номеру телефона или адресу электронной почты.
-
Запросите отправку защитного кода на номер телефона или адрес электронной почты, которыми вы пользовались.
-
Введите код и нажмите кнопку Далее.
-
При отображении учетной записи, которую вы ищете, нажмите кнопку Войти.
Если вам не удалось найти имя пользователя…
Если поиск своего имени пользователя оказался безрезультатным, например, вы не настроили свои контактные данные для безопасности или у вас больше нет доступа к ним, то попробуйте найти имя пользователя своей учетной записи Майкрософт в других продуктах или службах, которые, как вы знаете, связаны с этой учетной записью. См.
Шаг 2. Проверка продуктов и служб, в которых используется учетная запись Майкрософт
Нужна дополнительная помощь?
Нужны дополнительные параметры?
Изучите преимущества подписки, просмотрите учебные курсы, узнайте, как защитить свое устройство и т. д.
В сообществах можно задавать вопросы и отвечать на них, отправлять отзывы и консультироваться с экспертами разных профилей.

Сегодня разберем вот такой вот, казалось бы, банальный вопрос, как потерю e-mail-адреса…
Происходит это обычно с начинающими пользователями, которые достаточно редко используют почтовый ящик: зарегистрировались на парочке сайтов, затем забыли о нем на полгода-год, а после понадобилось восстановить доступ, а почты-то и нет под-рукой (а память штука избирательная… и, как назло, точный адрес не вспоминается)? 😉
В общем-то, если вы столкнулись с нечто подобным, для начала посоветую успокоиться и вспомнить, на каких сайтах вообще вы использовали «эту почту», кому из знакомых и друзей с нее что-то пересылали, и т.д. и т.п. Чем больше подобной информации вспомните — тем выше вероятность успешного восстановления доступа к почте!
Ну а я ниже приведу несколько способов, которые могут натолкнуть вас на правильное место поиска… 👌
*
Где можно подсмотреть свой адрес электронной почты
Способ 1
Если вы переписывались с кем-то из знакомых вам людей — то в его почте наверняка есть ваш адресок. Достаточно просто попросить этого товарища вам помочь…
Стоит также отметить, что у многих пользователей несколько почтовых ящиков. Если у вас «похожая» картина — проверьте те ящики, которые вы еще помните, возможно, что в них остались ваши сообщения с забытого e-mail адреса.
*
Способ 2
Если вы пользуетесь сервисами от Mail.ru (Яндекс, Gmail и пр.) — обратите внимание, что ваш e-mail отображается справа в верхнем углу экрана (если, конечно, вы авторизованы на сервисе).
e-mail отображается в правом верхнем углу — Mail.ru
*
Способ 3
Возможно, ваш E-mail «помнит» смартфон… (если, конечно, вы пользуетесь всеми его функциями).
Попробуйте открыть настройки Android и перейти в разделы «Служба Google» и «Учетные записи и архивация». См. скрин ниже. 👇
Учетные записи, службы Google — Смартфон от Samsung
В этих разделах (с немалой долей вероятности) вы найдете логины (E-mail) к ряду своих сервисов: аккаунту Google, Samsung, Яндекс-почты и прочие (в зависимости от того, где вы регистрировались и что использовали).
E-mail найден в службах Google (на телефоне)
Управление учетными записями
*
Способ 4
Почти все браузеры сохраняют логины, пароли, e-mail и пр. информацию для быстрого доступа к сайтам. Т.е. если вы относительно давно пользуетесь своим браузером — то в его памяти наверняка присутствует и искомый ящик!
В Google Chrome все сохраненные пароли находятся по следующему адресу: chrome://settings/passwords
Обратите внимание, что в этом списке напротив каждого сайта указан ваш почтовый адрес, который вы использовали для регистрации. Собственно, вам осталось только пробежаться по этому списку и узнать свой e-mail!
В настройках браузера Chrome
*
Способ 5
Если вы помните сайт, на котором вы использовали забытую почту в качестве логина — возможно она еще хранится в кэше браузера.
Достаточно открыть этот сайт, кликнуть по графе e-mail (почта) и браузер попытается вставить данные из кэша. Вполне может сработать!
Кэш браузера помнит почту!
*
Способ 6
Если у вас есть заполненная страничка в соц. сети (даже к которой у вас нет доступа) — очень вероятно, что она есть в кэше поисковых систем (например, Google). Попробуйте сделать запрос вида «Александра Петрова my.mail.ru» (это просто пример, все совпадения случайны).
Кэш поисковой системы
Кстати, кликнув ЛКМ по адресу страничке (в поиске Google) — можно открыть ее сохраненную копию (на ней также возможно вы найдите потерянный e-mail).
Просмотр сохраненной копии
*
Способ 7
Если вы хотя бы помните тот сервис, где вы регистрировались (Яндекс, например) — то можно написать в тех. поддержку (Support) и найти ваш e-mail по привязанному номеру мобильного телефона (в некоторых случаях для восстановления почты допускаются ответы на контрольные вопросы).
Странички восстановления доступа к почте:
- Gmail (Google) (Понадобиться либо номер телефона, либо вторая привязанная почта) — https://accounts.google.com/signin/v2/usernamerecovery
- Яндекс сервис — https://passport.yandex.ru/passport?mode=restore
- Mail.ru — https://help.mail.ru/mail-help/registration/login/trouble
*
📌 В помощь!
Как войти в почту на Mail.Ru — https://ocomp.info/kak-voyti-v-pochtu-na-mail-ru.html
*
PS
Чтобы никогда не забывать свои пароли и адреса почты — рекомендую прибегнуть к одному мега-надежному и простому способу: записать эти сведения в личный блокнот, который лежит у вас дома в надежном месте. У меня в таком блокноте есть данные аж 20-летней давности (тех сайтов и e-mail уже и в помине нет, а блокнот все еще их хранит!).
Пароль записан
*
На сим сегодня пока всё.
Дополнения по теме — приветствуются…
👋
Первая публикация: 24.12.2019
Корректировка: 12.01.2023


Полезный софт:
-
- Видео-Монтаж
Отличное ПО для создания своих первых видеороликов (все действия идут по шагам!).
Видео сделает даже новичок!
-
- Ускоритель компьютера
Программа для очистки Windows от «мусора» (удаляет временные файлы, ускоряет систему, оптимизирует реестр).
Как посмотреть учётную запись в Windows » DelPC.ru
Как посмотреть учётную запись в Windows:
- Нажмите кнопку “Пуск”
- Правой кнопкой мышки по ярлыку “Мой компьютер”
- Выберите пункт “Управление” (или “Управление компьютером”)
В открывшемся окне два раза кликните по пункту “Локальные пользователи и группы”, в раскрывшемся списке нажмите на папку “Пользователи”, откроется контроль учётных записей Windows. И вы узнаете где посмотреть учётную запись в Windows.
В правом окошке появится список пользователей в вашем компьютере. В данном случае, есть три пользователя, user, Администратор и Гость. Стрелочки на значке пользователя говорят о том, что учётная запись отключена. Соответственно активная только одна запись — user.
В вашем компьютере есть как минимум одна активная учетная запись Windows. Все пользователи работают в операционной системе от имени учётной записи, которая была добавлена при установке Windows, либо после, если возникала такая необходимость. Вход в учётную запись Windows 10 можно осуществить с помощью учётной записи Майкрософт, если при установке операционной системы она была указана. Чтобы войти в учётную запись Майкрософт Windows 10:
- Если на экране нет поля ввода пароля, то клацните курсором на пустом месте
- Введите пароль от учётной записи и нажмите Enter, чтобы осуществить вход в учётную запись Майкрософт Windows 10 (Windows)
Сделано это для того чтобы по мере пользования компьютером в системных журналах велась регистрация всех действий пользователя. Если компьютером пользуется несколько человек, для безопасности и сохранности личных данных, добавляются новые учётные записи пользователей Windows. Например, если компьютером пользуетесь вы и ваш ребенок, вы наверняка задумывались о сохранности файлов и папок, находящихся на рабочем столе, ведь ребенок может случайно их удалить. Поэтому ребенку будет лучше войти в учётную запись Майкрасофт Windows не от администратора.
Создать учётную запись Майкрософт Windows на компьютере – очень просто. Как создать учётную запись Майкрософт на Windows 10:
- Нажмите кнопку кнопку “Пуск”
- Выберите “Параметры”
- Откройте “Учетные записи” – “Семья и другие пользователи” – “Добавить пользователя для этого компьютера”
- Введите имя пользователя, пароль, подсказку о пароле, а затем нажмите “Далее”
Вы смогли создать учетную запись Майкрософт на Windows 10, а если возникли вопросы, задавайте их в комментариях.
Не все знают, как изменить учётную запись в Windows 10, точнее, как изменить имя учётной записи Windows 10. Как изменить имя учётной записи в Windows 10:
- Запустите “Панель управления”
- Далее – “Учётные записи пользователей”
- Найдите и нажмите пункт “Изменение имени своей учётной записи”
- Введите новое имя и нажмите “Переименовать”
Теперь вы знаете, как изменить учётную запись в Windows 10.
Выйти из учётной записи Майкрософт в Windows 10 на компьютере, означает тоже самое, что удалить запись и войти вместо неё с помощью локальной. Как выйти из учётной записи Windows 10:
- Зайдите в “Пуск” — “Параметры” — “Учётные записи”
- Выберите пункт “Электронная почта и учётные записи”
- Кликните по “Войти вместо этого с локальной учётной записью”
- Введите текущий пароль учётной записи Майкрософт
- Введите новые данные для локальной учётной записи
Контроль учётных записей оповещает о действиях, которые требуют прав администратора. Если вам это мешает, можно отключить контроль учётных записей пользователей Windows 10. Как отключить контроль учётных записей Windows 10:
- Запустите меню “Панель управления”
- В поле “Просмотр” выберите значение “Значки”
- Выберите пункт “Учетные записи пользователей”
- Кликните по пункту “Изменить параметры контроля учетных записей”
- Установите ползунок в самый низ, на значение “Никогда не уведомлять”
Как удалить учётную запись Майкрософт в Windows 10:
- Зайдите в “Пуск” — “Параметры” — “Учётные записи”
- Выберите пункт “Электронная почта и учётные записи”
- Кликните по “Войти вместо этого с локальной учётной записью”
- Введите текущий пароль учётной записи Майкрософт
- Введите новые данные для локальной учётной записи
После этого вам сообщат о том, что нужно выйти из системы и зайти уже с новой учётной записью, чтобы окончательно удалить старую учётную запись администратора Майкрософт на Windows с компьютера.
После выхода и повторного входа в Windows 10, у вас будет использоваться локальная учётная запись.
Чтобы установить пароль учётной записи Windows 10, нужно:
- Нажать “Пуск” — “Параметры”
- Выбрать пункт “Учетные записи”, а затем — “Параметры входа”
- В разделе “Пароль” нажать “Добавить”
- Ввести пароль и подтвердить действия
Как поменять пароль учётной записи Windows:
- Нажмите “Пуск” — “Параметры”
- Выберите пункт “Учетные записи”, а затем — “Параметры входа”
- В разделе “Пароль” нажмите “Изменить”
- Поменяйте пароль и подтвердите действия, чтбы изменить пароль учётной записи
Как удалить пароль учётной записи:
- Нажмите клавиши Windows + R и введите netplwiz или control userpasswords2 затем нажмите Ок
- Выберите пользователя, для которого нужно удалить пароль и уберите галочку с пункта “Требовать ввод имени пользователя и пароля”
Если кто-то забыл пароль учётной записи Windows 10 (вы или владелец другой учётной записи), то может подойти смена пароля учётной записи через вышеописанный метод от имени администратора.
С момента начала работы в Сети большинство из нас создало огромное число аккаунтов в разных онлайн-сервисах. Но сегодня мы едва ли пользуемся даже половиной из них. А адрес электронной почты или номер телефона в итоге используются не по своему прямому назначению. Давайте попробуем отыскать все учетные записи, связанные с вашим адресом электронной почты.
ПО ТЕМЕ: Как визуально изменить e-mail адрес в Gmail, но продолжать получать на него письма: 3 способа.
Это потребует пересмотра вообще всех своих учетных записей для обновления данных в них или деактивации. Вот несколько способов, которые помогут решить задачу и найти все привязанные к вашему почтовому ящику или номеру телефона аккаунты.
ПО ТЕМЕ: Как отправлять письма e-mail в Gmail по расписанию прямо с iPhone и iPad.
Поиск аккаунтов, связанных с электронной почтой (e-mail)
Если вы часто заходите в приложения и веб-сайты с помощью кнопки быстрой авторизации на основе вашей электронной почты, то, скорее всего, вам не придется проводить глубокое расследование для просмотра последних созданных учетных записей.
Для просмотра профилей, созданных с помощью популярного варианта «Войти с учетной записью Google», просто перейдите к настройкам безопасности своей электронной почты. Там можно посмотреть список подключенных приложений, чтобы отредактировать его или отозвать доступ.
Этот раздел в Google можно открыть, перейдя в панель управления «Моя учетная запись» по этой ссылке и там слева кликнув на раздел «
Безопасность». Прокрутите вниз до элемента «Сторонние приложения с доступом к аккаунту». В нем будут перечислены приложения, вход в которые осуществлялся с помощью учетной записи Google. Нажмите на кнопку «Настроить доступ для сторонних приложений», что даст возможность отвязать программы от вашего аккаунта.
ПО ТЕМЕ: Одноразовый (временный) почтовый ящик e-mail: лучшие сервисы для создания самоудаляющейся электронной почты.
Поиск регистраций с помощью учетных записей социальных сетей Вконтакте, Facebook и Twitter
Теперь давайте попробуем найти те приложения и сайты, вход в которые осуществлялся с помощью учетных записей в социальных сетях. На самом деле риски повышаются при использовании в сторонних сервисах своих профилей в социальных сетях. В зависимости от разрешений вы рискуете передать посторонним важную конфиденциальную информацию в виде списка своих друзей, личных данных, номера сотового телефона и прочего.
К счастью, на таких платформах, как Вконтакте, есть возможность решить, каким сервисам давать доступ и далее, а какие отключить. Так, можно сохранить доступ к постороннему сервису, но отключить ему доступ к понравившимся в Facebook страницам.
- Вконтакте перейдите по пути Настройки → Настройки приложений → Подключенные сайты и приложения.
- В Facebook перейдите в Настройки → Приложения и сайты.
- В Twitter (веб-версия) перейдите в
Еще → Настройка и конфиденциальность → Приложения и сеансы.
ПО ТЕМЕ: VIP-контакты: как настроить список важных e-mail в Почте на iPhone, iPad и Mac.
Поиск в папке «Входящие» электронной почты писем с сообщением о верификации
Два предыдущих метода касаются простых вариантов аутентификации. Теперь мы займемся более тщательной проверкой. Для этого надо будет войти в свою электронную почту и найти там письма с подтверждением регистрации. Понадобится осуществить поиск по стандартным словам в заголовке, ведь сервисы при регистрации отправляют письма со схожими шаблонами.
Кроме того, в Gmail вы можете использовать операторы поиска и ключевые слова для фильтрации определенных тем. Например, при вводе в окно поиска фразы subject: verify отобразятся все письма, в теме которых встречается слово verify. Это позволит обнаружить практически все регистрации и приложения, связанные с вашим адресом электронной почты.
Автоматизировать эту задачу можно с помощью такого онлайн-инструмента, как EmailExport. Этот сайт будет анализировать ваши электронные письма с помощью мощных фильтров, а потом систематизирует результаты в электронной таблице. И хотя эта услуга бесплатной не является, она поможет сэкономить много времени. Но и тут стоит проявить бдительность. Сторонний сервис получит разрешение на чтение вашей папки «Входящие», что приведет к риску утечки личных данных. EmailExport бесплатно работает с первой сотней сообщений, а при превышении этого числа придется заплатить около 5 долларов за каждые последующие обработанные 250 писем.
ПО ТЕМЕ: Как передать гостям пароль от Wi-Fi, при этом не называя его (QR-код).
Мгновенная проверка всех связанных с электронной почтой учетных записей
Еще одним эффективным методом в нашем списке способов поиска учетных записей, связанных с вашей электронной почтой, является онлайн-сервис Deseat. Эта утилита индексирует ваш почтовый ящик и выделяет все сторонние приложения, в которых была регистрация с этим адресом электронной почты. Затем пользователю предоставляется список сервисов для принятия решения.
Deseat также добавляет кнопку «Delete». При нажатии на нее по электронной почте в выбранный сервис будет отправлено письмо с запросом на удаление ваших данных.
Как и EmailExport, этот сервис тоже может представлять угрозу для безопасности и конфиденциальности информации. Разработчики заверяют, что не собирают ваши письма, а все операции сортировки проводят локально. На данный момент сервис Deseat является бесплатным и поддерживает большинство основных платформ электронной почты.
ПО ТЕМЕ: Можно ли оставлять iPhone подключенным к зарядке на ночь, или как правильно заряжать смартфон.
Найти все онлайн-аккаунты с именем пользователя
Если вы часто вводите имя пользователя при создании новой учетной записи, то обобщить информацию поможет сервис Namechk. С помощью инструмента поиска свободных доменов и проверки имени пользователя будет произведен поиск по десяткам платформ. Надо просто ввести свой наиболее часто используемый идентификатор в строке поиска в верхней части страницы и Namechk сообщит о том, где использовался этот аккаунт. Сервис умеет проверять множество ресурсов: Instagram, Вконтакте, YouTube, Facebook, Twitter и многие другие. И утилита эта бесплатная.
ПО ТЕМЕ: Как кэшировать (сохранять) музыку из ВК (сайта Вконтакте) на iPhone и iPad бесплатно: 3 способа.
Проверка сохраненные учетных записей в вашем браузере
Всякий раз при заполнении форм в Интернете браузер кэширует ваши данные. Это значительно экономит время, так как не нужно постоянно вводить одно и то же слово в требуемом поле каждый раз. Такой подход работает с адресами электронной почты и, опционально, еще и с паролями.
Это дает возможность зайти в настройки браузера и посмотреть список сохраненных учетных данных, даже тех, о которых вы давно уже и забыли. Обратите внимание, что успех напрямую будет зависеть от того, как долго вы пользовались браузером. Этот процесс можно повторить для любой программы такого рода, который вы пользовались в прошлом.
- В Google Chrome эта опция присутствует в разделе Настройка → Автозаполнение → Пароли. Вы можете просмотреть записи, обновлять и удалять, если их не нужно хранить в браузере по соображениям безопасности.
- В Mozilla Firefox пользователям надо перейти в Настройки → Конфиденциальность и безопасность → Логины и пароли → Сохраненные логины.
ПО ТЕМЕ: Скрытые возможности iPhone: 35 функций iOS, о которых Вы могли не знать.
Сортировка учетных записей в Интернете с помощью менеджера паролей
Маловероятно отыскать вообще все онлайн-аккаунты, созданные вами за долгое время работы в Интернете. Однако предложенные нами решения позволят найти большинство регистраций.
После того, как информация будет собрана, лучше всего перенести ее в менеджер паролей и регулярно им пользоваться, чтобы без труда следить за своим присутствием в сети.
Смотрите также:
Учетная запись пользователя в Windows
Наличие в компьютере такой возможности, как создание учетных записей пользователя очень полезная вещь. Действительно благодаря их наличию, можно комфортно пользоваться компьютером нескольким людям и даже если вы его единственный владелец, они могут вам пригодится.
Учетная запись пользователя в windows предоставляет вам примерно то же самое, что и своя комната, если вы живете в квартире не один. Это ваше личное пространство, которое вы можете настроить по своему усмотрению, выбрать цветовую схему, расположение и вид иконок, различные настройки внешнего вида и так далее. У вас есть место для хранения личной информации недоступное остальным пользователям компьютера и доступ к данным в остальной части компьютера.
Согласитесь, что очень напоминает свою комнату в доме но, как и в реальном мире, вы не можете быть полностью уверены в неприкосновенности вашей частной территории. Существует вероятность, что кто-то из домочадцев войдет в вашу комнату без вас. Если только вы не самый главный в семье и вас все безоговорочно слушаются, тогда вы можете вторгаться к другим без спроса, а к вам нет. Та же ситуация с учетными записями, поэтому нужно помнить, что если вы не самый главный в компьютере, вашу приватную территорию могут нарушить без спроса. Более подробно, почему выгодно использовать несколько учетных записей на компьютере, рассмотрено в отдельной статье.
Что такое учетная запись пользователя
Учетная запись пользователя — перечень сведений, определяющих персональные настройки компьютера, права доступа к файлам и директориям в файловой системе, права пользователя на изменение работы компьютера (глобальные настройки Windows, установка и удаление программ и тому подобное). Для идентификации пользователя в системе используется имя его учетной записи (логин) и пароль.
Учетные записи пользователей в Windows бывают трех типов: администратор, стандартная, гость. Учетная запись администратора предоставляет полный доступ к управлению компьютером, она аналогична самому главному человеку в семье. Стандартная учетная запись аналогична обычному домочадцу, можно хозяйничать внутри своей территории, но изменение глобальных параметров затрагивающих всех пользователей компьютера недоступно. Учетная запись гость, как видно из названия, предназначена для предоставления временного доступа к компьютеру постороннего человека и обладает наименьшими правами.
Существует понятие группа пользователей. Для удобства администрирования компьютера учетные записи с одинаковыми правами помещают в одну группу и права задаются для всей группы, а не для каждого пользователя отдельно. В windows по умолчанию есть группа администраторов и группа стандартные пользователи. Администратор может создавать новые группы, задавать их права и перемещать пользователей между группами. Один пользователей может входить сразу в несколько групп.
Создание учетной записи пользователя в Windows
Мы рассмотрим процесс создания новой учетной записи пользователя компьютера для начинающих пользователей на примере Windows 7, в других версиях операционной системы все действия аналогичны. Как уже говорилось, правами создавать новых пользователей и редактировать существующие, обладает администратор. Существует несколько способ управления учетными записями пользователей на компьютере. Рассмотрим два из них и начнем наверно с самого просто и понятного новичкам.
Пункт «Управление учетными записями пользователей» в панели управления
Чтобы создать новую учетную запись щелкните кнопку «Пуск» выберите «Панель управления» ⇒ «Добавление и удаление учетных записей пользователей». Внешний вид панели управления зависит от режима просмотра, на рисунках показан режим просмотра «Категория».
Откроется окно с основными учетными записями. Мы хотим создать нового пользователя компьютера, поэтому выбираем «Создание учетной записи».
Вас перебросит в новое окно, где предлагается ввести имя нового пользователя и выбрать тип учетной записи. Лучше всего, когда в компьютере только один администратор это полезно с точки зрения безопасности и убережет от ситуации, когда разные пользователи постоянно меняют глобальные настройки на свой лад. Определившись с именем пользователя компьютера и типом его учетной записи, нажимаете кнопку «Создание учетной записи».
Все, новая учетная запись создана и ей можно пользоваться, однако рекомендуем сделать пароль для нового аккаунта. Пароль может сделать администратор компьютера или сам пользователь. Чтобы самостоятельно сделать пароль на свою учетную запись, необходимо войти в нее на экране входа в систему. Дальше запускаете снова «Панель управления» и переходите «Учетные записи пользователей и семейная безопасность» ⇒ «Изменение пароля Windows».
Откроется окно с выбором возможных действий с вашей учетной записью. Выбираете «Создание пароля своей учетной записи» и вводите придуманный пароль.
Так же вы можете изменить рисунок своей учетной записи. Остальные варианты действий, отмеченные значком щита, потребуют ввода пароля администратора.
Пароль к новой учетной записи может создать и администратор, для этого войдя в систему под администратором, идем по знакомому уже пути «Панель управления» ⇒ «Добавление и удаление учетных записей пользователей» и выбираем нужную учетную запись пользователя. Открывшееся окно показывает перечень возможных действий по управлению учетной записью пользователя в Windows. Выбираете пункт «Создание пароля», вводите пароль и нажимаете кнопку «Создать пароль».
Несколько слов об учетной записи гость в Windows. Данный аккаунт по умолчанию отключен и включить его может только администратор компьютера. Установить пароль или сменить тип учетной записи не возможно. Доступна смена рисунка и включение/отключение аккаунта.
Удаление учетной записи в Windows
Помимо создания, пользователь с учетной записью администратора компьютера, может удалять учетные записи других пользователей на компьютере. Выберите в окне из предыдущего рисунка пункт «Удаление учетной записи». Система предложит сохранить личные файлы пользователя или удалить их вместе с учетной записью. В случае с выбора сохранения данных, они будут сохранены на рабочем столе в папке с именем удаляемой учетной записи.
Использование оснастки «Локальные пользователи и группы»
Данный способ предоставляет расширенные возможности по управлению пользователями и группами на компьютере путем создания правил. Чтобы создать нового пользователя на компьютере, откройте «Панель управления» ⇒ «Система и безопасность» ⇒ «Администрирование» и в открывшемся новом окне двойной щелчок на «Управление компьютером», выбираете «Локальные пользователи и группы».
Другой способ открыть оснастку нажать «Пуск» ⇒ «Стандартные» ⇒ «Выполнить» или комбинация клавиш WIN+R. Вводите в открывшееся окно lusrmgr.msc и нажимаете OK. Щелчок правой кнопкой мыши по пункту «Пользователи» и выбираете пункт «Новый пользователь…».
Заполняете в открывшемся окне данные нового пользователя компьютера, устанавливаете нужные галочки и жмете кнопку «Создать».
Назначить или изменить группу пользователя можно сделав двойной щелчок на его имени или щелкнуть по имени правой кнопкой мыши и выбрать «Свойства». Переходите на вкладку «Членство в группах».
Нажимаете кнопку «Добавить» откроется новое окно и в зависимости от предпочтений, поступаете одним из способов. Вводите в форму название добавляемой группы и нажимаете кнопку проверить «Проверить имена» затем кнопку «OK».
Второй способ нажать кнопку «Дополнительно…» и затем кнопку «Поиск». Будет выведен список всех групп на данном компьютере, выбираете нужную группу и подтверждаете выбор.
Вот собственно и все, что мы хотели сегодня рассказать об учетных записях пользователей в Windows. Есть еще способы управления ими, но начинающим пользователям компьютера будет вполне достаточно этих.
Не все описанные методы работают в Windows 7 Домашняя. Работает в Windows 7 Профессиональная, Windows 7 Максимальная или Windows 7 Корпоративная.
Как узнать свой эмейл
Электронный почтовый адрес — отправная точка вашего путешествия по сети интернет. Им должен обладать любой пользователь, желающий зарегистрироваться на каком-либо сайте, он позволяет легко обмениваться любой информацией с другими пользователями, в том числе большими текстами, файлами и так далее. Очень неприятно, когда теряешь его и не можешь вспомнить даже название. В этой статье попытаемся решить проблему.
Важно! Нужно сказать, что сайтов для создания почты множество и все они не будут представлены в этой статье. Но принцип восстановления утраченного адреса примерно одинаков.
Как узнать свой эмейл
Забегая вперед, адрес выглядит примерно так: [email protected], где:
- username – ваше имя пользователя или логин;
- @ — обязательный разделитель;
- mail.ru – доменное имя. В большинстве случаев, он состоит из названия ресурса, на котором вы создаете почту. Некоторые сервисы поддерживают несколько разных названий, позволяют, в том числе придумывать свои. Приставка в конце бывает разной, в зависимости от страны и организации. Самые популярные: ru, com, org, ua, edu.
Если вы уже зашли в ваш почтовый ящик и не знаете где искать полный адрес, нажмите на иконку вашего аккаунта в правом верхнем углу экрана, откроется дополнительное меню, где и будет написан ваш полный адрес.
Нажимаем на иконку аккаунта в правом верхнем углу экрана, откроется дополнительное меню, где и будет написан полный адрес
Данный прием работает с такими почтами, как:
- gMail;
- Yandex;
- Rambler;
- Mail.ru и многими другими.
В большинстве современных браузерах есть функция автозаполнения. Когда вы нажимаете левой кнопкой мыши на поле ввода логина, высвечиваются варианты, которые вы раньше использовали.
Нажимаем левой кнопкой мыши на поле ввода логина, высвечиваются варианты, которые раньше использовались
В большинстве почтовых ресурсах вы дополнительно указываете свой телефон при регистрации. Разберем на примере Gmail, как восстановить забытый логин:
- Откройте страницу входа в Google аккаунт через ваш браузер. Это можно сделать по этой ссылке https://accounts.google.com/.
Переходим по ссылке в свой Google аккаунт
- Нажмите на ссылку под названием «Забыли адрес эл. почты?».
Нажимаем на ссылку под названием «Забыли адрес эл. почты», затем «Далее»
- Появится окно, где нужно ввести номер телефона или резервный адрес электронной почты, которые вы указывали при регистрации. Увы, если не вспомните эти данные, вы не сможете восстановить аккаунт.
Вводим номер телефона или резервный адрес электронной почты, которые указывали при регистрации
- Дальше нужно указать ваше имя и фамилию.
Вводим свои имя и фамилию, нажимаем «Далее»
- После ввода всей необходимой информации, подтвердите отправку, чтобы пришел шестизначный пароль на ваш телефон или дополнительный адрес почты.
Нажимаем «Отправить»
- Введите код в поле ввода.
Вводим, полученный пароль, нажимаем «Далее»
- После этих несложных мероприятий, вы сразу увидите полный адрес электронной почты. Выбрав его вы сможете войти в свой аккаунт.
Если высветилось несколько аккаунтов, выбираем нужный и нажимаем на него
В приведенной ниже таблице представлены ряд сервисов, где можно восстановить свой логин данным способом:
| Сервис электронной почты | Восстановление почты через мобильный телефон или резервный адрес электронной почты |
|---|---|
| Yandex |
|
| GMail |
|
| Rambler |
|
| Mail.ru |
|
| Yahoo! |
|
| ProtonMail |
|
- Зайдите в опции своего телефона, например, в Android это можно сделать через значок шестеренки из меню приложений.
Заходим в меню приложений, открываем «Настройки»
- Найдите меню «Учетные записи» и кликните на желаемый аккаунт.
Находим меню «Учетные записи» и кликаем на желаемый аккаунт
- Вы увидите ваши почтовые адреса, существующие в памяти вашего телефона.
Видим список электронных адресов, сохраненных в памяти телефона
Узнать вашу почту, которую вы забыли, можно, если вы выполнили вход в любой другой аккаунт на вашем компьютере. Часто бывает так, что в настройках можно увидеть почту, которую вы указывали ранее.
Например, на сайт Авито вы можете зайти с мобильного телефона, а почту посмотреть уже в параметрах. Возможно, она окажется именно той, которую вы ищите.
Зайдя на другой сайт, можно найти в параметрах аккаунта электронный адрес
Можно попытаться найти ваш аккаунт Mail.ru через поиск Google. Введите в поле поиска название сервиса, потом имя, фамилию и город. Под заголовками результата будет написана почта людей. Возможно, вам повезет и вы найдете себя.
Вводим в поле поиска название сервиса, потом имя, фамилию и город, нажимаем на значок поиска
Попробуйте обратиться в техническую поддержку сайта, на котором создавалась ваша электронная почта. Сотрудники дадут четкие инструкции по подтверждению вашей личности, благодаря которым вы можете заполучить свой адрес.
Для восстановления своего логина от электронной почты можно обратится в техподдержку данного сервиса
На заметку! Так же вы можете обзвонить своих друзей и знакомых, с которыми переписывались, чтобы они заглянули в прочитанные сообщения, и нашли там ваш адрес, а позже продиктовали вам его.
Если же все эти способы вам не подошли, тогда придется создать новую почту. И постарайтесь больше не терять ваши данные. Для гарантии, запишите их на бумажный блокнот, положив его в потаённое место.
Читайте подробную инструкцию в новой статье — «Как открыть электронную почту на Яндексе».
На этом все. Теперь вы знаете все способы, как отыскать ваш потерянный и забытый адрес электронной почты.