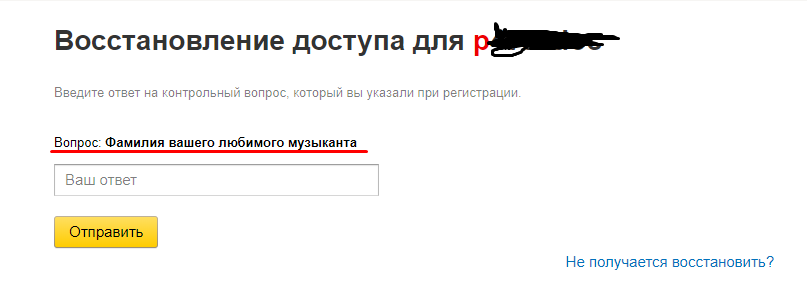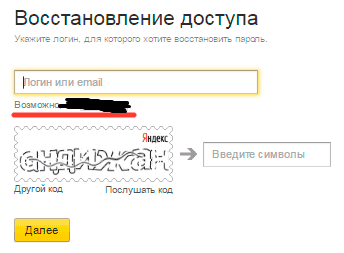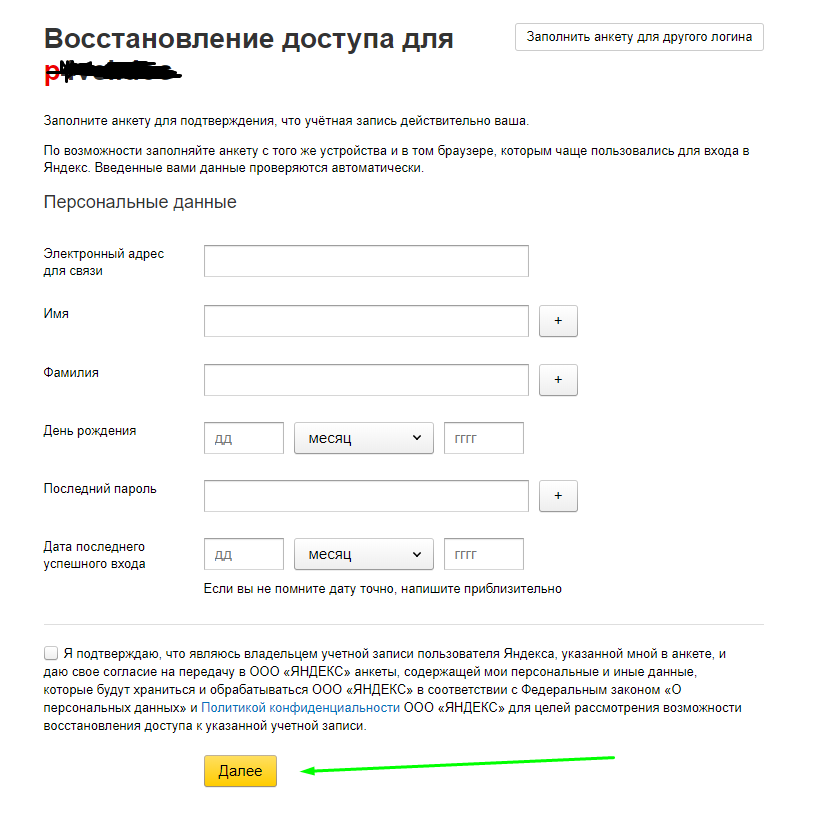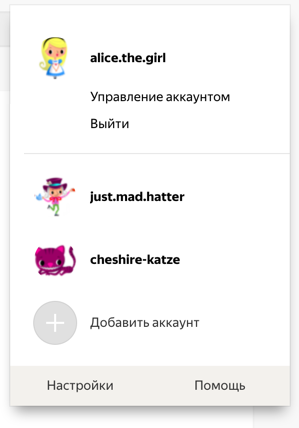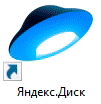Восстановления Яндекс диск
В данной статье мы расскажем, как восстановить доступ Яндекс диск, разными способами, разберем инструкция по пунктам. Можно восстанавливать при потере пароля или логина. Различными вариантами, использование телефона, ответ на контрольный вопрос, и присоединённая резервная электронная почта яндекс облака. Так же попытаемся обратиться в сервисную службу компании, для возврата доступа к аккаунту диск.

Как заработать 5000 рублей в интернете без вложений?
Как восстановить Яндекс диск инструкция!
Вы забыли пароль от диска, и если только его, то все проще и не трудно. Способ сброса зависит от некоторых факторов, есть ли доступ к привязанному телефону, прикрепленная резервная почта Яндекс e-mail. Если все-таки нет привязки номера к аккаунту, то вспоминайте ответ на контрольный вопрос.
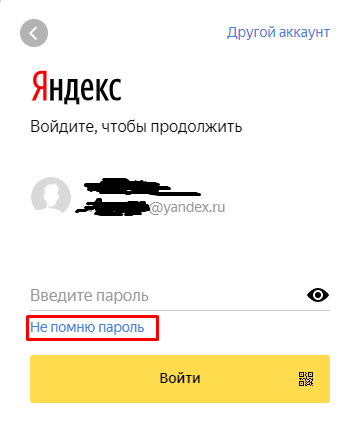
1. Переходим на официальный сайт компании yandex.ru пытаемся произвести вход в свою учетную запись, если у вас её нет. То нужно создать аккаунт Яндекс для хранения данных. Вводите свой логин от почты и если забыли, пароль жмем на соответствующую кнопку. В новом окне введите логин который использовался для входа изначально. Затем напишите в поле ввода капчу. Если не получается прочитать и увидеть слово указанное на картинке, то прослушайте код или сделайте обновление картинки. Чтобы восстановить Яндекс диск большая инструкция не потребуется.
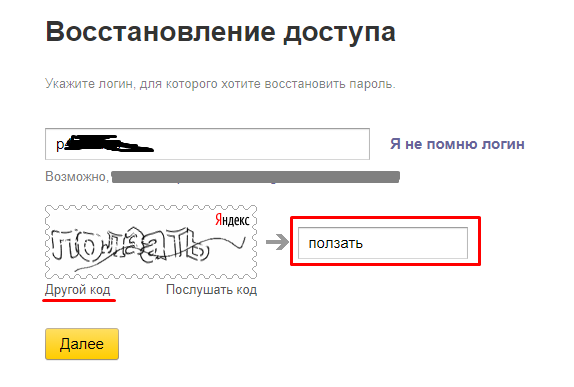
2. Вторым пунктом у нас есть различия, они заключаются в том, что дальнейшие действия могут различаться. Это зависит от введенных ранее данных. Если Вы в поле ввода вводили только номер телефона, то придет код восстановления на смартфон. На него отправится специальный код, который нужно ввести в поле. После входа в аккаунт, пароль будет сброшен на Яндекс диск бесплатно.
Как получить 100 гб в Яндекс диск бесплатно?
Если нет доступа к номеру телефона?
Или вообще не был привязан номер мобильного телефон к аккаунту. То скорее всего при регистрации Вы вводили контрольный вопрос. Проделываем все процедуры указанные выше, и вместо подтверждения через смартфон, нужно дать ответ на контрольный вопрос. Его вы указывали при регистрации на Яндекс почты. Вводим ответ в поле, если ответ на вопрос правильный, то он сбросит пароль. Который уже пользователь забыл. После этого открывается новое окно и нужно придумать новый ключ и повторить его. Советуем выбирать с заглавными символами, и различными буквами и цифрами. Надежный считается от 10 знаков в разном порядке. Запишите его, так, чтобы не забыть или наконец запомните его навсегда.
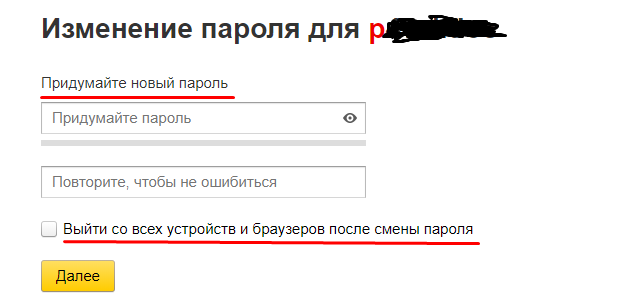
Устраняем проблемы с телефоном при входе в аккаунт
У пользователя при восстановлении пароля в Яндексе, могут возникнуть проблемы. Чтобы их избежать нужно сделать кое-что:
1) Всегда вводить номер мобильного телефона в правильном порядке и формате в котором изначально он представлен. Это зависит от кода страны, так же оператора и самого абонента (например +7 903 123456789)
2) Включить смартфон если он выключен, и проверить прием связи оператора, чтобы смс пришло вам на номер телефона.
Смска может идти до одного дня то-есть 24 часа. Поэтому если код восстановления не приходит, не стоит переживать. Нужно не много терпения и Вам придет сообщение с кодом для доступа в аккаунт, он не имеет срок хранения и годности, поэтому его можно будет ввести в поле спустя любое время.
Это все случаи были для сброса пароля в диске или почте Яндекс, но если забыл логин?
Восстановить логин в Яндекс
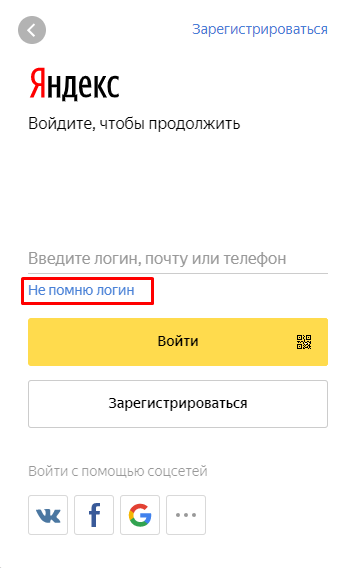
Многие забывают не только пароли и тем самым теряют доступ к своему аккаунту, но и само имя почтового адреса. Что сделать, если забыл логин от Яндекс диск и почты? Всё так же просто и понятно. Нажимаем на кнопку не помню логин, на этой странице можно посмотреть свой логин в подсказках снизу под формой восстановления email Yandex сервиса. Вид он может иметь «@» и логины login@yandex..ru Если он там не указан, что вводим капчу и проходим все ту же процедуру. Либо вводим свой телефон или ответ на контрольный вопрос.
Обращаемся в службу поддержки и восстановления Яндекс Диск
Обращаемся мы к ним, если забыли логин и не можем вспомнить пароль который мы задавали сначала регистрации. И нет доступа к почте Яндекс диск. Нам придется обратиться в техническую поддержку, которая нам точно поможет с нашей проблемой. Но при одном условии, важно чтобы Вы знали сведения об аккаунте. В который нельзя зайти, их понадобится не много.
Как удалить Яндекс Диск?
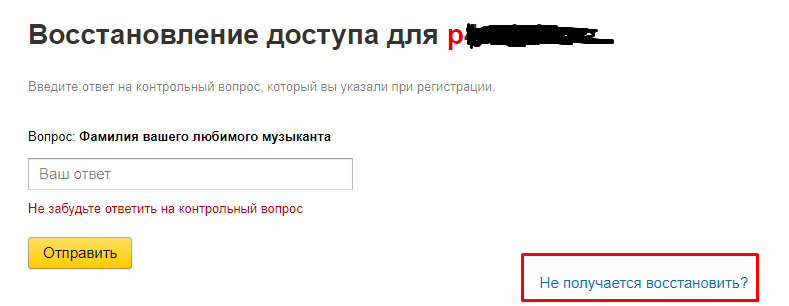
1) Если был привязан Яндекс деньги, то нужен только номер счета.
2) Привязанная метрика-сайт к данному логину и почте.
3) Им понадобится номер рекламной компании в Директе.
Эти данные просят. Чтобы могли идентифицировать Вас, что вы являетесь владельцем, Диска и почта Яндекс. Без учета хоть одного пункта, менеджер службы поддержки не сможет восстановить пароли и логин для учетной записи. Чтобы все прошло успешно, нужно заполнить анкету от их компании. Вводите все нужные поля, это имя, фамилия, день рождения. Так же напишите последний пароль который помните при успешном входе, и его дату. Жмете на галочку согласия и далее. После проделанных действий нам восстановят доступ к аккаунту Яндекс и мы сможем пользоваться всеми сервисами по-прежнему.
Таким образом, спустя не которое время мы восстановили Яндекс диск и продолжили его использовать. Надеемся наша пошаговая инструкция по пунктам вам понравилась и Вы смогли забрать у взломщиков свой аккаунт.
Как восстановить Яндекс Диск
Восстановление аккаунта Яндекс Диска
Облачное хранилище Яндекс Диск привязано к почтовому аккаунту на Яндексе. Поэтому если пользователь забыл пароль или логин, то восстановить доступ он может с помощью тех же способов, что применяются при возврате данных от почтового ящика. Вариантов несколько: использование телефона или резервной электронной почты, ответ на контрольный вопрос и обращение в сервисную службу.
Восстановление пароля
Если вы забыли только пароль от Яндекса, то восстановить его совсем несложно. Метод сброса зависит от того, привязывали ли вы номер телефона при создании почты или резервный e-mail в настройках аккаунта. Если номер не привязан, то придется вспоминать ответ на контрольный вопрос.
- Зайдите на yandex.ru. Чтобы получить доступ в Яндекс. Диск, нужно авторизоваться на сайте.
- Щелкните на знак вопроса возле поля «Пароль».
- Введите логин или e-mail, который используется на Яндексе. Напишите слово, указанное на картинке. Если разобрать символы не получается, прослушайте капчу или обновите картинку, нажав кнопку «Другой код».
На следующем этапе действия отличаются в зависимости от того, какие сведения были указаны при регистрации на Яндексе. Если вы вводили номер и получали на него сообщение с кодом привязки, то восстановить доступ можно с помощью телефона. Напишите телефон и щелкните «Получить код».
На телефон отправится сообщение с кодом, который необходимо вписать в специальном поле. После ввода кода пароль будет сброшен.
Если при регистрации вы указывали, что у вас нет телефона, и выбирали контрольный вопрос, то система предложит ввести ответ. Проверьте раскладку клавиатуры и написание слов – Е и Ё различаются. Правильный ответ сбросит пароль, который пользователь забыл. Затем необходимо повторить те же действия, что и при восстановлении через телефон – дважды написать новый ключ безопасности и заново авторизоваться на Яндексе.
Проблемы с телефоном
При восстановлении пароля через телефон у пользователей могут возникнуть некоторые проблемы. Как их избежать:
- Вводить номер в правильном формате: страна, оператор, номер абонента (+7 900 1234567).
- Убедиться, что телефон включен и находится в зоне уверенного приема сигнала.
Сообщение может придти не сразу: максимальное время доставки – 24 часа. Но полученный код не имеет срока годности, то есть его можно применять для сброса пароля в любой момент.
Восстановление логина
Сбросить пароль можно только в том случае, если пользователь не забыл логин от Диска и других сервисов Yandex. Если же логин утерян, то придется его вспоминать. Обычно логин отображается в подсказках при открытии формы восстановления пароля.
Если в подсказках показан другой логин, то воспользуйтесь помощью друзей, которым вы отправляли письма с почты. Они должны посмотреть, с какого адреса приходили послания, и сообщить его вам. Логин указан адресе до значка «@»: login@yandex.ru.
Обращение в службу поддержки
Если вы не отправляли с Яндекс-почты письма и не можете вспомнить логин, чтобы по нему восстановить пароль от Диска, то придется обращаться в службу технической поддержки. Служба поддержки сможет восстановить ваш логин только в том случае, если вы сообщите какие-либо сведения об аккаунте:
- Номер счета в кошельке Яндекс.Деньги.
- Номер Метрики или URL сайта, на который установлен счетчик.
- Номер рекламной компании в Директе.
Без этих данных специалист службы поддержки не сможет восстановить логин, так как вы не докажите, что являетесь владельцем аккаунта. Это один из способов защиты от злоумышленников, ворующих чужие учетные записи, поэтому исключений здесь нет.
Если вы всё же вспомнили логин, но не можете самостоятельно восстановить доступ, хотя убеждены, что вводите номер телефона или ответ на контрольный вопрос правильно, заполните анкету восстановления по адресуhttps://passport.yandex.ru/restoration/form.
- Введите логин и капчу, чтобы перейти к анкете.
- Заполните анкету. Указывайте те данные, что были использованы при регистрации аккаунта. В первой строке напишите e-mail, к которому есть доступ – на него придет ответ от службы поддержки.
На последнем шаге восстановления нужно приложить фотографию, на которой видно лицо и удостоверение личности (паспорт, загранпаспорт, военный билет, водительские права).
Если вы действительно владелец аккаунта, то доступ к учетной записи вам вернут, при условии выполнения всех требований и подробном заполнении анкеты. В противном случае придется регистрировать новую почту.
Восстановление Яндекс Диска
Сохраняя данные в облачном хранилище, его владелец полагается на инновационные технологии в области безопасности и сохранности данных, которые применяются разработчиком облака. Яндекс Диск является простым в использовании и надёжным хранилищем, куда можно складировать информацию различного формата. Безопасность Я.Диска обеспечивается:
- Многофакторной защитой личности (пароль, логин, контрольное слово, резервная почта, номер телефона);
- Сложным шифрованием каналов передачи данных;
- Современным антивирусным софтом;
- Регулярным резервным копированием.
Но что делать, если доступ к диску утерян по вине пользователя? В этом материале собраны полезные пошаговые инструкции, показывающие, как восстановить Яндекс Диск. Восстановление доступа к Диску и другим сервисам Yandex возможно, при этом методика будет зависеть от того действует ли аккаунт, или полностью ликвидирован.
Существующий учётный профиль
Аккаунт не удалён, просто к нему заблокирован доступ по следующим причинам:
- Забыт пароль;
- Забыт логин;
- Забыты личные регистрационные данные;
- Утеряно либо вышло из строя устройство, с которого осуществлялся вход.
Способ 1: Регистрационные данные
При создании аккаунта заполняется анкета личных данных, в которой указывается номер телефона, резервный адрес электронной почты, контрольное слово и ответ на него для возврата доступа. По этим данным можно изменить параметры входа в Я.облако и прочие сервисы:
- Войти в Яндекс Почту с устройства.
- В верхнем правом углу возле поля ввода пароля нажать на вопросительны знак.
- На появившейся странице доступа ввести логин и буквы капчи.
- Выбрать метод реавторизации: телефон, почту, вопрос:
Телефон:
- Получить код.
- Напечатать в его строке подтверждения.
- Придумать новый пароль.
- Выйти и зайти снова на всех устройствах.
Электронная почта:
- Вход в почту и получением письма с кодом.
- Ввод в строку подтверждения.
- Новый пароль.
- Выход и вход на всех устройствах.
Контрольное-слово:
- Ввести слово-ответ.
- Создать новый пароль.
- Выход и вход.
Способ 2: Анкета технической поддержки
Такой способ рекомендуется, когда забыт логин или утеряны регистрационные данные.
- Зайти в Яндекс Почту с устройства.
- В строке ввода пароля нажать на вопросительны знак.
- Следовать дальнейшим указаниям, вводить известную личную и регистрационную информацию. Анкета запрашивает такие данные:
- Логин;
- Электронную почту;
- Имя, фамилию, отчество;
- Дату рождения;
- Ответ на контрольный вопрос (если был установлен);
- Дату последнего входа в аккаунт;
- Получить код.
- Напечатать в его строке подтверждения.
- Придумать новый пароль.
- Выйти и зайти снова на всех устройствах.
Электронная почта:
- Вход в почту и получением письма с кодом.
- Ввод в строку подтверждения.
- Новый пароль.
- Выход и вход на всех устройствах.
Контрольное-слово:
- Ввести слово-ответ.
- Создать новый пароль.
- Выход и вход.
Способ 2: Анкета технической поддержки
Такой способ рекомендуется, когда забыт логин или утеряны регистрационные данные.
- Зайти в Яндекс Почту с устройства.
- В строке ввода пароля нажать на вопросительны знак.
- Следовать дальнейшим указаниям, вводить известную личную и регистрационную информацию. Анкета запрашивает такие данные:
- Логин;
- Электронную почту;
- Имя, фамилию, отчество;
- Дату рождения;
- Ответ на контрольный вопрос (если был установлен);
- Дату последнего входа в аккаунт;
- Дождаться автоматической проверки и выдачи результата.
- Повторить попытку.
- Написать сообщение в службу технической поддержки feedback@support.yandex.ru (все персональные учётные данные необходимо указать в письме).
- Дождаться ответа.
- Следовать инструкциям.
Удалённый профиль
Многие пользователи задаются вопросом можно ли вернуть удалённый учётный профиль. По удалённым аккаунтом понимается:
- Ликвидированный юзером собственноручно;
- Заблокированный и ликвидированный системой (вирус, спам, взлом).
Существует два способа решения проблемы ликвидированной учётки.
Способ 1: Обращение в службу поддержки
Если аккаунт удалён недавно (не более 3 месяцев), пользователь может подать запрос на восстановление в службу технической поддержки.
- Войти в Yandex.
- В поисковой строке набрать яндекс помощь.
- В перечне действий выбрать «восстановление доступа» или «решение проблем».
- Следовать инструкциям в разделе.
Если перечень действий не подпадает под проблему, в технический отдел можно написать письмо. Адрес почты feedback@support.yandex.ru.
Способ 2: Создание новой учётной записи
Наиболее простой вариант, подходящий для пользователя – это создание новой учётной записи.
- Войти в Я.профиль.
- В строке входа (справа сверху) нажать создать профиль.
- Заполнить регистрационную анкету.
- Подтвердить контрольные параметры.
- Авторизоваться в учётной записи и приступить к работе.
Yandex сервис использует мультифакторную идентификацию, которая позволяет юзеру авторизовать аккаунт и задать новые контрольные параметры. Если же диск взломан или заражён вирусом разработчик всегда порекомендует отказаться от него и создать новый профиль.
Как восстановить Яндекс диск: инструкция по пунктам
Опубликовано admin в
Восстановления Яндекс диск
В данной статье мы расскажем, как восстановить доступ Яндекс диск, разными способами, разберем инструкция по пунктам. Можно восстанавливать при потере пароля или логина. Различными вариантами, использование телефона, ответ на контрольный вопрос, и присоединённая резервная электронная почта яндекс облака. Так же попытаемся обратиться в сервисную службу компании, для возврата доступа к аккаунту диск.
Как восстановить Яндекс диск инструкция!
Вы забыли пароль от диска, и если только его, то все проще и не трудно. Способ сброса зависит от некоторых факторов, есть ли доступ к привязанному телефону, прикрепленная резервная почта Яндекс e-mail. Если все-таки нет привязки номера к аккаунту, то вспоминайте ответ на контрольный вопрос.
1. Переходим на официальный сайт компании yandex.ru пытаемся произвести вход в свою учетную запись, если у вас её нет. То нужно создать аккаунт Яндекс для хранения данных. Вводите свой логин от почты и если забыли, пароль жмем на соответствующую кнопку. В новом окне введите логин который использовался для входа изначально. Затем напишите в поле ввода капчу. Если не получается прочитать и увидеть слово указанное на картинке, то прослушайте код или сделайте обновление картинки. Чтобы восстановить Яндекс диск большая инструкция не потребуется.
2. Вторым пунктом у нас есть различия, они заключаются в том, что дальнейшие действия могут различаться. Это зависит от введенных ранее данных. Если Вы в поле ввода вводили только номер телефона, то придет код восстановления на смартфон. На него отправится специальный код, который нужно ввести в поле. После входа в аккаунт, пароль будет сброшен на Яндекс диск бесплатно.
Если нет доступа к номеру телефона?
Или вообще не был привязан номер мобильного телефон к аккаунту. То скорее всего при регистрации Вы вводили контрольный вопрос. Проделываем все процедуры указанные выше, и вместо подтверждения через смартфон, нужно дать ответ на контрольный вопрос. Его вы указывали при регистрации на Яндекс почты. Вводим ответ в поле, если ответ на вопрос правильный, то он сбросит пароль. Который уже пользователь забыл. После этого открывается новое окно и нужно придумать новый ключ и повторить его. Советуем выбирать с заглавными символами, и различными буквами и цифрами. Надежный считается от 10 знаков в разном порядке. Запишите его, так, чтобы не забыть или наконец запомните его навсегда.
Устраняем проблемы с телефоном при входе в аккаунт
У пользователя при восстановлении пароля в Яндексе, могут возникнуть проблемы. Чтобы их избежать нужно сделать кое-что:
1) Всегда вводить номер мобильного телефона в правильном порядке и формате в котором изначально он представлен. Это зависит от кода страны, так же оператора и самого абонента (например +7 903 123456789)
2) Включить смартфон если он выключен, и проверить прием связи оператора, чтобы смс пришло вам на номер телефона.
Смска может идти до одного дня то-есть 24 часа. Поэтому если код восстановления не приходит, не стоит переживать. Нужно не много терпения и Вам придет сообщение с кодом для доступа в аккаунт, он не имеет срок хранения и годности, поэтому его можно будет ввести в поле спустя любое время.
Это все случаи были для сброса пароля в диске или почте Яндекс, но если забыл логин?
Восстановить логин в Яндекс
Многие забывают не только пароли и тем самым теряют доступ к своему аккаунту, но и само имя почтового адреса. Что сделать, если забыл логин от Яндекс диск и почты? Всё так же просто и понятно. Нажимаем на кнопку не помню логин, на этой странице можно посмотреть свой логин в подсказках снизу под формой восстановления email Yandex сервиса. Вид он может иметь «@» и логины login@yandex..ru Если он там не указан, что вводим капчу и проходим все ту же процедуру. Либо вводим свой телефон или ответ на контрольный вопрос.
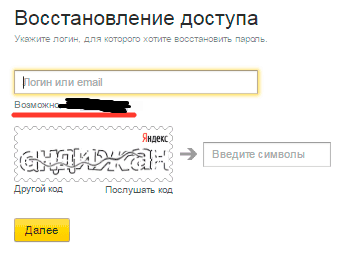
Обращаемся в службу поддержки и восстановления Яндекс Диск
Обращаемся мы к ним, если забыли логин и не можем вспомнить пароль который мы задавали сначала регистрации. И нет доступа к почте Яндекс диск. Нам придется обратиться в техническую поддержку, которая нам точно поможет с нашей проблемой. Но при одном условии, важно чтобы Вы знали сведения об аккаунте. В который нельзя зайти, их понадобится не много.
1) Если был привязан Яндекс деньги, то нужен только номер счета.
2) Привязанная метрика-сайт к данному логину и почте.
3) Им понадобится номер рекламной компании в Директе.
Эти данные просят. Чтобы могли идентифицировать Вас, что вы являетесь владельцем, Диска и почта Яндекс. Без учета хоть одного пункта, менеджер службы поддержки не сможет восстановить пароли и логин для учетной записи. Чтобы все прошло успешно, нужно заполнить анкету от их компании. Вводите все нужные поля, это имя, фамилия, день рождения. Так же напишите последний пароль который помните при успешном входе, и его дату. Жмете на галочку согласия и далее. После проделанных действий нам восстановят доступ к аккаунту Яндекс и мы сможем пользоваться всеми сервисами по-прежнему.
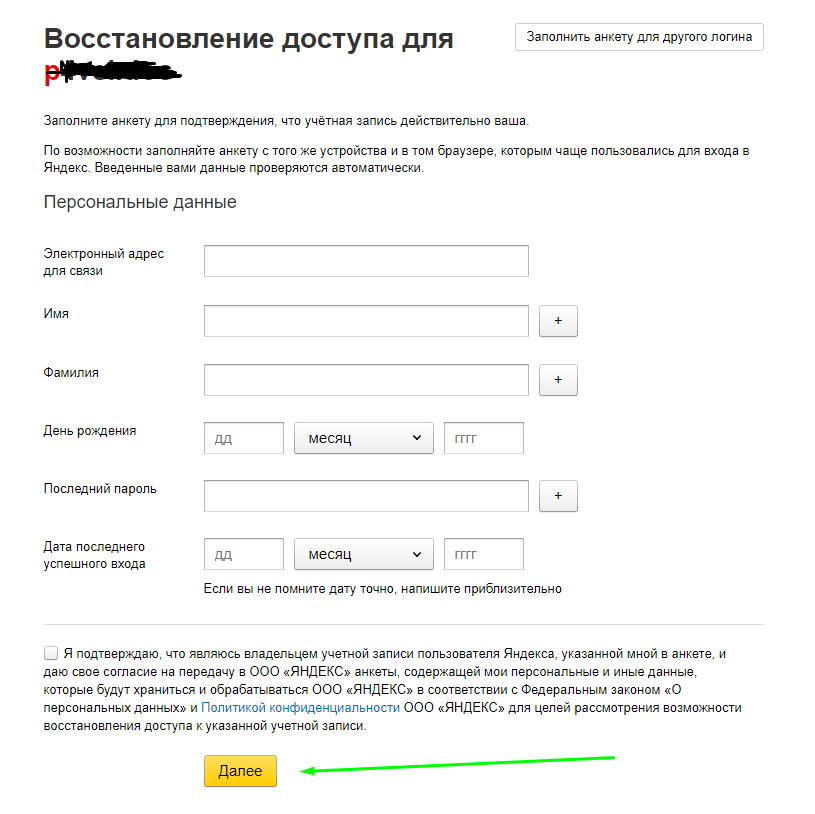
Таким образом, спустя не которое время мы восстановили Яндекс диск и продолжили его использовать. Надеемся наша пошаговая инструкция по пунктам вам понравилась и Вы смогли забрать у взломщиков свой аккаунт.
Вход, выход и действия с аккаунтом
Войти в Диск
Вы можете зайти в свой Диск с любого устройства, подключенного к интернету. Для этого наберите в адресной строке браузера disk.yandex.kz, введите ваш логин и пароль на Яндексе и нажмите кнопку Войти . Если вы используете или раньше использовали двухфакторную аутентификацию, для авторизации нужен одноразовый пароль, сгенерированный приложением Яндекс.Ключ.
Яндекс.Диск доступен только для пользователей, у которых есть аккаунт на Яндексе. Если для входа на Яндекс вы используете профиль соцсети или номер телефона, измените тип вашего аккаунта на аккаунт на Яндексе. Для этого на странице своего профиля в Яндекс.Паспорте нажмите ссылку Создать логин .
Подробнее см. в разделе Вход на Яндекс.
Не могу войти в Диск
Выберите проблему, с которой столкнулись:
Переключиться на другой аккаунт
Если вы пользуетесь несколькими аккаунтами на Яндексе, вы можете переключаться между ними, не вводя логин и пароль:
Вы можете выбирать аккаунт в Диске, Почте, Паспорте и на других сервисах Яндекса, которые поддерживают эту возможность. Выбранный аккаунт считается основным: с ним вы будете авторизованы на сервисах, которые пока не поддерживают переключение.
В список можно добавить не более 15 учетных записей. Чтобы убрать какой-либо аккаунт из списка, переключитесь на него и перейдите по ссылке Выйти . Текущий аккаунт исчезнет из списка, и вы автоматически переключитесь на следующий.
Чтобы убрать из списка несколько аккаунтов, перейдите по ссылке Добавить пользователя , нажмите значок в левом верхнем углу и нажмите значок справа от аккаунта, который хотите убрать.
Выйти из Диска
Откройте меню учетной записи в правом верхнем углу экрана и нажмите кнопку Выйти .
Если вы забыли выйти из Диска на чужом устройстве, откройте страницу Паспорта и в блоке История входов и устройства нажмите ссылку Выйти на всех устройствах .
Как сменить пароль или ответ на контрольный вопрос?
В целях безопасности рекомендуется менять пароль каждые 6 месяцев.
Чтобы сменить ваш пароль на Яндексе, откройте меню учетной записи в правом верхнем углу экрана, нажмите кнопку Управление аккаунтом и в блоке Пароли и авторизация нажмите ссылку Сменить пароль .
На открывшейся странице укажите свой текущий пароль и дважды новый для подтверждения правильности ввода. Введите символы с картинки и нажмите кнопку Сохранить .
Вы можете изменить контрольный вопрос или ответ на него на странице Яндекс.Паспорта, нажав ссылку контрольный вопрос в блоке Пароли и авторизация .
Скачать все файлы с Диска
Файлы скачаются в системную папку «Загрузки» .
Со страницы Яндекс.Диска
Чтобы скачать несколько файлов через браузер:
Файлы скачаются в виде архива.
Скачать несколько папок не получится — папки скачиваются только по одной. Но вы можете переместить все папки и файлы в одну папку и скачать ее.
Переместить все файлы на другой аккаунт
Восстановить Диск после переустановки Windows
Если вы переустановили Windows, поменяли жесткий диск, вы можете легко восстановить данные с Яндекс.Диска, если помните логин и пароль от своего аккаунта на Диске.
Если вы забыли пароль, восстановите его по инструкции.
Удалить аккаунт на Диске
Яндекс.Диск включен по умолчанию у всех пользователей Яндекса, отключить его нельзя. Поэтому удалить аккаунт Диска не получится. Но вы можете удалить все файлы на Диске и перестать им пользоваться. В этом случае вам по-прежнему будут доступны другие сервисы Яндекса (например Почта).
Если вы хотите полностью удалить аккаунт на Яндексе, ознакомьтесь со статьей Удаление аккаунта. В этом случае удалятся все ваши данные на всех сервисах Яндекса, доступа к этим сервисам не будет.
Вход, выход и действия с аккаунтом
Войти в Диск
Вы можете зайти в свой Диск с любого устройства, подключенного к интернету. Для этого наберите в адресной строке браузера disk.yandex.kz, введите ваш логин и пароль на Яндексе и нажмите кнопку Войти . Если вы используете или раньше использовали двухфакторную аутентификацию, для авторизации нужен одноразовый пароль, сгенерированный приложением Яндекс.Ключ.
Яндекс.Диск доступен только для пользователей, у которых есть аккаунт на Яндексе. Если для входа на Яндекс вы используете профиль соцсети или номер телефона, измените тип вашего аккаунта на аккаунт на Яндексе. Для этого на странице своего профиля в Яндекс.Паспорте нажмите ссылку Создать логин .
Подробнее см. в разделе Вход на Яндекс.
Не могу войти в Диск
Выберите проблему, с которой столкнулись:
Переключиться на другой аккаунт
Если вы пользуетесь несколькими аккаунтами на Яндексе, вы можете переключаться между ними, не вводя логин и пароль:
Вы можете выбирать аккаунт в Диске, Почте, Паспорте и на других сервисах Яндекса, которые поддерживают эту возможность. Выбранный аккаунт считается основным: с ним вы будете авторизованы на сервисах, которые пока не поддерживают переключение.
В список можно добавить не более 15 учетных записей. Чтобы убрать какой-либо аккаунт из списка, переключитесь на него и перейдите по ссылке Выйти . Текущий аккаунт исчезнет из списка, и вы автоматически переключитесь на следующий.
Чтобы убрать из списка несколько аккаунтов, перейдите по ссылке Добавить пользователя , нажмите значок 

Выйти из Диска
Откройте меню учетной записи в правом верхнем углу экрана и нажмите кнопку Выйти .
Если вы забыли выйти из Диска на чужом устройстве, откройте страницу Паспорта и в блоке История входов и устройства нажмите ссылку Выйти на всех устройствах .
Как сменить пароль или ответ на контрольный вопрос?
В целях безопасности рекомендуется менять пароль каждые 6 месяцев.
Чтобы сменить ваш пароль на Яндексе, откройте меню учетной записи в правом верхнем углу экрана, нажмите кнопку Управление аккаунтом и в блоке Пароли и авторизация нажмите ссылку Сменить пароль .
На открывшейся странице укажите свой текущий пароль и дважды новый для подтверждения правильности ввода. Введите символы с картинки и нажмите кнопку Сохранить .
Вы можете изменить контрольный вопрос или ответ на него на странице Яндекс.Паспорта, нажав ссылку контрольный вопрос в блоке Пароли и авторизация .
Яндекс.Диск
В этом уроке я покажу, как открыть файлообменник Яндекс Диск. Мы научимся пользоваться облаком от Яндекса: загружать и скачивать файлы.
Содержание:
- Как открыть Яндекс.Диск
- Вход на компьютере
- Вход на телефоне
- Как пользоваться на компьютере
- Как пользоваться на телефоне
- Как скачать файл без регистрации
Как открыть Яндекс Диск
Яндекс Диск — это хранилище данных (облако). В него можно записывать свои файлы, а также передавать их по интернету.
Вход на компьютере
Без регистрации
Важно! Без регистрации пользоваться облаком можно только если у вас есть почта на Яндексе. Если электронного адреса нет, то сначала нужно зарегистрироваться. О том, как это сделать, читайте ниже.
Каждому пользователю Яндекс Почты бесплатно выделяется облако размером 10 ГБ. Зайти в него можно одним из трех способов:
- Через электронный ящик
- С главной страницы
- По прямой ссылке
Через электронный ящик
1. Перейдите по адресу mail.yandex.ru. Если откроется окошко авторизации, введите логин и пароль.
2. Откроется электронный ящик. Щелкните по иконке «три пунктира» в левом верхнем углу. Из списка выберите «Диск».
В новой вкладке загрузится ваш файлообменник.
С главной страницы
Откройте браузер и перейдите по адресу yandex.ru.
Если вы выполнили вход в почтовый ящик, то в правом углу экрана будет показан логин, а под ним пункт «Диск».
Если вы еще не выполнили вход в почту, то над строкой поиска вы увидите пункты сервисов. Кликните по «ещё» и выберите «Диск».
Щелкните по кнопке «Войти» и введите данные для входа.
По прямой ссылке
- Откройте браузер.
- Щелкните в область адресной строки.
- Напечатайте disk.yandex.ru
- Нажмите клавишу Enter на клавиатуре.
Если вы еще не авторизовались, откроется окошко, в котором нужно кликнуть по «Войти». Если вы уже входили в личный кабинет, то автоматически загрузится страница с вашим облаком.
Как зарегистрироваться
Если вы еще не регистрировались в сервисе и у вас нет Яндекс Почты, то сначала нужно создать аккаунт. Это бесплатно.
1. Откройте браузер и перейдите по адресу disk.yandex.ru.
2. Кликните на «Завести Диск».
3. Откроется окно регистрации. Заполните анкету своими данными.
- Имя. Напечатайте ваше имя.
- Фамилия. Напечатайте фамилию.
- Придумайте логин. Укажите новый логин: такой, которого еще нет в системе.
- Придумайте пароль. Назначьте пароль для входа. Он должен состоять из английских букв без пробелов и желательно быть длиной в 8 и более символов.
- Повторите пароль. Введите заново назначенный пароль.
- Номер мобильного телефона. Напечатайте ваш номер телефона. Нажмите кнопку «Подтвердить номер», после чего поступит смс сообщение с проверочным кодом. Напечатайте его в поле «Введите код из смс» и кликните по «Подтвердить».
Если не хотите указывать номер, выберите «У меня нет телефона». Тогда нужно будет придумать контрольный вопрос и ответ на него. - Прочтите условия пользовательского соглашения и поставьте галочку в пункте «Я принимаю условия Пользовательского соглашения». Пункт «Я соглашаюсь создать Яндекс.Кошелек» можно пропустить, сняв галочку.
- Щелкните по «Зарегистрироваться».
4. Регистрации успешно завершена и теперь у вас есть бесплатное облако размером 10 Гб.
На заметку. Вы можете использовать созданный аккаунт также и для почты.
Вход на телефоне
На телефоне для работы с файлообменником можно установить официальное приложение. Но также можно пользоваться и без него — через мобильный браузер. Рассмотрим оба варианта.
Как установить приложение
1. Откройте магазин приложений Google Play или App Store.
2. В строке поиска напечатайте яндекс диск.
3. Нажмите на кнопку «Установить» или «Загрузить».
Если программа попросит доступ к данным, разрешите его, нажав на кнопку «Принять».
Начнется загрузка и установка приложения.
4. После установки в главном меню телефона появится программа.
Как войти в облако через приложение
1. Запустите Диск, нажав на значок программы.
2. Откроется окно авторизации.
- В поле «Логин» введите логин.
- В поле «Пароль» введите пароль.
3. Откроется файлообменник.
Как войти через мобильный браузер
1. Запустите мобильный браузер. Например, Google Chrome или Safari.
2. Перейдите в сервис по адресу disk.yandex.ru.
3. Сверху нажмите на кнопку «Войти».
4. Откроется страница авторизации:
- Введите логин;
- Напечатайте пароль.
5. Откроется ваше облако.
Как зарегистрироваться с телефона
Рассмотрим, как создать новый аккаунт через приложение.
1.Откройте приложение. В окне авторизации в правом верхнем углу будет пункт «Зарегистрироваться» — нажмите на него.
2.Напечатайте свой мобильный номер и нажмите «Продолжить с телефоном».
На телефон поступит звонок. Оператор продиктует код, который нужно напечатать в поле подтверждения.
Или можно нажать на пункт «Подтвердить по смс» для отправки кода в смс сообщении.
3. Напечатайте свое имя и фамилию и нажмите кнопку «Далее».
4. Придумайте логин. Если он уже будет в базе, система попросит придумать новый. Также придумайте пароль из английских букв и цифр без пробелов (минимум 8 знаков). Затем нажмите на кнопку «Зарегистрироваться».
Регистрации завершена, и теперь можно пользоваться облаком – как на телефоне, так и на компьютере.
Как пользоваться на компьютере
В этом разделе мы научимся пользоваться основными функциями файлообменника Яндекс.
Как загрузить файл
1. Откройте браузер и перейдите в облако.
2. Щелкните по кнопке «Загрузить» в верхнем углу экрана.
3. Откроется окошко, в котором нужно выбрать файл.
Загрузка фото:
- Откройте папку с фотографиями.
- Щелкните два раза левой клавишей мышки по нужному снимку.
- Фотография загрузится в облако. Ее можно открыть через папку «Файлы» или «Фото».
Загрузка документа:
- Откройте папку, в которой находятся нужные данные.
- Кликните два раза левой клавишей мышки по документу.
- Документ успешно загрузится. Вы сможете его открыть в папке «Файлы» на облаке.
Загрузка видео:
- Откройте папку компьютера.
- Кликните по нужному видео два раза левой кнопкой мыши.
- Видео успешно загружено в папку «Файлы».
Как скачать файл
После того как вы загрузили файлы на диск, их можно скачать на любом компьютере с доступом в интернет. Для этого достаточно перейти в облако, ввести свой логин и пароль.
1. Щелкните по нужному файлу правой кнопкой мыши.
2. Откроется контекстное меню, из которого выберите «Скачать».
3. Файл загрузится на компьютер в папку «Загрузки».
Как поделиться
Функция «Поделиться» открывает публичный доступ к данным на облаке. Таким образом можно отправить другому человеку ссылку файл. То есть при помощи этой функции можно пересылать файлы по почте, через мессенджеры (Скайп, Вайбер, Телеграм) и социальные сети.
1. Щелкните правой клавишей мыши по файлу.
2. В контекстном меню выберите пункт «Поделиться».
3. Откроется меню с публичной ссылкой и действиями, которые можно выполнить.
- Копировать ссылку. Нажав на этот пункт, ссылка скопируется в буфер обмена. Затем ее можно вручную вставить в письмо, мессенджер или на сайт.
- ВКонтакте, Facebook, Одноклассники. Выбрав одну из социальных сетей, система запросит доступ к вашему профилю. После этого вы сможете опубликовать ссылку на своей странице.
- Почта. Откроется ваш аккаунт в Яндекс Почте, и ссылка автоматически добавится в новое письмо.
- QR код. Сервис сгенерирует QR код для загрузки.
Программа для компьютера (клиент)
Для компьютера существует отдельная программа для работы с файлообменником. Рассмотрим, как ее установить и пользоваться.
Как установить
Перейдите по адресу disk.yandex.ru. Нажмите на кнопку «Диск для Windows».
В новой вкладке откроется страница загрузки. Нажмите «Скачать».
Загрузится установщик.
Закройте браузер и зайдите в «Этот компьютер» — папку «Загрузки». Откройте файл YandexDisk30Setup. Запустится установщик.
После загрузки и установки на рабочем столе появится ярлык программы «Яндекс.Диск».
Откройте программу. Запустится окошко, в которое нужно ввести логин и пароль от аккаунта.
Если оставить галочку в пункте «Запомнить», клиент сохранит введенные данные и будет открывать облако автоматически.
Нажмите кнопку «Войти». Откроется Диск с вашими файлами.
Как загрузить файл или папку
Загрузить файл в облако можно одним из двух способов:
- Нажать кнопку «Загрузить» и вручную добавить файл.
- Перетянуть данные в окно мышкой.
Рассмотрим второй способ загрузки — через перетаскивание файлов.
1. Уменьшите окно программы, нажав на значок «квадрат» в правом верхнем углу.
2. Откройте папку с файлами, которые хотите загрузить, и также уменьшите размер окна.
3. Зажмите на файле (папке) левую кнопку мыши и перетяните данные в окно диска.
Данные успешно загружены.
Как скачать файл
Через клиент можно не только загрузить данные на облако, но и наоборот скачать их. Делается это точно так же:
- Открываем программу и уменьшаем размер окна.
- Зажимаем левую кнопку мыши на файле и перетягиваем его в папку компьютера или на Рабочий стол.
Как пользоваться на телефоне
Рассмотрим, как загрузить и скачать файлы через приложение на телефоне.
Как загрузить файл
1. Откройте приложение и авторизуйтесь под своим логином и паролем.
2. Для загрузки файла нажмите на иконку + в правом углу.
3. Выберите то, что хотите загрузить.
- Картинки из галереи. Откроется галерея телефона, из которой вы сможете выбрать фото для загрузки.
- Новую фотографию. Приложение задействует камеру телефона для создания нового снимка и его загрузки.
- Новую папку. Сервис создаст новый каталог.
- Файлы с устройства. Приложение откроет диспетчер файлов для загрузки данных из памяти телефона.
- Файлы из приложений. Задействуют данные с телефона, но в другом визуальном режиме.
Как скачать файл
1. Откройте приложение и нажмите на кнопку «Файлы» в нижнем меню экрана.
2. Зажмите палец на файле (папке), который хотите скачать. Он отметится галочкой.
3. Нажмите на значок «три точки» в верхнем углу.
- Если выбрать пункт «Скачать», сервис откроет окошко с выбором каталога для загрузки. Открыв папку в каталоге и нажав кнопку «Сохранить здесь», файл будет закачен в указанное место.
- Если выбрать пункт «Сохранить на устройство», изображение или видео будет записано в галерею телефона.
Этот пункт появляется только у изображений или видео. У других типов данных доступен только пункт «Скачать».
Как скачать файл без регистрации
Сейчас я покажу, как скачать файл без регистрации в сервисе. Допустим, вам по почте пришла ссылка на загрузку с Яндекс.Диска.
Кликнув по ссылке, в новой вкладке откроется доступ к данным.
Нажав кнопку «Скачать», файл будет загружен в «Этот компьютер» — папку «Загрузки».
На телефоне всё будет точно также: файл будет сохранен в папку «Загрузки» (Download).
На свой диск
Для данного действия вам сначала нужно будет выполнить вход в свое облако. После перехода по ссылке нажмите кнопку «Сохранить на Яндекс.Диск».
Данные будут записаны в ваш Диск в папку «Загрузки».
На телефоне действия происходят аналогично.
Обновлено: 16.04.2020
Автор: Илья Курбанов
Как начать работать в Яндекс Диске с нуля: полная инструкция по созданию, загрузке и удалению файлов
Рассказываем, как войти в Яндекс Диск, загружать, сохранять и перемещать файлы. Какие есть дополнительные возможности.
26.12.2022
- Как войти в Яндекс Диск
- Как создать на Диске таблицу, текст или презентацию
- Как загрузить файл на Диск
- Как работать с файлами и папками
- Как работать с корзиной
- Главное: что запомнить о работе в Яндекс Диске
Диск входит в состав сервисов Яндекс 360. Он подходит как компаниям, так и обычным пользователям. В нём можно хранить файлы разных форматов, делиться ими с друзьями и коллегами, редактировать, скачивать на любое устройство.
Начать работать с Яндекс Диском удобнее в браузерной версии, на её примере и покажем функции.
Как войти в Яндекс Диск
Если у вас есть аккаунт в Яндексе, авторизуйтесь и перейдите по ссылке. Диск сразу откроется, можно начинать работу. Если учётной записи в Яндексе нет, сначала зарегистрируйтесь.
Как создать на Диске таблицу, текст или презентацию
Внутри диска можно создавать папки и файлы: таблицы, текстовые документы или презентации.
Рабочие снимки, загруженные на Яндекс Диск, легко отделить от личных, а тематические, например с праздников или из поездок, — сгруппировать. Для этого достаточно создать несколько альбомов.
Фотографии из памяти компьютера тоже можно добавить в созданный альбом. Для этого откройте альбом и нажмите кнопку «Загрузить» в меню слева. Выберите одну или несколько фотографий. Нажмите «Открыть».
Как загрузить файл на Диск
На Диск можно загружать файлы в любых форматах. Например, картинки в JPG или шаблоны в PSD, а ещё музыку, видео, документы и другие. Файлы в популярных форматах, таких как JPG, PPTX, DOCX, XLSX, открываются прямо на Диске. Не нужно их скачивать или устанавливать дополнительные программы, чтобы посмотреть.
Как работать с файлами и папками
Загруженные на Диск файлы и папки можно переименовывать, удалять, скачивать на компьютер, создавать копии. Для этого кликните по нужному файлу или папке правой кнопкой мыши и в контекстном меню выберите одно из действий.
Если вам нужно копировать или переместить файл, можно сделать это перетаскиванием мышкой, не вызывая контекстное меню.
Скачать на компьютер.
Любые файлы и папки с Диска можно загрузить на компьютер. Если вы скачиваете папку, она загрузится в формате архива ZIP. Когда загружаете один файл, он сохранится в исходном формате. Например, картинка, которая лежит на Диске в JPG, скачается в этом же формате.
Поделиться файлом или папкой
Функция нужна, чтобы открыть доступ к файлу или папке для просмотра. Удобно, чтобы, например, показать работодателю портфолио или похвалиться перед друзьями фотографиями из отпуска.
Когда вы делитесь файлом или папкой, ссылку на них можно публиковать где угодно или отправлять друзьям в личных сообщениях. Чтобы просмотреть файлы и папки, другим людям необязательно иметь аккаунт в Яндексе.
Пользователи Яндекс 360 для бизнеса с тарифами «Оптимальный» или «Расширенный» могут запретить скачивать файлы по ссылке. Файл невозможно будет загрузить на компьютер. Ещё можно установить срок действия ссылки, например неделю.
Открыть общий доступ к папке
Режим совместного доступа по почте открывается только для папок. Файлы внутри папки может одновременно редактировать сразу несколько человек.
Общий доступ вы можете открыть только пользователям с аккаунтом в Яндексе. Их почты вам нужно указать в настройках. Сервис не формирует ссылку, а отправляет уведомление пользователям, которых вы пригласили.
Например, главный бухгалтер создаёт папку «Отчёты», перемещает в неё таблицы с данными и открывает доступ всей бухгалтерии.
Есть два уровня доступа к папкам:
- Только просмотр. В папке нельзя изменять файлы и добавлять новые. Только просматривать и скачивать.
- Полный доступ. В папку можно загружать файлы и менять существующие: переименовывать, редактировать и удалять.
Совместный доступ отключится, если вы удалите папку, для которой он открыт, или переместите её в другую закрытую папку. Ещё его можно отключить вручную.
Как работать с корзиной
Если на Диске накопилось много документов, фото и других файлов, ненужные лучше удалить. Есть два способа сделать это.
Файлы хранятся в корзине 30 дней, а потом автоматически безвозвратно удаляются. Пока файлы в корзине, они занимают место на Диске. Корзину можно в любое время очистить вручную. Для этого нужно её открыть и нажать на кнопку «Очистить Корзину» в правом верхнем углу страницы.
В корзине есть выборочное удаление: выделите один или несколько файлов правой кнопкой мыши и в контекстном меню выберите «Удалить навсегда».
Главное: что запомнить о работе в Яндекс Диске
- Если у вас есть аккаунт в Яндексе, вам не нужно дополнительно регистрироваться в Диске — доступ к сервису откроется автоматически. Если аккаунта в Яндексе нет, зарегистрируйте его.
- Вы можете создавать на Диске папки, альбомы, текстовые документы, презентации, таблицы. Можете их редактировать. Изменения сохраняются автоматически.
- На Диске хранятся файлы в любом формате. Популярные форматы, например DOCX, PPTX, XLSX, JPG, MP4, PDF, можно открывать прямо на Диске. Это удобно: можно быстро просмотреть или отредактировать документ, не скачивая его.
- Вы можете создавать на Диске копии файлов и папок, перемещать их, делиться ими с другими людьми, загружать на компьютер и удалять.
- Откройте совместный доступ, если хотите поделиться файлом с другими людьми или редактировать его целой командой.
Если у вас остались вопросы или возникли проблемы в работе, переходите в Справку по Диску.
Рекомендуемые материалы
Сохраняя данные в облачном хранилище, его владелец полагается на инновационные технологии в области безопасности и сохранности данных, которые применяются разработчиком облака. Яндекс Диск является простым в использовании и надёжным хранилищем, куда можно складировать информацию различного формата. Безопасность Я.Диска обеспечивается:
- Многофакторной защитой личности (пароль, логин, контрольное слово, резервная почта, номер телефона);
- Сложным шифрованием каналов передачи данных;
- Современным антивирусным софтом;
- Регулярным резервным копированием.
Но что делать, если доступ к диску утерян по вине пользователя? В этом материале собраны полезные пошаговые инструкции, показывающие, как восстановить Яндекс Диск. Восстановление доступа к Диску и другим сервисам Yandex возможно, при этом методика будет зависеть от того действует ли аккаунт, или полностью ликвидирован.
Содержание
- Существующий учётный профиль
- Способ 1: Регистрационные данные
- Способ 2: Анкета технической поддержки
- Удалённый профиль
- Способ 1: Обращение в службу поддержки
- Способ 2: Создание новой учётной записи
Существующий учётный профиль
Аккаунт не удалён, просто к нему заблокирован доступ по следующим причинам:
- Забыт пароль;
- Забыт логин;
- Забыты личные регистрационные данные;
- Утеряно либо вышло из строя устройство, с которого осуществлялся вход.
Способ 1: Регистрационные данные
При создании аккаунта заполняется анкета личных данных, в которой указывается номер телефона, резервный адрес электронной почты, контрольное слово и ответ на него для возврата доступа. По этим данным можно изменить параметры входа в Я.облако и прочие сервисы:
- Войти в Яндекс Почту с устройства.
- В верхнем правом углу возле поля ввода пароля нажать на вопросительны знак.
- На появившейся странице доступа ввести логин и буквы капчи.
- Выбрать метод реавторизации: телефон, почту, вопрос:
Телефон:
- Получить код.
- Напечатать в его строке подтверждения.
- Придумать новый пароль.
- Выйти и зайти снова на всех устройствах.
Электронная почта:
- Вход в почту и получением письма с кодом.
- Ввод в строку подтверждения.
- Новый пароль.
- Выход и вход на всех устройствах.
Контрольное-слово:
- Ввести слово-ответ.
- Создать новый пароль.
- Выход и вход.
Способ 2: Анкета технической поддержки
Такой способ рекомендуется, когда забыт логин или утеряны регистрационные данные.
- Зайти в Яндекс Почту с устройства.
- В строке ввода пароля нажать на вопросительны знак.
- Следовать дальнейшим указаниям, вводить известную личную и регистрационную информацию. Анкета запрашивает такие данные:
- Логин;
- Электронную почту;
- Имя, фамилию, отчество;
- Дату рождения;
- Ответ на контрольный вопрос (если был установлен);
- Дату последнего входа в аккаунт;
- Дождаться автоматической проверки и выдачи результата.
- Повторить попытку.
- Написать сообщение в службу технической поддержки feedback@support.yandex.ru (все персональные учётные данные необходимо указать в письме).
- Дождаться ответа.
- Следовать инструкциям.
Удалённый профиль
Многие пользователи задаются вопросом можно ли вернуть удалённый учётный профиль. По удалённым аккаунтом понимается:
- Ликвидированный юзером собственноручно;
- Заблокированный и ликвидированный системой (вирус, спам, взлом).
Существует два способа решения проблемы ликвидированной учётки.
Способ 1: Обращение в службу поддержки
Если аккаунт удалён недавно (не более 3 месяцев), пользователь может подать запрос на восстановление в службу технической поддержки.
- Войти в Yandex.
- В поисковой строке набрать яндекс помощь.
- В перечне действий выбрать «восстановление доступа» или «решение проблем».
- Следовать инструкциям в разделе.
Если перечень действий не подпадает под проблему, в технический отдел можно написать письмо. Адрес почты feedback@support.yandex.ru.
Способ 2: Создание новой учётной записи
Наиболее простой вариант, подходящий для пользователя – это создание новой учётной записи.
- Войти в Я.профиль.
- В строке входа (справа сверху) нажать создать профиль.
- Заполнить регистрационную анкету.
- Подтвердить контрольные параметры.
- Авторизоваться в учётной записи и приступить к работе.
Yandex сервис использует мультифакторную идентификацию, которая позволяет юзеру авторизовать аккаунт и задать новые контрольные параметры. Если же диск взломан или заражён вирусом разработчик всегда порекомендует отказаться от него и создать новый профиль.