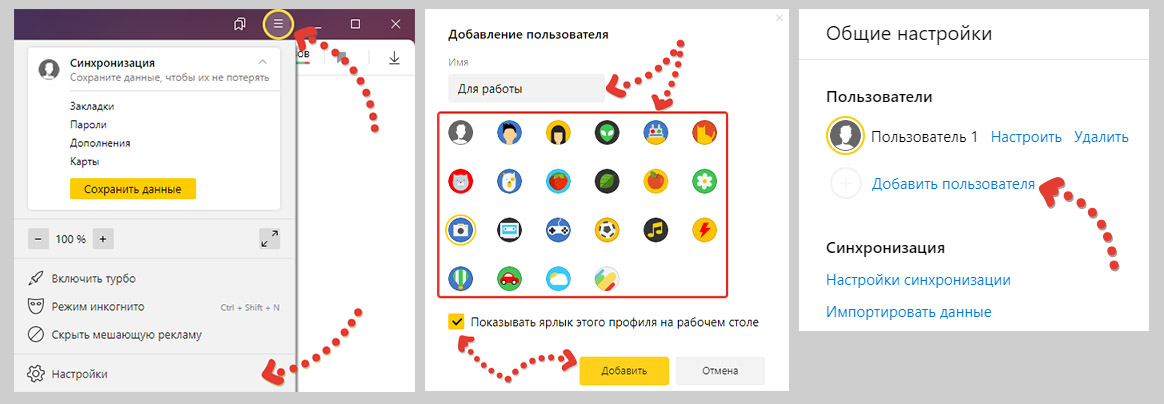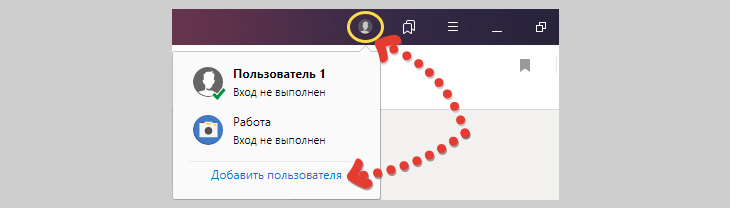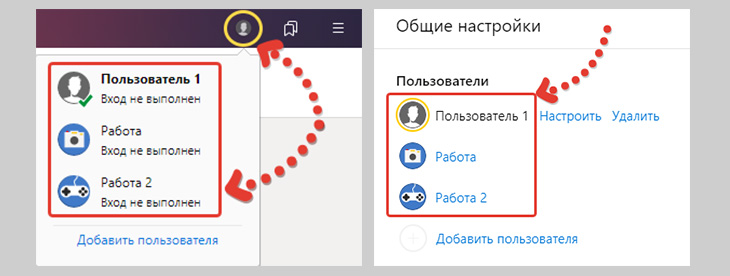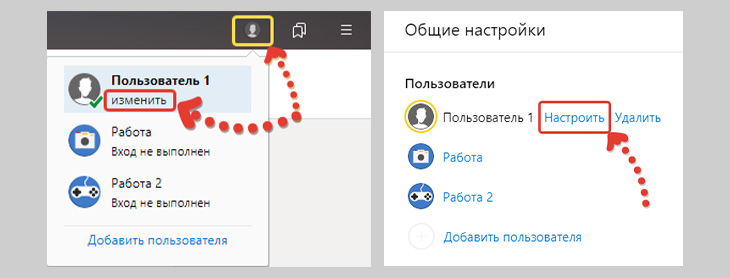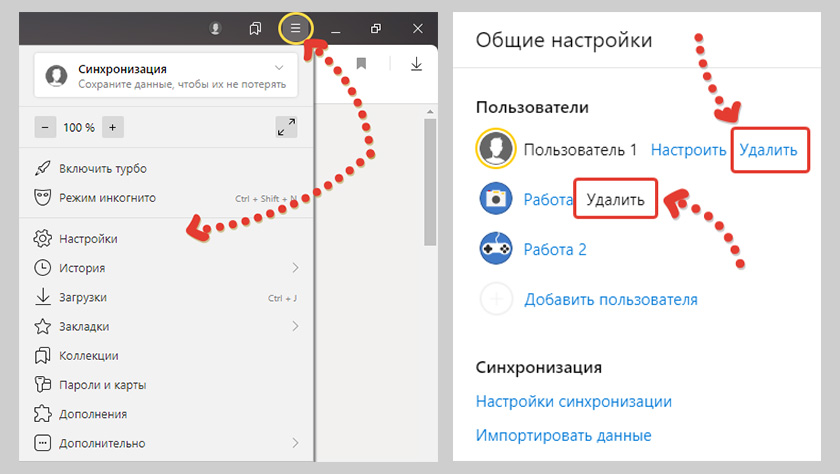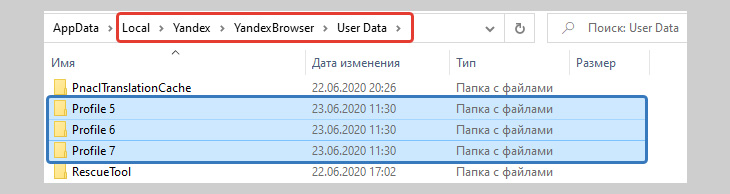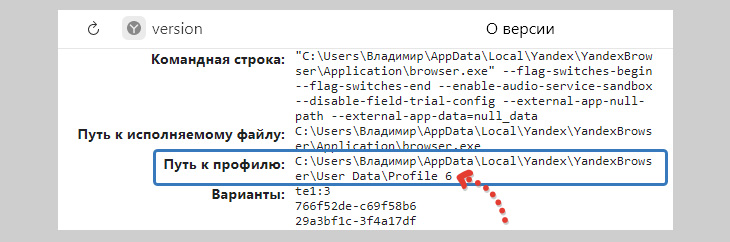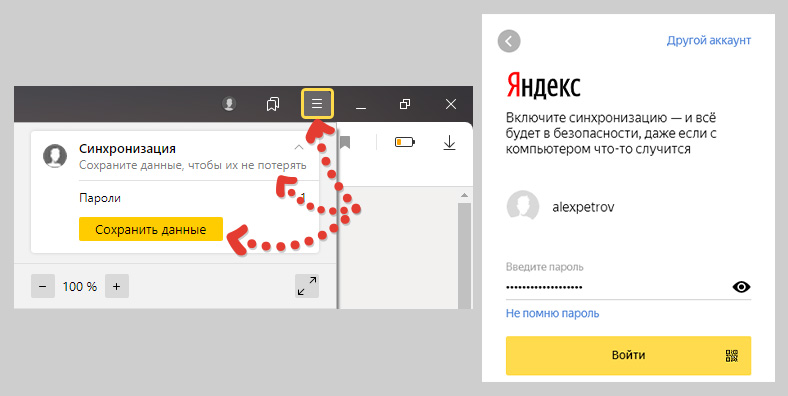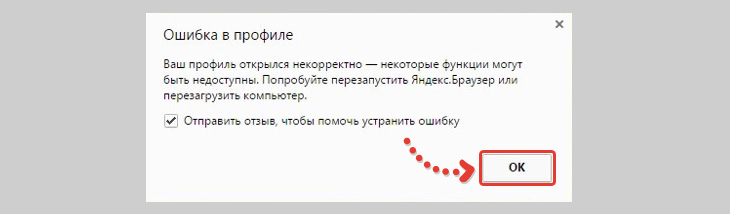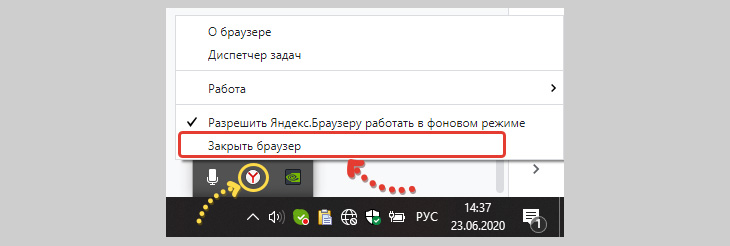Как узнать свои аккаунты в Яндексе
Если вы корректно указали имя и фамилию при регистрации и привязали номер телефона к аккаунту, Яндекс может найти все логины с этими данными. Для этого откройте страницу Восстановление логина и следуйте инструкциям. Автоматический поиск логина работает, только если вы точно указали имя и фамилию.
- Если вы забыли свой логин или не знаете, какой аккаунт Яндекс привязан к вашему номеру телефона, вы можете воспользоваться страницей Восстановление логина, указав свое имя, фамилию и номер телефона.
- Чтобы зайти в свой почтовый ящик на Яндексе, нужно открыть страницу mail.yandex.ru, ввести логин и пароль, и, если используется двухфакторная аутентификация, ввести одноразовый пароль из приложения Яндекс Ключ.
- Если вы забыли свой логин и пароль от почты Яндекс, вы можете восстановить доступ, указав свой номер телефона, который привязан к вашему Яндекс ID, и введя полученный код из SMS.
- Для входа в аккаунт Яндекс по номеру телефона и имени нужно выбрать любой сервис Яндекса, нажать кнопку Войти, указать номер телефона и ввести полученный код из SMS, а затем ввести имя и фамилию, указанные при регистрации.
- Чтобы посмотреть свой профиль в Яндекс про, нужно нажать на кнопку с фотографией и суммой в правом верхнем углу экрана.
- Для того чтобы узнать свои адреса на Яндексе, нужно кликнуть по иконке с ключом на панели инструментов, открыть меню «Пароли и карты», и поискать адрес своей электронной почты в колонке «Логины».
- Чтобы войти в свой аккаунт на Яндексе, нужно нажать на портрет профиля на Главном экране, выбрать портрет профиля в открывшемся меню, открыть страницу Яндекс ID, нажать на фото текущего аккаунта в правом верхнем углу, выбрать «Добавить аккаунт», ввести логин и пароль нового аккаунта, и нажать кнопку «Войти».
- Если вы забыли, как зайти в старую почту Яндекс, единственный выход — написать письмо в службу поддержки Яндекса, описав проблему и подтвердив свои настоящие данные.
- Для входа в Яндекс почту без ID можно использовать QR-код: открыть любой сервис Яндекса, нажать кнопку Войти, выбрать аккаунт для входа и нажать QR-код, открыть приложение Яндекс, нажать на значок поиска и навести камеру устройства на QR-код в браузере.
- Как найти свой почтовый ящик на Яндексе
- Как восстановить почту Яндекс Если не помнишь ничего
- Как найти аккаунт Яндекс по номеру телефона
- Как посмотреть свой профиль в Яндекс про
- Как узнать все свои адреса на Яндексе
- Как войти в свой аккаунт на Яндексе
- Как зайти в старую Яндекс почту
- Как войти в Яндекс почту без ID
- Сколько хранится Яндекс почта
- Как найти пароль от аккаунта Яндекс
- Как узнать когда зарегистрирован Яндекс аккаунт
- Как восстановить аккаунт в Яндексе без номера телефона
- Как зайти в свой почтовый ящик
- Как найти почтовый ящик
- Как узнать имя почты Яндекс
- Как войти в старый почтовый ящик Яндекс
Как найти свой почтовый ящик на Яндексе
Зайти в почтовый ящик
Для этого наберите в адресной строке браузера mail.yandex.ru, введите ваш логин и пароль на Яндексе и нажмите кнопку Войти. Если вы используете двухфакторную аутентификацию, для авторизации нужен одноразовый пароль, сгенерированный приложением Яндекс Ключ.
Как восстановить почту Яндекс Если не помнишь ничего
Процедура восстановления
Перейдите на страницу восстановления доступа. Заполните форму и нажмите кнопку Дальше. Подтвердите номер телефона, который привязан к вашему Яндекс ID: Введите номер в поле ввода и нажмите Получить код.
Как найти аккаунт Яндекс по номеру телефона
Чтобы войти на Яндекс по номеру и имени:
- Откройте любой сервис Яндекса.
- Нажмите кнопку Войти (обычно она расположена вверху справа).
- В качестве логина укажите номер телефона, который использовали при регистрации.
- Нажмите кнопку Войти.
- Введите код из SMS.
- Укажите имя и фамилию, которые вы указывали при регистрации.
Как посмотреть свой профиль в Яндекс про
Если нажать кнопку с вашей фотографией и суммой в правом верхнем углу экрана, вы попадёте в свой профиль водителя.
Как узнать все свои адреса на Яндексе
Яндекс.
Кликните по иконке с ключом на панели инструментов. Если не видите такого значка — откройте меню и выберите «Пароли и карты». В колонке «Логины» поищите адрес своей электронной почты.
Как войти в свой аккаунт на Яндексе
Войти в аккаунт:
- На Главном экране нажмите (портрет профиля).
- В открывшемся меню нажмите портрет профиля. Откроется страница Яндекс ID.
- В правом верхнем углу нажмите фото текущего аккаунта и выберите Добавить аккаунт.
- Введите логин нового аккаунта.
- Нажмите Войти.
- Введите пароль.
- Нажмите Войти.
Как зайти в старую Яндекс почту
Выход только один — необходимо написать письмо в службу поддержки Яндекса, описав проблему. Однако восстановление почтового ящика возможно только в том случае, если при регистрации вы указывали свои настоящие данные и можете подтвердить их, предъявив свой паспорт.
Как войти в Яндекс почту без ID
Войти с помощью QR-кода:
- Откройте любой сервис Яндекса.
- Нажмите кнопку Войти (обычно она расположена вверху справа).
- Выберите аккаунт для входа и нажмите QR-код.
- Откройте приложение Яндекс.
- В поисковой строке нажмите значок.
- Наведите камеру вашего устройства на QR-код в браузере.
Сколько хранится Яндекс почта
Почта хранит письма более 5 лет
Как найти пароль от аккаунта Яндекс
Узнать свой пароль можно с помощью сохраненных паролей в браузере. Рассмотрим пример на браузере Яндекс. Браузер, заходим в «Настройки» — «Показать дополнительные настройки» — «Управление паролями» — нажимаем на поле, где введен пароль (она пока зашифрован) и нажимаем «Показать».
Как узнать когда зарегистрирован Яндекс аккаунт
Яндекс: Самостоятельно узнать дату регистрации аккаунта невозможно. Мы можем вам сообщить эту информацию, но для этого просим прислать фото с документом — мы должны убедиться, что сообщаем конфиденциальные данные именно владельцу аккаунта.
Как восстановить аккаунт в Яндексе без номера телефона
Восстановить доступ к почте возможно через техническую поддержку почтового сервиса. Перед обращением подготовьте документы удостоверяющие личность, обычно это паспорт и фотография с паспортом в руках (разворот с фотографией).
Как зайти в свой почтовый ящик
Откройте Gmail на компьютере. Введите адрес электронной почты Google или номер телефона и пароль. Если данные уже заполнены, но это не тот аккаунт, который вам нужен, нажмите Использовать другой аккаунт. Если вместо страницы входа у вас открывается описание Gmail, нажмите Войти в правом верхнем углу экрана.
Как найти почтовый ящик
Важно!:
- Откройте Gmail на компьютере.
- Введите запрос в поле поиска в верхней части окна.
- Нажмите Ввод. Отобразится список найденных писем.
- Чтобы сузить параметры поиска, используйте готовые фильтры, появляющиеся под полем поиска, или поисковые операторы.
Как узнать имя почты Яндекс
Переходим на yandex.ru/collections/user/НИКНЕЙМ щелкаем правой кнопкой мыши и выбираем «Просмотр кода страницы» находим «cover_info» и пользовательский ID рядом.
Как войти в старый почтовый ящик Яндекс
Выход только один — необходимо написать письмо в службу поддержки Яндекса, описав проблему. Однако восстановление почтового ящика возможно только в том случае, если при регистрации вы указывали свои настоящие данные и можете подтвердить их, предъявив свой паспорт.
Оставить отзыв (1)
- Как войти в другой аккаунт в Яндексе
- Как зайти в свой аккаунт в Яндексе
- Как зайти на другой аккаунт в Яндексе
- Как найти все свои почтовые ящики на Яндексе
- Как узнать все свои Яндекс аккаунты
- Как узнать все свои адреса на Яндексе
- Как узнать все свои аккаунты на Яндекс
- Как узнать какие у меня Подписки в Яндексе
- Как узнать о своих подписках в Яндексе
- Как узнать свои аккаунты на Яндекс
- Как узнать свой аккаунт в Яндекс Такси
- Как узнать сколько у тебя аккаунтов в Яндексе
Профиль Яндекс Браузера — представляет собой учетную запись пользователя этой программы, хранящей в себе все настройки, историю, пароли, куки, закладки и даже расширения. Таких учеток может быть много, что наравне со сразу несколькими установленными обозревателями Yandex на одном компьютере. Это открывает нам дополнительные полезные возможности, например:
- Разделить Яндекс Браузер как на двух, так и большее кол-во пользователей, что позволит каждому выставить удобные настройки, а также будет сохраняться своя история, пароли и остальное;
- Позволит, не меняя любимого обозревателя, регистрироваться по новой на одних и тех же сайтах, не выходя из уже имеющегося аккаунта (например, в соц. сетях);
- Больше зарабатывать на таких сервисах, как буксы, биржи лайков и подобных за счет грамотной оптимизации труда!
В общем фишка полезная и не все об этом знают. А я сейчас подобно об этом расскажу: не только как в Яндекс Браузере сменить пользователя и создать нового, но и поясню важный момент — как выполнить перенос профиля на другой компьютер, а также устранить возникающие ошибки.
Профиль Яндекс Браузера
Сам браузером Яндекс пользуюсь лишь от случая к случаю, но знаю, что профили в нем (здесь они еще называются «пользователи») также просто создаются и настраиваются, как в Google Chrome, о котором я недавно рассказывал. Что тут говорить, и Яша и Хром на одном двигателе работают 
Но, кстати, пока тестил обозреватель от Yandex, проверяя весь функционал для учеток, заметил хорошие преимущества перед хромом, что даже захотелось перейти на него 😊
Управление учетными записями
Изначально в обозревателе уже есть одна стандартная учетная запись, которая будет иметь название «Пользователь 1» и именно через нее вы работаете. Ее можно будет отредактировать (сменить название, аватарку), а можно новую сделать.
Как создать нового пользователя в Яндекс Браузере
Здесь все быстро и просто делается:
- Обычным способом запустить обозреватель;
- Открыть меню (кнопкой, которую еще стали называть «гамбургером») и в нем «настройки»;
- Попадаем в общие настройки, где кликаем «добавить пользователя»;
- Осталось его настроить: вверху указываем понятное для себя название (чтобы потом сразу понимали для чего этот профиль, если потом сделаете их целую пачку), ниже выбираем аватарку из предложенных и можно нажимать «Добавить».
Опцию «Показывать ярлык на рабочем столе» я бы тоже всегда включал, но вы сами смотрите, потому что у некоторых там бывает полнейший бардак и лишние иконки только усугубят ситуацию, а не пользу принесут 
Все тип-топ, новоиспеченная учетная запись сразу откроется как отдельный браузер Yandex. Теперь в нем будет сохраняться все что вы делаете отдельно от стандартного.
Так можно создать не только 2, но и штук 10 и более новых пользователей Яндекс Браузера для своих целей и при этом добавить для самых необходимых профилей ярлык на рабочий стол.
Например, у меня было 3-4 для работы в буксах, еще 3 для биржи лайков VKTarget, один чисто для некоторых рабочих дел, ну и еще 1 стандартный, где выполнял все повседневные задачи. Это помогало мне заходить на одни и те же сайты под разными аккаунтами, чтобы не выходить постоянно.
Кстати, когда хотя бы один юзер будет добавлен, появляется специальная менюшка, через которую можно еще быстрее сделать нового, нажимая там «добавить пользователя». Тем самым мы минуем переход в настройки, сокращаем чуточку времени 
Как менять профили
Теперь нужно разобраться, как сменить пользователя в Яндекс Браузере, чтобы удобно переключаться с одного на другой, когда насоздавали их пару-тройку или с десяток. Делается это очень быстро двумя способами:
- Самый простой — кликнуть по менюшке, которое появляется если существует уже более 1-й учетки и выбрать нужную;
- Если находитесь в настройках, то можно перейти на нужного юзера прямо оттуда, выбрав его.
Ну а если вы по моему совету выше сделали иконки для важных профилей на рабочем столе, то вообще супер! Оттуда их будете пулей запускать 😊
Настройки учетных записей
Настройки профиля Яндекс Браузера сводятся только к 3-м пунктам:
- Смена названия;
- Иконки (аватарки);
- Включить / отключить ярлык на рабочем столе.
Чтобы что-то из этого поменять, нужно сначала обязательно открыть нужный профиль, после чего либо через менюшку наведите на него и кликните «изменить», либо тоже самое через настройки.
Все остальные параметры уже касаются самого обозревателя (как будут вкладки открываться, тема, выбор поиска по умолчанию и другое), которые также можно менять на удобные в отдельных учетках. Проще говоря, каждый отдельный профиль Yandex Browser можно заточить под определенные задачи, меняя его настройки.
Удаление пользователей
Если со временем требуется удалить профиль пользователя в Яндекс Браузере, то вот как это сделать за пару кликов:
- Заходим в меню и открываем настройки;
- Напротив созданных учеток будет кнопка для удаления.
Учитывая, что чем дольше вы работаете в учетной записи, тем больше она «хлама» накапливает, увеличивая вес каталога, где хранится более чем на 1 гигабайт! Поэтому реально ненужные учетки, думаю, имеет смысл сносить 
Но не удивляйтесь, если сразу после удаления, вы все равно будете видеть папку с нужной учеткой на жестком диске. Физически с компа она удаляется не сразу, а после того, как закроете полностью браузер и все его процессы!
Где находится профиль Яндекс Браузера
Что касается расположения создаваемых учетных записей: хранятся они все в своих папках на диске системы и по своему опыту скажу, что туда в принципе никогда не требуется лезть. Разве что:
- Для удаления данных профиля вручную, если что-то не так пошло через сам обозреватель;
- Чтобы просто проверить размер папки с учеткой (вдруг она жрет слишком много места 😊);
- Чтобы исправить возможные ошибки при запуске (ниже расскажу)
В общем-то и все, а для переноса данных учетки на другой ПК такой вариант 100% не годится, потому что из-за настроек безопасности, не скопируется ничего кроме открытых вкладок и истории.
Итак, вот где находится профиль Яндекс Браузера, хранящий все пользовательские параметры:
C:UsersВладимирAppDataLocalYandexYandexBrowserUser DataНо вместо «Владимир», путь соответственно будет содержать ваше имя в Windows.
Проще всего туда попасть, набрав в проводнике Windows следующее: %localappdata%, после чего по очереди открываем каталоги: «Yandex» > «YandexBrowser» > «User Data». И вот там найдете папки с названиями профилей «Profile 1», «Profile 2» и так далее по номерам.
Также там будет каталог «Default», хранящий данные по стандартной учетной записи, в том случае, если вы ее изначально не удаляли. А вот как же узнать, какой каталог какому профилю соответствует? Ведь название, которое вы сами указали в браузере, не соответствует имени папки.
Это можно проверить, открыв профиль и вбив в адресную строку команду: browser://version/ Среди прочих страшных для новичков надписей, здесь будет и то, что нам нужно — путь, в котором увидим название папки.
Ну а дальше вам решать, для чего вам понадобилось найти этот каталог 😊
Перенос профиля Яндекс Браузера на другой компьютер или его сохранение
Понятное дело, что рано или поздно приходится менять компьютер или систему переустанавливать начисто и тогда становится актуальным вопрос о переносе профиля браузера Яндекс на другой компьютер или хотя бы, как его сохранить.
А то пользуемся учеткой, к примеру, пару месяцев, накопили паролей, закладок и потом как-то обидненько это терять и восстанавливать 
В этом обозревателе есть один единственный адекватный способ все перенести, чтобы не устраивать себе дополнительные сложности и пляски с бубном — синхронизация с аккаунтом Yandex.
На самом деле это очень крутой вариант, позволяющий сохранить в облаке сразу все настройки, закладки, куки, пароли и вообще все, включая расширения. Минус тут единственный — нужна регистрация в сервисах Yandex. Собственно, минус скорее для тех, кто принципиально нигде не регистрируется 
Я всегда, пользуясь любым браузером, настраиваю синхронизацию с аккаунтом (будь то Google, Яндекс или что-то еще), потому что это реально удобно, позволяет на любом устройстве иметь под рукой свои закладки, пароли и в том же времени безопасно.
Последовательность переноса такова:
- Если вы еще не зарегистрированы в сервисах Яндекс, то нужно это сделать. Проще говоря — создаете почту на Yandex. Вот ссылка, процесс займет пару минут! А если вдруг будут вопросы по реге, пишите, постараюсь помочь
- Через меню браузера нажимаете «синхронизация» > «сохранить данные».
- На следующей странице остается только войти в созданный аккаунт, введя логин (почту Яндекса) и пароль.
С этого момента все данные профиля будут сохраняться в созданном аккаунте Яндекс (в их безопасном облаке). Это позволит вам затем с любого устройства эти данные синхронизировать, например, на другом ПК просто входите в тот же аккаунт (2 и 3-й пункты выше) и данные профиля перенесутся на него.
В общем все в шоколаде!
А вот просто взять и перенести тупо папку с профилем с одного компьютера на другой, чтобы тем самым скопировать все его данные, не получится! На одном и том же ПК еще может прокатить, а вот при переносе на другой, Яндекс ничего кроме открытых вкладок не подцепит 😌
Как исправлять возможные ошибками при запуске?
Как и любой софт, обозреватель от Yandex не застрахован от появления ошибок. Хотя, скажу вам из опыта, при нормальной работе компьютера с Windows и если ничего руками не испортить случайно, то браузер все вообще работает без сбоев.
А так причиной нестандартного «поведения» могут быть: вирусная активность; повреждения файлов учетной записи из-за сбоев на жестком диске (или SSD); вследствие работы каких-либо программ и многое другое…
Проблемы чаще связаны с учетками, например, при запуске появится окно с текстом «Ваш профиль открылся некорректно». А бывают другие аналогичные ошибки профилей:
Но если все-таки появилась ошибка в профиле яндекс браузер, как убрать ее? Ниже покажу 2 способа и один из них должен помочь, исходя из собственного опыта.
Но прежде чем что-то делать, настоятельно рекомендую правильно сохранить все, что у вас уже накопилось в профиле (особенно паролей и закладок касается), чтобы не потерять! Всякое бывает. Делается это при помощи включения синхронизации с аккаунтом Яндекса, о чем рассказал выше в разделе о переносе и сохранении.
Когда все сохранено, приступаем к лечению.
Вариант 1 — удаляем 1 или 2 файла:
- Закрываем полностью браузер + выключаем его из фонового режима, кликнув по значку браузера и выбрав «закрыть.
- Открыть папку, где хранится нужный профиль (как это узнать выше рассказывал) и удалить файл с именем «Web Data», а также «Local State» (второго может не быть, ничего страшного).
Можно сразу проверить: запустите браузер, откройте нужный профиль. Работает? Если нет, то пробуем вариант №2.
Предупреждаю! Второй вариант удалит данные вашего профиля! Восстановить будет нельзя, если вы его не синхронизировали с Яндекс аккаунтом. Поэтому, прежде чем на этот шаг идти, если есть что терять, выполните синхронизацию.
Вариант 2 — полное удаление каталога с профилем:
Этот вариант, как убрать ошибку в профиле браузера Яндекс, должен работать на 100%:
- Перейдите в папку с учетками, т.е. как показывал ранее сюда:
C: Users Владимир AppData Local Yandex YandexBrowser User Data - Удалите каталог и нужным профилем. А если у вас вообще браузер не запускается (а не конкретный профиль), то удаляйте Default, либо с наименьшим порядковым номером, например «Profile 1».
Теперь браузер точно должен нормально открываться, поскольку автоматически создаст новый с нуля.
Основные выводы
Подводя некоторые итоги, скажу, что новый профиль Яндекс Браузера не только создается в пару-тройку кликов, с ними еще и очень удобно работать, поскольку реализована простая система смены пользователей как в Хроме, безо всяких заморочек.
Например, это однозначно менее удобно реализовано в фаерфоксе (да простят меня его фанаты 😊).
А возможность в каждом пользователе настроить систему синхронизации с отдельным аккаунтом Яндекса, позволит никогда не терять нужных данных (как минимум, паролей и закладок) и легко менять устройства, работая то на ПК, то на смартфоне, например.
Готов ответить на возможные вопросы, если что-то рассмотрел поверхностно или вовсе забыл. Спрашивайте или просто напишите, полезен ли материал? Кстати, а делая репост в свою соц.сеть, вы не только с другими нужной инфой делитесь, но еще автоматически принимаете участие в розыгрыше ноутбука, стоимостью свыше 45000 рублей 😉
Как узнать все свои аккаунты в Яндексе
Если вы корректно указали имя и фамилию при регистрации и привязали номер телефона к аккаунту, Яндекс может найти все логины с этими данными. Для этого откройте страницу Восстановление логина и следуйте инструкциям. Автоматический поиск логина работает, только если вы точно указали имя и фамилию.
- Чтобы узнать все свои аккаунты в Яндексе, нужно открыть страницу Восстановление логина и следовать инструкциям, предоставив корректную информацию о своем имени, фамилии и номере телефона, привязанном к аккаунту.
- Чтобы найти все свои аккаунты в Google, нужно перейти в панель управления «Моя учетная запись» по ссылке и кликнуть на раздел «Безопасность», где будут перечислены приложения, вход в которые был осуществлен с помощью учетной записи Google.
- Чтобы узнать все свои адреса на Яндексе, нужно зайти в свой профиль по ссылке и найти третий пункт верху «Почтовые ящики и номера телефонов».
- Чтобы удалить все аккаунты в Яндексе, нужно открыть приложение Настройки, выбрать пункт Пользователи и аккаунты, выбрать учетную запись из списка Аккаунты для пользователя и нажать кнопку Удалить аккаунт.
- Если вы ищете старую страницу Яндекс, нужно кликнуть на Фото профиля и выбрать опцию Старая версия.
- Чтобы посмотреть привязанные устройства на Яндекс, нужно открыть приложение Яндекс, выбрать значок профиля, перейти в раздел Умный дом, выбрать нужное устройство и кликнуть на кнопку Об устройстве.
- Чтобы посмотреть привязанные аккаунты, нужно открыть приложение Google, выбрать раздел Подключенные аккаунты, Связанные аккаунты или Приложения, который обычно находится в разделе Настройки.
- Чтобы найти свои аккаунты в настройках, нужно нажать на вкладку Главная, перейти в раздел Личная информация, выбрать Данные и конфиденциальность, далее Безопасность, Настройки доступа и Платежи и подписки.
- Как узнать свои аккаунты Яндекс
- Как найти все мои аккаунты
- Как узнать все свои адреса на Яндексе
- Как удалить все аккаунты в Яндексе
- Где старая страница Яндекс
- Как посмотреть привязанные устройства Яндекс
- Как посмотреть привязанные аккаунты
- Где в настройках найти аккаунты
- Как найти свои аккаунты по номеру телефона
- Как найти свою электронную почту на Яндексе
- Как удалить свой аккаунт в Яндексе
- Где мне посмотреть свою почту
- Как выйти из всех аккаунтов в Яндексе
- Как удалить один из аккаунтов в Яндексе
- Как удалить все аккаунты
- Как восстановить почту Яндекс Если не помнишь ничего
- Как посмотреть свой профиль в Яндекс про
- Как найти страницу Яндекс
- Как посмотреть входы в аккаунты
- Как узнать к чему привязана почта Яндекс
- Сколько хранится почта Яндекс
- Как узнать свою Яндекс почту
Как узнать свои аккаунты Яндекс
Если вы корректно указали имя и фамилию при регистрации и привязали номер телефона к аккаунту, Яндекс может найти все логины с этими данными. Для этого откройте страницу Восстановление логина и следуйте инструкциям. Автоматический поиск логина работает, только если вы точно указали имя и фамилию.
Как найти все мои аккаунты
Этот раздел в Google можно открыть, перейдя в панель управления «Моя учетная запись» по этой ссылке и там слева кликнув на раздел «Безопасность». Прокрутите вниз до элемента «Сторонние приложения с доступом к аккаунту». В нем будут перечислены приложения, вход в которые осуществлялся с помощью учетной записи Google.
Как узнать все свои адреса на Яндексе
Почта. Для того, чтобы узнать свои адреса электронной почты на сервисе Яндекс. Почта, необходимо зайти в свой профиль по следующей ссылке: https://passport.yandex.ru/profile После этого, найти третий пункт верху «Почтовые ящики и номера телефонов».
Как удалить все аккаунты в Яндексе
Чтобы стереть аккаунт:
- Откройте приложение Настройки и выберите пункт Пользователи и аккаунты.
- Выберите учетную запись из списка Аккаунты для пользователя.
- Нажмите кнопку Удалить аккаунт.
Где старая страница Яндекс
Обновление публикации: «Переход на старую версию ya.ru все же остался у залогиненных в «Яндексе» пользователей: нужно кликнуть на Фото профиля и выбрать там опцию Старая версия».
Как посмотреть привязанные устройства Яндекс
Информация выводится в приложении Яндекс → значок профиля → Умный дом → Устройства → Выбрать устройство → → Об устройстве.
Как посмотреть привязанные аккаунты
Откройте приложение Google, в котором вы связали аккаунт стороннего сервиса с аккаунтом Google. Это может быть приложение Google Home, Google Ассистент или YouTube. Выберите раздел Подключенные аккаунты, Связанные аккаунты или Приложения. Чаще всего он находится в разделе Настройки.
Где в настройках найти аккаунты
Нажмите на вкладку:
- Главная.
- Личная информация. Здесь указаны основные сведения вашего аккаунта Google.
- Данные и конфиденциальность.
- Безопасность.
- Настройки доступа.
- Платежи и подписки.
Как найти свои аккаунты по номеру телефона
Чтобы проверить, так ли это, сделайте следующее:
- На телефоне или планшете Android откройте приложение «Настройки» Google. Управление аккаунтом Google.
- Вверху экрана нажмите Личная информация.
- В разделе «Контактная информация» выберите Телефон.
- Вы можете:
- Введите номер телефона, который:
- Следуйте инструкциям на экране.
Как найти свою электронную почту на Яндексе
Вы можете зайти в свой почтовый ящик с любого устройства, подключенного к интернету. Для этого наберите в адресной строке браузера mail.yandex.ru, введите ваш логин и пароль на Яндексе и нажмите кнопку Войти.
Как удалить свой аккаунт в Яндексе
Для полного удаления вашего аккаунта перейдите на вкладкуДанные и нажмите Удалить аккаунт внизу страницы. Удаление нужно будет подтвердить кодом, отправленным на ваш мобильный телефон или адрес почты. Если вы не привязали ни дополнительный адрес, ни номер телефона, нужно будет ответить на контрольный вопрос.
Где мне посмотреть свою почту
Как узнать свою электронную почту на Android‑устройстве
Если пользуетесь смартфоном или планшетом на Android, то самый простой способ вспомнить свой имейл — это просмотреть информацию об аккаунте в настройках. Для этого откройте настройки гаджета и перейдите в пункт «Аккаунты».
Как выйти из всех аккаунтов в Яндексе
Как выйти из Яндекс. Аккаунта во всех приложениях (Еда, Такси, Музыка) на всех устройствах?:
- Перейдите в Яндекс. Паспорт: passport.yandex-team.ru/profile.
- Нажмите «Выйти на всех устройствах».
Как удалить один из аккаунтов в Яндексе
Удаление аккаунта «Яндекс» в браузере:
- Нажмите на аватар своего аккаунта.
- В появившемся меню нажмите кнопку «Управление аккаунтом» (или «Яндекс. Паспорт»). Проскрольте страницу в самый низ. В конце страницы мелким шрифтом вы увидите строку «Удалить аккаунт».
Как удалить все аккаунты
Если у вас есть несколько аккаунтов Google, удаление одного из них не затронет остальные:
- Откройте раздел Данные и конфиденциальность в аккаунте Google.
- Найдите пункт «Управление данными и конфиденциальностью».
- Выберите Другие варианты Удалить аккаунт Google.
- Следуйте инструкциям по удалению аккаунта.
Как восстановить почту Яндекс Если не помнишь ничего
Процедура восстановления
Перейдите на страницу восстановления доступа. Заполните форму и нажмите кнопку Дальше. Подтвердите номер телефона, который привязан к вашему Яндекс ID: Введите номер в поле ввода и нажмите Получить код.
Как посмотреть свой профиль в Яндекс про
Как попасть в личный профиль водителя
Если нажать кнопку с вашей фотографией и суммой в правом верхнем углу экрана, вы попадёте в свой профиль водителя.
Как найти страницу Яндекс
Находясь на странице сайта, справа от Умной строки нажмите. Нажмите Поиск по странице. Введите слово или фразу для поиска.
Как посмотреть входы в аккаунты
Откройте страницу Аккаунт Google. На панели навигации слева выберите Безопасность. На панели Ваши устройства нажмите Управление всеми устройствами. Вы увидите устройства, на которых выполнен (или в течение последних нескольких недель был выполнен) вход в ваш аккаунт Google.
Как узнать к чему привязана почта Яндекс
Для этого нужно иметь доступ к телефону и электронной почте, с которыми регистрировались на Яндексе. Через форму восстановления пароля восстанавливаете доступ к личному кабинету, в нём можно увидеть свои почтовые ящики и телефоны, которые привязаны к аккаунту.
Сколько хранится почта Яндекс
Почта хранит письма более 5 лет
Как узнать свою Яндекс почту
Зайти в почтовый ящик
Для этого наберите в адресной строке браузера mail.yandex.ru, введите ваш логин и пароль на Яндексе и нажмите кнопку Войти. Если вы используете двухфакторную аутентификацию, для авторизации нужен одноразовый пароль, сгенерированный приложением Яндекс Ключ.
Оставить отзыв (1)
Современный Яндекс – это далеко не только поисковик, но и целая экосистема со множеством полезных сервисов. Какие-то из них доступны всем пользователям, другие же требуют регистрации. Например, аккаунт понадобится вам для работы с Почтой, Диском, Вебмастером или Кинопоиском. Чтобы пользователь не путался в многообразии аккаунтов, Яндекс создал для всех своих сервисов единую учетную запись, Яндекс ID. С ее помощью вы сможете авторизоваться в любых приложениях экосистемы, в том числе в мобильных.
♥ ПО ТЕМЕ: Как появились названия брендов: Ikea, Lego, Pepsi, Reebok, Skype, Sony, Canon, Google и др.
Если вы когда-то заходили уже в Яндекс.Почту или в другие сервисы компании, то у вас этот Яндекс ID уже имеется. С помощью него вы сможете авторизоваться не только в Яндексе. Если вы увидите на каком-то сайте рядом с полем ввода аккаунта красный кружок с буквой Я – смело на него нажимайте. Вход будет осуществлен в один клик, без ввода дополнительных данных, их подтверждения и заполнения форм.
Для смены пароля или, например, вашей фотографии или имени, вам надо просто зайти на страницу Управления аккаунтом и обновить информацию в Яндекс ID. И во всех сервисах изменения автоматически будут внесены. На этой же странице можно привязать к аккаунту свой номер телефона. Это полезно для включения двухфакторной аутентификации и дополнительной защиты своей учетной записи. Центр Управления ID управляет вашим взаимодействием с экосистемой Яндекса. Тут вы можете увидеть все свои подписки, историю входов и платежи.
Благодаря Яндекс ID, вы можете сохранить данные своих кредитных карт, адреса доставки и другую подобную информацию.
И она будет доступна для всех сервисов Яндекса, с которыми вы работаете – ничего повторно вводить не придется. Аккаунт может быть и семейным. Вы можете добавить к нему своих родных и близких. Это позволит им оплачивать вашей картой такси, доставку еды и другие услуги.
В едином центре поддержки вы можете найти историю всего вашего общения с сервисами Яндекса, неважно, была ли она в электронной почте или в онлайн-чате. Очень удобно увидеть все отправленные из разных мест сообщения в одном месте.
♥ ПО ТЕМЕ: Что означают названия телеканалов: ТНТ, Netflix, HBO?
Как создать Яндекс ID?
Для создания Яндекс ID вам надо перейти по ссылке, а потом заполнить все необходимые поля.
♥ ПО ТЕМЕ: 7 известных символов, о происхождении которых вы могли не знать.
Нужно ли для Яндекс ID заводить электронную почту?
Это делать вовсе необязательно. Для создания учетной записи вам достаточно будет указать имя, фамилию и номера телефона, а потом подтвердить его с помощью SMS. Электронный же ящик понадобится для работы лишь в некоторых сервисах, например, для Почты или Диска.
♥ ПО ТЕМЕ: Скрытый смысл логотипов известных компаний.
Если у меня есть уже почта в Яндексе, надо ли заводить ID?
При наличии почты в Яндексе вам не надо заводить дополнительно ID, у вас он уже имеется. И для входа в него вам надо лишь ввести пароль от почты.
♥ ПО ТЕМЕ: Мусохраново, Ахуй, Братан, Вперед, Лох, Новый Опель, Убей и 50 других реальных географических названий.
Что делать, если уже имеется Яндекс.Паспорт?
И в этом случае никакие дополнительные действия не требуются. Все то, чем вы пользовались ранее в Паспорте, теперь будет доступно в Яндекс ID.
♥ ПО ТЕМЕ: Почему центр Москвы называется Китай-город?
Как войти в Яндекс ID?
Вам понадобится указать ваш телефон, логин или почту в Яндексе. При этом для авторизации достаточно ввести что-то одно из них.
♥ ПО ТЕМЕ: Откуда в e-mail появился символ @ (собака), почему он так называется и кто его придумал?
Как лучше защитить свои данные в Яндекс ID?
Яндекс постоянно улучшает систему безопасности для сохранности хранимых на серверах компании пользовательских данных. С помощью уведомлений пользователю поступает необходимая информация о мерах безопасности и о попытках доступа. Но и вы можете повысить защиту своего Яндекс ID, предприняв некоторые меры.
В случае авторизации в Яндекс ID с помощью логина в формате электронного адреса и пароля:
Обеспечьте максимальную сложность пароля. Необходимо тут же менять его, если:
- Появились подозрения о его утечке;
- По просьбе самого Яндекса, заметившего подозрительную активность с вашего ID;
- Не реже раза в год исключительно в целях профилактики.
2. Осуществите привязку вашего номера телефона к Яндекс ID. Укажите в аккаунте свои реальные имя и фамилию. Так можно будет быстрее восстановить доступ в случае возникновения проблем.
3. Укажите дополнительную почту для аккаунта.
4. Задействуйте двухфакторную авторизацию.
При авторизации в Яндекс ID с помощью номера телефона и с последующим подтверждением с помощью SMS:
1. Вам необходимо контролировать доступ к вашему телефону, чтобы он не попал в чужие руки.
2. Вы можете осуществить обеспечить дополнительную защиту, привязав к Яндекс ID еще и почтовый адрес, создав пароль.
Смотрите также:
- Сколько калорий нужно в день, чтобы похудеть мужчине или женщине, как рассчитать.
- 50 лучших оптических иллюзий.
- Почему рождаются рыжие люди и чем они отличаются от остальных.
Содержание
- — Как посмотреть профиль пользователя в Яндекс почте?
- — Как найти аккаунт в Яндексе?
- — Как настроить яндекс аккаунт?
- — Как восстановить аккаунт в Яндексе?
- — Как посмотреть входы в почту Яндекс?
- — Что такое аккаунт на Яндексе?
- — Для чего нужен аккаунт в Яндексе?
- — Как войти в Яндекс?
- — Как найти свой аккаунт?
- — Как попасть в Яндекс паспорт?
- — Как сменить пользователя в Яндекс?
- — Как восстановить свой почтовый ящик на Яндексе?
Как посмотреть профиль пользователя в Яндекс почте?
Почта. Для того, чтобы узнать свои адреса электронной почты на сервисе Яндекс. Почта, необходимо зайти в свой профиль по следующей ссылке: https://passport.yandex.ru/profile После этого, найти третий пункт верху «Почтовые ящики и номера телефонов». В нем, первой слева из трех колонок будет список «Адреса на Яндексе».
Как найти аккаунт в Яндексе?
Откройте Яндекс почту. В верхней части окна есть раздел с окошком для ввода поисковых сведений и кнопкой «Найти», по которому нужно щелкнуть. В открывшемся меню появится окно, в котором вводятся сведения о пользователе (электронная почта или ФИО) и контроль сортировки данных.
Как настроить яндекс аккаунт?
Изменить аккаунт
- Откройте приложение Настройки и выберите пункт Аккаунт в Яндексе.
- Если на Телефон добавлено несколько аккаунтов, выберите нужный из списка.
- Отредактируйте профиль.
Как восстановить аккаунт в Яндексе?
Восстановить аккаунт можно в течении 30 дней с момента удаления.
- Перейдите на страницу Восстановления доступа.
- Укажите ваш логин и код с картинки.
- Ответьте на секретный вопрос указанный при регистрации.
- Укажите новый пароль.
- Готово, вы попадёте на страницу Яндекс паспорта.
6 сент. 2018 г.
Как посмотреть входы в почту Яндекс?
Откройте страницу Управление аккаунтом.
…
На странице Управление аккаунтом в разделе История входов и устройства вы можете:
- Посмотреть, откуда и с каких устройств вы входили в аккаунт, когда и как меняли настройки. …
- Посмотреть, каким устройствам, сервисам и аккаунтам вы разрешили доступ к своему Яндекс ID.
Что такое аккаунт на Яндексе?
Яндекс ID — это единый аккаунт на Яндексе. Используйте его для авторизации на всех сервисах Яндекса. Если вам нужно сменить пароль или, например, указать другую фамилию, достаточно сделать это всего один раз в Яндекс ID на странице Управление аккаунтом — и изменения автоматически отобразятся во всех сервисах.
Для чего нужен аккаунт в Яндексе?
При регистрации на каком-нибудь сайте в интернете вы создаете свой профиль — ваш личный кабинет. Это и есть аккаунт. Для его использования вы задаете логин и пароль. Аккаунт нужен для хранения информации, совершения покупок и многого другого.
Как войти в Яндекс?
Для этого наберите в адресной строке браузера disk.yandex.ru, введите ваш логин и пароль на Яндексе и нажмите кнопку Войти. Если вы используете или раньше использовали двухфакторную аутентификацию, для авторизации нужен одноразовый пароль, сгенерированный приложением Яндекс.
Как найти свой аккаунт?
Поиск страницы аккаунта пользователя
- Войдите в Консоль администратора Google. …
- В окне поиска введите имя или адрес электронной почты пользователя.
- В появившемся списке выберите нужный аккаунт и нажмите на него, чтобы перейти на соответствующую страницу.
Как попасть в Яндекс паспорт?
Для этого нужно просто зарегистрироваться в Яндексе и зайти в специальный раздел https://zen.yandex.ru В правом верхнем углу нажать «Профиль». Выбрать «Войти», нажать на пиктограмму одной из соц.
Как сменить пользователя в Яндекс?
Если речь о сервисах Яндекса, то вам нужно зайти на главную Яндекса, в правом верхнем углу кликнуть по текущему пользователю, в контекстном меню, которое высветится при клике, выбрать опцию «Добавить пользователя» и зайти используя логин и пароль вашего аккаунта, если вы не хотите добавлять пользователя, то там же …
Как восстановить свой почтовый ящик на Яндексе?
Заходим на Яндекс, вводим логин и пароль, нажимаем «Войти» — пробуем зайти в почту. Поскольку пароль был неверным (вы его забыли или просто потеряли), то нажимаем на кнопку «Вспомнить пароль». Открывается новая страница. На ней мы вводим наш логин, капчу и нажимаем на кнопку «Дальше».
Интересные материалы:
Какой суффикс в слове котенок?
Какой суффикс в слове Лесочек?
Какой суффикс в слове лисица?
Какой суффикс в слове листья?
Какой суффикс в слове моряк?
Какой суффикс в слове мороженое?
Какой суффикс в слове морской?
Какой суффикс в слове мостик?
Какой суффикс в слове перелесок?
Какой суффикс в слове плащ?