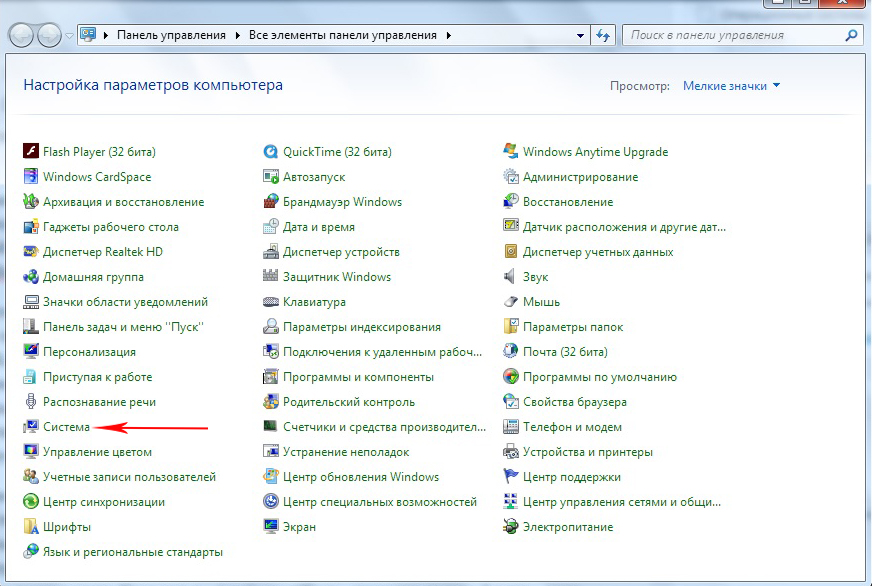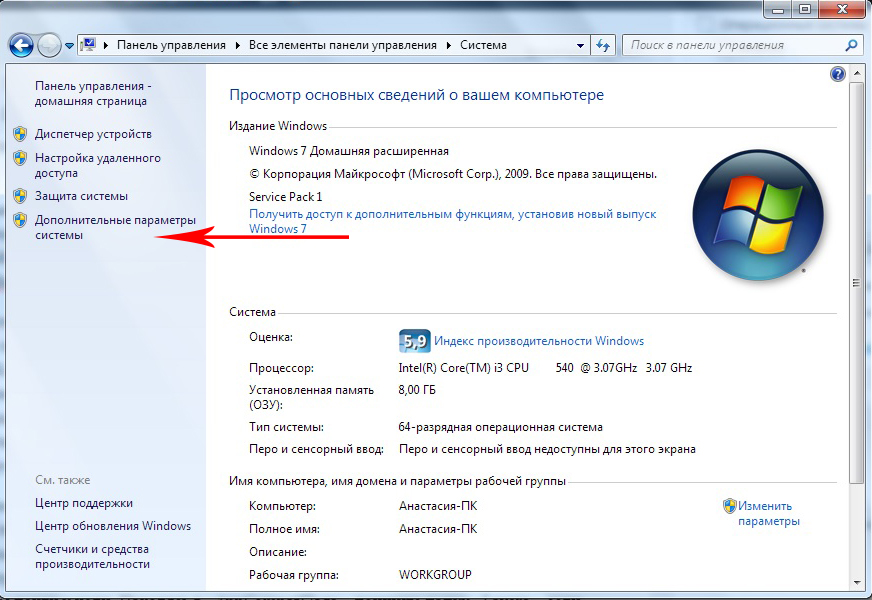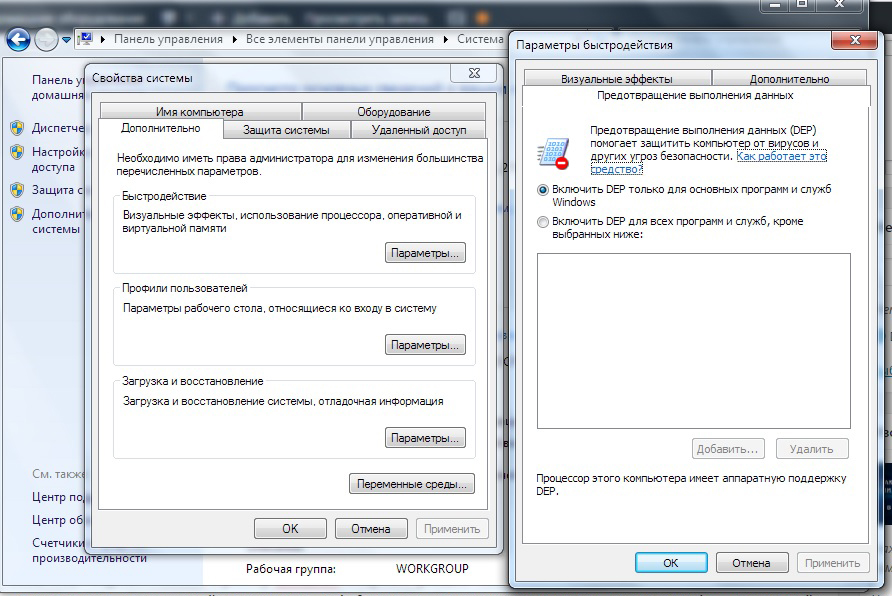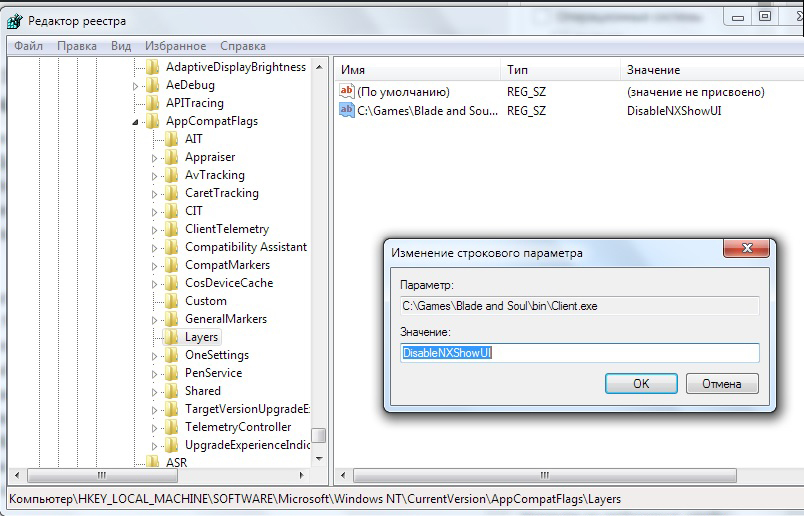Предотвращение выполнения данных (DEP) — это функция безопасности системного уровня, включенная в машины Windows. Основная цель DEP — контролировать процессы и услуги для защита от эксплойтов вредоносного кода путем закрытия любой программы, которая не работает должным образом в памяти.
Эта функция, также известная как защита исполняемого пространства, включает набор аппаратных и программных технологий, которые выполняют дополнительные функции. проверка системной памяти чтобы остановить запуск вредоносного кода.
Когда вредоносная программа пытается выполнить код в определенных областях системной памяти, зарезервированных для авторизованных программ и Windows, DEP отмечает их как неисполняемые и выдает ошибку.
Все это происходит так, чтобы предотвратить повреждение вашего компьютера вирусами и другими угрозами безопасности. Однако DEP может иногда конфликтовать с законными программами, такими как ваш антивирус, и в этом случае вам, возможно, придется отключить эту функцию для определенных приложений.
DEP не является комплексной защитой от всех эксплойтов вредоносного кода; это просто еще один инструмент, который вы можете использовать вместе со своим программным обеспечением для обеспечения безопасности своих приложений.
Во многих операционных системах есть зарезервированные области памяти, в которых выполняются важные программы и функции. Это пространство памяти ограничено, поэтому, если что-то написано неправильно или попадет вредоносный код, он может занять слишком много места, в результате чего возникнет ситуация переполнения буфера.
Когда это произойдет, он может предоставить доступ к потенциально важным данным пользователям или программам, которые не должны иметь к ним доступ.
DEP вмешивается, чтобы противодействовать такому доступу или выполнению любых исполняемых программ, которым не разрешено загружаться в области системной памяти. Эта функция немедленно вызывает исключение, когда обнаруживает загрузку подозрительного кода и предотвращает его запуск.
Обратной стороной DEP является то, что он может помечать старые программы сторонних разработчиков, которые полагаются на службы Windows. Однако вы можете отключить DEP или создать исключение в настройках вашей системы, чтобы запускать такие программы.
Примечание. Некоторые ошибки DEP вызваны устаревшими драйверами устройств в системе.
Типы предотвращения выполнения данных в Windows 10
Есть два разных метода создания DEP:
- Аппаратный DEP
- Программный DEP
Аппаратный DEP
Аппаратный DEP обнаруживает подозрительный код, который запускается из областей памяти как неисполняемый, перехватывает и создает исключение для предотвращения любых атак на систему. Единственное исключение — регион, в котором конкретно содержится исполняемый код.
Аппаратный DEP полагается на аппаратное обеспечение процессора, чтобы пометить память соответствующим набором атрибутов, указывающих, что код не должен выполняться из этой памяти.
Для использования аппаратного DEP должны быть соблюдены следующие условия:
- Процессор вашего компьютера должен поддерживать аппаратную поддержку DEP. Фактическая аппаратная реализация DEP зависит от архитектуры процессора, например AMD и Intel, чьи Windows-совместимые архитектуры также DEP-совместимы.
- Включите аппаратное DEP в BIOS.
- На вашем компьютере должна быть установлена Windows Server 2003 с пакетом обновления 1 или Windows XP с пакетом обновления 2.
- Включите аппаратное DEP для программ на вашем компьютере. В 32-битных программах аппаратное DEP может быть отключено в зависимости от вашей конфигурации, но в 64-битных версиях Windows этот параметр всегда включен для 64-битных встроенных программ.
Не уверены, какая версия Windows установлена на вашем компьютере? Вот 4 способа узнать, используете ли вы 32-разрядную или 64-разрядную версию Windows.
Программный DEP
Программный DEP — это дополнительный набор проверок безопасности DEP, который помогает предотвратить использование вредоносным кодом механизмов обработки исключений в Windows.
Этот тип DEP работает на любом процессоре, поддерживающем Windows XP Service Pack 2, и защищает только ограниченную системные двоичные файлынезависимо от аппаратных возможностей DEP вашего процессора.
Как узнать, активен ли DEP на вашем ПК с Windows 10
Вы можете проверить статус DEP на вашем ПК, выполнив следующие действия:
- Откройте Панель управления и выберите Система и безопасность.
- Затем выберите Система.
- Введите Просмотр дополнительных настроек системы в поле поиска.
- Во всплывающем окне «Системные настройки» выберите «Настройки» в разделе «Производительность».
- Выберите вкладку Data Execution Prevention, чтобы открыть настройки DEP.
- Вы увидите свой текущий статус DEP в вашей системе, а также то, поддерживает ли процессор вашего компьютера аппаратное DEP.
- Вы также можете добавить исключения в DEP, если это необходимо, но делайте это, только если нет других альтернатив. Чтобы добавить исключения, выберите «Включить DEP для всех программ и служб, кроме выбранных мной», а затем нажмите «Добавить». Выберите исполняемый файл, который вы хотите исключить, а затем перезагрузите компьютер, чтобы изменения вступили в силу.
Примечание. Большинство конфликтов вызвано 32-битными программами, и вы не можете исключить 64-битные программы из DEP.
Как включить или отключить DEP в Windows 10
Вы можете отключить DEP в Windows 10, чтобы сделать определенные исключения или изменения для некоторых приложения для использования в Windows 10. Это не рекомендуется, но при необходимости единственный способ сделать это в настоящее время — использовать командную строку.
- Для начала выберите Пуск и введите CMD, чтобы открыть меню командной строки. Выберите Запуск от имени администратора, чтобы открыть командную строку с повышенными привилегиями.
- В окне командной строки введите эту команду: BCDEDIT / SET {CURRENT} NX ALWAYSOFF и нажмите Enter. Изменение вступит в силу после перезагрузки компьютера. В некоторых случаях вам может потребоваться изменить настройки BIOS, чтобы отключить DEP с помощью этой команды.
Примечание. Если вы хотите отключить DEP для программы, которой доверяете, сначала проверьте, доступна ли у издателя DEP-совместимая версия или доступны обновления. Если доступна DEP-совместимая версия или обновление, установите их и оставьте DEP активным, чтобы вы могли пользоваться защитой, которую он может дать. В противном случае отключение DEP может сделать вашу систему уязвимой для атаки, которая может распространиться на другие файлы и программы.
- Чтобы снова включить DEP, откройте командную строку с повышенными привилегиями и введите эту команду: BCDEDIT / SET {CURRENT} NX ALWAYSON. Перезагрузите компьютер, чтобы изменения вступили в силу.
Наслаждайтесь защитой DEP
Хотя предотвращение выполнения данных является важной функцией, не все программное и аппаратное обеспечение полностью поддерживает ее. По этой причине на вашем компьютере могут возникать определенные проблемы и сообщения об ошибках из-за конфликтов, с которыми сталкиваются некоторые процессы Windows при работе с DEP.
Однако DEP является одним из самых простых средств защиты системы на базе Windows. Если нет веской причины для его отключения, DEP всегда должен оставаться активным по умолчанию, и к нему следует относиться с осторожностью.
Иногда пользователям Windows не удаётся открыть ту или иную утилиту или игру из-за функции DEP, которая блокирует её запуск. Что скрывается под данной аббревиатурой? Можно ли отключить это средство Windows и как? Рассмотрим детально несколько действенных способов.
Английская аббревиатура DEP расшифровывается как Data Execution Prevention. В переводе на русский — «Предотвращение выполнения данных». Это специальный набор как аппаратных, так и программных средств, цель которых — обеспечить компьютер дополнительной защитой от опасных вредоносных программ.
Как работает функция DEP? Она проверяет оперативную память устройства (ОЗУ) и её содержимое. Когда вирус, созданный для работы в «оперативке», попадет на ПК, он захочет запустить процесс исполнения собственных кодов в системной области ОЗУ. В этом случае DEP тут же обнаруживает, что область памяти, которая предназначена для самой системы Windows и авторизованных утилит, используется неправильно какой-то неизвестной программой (вирусом). В результате опция блокирует (предотвращает) его запуск и уведомляет пользователя об этом в специальном окошке с сообщением.
Таким образом, DEP способна отразить множество вирусных атак. Функцию нельзя рассматривать как полную замену антивирусу. Если последний не справился со своей задачей по тем или иным причинам, в ход идёт технология DEP.
На практике данное понятие означает по умолчанию установленную функцию «Виндовс», что-то вроде антивируса, но по сути им не считается. Она блокирует проги, которые хотят для своей работы применить часть оперативной памяти, отмеченную операционкой как «неиспользуемая».
Как отключить DEP на Windows 10
Выключать описываемую службу стоит только в том случае, если ваш антивирус работает эффективно: не даёт вредоносному ПО попасть в систему. Деактивация поможет запустить те утилиты, которые по каким-то причинам были приняты DEP за вирусы, хотя в действительности ими не являются.
Отключение для всех утилит
Отключить технологию DEP полностью в настройках не получится, так как это важный системный процесс для обеспечения безопасности. Для этого нужно воспользоваться стандартным средством Windows — «Командной строкой».
- Кликаем по значку в виде лупы на «Панели задач» справа от кнопки «Пуск». Печатаем короткий запрос cmd. Можно также напечатать «Командная строка».
Введите команду cmd в строке поиска - Теперь щёлкаем по нужному пункту в результатах правой клавишей мышки и в сером меню выбираем первую опцию «Запуск от имени администратора».
Выберите в сером меню первый пункт «Запуск от имени администратора» - В небольшом окне нажимаем на «Да», чтобы разрешить «Командной строке» вносить изменения на компьютере.
Кликните по «Да», чтобы разрешить «Командной строке» вносить изменения на компьютере - В чёрном редакторе вставляем заранее скопированную команду: bcdedit.exe/set {current} nxAlwaysOff. Чтобы система смогла выполнить её, нажимаем на Enter на клавиатуре.
Вставьте в «Командную строку» код bcdedit.exe/set {current} nxAlwaysOff - В окне вам тут же сообщат, что операция была успешно завершена.
- Закройте чёрный редактор и обязательно перезапустите устройство, так как только после этого опция перестанет работать.
Видео: полностью выключаем DEP
Деактивация для отдельных приложений
Рекомендуется всё же сделать выбор в пользу выборочного отключения, если DEP мешает запускаться тем или иным утилитам, так как полное отключение подвергнет ваш компьютер риску заражения. Вы должны быть также уверены, что данные программы безопасные. Выключить дополнительную защиту можно в её настройках (в окне «Параметры быстродействия»), а также в «Редакторе реестра».
Настройка исключений для DEP
Добавлять исключения в виде утилит мы будем в системном окне Windows «Параметры быстродействия». Открывается оно через «Панель управления». Подробно опишем процесс:
- Запустите на экране окно «Панель управления». Вы можете найти этот сервис в «Пуске». Если его там нет, зажмите клавиши Win и R, а в строке «Открыть» впишите простой код control. Теперь нажмите на Enter на клавиатуре либо на ОК в самом окне «Выполнить» под строкой.
Напишите в поле «Открыть» команду control и нажмите на ОК - На панели открываем сразу раздел «Система».
Откройте раздел «Система» в «Панели управления» - Это же окно вы можете запустить с помощью контекстного меню ярлыка «Этот компьютер», который находится на «Рабочем столе»: просто кликните по нему правой клавишей мышки и выберите последний пункт «Свойства».
- Откроется новая страница. В её левой части кликаем по ссылке «Дополнительные параметры системы».
Кликните по ссылке «Дополнительные параметры системы» - В новом окне вы сразу попадёте на нужную вкладку «Дополнительно». Здесь щёлкаем по кнопке «Параметры» в самом первом блоке «Быстродействие».
Кликните по кнопке «Параметры» в разделе «Быстродействие» - На экране появится ещё одно окошко, в котором вам необходимо перейти на большую верхнюю вкладку «Предотвращение выполнения данных». По умолчанию активирован первый пункт. Ваша задача — установить отметку рядом со вторым.
Нажмите на второй пункт «Включить DEP для всех программ и служб, кроме выбранных ниже» - Вы сразу заметите, что клавиша «Добавить» стала кликабельной. Сразу жмём на неё. В окошке, которое открылось поверх основного, указываем путь к исполняемому файлу утилиты (с расширением .exe), для которой вы хотите отключить опцию DEP.
Выберите исполняемый файл программы, которую вы хотите добавить в исключение - Стоит отметить, что не для всех утилит можно деактивировать защиту DEP. Если её отключить нельзя, на экране появится при добавлении программы соответствующее сообщение. Здесь необходимо только кликнуть по ОК. Если имено эта утилита не хочет запускаться из-за включенной DEP, просканируйте её своим антивирусом. Если вредносное ПО не будет найдено, попробуйте деактивировать опцию полностью с помощью «Командной строки».
Программа не может быть включена в список исключений, так как функция DEP должна быть включена обязательно для неё - Щёлкаем по ОК и перезагружаем устройство.
Отключение с помощью «Редактора реестра»
Данный метод немного сложнее, чем предыдущий, так как подразумевает самостоятельное создание в окне редактора записей, каждая из которых будет соответствовать программе-исключению. Чтобы вы не запутались, рассмотрим все шаги подробно:
- Снова вызовите универсальное окно для команд под названием «Выполнить» (комбинация клавиш Win + R). В строке «Открыть» пишем на этот раз код regedit, который запускает «Редактор реестра». Кликаем на ОК либо нажимаем на Enter для выполнения команды.
Напечатайте команду regedit в окне «Выполнить» - Кликаем по «Да», чтобы разрешить редактору изменять какие-либо параметры на компьютере.
- В левой панели редактора кликаем два раза по третьей главной ветке под названием HKEY_LOCAL_MACHINE.
Откройте третью главную ветку HKEY_LOCAL_MACHINE в левой части окна редактора - Теперь по очереди двойным щелчком запускаем следующие блоки: SOFTWARE — Microsoft — Windows NT — CurrentVersion — AppCompatFlags — Layers.
Откройте папку Layers, а если её нет — создайте - Если вы не нашли последний объект Layers, вам необходимо создать его самостоятельно. Для этого щёлкаем правой клавишей мышки по предыдущему блоку AppCompatFlags и в перечне доступных опций выбираем второй пункт «Создать», а затем «Раздел». Дайте ему соответствующее название.
Кликните по «Создать» в контекстном меню, а затем по «Раздел» - В папке Layers создаём «Строковый параметр» с помощью контекстного меню: кликаем правой клавишей по свободному от записей полю в правой части окна.
Нажмтие на «Создать», а затем на «Строковый параметр» - В качестве названия параметра необходимо использовать путь к исполняемому файлу утилиты. Скопируйте его из адресной строки в «Проводнике Windows».
В «Проводнике Windows» найдите файл и скопируйте из адресной строки путь к нему - Добавьте к имени параметра само название файла.
Вставьте путь в название и добавьте имя файла - Запускаем двойным щелчком созданный параметр. В поле значение вводим следующее: DisableNXShowUI.
Установите DisableNXShowUI в качестве значения параметра
Как включить DEP на Windows 10
Выбор способа для обратного включения DEP зависит от того, каким методом вы пользовались, когда отключали опцию. Рассмотрим все варианты.
Через «Командную строку»
Если вы использовали «Командную строку», то есть провели деактивацию сразу для всех утилит, активировать дополнительную защиту DEP через «Панель управления» у вас никак не получится, потому что тот самый раздел «Предотвращение выполнения данных» будет просто отсутствовать в окне. Что в этом случае предпринять?
- Зайдите снова в «Командную строку» через режим администратора, используя подробную инструкцию из раздела «Отключение для всех утилит» этой статьи.
- Вставьте скопированный заранее код bcdedit.exe/set {current} nxAlwaysOn. Как видите, он не сильно изменился: вместо Off мы просто поставили On.
Вставьте код bcdedit.exe/set {current} nxAlwaysOn в чёрный редактор и нажмите на Enter - После этого жмём сразу на Enter, чтобы система начала выполнять команду.
- Перезапустите устройство, чтобы все изменения окончательно вступили в силу. Теперь в окне «Параметры быстродействия» появится нужная вкладка. В ней вы уже сможете настроить работу опции только для основных программ либо деактивировать для каких-то определённых.
Через «Панель управления»
Если вы отключали DEP для отдельных приложений в окне «Параметры быстродействия» и теперь хотите, чтобы функция работала для них снова, сделайте следующее:
- Запустите окно «Параметры быстродействия», используя инструкцию из раздела «Деактивация отдельных приложений» этой статьи.
- Перейдите на большой раздел «Предотвращение выполнения данных». Вы увидите список утилит, для которых вы отключили ранее DEP.
- Выделите левой клавишей мышки утилиту, для которой вы хотите восстановить защиту. После этого щёлкаем по кнопке «Удалить», расположенную под перечнем рядом с кнопкой «Добавить».
Выберите программу левой клавишей и нажмите на кнопку «Удалить» - Повторите процедуру для всех остальных утилит. Если вы не хотите избавляться полностью от перечня приложений, вы можете просто установить круглую отметку слева от первого пункта, который позволяет активировать DEP только для главных утилит и служб Windows. При обратном переключении на второе значения, ваш список снова появится в окне ниже.
Если вы хотите сохранить список на будущее, включите первый пункт во вкладке «Предотвращение выполнения данных» - Теперь кликаем по ОК и перезапускаем обязательно систему, иначе внесённые изменения не вступят в силу.
В «Редакторе реестра»
Если вы создавали параметры для отдельных программ в «Редакторе реестра», процедура активации средства защиты DEP будет выглядеть следующим образом:
- Вызовите уже знакомую вам папку Layers в третьем главном блоке HKEY_LOCAL_MACHINE. Для этого воспользуйтесь инструкцией из раздела «Отключение с помощью «Редактора реестра».
- Найдите записи в перечне, соответствующие приложениям, для которых вы хотите включить DEP. Щёлкните по одной из них правой клавишей мышки и в небольшом сером меню выберите третью опцию «Удалить». Вы также можете выделить её левой клавишей, а затем на клавиатуре нажать на Delete.
Кликните по опции «Удалить» в контекстном меню - Подтвердите очистку, нажав на «Да» в окне с предупреждением.
Кликните по «Да», чтоб подтвердить удаление - Выполните те же шаги для всех остальных ненужных записей реестра и перезагрузите компьютер.
Функция DEP представляет собой «предохранитель» системы от запуска вирусов. В некоторых случаях она может по ошибке принимать безопасные программы, которыми пользуется клиент Windows 10, за вредоносное ПО. Если вы доверяете этим утилитам, поставьте их в качестве исключения в окне «Параметры безопасности» или же в «Редакторе реестра» — опция перестанет работать для них. Вы также вправе выключить функцию полностью через «Командную строку», однако в этом случае вы берете на себя ответственность за безопасность вашего компьютера: если вирусный код попадёт на ваше устройство, он запустится при выключенном DEP.
- Распечатать
Оцените статью:
- 5
- 4
- 3
- 2
- 1
(14 голосов, среднее: 2.6 из 5)
Поделитесь с друзьями!
Как известно, вопрос компьютерной безопасности стоит остро уже довольно давно. Разработчики ежегодно создают всё более новые средства обеспечения безопасности, которые, к сожалению, довольно плохо соотносятся с работой рядового юзера за ноутбуком. Речь идёт о постоянных ошибках и системных конфликтах, возникающих в тех или иных утилитах как раз из-за некоторых средств защиты системы. Одним из таких является DEP. В этой статье подробно разберём, как включить или выключить DEP в Виндовс. Давайте приступим. Поехали!
При необходимости можно отключить Data Execution Prevention (DEP).
Название DEP означает Data Execution Prevention, переводя дословно получается — предотвращение выполнения данных. Суть этой функции заключается в препятствовании выполнения кода, который исполняется в неисполняемых областях памяти. Таким образом, DEP предотвращает атаку вирусного ПО по одному из направлений. Но нередко эта полезная функция только мешает юзерам, провоцируя различные ошибки во время работы определённых программ или игр.
Есть несколько способов выключения DEP. Первый (подойдёт для Windows 7 и 8.1) — выключает эту функцию для всех служб и утилит Виндовс. Сперва зайдите в режим командной строки с правами администратора, а затем пропишите следующую команду и нажмите клавишу Enter, чтобы начать выполнение:
bcdedit.exe /set {current} nx AlwaysOff
Теперь перезагрузите ноутбук, чтобы новые настройки начали действовать. Если вам вдруг понадобится включить функцию предотвращения выполнения данных, то выполните ту же команду, только замените «Off» на «On».
Если же вы не хотите выключить DEP полностью, ставя систему под угрозу (что разумно), деактивируйте эту функцию для конкретной утилиты либо нескольких утилит, с которыми возникают проблемы. Есть два подхода к решению этой проблемы. Первый — путём изменения дополнительных параметров системы, второй — через реестр Виндовс.
Если вам больше нравится первый вариант, откройте Панель управления компьютера и выберите из меню раздел «Система» либо просто кликните правой кнопкой мыши по ярлыку «Мой компьютер» и щёлкните по пункту «Свойства».
Кликните по пункту «Дополнительные параметры системы», после чего перейдите к вкладке «Дополнительно».
Далее воспользуйтесь кнопкой «Параметры» из раздела «Быстродействие». Теперь перейдите к вкладке «Предотвращение выполнения данных» и отметьте нужный пункт в зависимости от того хотите вы активировать либо деактивировать DEP. После того как внесли изменения в настройки ОС, перезагрузите ноутбук.
Ровно то же самое можно сделать путём редактирования реестра Виндовс (для опытных пользователей). Сперва воспользуйтесь горячими клавишами Win+R, чтобы перейти к окну «Выполнить» и пропишите (без кавычек) «regedit». Попав в реестр Виндовс, откройте раздел «HKEY_LOCAL_MACHINE», а затем «SOFTWARE». Далее перейдите к папке «Windows NT». Там находится раздел «CurrentVersion», а уже в нём — «AppCompatFlags». Вы почти у цели. Находясь в «AppCompatFlags», поищите папку «Layers», если таковая отсутствует — создайте её. Теперь нужно создать так называемые строковые параметры для тех утилит, которым вы хотите выключить DEP. Названием каждого строкового параметра должен быть полный путь к exe-файлу конкретной утилиты или игры. Установите значение «DisableNXShowUI».
Готово. После внесения изменений в работу системы следует перезагрузить компьютер.
Несмотря на то что, как правило, деактивация DEP не приводит ни к каким серьёзным последствиям, следует помнить, что это важный компонент системы безопасности компьютера, который был придуман не просто так, поэтому имейте в виду, что отказ от применения этой функции остаётся на ваше усмотрение и отвечать за возможные последствия также будете только вы.
Теперь вы знаете, как происходит включение или отключение функции DEP в Windows. Как вы сами можете убедиться, здесь нет ничего трудного. Подобная проблема решается буквально за 5–10 минут. Пишите в комментариях помогла ли вам эта статья, делитесь с другими пользователями своим мнением и опытом, а также задавайте вопросы по теме, если вас что-то интересует.
Вузы России по ЕГЭ: подберите университет по предметам ЕГЭ
Выбирайте вуз с умом с помощью нашего сервиса! Для того чтобы подобрать вуз по предметам ЕГЭ, выберите нужные предметы ЕГЭ из списка ниже и нажмите кнопку «Найти мне вуз». Мы сформируем для вас персональные результаты из списка вузов, где есть специальности с введенной вами комбинацией из предметов ЕГЭ.
выберите предметы и нажмите «Найти мне вуз» ниже
О сервисе «Подобрать вуз по ЕГЭ» от Vuzopedia.ru
Данный инструмент поможет вам выбрать будущее место учебы на основании комбинации из предметов ЕГЭ, которые вы сдаете. Чтобы выбрать вуз России по ЕГЭ, просто выберите предметы из списка выше и нажмите на красную кнопку «Найти мне вуз». После этих несложных действий мы сгенерируем вам список вузов, в которых есть специальности по введенным предметам. При нажатии на название вуза вы попадете на список специальностей в нем в нужными предметами.
21.10.2022
3291
В России более 200 аккредитованных вузов, и все они предлагают множество разных направлений подготовки. У каждого из них свой список вступительных испытаний и проходной балл. Быстро узнать нужную информацию и легко выбрать вуз можно при помощи различных сервисов. В этой статье — о самых полезных ресурсах для абитуриентов и их родителей.
В этой статье:
1. Поступай правильно2. Навигатор поступления3. Вузотека4. Учеба.ру5. Поступи онлайн6. Вузопедия7. Типичный абитуриент

Чем ближе старт приемной кампании, тем сильнее волнуются абитуриенты и их родители. Как выбрать направление обучения и определиться с вузом, когда так много вариантов? Поможет «Курс на вуз» — на нем вы познакомитесь с 4 востребованными направлениями обучения и 10 топовыми вузами страны. Вы посмотрите по 5 видеороликов про каждый из них и из первых уст узнаете ключевую информацию о вузе, его условия поступления в 2023 году, про карьерные перспективы и студенческую жизнь. Сделайте осознанный выбор, чтобы студенческие годы стали лучшими в вашей жизни!
1. Поступай правильно
Этот ресурс создан Министерством образования и науки РФ. На нем можно найти полный каталог российских вузов. Портал призван дать о них всю важную информацию: страницу приемной кампании, порядок приема, количество мест, стоимость обучения, наличие общежития. Данные упорядочены в виде крупных кликабельных баннеров, ведущих на первоисточник — нужный раздел сайта университета.
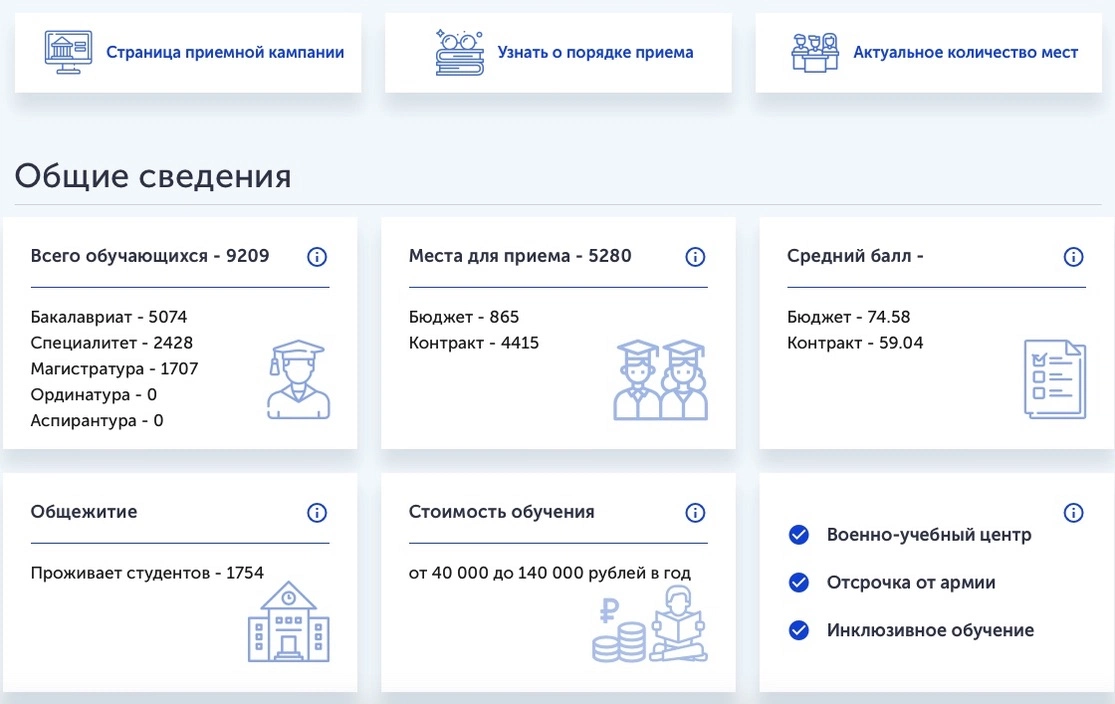
2. Навигатор поступления
На этом сайте есть информация не только о вузах, но и о колледжах: для каждого учебного заведения перечислены направления обучения и специальности, необходимые предметы ЕГЭ или средний балл аттестата, количество бюджетных и контрактных мест, стоимость обучения. Помимо этого, есть каталог профессий, в котором можно почитать о функционале, областях работы и зарплате представителей разных профессий: от продакт-менеджера до хореографа.
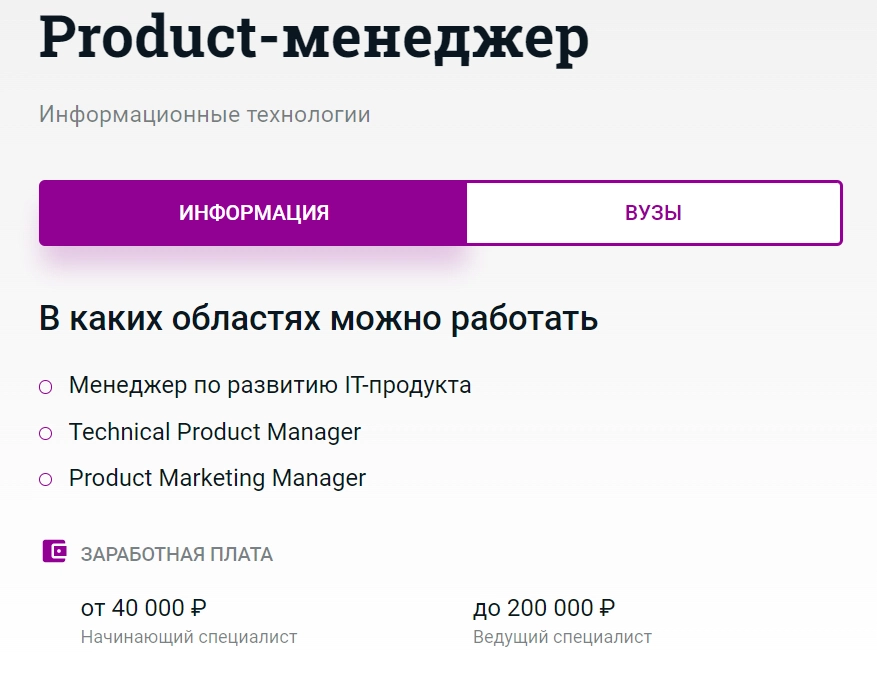
Офлайн во многих городах России и онлайн также проходит одноименная выставка «Навигатор поступления». Вместо изучения сайтов вузов на ней можно вживую пообщаться с представителями учебных заведений и экспертами по поступлению, пройти мастер-классы по подготовке к ОГЭ и ЕГЭ и за один день закрыть все вопросы о профориентации и образовании.
3. Вузотека
Созвучная с картотекой, «Вузотека» — еще один подробный каталог институтов и университетов России. Этот портал отличает стремление упорядочить информацию в виде многочисленных списков и рейтингов. Например, по городам с лучшим качеством образования или самым востребованным специальностям.
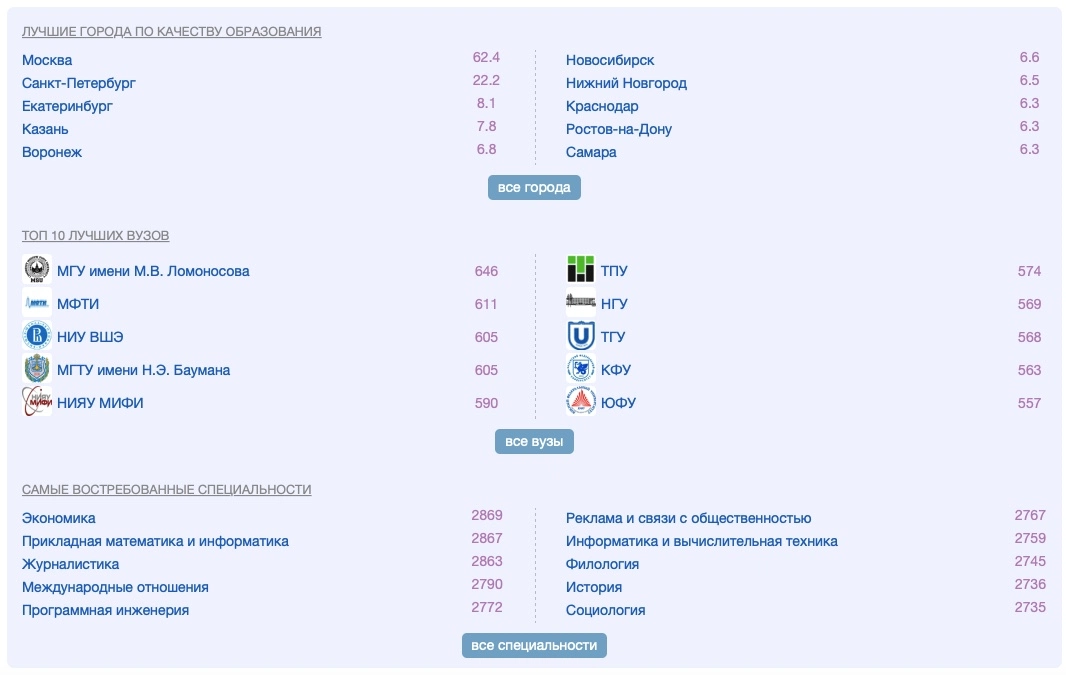
4. Учеба.ру
Это один из самых крупных навигаторов по подготовке и поступлению не только в российские, но и зарубежные вузы. Для старшеклассников и абитуриентов на сайте есть много чего полезного. Например, интерактивный перечень олимпиад, который предлагает подборку по предмету, городу, вузу-организатору и уровню сложности соревнования. Победители и призеры олимпиад из перечня получают льготы при поступлении в вузы, поэтому это отличная возможность попасть в вуз мечты без экзаменов.
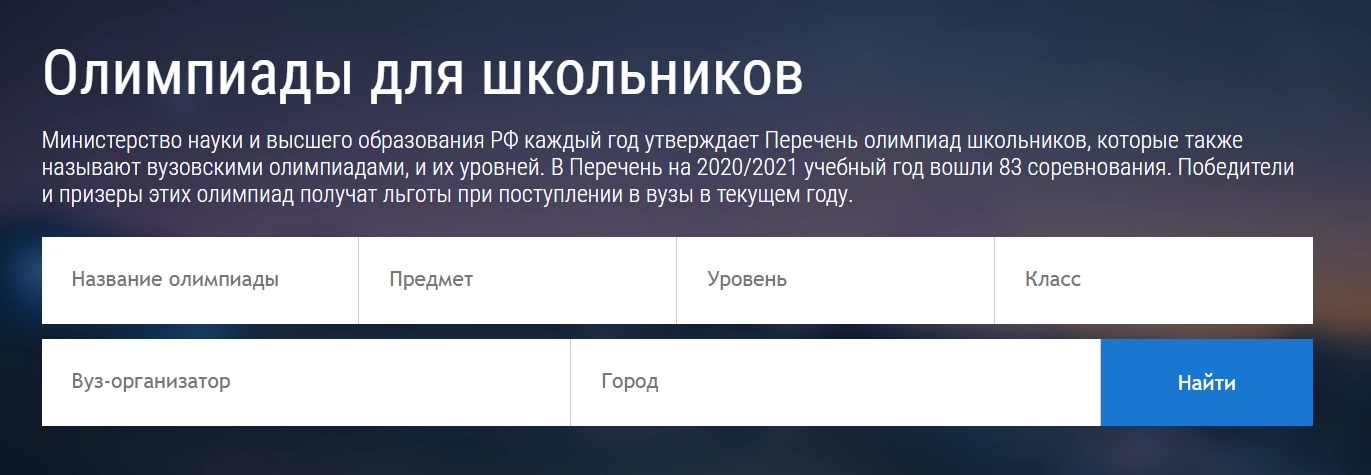
Особенно полезен раздел с поиском вузов и специальностей по наборам ЕГЭ. Здесь можно не только воспользоваться калькулятором ЕГЭ, но и проанализировать разные наборы предметов и куда с ними обычно поступают.
5. Поступи онлайн
Еще один сервис-гигант с массой полезной информации для абитуриента. Большинство опций на портале бесплатны и призваны здорово облегчить жизнь поступающему и его родителям. Вот перечень некоторых возможностей сайта:
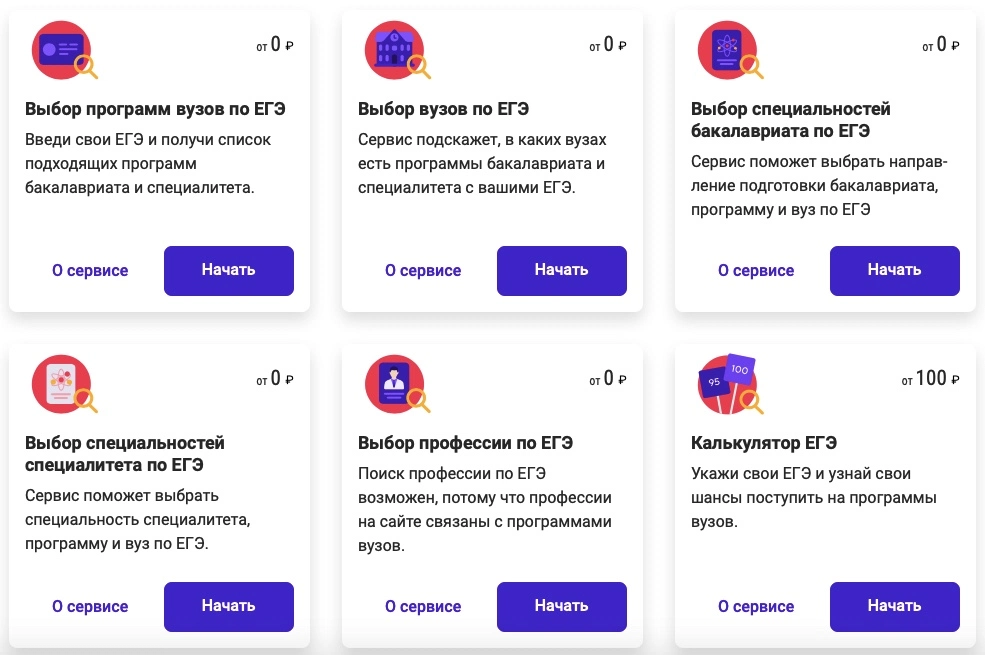
6. Вузопедия
Это подробнейший портал о поступлении в вуз. Здесь есть все, чтобы самоопределение произошло осознанно и успешно. Страницы университетов на сайте агрегатора максимально подробные и понятные, поэтому отпадает нужда переходить на сайты вузов за дополнительной информацией. Регулярно постятся анонсы мероприятий для абитуриентов — например, дней открытых дверей.
Помимо баллов, списков и стратегий для поступления, Вузопедия показывает абитуриенту внутреннюю жизнь вуза в реалити-шоу о вузах России. Студенты из вузов со всей страны в формате видеоблога делятся своими ощущениями от места обучения: начиная с общежития и заканчивая мнением об образовательной программе в целом.
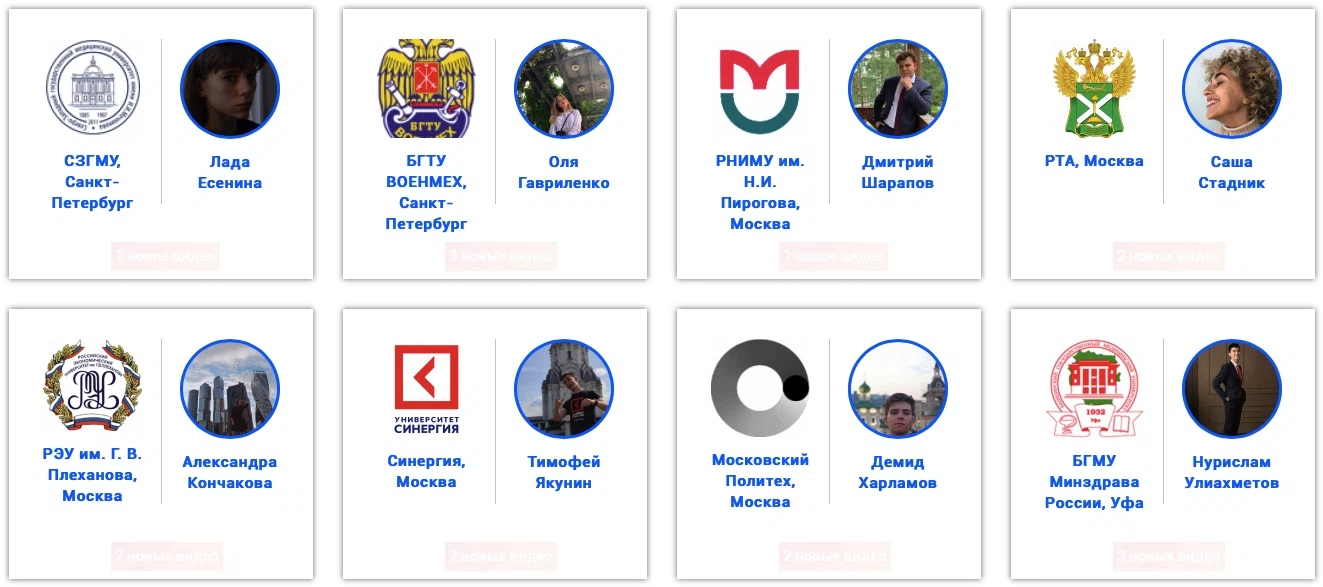
7. Типичный абитуриент
«Табитуриент» — лаконичный сайт, ориентированный на помощь в подборе вуза и программы. План действий здесь может быть таким: сначала, воспользовавшись калькулятором ЕГЭ, найти подходящий вуз, а затем узнать о нем всю необходимую информацию. Помимо калькулятора ЕГЭ, на сайте есть калькулятор платного обучения. Можно выбрать желаемое направление подготовки и установить лимит на стоимость года обучения. Портал предложит перечень вузов и программ, где можно освоить специальность при заданных условиях.
Рядом с сухой информативной выжимкой по баллам и университетам — вкладка с отзывами, где студенты разных вузов делятся впечатлениями о месте обучения. Отзывы свежие и обновляются каждый день, поэтому могут пролить свет на актуальное положение дел в желанном учебном заведении.
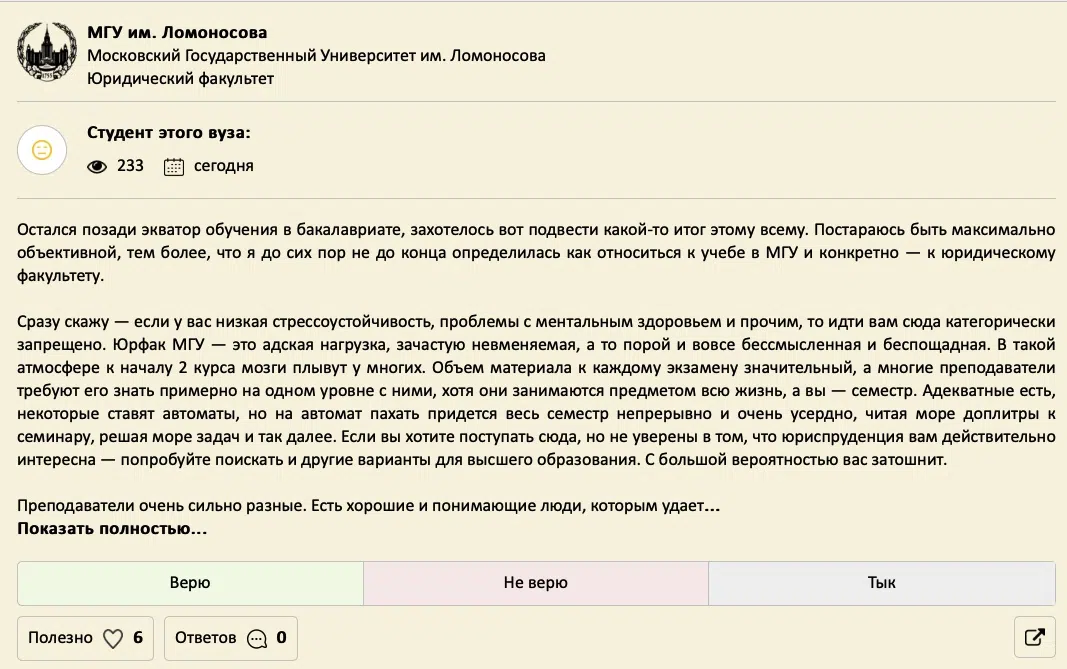
На перечисленных сайтах-помощниках легко ориентироваться и искать важную информацию для поступления. Советуем заглянуть на каждый из них — везде можно почерпнуть что-то, что поможет выбрать вуз, который подходит именно вам, и качественнее выстроить траекторию поступления.
`
Моё будущее
К рубрике