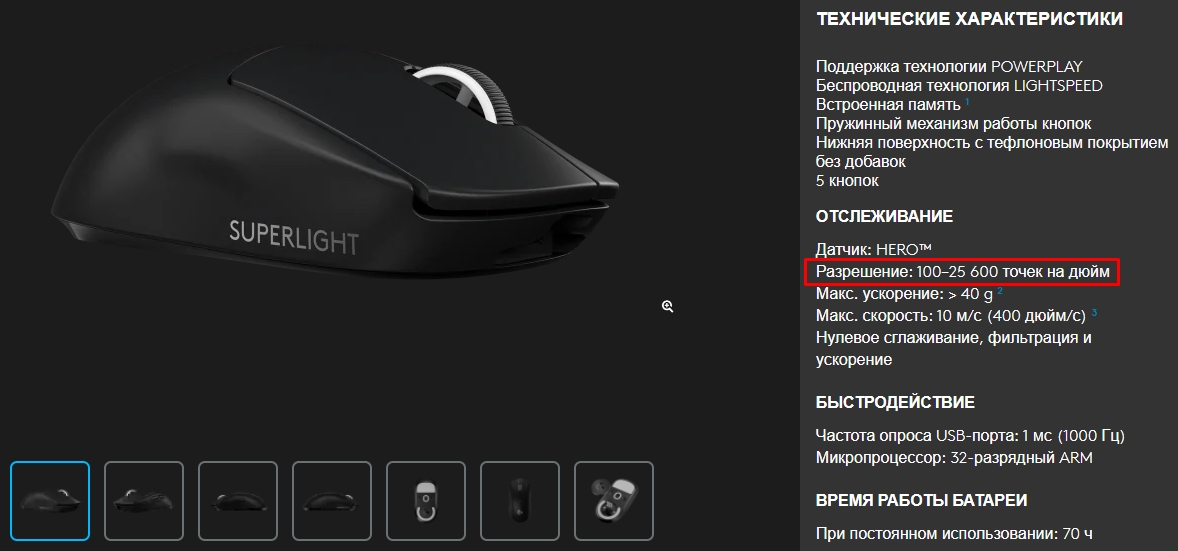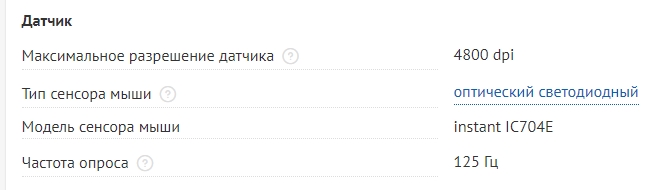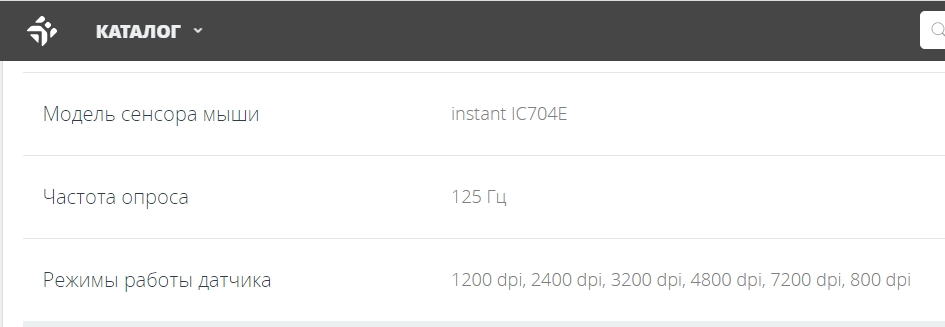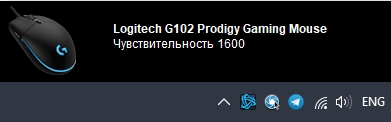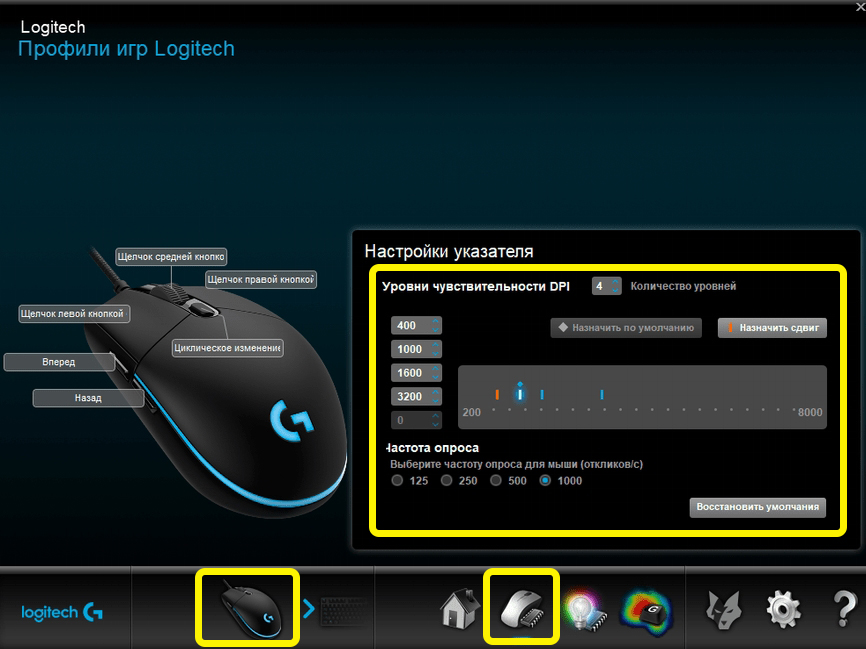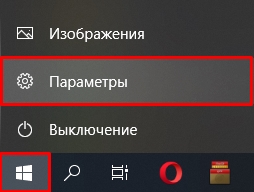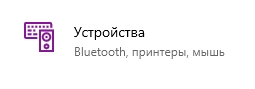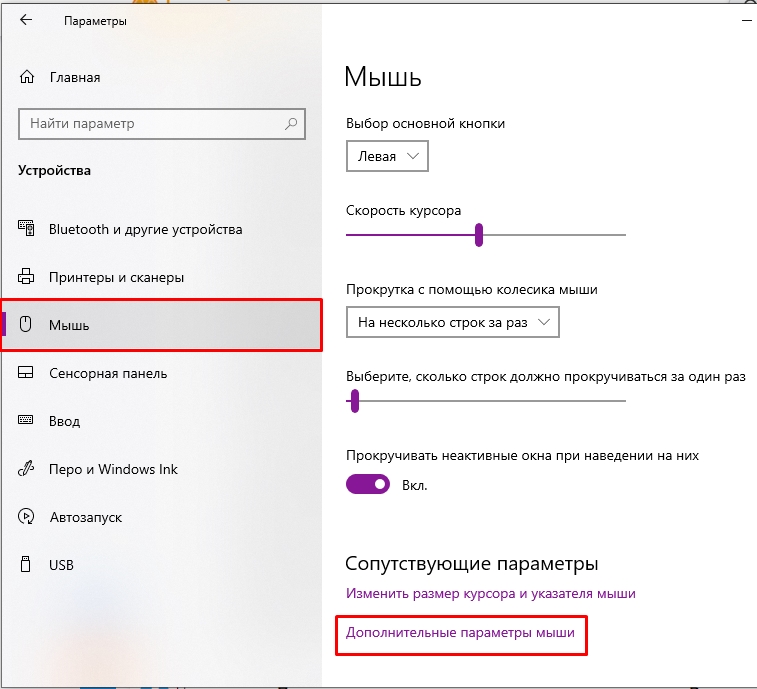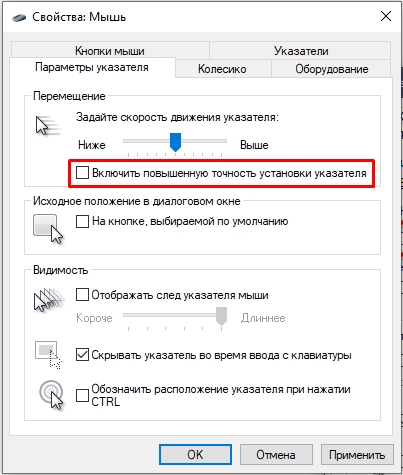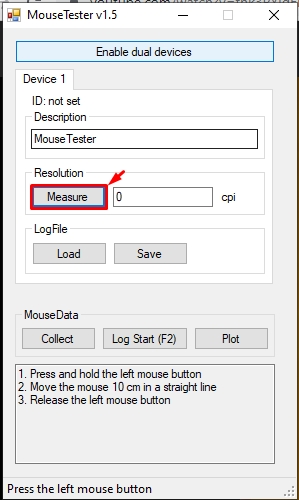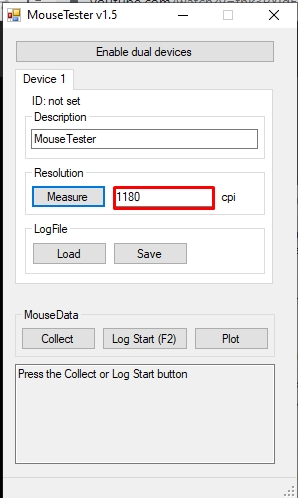Тащи меня
Мышь прошла по столу
см.
Пройдено точек: 0 по горизонтали.
DPI = 0
Смотрите также: КПС тест, частота опроса и отклик мыши, клик тест.
Как узнать DPI своей мыши
Вам придется замерить физическое расстояние, которое проходит мышка по столу. Возьмите линейку и отмерьте небольшой отрезок, например 10 сантиметров, на поверхности. Как проверить звук микрофона онлайн.
Захватите мышкой 🖱️ фиолетовый круг “Тащи меня”, который находится вверху экрана. И протащите ее по отмеренному расстоянию. Для удобства можете указать свое расстояние и двигать мышь в обратном направлении или по вертикали.
Чтобы измерение было точным, отключите ускорение или замедление курсора в настройках системы. В Windows 10 это делается по пути Пуск > Параметры > Устройства > Мышь. Установите скорость курсора посередине.
Как выставить DPI на мышке
Как правило, геймерские мышки имеют специально ПО, в котором можно поменять DPI, а также кнопку на самой мыши для его переключения.

Для самой быстрой реакции на малейшие движения мышки лучше устанавливать максимальные DPI и частоту опроса, понизив скорость курсора в настройках системы или чувствительность (sensitivity) в игре.
Проверка DPI находится в начале страницы ☝️
Содержание
- Способ 1: Просмотр спецификации
- Способ 2: Просмотр уведомлений
- Способ 3: Меню драйвера мыши
- Способ 4: Онлайн-сервис
- Вопросы и ответы
Способ 1: Просмотр спецификации
Этот вариант подойдет только в тех случаях, если вы хотите определить максимальную чувствительность мышки или обладаете девайсом, в котором DPI не сменяется в настройках или при помощи специальной кнопки. Вы можете перейти на страницу магазина, в котором приобретали мышку, или же просто зайти на официальный сайт производителя. Там ознакомьтесь с соответствующей информацией, отыскав пункт «Чувствительность» или «DPI».
Способ 2: Просмотр уведомлений
Большинство мышек, в которых присутствует функция изменения чувствительности при нажатии по кнопке, расположенной под колесиком, поддерживают фирменное программное обеспечение от разработчиков, используемое для настройки девайса. Если вы еще его не скачали, прочитайте следующую инструкцию, чтобы разобраться в текущем вопросе.
Подробнее: Установка драйверов для компьютерной мыши
Далее остается только запустить этот софт и начать изменять чувствительность, нажимая на кнопку. Справа внизу рабочего стола вы увидите всплывающее уведомление, благодаря которому и можно определить, какая чувствительность стала после изменения DPI.
Способ 3: Меню драйвера мыши
Приведенный выше способ не всегда оказывается рабочим, ведь не каждый разработчик программного обеспечения реализовывает показ подобных уведомлений, поэтому приходится вручную заходить в софт драйвера и проверять, какая чувствительность там установлена, а осуществляется это так:
- Запустите программное обеспечение для управления девайсом. Сделать это можно через значок на рабочем столе, меню «Пуск» или панель задач, где этот софт должен быть запущен в фоновом режиме.
- При использовании нескольких фирменных девайсов потребуется выбрать именно мышь, а затем переместиться в настройки.
- Ознакомьтесь с блоком «Настройки указателя». Там вы увидите текущую чувствительность, сменяемые уровни и другие параметры, отвечающие за DPI.
Эта инструкция была разобрана на примере ПО от Logitech. Обладателям мышек от других производителей нужно произвести примерно такие же действия, отталкиваясь от особенностей интерфейса.
Использование онлайн-сервиса Mouse Sensitivity позволит определить примерный DPI мышки путем несложных операций. Дополнительно данный инструмент подходит для тех ситуаций, когда нужно удостовериться, действительно ли чувствительность соответствует заявленной. Однако перед началом придется отключить одну системную опцию, которая будет мешать проверке.
- В Windows откройте меню «Пуск» и перейдите оттуда в «Параметры».
- Выберите категорию «Устройства».
- Через панель слева переместитесь в «Мышь».
- Здесь вас интересует кликабельная надпись «Дополнительные параметры мыши».
- На вкладке «Параметры указателя» снимите галочку с пункта «Включить повышенную точность установки указателя». Это нужно для того, чтобы курсор четко выполнял заданные команды и не срабатывала автоматическая доводка до конкретных элементов. Только так получится точно произвести следующее тестирование.
- Откройте сайт Mouse Sensitivity, где начала задайте единицы измерения в сантиметрах.
Перейти на сайт Mouse Sensitivity
- После этого измерьте, сколько сантиметров ширина вашего монитора от одного конца к другому без учета рамок. Введите это значение в «Target distance».
- Если вы только определяете DPI, второе поле нужно оставить незаполненным, а в случае проверки уже имеющегося значения задайте его в поле «Configured DPI».
- Осталось только зажать красный указатель левой кнопкой мыши и провести его до конца экране, не переступая крайнюю границу.
- Теперь обратите внимание на строку «Actual DPI», проанализировав с полученными результатами.

Этот метод действенен только при соблюдении всех параметров, а чувствительность мыши в настройках Windows не была ранее изменена. Однако у этого сайта есть своя погрешность, поэтому считать полученный результат на 100% правильным тоже не стоит.
Еще статьи по данной теме:
Помогла ли Вам статья?
Всем привет! Сегодня я расскажу вам, как узнать DPI (CPI) своей мыши. Мы рассмотрим 4 простых способа. Первые три помогут определить CPI для дорогих и среднебюджетных моделей. Если же у вас дешевая мышь, непонятно какого производителя, и вы не можете найти информацию по ней в интернете, тогда смотрим четвертый способ. Там мы будем использовать линейку и специальную программу.
Содержание
- Способ 1: Смотрим характеристики
- Способ 2: Уведомление
- Способ 3: Официальное ПО
- Способ 4: С помощью программы
- Задать вопрос автору статьи
Способ 1: Смотрим характеристики
Первый способ узнать DPI мыши – это посмотреть спецификации в интернете. Для начала ваша задача узнать точную модель устройства – обычно эту информацию пишут на этикетке, которая приклеена на дно аппарата. Далее просто вбиваем эту модель в поисковик. Лучше использовать Яндекс, так как он дает куда больше правильных результатов. Если у вас среднебюджетная или дорогая мышь – можно посмотреть характеристики на официальном сайте производителя.
И тут вы можете встретиться сразу с несколькими проблемами. На дорогих мышках обычно пишут диапазон DPI (точек на дюйм). Например, на модели Logitech PRO X SUPERLIGHT DPI – 100-25600. Даже в магазине вы не увидите режимы, которые предустановлены в мышке. Все дело в том, что дорогие модели имеют небольшую микросистему и процессор, а значит их нужно настраивать под себя.
Для этого там же на официальном сайте скачиваем специальную программу, устанавливаем и настраиваем мышь. Вы там же сможете посмотреть предустановленные настройки DPI в разных режимах. Если у вас бюджетная или очень дешевая модель, то в магазине вы сможете найти только максимальное разрешение.
Так как эти мышки не программируемые, посмотреть режимы можно только в интернете. Гуглим название. Сначала переходим на официальный сайт (если он есть) и ищем там характеристику режима датчика. Если официальной странички нет – можно посмотреть на других сайтах или форумах.
Если вы покупали ноу-нейм мышь на Aliexpress, вы можете спросить эту информацию у продавца, который вам её продал. Или посмотреть последнюю главу этой статьи – там можно узнать DPI в домашних условиях.
Способ 2: Уведомление
Если вы уже установили специальное программное обеспечение для своей мыши, вы можете увидеть информацию о чувствительности в уведомлении, которое будет всплывать в трее при изменении характеристики. Опять же, вам нужно обязательно установить эту программу. Само ПО можно скачать на официальном сайте производителя устройства.
Способ 3: Официальное ПО
Посмотреть и изменить DPI мыши можно в специальном программном обеспечении, о котором мы уже говорили в двух предыдущих способах. Плюс специальной программы в том, что вы не только можете просмотреть все режимы, но и изменить чувствительность в каждом. Некоторые утилиты позволяют даже добавлять дополнительные режимы.
Узнать, сколько DPI на подключенной мышке, можно с помощью специальной программы. Она дает небольшую погрешность, но в целом работает нормально. Для тестирования я буду использовать мышь с включённым режимом в 1200 DPI. Прежде чем мы приступим к проверке DPI, нужно в Windows сделать пару шагов:
- «Пуск» – «Параметры».
- Переходим в раздел «Устройства».
- В подразделе «Мышь» найдите и перейдите по ссылке «Дополнительные параметры мыши».
- Выключите галочку «Включить повышенную точность установки указателя». Не забудьте нажать по кнопке «Применить».
ПРИМЕЧАНИЕ! Если вы ранее изменяли чувствительность с помощью бегунка – установите такой же показатель как на картинке ниже (ровно 6 делений).
- Теперь скачиваем программу:
Скачать MouseTester
- Открываем архив и запускаем exe-файл. В программе нажимаем по кнопке «Measure». После этого ни в коем случае не нажимайте по левой кнопке мыши.
- Пока в программе ничего не делаем. Теперь нам понадобится линейка и карандаш. Установите линейку и мышь как на фотографии снизу. Нарисуйте отметку на мышке с помощью карандаша. Вы можете использовать все что угодно, но карандаш потом будет легко стереть с помощью ластика или тряпки.
- Как только все будет готово – зажимаем левую кнопку мыши и аккуратно, НЕБЫСТРО перемещаем мышь ровно на 10 см. Ориентируйтесь на линейку и отметку, которую мы нарисовали. Как только мышь дойдет до отметки в 10 см, отпустите левую кнопку.
- Теперь смотрим результат в поле CPI. В моем случае мышь со значением 1200 показала результат 1180 (небольшая погрешность есть). В вашем же случае просто округляем значение до следующей сотни. Если же у вашей мыши несколько режимов, проделайте эти действия для каждого.
На этом все, дорогие друзья. Как видите, можно узнать сколько ДПИ на любой мышке. Для этого вам понадобится не так много времени. Если у вас еще остались вопросы, и вы хотите получить ответ от специалистов сайта WiFiGiD.RU – пишите в комментариях. Всем добра!
Обратим ваше внимание на то, что сейчас существует только один онлайн-сервис, позволяющий выполнить анализ фактического DPI мышки. При этом его эффективность и точность работы зависит исключительно от правильности настроек пользователя и точности проведения тестирования. Как раз для этого мы и представляем следующие инструкции, чтобы вы смогли быстро и просто разобраться с этой задачей.
Подготовительные действия
Обязательно стоит начать с подготовительных действий, поскольку сайт не работает автоматически и без настроек пользователя никогда не покажет корректный результат. Вам понадобится линейка, с помощью которой вы отметите расстояние пройденного пути мыши. Можете даже нарисовать линию на несколько сантиметров на пустом листе и поместить его под коврик мыши, чтобы ориентироваться по пройденному расстоянию.
Предложенный выше вариант является лучшим, поскольку позволит точно провести тестирование. Если же вам известна вся длина вашего коврика, можете еще раз замерить ее и поставить мышку в левый угол, чтобы потом провести ей до правого. Значение в сантиметрах понадобится при дальнейшей настройке в онлайн-сервисе.
Следующее необходимое действие — отключение ускорения мыши, поскольку активность этой функции негативно влияет на тестирование. Параллельно с этим мы проверим и текущую скорость указателя, установленную в ОС, ведь это тоже сказывается на фактическом DPI.
- Откройте меню «Пуск» и перейдите в «Параметры».
- На панели слева выберите раздел «Bluetooth и устройства», затем перейдите к категории «Мышь».
- Щелкните по ссылке «Дополнительные параметры мыши», чтобы открыть необходимое нам окно.
- В нем на вкладке «Параметры указателя» снимите галочку с пункта «Включить повышенную точность установки указателя».
- Еще проверьте, чтобы скорость движения указателя была в нейтральном значении. Если скорость ниже или выше, то DPI может значительно отличаться от того, который вы самостоятельно установили в настройках мыши.
Проверка DPI мыши на сайте Mouse-Sensitivity
Теперь, когда с предварительными настройками закончено, можно переходить непосредственно к работе с единственным в своем роде сайтом Mouse-Sensitivity, который и позволит проверить DPI мышки. В нем понадобится задать некоторые настройки, после чего можно приступать к тестированию.
Перейти к онлайн-сервису Mouse-Sensitivity
- Воспользуйтесь ссылкой выше, чтобы попасть на необходимую страницу сайта. На ней можете еще раз прочитать инструкцию и убедиться в том, что все правила соблюдены.
- Далее отметьте целевую дистанцию, на которую вы будете передвигать мышь. Об этом мы говорили в предыдущем разделе, беря во внимание линейку и коврик для мыши.
- Единицу измерения установите как «Cm».
- Ось может быть X+ или X-. От этого зависит то, в какую сторону вы будете вести курсор при замере на нижней панели.
- Значение WPS оставьте по умолчанию, поскольку оно соответствует требованию.
- Для удобства, если значение текущего установленного DPI в настройках мыши известно, укажите его в отведенном для этого поле. После этого на нижней линейке появится синяя линия, обозначающая то, докуда при текущем расстоянии вы должны довести мышку, чтобы получить такое значение DPI.
- Настройки закончены, поэтому вы можете приступать к тестированию DPI мыши. Зажмите красный крест ЛКМ и проведите мышкой вправо строго на установленное расстояние. Ориентируйтесь по линейке, заготовленному отрезку или размеру коврика.
- Как только вы проведете мышку на нужное расстояние, можете отпустить левую кнопку и переходить к проверке результата. Вас интересует пункт «Actual DPI», который и показывает текущую скорость указателя. Слева будет информация о том, насколько процентов происходит отклонение. В большинстве случаев на это можно не обращать внимание, поскольку бывают неточности в расстоянии или движениях пользователя.
Поделиться статьей в социальных сетях:
Компьютерная мышь является одним из ключевых периферийных устройств и выполняет функцию ввода информации. Вы производите клик, выделение и другие действия, что позволяет осуществлять нормальное управление операционной системой. Проверить работоспособность данного оборудования можно с помощью специальных веб-сервисов, о которых и пойдет речь далее.
Проверяем компьютерную мышь через онлайн-сервисы
На просторах интернета присутствует большое количество ресурсов, позволяющих проводить анализ компьютерной мыши на предмет двойного клика или залипания. Кроме этого существуют и другие тесты, например, проверка скорости или герцовки. К сожалению, формат статьи не позволяет рассмотреть их все, поэтому мы остановимся на двух самых популярных сайтах.
Способ 1: Zowie
Компания Zowie занимается производством игровых девайсов, а большинство пользователей знает их как одних их ведущих разработчиков геймерских мышей. На официальном сайте компании присутствует небольшое приложение, позволяющее отследить скорость работы устройства в герцах. Производится анализ так:
DPI — важно ли? Что такое DPI? (CS:GO)
- Перейдите на главную страницу сайта Zowie и опуститесь вниз вкладки, чтобы найти раздел «Mouse Rate».
Нажмите левой кнопкой мыши на любом свободном месте — это запустит работу инструмента.
Если курсор находится в неподвижном состоянии, на экране будет отображаться значение 0 Hz, а на панели мониторинга справа эти цифры будут фиксироваться каждую секунду.
Двигайте мышью в разные стороны, чтобы онлайн-сервис мог тестировать изменения в герцовке и выводить их на панель мониторинга.
Вот таким нехитрым образом с помощью небольшой программки от компании Zowie можно определить, соответствует ли указанная производителем герцовка мыши действительности.
Способ 2: UnixPapa
На сайте UnixPapa вам доступно проведение анализа другого рода, который отвечает за нажатие на кнопки мыши. Он позволит узнать, нет ли залипаний, двойных кликов или случайных срабатываний. Осуществляется тестирование на данном веб-ресурсе следующим образом:
-
Перейдите по указанной выше ссылке, чтобы попасть на страницу проведения тестирования. Здесь щелкайте по ссылке «Click here to test» той кнопкой, какую хотите проверить.
ЛКМ обозначена как 1, однако значение «Button» — . В соответствующей панели вы увидите описание действий. «Mousedown» — кнопка нажата, «Mouseup» — вернулась в исходное положение, «Click» — произвелся клик, то есть, основное действие ЛКМ.
Что касается параметра «Buttons», разработчик не дает никакого объяснения значениям этих кнопок и нам определить их не удалось. Он объясняет лишь то, что при нажатии нескольких кнопок эти цифры складываются и выводится одна строка с числом. Если вы хотите подробнее узнать о принципе вычисления этого и других параметров, ознакомьтесь с документацией от автора, перейдя по следующей ссылке: Javascript Madness: Mouse Events
ПКМ отличается только третьей строкой «ContextMenu», то есть, основное действие – вызов контекстного меню.
Дополнительные кнопки, например, боковые или переключение DPI по умолчанию так же не имеют никакого главного действия, ввиду чего вы увидите только две строки.
Вам доступно одновременное нажатие на несколько кнопок и информация об этом отобразится сразу же.
Удалите все строки с таблицы, щелкнув на ссылку «Click here to clear».
Как видите, на сайте UnixPapa можно достаточно просто и быстро проверить работоспособность всех кнопок на компьютерной мыши, а разобраться с принципом действий сможет даже неопытный пользователь.
На этом наша статья подходит к своему логическому завершению. Надеемся, представленная выше информация была не только интересна, но и принесла пользу, продемонстрировав вам описание процесса тестирования мышки через онлайн-сервисы.
Отблагодарите автора, поделитесь статьей в социальных сетях.
Порой пользователь такого устройства, как мышь, не владеет информацией про её технические характеристики. Однако про некоторые из них стоит знать, поскольку информация может оказаться достаточно полезной. Кроме этого, осведомлённость позволит настроить рабочий процесс так, чтобы он обладал максимальным комфортом. В данной статье рассмотрим упомянутый момент, а так же узнаем, как можно узнать свой дпи и воспроизвести изменения в лучшую сторону.
Как определить dpi своей мышки
Прежде всего, следует разобраться не только с назначением функции, но и с его определением. Итак, dpi дословно расшифровывается как Dots Per Inchs и определяется количеством точек на один дюйм. Проще говоря, технология предоставляет чувствительность изделия. Она является особенно важным для проведения игр или же для деятельности в графике.
Следовательно, очень важно знать и правильно настраивать описанный параметр, потому что от него напрямую зависит продуктивность действий. Модель и производитель агрегата влияет на значение. То есть мышь может иметь и 600, и 800 и даже 1600 dpi.
ВНИМАНИЕ. При выборе стоит учитывать разрешение, присущее рабочему монитору.
Если дисплей оснащён матрицей высокого качества, то потребуется всего лишь до 800 dpi. Когда экран, где будет двигаться курсор, имеет показатели в 1600 на 900, то стоит отдать предпочтение прибору с 1000 dpi. Что касается более продвинутых моделей, так это уже достижение в 6000, а то и в 12000. Следующим моментом при определении будет область применения.
Пользователям, которым так необходима исправность и плавность перемещений, стоит задуматься над мышками с более высокими величинами. Зачастую это нужно для дизайнеров или профессиональных игроков. Все оставшиеся могут приобретать для себя устройство, исходя исключительно из разрешения монитора. Подводя итог в данном пункте, стоит понимать, что конечный результат определения зависит от двух факторов:
- Предназначение покупки.
- Обозначения экрана.
Как узнать сколько dpi на мышке
При приобретении можно сразу же добиться информации о том, сколько присуще dpi для вашего прибора. Итак, чтобы узнать значение, следует действовать по ниже представленным указателям:
- Для начала нужно посмотреть, какая у вас модель. Чаще всего об этом пишется на обратной стороне оборудования. Кроме этого, можно обратиться к её упаковке (на коробке точно пишут).
- После чего необходимо ввести наименование в любой по желанию поисковик.
- Непосредственно уже в результатах можно найти количество дипиайп по выбранному представителю.
- Стоит не забывать, что на сайтах также указывают нужную характеристику. Зачастую это касается тех ссылок, где прописывается сравнение цен различных мышек. Так что нужно всего лишь обратить внимание в описании на строку «разрешение».
СПРАВКА. После этого обычно пишут «сенсор» и показатель, который вы ищете. В любом случае перед «dpi» будет находиться число.
Таким образом, можно обнаружить данные обо всех разновидностях конструкции.
Как узнать сколько сейчас dpi на мышке
Например, если значение в оптическом сенсоре совпадает порядку 1600 dpi, то при любом перемещении исключительно на один дюйм курсор может сместиться на 1600 пикселей. Для того чтобы узнать сколько на данный момент приходится таких точек именно на собственном устройстве, нужно обращаться к прилагаемой инструкции. На сегодняшний день нет специальных программ или драйвером, которые бы определяли количество dpi. Зато официальные сайты и документы точно помогут вам с определением необходимой информацией.
Настройка
Особенным моментом является настраивание необходимых параметров. Таким образом, пользователь делает всё возможное для придания удобства в процессе работы. Чтобы справиться с данным изобретением, разберём сначала первый способ. Для этого следует действовать по ниже описанной последовательности:
- Такой метод отличается от всех своей простотой и доступностью. Поскольку при этом используется исключительно одна кнопка. Она находится непосредственно на мышке. С её помощью переключается режимы dpi. Выглядеть она может по-разному.
- Следовательно, после её обнаружения следует повысить либо понижать показатель характеристики.
Второй же вариант исхода события заключается в применении изначальных средств операционной системы. На windows можно совершить следующие манипуляции:
- Сначала надо открыть панель управления. В зависимости от установленной версии это достигается различными этапами. В случае если вы всё же не нашла раздел, то можно воспользоваться поиском, где нужно будет ввести название.
- Далее, после открытия, следует найти строку «мышь» и нажать на неё один раз правой кнопкой.
- После чего можно совершать переход во вкладку «параметры указателя», а потом в «перемещение».
- В завершение стоит перемещать ползунок влево или вправо. Зависит от вашей нужды.
ВАЖНО. В конце процедуры обязательно отметить «сохранить», чтобы изменённые параметры были применены.
Отличной рекомендацией служит проверка чувствительности прямо в игре. Чаще всего за это отвечают клавиши «-» и «+». Таким образом, можно настроить точность.
Очередь просмотра
Очередь
- Удалить все
- Отключить
YouTube Premium
Хотите сохраните это видео?
- Пожаловаться
Пожаловаться на видео?
Выполните вход, чтобы сообщить о неприемлемом контенте.
Понравилось?
Не понравилось?
Текст видео
Гид, показывающий, как измерить DPi у любой мышки.
Music from Jukedeck — create your own at http://jukedeck.com
Девайсы на обзор предоставлены магазином Place4.pro
Источник: prokompter.ru
Как узнать Дипиай?
Самый точный способ проверить CPI / DPI вашей мыши — это посмотреть его технические характеристики и посмотреть показатель, задокументированный самим производителем. DPI / CPI нуждается в точном измерении, которое может рассчитывается вами (как во втором методе), но это не будет в любом случае точным.
Как узнать сколько у меня DPI?
При использовании нескольких фирменных девайсов потребуется выбрать именно мышь, а затем переместиться в настройки. Ознакомьтесь с блоком «Настройки указателя». Там вы увидите текущую чувствительность, сменяемые уровни и другие параметры, отвечающие за DPI.
Как правильно настроить DPI мыши?
Итак, для настройки нам нужно зайти в «Панель управления», затем в «Мышь» и найти там «Скорость движения указателя». Настройка этого параметра с помощью проб и ошибок способна увеличить чувствительность мыши. Но главное — не переборщить. В противном случае указатель будет летать по экрану, как бешеный.
Как узнать какая у меня Сенса?
Откройте окно Свойства: Мышь (Пуск- Панель управления- Мышь ) . Перейдите на вкладку Параметры указателя . Переместите движок на панели Перемещение в необходимую сторону. При перемещении движка вправо, мышь станет ещё чувствительнее, а влево – менее.
Как узнать сколько стоит Дипиай на мышке?
- Вводим в любой поисковик запрос типа «[модель мыши] dpi». В нашем случае это будет «SVEN CS-505 dpi».
- В результатах поиска видим количество dpi на выбранной нами модели. В нашем случае это будет так, как показано на рисунке №2.
Как узнать сколько DPI на телефоне?
Откройте приложение Display Info. Оно не требует никаких настроек. В первом же окне на вкладке «Display» вы увидите поле с названием «Density». Именно в нем вы узнаете DPI экрана своего телефона.
Как настроить DPI мыши в Windows 10?
Если у мыши нет разрешения DPI, запустите Microsoft Mouse и центр клавиатуры, выберите нужную мышь, щелкните Основные параметры, найдите чувствительность и внесите изменения.
Сколько DPI нужно для мыши?
Современные мыши достигают показателя в 16000 dpi, однако высокое разрешение не означает высокую точность. Зачастую с излишком хватает и 1600 dpi, а игроки в шутерах предпочитают и гораздо меньшие показатели, такие как 800 или 1200 dpi потому что это дает более высокую точность прицеливания.
На каком DPI лучше играть в шутеры?
Для онлайн шутеров рекомендуется использовать небольшое значение DPI: в большинстве случаев подойдет 800 DPI. Профессиональные игроки используют еще меньшее значение, но это может показаться слишком неудобным с непривычки.
Какой DPI нужен для 1920 на 1080?
Профессионалы советуют для начала установить значение DPI в диапазоне от 400 до 800 и затем подкорректировать игровые параметры чувствительности на свое усмотрение (на мониторах с высоким разрешением более подходящим будет значение в 1000 и больше DPI).
Как узнать свою Сенсу на мышке?
- В Windows откройте меню «Пуск» и перейдите оттуда в «Параметры».
- Выберите категорию «Устройства».
- Через панель слева переместитесь в «Мышь».
- Здесь вас интересует кликабельная надпись «Дополнительные параметры мыши».
Какая нормальная Сенса в КС ГО?
Это число и является вашей реальной «сенсой» (eDPI). Для нормальной игры в CS GO, значение eDPI должно быть установлено от 1000 до 1600. DPI (Dots Per Inch) – определяет чувствительность передвижения мыши. К примеру, на мышке 400 dpi, тогда она будет проходить 400 пикселей на каждые 2.52 см.
Как найти свою чувствительность в КС ГО?
Чтобы определить общую чувствительность мыши в игре, вам необходимо умножить ее DPI на значение, выставленное в игровом меню. К примеру, если ваша мышь имеет 1200 DPI, а в игре чувствительность выставлена на 2,5, то в результате вы получите: 1200х2,5=3000.
Сколько dpi на мышке Logitech G102?
Функциональные возможности Сразу из коробки, мышь Logitech G102 имеет 4 уровня DPI: 400, 800, 1600 и 3200. Но эти значения можно конфигурировать в официальном программном обеспечении Gaming Software. Частота опроса рассчитана на 1000 откликов в секунду, что соответствует самым высоким требованиям.
Как узнать сколько dpi в PDF файле?
Итак, открывайте pdf документ с отсканированными, принтскиненными или сфотографированными страницами, в упомянутой программе. Переходите на вкладку «Файл» и выбирайте пункт «Свойства». Затем на вкладке «Описание» посмотрите значения, которые указаны в строке «Размер страницы». Они там могут быть в см, мм или дюймах.
Как перевести фото в 300 dpi онлайн?
- Шаг 1. Загрузите картинку .
- Выберите DPI. Введите желаемое значение DPI — количество точек на дюйм (сегодня этот термин часто используется неправильно, обычно означает PPI, что означает «пиксели на дюйм»). .
- Скачайте результат
Источник: uchetovod.ru
Узнаем сколько DPI у мышки и какая она в данный момент?
Здравствуйте, дорогие читатели моего блога! В сегодняшнем посте я расскажу, как узнать DPI мыши на компьютере под управлением windows 7 или в Виндовс 10.
Сколько ДПИ у мышки которую вы используете в данный момент
Естественно, немногие пользователи помнят наизусть технические параметры используемого оборудования. Не все знают, сколько ядер в процессоре их компьютера, какая его тактовая частота и вообще какой он марки, а о видеокарте могут сказать только, что «Там аж 2 Гига памяти».
Это естественно и нормально — человеческий мозг старается забыть все лишнее, что не представляет практической ценности. Тем более, любую из необходимых характеристик можно проверить — способов хватает.
Аналогично, вряд ли среднестатистический юзер будет помнить дипиай, то есть разрешение и скорость своего компьютерного манипулятора. Все параметры девайса можно посмотреть в спецификации, но для начала нужно определить его модель.
Самый простой способ — прочитать модель на шильдике, который наклеен на нижней крышке манипулятора. Согласно нормативам, производитель обязан указать на нем бренд изделия и его модель, а также страну производства.Далее все просто — гуглим в Яндексе характеристики манипулятора по его названию и узнаем все интересующие нас параметры. Процедура займет не более минуты. Детальнее о том, что такое DPI на мышке, можно почитать здесь.
Как посмотреть текущий DPI
Может быть и такое, что шильдик затерт до такой степени, что марку манипулятора невозможно разобрать. Или вообще давным-давно отклеен и выброшен. На помощь придет небольшая бесплатная утилита Mouse Test.Кроме модели мышки, приложение умеет определять DPI и некоторые другие характеристики.
А вот толкового теста мыши онлайн, я, к сожалению, не нашел: только переспамленные страницы, на которых указано, что это самый крутой тест для проверки манипулятора. А вот самого теста нет. Странно, да?
Также для вас будут полезны инструкции «Что такое акселерация мыши» и «Как настроить игровую мышку». Не забывайте подписаться на новостную рассылку, чтобы своевременно получать уведомления о публикации свежих материалов. До завтра!
С уважением, автор блога Андрей Андреев.
Источник: infotechnica.ru