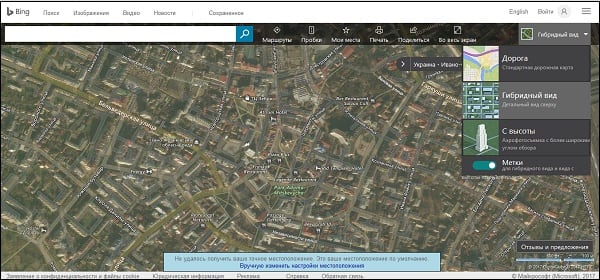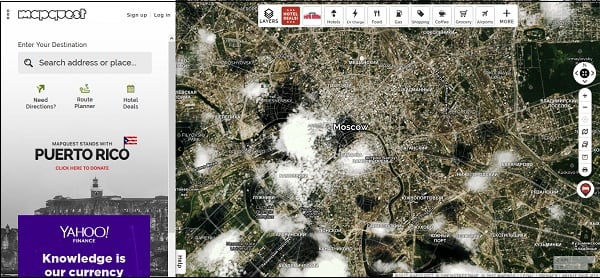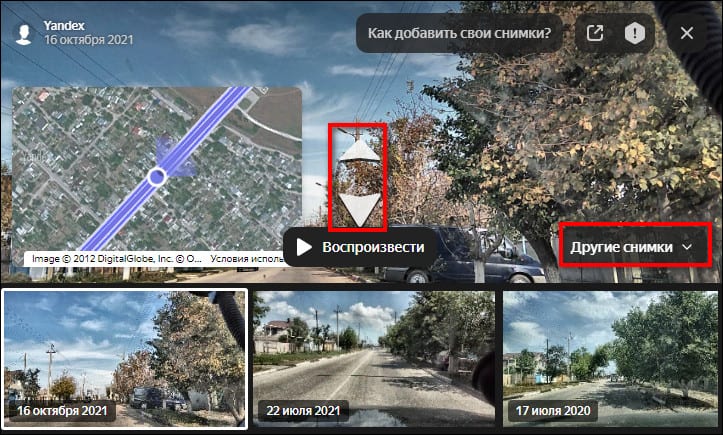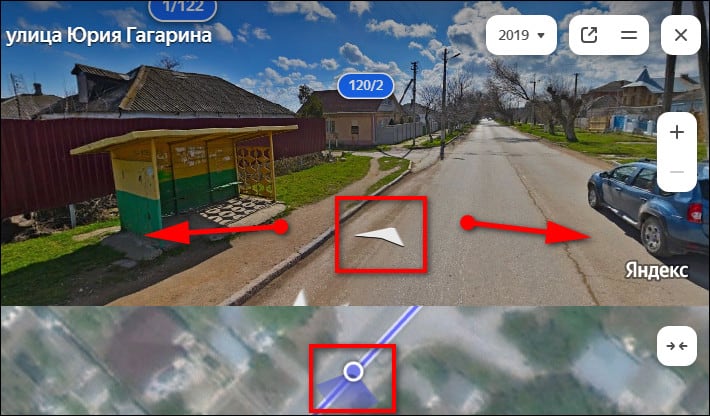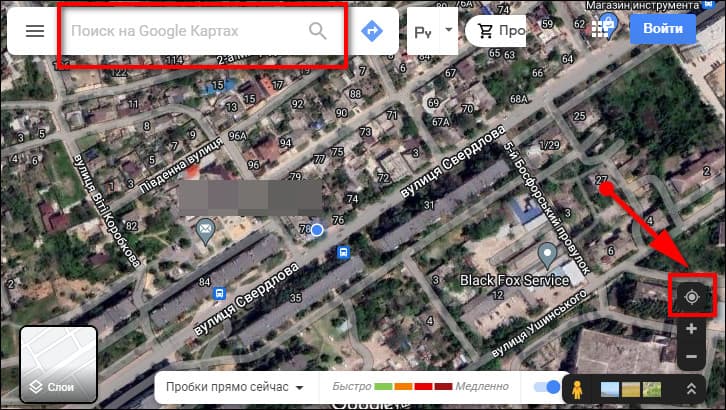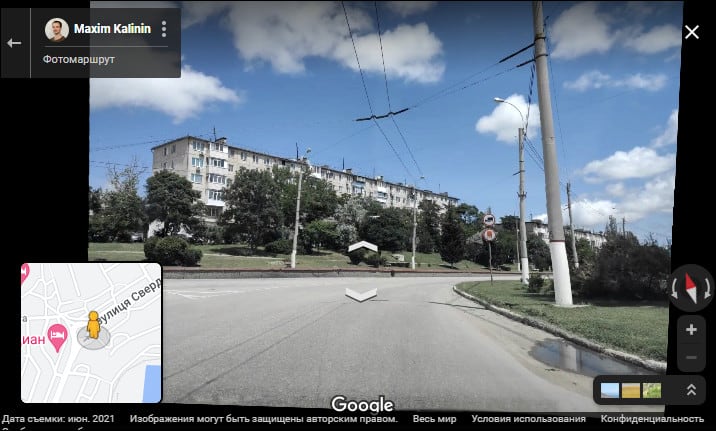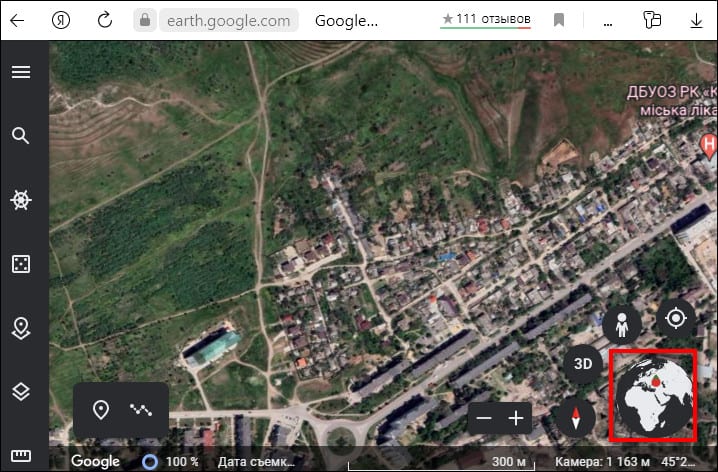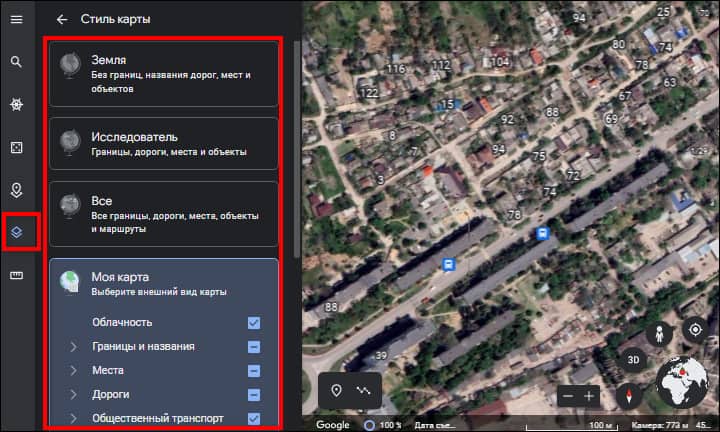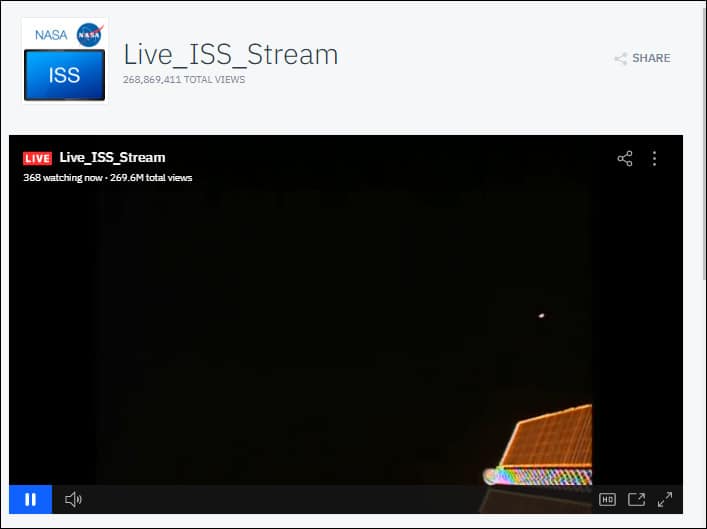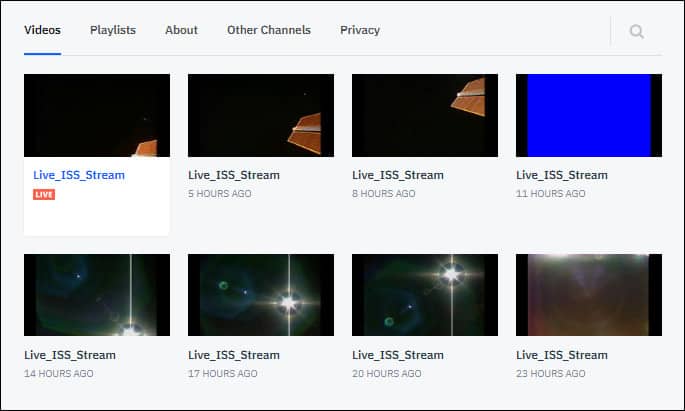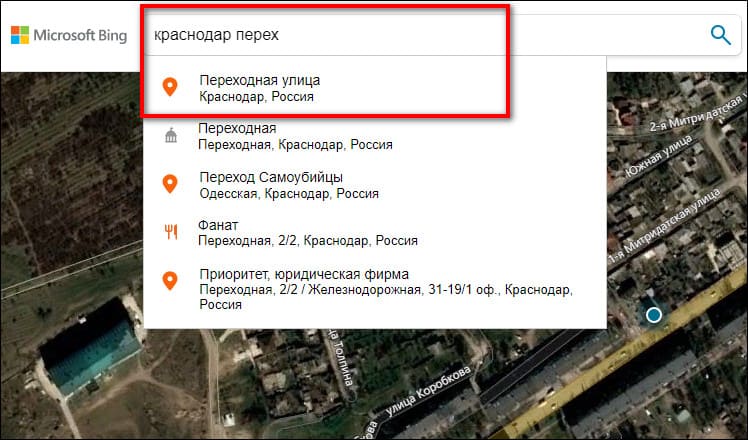Многие пользователи хотели бы насладиться спутниковыми фото родных мест, увидеть сверху свой дом, близлежащую речку или лес, словом всё то, что принято называть «малой Родиной». Инструментом для реализации этого желания могут стать спутниковые картографические сервисы, предоставляющие уникальную возможность просмотра в детализированном графическом режиме всех требуемых геолокаций. После моих попыток увидеть сейчас мой дом со спутника я нашёл действительно качественные сервисы и в статье поделюсь своими наработками.
Содержание
- Что нужно знать при поиске своего дома на онлайн карте
- Google Карты — смотрим на свой дом со спутника в реальном времени
- Яндекс.Карты — позволит увидеть необходимый объект в России
- Bing.Maps – спутниковая карта от Microsoft
- MapQuest – популярный американский картографический сервис
- Заключение
Что нужно знать при поиске своего дома на онлайн карте
В сети существует огромное разнообразие картографических сервисов, предоставляющих пользователю доступ к спутниковым картам высокого разрешения. При этом абсолютное большинство таких сервисов использует API от «Google Maps», и лишь несколько сервисов (в том числе отечественный «Яндекс.Карты») могут похвалиться собственными картографическими наработками, отличными от доминантных в данном сегменте карт от Гугл.
При этом работа с такими картами довольно шаблонна. Вы переходите на один из них, при необходимости включаете спутниковое отображение, а затем вводите в строку поиска свой адрес (населённый пункт, улицу, номер дома). После этого сервис находит требуемую локацию, а вы с помощью колёсика мышки можете увеличить или уменьшить имеющееся отображение. Если же сервис по каким-либо причинам не находит ваш дом, рекомендую ввести название города (посёлка, села) и улицу, а потом найти нужный дом самостоятельно с помощью мышки.
При этом некоторые сервисы позволяют не только увидеть свой дом сверху, но и погулять по улицам родного города, и вблизи насладиться видом нужных нам зданий.
Перейдём к списку сервисов, которые помогут нам увидеть свой дом со спутника.
Google Карты — смотрим на свой дом со спутника в реальном времени
Самый популярный мировой картографический ресурс – это, несомненно, «Google Maps» (Карты Гугл). Кроме карт, представленных в схематическом и спутниковом виде, в сервис также включена возможность 360° просмотра улиц многих городов мира (Street View). Информация об уличном траффике и пробках (Google Traffic), планировщик маршрута из точки А в точку Б, 3Д отображение многих географических точек, другие полезные возможности.
Для просмотра своего дома можно воспользоваться двумя основными возможностями:
- Стандартный просмотр вашего дома с высоты птичьего полёта. Для этого необходимо перейти в Гугл Мапс, и нажать внизу на картинку рядом с надписью «Спутник» (будет задействовано спутниковое отображение местности). Затем в строке поиска ввести ваш адрес (город, улицу, дом) и нажать ввод. После того, как ваш дом будет найден, с помощью колёсика мыши выберите удобный для вас уровень отображения;
- Использование функции «Просмотр улиц». Если ваш дом расположен рядом с дорогой, то вы сможете просмотреть его практически вблизи. Для этого необходимо найти ваш адрес на карте как указано выше, затем нажать на кнопку с изображением человечка внизу справа (режим просмотра улиц), и, зажав левую клавишу мыши, перетащить данного человечка на улицу рядом с вашим домом. Вы перейдёте в режим отображения улиц, и с помощью мышки сможете осмотреть все близлежащие достопримечательности, включая и ваш родной дом.
«Карты Гугл» дают возможность насладиться видом некоторых геоточек в 3Д
Яндекс.Карты — позволит увидеть необходимый объект в России
Другой картографический сервис, с помощью которого вы сможете насладиться видом своего дома – это «Яндекс.Карты». Этот сервис является наиболее популярным в России, так как уровень отображения им территории России и частота обновления данных по РФ превышает все существующие аналоги, включая и общепризнанные карты от Гугл.
Как и сервис «Гугл Мапс», «Яндекс.Карты» могут похвалиться как стандартным, так и спутниковым отображением карт (а также режимом «Гибрид», предполагающим нанесение различных текстовых и схематических разметок на спутниковой карте). Кроме того, для пользователей доступен режим отображения улиц («Яндекс.Панорамы»), индикатор дорожных заторов («Яндекс.Пробки»), а также краундсорсинговая система «Народная карта», доступная для редактирования любому пользователю.
Чтобы посмотреть свой дом с помощью «Яндекс.Карты» перейдите на ресурс, вбейте в строке поиска сверху свой адрес, и нажмите ввод. Для перехода в режим просмотра улиц кликните внизу экрана на кнопку с биноклем (панорамы улиц и фотографии). А затем выберите одну из улиц, отмеченную синим цветом (вы перейдёте в режим просмотра улицы в данной точке, и сможете насладиться колоритом данных мест).
Bing.Maps – спутниковая карта от Microsoft
«Bing.Maps» — это сетевой картографический сервис от Майкрософт, ранее известный под названиями «Windows Live Maps» и «MSN Virtual Earth». В его возможности входит спутниковое отображение карт, просмотр улиц, отображение в 3Д для 60 городов мира, прокладка оптимального маршрута и другие возможности, шаблонные для сервисов данного типа.
Чтобы понаблюдать за своим домом с помощью «Bing.Maps» перейдите на указанный сервис, нажмите на «Дорога» справа, и выберите «Гибридный вид». Затем введите в строку поиска нужный вам адрес, и просмотрите открывшейся вид.
MapQuest – популярный американский картографический сервис
«MapQuest» (в переводе «Карточный поиск») – это бесплатный американский картографический сервис, второй по популярности в США после «Google Maps». Ресурс может похвалиться высокой степенью детализации улиц многих стран мира, поможет проложить удобный маршрут, проинформирует об имеющемся траффике и многое другое.
Для работы с ним необходимо перейти на данный ресурс, нажать на кнопку с изображением земного шара справа (Satelite), что позволит переключиться в спутниковый режим отображения. После этого в строке поиске слева введите нужный вам адрес (желательно, латиницей), и наслаждайтесь отображением нужной локации с помощью сервиса «MapQuest».
Заключение
Наблюдать со спутника сейчас за своим домом можно с помощью сервисов, перечисленных мной в данном материале. Для территории России я бы рекомендовал сервис «Яндекс.Карты» — уровень его детализации и частота обновляемых данных инспирируют считать карты от Яндекса лучшим картографическим сервисом на территории РФ. В мировом же масштабе сервис «Карты Гугл» является неоспоримым лидером, потому будет оптимальным использовать инструментарий данного сервиса для отображения карт многих стран мира.
Обнаружить ДОМ на вашем изображении онлайн бесплатно
Обнаруживает ДОМ на изображениях бесплатно на любом устройстве, с помощью современного браузера, такого как Chrome, Opera или Firefox
При поддержке aspose.com и aspose.cloud
Добавить метки
Добавить баллы
Порог: %
Цвет:
Допустимые метки:
Заблокированные метки:
Как распознать объекты на изображении
- Кликните внутри области перетаскивания файла, чтобы выбрать и загрузить файл изображения, или перетащите файл туда
- Нажмите кнопку Старт, чтобы начать процесс обнаружения объектов.
- После запуска процесса на странице появляется индикатор, отображающий ход его выполнения. После того, как все объекты будут обнаружены, изображение с результатами появится на странице.
- Обратите внимание, что исходные и получившиеся изображения не хранятся на наших серверах
Часто задаваемые вопросы
-
❓ Как я могу обнаружить объекты на изображении?
Во-первых, вам нужно добавить файл изображения: перетащить его на форму или по ней чтобы выбрать файл. Затем задайте настройки и нажмите кнопку «Старт». КАк только процесс распознавания будет завершен, полученное изображение будет отображено.
-
⏱️ Сколько времени нужно, чтобы обнаружить объекты на изображении?
Это зависит от размера входного изображения. Обычно это занимает всего несколько секунд
-
❓ Какой метод обнаружения объектов вы используете?
В настоящее время мы используем только метод Single Show Detection (SSD)
-
❓ Какие объекты вы можете обнаружить на изображениях?
-
💻 Какие форматы изображений вы поддерживаете?
Мы поддерживаем изображения форматов JPG (JPEG), J2K (JPEG-2000), BMP, TIF (TIFF), TGA, WEBP, CDR, CMX, DICOM, DJVU, DNG, EMF, GIF, ODG, OTG, PNG, SVG и WMF.
-
🛡️ Безопасно ли обнаруживать объекты с помощью бесплатного приложения Aspose.Imaging Object Detection?
Да, мы удаляем загруженные файлы сразу после завершения операции обнаружения объектов. Никто не имеет доступа к вашим файлам. Обнаружение объектов абсолютно безопасно.
Когда пользователь загружает свои файлы из сторонних сервисов, они обрабатываются таким же образом.
Единственное исключение из вышеуказанных политик возможно, когда пользователь решает поделиться своими файлами через форум, запросив бесплатную поддержку, в этом случае только наши разработчики имеют доступ к ним для анализа и решения проблемы.
Как найти дом через спутник
Цветные космические фотоснимки высокого разрешения без труда можно найти и увидеть в интернете — они находятся в открытом доступе. Но это не просто картинки – это ортофотопланы, которые представляют собой настоящие карты, по которым можно измерять расстояния с высокой степенью точности. Они настолько подробны, что на них вы можете даже найти свой дом.

Инструкция
Подобные картографические сервисы существуют как приложения к двум достаточно популярным поисковым системам Yandex и Google. Запустите их и выберите пункт меню «Карты». Вы перейдете в картографический сервис. Основой обоих являются космические спутниковые снимки, «сшитые» в единое картографическое пространство. С системах реализована возможность работы как с фотоснимками, так и с картой или гибридным изображением, совмещающим то и другое. Для этого просто выберите соответствующий пункт в меню, расположенном в правом верхнем углу.
Включите функцию «Надписи», которая позволяет наложить на спутниковый снимок имеющиеся на карте надписи. Вы увидите фотокарту страны – по вашему IP система автоматически определяет ваше местоположение на карте и страну, из которой вы подключились к интернету. Надписи на карте помогут вам сориентироваться и найти город, в котором вы проживаете. Приблизьте изображение и вы увидите фотоплан своего города.
Но картинку с хорошим разрешением, где виден каждый дом и проставлены названия улиц и номера строений, вы сможете увидеть только в том случае, если на данную территорию существует съемка высокого качества и цифровой адресный план. Практически все значимые и крупные города на территории России вы можете увидеть в хорошем качестве. Но многие небольшие поселения еще не оцифрованы. Вполне вероятно, что, если вы проживаете в удаленной провинции, свой дом по спутниковой карте вы найти не сможете. Но не печальтесь – зато у вас есть возможность бесплатно побывать в Москве или в Париже – на них такого качества карта, конечно, есть.
Если ваш город достаточно крупный, то, увеличив масштаб и увидев названия улиц, вы без труда найдете по спутниковому снимку свой дом. Как правило, снимки такого качества позволяют даже рассмотреть автомашины, припаркованные рядом с ним. Только учтите, что в общий доступ выкладываются снимки, как правило, 2-3 годичной давности. И, если вы свой дом построили только недавно, на снимке вы можете его и не найти.
Видео по теме
Войти на сайт
или
Забыли пароль?
Еще не зарегистрированы?
This site is protected by reCAPTCHA and the Google Privacy Policy and Terms of Service apply.
Вы когда-нибудь задумывались, как выглядит ваш дом, если смотреть на него из космоса? Если еще ни разу не открывали спутниковую карту, советую это сделать. Зрелище завораживает. Сразу приходит понимание, насколько мы малы, и на какой огромной планете живем. Ощущаешь себя частичкой космоса.
К сожалению, вид со спутника в реальном времени доступен только в сервисе NASA (его мы тоже рассмотрим). Там в режиме онлайн отображается картинка с камеры МКС (Международной космической станции).
Все картографические сервисы показывают уже ранее отснятые фото, но не менее впечатляющие. Сегодня покажу, как включить снимки со спутника в популярных картах – ими можно пользоваться совершенно бесплатно.
Содержание
- Яндекс Карты
- Мобильное приложение Яндекс Карты
- Google Maps
- Мобильное приложение «Google Карты»
- Google Earth
- Видеострим от NASA в реальном времени
- Microsoft Bing
Яндекс Карты
Режим спутника доступен, конечно же, в двух самых известных сервисах – Яндекс Карты, которые больше подходят для пользователей из России, и Google Maps. Сначала поговорим о первом.
В Яндекс Картах вы можете включить чисто спутниковый вид и гибридный – когда на экране дополнительно отображаются все данные из обычной карты-схемы: дороги и улицы, номера домов, названия заведений и т. д. Плюсом к этому можно включить показ пробок, парковок, движущегося транспорта, чтобы вы смогли успеть на свой автобус.
Как посмотреть со спутника на свой дом в Яндекс Картах:
- Перейдите на сайт сервиса. В правом верхнем углу нажмите кнопку «Слои» (в виде двух квадратов). Выберите «Спутник».
- Либо откройте вкладку «Гибрид» – в этом режиме отображаются дороги, названия улиц, номера домов, достопримечательности, заведения и организации (все то, что показывается на «Схеме»). При необходимости включите дополнительные функции: показ пробок, движущегося транспорта, парковки, зеркала, панораму. Также можете добавить местность в закладки.
- Введите искомый адрес в поисковую строку и нажмите на «Enter».
- Карта отметит место красным значком.
- Либо разрешите сайту доступ к вашему местоположению. Если у вас Яндекс Браузер, нажмите на соответствующую иконку справа на адресной строке. Активируйте тумблер «Определять местоположение». Обновите страницу – на карте сразу появится ваш дом.
- Если значка с местоположением в адресной строке не будет, кликните по замку слева от ссылки. Нажмите «Подробнее».
- Раскройте меню «Местоположение» и установите галочку «Разрешить».
- Если вы включите опцию «Зеркала», сможете увидеть реальные снимки дорог. Наведите стрелку на интересующее вас место. Появится картинка с предпросмотром. Кликните по той же точке, чтобы раскрыть снимок на весь экран.
- Появится интерактивная фотография, по которой вы можете передвигаться – с помощью стрелок. При желании откройте меню «Другие снимки» и выберите иную дату съемки.
- Если включите режим панорамы, сможете передвигаться по карте не только вперед и назад, но и рассматривать местность вокруг поворачивая картинку вправо или влево. Качество снимков в этом режиме лучше, чем в «Зеркалах».
Мобильное приложение Яндекс Карты
В мобильной программе Яндекс Карты (Android, iOS) переключиться на режим спутника так же просто. Нажмите на иконку «Слои» под поисковой строкой справа и переключитесь на вторую вкладку меню. При желании активируйте дополнительные функции: отображение пробок, мест для парковки, панораму и т. д.
Google Maps
Если Яндекс Карты у вас отказываются работать или если они вам не подходит по тем или иным причинам, загляните в сервис Google. Здесь те же возможности: маршруты, панорама, несколько видов карт (спутниковая, рельефная, с пробками на дорогах, для велосипедистов и т. д.).
Как работать с Гугл Картами:
- Откройте сайт сервиса. Сразу нажмите на картинку «Спутник» в левом нижнем углу. Карта сразу примет соответствующий вид. Если этого не произошло, наведите стрелку на ту же картинку и нажмите «Еще».
- Выберите «Спутник» в меню.
- Теперь укажите адрес в поисковом поле (город, улицу, номер дома) либо кликните по кнопке «Мое местоположение» справа внизу – сервис перенесет вас на нужное место.
- Во втором случае вам нужно разрешить сайту доступ к вашему местоположению, если вы не делали этого ранее. Кликните по одноименной кнопке во всплывающем окошке.
- Если панель с запросом доступа не появилась, щелкните по замку на адресной строке браузера. Нажмите «Подробнее» (если у вас Яндекс Браузер) и предоставьте сайту соответствующее разрешение.
- Посмотрите на свой дом сверху. При желании включите режим панорамы. Для этого переместите человека с панели снизу на дорогу, закрашенную голубым цветом.
- На экране появится улица – так, как она выглядела на момент съемки. Вы можете перемещаться по ней с помощью стрелок и курсора мыши – двигаться вперед и назад, крутить картинку вправо и влево для обзора местности.
Мобильное приложение «Google Карты»
В программе «Google Карты» (Андроид, iOS) доступны те же функции, что и на сайте.
Если у вас Android, отдельно скачивать приложение не нужно. Оно уже предустановлено в вашей системе. Просто откройте меню с программами и найдите соответствующую иконку. Ярлык приложения может также находится на рабочем столе в папке «Google».
Если приложение так и не найдется, тогда установите его с Play Market – возможно, вы ранее его удалили, случайно или для экономии места.
Как пользоваться мобильным вариантом сервиса:
- Запустите приложение и подождите, пока прогрузится карта. Нажмите на иконку «Слои».
- Выберите тип «Спутник».
- Теперь включите определение местоположения в настройках своего устройства. Если у вас Андроид, смахните вниз панель уведомлений и активируйте значок «Данные о местоположении».
- Вернитесь в приложение и кликните по иконке в виде прицела. Карта переместится на искомое место, отметив ваш дом голубой точкой.
- Также вы можете ввести адрес или название организации в поисковую строку и выбрать нужное здание в выпадающем меню. Карта отметит дом красным значком. При желании также включите панорамный режим.
Google Earth
Еще один сервис от всем известной компании для просмотра снимков местности из космоса – Google Earth. Здесь карта сразу представлена в спутниковом варианте. Поверните глобус справа внизу нужной стороной и приблизьте карту колесиком мыши.
Либо введите адрес в поисковую строку (раскройте меню с лупой).
На карте можно дополнительно включить отображение номеров домов, названия организаций и заведений, достопримечательностей, природных объектов, остановок общественного транспорта.
Видеострим от NASA в реальном времени
Видеострим NASA можно посмотреть на специальном сайте. В режиме реального времени вы увидите, как выглядит Земля с Международной космической станции, и, если повезет, насладитесь красивым закатом или восходом солнца.
Также на сайте есть записи разной давности с тех же камер. Можно самому определить качество видео, если интернет не тянет прямую трансляцию в высоком разрешении.
Microsoft Bing
Отдельно стоит рассказать также о картографическом сервисе Bing от компании Microsoft. Функционал здесь не такой обширный, как в Яндекс Картах и Google Maps. Здесь есть опция для отображения пробок, инструмент для построения маршрутов и сохранения часто посещаемых мест, а также спутниковый режим карты.
Чтобы его включить, просто нажмите на кнопку «Дорога» справа вверху и выберите «Гибридный вид». На экране появится картинка со спутника вместо обычной схемы. Также можете включить либо отключить метки (названия улиц и заведений, номера домов и прочие указатели).
Если вы хотите посмотреть на свой дом с высоты, кликните по прицелу и разрешите сайту доступ к вашему местоположению. Карта переместится в искомый регион и отметит здание голубой точкой.
Либо введите адрес, название заведения/организации в поисковой строке.
***
Если вам нужен более функциональный картографический сервис с панорамой, пробками на дорогах и прочими плюшками, выбирайте Яндекс или Google Карты. Также можно воспользоваться сервисом Bing от Microsoft. Рассветы и закаты за пределами земной орбиты можно наблюдать на стриминговом сайте ustream.tv.
Обложка: Google Earth
Определение локации по фото подразумевает использование разных методов: проверка совпадений объектов через поиск по картинкам, анализ метаданных для определения GPS, более углубленное изучение снимка, подразумевающее ручной ресерч (проверку информации в сети) и обращение к нестандартным сайтам. Обо всем этом я написал максимально детально ниже, уделив внимание как самым простым способам для обычных пользователей, так и изощренным — для энтузиастов.
Важно отметить, что при использовании всех описанных ниже сервисов локацию, скорее всего, придется дополнительно проверить вручную. Для этого лучше обратиться к картам со спутника в высоком разрешении. Они поддерживают просмотр снимков с ландшафтов или прогулки по улицам, что как раз и станет отличным средством проверки места.
Содержание
- Использование поисковых систем
- Google Картинки и Объектив
- Яндекс.Картинки
- Поиск по метаданным изображения
- WhereIsThePicture
- Imgonline
- Базовые OSINT-инструменты
- Geoestimation
- Sentinel Playground
- Mapchannels
- Pl@ntNet!
Использование поисковых систем
Все вы наверняка знаете, что в поисковых системах можно осуществлять поиск по изображению. Это позволяет найти похожие снимки или даже одинаковые, а также получить связанную информацию. Поисковики постоянно развиваются, поэтому сейчас можно даже просто выбрать один из объектов на картинке, чтобы получить сведения именно о нем. Это позволит найти конкретное здание, инфраструктурный объект или памятник на фото, чтобы определить место, где находится это сооружение. Давайте рассмотрим с вами самые популярные варианты того, как поиск по картинке поможет отыскать место.
Google Картинки и Объектив
Онлайн-сервис Google Картинки сейчас объединен с Объективом — похожим по функциональности инструментом от данной компании, который призван распознавать объекты на фотографии и показывать информацию о них. Сначала предлагаю разобраться с самим поиском по картинкам и понять, как он поможет отыскать конкретное место на изображении. За пример будет взято одно из архитектурных сооружений города Москвы.
- Откройте главную страницу поисковика по картинкам и нажмите кнопку с изображением камеры, чтобы выбрать соответствующий режим.
- Перетащите файл в выделенную область или нажмите по «Загрузите файл», чтобы отыскать изображение, место на котором вы хотите найти, на компьютере.
- Через несколько секунд страница обновится и вы увидите информацию, которую удалось узнать об объектах на данном снимке. Лучше всего распознаются здания и архитектурные объекты, поскольку похожих снимков в открытом доступе будет полно.
- Ниже на этой же странице вы увидите перечень с визуальными совпадениями. По этим ссылкам можно переходить на сайты, где, скорее всего, будет какая-то информация о месте на снимке или конкретном объекте. Соответственно, если вы узнаете название сооружения или улицу, ее без проблем далее можно будет отыскать на карте и узнать геолокацию.
- Дополнительно Google Картинки предлагают уменьшить область поиска, используя для этого выделение слева. Если какой-то объект в этой области будет распознан, возле него появится точка. Нажатие по ней переведет вас на страницу с результатами. Используйте такой метод, если нужно распознать конкретный объект, растение или местность.
Отдельно стоит рассмотреть вариант для обладателей мобильных устройств. Конечно, вы точно так же можете использовать поисковик, но гораздо удобнее будет обратиться к Объективу для телефона, который сейчас встроен в Google Фото. Его также можно скачать c App Store как отдельное приложение для iOS, если это понадобится.
- Откройте Google Фото и выберите фотографию для анализа.
- В окне просмотра обратите внимание на нижнюю панель, где нажмите кнопку «Объектив».
- Выполнится точно такой же поиск по картинкам, о котором уже было рассказано в предыдущей инструкции. Здесь точно так же можно изменить область поиска и выбрать найденные объекты для получения подробной информации.
Яндекс.Картинки
Стоит понимать, что базы данных в разных поисковиках отличаются, поскольку на их серверы пользователи и создатели сайтов выгружают разную информацию. Поэтому вы всегда можете обратиться к другому сервису, если при помощи Google не удалось найти место по фото. Одним из лучших вариантов можно считать Яндекс.Картинки, поскольку нейронные сети этой компании отлично развиты и часто подбирают подходящие совпадения.
- Принцип поиска места по фото практически ничем не отличается. На странице сайта нажмите кнопку с камерой и загрузите исходное изображение.
- Найденные объекты будут подсвечены точками, а также иметь описание. Нажмите по подходящему, чтобы получить больше информации. Именно изучение объектов, растительности и местности позволяет точно определить местоположение на фото.
- После загрузки результатов вы увидите предположение о месте или объекте, а также больше похожих снимков. Используйте информацию для проверки и получения дополнительных сведений, чтобы определить локацию с точностью до метра.
В завершение этого метода отмечу, что такой же метод реализуем и с помощью поисковика Bing. Он тоже содержит свою базу данных с изображениями, а также сейчас происходит переход на искусственный интеллект. Это позволит еще более точно поисковику отвечать на запросы пользователя. На сайте вы точно так же выбираете изображение и подтверждаете поиск объектов.
Использование метода поиска места на изображении по метаданным — оптимальный вариант в тех случаях, когда вы хотите упростить задачу и понадеяться на то, что вся нужная информация будет собрана автоматически. Метаданные — сведения о снимке, к которым относится время съемки, устройство, разрешение кадра, его размер и прочая информация. Место может быть прикреплено к метаданным только в том случае, если снимок сделан на смартфон или камеру с поддержкой GPS и активной функцией геолокации.
WhereIsThePicture
Предлагаю начать с онлайн-сервиса под названием WhereIsThePicture. Его преимущество заключается в том, что вам не придется самостоятельно анализировать метаданные изображения и получать GPS-координаты. Сайт интегрирован с картой и сразу покажет место на фото, если такая информация сохранена.
- На главной странице нажмите кнопку «Upload & Locate Your Picture», после чего выберите и добавьте снимок.
- Дождитесь завершения загрузки и ознакомьтесь с результатом. Переключайтесь между тремя разными типами карт, чтобы обнаружить точное место, которое указано на снимке.
- Отмечу, что WhereIsThePicture поддерживает просмотр улиц в режиме «Спутник». Вам нужно просто взять человека и перетащить его на одну из подсвеченных дорог, чтобы он туда переместился.
Imgonline
Я взял в пример Imgonline как отличное средство для получения метаданных снимка. Конечно, многие советуют разные программы для компьютера, но какой смысл их устанавливать, если все можно сделать онлайн. Так вот Imgonline сразу после загрузки снимка предоставит всю информацию, включая GPS-координаты, если они записаны. Данные можно будет использовать для поиска места по долготе и широте.
- Откройте необходимую страницу сайта, загрузите снимок и нажмите «ОК», чтобы подтвердить начало обработки.
- Обратите внимание на пункты «Широта», «Долгота» и «GPS-координаты». Именно эти сведения и понадобятся, чтобы найти место на фото.
- Далее нужно открыть карту или специальный сайт, который поддерживает поиск по координатам. Без какого-либо конвертирования и дополнительного редактирования исходных данных поиск отлично работает на сайте Geotree, поэтому его я выбрал в качестве примера. Вставьте широту и долготу, заранее скопированные из предыдущего сайта.
- Выполните поиск, запомните строение и номер улицы или конкретную местность. Далее можете открыть любую удобную для себя карту и в деталях изучить локацию.
Базовые OSINT-инструменты
Можно было бы продолжить предыдущие разделы статьи, добавив в них еще несколько одинаковых приложений и карт, которые вряд ли вам помогут, если и при помощи предложенных не удалось определить место по фото. Вместо этого я предлагаю ознакомиться с базовой информацией об OSINT в плане определения места съемки.
OSINT — разведка по открытым источникам. Методы этой технологии используются как обычными юзерами, так и продвинутыми аналитиками и сотрудниками отделов кибербезопасности. Существует много направлений OSINT: проверка достоверности информации, изучение статей, анализ социальных сетей, но в рамках этого материала я покажу только несколько полезных онлайн-сервисов, которые нужны при определении места съемки или времени, когда снимок был сделан.
Geoestimation
Первый сайт называется Geoestimation и предоставляет доступ к одноименному инструменту в его демоверсии без скачивания на компьютер. Ее вполне достаточно для анализа ваших снимков. Суть работы сайта заключается в анализе ландшафта снимка нейронной сетью. Лучше всего определяются кадры с горами, холмами или общими кадрами природы, где отчетливо видно реки, лесные массивы и прочие объекты, к которым можно привязаться. Вы загружаете снимок на сайт, а он анализирует известные точки со спутниковых снимков, которые могут совпадать с ландшафтом, за счет чего и происходит детект локации. Русский язык отсутствует, поэтому для наглядности рекомендую ознакомиться с инструкцией.
- Откройте сайт по ссылке выше, перейдите на вкладку «Upload», подтвердите соглашение, поставив галочку, и загрузите свой снимок.
- Дождитесь его загрузки и нажмите по «Guess Location», когда эта кнопка станет красной.
- Через несколько секунд вы получите информацию о том, какие объекты удалось идентифицировать. Красным помечены те совпадения, которые нейронная сеть считает наиболее актуальными. Приближайте карту, узнавайте точное место и используйте любой другой удобный сервис спутниковых снимков или по просмотру улиц, чтобы убедиться в правильности определенной локации.
При использовании Geoestimation в идеале нужно иметь несколько похожих снимков, которые явно сняты в одном и том же месте для определения локации. Их загружайте по очереди и проверяйте, в каких точках сайт найдет совпадения. Далее вам остается только самостоятельно открыть, допустим, те же карты от Google или Google Землю, найти спутниковые снимки с поддержкой ландшафта либо перейти в просмотр улиц для поиска того самого места.
Sentinel Playground
Sentinel Playground — архив спутниковых снимков с регулярными, практически ежедневными обновлениями. Его можно использовать для определения места на фото по косвенным признакам. Допустим, у вас есть снимок, на котором отчетливо виден пожар или подтопление местности. Вы примерно знаете, в каком регионе это было или даже имеете информацию о городе, но точный адрес неизвестен. В таких случаях при помощи архива можно найти спутниковые кадры, где происшествие было бы отчетливо видно. Лучше всего это работает с пожарами. Я детально разберу один пример и покажу, на какие кнопки стоит жать, поскольку сайт не поддерживает русский язык.
- Выберите режим просмотра «Natural color» на левой панели, затем сразу переключите на текущую или необходимую дату, что зависит от времени создания самого снимка.
- Найдите приблизительный регион на карте через поиск или своими руками. В блоке с цифрой 2 на следующем изображении внизу вы видите черные клубы дыма, а также небольшие его фрагменты, поднимающиеся к небу. Примерно так выглядят небольшие пожары в зданиях, соответственно, горящие леса, поля или заводы будет видно еще лучше.
- Переключайтесь между датами, чтобы найти как раз тот промежуток времени, когда пожар будет видно. Определите место при помощи данной карты (при изменении масштаба названия улиц и городов всегда видно). Далее перейдите к просмотру любой другой карты, чтобы прогуляться по улицам или найти другие снимки. Убедитесь в том, что вам удалось установить правильное место съемки.
Mapchannels
Инструментарий Mapchannels напрямую не предназначен для поиска мест по фотографиям, но сайт значительно упрощает процесс анализа карт, поэтому я просто обязан упомянуть о нем, чтобы вы всегда могли обратиться к такому полезному ресурсу. Суть Mapchannels заключается в том, что сайт объединяет просмотр улиц, вид со спутника и стандартную карту Google. При перемещении по одному из режимов просмотра автоматически происходит перемещение и на всех остальных картах, что позволяет всегда видеть одну и ту же точку с получением разной информации.
- На главной странице Mapchannels вы найдете несколько популярных режимов просмотра, при помощи которых можно анализировать улицы и дороги. Если хотите, изучите все эти инструменты, возможно, какой-то окажется подходящим. Однако в данном случае выберите вариант «Dual Maps».
- После загрузки карты убедитесь в том, что все три режима активированы, а показ информации в каждом из них включите по своему усмотрению.
- На следующем скриншоте вы наглядно видите то, как реализован просмотр локации через Mapchannels. Теперь вы можете использовать уже найденную информацию по поиску локации, перемещаться по карте и искать нужное место, ведь делать это стало гораздо легче.
Pl@ntNet!
В конце хочу показать еще один интересный инструмент с названием Pl@ntNet!. Он определяет растительность на снимках, а также выводит основную информацию о ней. Известно, что все растения могут произрастать только в конкретной местности, поэтому данный сайт вполне можно использовать при OSINT, если на нужном снимке есть деревья, цветы или сорняк, при помощи которых вполне вероятно определить приблизительное или даже максимально точное место съемки.
- Откройте идентификатор и загрузите фотографию для анализа.
- Найденные растения и процент их присутствия на кадре вы увидите в отдельном списке. Нажмите по названию, чтобы посмотреть более детальную информацию.
- Время жизни, популяция, семейство и другие сведения о растении сейчас нас не особо интересуют, поэтому опуститесь к карте. На ней вы видите точки, где замечено выбранное растение. Отчетливо видно, что произрастает оно на конкретной широте. Далее вам нужно использовать другие вспомогательные инструменты или собственные знания, чтобы определить точное место.
Я не смогу детально рассказать все о растениях и деревьях, поскольку размер информации с подсказами потянет на целый учебник. Однако дам вам направление, в котором нужно двигаться, если эта тема вас заинтересовала:
- Деревья растут только на определенной высоте от уровня моря. Графики, таблицы и текстовые описания характеристик есть в открытом доступе, нужно только задать правильный запрос в Google. Если на фото отчетливо видно цепь деревьев на определенной высоте, ее вполне можно определить по уровню и найти холм или горы на спутниковых снимках.
- На определенной местности ветер преимущественно дует в одну сторону, что заставляет деревья при росте наклоняться в его сторону. Если вы видите такие наклоненные деревья, можно открыть карту ветров, просмотреть архивы и попытаться определить локацию.
- Если вы нашли растение и его примерную зону распространения, продолжайте анализировать снимок на наличие гор, холмов, морей и рек. Обратитесь к предыдущим сайтам, чтобы по ландшафту попытаться определить примерную локацию. Сопоставляйте разные факторы локации и определяйте ее максимально точно.
***
В этой статье я постарался предоставить не только общеизвестную информацию о самых простых методах обнаружения локации на снимке, но и вкратце рассказал о более глубоком анализе, который может подойти действительно заинтересованным пользователям. Конечно, придется потратить довольно много времени и разобраться со всеми ресурсами, поэтому делайте это только в том случае, если действительно нацелены на результат или заинтересованы в обучении техник OSINT. Обычным же юзерам вполне достаточно предложенных сайтов из первых разделов материала.
Обложка: Whereisthepicture