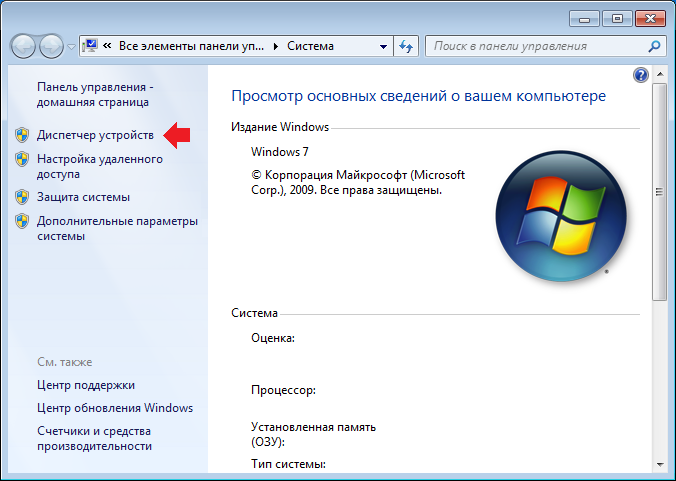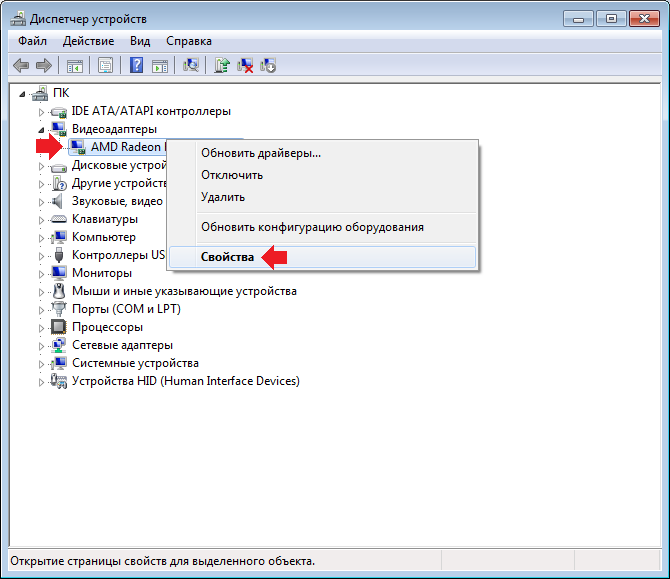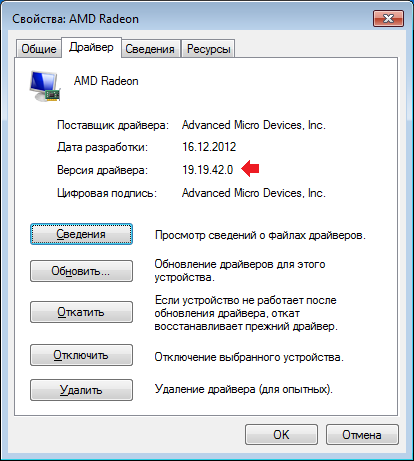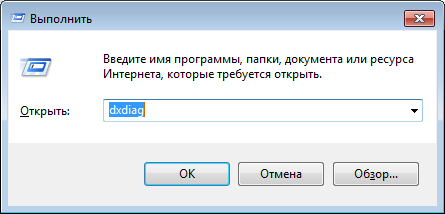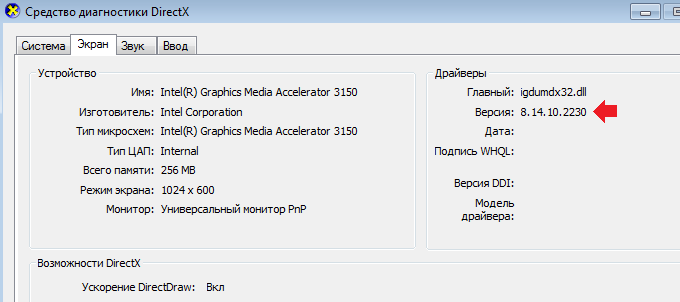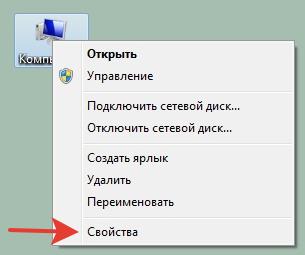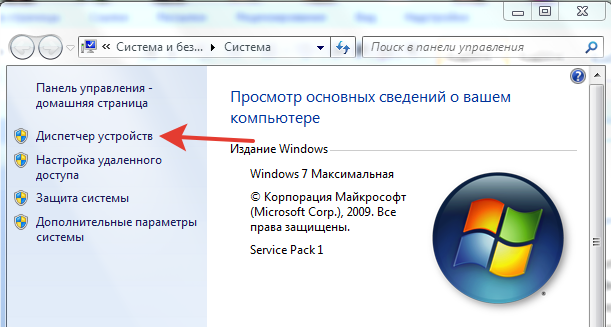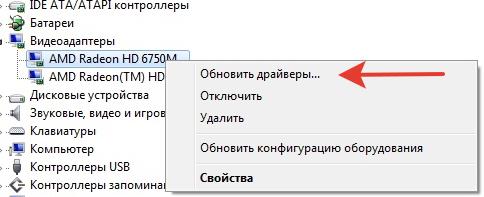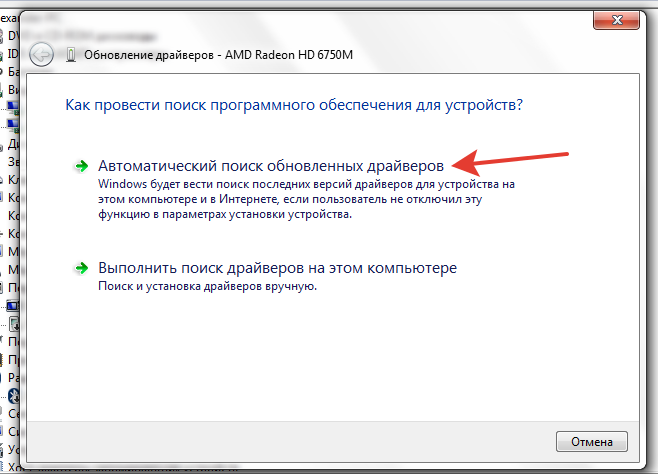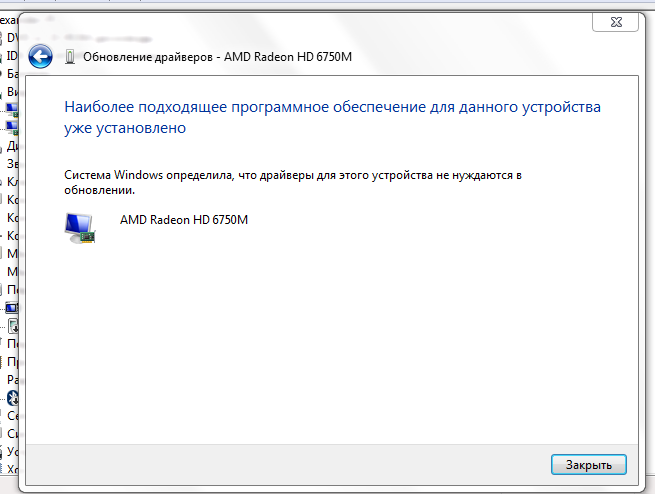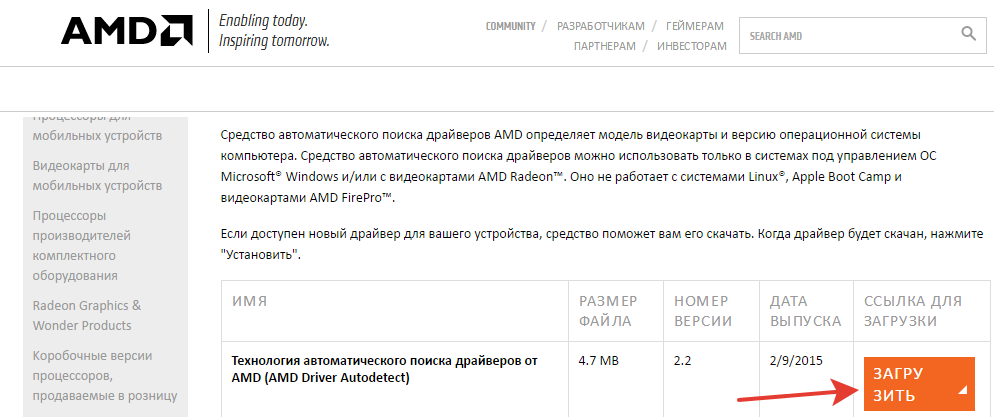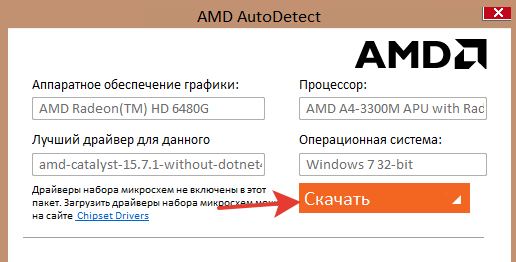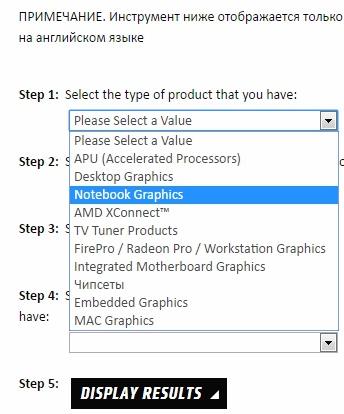Привет, друзья. В этой статье мы с вами поговорим о том, как установить драйвер видеокарты AMD Radeon в операционную систему Windows. Драйвер непосредственно видеокарты, т.е. дискретной видеокарты или интегрированной в процессоры AMD графики. Проще всего сделать это с помощью диспетчера устройств Windows или с помощью программы Snappy Driver Installer. Эти способы описаны в статье сайта «Как установить драйвер видеокарты», она универсальна для видеокарт от любого производителя. Но эти способы не являются официальными. И именно об официальном способе установки драйвера видеокарты AMD Radeon хотелось бы поговорить в этой отдельной публикации.
Установить драйвер на дискретную видеокарту AMD Radeon или интегрированную в процессоры AMD графику Radeon проще всего с помощью средства автоматического поиска и установки обновлений драйверов, которое предлагается нам на сайте AMD. Идём на
сайт AMD, в раздел драйверов и поддержки
. Качаем средство автоматического поиска и установки обновлений драйверов AMD.
Ну и, собственно, далее запускаем это средство и работаем с ним. Это средство подберёт драйвер под нашу видеокарту или интегрированную графику и предложит нам скачать его.
Ниже по указанной ссылке на сайте AMD вы можете сами указать свою модель видеокарты или интегрированной графики AMD Radeon и нажать «Отправить».
Далее выбираем версию и разрядность Windows.

Далее запускаем скачанный файл, распаковываем его, запускаем инсталлятор. И устанавливаем драйвер.
Устанавливать.
Можем выбрать быструю установку.
Принимаем пользовательское соглашение.
Происходит установка драйвера и сопутствующих сервисов.
Готово. Можем посмотреть журнал установки.
Вот и всё. Друзья, если вы не знаете модель своей видеокарты AMD Radeon, можете узнать её описанным в конце статьи «Как установить драйвер видеокарты»способом.
Если после переустановки
операционной системы на ноутбуке у вас не устанавливаются драйвера на видеокарту AMD Radeon, возможно, вы не в правильном порядке устанавливаете драйвера. В первую очередь
нужно установить драйвер на чипсет материнской платы, берите его на официальном
сайте вашего ноутбука (там все драйвера есть), затем устанавливайте драйвер для
графической карты Intel, драйвер берите там же. И только в последнюю очередь
устанавливайте драйвер на дискретную карту AMD Radeon.
Друзья, если у вас не получится по этой статье установить драйвер на вашу видеокарту AMD Radeon, и при установке вы получите ошибку:
«Не удаётся загрузить программу AMD Catalyst Mobility из-за её несовместимости с аппаратным или программным обеспечением на вашем компьютере»,
- Как установить драйвер видеокарты AMD Radeon,
- Как скачать и установить драйвер Intel HD Graphics.
Описание

AMD Driver Autodetect — средство для автоматического поиска и установки «свежих» драйверов видеокарт семейства AMD Radeon.
Эта утилита определяет модель вашего графического процессора, версию операционной системы компьютера и предлагает скачать наиболее оптимальный пакет драйверов с официального сайта компании. При наличии нового драйвера нужно нажать всего одну кнопку — после этого сразу начнется загрузка драйвера и процесс его установки.
Таким образом, в вашей системе всегда будут самые свежие и подходящие драйвера видеокарты, что обеспечит наилучшую графическую производительность вашей конфигурации компьютера.
Обратите внимание, с системами Linux, Apple Boot Camp и видеокартами AMD FirePro данная утилита не работает.
Что нового в AMD Driver Autodetect 23.4.2?
- добавлена поддержка новых игр
- исправлены ошибки
ТОП-сегодня раздела «Программы для драйверов»
DriverPack Solution 17.11.106 (Online)
DriverPack Solution — пакет, состоящий из наиболее актуальных драйверов для всевозможных конфигураций ПК, а также для разнообразных моделей ноутбуков…
Отзывы о программе AMD Driver Autodetect
Alex про AMD Driver Autodetect 2020 20.3.1 [22-04-2020]
Radeon RX550 Windovs 7/64 все працює але довелося двічі нажимати «установить»: «установить-перезагрузить-установить-перезагрузить»- з першої спроби не встановилась. Програма називається не ReLive а Radeon Software
3 | 15 | Ответить
Казалось бы, ну зачем обычному пользователю нужно знать версию драйвера видеокарты? Причина проста. Допустим, этот пользователь установил игру на компьютер, а она при запуске выдаются ту или иную ошибку и запускаться отказывается. Что делает пользователь? Открывает Яндекс или Google и вопрошает, в чем может быть проблема? И тут открывается решение — а может, драйвера устаревшие? Давайте же скорее узнаем, как выяснить версию драйвера видеокарты.
Первый способ
Находите на рабочем столе значок «Компьютер», нажимаете на него левой кнопкой мыши, чтобы появилось контекстное меню. В меню этом выбираете пункт «Свойства».
Не нашли значок на рабочем стол? Не переживайте, он есть в меню «Пуск». Нажмите на кнопку «Пуск», а затем проделайте все то же самое, что написано выше с пунктом «Компьютер», который вы увидите перед собой.
Далее откроется окно «Система». Смотрите в левую часть экрана и видите раздел «Диспетчер устройств» — нажимаете на него.
Теперь откроется «Диспетчер устройств». Здесь нас интересует пункт «Видеоадаптеры». Нажимаете, видите свою видеокарту. Далее щелкаете по видеокарте правой кнопкой мыши, появляется меню, где вы выбираете «Свойства».
Откроется окно «Свойства». В нем необходимо выбрать вкладку «Драйвер», где будет указана версия драйвера.
Особое внимание стоит обратить на тот факт, что данный способ подходит для любых видеокарт, будь это NVidia или же AMD Radeon.
Второй способ
Нажимаете на клавиатуре Win+R, далее появляется окно. В него вводите слово dxdiag, затем нажимаете ОК.
Таким образом вы откроете окно «Средство диагностики DirectX». Откройте вкладку «Экран» и здесь, в правой части окна, увидите версию драйвера вашей видеокарты.
Третий способ
Скачиваете любую программу, которая «видит» вашу видеокарту. Например, GPU-Z. Затем открываете и прямо на главной вкладке видите версию драйвера.
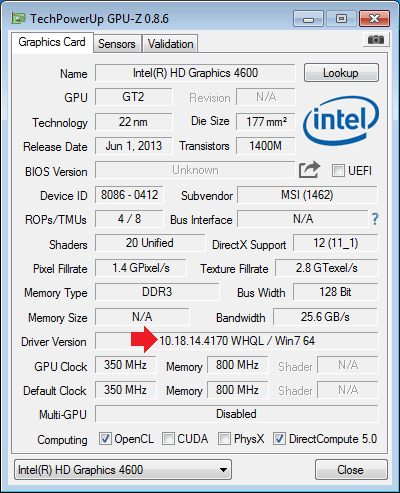
Уважаемые пользователи! Если наш сайт вам помог или что-то в нем не понравилось, будем рады, если вы оставите комментарий. Заранее большое спасибо.

Как понять, что нужных драйверов нет
Отсутствие нужных дров – очень частая проблема. Такое бывает после переустановки системы, замены самого видеоадаптера и по ряду других причин. Проверить их можно в «Диспетчере устройств». Для его вызова нажимаем по значку «Компьютер» правой кнопкой и выбираем «Свойства».
В левой части следующего окна выбираем «Диспетчер устройств».
Теперь находим пункт «Видеоадаптеры» и дважды по нему кликаем. Откроется список устройств.
В случае, если дров нет, то возможно вместо «Видеоадаптеров» нужно искать «Другие устройства». В выпадающем списке вы увидите «Видеоконтроллер (VGA-совместимые)» – это означает, что Windows вместо отсутствующих драйверов использует свои совместимые, чтобы видеоконтроллер хоть как-то работал. Для нужд системы такой вариант приемлем, но нам, пользователям, нужен полный потенциал видеоадаптера, поэтому и нужно знать, как правильно установить необходимые для неё дрова.
Хотите подобрать хорошую видеокарту, но не знаете, на чем остановиться? Мы поможет вам сделать выбор – https://forzapc.ru/luchshie-igrovyie-videokartyi-2016.html
Если ваш компьютер часто выключается сам, то нужно срочно принимать меры, изучите наши рекомендации.
Для поиска и дальнейшей установки драйверов на видеокарту можно воспользоваться одним из представленных способов:
- стандартные средства Windows;
- использование утилиты AMD Driver Autodetect;
- загрузка с официального сайта “АМД”;
- загрузка с сайта производителя оборудования.
Стоит отметить, что рассматриваемые методы применимы для Windows 7, Windows 8 и Windows 10.
Средства Windows
Поиск дров невозможен без подключения к Интернету. При этом следует помнить, что установочные пакеты могут весить несколько сотен мегабайт. Нажимаем правой кнопкой на нужное устройство и выбираем «Обновить драйверы».
Т.к. мы ещё не занимались поиском нужных файлов, выбираем автоматический поиск.
В нашем случае система ответила, что обновление драйверов не требуется.
Неприятность в том, что Windows может быть довольна и VGA-драйвером, да и нужные обновления не всегда находятся таким образом. Поэтому, если данный способ не дал результатов, следует идти другим путём.
AMD Driver Autodetect
Эту утилиту можно загрузить с официального сайта “АМД”, по ссылке – http://support.amd.com/en-us/download/auto-detect-tool
После запуска AMD Driver Autodetect сама определит графическую карту и операционную систему, а также выведет информацию о возможности загрузки нового драйвера. Вам только нужно нажать на кнопку «Скачать».
При отсутствии новых дров программа выдаст соответствующее сообщение.
Загрузка с сайта amd.com
Новые драйвера разработчики распространяют через свои официальные ресурсы. Для видеокарты Radeon их можно найти на сайте amd.com. Находясь на главной странице сайта, нажмите кнопку получения драйверов.
Теперь нам предлагается 2 варианта: «Автоматическое обнаружение и установка драйвера» и «Выбор драйвера вручную». В первом случае, после нажатия кнопки «Скачать», начнётся загрузка уже знакомой нам программы.
Нас интересует второй вариант, где необходимо заполнить форму с указанием данных о типе вашего устройства, модели видеокарты и версии операционной системы.
В каждом поле этой формы есть выпадающее меню, где нужно просто выбрать нужный вариант. После этого нажимаем кнопку «DISPLAY RESULTS».
На следующей странице достаточно нажать «Download» для начала загрузки.
Кстати, при заполнении формы вам понадобится указать разрядность вашей системы. Это можно узнать в «Свойствах системы».
Когда всё загрузилось, откроете папку с дровами и запустите инсталлятор.
Если на вашем ПК постоянно сбивается время, то наша статья поможет вам – https://forzapc.ru/pochemu-sbivaetsya-data-i-vremya-na-kompyutere.html
Ваш ноутбук постоянно выключается при нагрузках? Решить эту проблему помогут наши подробные советы, читайте тут.
Загрузка с сайта производителя оборудования
Актуальные дрова для своего устройства (например, ноутбука) всегда можно загрузить с официального сайта компании-производителя.
В разделе поддержки обычно достаточно вести модель своего девайса и вы получите доступ ко всем драйверам, включая видеокарту.
Совет: прежде, чем устанавливать новый дрова, удалите старые. Процедуру установки лучше проводить с отключённым антивирусом.
Заключение
Установить нужный драйвер на видеоадаптер AMD можно как в ручную, так и с помощью ПО, которое делает это автоматически. Иногда достаточно использовать автоматическое обновление, предусмотренное в Windows. Также всегда можно посетить официальный сайт производителя, где несложно найти нужные драйверы или скачать утилиту, которая сделает это за вас.