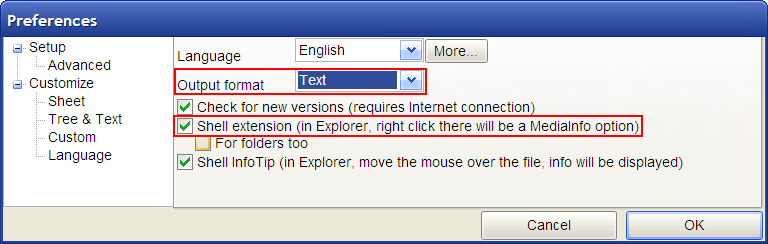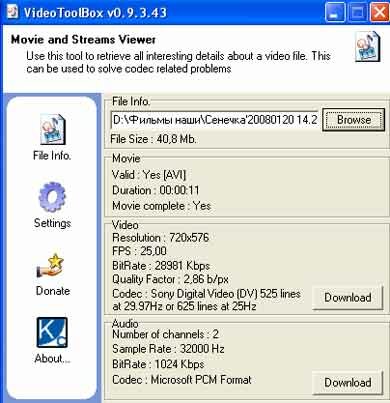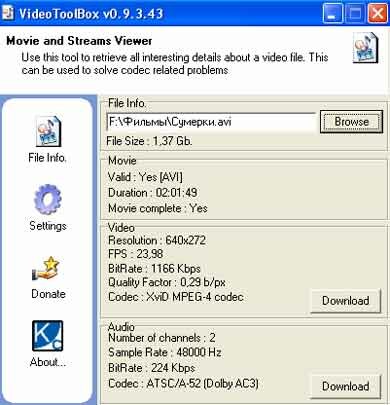Как узнать формат видеофайла
Видеофайлы, как и любые другие компьютерные графические, текстовые, звуковые файлы, могут быть кодированы в различные форматы. Определить формат видео можно по расширению. Если же говорить о форматах проигрывания видео, то формат можно определить по разрешению изображения и его качеству.

Инструкция
Чтобы определить формат видео по расширению файла, нажмите на видеофайл правой кнопкой мыши и выберите в появившемся контекстном меню пункт «Свойства». Перед вами на экране появится окно «Свойства: Имя файла».
Во вкладке «Общие» в графе «Тип файла» указан тип видеофайла (формат) и его расширение. Вот наиболее распространённые форматы видео:*.AVI (Audio-Video Interleaved) – представляет собой контейнер (полуформат) Microsoft, который может содержать в себе не только видео и звук, но и текст. В *.AVI используются стандарты сжатия, начиная с MPEG-1 и заканчивая MPEG-4;*.WMV (Windows Media Video) – также очень распространённый формат Microsoft;*.VOB (Versioned Object Base) — формата MPEG-2 + аудио, предназначенный для DVD-видео;*.MOV (Apple QuickTime) – может содержать кроме видео также графику, анимацию, 3D. Чаще всего для проигрывания этого формата нужен QuickTime Player;*.MKV (Matroska Video File) – формат-контейнер, содержащий помимо видео субтитры. Имеет открытый код.
*.3GP / *3GPP – видео, обычно снятое на камеру какого-либо устройства;*.FLV (Flash Video) – потоковое видео, которое просматривается в браузерах. В основном в этот формат перегоняются видеоролики для размещения в сети интернет;*.RM (RealVideo) – RealNetworks-формат. Такой тип видео используется для трансляции видеорепортажей через интернет. Имеет маленькое разрешение и низкое качество картинки.
Если принимать за «формат» стандарт видео, тогда можно разделить всё видео на две группы, каждая из которых будет содержать по две подгруппы:Первая группа включает в себя видео PAL и NTSC. PAL имеет разрешение 720х576 и частоту 25 кадров/сек, NTSC — 720х480 пикселей и 29,97 или 30 кадров/сек. Формат PAL применяется для вывода на экран телевизора в Европе и России, NTSC – в США и некоторых других странах.Вторая группа представлена аналоговым и цифровым видео. За аналоговое видео отвечает формат VHS (виедоплёнки и кассеты). Видео цифрового формата называется DV (Digital video). Этот формат имеет малый коэффициент сжатия видеосигнала (5:1) и дает высокое качество видеосъемки.
Источники:
- как определить формат видеофайла
Войти на сайт
или
Забыли пароль?
Еще не зарегистрированы?
This site is protected by reCAPTCHA and the Google Privacy Policy and Terms of Service apply.
|
Как узнать формат фильма/видео? Для того, чтобы узнать в каком формате записан видео-файл нужно навести на сам видео-файл курсор мышки, и появится строчка, в конце которой должна быть информация о формате фильма. Можно еще и по-другому узнать в каком формате записан видео-файл. Для этого нужно щелкнуть по правой клавише мышки и в открывшемся окошке найти вкладку «Свойства» — зайти в нее и посмотреть какой же там указан тип файла для данного фильма. Кроме типа файла в «Свойствах» будет указан размер файла (Сколько весит) и другая информация, касающаяся данного видео-файла, которая, возможно, будет для Вас нужной и интересной. Вот, пожалуй, два самых простых способа узнать о формате видео-файла. система выбрала этот ответ лучшим SkyNick 8 лет назад В общей папке выбираем Сервис, далее Свойства папки, далее щёлкам по вкладке Вид. Листаем в самый низ и снимаем галочку напротив Скрывать расширения для зарегистрированных типов файлов. Жмём ОК, выходим и увидим в названии файлов с фильмами три буквы после точки. Это и есть формат. AVI, MKV, MPG и т.п. Либо… Правой кнопкой мыши по файлу с фильмом. Выбираем Свойства. Появится окошко, где будет укзана формат фильма в графе Тип файла. На других вкладках здесь же можно узнать другую информацию о фильме. Diananewgold 8 лет назад При наведении мыши на видео-файл с фильмом в конце надписи, как правило указывается формат фильма (mpg, avi, mkv)/ Либо можно щёлкнуть правой кнопкой мыши по самому файлу, выбрать «свойства» — «общие» и во второй верхней строке будет указан тип файла. А ещё можно воспользоваться программой GSpot, и с помощью неё узнать в каком формате записан интересующий вас фильм. m3sergey 8 лет назад Да множество бесплатных программ / утилит существует, которые вам всю информацию о видео-файле на блюдечке выложат. Пример — MediaInfo, которой сам пользуюсь. Иногда какого-то кодека не хватает, файл не проигрывается — тут она и помогает узнать. что нужно. И формат тоже — хотя его и просто по расширению файла узнать легко. Ссылка: http://mediaarea.net/ru/MediaInfo DimWater 8 лет назад Установите себе программу Light Alloy, отличный и удобный плеер, а главное информативный! При воспроизведении файла нажмите сочетание клавиш alt+i и будет вам информации предостаточно! А если лень качать, то при установленном кодек паке на компе, просто кликните правой клавишей на видео файле и выберите пункт MediaInfo. Azamatik 8 лет назад Доброго времени суток. Лично я, обычно делаю так: навожу мышкой на файл(данное видео), а там появляется название и в само конце .avi или .flv и так далее. Это и есть формат этого видео. Также можно нажать на правую кнопку мыши — затем свойства, и отрывается информация о файле, в самом верху и увидете формат Про100 й 8 лет назад В каком формате записан фильм можно узнать в свойствах этого файла, там есть такая строчка » тип файла». На мышке нажмем правой кнопкой и выйдет окно и зайти в свойства, далее можно узнать всю подробную информацию когда создан файл, когда использовался, сколько «весит», ну и формат сам. [пользователь заблокирован] 8 лет назад Обычно в конце названия при наведении курсором мышки на файл в конце прописан формат данного файла. Если же нет названия, то можно посмотреть кликнув правой клавишей мышки по файлу и зайдя в свойства в открывшемся окне — там и найдете формат файла и другую информацию о файле. Матвей628 8 лет назад Формат цифрового видеофайла, как и любого другого, можно узнать по расширению файла. Расширение файла — это тип файла, который стоит после точки в названии файла. Например, файл с названием Море.mkv, означает, что фильм «Море» записан в формате mkv (Matroska). Fazjss 7 лет назад Нажимаем на данное видео, щелкаем правой кнопкой мыши и заходим в свойства и смотрим так же можно посмотреть по подробнее в соседней вкладке — подробно. С помощью этого метода можно узнать, какой формат, сколько весит и т.д Знаете ответ? |
Как определить формат видеофайла
Содержание
- Материал из WikiTorrents
- Содержание
- MediaInfo
- Avdump
- Дополнительные полезные иногда варианты
- MediaInfo
- Пример текстового файла TXT с информацией о видеоролике
- VideoInspector
- GSpot 2.70
- Ответы:
Материал из WikiTorrents
Содержание
В данной главе будут рассмотрены программы для получения информации об отдельных видео-файлах. Для получения информации по DVD или Blu-ray дискам, перейдите по соответствующей ссылке в содержании статьи.
MediaInfo
MediaInfo позволяет получать техническую информацию из видео- или аудио- файлов.
Это — свободное программное обеспечение (распространяется бесплатно и с исходным кодом, доступным по лицензии GPL или LGPL)
Какие форматы (контейнеры) поддерживает MediaInfo?
- Видео: MKV, OGM, AVI, DivX, WMV, QuickTime, Real, MPEG-1, MPEG-2, MPEG-4, DVD (VOB). (Кодеки: DivX, XviD, MSMPEG4, ASP, H.264, AVC. )
- Аудио: OGG, MP3, WAV, RA, AC3, DTS, AAC, M4A, AU, AIFF.
- Субтитры: SRT, SSA, ASS, SAMI.
Наиболее предпочтительный и универсальный вариант.
Инструкция по применению:
- Скачиваем утилиту (версия 0.7.46 для Windows, но лучше всегда взять последнюю версию на сайте программы)
- Устанавливаем
- При первом запуске выскочит окно настроек, в нем устанавливаем выделенные параметры как на скрине и жмем кнопку OK
- Теперь для любого медиафайла в Проводнике можно запустить MediaInfo из контекстного меню (по правой кнопке мыши)
Если в контекстном меню нет пункта MediaInfo, всегда можно просто запустить программу и перетянуть в её окно интересующий вас файл.
Чтобы исправить отсутствие пункта в контекстном меню, снимите указанную галочку в настройках, закройте программу, снова запустите ее и поставьте эту галочку, как на скриншоте выше. - Получаем текстовую информацию, которую можно скопировать
- При указании технических данных раздачи текстовый вывод MediaInfo можно включать в сообщение целиком, под спойлером. Особенно это актуально при раздаче HD-рипов (нормальных HD — 720p и 1080p). Выглядеть может вот так:
Avdump
Avdump — это программа для распознавания метода сжатия видео: определяет, какие видео и аудио кодеки использовались при сжатии видеофайла. Кроме того, она рассчитывает битрейт, длительность, определяет количество используемых аудиоканалов и многое другое.
Она основана, главным образом, на MediaInfo, но улучшена и дополнена by epoximator, в соответствии с потребностями AniDB.
(перевод описания с wiki.anidb.info)
Не смотря на то, что программа создана для потребностей базы данных по аниме, работает она с любыми видео-файлами, и порой даёт даже более точные результаты (битрейты, кодеки, разрешение), чем MediaInfo
Инструкция по применению:
Руководство может показаться объемным, но на самом деле достаточно один раз скачать программку и создать .bat файл. Впоследствии получение информации о видео файле занимает считанные секунды.
- 1. Скачать программу avdump, распаковать её в папку с видео
- 2. Создать .bat файл следующего содержания:
Для работы скрипта, .bat файл и avdump.exe должны находиться в одной папке.
- Открыть блокнот. В него вставить следующий текст:
- Файл ->Сохранить как
- Выбрать «Тип файла» -> «Все файлы (*.*)«
- Ввести название файла «avdump.bat». Выбрать папку где находится ваш видеофайл и нажать Сохранить.
- 3. Зажмите левую клавишу мыши на видео файле и перетащите его на .bat файл (выглядит как окошечко с шестеренкой)
- 4. Появится черное окно. Как только оно исчезнет, в папке с видео появится текстовый файл, который называется «название_файла.avdump.txt» примерно следующего содержания:
Нас интересуют только выделенные пункты
- Если заменить %1 на %* , то можно перетаскивать сразу несколько файлов, но название текстового файла будет соответствовать названию первого.
- Если добавить в конце строки -s , то информация в текстовом файле сократится до следующего:
Результат на выходе(перетащено 2 файла):
Так же некоторая информация содержится в readme.txt в архиве с программой.
Дополнительные полезные иногда варианты
Скачать программу AviInfo: скачать
После установки программы выполните одно из двух:
- запустить программу и в появившемся окне выбора файлов выбрать нужную AVI-шку.
- кликнуть правой кнопкой мыши по нужному avi-файлу и в выпадающем меню выбрать Show info by AviInfo
В результате одного их этих действий появится окно программы. В нём выбираем Options-Show Info As Text:
Копируем две последние строчки (video, audio) и вставляем в описание вашей раздачи.
Скачать последнюю версию программы с домашней странички
Так же плеер входит в состав k-lite codec pack
Запускаем фильм, данные которого вы хотите узнать, в этом плеере, выбираем File -> Properties:
Получаем окно с краткими тех.параметрами:
Если у вас в системе установлен MediaInfo (как описано выше), то скопируйте его библиотеку MediaInfo.dll в каталог с MPC-HC, тогда плеер в свойствах проигрываемого файла будет выдавать всю информацию MediaInfo (если вы установили k-lite, то дополнительно копировать ничего не нужно):
- Установите и запустите программу.
- Нажав кнопку «обзор», найдите файл с которого хотите снять информацию.
- Скопируйте информацию, выеленную на скриншоте:
Программа Видеоинспектор также может показать Вам, какие кодеки стоят на Вашем компьютере, и где их можно взять, если необходимые для воспроизведения файла кодеки у Вас отсутствуют.
Запускаем фильм, данные которого вы хотите узнать, в этом плеере, выбираем Инструменты -> Информация о медиа-файле:
В появившемся окне перейдите на вкладку Информация о кодеке:
Скопируйте полученную информацию в описание вашей раздачи.
Плееры обычно дают неполную информацию о файле (например, многие не указывают битрейт), так что лучше использовать специализированные программы для получения информации, такие как MediaInfo, или Avdump.
Скачать и установить программу DVDInfo:
Варианты использования (выбирайте любой):
- запустить программу и в открывшемся окне выбора директории выбрать папку VIDEO_TS (где находится VIDEO_TS.IFO) вашего DVD.
- дать в командной строке (Пуск -> Выполнить -> cmd -> OK) параметром путь к папке VIDEO_TS. Например:
- дать в командной строке полный путь к любому IFO-файлу (аналогично варианту выше).
- воспользоваться расширением эксплорера и выбрать новый пункт в выпадающем по правой кнопке меню файла:
- ассоциировать в TotalCommander-е с расширением IFO на кнопку Alt+F3 (ну или любую другую в любом другом файл-менеджере).
- перенаправить информацию в текстовый файл, задав определенные параметры в командной строке (список параметров выдается если задать параметр /?) и поставить в конце «>file.txt». Например:
Информация появится в файле C:DVDInfo.txt.
Внимание! Программа ничего не выдает на вызывающую ее консоль, это не консольная аппликация. Данный режим только для перенаправления информации в файл.
- использовать информационный модуль, сделанный в виде ActiveX-компоненты, который, собственно, и вытаскивает инфу из файлов, в своей собственной программе.
Если по какой-то причине невозможно получить информацию при помощи DVDInfo, то можно попробовать использовать MediaInfo для файлов VTS_*.VOB в папке VIDEO_TS вашего DVD.
В этой статье вы можете бесплатно скачать и ознакомиться с краткой инструкцией по работе с несколькими программами для получения информации об основных форматах видео- или аудио- файлов — таких, как AVI, MPG, MPEG, WMV, WMA, MP3, QuickTime и многих других. Также, с помощью этих программ можно определить необходимые кодеки для просмотра видео и перейти на страницы их скачивания.
MediaInfo
Бесплатная программа MediaInfo 0.7.89 позволяет получать техническую информацию из видео- или аудио- файлов. Программа поддерживает русский язык. Кроме того, программа самостоятельно найдет в интернете и установит на компьютер актуальные на данный момент кодеки, необходимые для корректного просмотра видеофайла.
При установке программы на компьютер мастер инсталляции спросит, хотите ли вы вместе с программой MediaInfo установить DriverScanner. DriverScanner — утилита неплохая, но платная, поэтому, если планов покупки этой утилиты у Вас нет, то в окошке установки надо поставить галку у «Я не хочу устанавливать DriverScanner». Далее инсталлируем обычным способом.
При первом запуске открываем программу через меню Пуск, папка MediaInfo, в ней клик по файлу MediaInfo, затем откроется окно, где надо выбрать английский язык, затем клик по ОК. После этого можно будет выбрать русский язык, пройдя по вкладке Language.
Т.к. иногда видеоданных бывает слишком много, программа позволяет экспортировать эту информацию в текстовом виде в файлах CSV, HTML и TXT. Для экспорта надо кликнуть по находящейся в интерфейсе справа иконке
Скачать программу MediaInfo:
Пример текстового файла TXT с информацией о видеоролике
VideoInspector
VideoInspector — утилита, предназначенная для отображения информации о видеофайле.
Интерфейс программы поддерживает русский язык. VideoInspector позволяет получить данные о кодеке, которым был закодирован видеофайл, об аудио кодеке, разрешении видео (Resolution), а также данные FPS, BitRate, Qualite Factor и другие. После инсталляции утилита интегрируется в Проводник Windows.
Поддерживаются форматы: AVI, MPEG, MPG, QuickTime и др. Но выдача информации о видео — это далеко не все функции утилиты. Одной из самых значимых её функций является возможность перехода на страницу в интернете для загрузки кодека, необходимого для просмотра какого-либо определённого видеофайла. Аналогично можно перейти на страницу для получения соответствующего аудио кодека.
Скачать программу VideoInspector:
GSpot 2.70
GSpot — Утилита предназначена для отображении информации о мультимедийных файлах, она поможет определить, какой кодек используется в том или ином видео/аудио файле и какой кодек необходимо поставить для его просмотра.
Пользоваться утилитой очень удобно. Копируем файл GSpot.exe из папки с программой и размещаем его ярлык на рабочем столе или в другом удобном месте. Теперь, для получения информации о видеофайле, надо всего-лишь перетащить мышкой этот видеофайл на ярлык программы GSpot. Программа автоматически откроется и покажет нам полную информацию о видео.
Поддерживается работа с файлами MPEG (.mpg), QuickTime (.mov), RealMedia (.rm), Windows Media (.wma / .asf), Flash (.swf) и другими. Поддерживаются следующие типы кодеков: VFW, ACM, DirectShow и DMO. Отображается детальная информация о файле и используемых кодеках (всего в базе более 450 кодеков для аудио и видео).
Есть в этой утилите и своя «фишка» — это возможность диагностировать проблемы, возникающие с аудио и видео кодеками. Если в системе не установлен нужный для воспроизведения мультимедиа файла кодек, GSpot сообщит об этом и подскажет, какой кодек требуется установить.
Скачать программу GSpot 2.70:
Понравился сайт? Уроки оказались полезными? Вы можете поддержать проект, просто если скачаете и установите приложение «Фонарик» для Андроид. Приложение написал автор сайта и рассчитывает в дальнейшем публиковать свои приложения. Фонарик управляет светодиодом вспышки фотокамеры телефона, а также включает подсветку экраном на полной яркости.
Преимущества: гибкие настройки. Вы можете задать в настройках, чтобы фонарик сразу включался при запуске приложения и автоматическое включение таймера при запуске приложения. Настройки позволяют отключить блокировку экрана и блокировку фонарика кнопкой включения телефона. Также вы можете самостоятельно установить время таймера.
Если приложение наберёт популярность, это даст стимул автору на создание новых приложений с учётом пожеланий посетителей сайта.
Заранее благодарен, Дмитрий.
QR-код для установки:
Если Вам понравился материал, скажите свое «спасибо», поделитесь ссылками с друзьями в социальных сетях! Спасибо!
У каждого видео-файла, кроме размера и расширения, есть еще какие-то характеристики. Я не знаю, там размер кадра, может быть. или качество звука, например. Есть какие-то утилитки или программы, которые могли бы показать какое качество у конкретного видео-файла? Как эти характеристики узнать? Спасибо.

Ответы:

Тоже пользуюсь MediaInfo. Она бесплатная и нормально показывает.

KMPlayer или Daum Potplayer скачайте. Они абсолютно бесплатные. Данные о файле получите в них по кнопке «Tab».

Хорошая бесплатная программка MediaInfo.

Качество видео определяется большим числом параметров. Некоторые из них:
1.Разрешение или размер изображения (кадра), чем больше разрешение, тем больше число пикселей, приходящееся на один кадр (картинку), тем лучше.
2.Скорость видеопотока или количество бит на пиксель, увеличение количества бит на пиксель даёт радикальное повышение качества. Т.е. чем больше видеобитрейт, тем качественнее видео.
3.Частота кадров — реально она может быть от
8 до 60 и более кадров в секунду. Для качественного видео частота кадров должна быть не менее 25.
4.Метод сжатия и видеокодек сильно влияют на качество видео. Считается, что наилучшими на сегодня являются метод сжатия MPEG-4 и кодеки Н.264 и Н.265 (х264 и х265), поскольку они позволяют при максимальном сжатии видео получить качество, сопоставимое с качеством DVD.
5.Тип развёртки — прогрессивная развёртка лучше чересстрочной.
Что касается расширения видеофайла, то оно обычно определяет лишь медиаконтейнер, в который упаковано видео. Широко распространённые медиаконтейнеры — AVI, MKV, MP4 и многие другие, а само видео может быть кодировано большим числом разнообразных кодеков.
Самый лучший звук в видео — это несжатый звук, т.е. PCM. А так вообще широкораспространён звук AC3, MP3 и др.
Программы, дающие исчерпывающую информацию о видео и других файлах есть, например, MediaInfo и др.
Содержание
- MediaInfo — информация о видеофайле
- Как узнать разрешение видео?
- Узнать разрешение видеофайла | Юре-Про
- Меняем соотношение сторон ролика в «ВидеоМОНТАЖЕ»
- Совет 6 : Что значит качество TS, DVDRip и др.
- Совет 1: Как узнать разрешение видео
- Какой формат фото самый качественный
- VideoInspector — утилита для показа информации о видеофайле
- Похожие записи:
- Как узнать разрешение видео
- Как узнать характеристики файла в медиаплеерах — пк-ГИД
- Как определить видео кодек 🚩 видео кодеки на веб-камеру 🚩 Программное обеспечение
- VIDEO-SAM.RU
- Как определить, что внутри видеофайла AVI
- Что скрывается под расширением AVI
- Чем открыть файл AVI
- Общее описание формата AVI
- Как открыть файл avi на компьютере ОС Windows
- Как открыть файл avi на Mac OS
- Открываем AVI онлайн
- Просмотр avi на Android
- Как просмотреть файл AVI на iPhone и iPad
- Какие могут быть проблемы с AVI
- Плеер Sony Vegas Pro не открывает AVI
Часто, при обработке видео возникает необходимость получить максимум информации об обрабатываемом видеофайле. 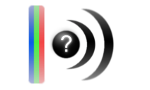
Программа MediaInfo абсолютно бесплатна (свободное программное обеспечение с исходным кодом, доступным по лицензии GPL или LGPL), поддерживает русский язык и все операционные системы.
MediaInfo показывает:
Форматы (контейнеры) которые открывает MediaInfo:
Возможности MediaInfo:
Кроме того, программа определяет необходимые для проигрывания файлов кодеки и дает ссылку на их загрузку.
Программа встраивается в контекстное меню, после чего, кликнув по правой кнопке мыши, можно отправить в неё видео- или аудио- файл и узнать все его параметры. Для того чтобы программа MediaInfo встроилась в контекстное меню, требуется в её настройках включить эту опцию.
Полученные о видео данные можно экспортировать в текстовый файл.
Источник
Как узнать разрешение видео?
Вам понадобится
Инструкция
Узнать разрешение видеофайла | Юре-Про
Обычно по умолчанию на экране компьютера формат файла не отображается. Поэтому, что бы увидеть его, нужно заставить систему отобразить его.
Разрешение видео – это число пикселей (точек) по вертикали и горизонтали. И чем больше пикселей, тем качественнее видео, то есть хорошо просматривается текстура и мелкие детали изображения. Иногда, чтобы изменить формат видео, приходится позаботиться и о качестве изображения. Поэтому возникает необходимость изменять разрешение видеоролика.
Чтобы изменить разрешение ролика, можно воспользоваться специальными программами — видео-конвертерами. Данные утилиты предлагают широкие возможности для редактирования видео. Благодаря таким программам, можно не только изменять разрешение, но и обрабатывать для получения необходимых форматов, а также добавлять при необходимости различные эффекты и многое другое.
Меняем соотношение сторон ролика в «ВидеоМОНТАЖЕ»
Большинство программ медиаплееров позволяет просмотреть характеристики видео- или аудиофайла. Чаще всего нас интересует размер файла, битрейт аудио- и видеопотока, кодек, формат файла, разрешение, частота и другие параметры. Плееры способны предоставить большую часть этих характеристик. Далее мы рассмотрим, как получить информацию об аудио- или видеофайле в самых распространённых медиаплеерах.
Правда в том, что при одном и том же качестве изображения «вес» картинок разных форматов может отличаться в несколько раз!
Совет 6 : Что значит качество TS, DVDRip и др.
И Blu-Ray и HD DVD имеют ремуксы. Это такой формат записи, когда все содержимое исходного диска пересобрано в другом едином контейнере. По техническим характеристикам они ничем не отличаются от оригинальных форматов.BDRip и HDDVDRip – это рипы с оригинальных дисков.
Этот контент доступен только пользователям. Если вы зарегистрированы, пожалуйста, войдите на сайт. Новые пользователи могут зарегистрироваться ниже.
Без качественного исходника можно делать с видео что угодно, записывать, куда и как угодно, оно уже не сможет стать более лучшего качества. Хуже – пожалуйста, а в обратную сторону – никогда. Простой пример: возьмите фильм с DVD-диска, на котором их записано 10, запишите его на Blue-Ray. Качество от этого изменится?
Далее запустите MX Player. Если плеер обнаружит скачанный файл (обычно это так и бывает), то на экране высветится запрос, желаете ли вы использовать содержимое архива в качестве пользовательского кодека. Подтвердите это нажатием «ОК».
Совет 1: Как узнать разрешение видео
Правый клик на файле в списке воспроизведения и выбор пункта Свойства позволяет нам открыть окно с информацией о файле. К сожалению, Windows Media Player предоставляет минимум данных: только продолжительность, тип видео, размер и соотношение сторон, скорость потока и названия аудио- и видеокодеков.
Помните про исходник? Так вот, он уже недостаточный для комфортного просмотра. Потому что стандартное телевидение имеет формат вещания чуть хуже, чем DVD-диск. Но для чёткого просмотра не хватает даже его! Так какие разрешения бывают?
Теперь Вам стало ясно, почему «скармливая» своему новенькому Full HD, 3D телевизору стандартный формат 480p, Вы получаете картинку, мягко скажем, недостаточную для комфортного просмотра? Ответьте уже сами!
Пролистайте пункты в открывшемся окне до самого конца — нижняя графа должна называться «Пользовательский кодек». Откройте ее и запомните, а лучше запишите название кодека, необходимого для вашего устройства (например, ARMv7 NEON).
Дистрибутив весит немного, поэтому долго ждать не придётся. Запустите загруженный файл и выполните действия, согласно подсказкам «Мастера Установки». На рабочем столе появится ярлык программы для быстрого запуска. Кликните по нему дважды левой кнопкой мыши, чтобы приступить к работе.
Stack Overflow на русском is a question and answer site for программистов. It only takes a minute to sign up.
Дистрибутив весит немного, поэтому долго ждать не придётся. Запустите загруженный файл и выполните действия, согласно подсказкам «Мастера Установки». На рабочем столе появится ярлык программы для быстрого запуска. Кликните по нему дважды левой кнопкой мыши, чтобы приступить к работе.
Stack Overflow на русском is a question and answer site for программистов. It only takes a minute to sign up.
Они должны позволять вам видеть экран / меню «медиа / информация о файле» во время воспроизведения видеофайла, что может делать большинство других версий VLC. Мне НИКОГДА не приходило в голову запустить VLC БЕЗ видеофайла, потому что это единственная причина существования VLC.
Какой формат фото самый качественный
Редактор Домашняя Фотостудия включает возможность пакетной обработки данных и позволяет изменить формат фотографии во время преобразования.
Если вам не удалось быстро найти подходящую программу, не расстраивайтесь. Открываем меню Пуск, далее Программы – Стандартные. Там находится простой редактор Paint. Изменить можно также с его помощью. Любой из этих программ открываем изображение, формат которого требуется поменять.
Заходим в меню «Файл», выбираем «Сохранить как…». В появившемся окошке типа файла указываем нужный формат.
Наиболее распространенные форматы картинок – BMP, JPG, PNG, GIF. У каждого из них есть свои особенности. Например, формат BMP часто не использует сжатие, и поэтому сохраненная в нем занимает больше места на диске. Формат JPG путем своих фильтров позволяет в несколько раз уменьшить размер конечного файла, но при этом может ухудшиться качество изображения. Формат GIF позволяет создавать анимированные изображения, состоящие из сменяющих друг друга стационарных картинок. Формат PNG был создан для формата GIF и широко применяется в Интернете благодаря так называемому «сжатию без потерь».
Если позволяет функционал программы, рядом с типом формата будет кнопка «Дополнительно/Настройки». Нажав на нее, можно изменять стандартные значения фильтров выбранного формата на свое усмотрение.
Печатаем имя нового файла, либо оставляем его прежним и жмем «ОК». Формат картинки изменен.
Программы для просмотра картинок, как правило, требуют меньше места, имеют меньший функционал и работают быстрее, чем программы-редакторы. К таким программам относятся FastStone Image Viewer, XNView и еще множество других аналогов. Как правило, они позволяют совершать определенный набор несложных действий с картинками, например, изменение размера, обрезка краев, изменение цветовых характеристик и так далее.
Существует 2 основных типа программ, которые позволяют совершать с картинками определенные операции. По набору функций и предназначению они делится на программы для просмотра картинок и фотографий и программы для их редактирования. Для того чтобы поменять формат картинки, можно пользоваться любыми из них.
У каждого видео-файла, кроме размера и расширения, есть еще какие-то характеристики. Я не знаю, там размер кадра, может быть. или качество звука, например. Есть какие-то утилитки или программы, которые могли бы показать какое качество у конкретного видео-файла? Как эти характеристики узнать? Спасибо.
На сегодняшний день существует огромное количество форматов для хранения информации. Все их условно можно разделить на двоичные и текстовые. Двоичные файлы, как правило, используются для хранения нетекстового материала (фотографий, музыки и др.).
При преобразовании файла нужно указывать его конечное разрешение, выбрать которое удобнее всего, если известно исходное. В таком случае можно создать более качественный видео. Или вам просто нужно сбросить его на свой КПК, смартфон, мобильный телефон или другое портативное устройство.
Еще один способ узнать разрешение видео — непосредственно с самого видеоплеера. В разных видеоплеерах эта функция может находиться в разных разделах меню.
Далее рассмотрим способы изменения разрешения видео и охватим вопрос о том, зачем вообще его изменять.
Самый высококачественный формат кодирования видео на сегодняшний день. Отличается от предыдущего, как Вы уже поняли, лишь тем, что показывает все пиксели всех кадров, а не через один. Разрешение, как вы уже поняли по цифрам – прежнее: 1920Х1080.
Хотели загрузить ролик на сайт или в мобильное устройство, но для этого требуется изменить разрешение видео? В данной процедуре нет ничего сложного, если под рукой «ВидеоМОНТАЖ».
Любое цифровое изображение представляет собой некоторый набор точек (пикселей), складывающихся в единую картинку. Чем больше таких точек на единице площади, тем более чётким и детальным получится визуальный ряд. Казалось бы, всё просто: больше количество пикселей по горизонтали (первая цифра) и вертикали (вторая цифра) – выше качество клипа.
Пусть каждый для себя и своих Заказчиков выбирает сам. И пускай сам обоснует милионы растраченных денег на системы видеонаблюдения по которым не узнать нарушителя.
Я тут посчитал, пока ехал (лишнюю остановку проехал сска) ⠀ ⠀ На этом маршруте 27 остановок, а длина автобуса 18,7 метра. Судя по расписанию он делает 24 рейса за день. От остановки до остановки кондуктор должен пройти минимум один раз от головы до хвоста автобуса, чтобы всех обилетить. 27 остановок — это 26 отрезков по 18 метров, а это 468 метров за маршрут и 11,2 км за день!!
Поэтому самый лучший способ проверить запись — это загрузить ее в медиа-плеер и просмотреть, хотя бы частями.
Кликните по вкладке «Создать». Появится перечень возможных форматов: для просмотра на компьютере, записи DVD-диска, заливки на сайты, или загрузки на мобильные устройства. В зависимости от выбора, готовый файл будет иметь те или иные настройки. Соотношение сторон софт установит автоматически, исходя из формата, однако всегда можно переустановить его вручную.
Когда дело касается собственного тела, своего автомобиля, дома, родственников и т.д. думаю надо хорошенько подумать.
Видеоплеер обязательно должен перезагрузиться, после чего проблем с нормальным воспроизведением контента уже не возникнет.
Расстояние тормозного пути, при прочих параметрах, на такой скорости будет 20-40 метров. Это 1-2 стоп-кадра. То, что происходило в промежуток времени 2 секунды мы сможем увидеть лишь на 2 кадрах. Как вы думаете, этого достаточно? Или может рассмотреть «замедленное» видео, где этот промежуток мы можем увидеть на 50 кадрах? Что вы выбираете?
К огромному сожалению, многие форматы видеофайлов не предусматривают наличие встроенных параметров, по которым можно однозначно сказать, что файл находится в полном порядке и его можно использовать для просмотра. Причин здесь несколько. Попробую объяснить «на пальцах».
Возьмем AVI, который не просто тупо сохраняет подряд все кадры, с первого до последнего, а делит фильм на отдельные «сцены», в пределах которых очередной кадр представлен только измененными по сравнению с предыдущим кадром битами. Как проверить, что этот файл записан нормально? Придется восстановить подряд весь видеоряд, а на это уйдет немало времени.
После установки MediaInfo появляется окно настроек. Здесь можно выбрать язык интерфейса, и поставить флажок для добавления ссылки в контекстное меню Проводника (добавится пункт MediaInfo, при нажатии открывает программу с данными о выбранном файле).
Описание любого фильма содержит информацию как о самом фильме: краткое изложение сюжета, исполнители главных ролей, режиссер, сценарист и автор саундтрека; так и о качестве записи. Этот параметр присутствует и на различных трекерах, чтобы пользователь мог выбрать качество по душе, так как все они отличаются характеристиками звука и четкостью картинки.
VideoInspector — утилита для показа информации о видеофайле
Если у вас что-то не получилось, то вы всегда можете вернуть исходные настройки, воспользовавшись кнопкой «Использовать кодек по умолчанию».
Кроме того, инженеру, необходимо определять уровень необходимости и достаточности, т.к. покупатель обычно голосует рублем.
Выбрав подходящий вариант, нажмите «Ок». Откалибруйте три последних параметра: размер кадра, качество изображения и итоговый вес видеофайла.
Похожие записи:
Как узнать разрешение видео
В некоторых случаях можно узнать разрешение видео, даже не открывая сам видеофайл. Нажмите правой кнопкой мышки по видеофайлу, разрешение которого вы хотите узнать. В возникшем меню выберите «Свойства». В окне, которое появится, щелкните по вкладке «Подробно». Всплывет окно, в котором следует найти раздел «Видео». В этом разделе отыщите компоненты, а именно: ширину кадра и высоту кадра. Это и есть разрешение видеофайла. К примеру, если ширина кадра 512, а высота 288, значит его разрешение 512 на 288.
Если в строке «Подробно» не отображается разрешение этого видеофайла, вам придется воспользоваться другим способом. Скачайте набор кодеков KLiteCodecPack и установите на свой компьютер. В комплект кодеков входит набор дополнительных видеоплееров и утилит.
Выберите нужный вам видеофайл, нажав по нему правой кнопкой мышки. После наведите курсор на строку «Открыть с помощью». В возникшем окне выберите Media Player Classic, а вверху на панели инструментов — компонент File. Затем в открывшемся меню выберите строку Properties, после чего нажмите по вкладке Details. Дальше найдите надпись Video size. Напротив этой строки находится информация о разрешении видеофайла.
Еще один способ узнать разрешение видео — непосредственно с самого видеоплеера. В разных видеоплеерах эта функция может находиться в разных разделах меню. Очень удобный и функциональный проигрыватель — KMPlayer. Скачайте и установите его на свой компьютер. При первом запуске выберите язык интерфейса. После установки этого плеера практически для всех видеофайлов он будет использоваться по умолчанию.
Откройте нужный видеофайл. Щелкните правой кнопкой мышки по окну проигрывателя. В возникшем меню выберите «Информация о записи». В открывшемся окне найдите показатели Width и Height, где Width – это ширина, а Height — высота файла.
Большинство программ медиаплееров позволяет просмотреть характеристики видео- или аудиофайла. Чаще всего нас интересует размер файла, битрейт аудио- и видеопотока, кодек, формат файла, разрешение, частота и другие параметры. Плееры способны предоставить большую часть этих характеристик. Далее мы рассмотрим, как получить информацию об аудио- или видеофайле в самых распространённых медиаплеерах.
Windows Media Player
Правый клик на файле в списке воспроизведения и выбор пункта Свойства позволяет нам открыть окно с информацией о файле. К сожалению, Windows Media Player предоставляет минимум данных: только продолжительность, тип видео, размер и соотношение сторон, скорость потока и названия аудио- и видеокодеков.
KM Player
В этом популярном плеере вызов окна с информацией осуществляется нажатием клавиш Alt + J или выбором пункта Информация о записи… в контекстном меню (вызывается правым кликом в панели).
KM Player предоставляет гораздо больше информации о файле, чем предыдущий плеер. Здесь данные отображаются отдельно для видеопотока и аудиопотока. К тому же видно битрейт, частоту аудио и кадров, глубину, количество каналов и другие технические данные о файле.
LA Player
Чтобы открыть окно информации, жмём кнопку [i] или выбираем в контекстном меню Файл – Информация о файле…, для любителей клавиатурных комбинаций тоже есть способ: Ctrl + I.
LA Player отображает информацию в удобном табличном виде, где мы можем узнать формат, размер и длительность файла, а также кодеки, размер изображения и частоту кадров, битрейт и частоту аудиопотока.
TCPMP
В этом лёгком плеере открываем меню Файл – Свойства… и видим почти тот же набор данных, что и в предыдущем плеере.
В меню выбираем Инструменты – Codec Information для просмотра информации о файле. К сожалению мы увидим минимум данных о файле – названия кодеков, разрешение, частоту и битрейт.
Dziobas Rar Player
Плеер отображает следующую информацию о видеофайле: разрешение, частота, битрейт, видео- и аудиоформат и кодек, количество каналов, соотношение сторон. Вызов окна через меню Movie – Info.
Как определить видео кодек 🚩 видео кодеки на веб-камеру 🚩 Программное обеспечение
Откройте папку с файлом, для которого нужно узнать видеокодек, щелкните по файлу правой клавишей мыши, из контекстного меню выберите пункт «Открыть с помощью». Из появившегося списка — программу Windows Media Player.
Запустите воспроизведение видеофайла, в правой части окна в списке воспроизведения щелкните по названию файла правой кнопкой мыши. Выберите из контекстного меню пункт «Свойства». Перейдите в закладку «Файл». Чтобы узнать кодек видео, посмотрите раздел «Видеокодек». В нем будет указано название кодека.
Скачайте программу GSpot, она предназначена для работы с видеофайлами и определения видео и аудиокодеков. Программа способна распознать 719 видеокодеков и 245 аудио. Также поддерживает боле шестидесяти форматов файлов мультимедиа.
Для скачивания программы перейдите на сайт официального производителя http://www.headbands.com/gspot/, щелкните по нужной версии программы, далее выберите ссылку Download GSpot, выберите место сохранения файла. Далее дождитесь завершения закачки, установите программу на компьютер, чтобы узнать кодеки видеофайлов.
Запустите приложение GSpot, чтобы узнать, каким кодеком был сжат видеофайл. В окне программы щелкните меню «Файл», выберите команду «Открыть». Далее в открывшемся диалоговом окне выберите папку, в которой находится видеозапись, щелкните по ней мышью и выберите опцию «Открыть».
Дождитесь добавления файла в программу, время будет зависеть от размера файла. В окне GSpot будет показана вся интересующая вас информация, в частности в разделе Video будет указано название кодека, которым сжат видеофайл.
Аналогичной программой для определения кодеков является утилита под названием Videoinspektor, чтобы скачать ее, перейдите на сайт производителя – http://www.kcsoftwares.com/?vtb. После установки команды программы будут доступны в контекстном меню видеофайлов.
Чтобы узнать кодек, просто щелкните правой кнопкой мыши по нужному видеофайлу, и вы получите необходимую вам информацию из контекстного меню.
Источник
VIDEO-SAM.RU
Все о работе с видео

Учебные курсы

Подпишитесь на бесплатную почтовую рассылку по созданию видео.
В любой момент вы cможете отказаться от подписки, если она вас не устроит.
Популярные статьи
Свежие статьи
Как определить, что внутри видеофайла AVI
Что скрывается под расширением AVI
Как узнать, что находится внутри AVI-файла? Иногда это бывает просто необходимо. Наверняка каждый из вас сталкивался с ситуацией, когда какой-то новый фильм не желает проигрываться на компьютере, или идет без звука, или звук есть, а изображения нет.
На самом деле содержимое таких фалов может быть разным, т.е. для сжатия фильма могут использоваться совершенно разные кодеки видео и аудио. Если такого кодека нет на вашем компьютере, фильм не воспроизводится плеером.
Для того, чтобы заглянуть внутрь AVI-файла, существует ряд программ-утилит.
Если обнаруженного кодека нет у вас на компьютере, утилита поможет его найти и скачать.
Рассмотрим, как пользоваться этой программой, а ниже не странице вы можете посмотреть видеоурок.
При запуске программы открывается небольшое окно. Нажимаем кнопку Browse и выбираем нужный видеофайл на вашем компьютере.
Ниже я привожу в пример два скриншота для сравнения.
Ролик в соответствии со стандартом PAL имеет разрешение 720х576 и частоту кадров 25 fps (25 кадров в секунду).
Вы можете сравнить разрешение, число кадров в секунду, фактор качества для этих двух примеров.
Здесь вы можете посмотреть видеоурок по определению содержания видеофайлов:
Источник
Чем открыть файл AVI
Что такое формат AVI? Популярные программы для просмотра ави видео на компьютерах и смартфонах.
В AVI формат с помощью различных кодеков комбинируются аудио- и видеофайлы для синхронного воспроизведения видео и звука. В статье расскажем, для чего используется такое расширение и чем открыть файл AVI на разных операционных системах:
Общее описание формата AVI
Audio Video Interleave (чередование аудио и видео) – своеобразный медиаконтейнер, который хранит разные форматы аудио и видео. Формат внутренних файлов зависит от выбранного кодека, формирующего его. Это может быть комбинация видео DivX или XviD и аудио WMA.
Своим появлением AVI обязан корпорации Microsoft, которая представила его в 1992 году. Сегодня является стандартным видеоформатом для платформы Windows.

При записи AVI используется сжатие для хранения документов. Такой файл занимает больше места, чем, например, MPEG и MOV.
AVI создаются и без использования сжатия. Это сохраняет качество записи независимо от того, сколько раз открывается или сохраняется файл. Кроме того, воспроизведение происходит без использования посторонних кодеков. Однако размер такого файла минутной длительности 2-3 ГБ.
Как открыть файл avi на компьютере ОС Windows
Для просмотра файлов с расширением AVI используют базовый медиа-проигрыватель Windows Media Player содержит малую библиотеку кодеков. Для воспроизведения большего количества документов нужно установить программный пакет K-Lite Codec Pack.
Набор кодеков в составе пакета периодически обновляется, добавляются новые форматы. Последняя ревизия пакета K-Lite Codec Pack – 14.7.0.

В 2018 году представлен форк проигрывателя Media Player Classic Home Cinema. В 2019 году произошло основное изменение – включена функция youtube-dll.
Как открыть файл avi на Mac OS
Посмотреть AVI видео на Mac стандартным проигрывателем QuickTime можно только, если в файле используется контейнер DivX. В этом случае достаточно скачать и установить кодек DivX. В остальных случаях открыть формат AVI на Apple MacBook можно с помощью программ MPlayerX или VLC для MacOS. Плеер MPlayerX воспроизводит популярные видео-форматы, но не проигрывает аудиофайлы. Полезная опция плеера – воспроизведение из интернета и создание скриншотов с экрана при просмотре. Требуется сборка Mac OS 10.7 и выше.
Открываем AVI онлайн
Просмотр файлов с расширением AVI в онлайн-режиме возможен только в онлайн-кинотеатрах и на стриминговых площадках. Для этого не нужны дополнительные утилиты, плеер с поддержкой этого формата интегрирован на веб-страницу.
Просмотр avi на Android
Посмотреть видео с расширением AVI на телефонах и планшетах Андроид гораздо проще, чем на Айфонах и Айпадах. Для этого всего лишь нужно:
Как просмотреть файл AVI на iPhone и iPad
Формат AVI не является родным для устройств Apple. Для просмотра файлов AVI на iPhone и iPad существует 2 способа:
Рассмотрим второй более простой вариант на примере видео-плеера VLC для iOS:
Какие могут быть проблемы с AVI
При воспроизведении формата AVI проигрыватель в некоторых случаях выдает ошибку “Не удается воспроизвести файл. Формат не поддерживается”. Это происходит, когда на компьютере не установлен нужный кодек. Обновите кодек-пак, чтобы добавить новые форматы.
Плеер Sony Vegas Pro не открывает AVI
Если проигрыватель Sony Vegas не открывает AVI и выдает ошибку “Ни один из файлов, отправленных в Vegas Pro, не может быть открыт”, обновите “родную” библиотеку aviplug.dll. Для этого:
Новый формат добавится в плеер и будет воспроизводится.
Источник
Последнее обновление 07.01.2023 —
Вы устали просматривать папки и вручную искать видео? Вы ищете быстрый способ найти все видеофайлы на вашем устройстве Windows? Если это так, то вы пришли в нужное место.
Мы покажем вам, как использовать панель поиска File Explorer и некоторые фильтры для поиска только видео. Оттуда мы проверим, как вы можете найти видео, которые могут быть скрыты где-то на вашем устройстве.
1. Используйте панель поиска File Explorer, чтобы найти все свои видео
Панель поиска File Explorer упрощает поиск файлов и папок на вашем устройстве. Теперь давайте рассмотрим, как вы можете использовать этот инструмент для фильтрации результатов и поиска только видео:
- Откройте проводник, щелкнув его значок на панели задач. Или нажмите Win + E.
- Щелкните Этот компьютер на левой панели или откройте папку с видео. В этом случае мы рассмотрим, как можно искать видео в папке «Загрузки».
- Выбрав папку, введите kind:video в строке поиска Проводника и нажмите Enter. Это должно отображать все ваши видео.
2. Поиск видео по определенным именам файлов
Найти потерянные или потерянные файлы на вашем устройстве несложно. Однако прокрутка списка результатов поиска и поиск вашего видео может быть утомительной.
Итак, как вы ищете все свои видеофайлы и быстро находите конкретное видео?
Это довольно просто — если вы знаете имя файла. Вот шаги, которые вам необходимо выполнить:
- Откройте проводник, щелкнув его значок на панели задач или нажав Win + E.
- Нажмите «Этот компьютер» на панели слева или просто откройте любую другую папку, содержащую ваши видео.
- Введите имя файла вид: видео в строке поиска проводника, но замените имя файла точным именем файла, который вы ищете. Например, если вы ищете файл с названием «Парапланеризм», введите Вид параплана: видео в строке поиска проводника и нажмите Enter.
Самое приятное то, что даже если у вас есть другие форматы файлов с названием «Парапланеризм», этот поисковый запрос будет отображать только результаты видео. Таким образом, этот метод может пригодиться, если у вас есть разные типы файлов с одинаковым именем.
3. Поиск определенных форматов видеофайлов
А что, если вы хотите отобразить результаты поиска для определенных форматов видеофайлов? Панель поиска File Explorer может помочь и в этом!
Например, вы можете искать различные форматы видеофайлов, такие как MOV, MP4, WMV и другие. Вот шаги, которые вам необходимо выполнить:
- Нажмите Win + E, чтобы открыть проводник.
- Щелкните Этот компьютер слева или перейдите к любой другой соответствующей папке.
- Введите ext:.fileformat в строке поиска Проводника и замените часть формата файла форматом видеофайла, который вы ищете. Например, если вы ищете файлы MP4, введите ext:.MP4 и нажмите Enter.
Если вы знаете название видео, которое ищете, вы можете сделать еще один шаг вперед. Вы можете искать свои видео, используя как имя файла, так и формат файла. Вот шаги, которые вам необходимо выполнить:
- Откройте проводник в соответствии с предыдущими шагами.
- Введите имя файла ext:.fileformat и замените «имя файла» именем вашего файла, а «формат файла» — форматом, который вы ищете. Например, если вы ищете файл MP4 с названием «Парапланеризм», ваш поисковый запрос должен быть Параглайдинг ext:.MP4.
4. Поиск видео с использованием других фильтров
File Explorer предоставляет вам множество других опций, которые помогут вам отфильтровать результаты поиска.
Чтобы получить эти параметры, вам нужно будет щелкнуть вкладку «Поиск» в верхнем левом углу проводника. Однако вкладка «Поиск» появится только после того, как вы выполните поисковый запрос.
Для начала давайте найдем все ваши видео с помощью строки поиска проводника. Оттуда мы проверим параметры, которые появляются на вкладке «Поиск».
- Нажмите Win + E, чтобы открыть проводник.
- Введите kind:video в строке поиска Проводника и нажмите Enter. Это отобразит все ваши видео, а также покажет вкладку «Поиск» в верхнем левом углу.
Теперь давайте рассмотрим параметры, которые отображаются на вкладке «Поиск».
- Все подпапки: выбор этой опции позволяет искать все видео в текущей папке и ее подпапках.
- Текущая папка: этот параметр позволяет искать видео только в текущей папке, а не в других ее подпапках.
- Повторный поиск в: Если вы не можете найти свое видео в текущей папке, эта опция позволяет вам снова выполнить поиск, но в другой папке.
- Дата изменения: этот параметр позволяет искать видео, сохраненное или измененное в определенную дату.
- Тип: позволяет выбрать типы файлов, которые вы хотите искать. В этом случае тип файла — «Видео», но вы также можете изменить его на «Фильм» или «Запись ТВ» для поиска других видео.
- Размер: этот параметр позволяет фильтровать результаты видео по размеру файла. Вы можете выбрать диапазон от пустого (0 КБ) до гигантского (> 4 ГБ).
- Недавние поиски: позволяет просмотреть предыдущие поиски или очистить историю поиска в проводнике.
- Дополнительные параметры: позволяет включать или исключать содержимое файлов, системные файлы и заархивированные (сжатые) папки в результатах поиска.
- Другие свойства: этот параметр позволяет фильтровать результаты на основе пути к папке, тегов, заголовка и т. д.
Таким образом, используя любую из этих опций, вы можете отфильтровать результаты поиска и найти только те видео, которые ищете.
Вы пробовали все методы, но все еще не можете найти свои видео? Возможно, эти файлы лежат где-то в скрытой папке.
Итак, давайте посмотрим, как вы можете искать скрытые видео на вашем ПК:
- Введите Win + E, чтобы открыть проводник.
- Щелкните вкладку «Вид» в верхнем левом углу.
- Установите флажок Скрытые элементы, чтобы отобразить все скрытые файлы и папки.
Теперь попробуйте найти свои видео, используя любой из методов, которые мы рассмотрели.
Поиск всех ваших видеофайлов простым способом
Панель поиска File Explorer упрощает поиск всех файлов на вашем ПК. Однако бывают случаи, когда этот инструмент показывает много результатов, что может сбивать с толку. Если вы хотите искать только видеофайлы, просто примените любой из методов, которые мы рассмотрели.
Оттуда вы можете изучить некоторые невероятные инструменты, которые помогут вам редактировать ваши видео.