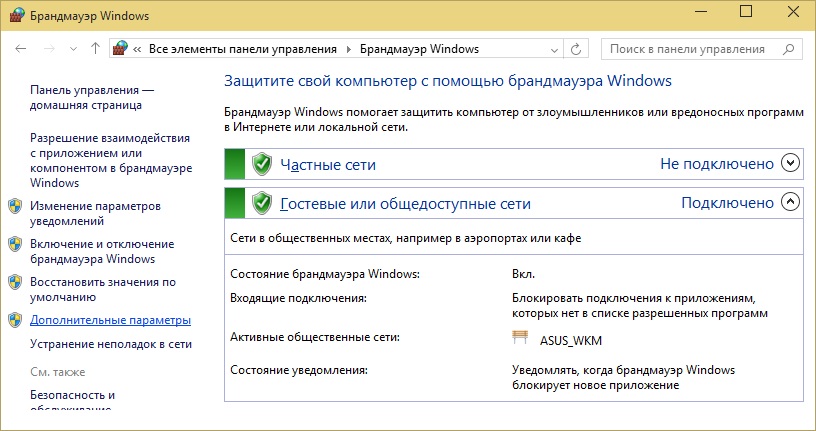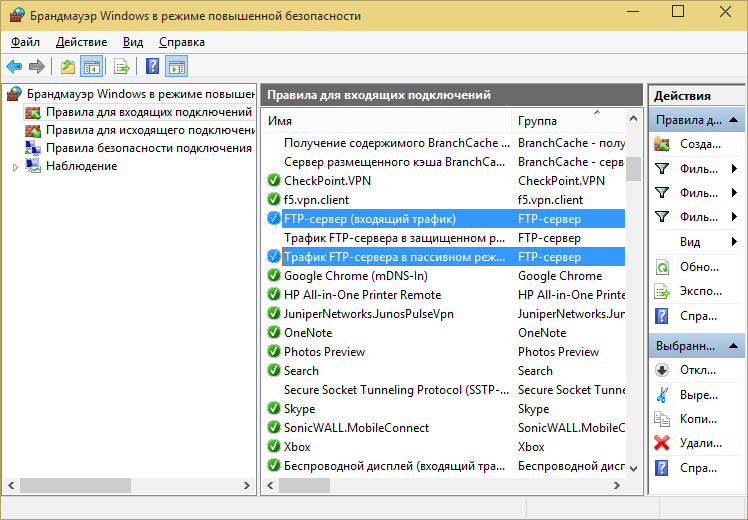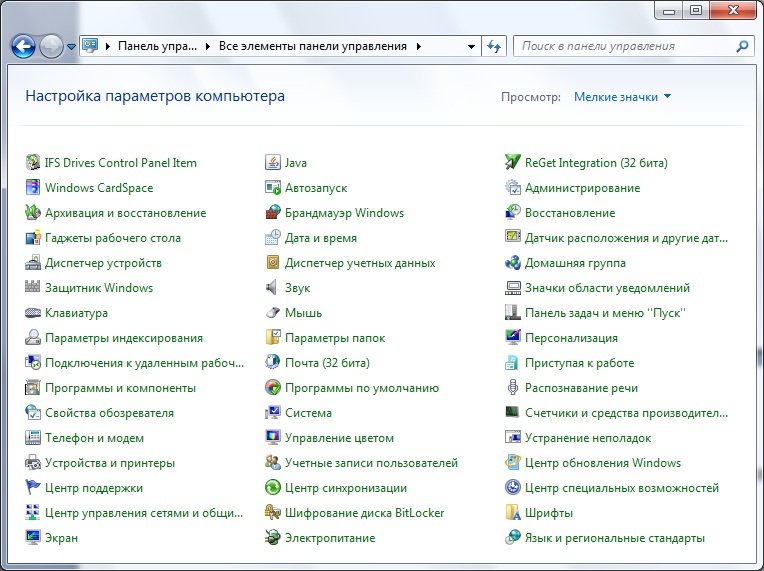FTP-серверы используются для загрузки и скачивания данных в интернете по отдельному каналу. Например, протокол FTP используется при загрузке файлов интернет-сайта на сервер и обеспечивается хостинг-провайдерами. Для доступа к нему необходимо ввести соответствующие данные в программу-клиент.

Инструкция
После регистрации или покупки хостинга данные о FTP сообщаются хостинг-провайдером через e-mail, а потому вам необходимо проверить ваш электронный ящик на предмет соответствующего уведомления. Данные для доступа к протоколу включают в себя адрес сервера, имя и пароль пользователя.
Если хостинг-провайдер не выслал вам параметры для учетной записи FTP, вы можете найти их в информационном разделе контрольной панели вашего сайта. Перейдите в панель администрирования ресурсом, введя логин и пароль для доступа. В левой части окна изучите представленную информацию, в которой чаще всего указаны и данные для доступа к протоколу передачи данных.
При отсутствии реквизитов в панели управления свяжитесь с технической поддержкой вашего хостинг-провайдера для дальнейшей консультации или создания новой учетной записи FTP. Работник службы поддержки будет обязан сообщить вам необходимые данные для совершения подключения.
После получения доступа к FTP укажите полученные параметры в окне программы-клиента. Среди наиболее популярных утилит можно отметить Cute FTP, которая обладает большим функционалом и возможностью работы с несколькими серверами одновременно. Также работу с протоколом поддерживают файловые менеджеры Total Commander и Far.
Укажите параметры подключения к серверу при помощи соответствующего пункта настроек в меню выбранной утилиты. После указания настроек нажмите «Подключиться» и дождитесь соединения с сервером. Затем вы увидите файлы сайта, хранящиеся на сервере. Чтобы добавить тот или иной документ перейдите в директорию www или htdocs ресурса и переместите нужные файлы через окно программы.
Обратите внимание
Некоторые хостинг-провайдеры не предоставляют доступ к FTP своим клиентам. Это значит, что для управления файлами на сайте вам придется воспользоваться специальной панелью, предложенной хостером.
Полезный совет
Функции управления FTP могут быть доступны также из контрольной панели управления ресурсом.
Войти на сайт
или
Забыли пароль?
Еще не зарегистрированы?
This site is protected by reCAPTCHA and the Google Privacy Policy and Terms of Service apply.
Для проверки доступа на FTP необходимо наличие в системе FTP клиента.
…
После того как убедились что FTP клиент присутствует в системе, выполняем следующие команды:
- ftp.
- open <имя сервера>
- Вводите имя логин и пароль. (убеждаетесь что авторизация прошла)
- ls (выводится список файлов)
- quit (выйти с сервера)
Как открыть ftp в хроме?
Как настроить FTP-подключение к хостингу для Google Chrome?
- Используйте в адресной строке браузера Google Chrome ссылку вида:
- ftp://логин:пароль@сервер
- где логин — логин от FTP,
- пароль — пароль от FTP,
- сервер — IP-адрес сервера или имя домена.
Как зайти на свой сайт по FTP?
- Хост > тут пишите адрес фтп сервера
- Порт > по умолчанию идет 21, но может быть и не стандартный
- Тип входа > Нормальный, подразумевается ввод логина и пароля
- Пользователь > логин для доступа к ftp серверу вашего хостинга
- Пароль
Как подключиться к FTP серверу?
FTP-подключение через любой браузер
Необходимо ввести в адресной строке IP-адрес хоста, только с добавлением приставки «ftp://». Нажимаем на клавишу Enter. Дальше потребуется ввести имя пользователя и пароль, а потом нажать на кнопку «Вход».
Как узнать фтп сервера Майнкрафт?
Для подключения по FTP нам понадобятся: адрес сервера, логин и пароль. Узнать их можно двумя способами: из письма о заказе сервера, которое было отправлено Вам на e-mail. в личном кабинете (bill.flynet.pro) — Товары/Услуги — Игровые сервера — Письмо в верхнем правом углу.
Как подключиться к FTP серверу с телефона?
Выполняем следующую инструкцию:
- Запускаем ES Проводник.
- Переходим в меню «Сеть», затем выбираем «FTP».
- Теперь нужно нажать на кнопку «Добавить» или на меню, имеющее вид трех точек. …
- Отобразится окно, где следует выбрать протокол «ftp».
- В новом окне необходимо задать данные, чтобы подключиться к серверу. …
- Нажимаем «ОК».
Как выглядит адрес FTP?
URL для ftp выглядит так: ftp://<user>:<password>@<host>:<port>/<url-path> , где user — имя пользователя, password — его пароль, host — доменное имя или IP адрес сервера, url-path — путь к файлу. На практике наиболее часто используемым вариантом ftp является анонимный.
Как подключиться к FTP серверу через браузер?
Введите в адресную строку: ftp://логин:пароль@ip_адрес сервера В строке браузера это будет выглядеть следующим образом: Нажмите Enter. В открывшемся окне вновь введите логин и пароль и кликните Вход.
Как подключиться к SFTP через браузер?
Подключение к серверу по SFTP
- Нажмите кнопку Новый
- Введите имя подключения
- В поле Хост — введите IP адрес сервера
- Тип сервера — выберите SFTP using SSH2.
- Тип идентификации — выберите Обычная
- В поле Имя пользователя — введите root.
- В поле Пароль — введите пароль, полученный ранее.
- Нажмите кнопку Соединить.
Как зайти на FTP сервер через проводник?
Знаете ли вы, что в «Проводнике Windows» есть встроенный FTP-клиент?
- Щелкните в строке адреса «Проводника», чтобы выделить поле (экран 1).
- Введите свое имя пользователя FTP (экран 3).
- Введите пароль FTP.
- Установите флажок, если обращаетесь к FTP-серверу анонимно.
Как узнать на каком хостинге находится сайт?
Чтобы установить, на каком web-хостинге находится сайт:
- Перейдите на страницу Whois-сервиса. Введите доменное имя вашего сайта и нажмите Проверить:
- В строке «Сервер DNS» будет указан адрес DNS-сервера. По нему можно определить хостинг-провайдера.
Как создать свой FTP сервер на Windows 7?
Создание и настройка FTP
- Раскройте панель управления компьютером. …
- Перейдите к разделу «Программы». …
- Перейдите к подразделу «Программы и компоненты». …
- Кликнете по вкладке «Включение и отключение компонентов». …
- В развернувшемся окошке найдите древо «Службы IIS» и активируйте все компоненты, в него входящие.
Как сделать FTP доступ к папке?
Найти раздел «Администрирование» и открыть в этом разделе «Диспетчер служб IIS». Перейти во вкладку «Сайты», щёлкнув на название правой кнопкой, выбрать из списка «Добавить FTP сайты». В новом окне требуется указать имя будущего ФТП-сервера, и путь к каталогу с его данными.
Логин, пароль и IP-адрес сервера указаны в письме, которое приходит на контактный email после заказа услуги VPS. Если по какой-то причине у вас нет доступа к письму, обратитесь в клиентскую службу. Обратите внимание! Вход по FTP через браузер ― это небезопасный способ соединения с сервером.
- Адрес FTP-сервера можно найти в письме, которое приходит на контактный email после заказа услуги VPS, либо обратиться в клиентскую службу.
- Данные для подключения к FTP можно найти в панели управления, раздел FTP-аккаунты.
- FTP-подключение через браузер не является безопасным способом для соединения с сервером.
- FTP адрес выглядит как ftp://<user>:<password>@<host>:<port>/<url-path>, где user — имя пользователя, password — его пароль, host — доменное имя или IP-адрес сервера, url-path — путь к файлу.
- FTP (File Transfer Protocol) — протокол передачи файлов в компьютерных сетях, предназначен для подключения к серверам FTP и передачи файлов.
- Логин и пароль для FTP можно получить через панель управления хостингом.
- FTP — один из базовых протоколов передачи файлов, позволяет подключаться к FTP-серверам и передавать файлы между компьютерами в сети.
- Как узнать свой адрес FTP-сервера
- Как попасть на FTP сервер
- Как выглядит FTP адрес
- Что такое адрес FTP-сервера
- Как пишется адрес FTP сервера
- Какие есть FTP сервера
- Как узнать логин и пароль от FTP
- Что такое FTP для чайников
- Как настроить FTP подключение
- Как скачать FTP ссылку
- Как настроить FTP сервер
- Как сделать ссылку на FTP
- Как выглядит доступ на FTP
- Как подключиться к роутеру через FTP
- Как зайти на FTP через хром
- Что такое доступ к FTP
- Где используется FTP сервер
- Как добавить пользователя в FTP сервер
- Как проверить доступ к FTP-серверу
- Почему не подключается к FTP
- Как сделать FTP-сервер на компьютере
- Как отправить файл на FTP-сервер
- Как создать свой FTP-сервер на Windows 10
- Что такое FTP и как им пользоваться
- Как настроить свой FTP-сервер
- Как сделать FTP-сервер в интернете
- Как зайти на FTP-сервер через FileZilla
- Как создать FTP соединение
Как узнать свой адрес FTP-сервера
Ваши данные FTP можно легко найти, открыв Хостинг → Управлять:
- И прокрутив вниз до раздела FTP-аккаунты:
- Данные для подключения будут в самом верху страницы:
- Пароль FTP. Пароль FTP не отображается в панели управления из соображений безопасности.
- Пароль FTP также применяется для подключений через SSH.
Как попасть на FTP сервер
FTP-подключение через любой браузер
Необходимо ввести в адресной строке IP-адрес хоста, только с добавлением приставки «ftp://». Нажимаем на клавишу Enter. Дальше потребуется ввести имя пользователя и пароль, а потом нажать на кнопку «Вход».
Как выглядит FTP адрес
URL для ftp выглядит так: ftp://<user>:<password>@<host>:<port>/<url-path>, где user — имя пользователя, password — его пароль, host — доменное имя или IP адрес сервера, url-path — путь к файлу. На практике наиболее часто используемым вариантом ftp является анонимный.
Что такое адрес FTP-сервера
FTP (File Transfer Protocol) — сетевой протокол, предназначен для передачи файлов в компьютерных сетях. Протокол FTP позволяет подключаться к серверам FTP, просматривать содержимое каталогов и загружать файлы с сервера или на сервер.
Как пишется адрес FTP сервера
Введите в адресную строку: ftp://логин:пароль@ip_адрес сервера
Какие есть FTP сервера
Эту статью предлагается удалить.
|
Имя |
Лицензия |
Протоколы |
|---|---|---|
|
HTTP |
||
|
BulletProof FTP Server |
Проприетарное, Условно-бесплатное |
|
|
Cerberus FTP Server |
Проприетарное |
Да |
|
Complete FTP Server |
Проприетарное |
Да |
Как узнать логин и пароль от FTP
Для пользователей хостинга FTP пароли можно получить с помощью панели управления хостингом.Для провайдера Beget установка FTP-пароля выглядит так:
- В списке разделов панели управления выберите «FTP».
- Для конкретной учетной записи FTP нажмите кнопку «Изменить пароль».
- В открывшемся окне пропишите новый пароль для FTP.
Что такое FTP для чайников
FTP или File Transfer Protocol — это один из базовых протоколов передачи файлов, предназначенный для передачи файлов в сети между компьютерами. С его помощью можно подключаться к FTP-серверам, просматривать содержимое их каталогов и загружать файлы с сервера или на сервер.
Как настроить FTP подключение
Создание нового подключения
Заходим в меню Сеть (Net), далее Соединиться с FTP-сервером (FTP connect) или просто нажимаем комбинацию клавиш Ctrl+F. Во вновь открывшемся окне «Соединение с FTP-сервером» нажимаем «Добавить» («New connection»). Перед нами откроется новое окно «Настройка FTP-соединения».
Как скачать FTP ссылку
Чтобы скачать файл, выполните следующие действия: Скопируйте ссылку на FTP-сервер из статьи Вставьте ссылку в FTP-клиент или в строку адреса в проводнике:
- Вставьте ссылку в FTP-клиент или в строку адреса в проводнике
- Авторизуйтесь с помощью Dealer ID.
- Выберите необходимый раздел
- Выберите нужный файл и скачайте его.
Как настроить FTP сервер
Настройка FTP-сервера
Правой кнопкой нажимайте на свой виртуальный сервер и переходите к пункту «Диспетчер служб IIS». Далее в левой колонке нажмите правой кнопкой на пункте «Сайты» и выберите «Добавить FTP-сайт». Вписывайте название и адрес, где располагается папка FTP. Тут же можно ее создать.
Как сделать ссылку на FTP
Для этого кликнем правой кнопкой мыши на рабочем столе и в меню «Создать» выберем «Ярлык». Затем, нажмем «Далее», введем имя ярлыка и закрываем окно нажав «Готово». После чего на рабочем столе появится ярлык, который сразу будет открывать необходимую папку на FTP-сервере.
Как выглядит доступ на FTP
Тип входа: нормальный; Пользователь: логин хостинга вида «u1234567». Также можно создать дополнительный FTP-аккаунт и использовать, чтобы подключиться по FTP; Пароль: пароль от хостинга «u1234567».
Как подключиться к роутеру через FTP
Откройте веб-браузер и введите адрес ftp://LAN IP-адрес, нажмите Enter. Затем введите свой аккаунт для доступа к FTP-серверу. Здесь IP-адрес LAN маршрутизатора 192.168.0.1. Вы также можете получить доступ к FTP-серверу из внешней сети.
Как зайти на FTP через хром
В стабильной версии Chrome 80 в браузер добавили параметр chrome://flags/#enable-ftp, который определяет, включена поддержка протокола или нет.
Что такое доступ к FTP
FTP (File Transfer Protocol) ― это стандартный сетевой протокол, обеспечивающий передачу файлов между двумя серверами (например, вашим компьютером и сервером Plesk). Plesk выступает в качестве FTP-сервера, а пользовательский доступ к расположенным на нем папкам осуществляется с помощью любого FTP-клиента.
Где используется FTP сервер
Чаще всего FTP-сервер используется для:
- передачи личных файлов между друзьями, родственниками, знакомыми.
- обмена корпоративными данными — например, между филиалами одной компании;
- передачи контента веб-сайта на сервер хостинговой компании.
Как добавить пользователя в FTP сервер
Добавление учетных записей FTP:
- Откройте страницу Сайты и домены и нажмите FTP-доступ.
- Нажмите Добавить пользователя FTP.
- Укажите следующие параметры: Имя учетной записи FTP. Введите имя. Домашняя папка. Выберите папку, которая будет открываться при подключении пользователя по FTP. Пароль FTP.
- Нажмите OK.
Как проверить доступ к FTP-серверу
Для проверки доступа на FTP необходимо наличие в системе FTP клиента.После того как убедились что FTP клиент присутствует в системе, выполняем следующие команды:
- ftp.
- open <имя сервера>
- Вводите имя логин и пароль.
- ls (выводится список файлов)
- quit (выйти с сервера)
Почему не подключается к FTP
Как правило, здесь имеют место быть три причины: блокировка ftp-подключения брандмауэром (файерволом) или антивирусом Вашего компьютера; блокировка вашего внешнего ip-адреса на нашем сервере; проблемы на стороне промежуточных узлов (между нашим сервером и вашим компьютером).
Как сделать FTP-сервер на компьютере
Откройте Диспетчер серверов и выберите пункт «Добавить роли и компоненты»:
- В открывшемся выберите тип установки Установка ролей или компонентов.
- Затем выберите нужный сервер из пула.
- В списке ролей найдите веб-сервер IIS, и разверните его.
- Подтвердите установку FTP-сервера.
- Откройте диспетчер служб IIS.
Как отправить файл на FTP-сервер
Как загрузить файлы сайта на FTP-сервер с помощью FileZilla — панель Plesk 9.5:
- Откройте программу FileZilla, в левой панели выберите папку с файлами Вашего сайта
- Откройте список FTP-серверов.
- Откроется список FTP-серверов
- Добавьте FTP-сервер для Вашего сайта.
- Установите соединение с FTP-сервером.
Как создать свой FTP-сервер на Windows 10
Настроить FTP-сервер Windows 10
Откройте Панель управления Все элементы панели управления Администрирование. Затем дважды щелкните Диспетчер информационных служб Интернета (IIS). Откроется диспетчер IIS, здесь Разверните сайты, щелкните его правой кнопкой мыши и нажмите Добавить FTP-сайт.
Что такое FTP и как им пользоваться
FTP (File Transfer Protocol) — это протокол доступа, предназначенный для удаленной передачи файлов. Простыми словами, FTP позволяет посмотреть содержимое папок на удаленном сервере, через интернет. Протокол до сих пор повсеместно используется для передачи файлов и доступа к хостам.
Как настроить свой FTP-сервер
Настройка FTP-сервера
Правой кнопкой нажимайте на свой виртуальный сервер и переходите к пункту «Диспетчер служб IIS». Далее в левой колонке нажмите правой кнопкой на пункте «Сайты» и выберите «Добавить FTP-сайт». Вписывайте название и адрес, где располагается папка FTP. Тут же можно ее создать.
Как сделать FTP-сервер в интернете
Откройте Диспетчер серверов и выберите пункт «Добавить роли и компоненты»:
- В открывшемся выберите тип установки Установка ролей или компонентов.
- Затем выберите нужный сервер из пула.
- В списке ролей найдите веб-сервер IIS, и разверните его.
- Подтвердите установку FTP-сервера.
- Откройте диспетчер служб IIS.
Как зайти на FTP-сервер через FileZilla
Как подключиться через FTP:
- Скачайте и установите клиент FileZilla.
- Запустите клиент. В меню «Файл» нажмите Менеджер Сайтов: FTP.
- Нажмите Новый сайт и заполните поля: Протокол: FTP-протокол передачи файлов;
- Затем перейдите во вкладку «Настройки передачи» и укажите следующие настройки: Режим передачи: пассивный;
Как создать FTP соединение
Создание нового подключения
Заходим в меню Сеть (Net), далее Соединиться с FTP-сервером (FTP connect) или просто нажимаем комбинацию клавиш Ctrl+F. Во вновь открывшемся окне «Соединение с FTP-сервером» нажимаем «Добавить» («New connection»).
Оставить отзыв (1)
Содержание
- Как узнать FTP своего сервера?
- FTP сайт – как подключиться
- Как загрузить данные на хостинг через FTP
- Как определить имя хоста для подключения по FTP
- Можно ли зайти на сервер FTP при помощи стандартных возможностей Windows
- Ip адреса ftp серверов
- Как работает ФТП-протокол
- Установка FTP-сервера
- Настройка ФТП-сервера
- Настройка брандмауэра Windows
- Подключение пользователей
- ИТ База знаний
- Полезно
- Навигация
- Серверные решения
- Телефония
- Корпоративные сети
- FTP на своем компьютере? Легко
Как узнать FTP своего сервера?
Протокол передачи данных, иначе называемый ftp, требуется для копирования файлов с сервера. Расшифровка аббревиатуры на английском — File Transfer Protocol.
Чтобы легче понять механизмы работы, можно поставить вопросы.
Какова же его связь с сервером?
Примером такого сервера служит ситуация, когда вы желаете скачать файл с сайта и нажимая на нужный ярлык попадаете на FTP-сервер.
Что же помогает подключиться к ftp серверу?
Также существуют серверы с запретом анонимного доступа. Например сайты компаний или организаций.
Причины невозможности зайти на FTp-сервер могут быть из-за превышения установленой нормы лимита количества посещающих сервер пользоваиелей, а также из-за зеркальных FTP-серверов. Иначе они называются «серверы-зеркала» — это другие серверы, содержащие ту же или похожую информацию. Выводятся простым списком ресурсов на компьютере, где можно выбрать интересующий.
В чём же основное удобство FTP-серверов?
Данный сервер, как и остальные содержит информацию, и передавать её было бы гораздо удобнее с одного компьютера на другой с помощью прегрузки чем через флэш, диски или иное устройство.
Установка FTP производится благодаря запуску приложения — клиентской части. Благодаря этому и «узнается» адрес своего FTP. Происходит процесс следующим образом:
После регистрации нужно дождаться email оповещения, в котором содержится все данные о пароле, адресе и имени пользователя.
Важно отметить, что если уведомление не было получено, то все данные о пароле, имени содержатся и в панели самого сайта. Затем нужно сделать выбор утилиты и обозначить параметры подключения. Ожидание соединения с сервером и все файлы становятся доступны пользователю.
Целью программы FTP-клиент является упрощение доступа к удаленному серверу, поэтому, для тех кто хочет облегчить доступ, нужна эта программа ФТП-клиент. Её функцией является упрощение самого доступа. Создание и копирование файлов гораздо удобнее выгрузить с одного компьютера на другой с помощью программы, чем с помощью флеш дисков или других устройств.
Источник
FTP сайт – как подключиться
Время на чтение: 6 минут
FTP – это протокол, незаменимый для сайтостроителей. При помощи протокола передачи данных FTP сайт быстро можно загрузить нужной информацией. Данный протокол позволяет работать с большими массивами информации и делает все на высокой скорости. Потому вебмастера, которые решают загрузить на хостинг данные сайта именно по FTP-протоколу, делают верный выбор!
И хоть пользоваться FTP легче простого, у большинства начинающих вебмастеров знакомство с сервером и клиентом FTP не задается с первого раза. Потому в данной статье вы узнаете, как можно загрузить свой сайт на хостинг через протокол FTP, как узнать адрес сайта FTP, и затем к нему подключиться и зайти на сервер.
Как загрузить данные на хостинг через FTP
Хостинг вашего сайта – это сервер FTP. Чтобы зайти в его файловую систему и загрузить необходимые дистрибутивы, вам нужен специальный клиент. По сути, это обычная программа, которая позволяет удобно манипулировать файловой системой и работать через разные виды протоколов передачи данных. Самый популярный клиент, который можно скачать бесплатно, – это FileZilla. Большинство хостинг-провайдеров рекомендуют именно эту программу в своих инструкциях работы с сервером.
Итак, установите FileZilla на компьютер, или любой другой клиент. Установка не займет много времени и практически ничем не отличается от типичной инсталляции программ в Windows. Далее вам необходимо открыть верхнее меню “Файл” и выбрать пункт “Менеджер сайтов”. Следующим шагом вам предстоит добавить новый сайт в ваш FTP-менеджер. В поле имени хоста пропишите адрес своего сайта по FTP, в строке “Тип входа” отметьте “Запросить пароль”, а затем в графе “Пользователь” заполните свои данные для входа: логин и пароль.
Также обязательно нужно настроить параметры передачи данных. Дело в том, что клиент работает по двум соединениям с сервером. Одно соединение необходимо для передачи команд на хостинг, а второе для того, чтобы вы могли загрузить и выгрузить данные с сервера. Вам необходимо выбрать режим для соединения передачи данных: активный или пассивный.
Рекомендуется выбрать сразу пассивный режим, потому что не всякий хостинг поддерживает активный режим. В таком режиме клиент дает команды серверу, чтобы тот подстраивался под порт удаленного компьютера.
А в пассивном режиме команды отдает сервер, а не клиент, что является логичней. Кроме того, порой в активном режиме сервер не отображает папки.
После определения настроек можно пробовать зайти на хостинг – для этого нажмите кнопку “Соединиться”. Потом появится всплывающее окно, куда нужно прописать пароль от аккаунта FTP-сервера. После соединения перед вами откроются две панели управления в FileZilla. С одной стороны будет находиться панель для управления файловой системой компьютера, а с другой – сервера. Вам нужно в той панели, где находится менеджер сервера, отыскать папку WWW. Внутри нее будет размещен домен вашего сайта. Откройте его, сразу удалите index.html и подготовьтесь к передаче данных на сервер с компьютера. Для этого выделите файлы на ПК в другой панели управления, и при помощи правой кнопки мыши найдите пункт “Закачать на сервер”.
Через некоторое время указанные файлы будут загружены на хостинг. Узнать об этом несложно – они появятся в панели управления сервером. Учтите, что вы можете использовать клиент FileZilla не только как инструмент для загрузки данных на сервер или компьютер. Через него можно удобно управлять файловой системой: переименовывать, редактировать, просматривать, перемещать, копировать, удалять или создавать файлы. FileZilla куда функциональней, чем стандартный проводник Windows, потому вы сможете выполнять на сервере множество различный операций и действий.
Как определить имя хоста для подключения по FTP
Порой подключиться так просто к серверу не получается, потому что неизвестно имя хоста для подключения. Чтобы зайти на сервер, вам придется немного порыться в информации о хостинге, дабы узнать наименование хоста. Иначе вы не сможете подключить свой компьютер к хостингу и загрузить необходимые данные для него.
Как правило, данные для подключения можно отыскать в панели администрирования в хостинге. Учтите, что данные для входа в админку в хостинг отличаются от данных для подключения к серверу по FTP. Если в личном кабинете вы не нашли никаких данных, тогда отправляйтесь в почтовый ящик, который вы указывали при регистрации у хостинг-провайдера. Вам должно было прийти сообщение, в котором указаны и имя хоста, и наименование пользователя, и пароль для входа. Если это так, то сохраните эти данные где-нибудь в другом месте, а само письмо удалите с компьютера, дабы никто другой его не увидел.
Иногда система борьбы со СПАМом распознает письмо с данными для входа на сервер по FTP, как вирусную рассылку. В таком случае проверьте папку, где храниться СПАМ. Если и эта затея не помогла, то обратитесь в службу поддержки. Обычно, техническая поддержка всегда быстро реагирует на возникшие проблемы клиентов хостинг-провайдера. Ведь вы платите деньги, потому являетесь потенциальной прибылью для хостинга. Потому отношение к вам будет ласковым, обходительным, а реакция на возникшую проблемы быстрой и адекватной. Уже в скором времени вам сообщат, в каком месте хранятся данные для входа на сервер по FTP. Скидывать информацию напрямую не будут, потому что у них нет доступа к таким данным.
Можно ли зайти на сервер FTP при помощи стандартных возможностей Windows
Случается такое, что нет возможности тратить время на загрузку и установку каких-либо посторонних приложений для входа на сервер. В таких ситуациях можно воспользоваться стандартными функциями операционной системы Windows, которых достаточно, чтобы зайти на сервер и загрузить туда файлы сайта.
Вам необходимо открыть проводник и любую папку. Либо можете открыть “Мой компьютер”. Вверху вы увидите путь к этому каталогу. Вам нужно его стереть, и вместо данного пути прописать данные для входа на FTP сервер через ftp://. Данные необходимо указывать в четкой последовательности. Сначала следует указать логин для входа на сервер, потом без пробелов через двоеточие прописать пароль, затем обозначить собачку @ и сразу без пробелов прописать имя хоста или его IP-адрес для соединения.
После проделанного сервер FTP откроется прямо у вас на компьютере в проводнике. То есть возникнет ощущение, будто он находится у вас на ПК, а не на удаленном хостинге. Открыв еще одну папку с файлами, вы сможете перетянуть необходимые данные на сервер. Специальными клиентами пользуются потому, что проводник не очень удобный в работе с сервером. Держать две папки открытыми в незакрепленном виде неудобно, в сравнении с продуманным интерфейсом FileZIlla.
Источник
Ip адреса ftp серверов
Быстрая настройка FTP программ
Данные предназначены для опытных пользователей FTP, которым нужны только параметры для настройки своей FTP программы. Данные для FTP вы можете найти в параметрах вашего заказа.
Если вы не являетесь таким пользователем, пожалуйста, попробуйте воспользоваться полной инструкцией для программ Total Сommander и FileZilla которые расположены ниже.
Максимальное количество FTP-подключений от одного пользователя или с одного IP-адреса — 5
Подключение к FTP с помощью FileZilla
1. Запустите FileZilla.
2. Зайдите в пункт меню «Файл» и нажмите «Менеджер Сайтов» или нажмите комбинацию клавиш «Ctrl+S»
3. Нажмите «Новый сайт» и введите имя подключения(например p112609).
4. У Вас откроется окно Настроек FTP-соединения
5. Перейдите во вкладку «Настройки передачи», выберите пассивный режим передачи, поставьте галочку «Ограничение одновременных подключений» и установите «Максимальное количество подключений» равное 2-м
6. Нажмите на кнопку «Соединиться».
7. После соединения Вам станет доступно две панели: с одной стороны — Ваш компьютер, с другой — хостинг сервер. Для закачивания файлов просто перетяните файл или каталог с одного окна в другое.
Подключение к FTP с помощью TotalСommander
1. Запустите Total Сommander
2. Зайдите в пункт меню «Сеть» и нажмите «Соединиться с FTP-сервером» или нажмите комбинацию клавиш «Ctrl+F».
3. В открывшемся окне нажмите кнопку «Добавить».
4. У Вас откроется окно Настроек FTP-соединения
5. Нажмите «ОК».
6. Появится запись c именем заказа(например p112609), выберите ее и нажмите кнопку «Соединиться»
7. После соединения в левом окне программы появится каталог файлов хостинга.
1. Не пытайтесь удалять то, что Вы не знаете.
2. Сайт надо выкладывать в каталог www/каталог с названием сайта.
В интернет-центре Keenetic, с возможностью использования USB-накопителя, можно включить встроенный FTP-сервер, с помощью которого организовать удаленный доступ к файлам USB-диска по протоколу FTP. Доступ к серверу будет возможен как из локальной сети, так и из Интернета.
NOTE: Важно!
1. Прямое подключение к FTP-серверу из Интернета будет возможно только при наличии белого публичного IP-адреса на WAN-интерфейсе интернет-центра Keenetic, через который осуществляется выход в Интернет. В случае динамического IP-адреса, который может постоянно изменяться, рекомендуем воспользоваться сервисом динамического доменного имени (DDNS), чтобы присвоить вашему интернет-центру красивое постоянное имя, которое не будет зависеть от того, какой IP-адрес используется (динамический или статический), и которое будет легко запомнить.
2. При наличии серого IP-адреса доступ к FTP-серверу возможен через туннельное SSTP-подключение.
3. Для более удобного использования рекомендуем получить для интернет-центра Keenetic постоянное и удобное для запоминания доменное имя с помощью сервиса KeenDNS. При включении KeenDNS прямой доступ к FTP-серверу будет возможен при использовании режима работы «Прямой доступ». В режиме «Через облако» доступ к FTP-серверу возможен через SSTP-подключение.
4. Некоторые интернет-провайдеры осуществляют фильтрацию входящего трафика пользователей по стандартным протоколам и портам (например, фильтрацию по 21 (FTP), 25 (SMTP), 1723 (PPTP) и другим портам). В связи с этим необходимо точно знать, что порт, по которому работает FTP-сервер, не блокируется провайдером.
5. Для полноценной работы FTP-сервера в интернет-центре Kenentic установите компоненты системы «FTP-сервер» и «Шлюз прикладного уровня (ALG) для FTP». Компонент «Шлюз прикладного уровня (ALG) для FTP» позволяет использовать алгоритм прохождения NAT для протокола FTP. Он нужен для прохождения FTP-подключений из внешней сети, когда клиент находится за «серым» IP-адресом, и подключается к FTP-серверу в локальной сети Keenetic, который находится за «белым» IP-адресом.
6. FTP-сервер интернет-центра Keenetic поддерживает до 10 одновременных подключений.
7. Для повышения безопасности подключений, вы можете использовать VPN для удаленного доступа к FTP-серверу. Воспользуйтесь одним из поддерживаемых VPN-серверов — L2TP/IPsec, PPTP, SSTP, IPSec.
Установите компоненты системы «FTP-сервер» и «Шлюз прикладного уровня (ALG) для FTP». Сделать это можно на странице «Общие настройки» в разделе «Обновления и компоненты», нажав на «Изменить набор компонентов».
После этого перейдите на страницу «Приложения». Здесь вы увидите панель «FTP-сервер». Нажмите по ссылке «FTP-сервер».
В появившемся окне «FTP-сервер» представлены основные настройки сервера и функции управления пользователями.
В разделе «Основные настройки» в поле «Порт» указан номер порта, который использует встроенный FTP-сервер. По умолчанию сервер использует для подключения стандартный TCP-порт с номером 21. При необходимости, вы можете изменить номер порта (например, использовать 2121). Если нужно разрешить доступ из Интернета, включите соответствующую опцию.
NOTE: Важно! Не нужно создавать правила проброса порта или межсетевого экрана для доступа к FTP-серверу. Система автоматически создаст нужные правила и разрешит доступ.
В разделе «Пользователи» имеется опция «Анонимный доступ». Если включить эту опцию, подключение к FTP-серверу будет доступно для всех пользователей без авторизации. Мы рекомендуем не использовать анонимный доступ, а настроить права доступа к FTP-серверу с помощью авторизации (в этом случае при подключении к FTP-серверу пользователь должен будет ввести имя пользователя и пароль). Отметьте учетные записи, доступ для которых будет разрешен при подключении к FTP-серверу. Здесь вы можете добавить новые учетные записи, нажав кнопку «Добавить пользователя» и указав логин и пароль учетной записи.
По умолчанию каждому пользователю установлен доступ ко всем папкам USB-накопителя, но вы можете изменить эту настройку, нажав кнопку «Выбрать» и указав конкретную папку на диске. Например, вы можете для каждой учетной записи определить персональную папку на диске. Вы можете настроить права доступа пользователя на чтение и запись, либо на только на чтение, в зависимости от задачи. Сделать это можно по инструкции «Контроль доступа к папкам USB-накопителя».
Теперь вернитесь на страницу «Приложения». По умолчанию FTP-сервер выключен. Для включения сервера переведите переключатель в состояние Включено.
Теперь, используя учетную запись с правами доступа к FTP-серверу (в нашем примере используется admin), вы можете из Интернета получить доступ к файлам диска, подключенного к USB-порту интернет-центра. Для доступа к FTP-серверу можно использовать любой FTP-клиент (FileZilla, SmartFTP Client, WinSCP и др.), файловый менеджер (Total Commander, Far Manager, Midnight Commander и др.) или обычный веб-браузер (Google Chrome, Mozilla Firefox, Opera и др.).
Приведем пример подключения к FTP-серверу из браузера Google Chrome. В адресной строке браузера нужно ввести URL вида:
Если используется стандартный 21-й номер порта FTP-сервера, его можно не указывать. Например:
TIP: Совет:
1. При FTP-подключении пользователя admin на диске отображаются системные файлы. Они доступны только для администратора интернет-центра и могут быть сохранены с сервера. Если данные записи мешают работе, создайте отдельную учетную запись для подключения к FTP-серверу. При подключении обычных пользователей доступа к этим файлам не будет.
2. В некоторых FTP-клиентах могут некорректно отображаться файлы с русскими названиями. Чтобы правильно отображались русские буквы, FTP-клиент должен поддерживать стандарт RFC-2640. Сейчас его поддерживают практически все самые популярные FTP-клиенты, веб-браузеры и файловые менеджеры.
3. При доступе к FTP-серверу через VPN-сервер SSTP, а также VPN-сервер PPTP или VPN-сервер L2TP/IPsec, используйте URL вида:
Пользователи, считающие этот материал полезным: 15 из 18
Чаще всего пользователи для обмена в сети файлами небольших размеров используют почту или Скайп. Однако, когда необходимо переслать архив фотографий или фильм, размером в несколько гигабайт, этими сервисами воспользоваться нельзя. Публичный файлообменник тоже создаёт некоторые трудности, например, ожидание таймера и ограничение скорости. Наилучшее решение в таком случае — создать собственный FTP-сервер.
File Transfer Protocol
Как работает ФТП-протокол
FTP (File Transfer Protocol) — это протокол передачи информации в интернете и локальных компьютерных сетях. Это программа, осуществляющая удалённое подключение к выделенной папке для просмотра и обмена файлами, в том числе больших размеров. Обмен данными возможен от компьютера к удалённому серверу и между другими ФТП-серверами.
Данные передаются без шифрования трафика, поэтому доступ к логинам и паролям легко могут получить злоумышленники. Для безопасной передачи файлов рекомендуется использовать протокол с TLS-защитой — FTPS, шифрующий данные.
Собственный FTP-сервер имеет определённые преимущества:
В соответствии с тем, какой сложности будет доступ, выбирается программное обеспечение. Чтобы создать FTP-сервер для частного пользования с минимальными настройками,вполне подойдут бесплатные программные пакеты.
Компанией Майкрософт в Windows 7 добавлена функция Internet Information Services (IIS), осуществляющая общий доступ из сети к выделенной для этой цели папке. Поэтому, чтобы создать FTP-сервер для Windows 7, не требуется дополнительно устанавливать ПО.
Установка FTP-сервера
Некоторые стандартные возможности, которыми пользуются не так часто, в Windows 7 отключены по умолчанию. Поэтому, чтобы их активировать, необходимо выполнить ряд шагов.
Для создания ФТП-сервера на Windows 7 необходимо:
Панель управления в Windows 7
Включение и отключение компонентов Windows
Настройка ФТП-сервера
После завершения установки в разделе «Сайты» появится новый ФТП-сервер.
Настройка брандмауэра Windows
Теперь обязательно необходимо настроить брандмауэр Windows для открытия портов и функционирования служб.
Снова войти в «Панель управления», затем «Брандмауэр Windows». Найти раздел «Дополнительные параметры».
Брандмауэр Windows 7
В нём выбрать «Правила для входящих соединений». Для них рекомендуется установить пассивный режим. Для этого правой кнопкой мыши нажать и включить правила «FTP Server Passive» и «FTP-сервер (входящий трафик)». Таким же образом для исходящих подключений включить в соответствующем разделе правило «FTP-Server».
Включить правила «FTP Server Passive» и «FTP-сервер»
Подключение пользователей
Чтобы на сервер могли заходить пользователи, их необходимо подключить.
Установка и настройка сервера завершена. Однако, теперь нужно знать, как зайти на FTP-сервер.
Стандартные функции Windows позволяют сделать это просто. Достаточно открыть папку «Мой компьютер», затем в адресной строке указать путь к серверу.
Другой способ — создать ярлык подключения к ФТП на рабочем столе компьютера.
Для этого открыть«Панель управления», кликнуть правой кнопкой раздел «Сетевое окружение». В задачах выбрать «Добавить новый элемент в сетевое окружение», затем щёлкнуть на пункт «Выберите другое сетевое размещение» и «Далее». Теперь в разделе «Сетевое размещение» появится ярлык, который нужно просто перетащить мышью на рабочий стол.
Как видно, полезно знать, как настроить FTP-сервер на ОС Windows, чтобы сделать обмен данными между пользователями удобным и без ограничений.
Источник
ИТ База знаний
Полезно
— Онлайн генератор устойчивых паролей
— Онлайн калькулятор подсетей
— Руководство администратора FreePBX на русском языке
— Руководство администратора Cisco UCM/CME на русском языке
— Руководство администратора по Linux/Unix
Навигация
Серверные решения
Телефония
FreePBX и Asterisk
Настройка программных телефонов
Корпоративные сети
Протоколы и стандарты
FTP на своем компьютере? Легко
Домашний FTP с соседями?
Порой появляется необходимость делиться своими файлами с друзьями, которые живут в соседней квартире и делят с вами вашу локальную сеть. Или же у вас есть NAS сервер и вы решили организовать свое файловое хранилище, куда могли бы получить доступ с любой точки мира.
Правда, закачать файлы в облако и пользоваться оттуда никто не отменял, но туда вы не поместите терабайты информации, которая хранится у вас на домашнем сетевом хранилище. Вот тут на помощь приходит локальный FTP сервер. Сетевые файловые накопители имеют встроенную возможность и соответствующие средства для организации данного сервиса. О возможностях конкретных моделей можно узнать на сайте производителя. Но мы решили создать свой сервер на обычном домашнем ноутбуке.
Для претворения в жизнь нашей затеи выбрали бесплатную и достаточно известную программу FileZilla. С клиентской частью наверное вам приходилось работать чаще, но есть еще и серверная часть, которая позволяет создавать свой FTP сервер. Качаем программу с официально сайта и устанавливаем. Установка стандартная поэтому покажу ту часть, которая может вызвать вопросы.
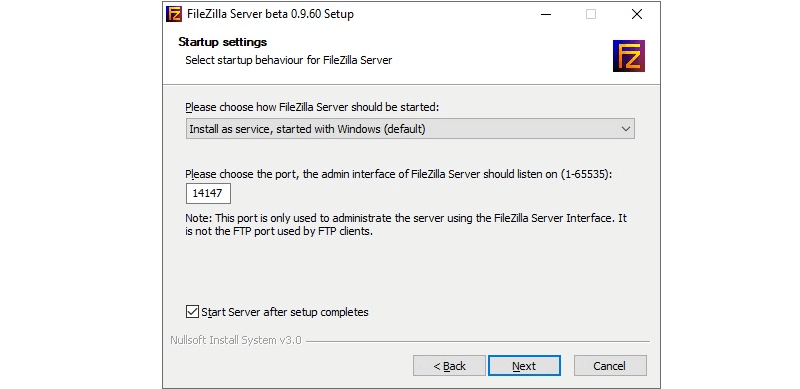
На этом месте установки выбираем Установить как службу, чтобы при загрузке компьютера сервер запускался автоматически. Порт можно поменять, но особого смысла нет, так как он используется только для локального подключения к серверу.
Далее переходим к настройке самой программы. Тут тоже буду останавливаться только на основных моментах, которые критичны для работы системы. Итак, первым делом в меню Edit выбираем Settings. В пункте General Settings выставляем значение как на рисунке:
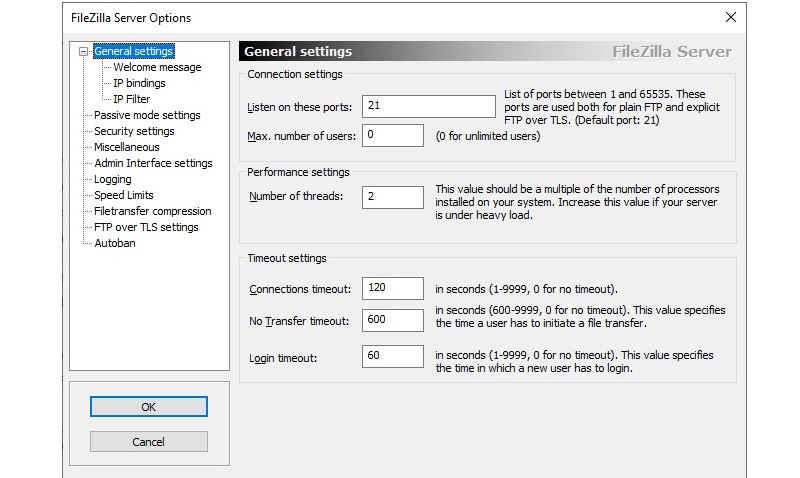
Listen on these ports указывает на то, какие порты программа должна прослушивать для входящих соединений. Для большей безопасности их можно изменить и поставить любой порт выше 1023. В принципе можно и выше 1, но хорошим тоном считается выбор не общеизвестных портов, дабы избежать конфликтов.
Number of threads указывает на число потоков. Рекомендуется устанавливать равным числу установленных процессоров умноженных на 2.
Connection timeout устанавливает время в сессии для поключенного пользователя.
No Transfer timeout здесь указывается время после последнего трансфера файлов, по истечении которого соединение с сервером будет прервано.
Login timeout задает время ожидания ввода пользователем учётных данных.
В принципе в локальной сети этих настроек вполне достаточно. Следующий пункт Passive mode settings, который настраивается если вы подключаетесь к вашему серверу извне, а сервер стоит за маршрутизатором, который в свою очередь преобразует ваш серый IP, который начинается с 192.168. в белый, то бишь публичный, который виден всему Интернету.
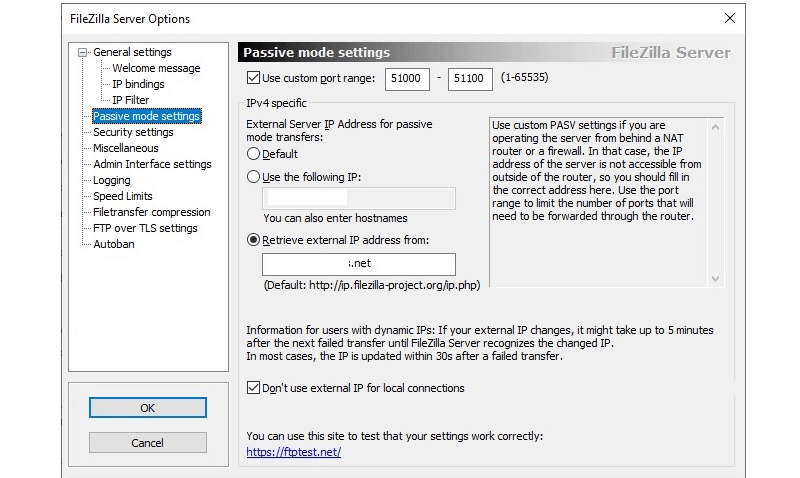
Use custom ranges указываете порты, которые система выборочно откроет при инициализации подключения извне.
Use following IP указываете ваш внешний IP адрес, который можете посмотреть в Интернете вбив в поисковик ключевое слово my ip.
Retrieve external IP address from тут остановлюсь поподробней. Дело в том, что внешний IP у обычных поользователей меняется. И если вы укажете текущий адрес, то через некоторое время он будет недоступен. Тут на помощь приходит Dynamic DNS. Это такой вид услуги, которая позволяет обращаться к вашему внешнему IP адресу по доменному имени, например mycomp.com. Для этого нужно зарегистрироваться на одном из многочисленных сервисов, предоставляющих данную услугу, выбрать себе доменное имя и настроить соответствующим образом маршрутизатор. Но обо всем по порядку.
Хотя на рынке много поставщиков услуги указанного вида, я остановил свой выбор на noip.com. Во-первых, потому что этот сервис поддерживается моим роутером. А во-вторых, здесь бесплатно предоставляется доменное имя на месяц, а по истечении вы просто заходите и заново регистрируете ваш домен.
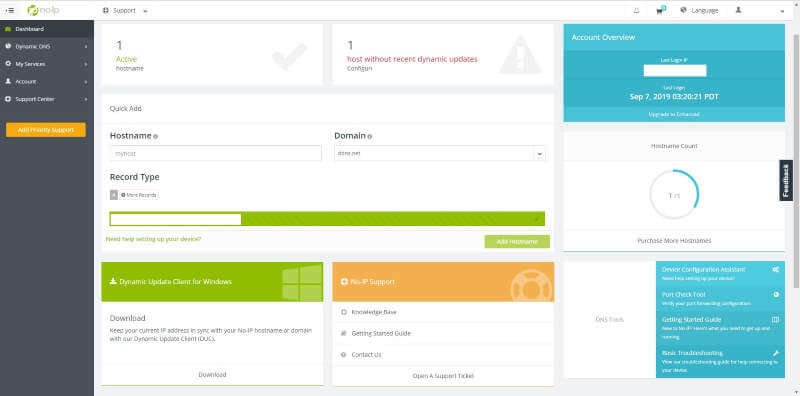
Для регистрации переходим на сайт noip.com. В главном окне в разделе Quick Add вписываем любое название и выбираем домен третьего уровня. Нажимаем Add hostname и наш домен готов. Затем открываем панель управления маршрутизатором, переходим на вкладку Динамический DNS, выбираем поставщика услуг, вводим имя пользователя указанный при регистрации на сайте сервиса, пароль и доменное имя. Включаем DNS и нажимаем Войти. Если всё указано правильно состояние подключения будет «Успешно!»
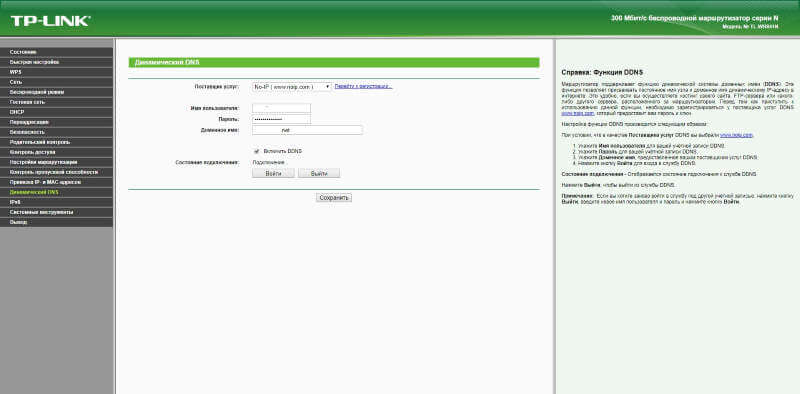
После всего этого в настройка FileZilla в строке Retrieve external IP address from указываем наш DNS адрес.
Дело остается за малым создать пользователя и протестировать подключение. Для этого в меню Edit выбираем Users. В открывшемся окне нажимаем на Add, задаём ему имя, ставим галочки перед Enable account и Password и вводим пароль. Все остальные настройки можно не менять:

Затем создаем папку для пользователя, даем ему нужные права и указываем как домашнюю директорию Set as home dir, чтобы при подключении пользователя перебросило сразу в нужное место. Можно для каждого пользователя создать отдельную папку, а также назначать разные уровни доступа на одну и ту же директорию.
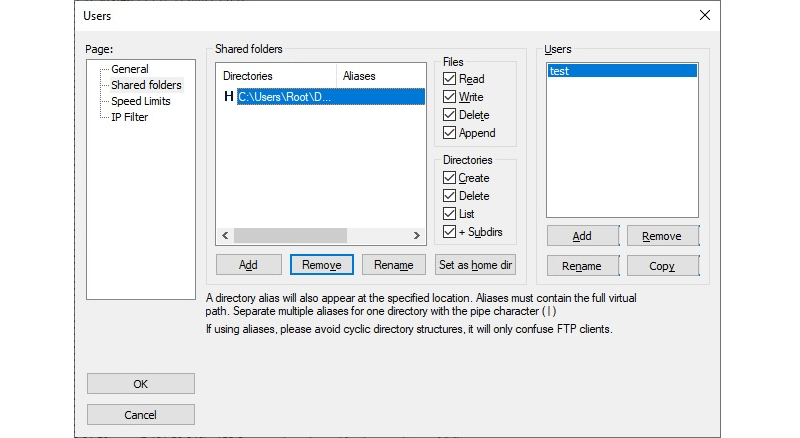
Но что если вы всё это сделали, но друзья из Канады всё же не могут подключиться? Проблем могут быть две. Первая, не настроен переброс портов на роутере, вторая не прописано нужное правило на сетевом экране. Так настроим!
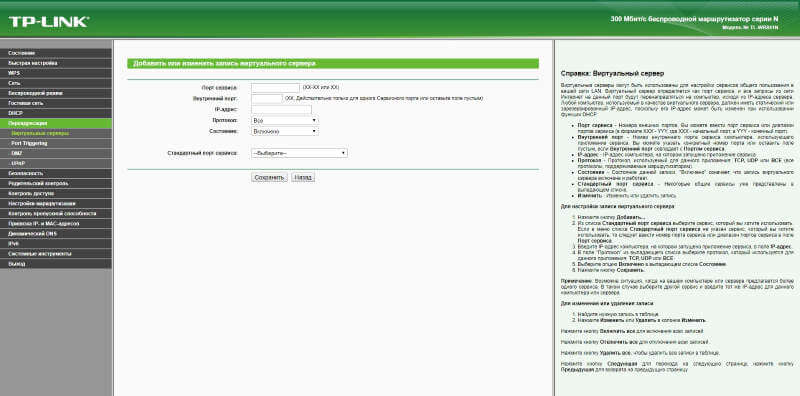
Порт сервиса указываем внешний порт, на который будут идти обращения на наш IP. Здесь можно прописать и свои значения, но при подключении извне нужно будет прописать их в настройках клиента. Стандартный порт FTP 21.
Внутренний порт порт, который слушается на нашем сервере. В нашем случае это тоже 21.
IP-адрес адрес компьютера, где установлена серверная часть программы FileZilla.
Протоколы тут выбор не велик либо TCP, либо UDP. О протоколах можно говорить долго, но вкратце TCP гарантирует доставку отправленного пакета, но работает медленней, так как приходится ждать подтверждения получения каждой порции данных. UDP же шустрее TCP, но его не заботит получит ли адресат пакет или нет. FTP работает поверх TCP.
Есть еще набор предопределённых портов, который можно выбрать из выпадающего списка. Если всё стандартно, то выбираем FTP и нам не придётся вручную вводить все значения. Затем нажимаем на Сохранить.
Далее переходим к настройке межсетевого экрана. Для начала, чтобы убедиться, что именно он блокирует попытки подключения, лучше его вовсе отключить. Если всё заработало, то переходим к соответствующим настройкам.
Затем указываем порты и протоколы, для которых хотим разрешить соединение. Для FTP указываем TCP/21:
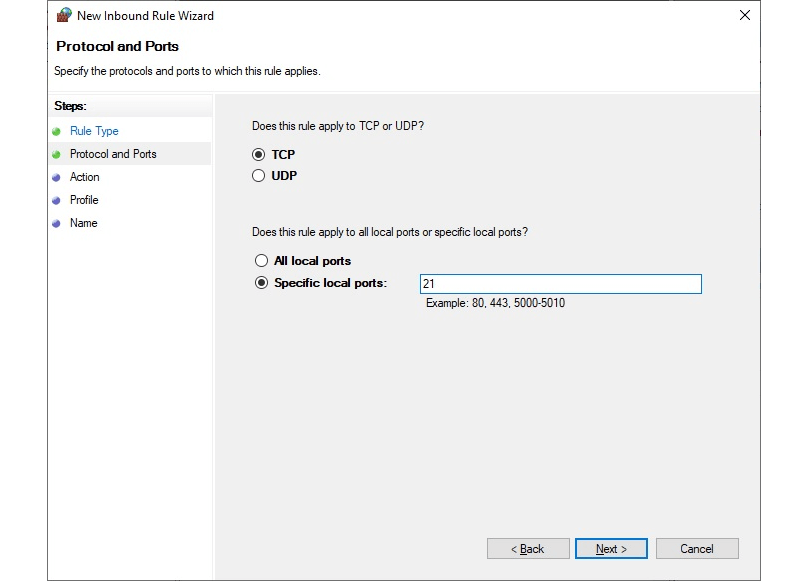
Нажимаем Next, указываем действие Разрешить (Allow the connection):
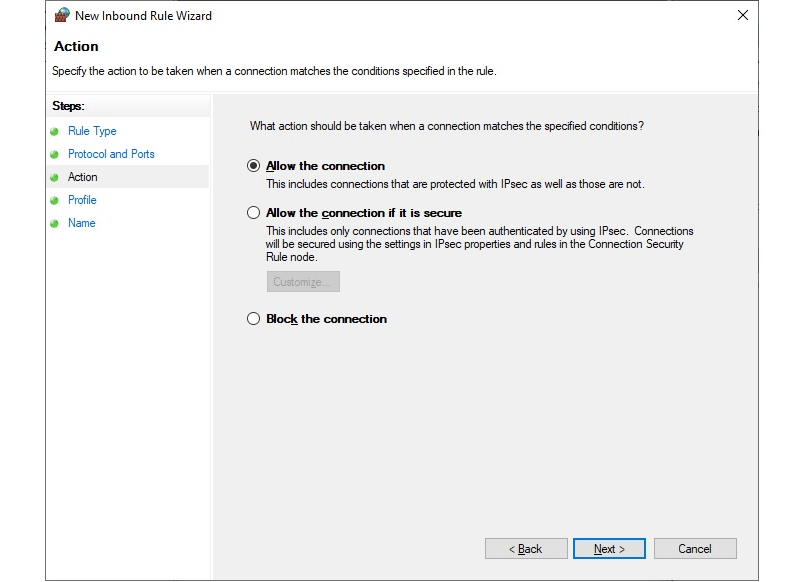
Профиль указывает для каких сетей будет действовать данное правило. Выбираем все:
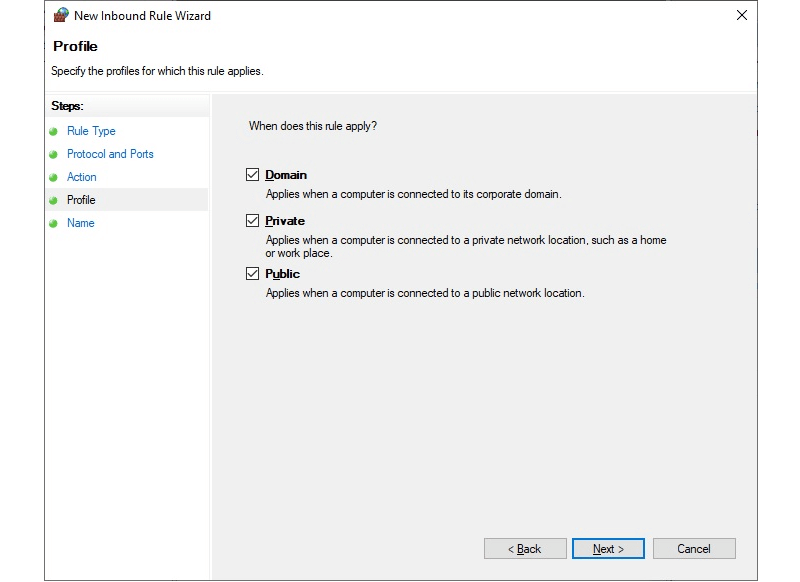
В конце вводим название правила и нажимаем Finish.
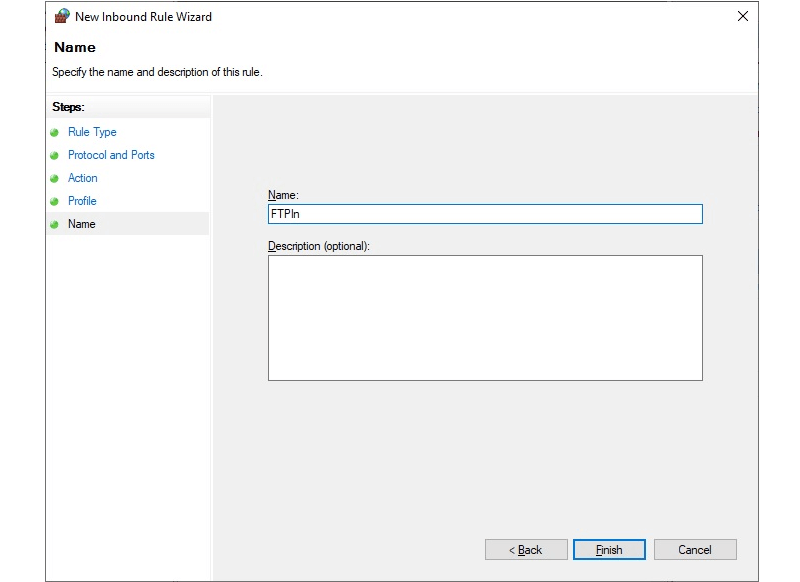
Для Passive Mode делаем все тоже самое, только значение портов указываем те, что были прописаны в настройках программы в пункте Passive mode settings. Тут мы настроили правило для входящих подключений. Также нужно настроить правило для исходящих соединений. Все то же самое, просто настраивается в Outbound Rules (Правила для исходящих подключений).
После этого все должно начать работать. Если что-то не работает, попробуйте отключить межсетевой экран антивируса, если там таковой есть. В любом случае программа вам даст подсказки: код и описание ошибки, по причине которой не смог подключиться пользователь. (В данном случае ошибок нет, цель рисунка наглядно показать как выглядит сообщение программы)
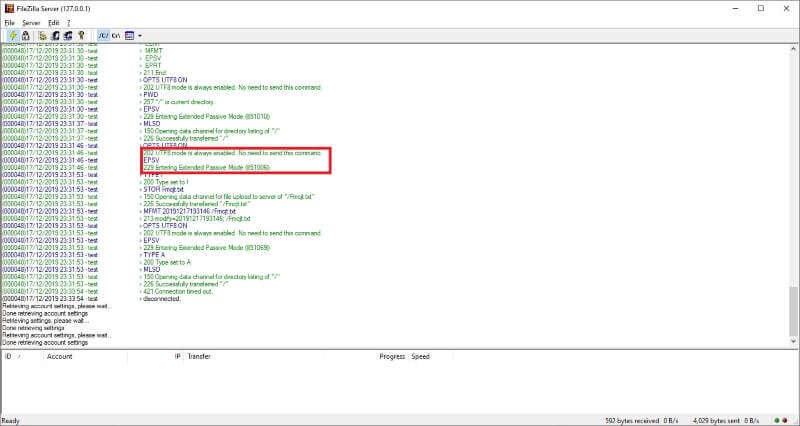
Источник
Содержание
- — Как войти в фтп сервер?
- — Как узнать свой FTP?
- — Как зайти на сайт через FTP клиент?
- — Где взять доступ к FTP?
- — Как зайти на свой сайт по FTP?
- — Как подключиться к сайту по FTP?
- — Как подключиться к ПК через FTP?
- — Как создать FTP сервер на Windows 7?
- — Как открыть ftp в хроме?
- — Как подключиться к FTP серверу с телефона?
- — Что нужно для доступа к сайту?
- — Что это такое FTP доступ?
Как войти в фтп сервер?
Введите в адресную строку: ftp://логин:пароль@ip_адрес сервера В строке браузера это будет выглядеть следующим образом: Нажмите Enter. В открывшемся окне вновь введите логин и пароль и кликните Вход.
…
Как зайти на FTP-сервер через браузер
- логин,
- пароль,
- IP-адрес сервера.
В локальной сети достаточно зайти через Проводник, используя IP-адрес компьютера, на котором запущен сервер. Например, ваш адрес – 192.168.1.10. Тогда в строку Проводника можно просто вбить ftp://192.168.1.10. Все содержимое хранилища должно отобразиться.
Как зайти на сайт через FTP клиент?
Чтобы зайти на свой сайт по протоколу FTP, необходимо настроить FTP-клиент следующим образом:
- Имя сервера (хост): ваш_домен *;
- Имя пользователя (логин): ваш_логин;
- Пароль: ваш_пароль от FTP;
- Порт: по умолчанию (21).
Где взять доступ к FTP?
FTP-доступ
- FileZilla — популярный кроссплатформенный (Windows/Mac/Linux) FTP-клиент. …
- WinSCP — удобный «двухпанельный» FTP-, SFTP- и SCP-клиент для Windows.
- FAR Manager — консольный файловый менеджер для ОС Windows. …
- FireFTP — плагин для браузера Mozilla Firefox. …
- Total Commander — популярный файловый менеджер для Windows.
Как зайти на свой сайт по FTP?
Открываем браузер и в адресной строке вводим адрес вида: ftp://IP-адрес сервера Вот так вот легко и просто, мы зашли на него с помощью браузера.
Как подключиться к сайту по FTP?
Теперь расскажу, как подключиться к FTP-серверу в Windows с помощью командной строки.
- Вводим команду ftp и жмем на клавишу Enter для подтверждения.
- Задаем команду open наименование_ftp_хоста.
- Вводим логин пользователя. Можно осуществить анонимный вход, просто введя Anonymous.
- Вбиваем пароль.
10 июл. 2020 г.
Как подключиться к ПК через FTP?
Подключиться к FTP-серверу в Windows через проводник
Адрес должен быть ftp://имя сервера, к примеру ftp://ftp.mccme.ru и нажмите “Далее”. Ярлык для подключение к данному FTP-серверу появится в “Этот компьютер” или “Компьютер”, и вы сможете подключаться к нему в любой момент с этого ярлыка.
Как создать FTP сервер на Windows 7?
Найти раздел «Администрирование» и открыть в этом разделе «Диспетчер служб IIS». Перейти во вкладку «Сайты», щёлкнув на название правой кнопкой, выбрать из списка «Добавить FTP сайты». В новом окне требуется указать имя будущего ФТП-сервера, и путь к каталогу с его данными.
Как открыть ftp в хроме?
В стабильной версии Chrome 80 в браузер добавили параметр chrome://flags/#enable-ftp, который определяет, включена поддержка протокола или нет. В Chrome 81 ее отключили уже по умолчанию, но включить поддержку можно было с помощью флага.
Как подключиться к FTP серверу с телефона?
Выполняем следующую инструкцию:
- Запускаем ES Проводник.
- Переходим в меню «Сеть», затем выбираем «FTP».
- Теперь нужно нажать на кнопку «Добавить» или на меню, имеющее вид трех точек. …
- Отобразится окно, где следует выбрать протокол «ftp».
- В новом окне необходимо задать данные, чтобы подключиться к серверу. …
- Нажимаем «ОК».
Что нужно для доступа к сайту?
Доступ к сайту можно получить различными путями и следует знать, чем отличаются такие возможности.
- Админ панель сайта Панель управления сайтом – предоставляет полный доступ к контенту. …
- Хостинг панель Хостинг – физическое место размещения сайта. …
- FTP доступ …
- Регистратор домена …
- Доменная почта …
- База данных …
- Заключение
30 авг. 2017 г.
Что это такое FTP доступ?
FTP (File Transfer Protocol) — это базовый протокол передачи файлов между компьютерами по локальной сети и интернету. С его помощью можно подключиться к FTP-серверам, просматривать содержимое их каталогов и загружать файлы с сервера или на сервер. Доступ по FTP доступен для всех хостинг панелей.
Интересные материалы:
Как называется прием вертушка?
Как называется прием звукописи основанный на повторении одинаковых согласных звуков?
Как называется приемный покой?
Как называется приложение для бонусных карт?
Как называется приложение для карт?
Как называется приправа из чабреца?
Как называется природная зона в которой образуются самые плодородные почвы России?
Как называется приспособление для катания с горки?
Как называется приспособление для мытья окон?
Как называется прививка от гриппа 2020?