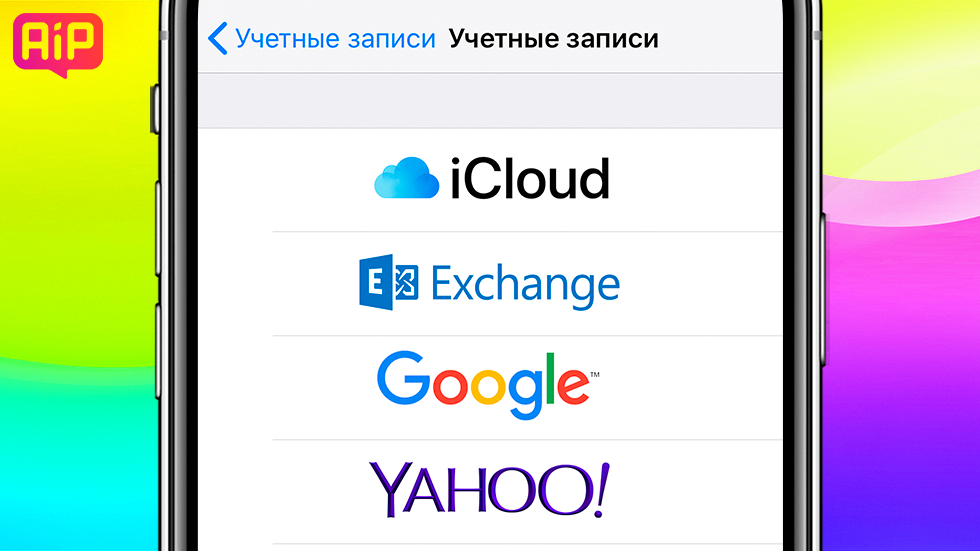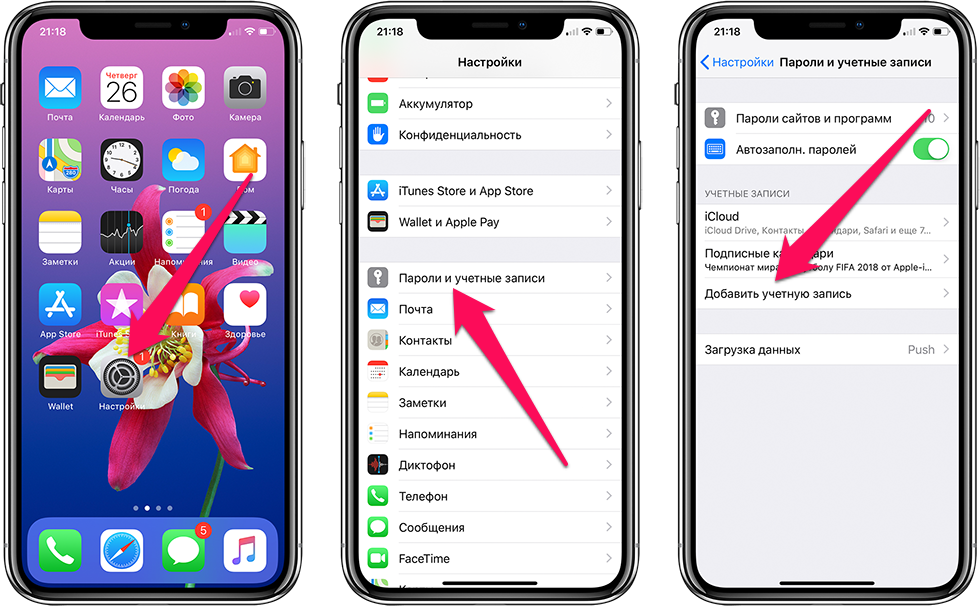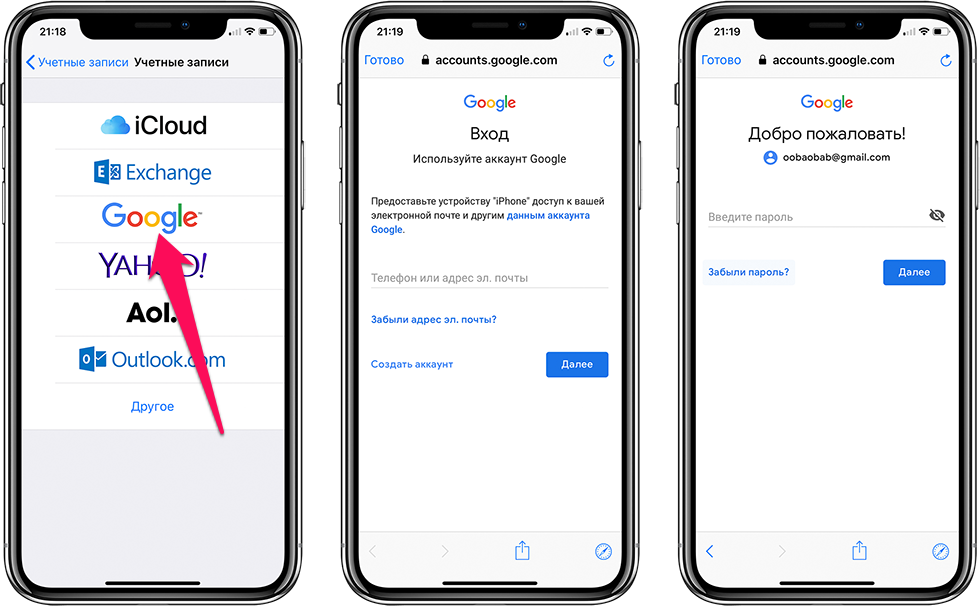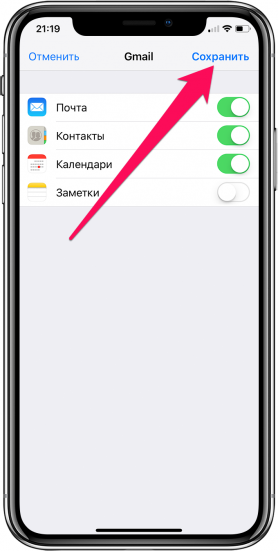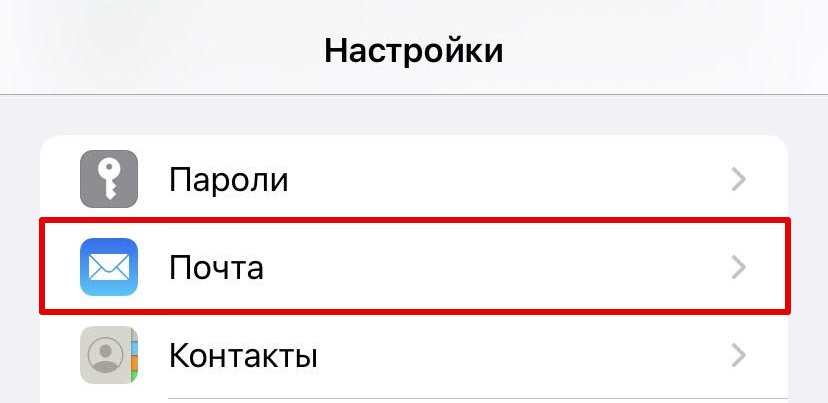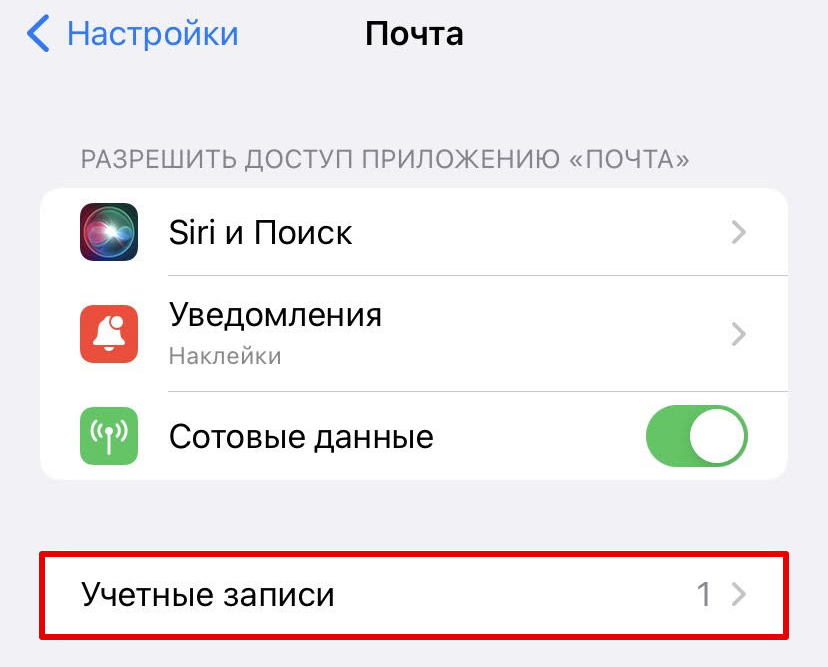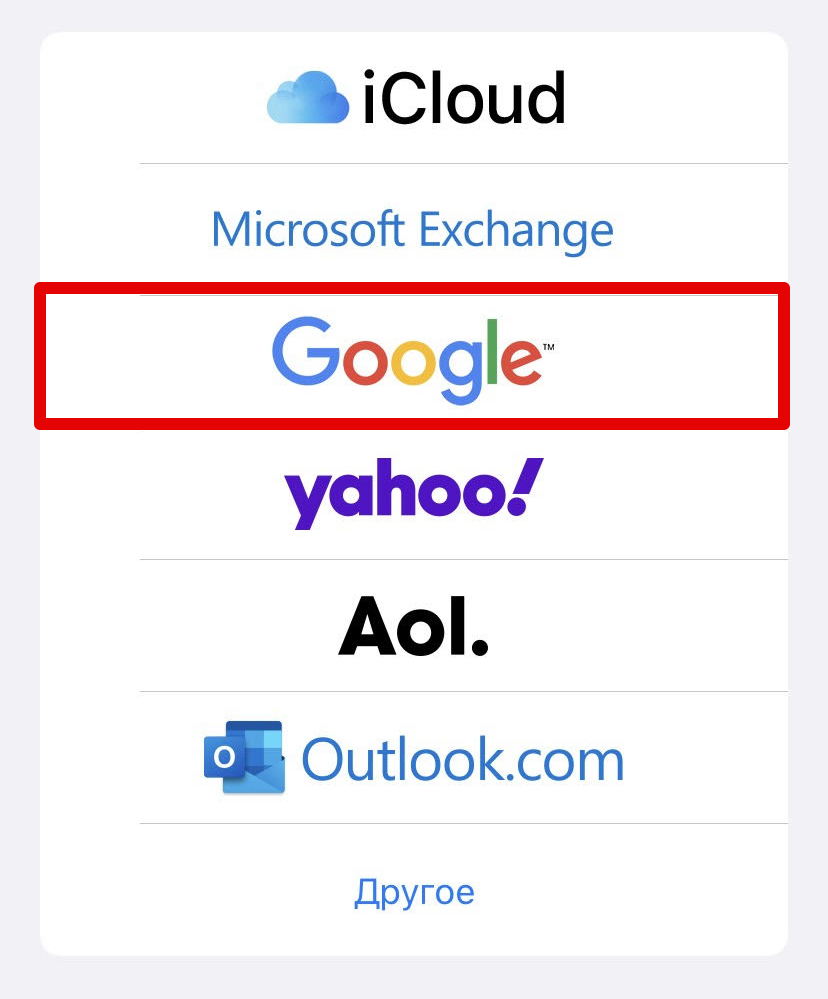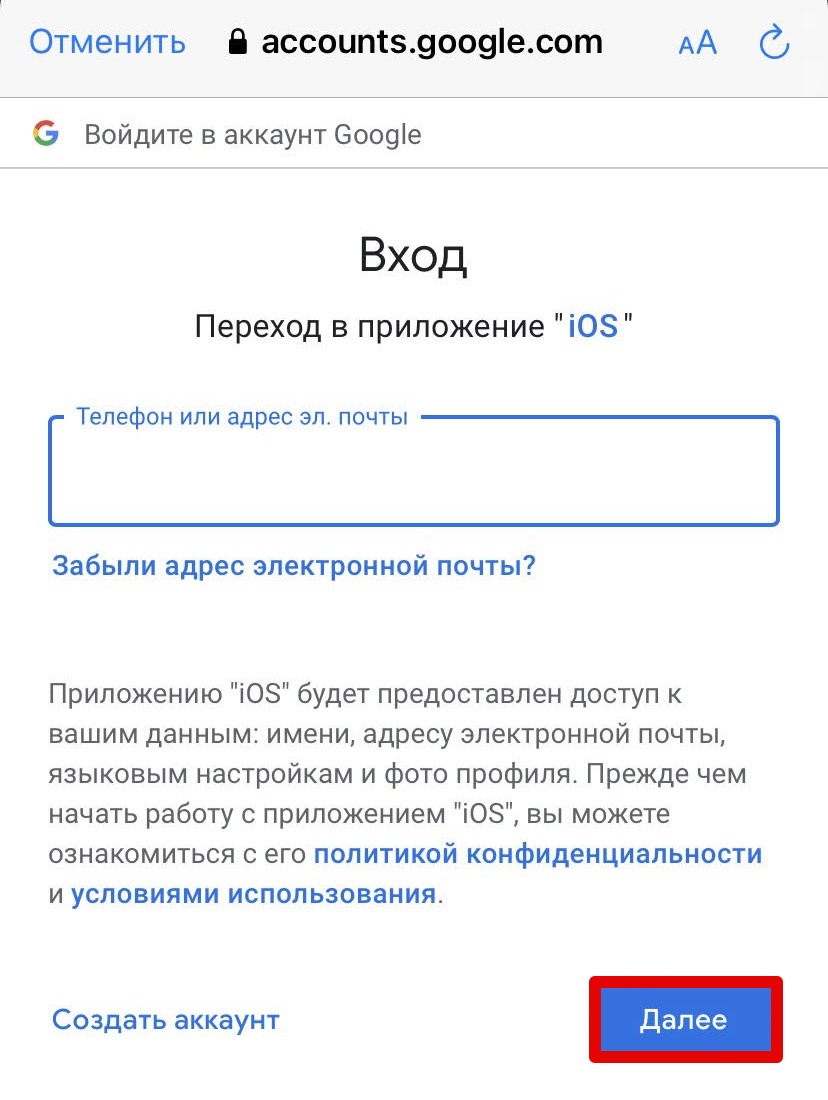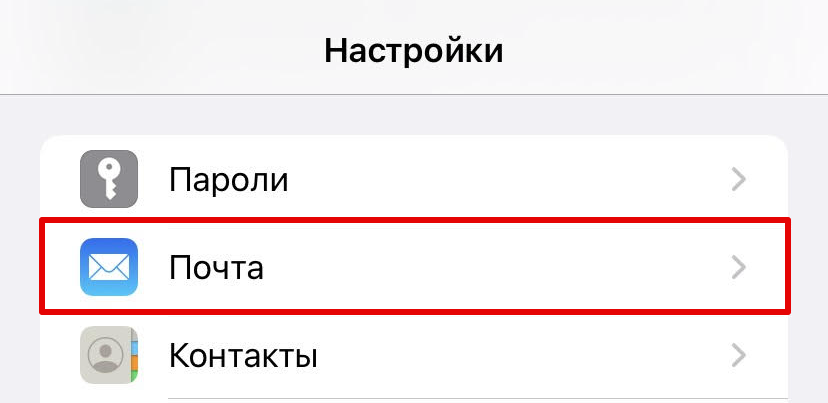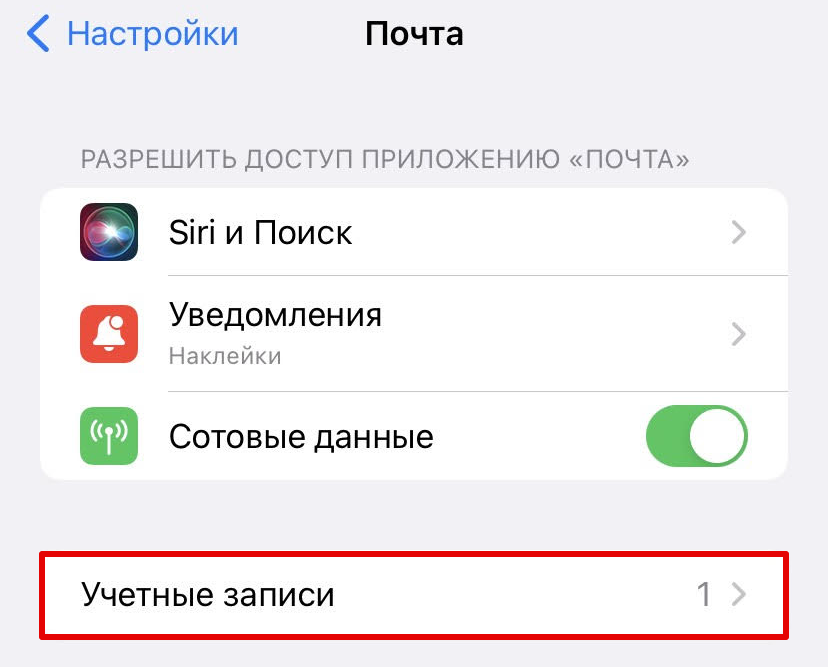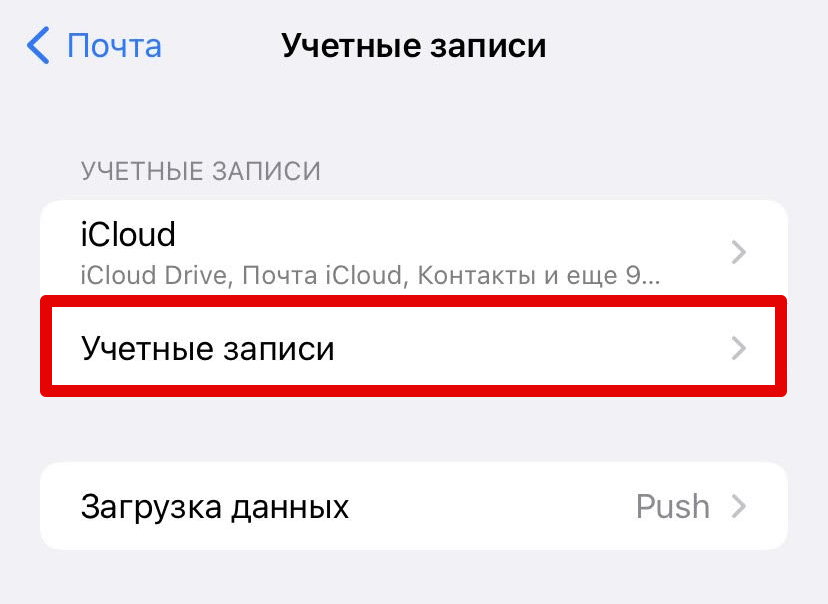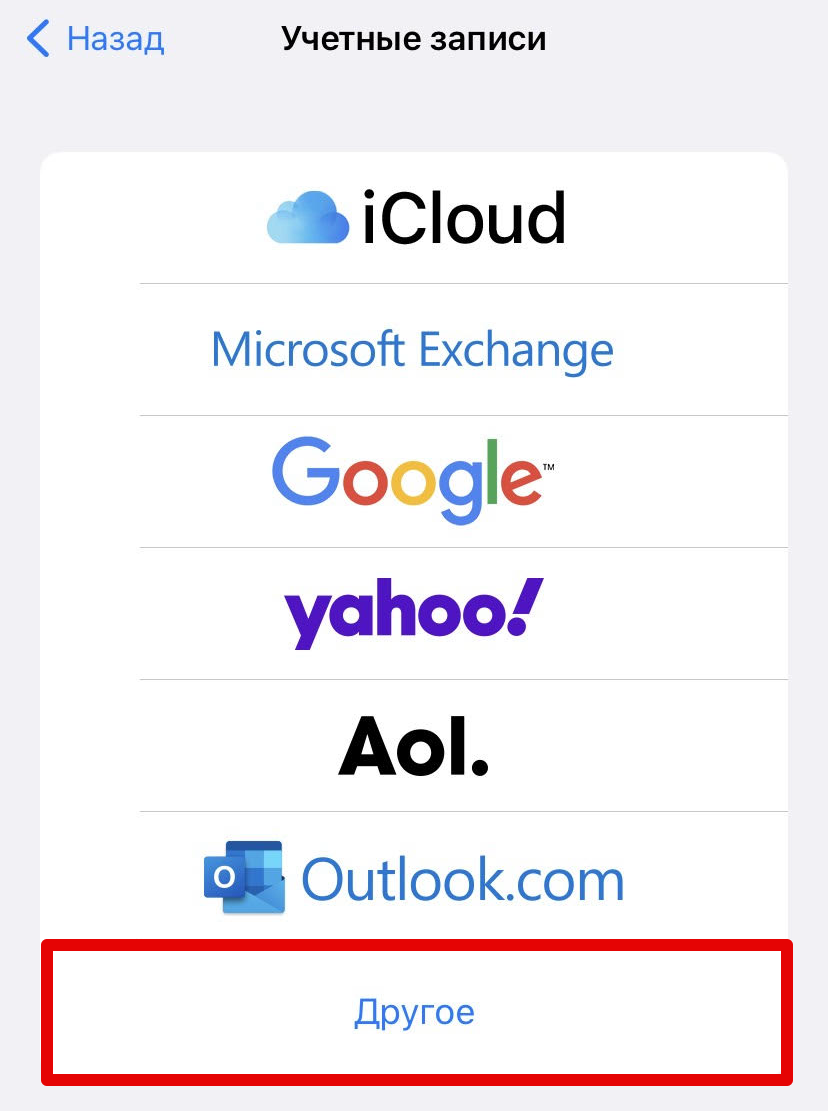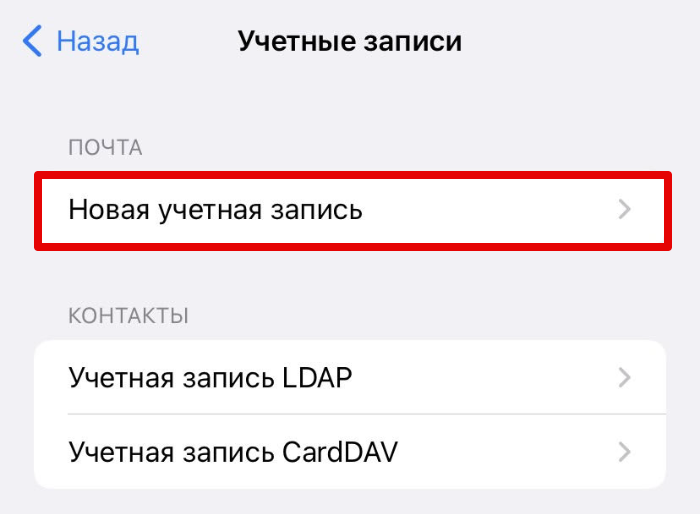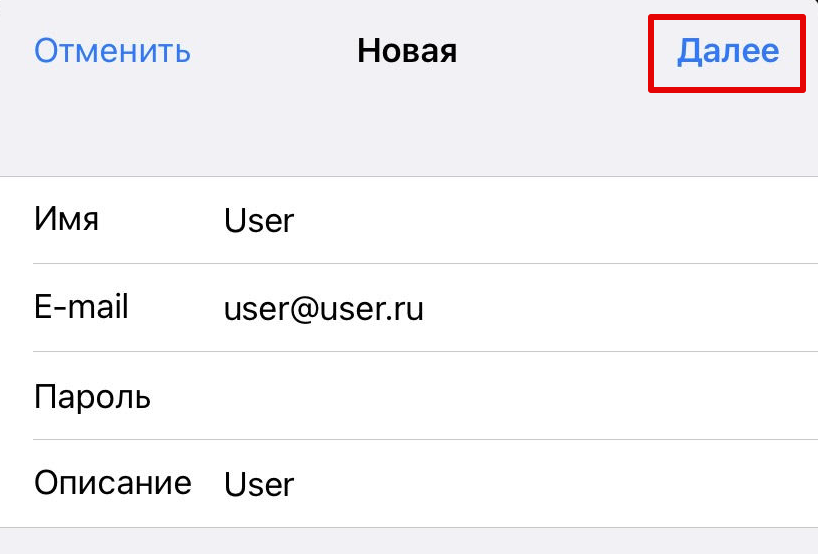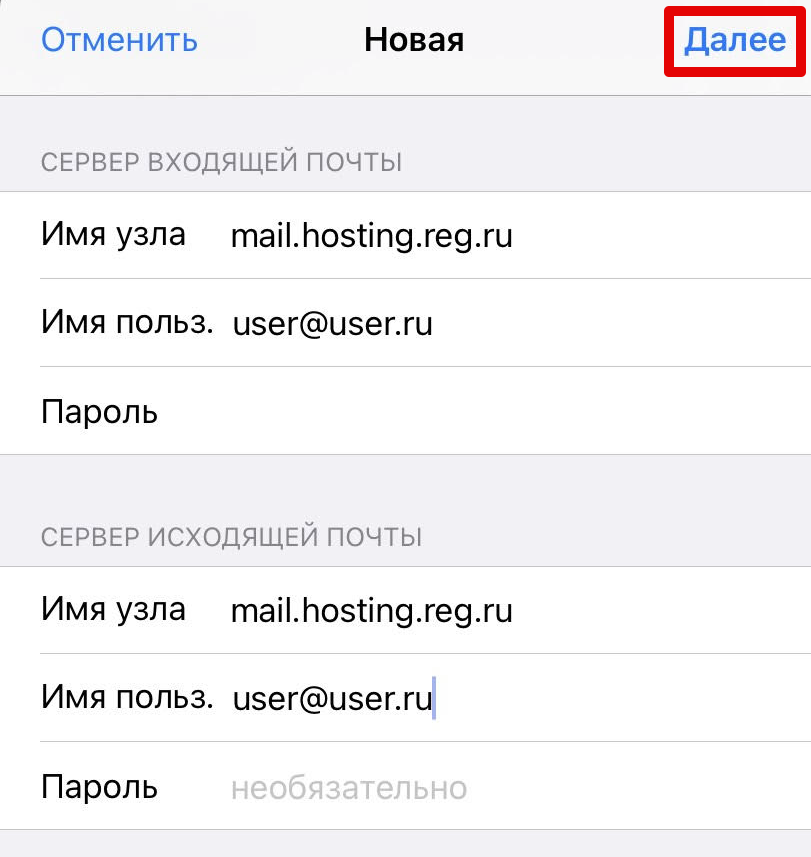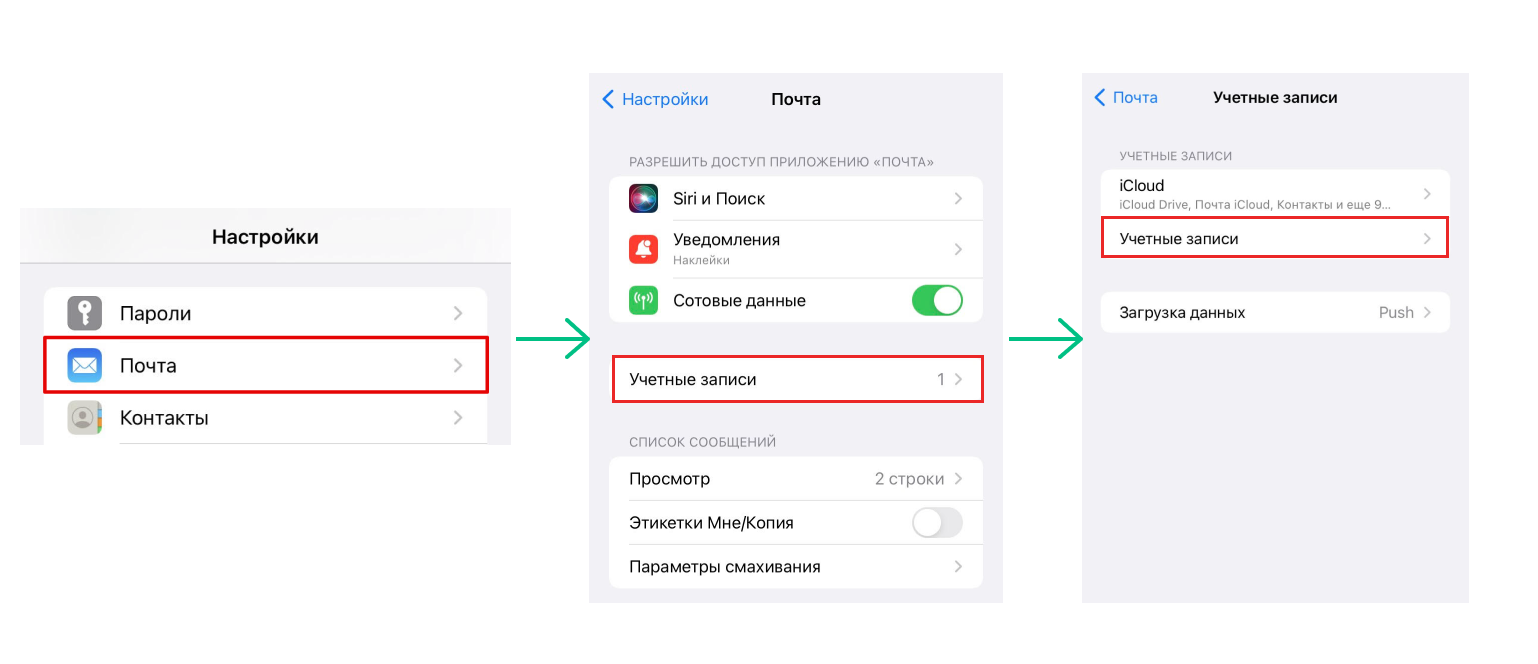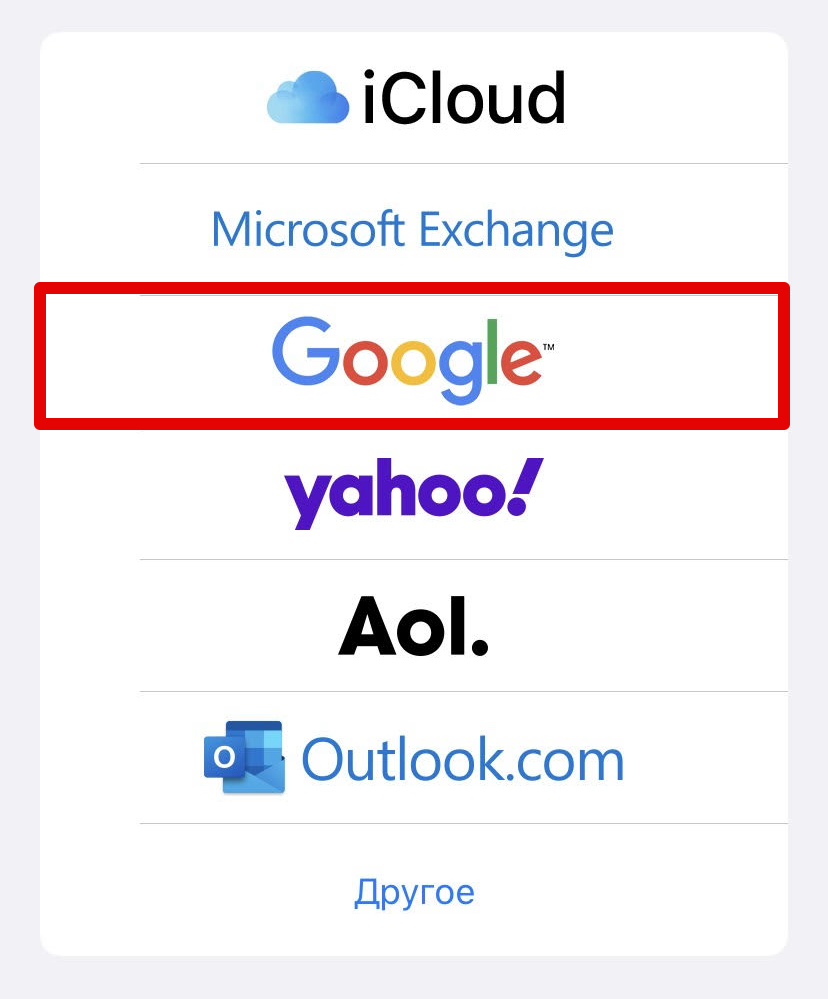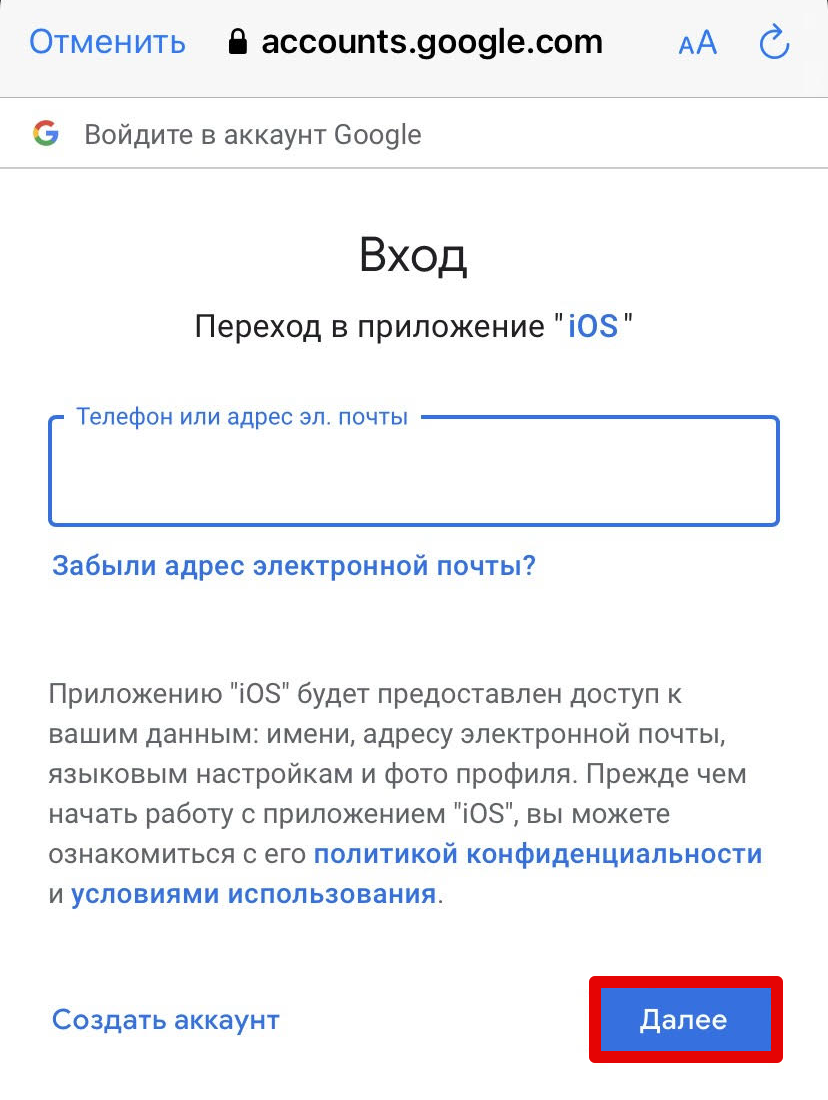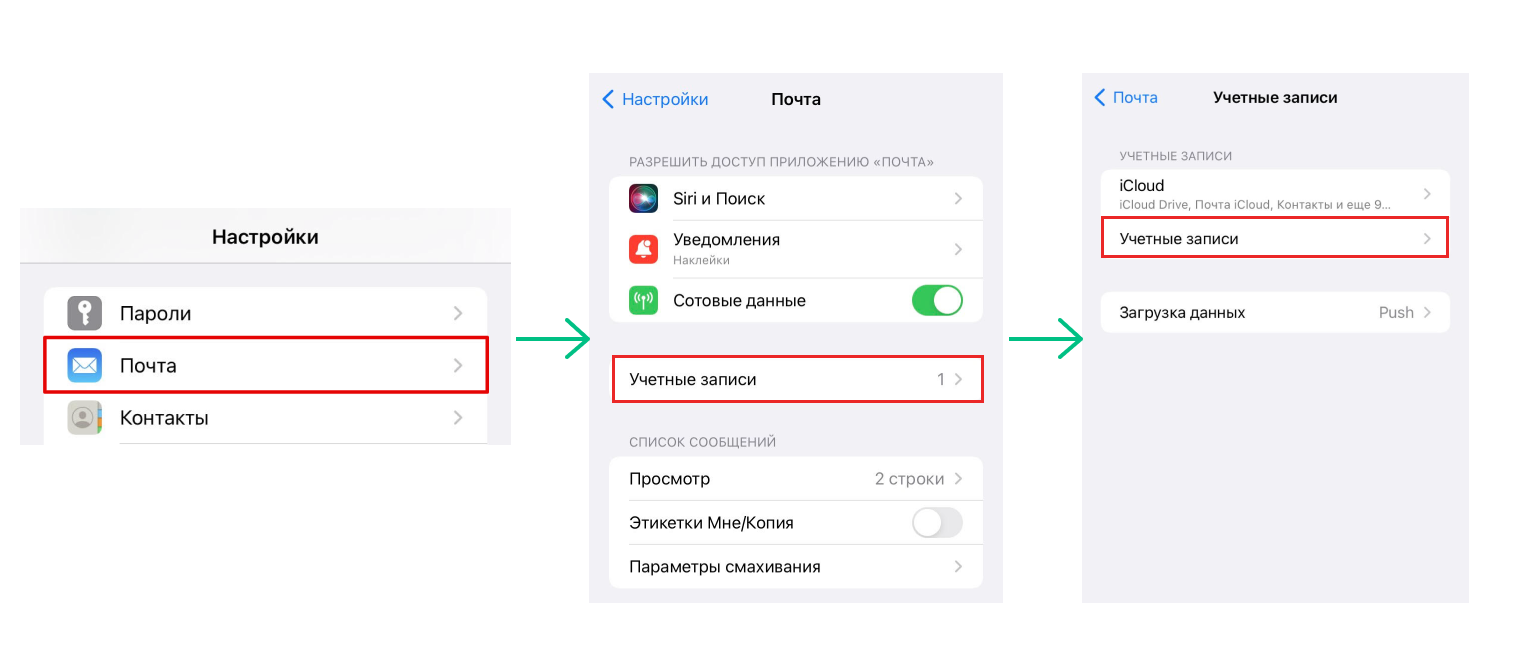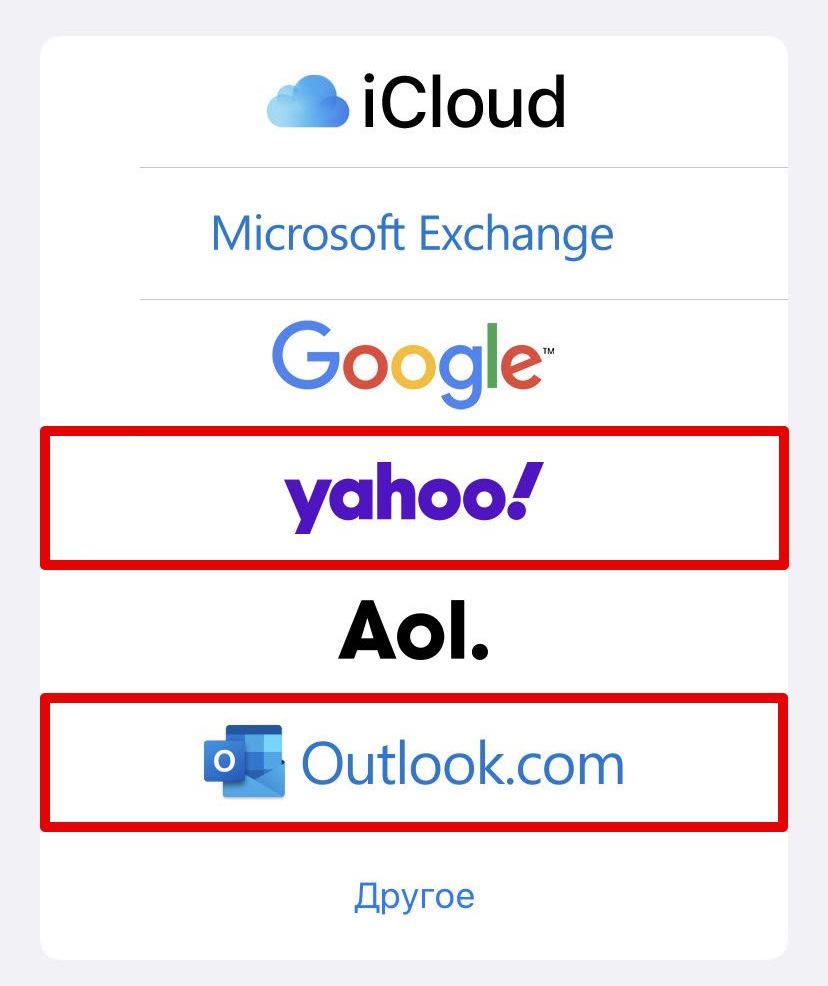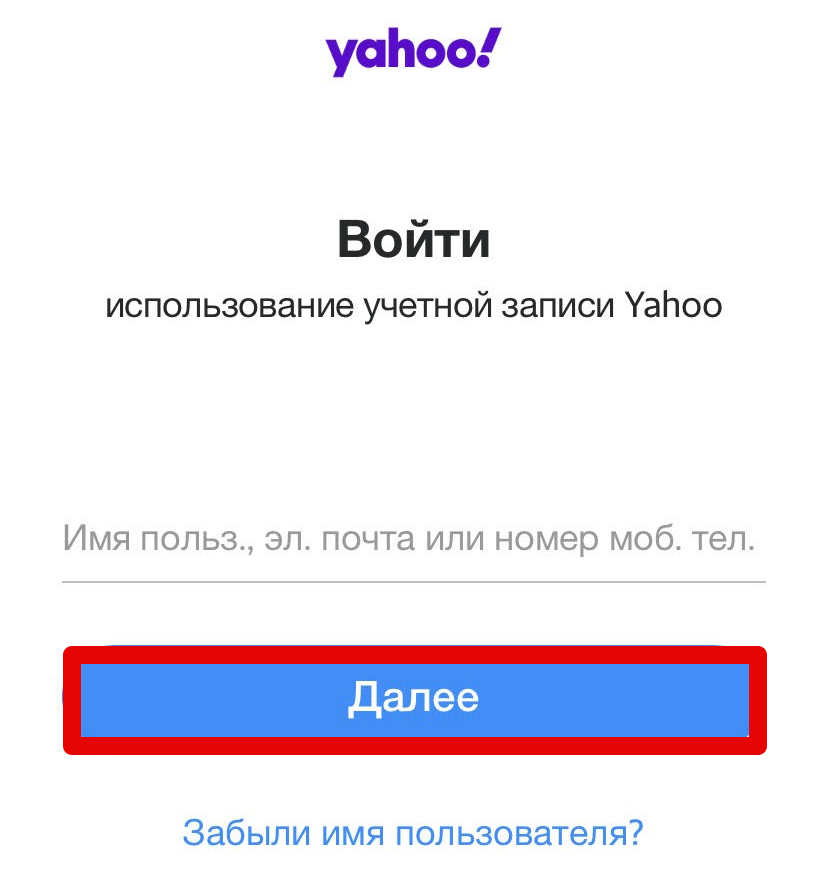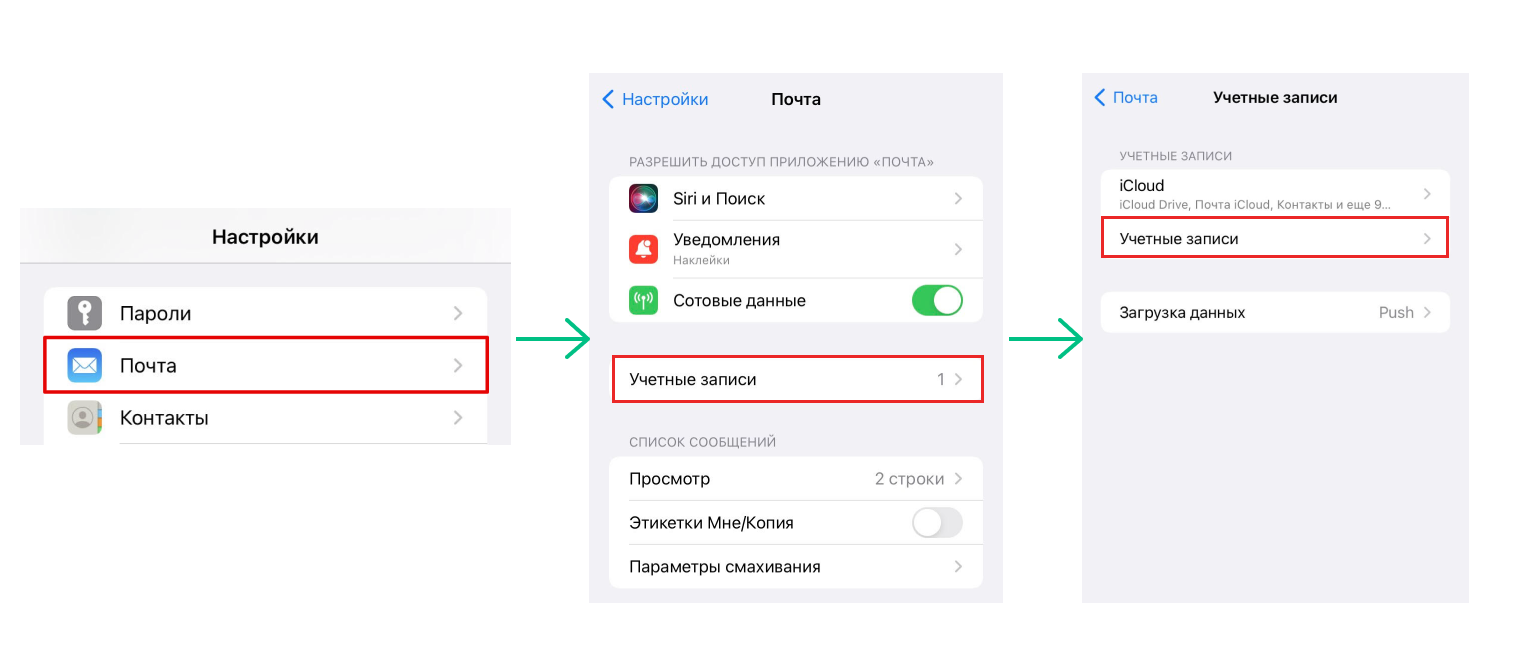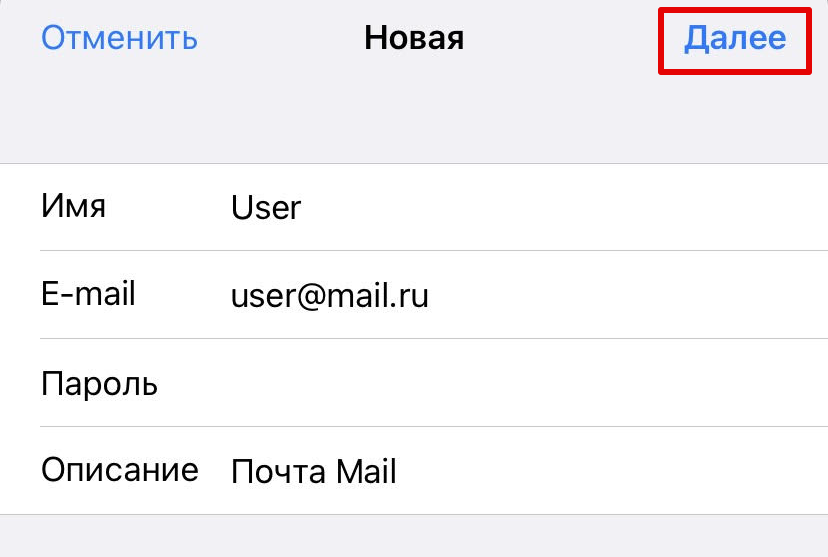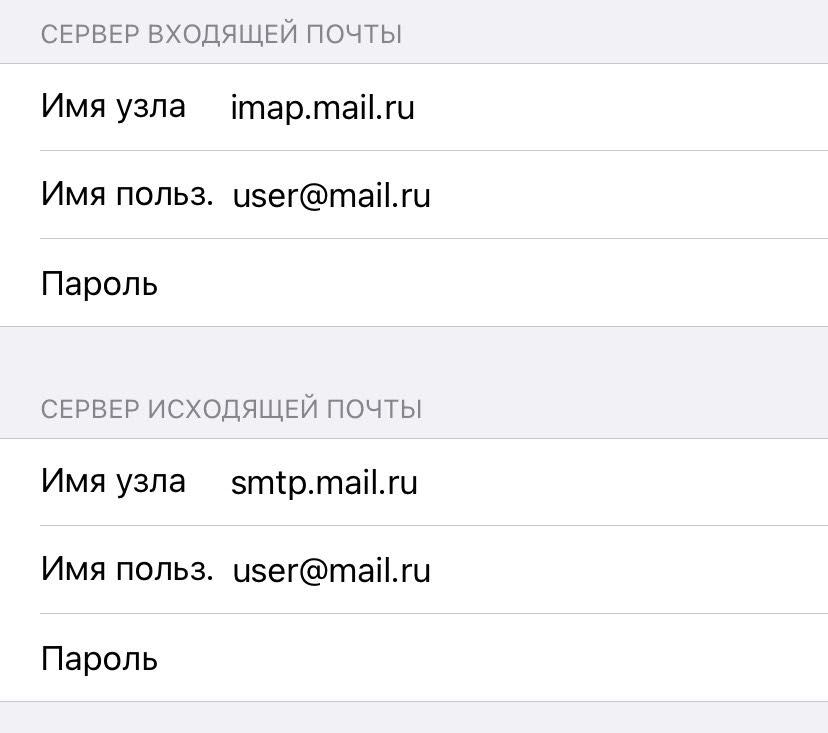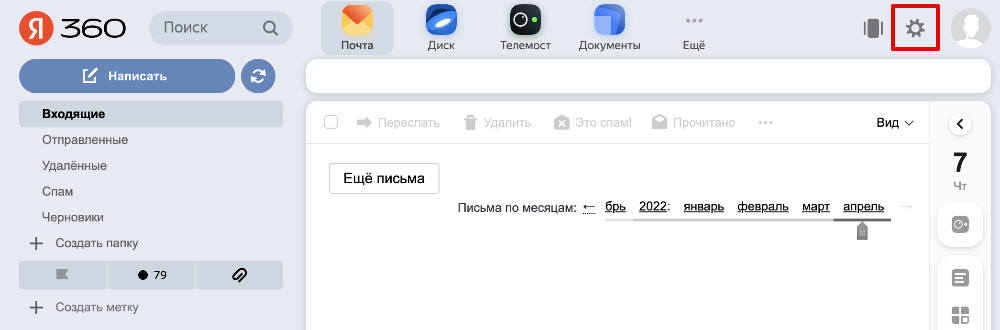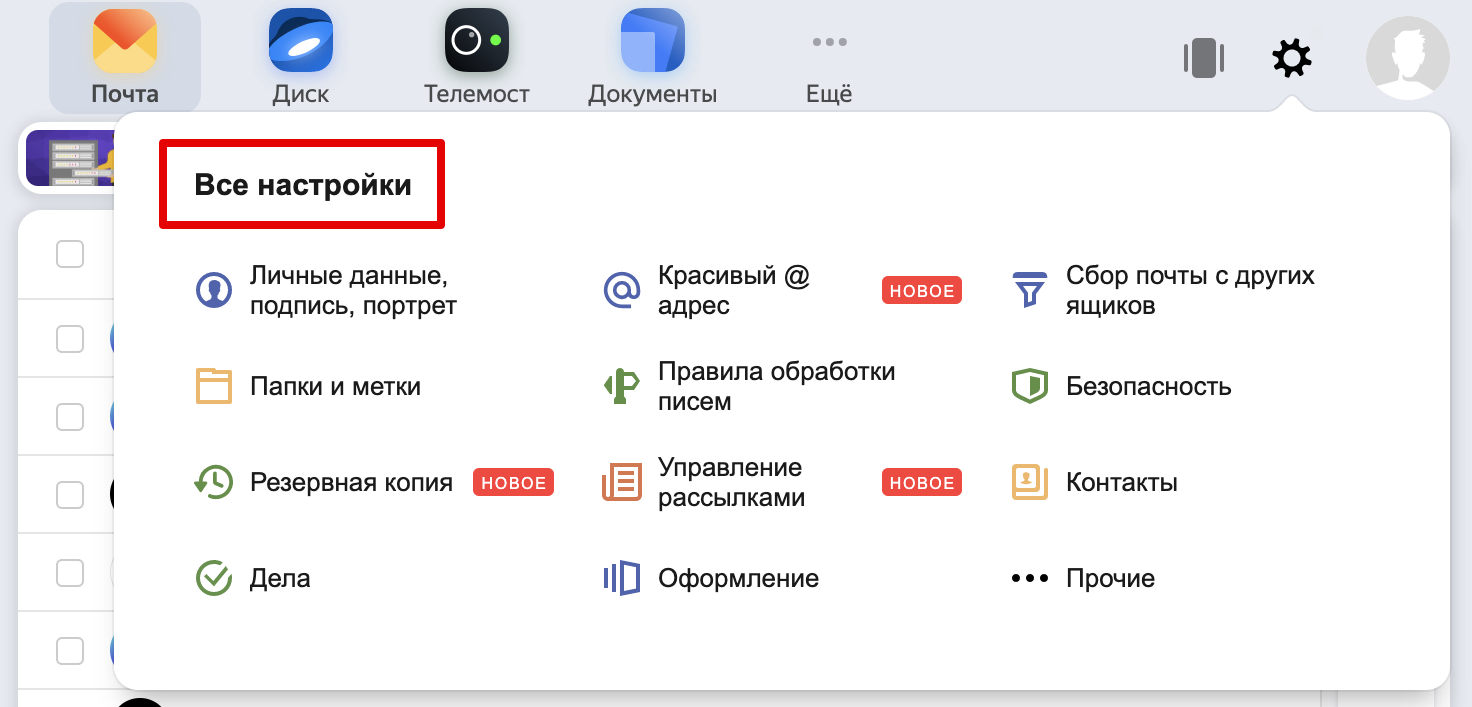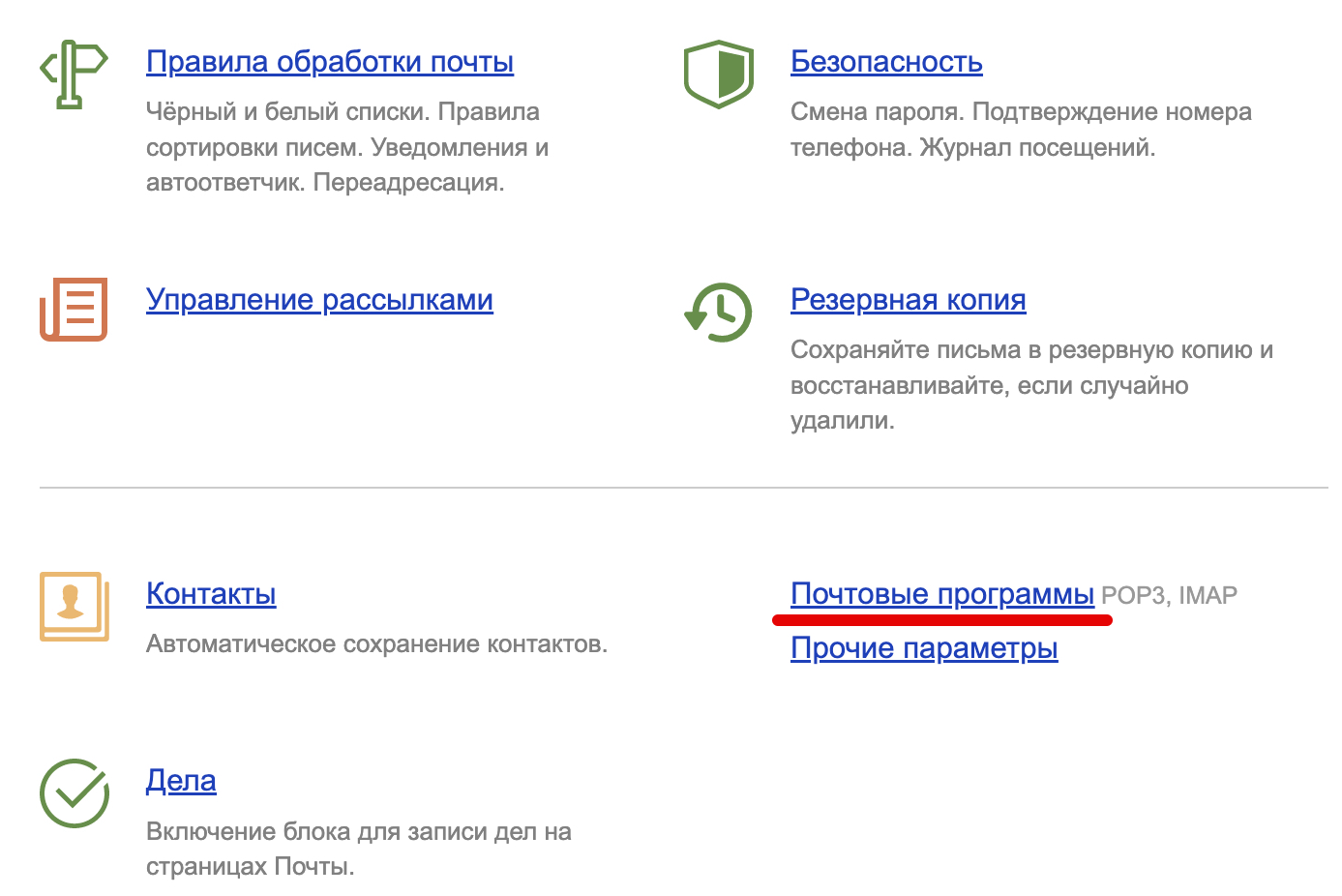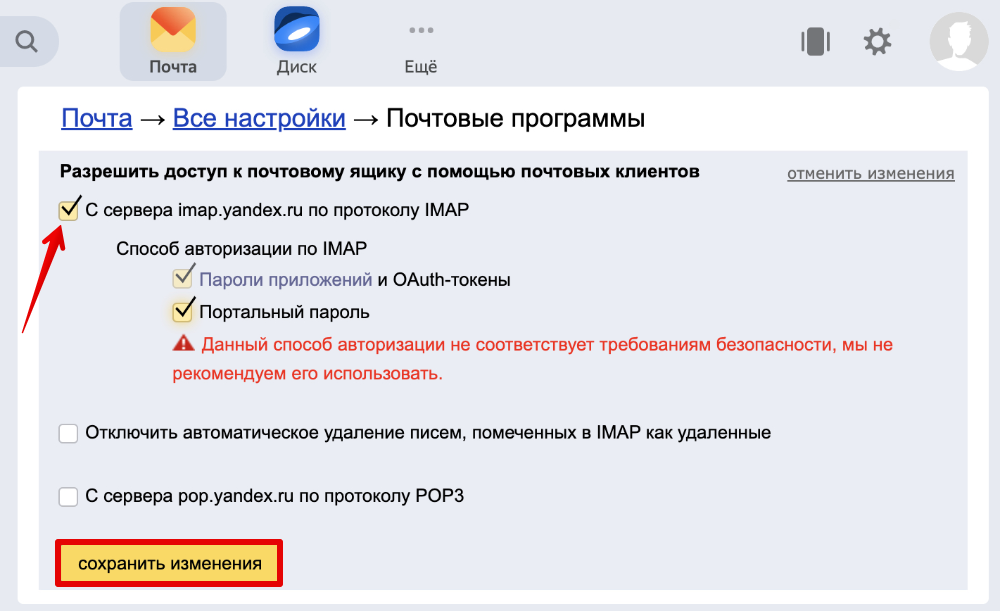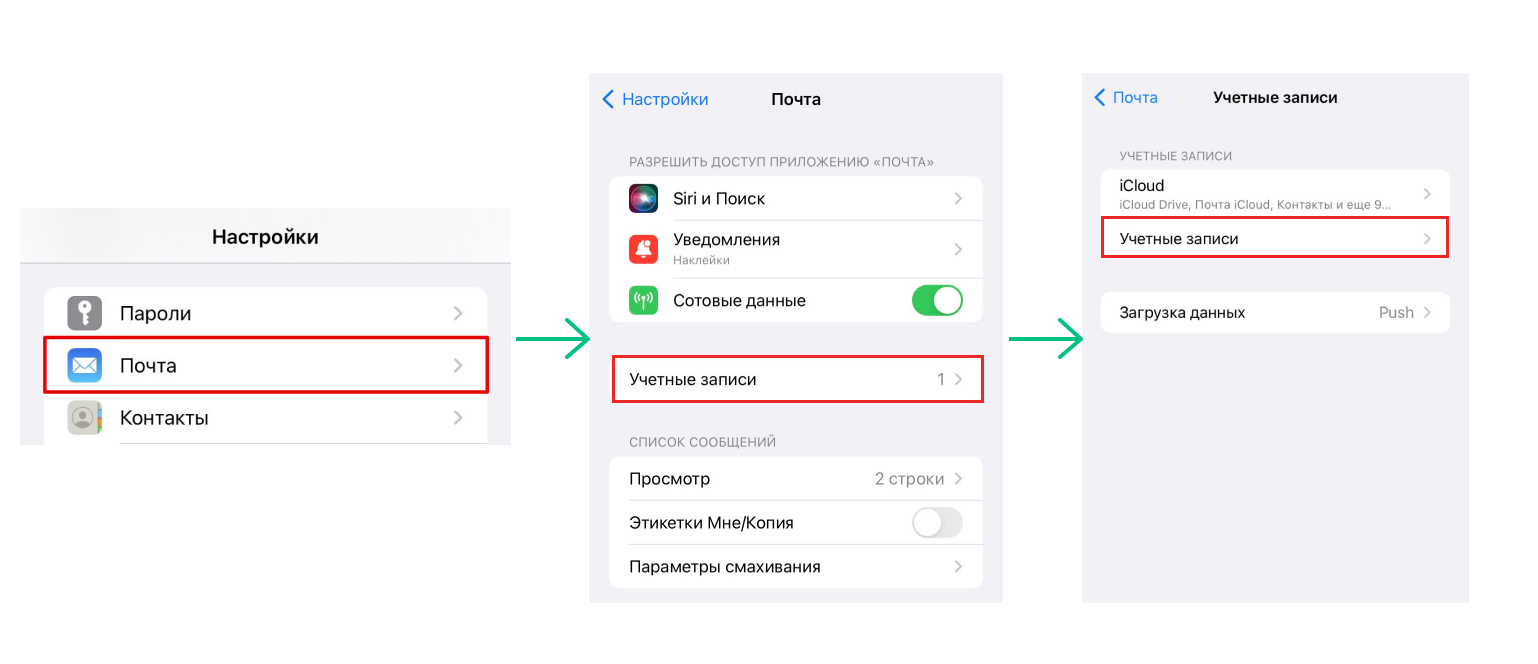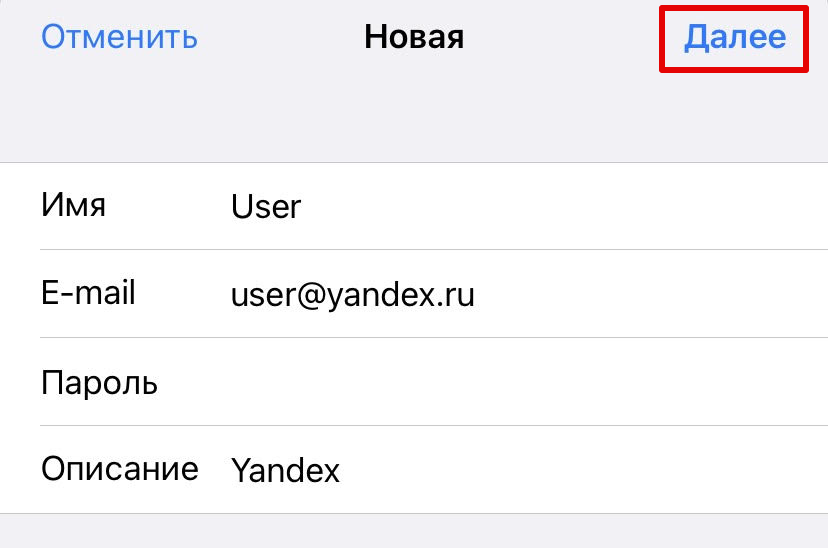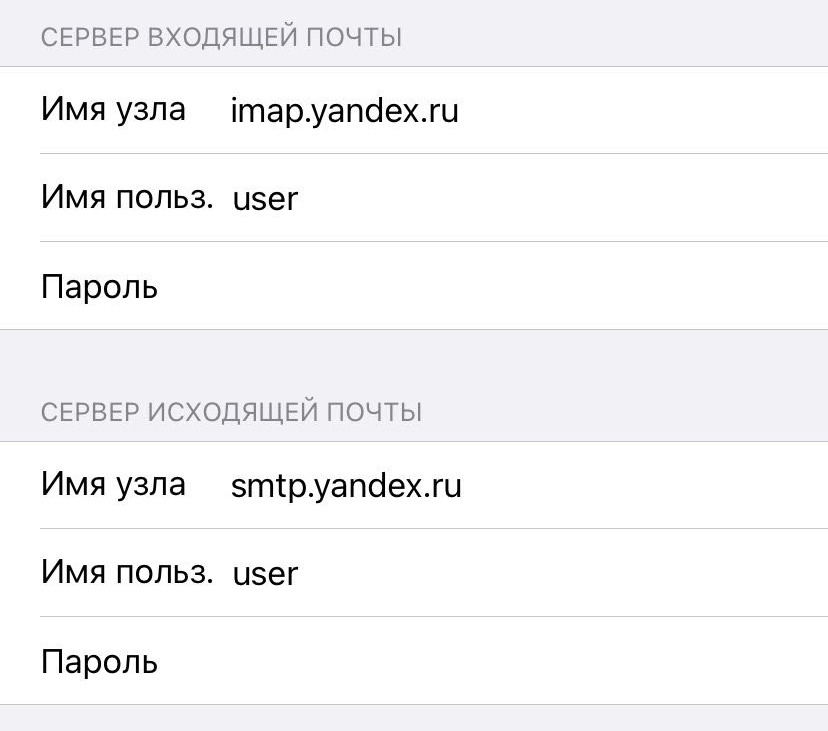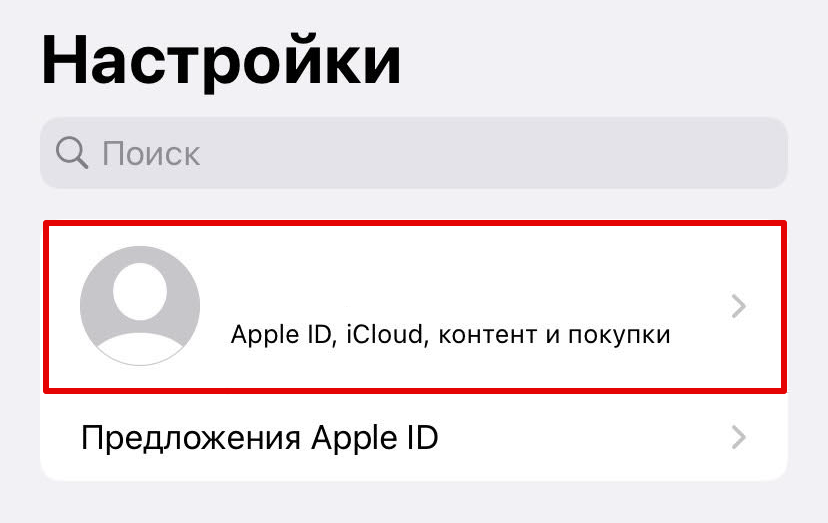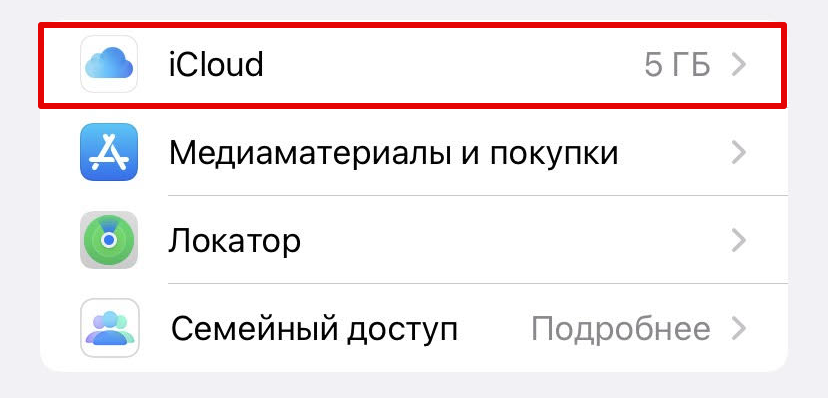Самый простой способ добавить Gmail на iPhone или iPad.
Почтовый сервис Gmail по праву является самым популярным в мире. Gmail предлагает огромное хранилище для писем, мощную защиту от спама и удобную интеграцию с другими сервисами Google. В этой простой инструкции рассказали о том, как настроить почту Gmail на iPhone и iPad под управлением актуальных версий iOS.
Как настроить почту Gmail на iPhone или iPad
Шаг 1. Перейдите в меню «Настройки» → «Пароли и учетные записи» и выберите пункт «Добавить учетную запись».
Шаг 2. В открывшемся списке возможных для добавления сервисов выберите Google. Здесь же у пользователей имеется возможность добавить учетные записи iCloud, Exchange, Yahoo!, Aol и Outlook. Кроме этого, выбрав пункт «Другое» можно добавить в стандартное приложение «Почта» совершенно любой почтовый сервис, например, «Яндекс.Почту».
Шаг 3. Введите логин и пароль от своей учетной записи Gmail.
Шаг 4. После успешного ввода данных аккаунта Gmail перед вами откроется окно с настройками почтового сервиса. Здесь вы можете выбрать какие именно данные необходимо синхронизировать на ваш iPhone или iPad из Gmail.
К учетной записи Google привязаны различные данные, включая контакты, календари и заметки. В том случае, если вы хотите добавить на ваш iPhone исключительно почту, снимите флажки с пунктов «Контакты», «Календари» и «Заметки».
Шаг 5. Обязательно нажмите «Сохранить» для завершения настройки Gmail на iPhone или iPad.
Готово! Вы успешно завершили настройку Gmail на вашем мобильном устройстве. Вся почта из Gmail моментально появится в стандартном приложении «Почта».
Важно отметить, что Google выпустила для iPhone и iPad сразу два официальных почтовых клиента: Gmail и Inbox. Оба приложения полностью бесплатны и не содержат встроенных покупок. Пользоваться своим почтовым ящиком Gmail можно и с их помощью. В частности, если вам не нравится стандартное приложение «Почта». Для получения доступа к почте в приложениях Gmail и Inbox достаточно ввести данные своей почтовой учетной записи.
Смотрите также:
- Сколько iPhone 6 и iPhone 6 Plus работают без подзарядки?
- Как в iPhone поставить музыку на будильник?
- Какая емкость аккумуляторов у всех моделей iPhone?
- Как быстрее зарядить iPhone или iPad?
- Как создать группы контактов в iPhone?
- Как конвертировать книги для iPad?
- Как вставлять смайлики на iPhone и iPad?
✅ Подписывайтесь на нас в Telegram, ВКонтакте, и Яндекс.Дзен.
Содержание
- 1 Как узнать пароль Gmail на айфоне?
- 2 Где на айфоне посмотреть адрес электронной почты?
- 3 Как выйти из почтового ящика Gmail на айфоне?
- 4 Как на айфон добавить гугл аккаунт?
- 5 Как узнать пароль от своей гугл почты?
- 6 Как узнать свою учетную запись на айфоне?
- 7 Как выйти с электронной почты на айфоне?
- 8 Как выйти из почтового ящика Gmail?
- 9 Как выйти из своей учетной записи в айфоне?
- 10 Как открыть контакты Гугл на айфоне?
- 11 Можно ли использовать гугл аккаунт на айфоне?
- 12 Как сделать учетную запись на айфоне?
Как изменить пароль
- Откройте приложение Gmail на устройстве iPhone или iPad. В правом верхнем углу экрана нажмите на изображение профиля или на значок с первой буквой вашего имени …
- В верхней части экрана нажмите Личные данные.
- В разделе «Профиль» выберите Пароль.
- Введите новый пароль и нажмите Изменить пароль.
Где на айфоне посмотреть адрес электронной почты?
Чтобы узнать, какой у вас адрес электронной почты в Почте iOS:
- Откройте приложение « Настройки» .
- Перейдите в категорию « Пароли и учетные записи ».
- В разделе « Учетные записи » коснитесь нужной учетной записи электронной почты.
- Просмотрите адрес электронной почты для выбранной учетной записи в верхней части экрана.
Как выйти из почтового ящика Gmail на айфоне?
Варианты выхода из аккаунта
- Откройте приложение Gmail на iPhone или iPad.
- В правом верхнем углу нажмите на фото профиля.
- Нажмите Управление аккаунтами.
- Выберите нужный аккаунт.
- В нижней части экрана нажмите Удалить аккаунт.
Как на айфон добавить гугл аккаунт?
Выполните следующие действия:
- Откройте приложение «Настройки» на устройстве iPhone или iPad.
- Выберите Пароли и учетные записи Новая учетная запись Google.
- Следуя инструкциям, введите адрес электронной почты и пароль. …
- Выберите данные для синхронизации и нажмите Сохранить.
Как узнать пароль от своей гугл почты?
Запустите браузер, откройте его меню (обычно это выполненная в виде трех точек кнопка) и тапните по пункту «Настройки». Перейдите к разделу «Пароли». Найдите в представленном списке запись, в названии которой содержится «Google» или «Gmail» и коснитесь ее.
Как узнать свою учетную запись на айфоне?
Выберите меню Apple () > «Системные настройки», затем щелкните идентификатор Apple ID. Перейдите в меню Apple () > «Системные настройки», щелкните «Учетные записи интернета», а затем выберите учетную запись iCloud в боковом меню. Откройте App Store и выберите «Магазин» > «Просмотреть мою учетную запись».
Как выйти с электронной почты на айфоне?
перейти в настройки и найти раздел «почта, адреса, календари»; в меню «учетные записи» выбрать ящик, который требуется удалить и нажать на него; подтвердить намерение стереть профиль, кликнув по разделу меню «удалить с iPhone ».
Как выйти из почтового ящика Gmail?
Выход из аккаунта на компьютере
- Откройте Gmail.
- В правом верхнем углу нажмите на свое фото.
- Нажмите Выйти.
Как выйти из своей учетной записи в айфоне?
Выход на устройстве iPhone, iPad или iPod touch
Выберите «Настройки» > [ваше имя]. Прокрутите страницу до конца вниз. Нажмите «Выйти». Введите пароль для идентификатора Apple ID и нажмите «Выключить».
Как открыть контакты Гугл на айфоне?
Как открыть Google Контакты на компьютере или мобильном устройстве
- Откройте настройки iPhone или iPad.
- Нажмите Пароли и учетные записи Добавить учетную запись Google.
- Введите адрес электронной почты и пароль.
- Нажмите Далее.
- Переведите переключатель «Контакты» в положение ВКЛ.
- Вверху нажмите Сохранить.
Можно ли использовать гугл аккаунт на айфоне?
Аккаунт Google синхронизирует некоторые данные (например, список контактов, список приобретенного контента и различные персональные настройки). Аналогичный аккаунт можно завести и на iPhone — iCloud. На iOS доступно два почтовых клиента Google — Gmail и Inbox.
Как сделать учетную запись на айфоне?
Создание идентификатора Apple ID с помощью App Store на устройстве
- Откройте магазин App Store и нажмите кнопку входа .
- Нажмите «Создать новый Apple ID». …
- Следуйте инструкциям на экране. …
- Введите данные своей кредитной карты и адрес для выставления счетов, а затем нажмите «Готово». …
- Подтвердите свой номер телефона.
11 мар. 2021 г.
Use the correct Gmail server settings to log in on your phone
Updated on December 30, 2021
What to Know
- To use IMAP, go to Settings > Passwords & Accounts > Add Account > Google.
- To use POP, enable POP for Gmail, then go to Settings > Passwords & Accounts > Add Account > Other > Add Mail Account.
- The Gmail POP server settings are pop.gmail.com for the incoming mail server and smtp.gmail.com for the outgoing mail server.
This article explains how to get Gmail on an iPhone by adding your email account details to your phone settings. Instructions apply to any Gmail email account on any personal use or Workspace tier on any iPhone with iOS 11 or above.
How to Access Gmail in iPhone Mail Using IMAP
There are two ways to download email to your iPhone: IMAP and POP. You can use whichever you prefer, but IMAP excels in its synchronization features. Previous Gmail messages will download to your phone and be stored in the built-in Mail app, which is also where you can get new emails and send messages to your contacts.
Use the following steps to get Gmail on your phone using the Gmail IMAP server settings:
-
Enable IMAP for Gmail.
-
On the iPhone home screen, open Settings.
-
Go to Passwords & Accounts > Add Account, then choose Google.
These screens are named differently on older versions of the Mail app. Choose Mail > Contacts > Calendars, then go to Add Account > Google Mail.
-
Enter your Gmail email address, then choose Next.
-
Enter your Gmail password, then select Next.
-
If a message about two-factor authentication (2FA) appears, follow the directions on the screen. You’ll only see this if 2FA is enabled for your Gmail account.
-
Turn on the Mail toggle switch to ensure that your email can be used. You can also enable other items to sync contacts, calendar events, and notes.
-
Choose Save.
-
Press the home button to exit to the home screen.
How to Access Gmail in iPhone Mail Using POP
The Gmail POP server settings are needed to use Gmail on your phone over POP.
-
Enable POP for Gmail if it’s not already turned on. Do this from a web browser using the Forwarding and POP/IMAP tab of your Gmail account.
-
Open the Settings app and go to Passwords & Accounts > Add Account > Other > Add Mail Account.
-
Enter your name, email address, and password, then tap Next.
-
Select POP.
-
In the Incoming Mail Server section, enter the Gmail POP server settings:
- Host Name: pop.gmail.com
- User Name: Your full email address
- Password: The password to your email account
-
In the Outgoing Mail Server section, enter the Gmail SMTP server settings:
- Host Name: smtp.gmail.com
- User Name: Your full email address
- Password: The password to your email account
-
Tap Save.
-
Select the Gmail account you just added.
-
Tap smtp.gmail.com towards the bottom of the page, and then again at the top of the next page.
-
Turn on the Use SSL toggle switch.
-
In the Server Port text box, delete the existing number and enter 465.
-
Select Done.
Depending on the POP download settings in your Gmail account, you may be able to delete an email on your iPhone and have it remain in your Gmail account. Adjust this feature by changing the When messages are accessed with POP option under the Forwarding and POP/IMAP tab in your Gmail settings.
FAQ
-
How do I sign out of Gmail on my iPhone?
The only way to sign out of Gmail is to remove the account from your device. In the Gmail app, tap your profile picture. Tap Manage accounts on this device > Remove from this device.
-
How do I find archived emails in Gmail on my iPhone?
You can retrieve archived Gmail messages in two ways. When you search for emails, the search function will also list archived emails. Or, you can go to Menu > All Mail to view them.
Thanks for letting us know!
Get the Latest Tech News Delivered Every Day
Subscribe
Чтобы открыть Gmail, войдите в свой аккаунт на компьютере или добавьте его в приложении Gmail на телефоне или планшете. Затем перейдите в папку «Входящие», чтобы проверить почту.
Как добавить аккаунт
В приложении Gmail на iPhone или iPad можно добавлять как аккаунты Google, так и аккаунты других сервисов.
- На устройстве iPhone или iPad откройте приложение Gmail
.
- В правом верхнем углу экрана нажмите на фото профиля.
- Выберите Добавить аккаунт.
- Укажите тип аккаунта:
- Если вы используете аккаунты iCloud, @me.com или @mac.com, вам может понадобиться настроить особые параметры или ввести пароль приложения.
- Если вы проверяете рабочую или учебную почту через Outlook на компьютере с ОС Windows, выберите Outlook, Hotmail или Live.
- Если вашего почтового сервиса нет в списке, нажмите Другой.
- Следуйте инструкциям на экране.
- Примечание (необязательно). Чтобы пользоваться всеми преимуществами Gmail в сторонних аккаунтах, нажмите Попробовать Gmailify.
Как устранять неполадки
- Я не помню имя пользователя или пароль
- Не удается войти в аккаунт
- Проблемы при использовании двухэтапной аутентификации
Информация по теме
- Как создать аккаунт Gmail
- Как выйти из Gmail
Эта информация оказалась полезной?
Как можно улучшить эту статью?
- Автоматическая настройка почты на iPhone и iPad
- Ручная настройка почты
- Настройка почты Gmail
- Настройка почты Yahoo и Outlook
- Настройка почты Mail.ru на iPhone и iPad в приложении Почта
- Настройка Яндекс.Почты на iPhone и iPad
- Этап 1. Настройка разрешения на использование почтового клиента
- Этап 2. Настройка Яндекс.Почты
- Почему не работает почта на айфоне? Сообщения не приходят или не отправляются
- Официальные почтовые приложения для Gmail, Яндекса и Mail.ru
Электронная почта есть почти у каждого человека. Чаще она нужна для решения рабочих вопросов, поэтому удобно, когда email-сервис настроен на смартфоне. В этой статье мы покажем, как происходит настройка почты на iPhone и iPad, и разберём проблемы, с которыми может столкнуться пользователь. Если вы хотите настроить почту на Mac, воспользуйтесь инструкцией Настройка почтовых клиентов.
На iPhone SE, iPhone 10, iPhone 11 и других устройствах iOS есть встроенное приложение, с помощью которого можно просто и быстро настроить популярные почтовые сервисы. Для остальных почтовых провайдеров и корпоративной почты есть ручная настройка. Для начала разберём общие правила автоматической и ручной настройки, а затем покажем, как настроить популярные почтовые сервисы.
Автоматическая настройка почты на iPhone и iPad
Почтовые сервисы Google, Yahoo, Outlook и Microsoft Exchange входят в стандартный список настроек iPhone и iPad. Способ настройки у всех перечисленных почтовых сервисов одинаковый:
1. Откройте Настройки.
2. Нажмите на строку Почта:
Как войти в настройки почты на iPhone
3. Нажмите Учетные записи:
4. Затем снова нажмите Учетные записи:
5. Выберите в списке Gmail, Yahoo, Outlook или Microsoft Exchange. Мы выбрали Gmail.
Где настройки почты
6. Система запустит браузер и перенаправит вас на страницу авторизации. Например, у нас страница аутентификации Gmail.
7. Введите логин и пароль от вашей электронной почты и нажмите Далее:
Готово, теперь вы можете пользоваться своим email на iPhone или iPad.
Ручная настройка почты
Для сервисов, которые не входят в список автоматической настройки, есть ручной способ ввода данных. Также этот способ подойдёт в следующих случаях:
- вы создали почту на хостинге. Для настройки вам нужно знать имя узла. Для почты на хостинге 2DOMAINS имя узла ― mail.hosting.reg.ru;
- вам нужна настройка корпоративной почты на домене.
В процессе ручной настройки нужно выбрать, по какому протоколу будет работать почтовый сервис: IMAP или POP3. Мы рекомендуем использовать IMAP.
IMAP и POP3 — протоколы для приёма сообщений электронной почты.
POP3. При использовании этого протокола электронное письмо сначала хранится на сервере. Как только пользователь открывает письмо, оно скачивается на устройство и удаляется с сервера. Этот протокол удобен, когда у вас нестабильное подключение к интернету. Так как сообщения скачиваются на устройство, его можно прочитать даже без доступа к интернету. Минус POP3 — легко потерять письма при заражении вирусом или поломке устройства.
IMAP. При использовании этого протокола все письма остаются на сервере. Данные на почтовом сервере управляются прямо со смартфона. Зайти в свой электронный ящик вы можете с любого устройства. Нужно только знать логин и пароль. Недостаток — необходимо постоянное подключение к интернету.
Также есть протокол SMTP. SMTP(сервер исходящей почты) — сервер, который отвечает за отправку электронной почты.
Для ручной настройки:
1. Откройте Настройки.
2. Нажмите на строку Почта:
3. Нажмите Учетные записи:
4. Затем снова выберите Учетные записи:
5. Выберите в списке Другое:
6. Выберите Новая учетная запись:
7. Заполните поля:
- Имя — любое имя. Оно будет отображаться в поле «От»;
- E-mail — название вашего почтового ящика;
- Пароль — пароль от почтового ящика;
- Описание — название учётной записи, которое отображается в приложении Почта в iPhone.
Нажмите Далее:
8. Выберите протокол IMAP или POP. Рекомендуем использовать IMAP. Заполните поля:
- Имя узла ― для почты 2DOMAINS используйте mail.hosting.reg.ru;
- Имя пользователя ― имя почтового ящика;
- Пароль ― пароль от почтового ящика.
То же самое укажите в полях для сервиса исходящей почты.
9. Нажмите Далее:
Готово, вы настроили почту.
Настройка почты Gmail
1. Откройте Настройки.
2. Перейдите в разделы Почта → Учетные записи → Учетные записи:
5. Выберите в списке Gmail.
6. Система запустит браузер и перенаправит вас на страницу авторизации Gmail.
7. Введите логин и пароль от вашей электронной почты и нажмите Далее:
Готово, теперь вы можете пользоваться своим почтовым ящиком от Gmail на iPhone или iPad.
Настройка почты Yahoo и Outlook
1. Откройте Настройки.
2. Перейдите в разделы Почта → Учетные записи → Учетные записи:
5. Выберите в списке Yahoo или Outlook:
8. Система запустит браузер и перенаправит вас на страницу авторизации Yahoo или Outlook.
9. Введите логин и пароль от вашей электронной почты и нажмите Далее:
Готово, теперь вы можете пользоваться своим почтовым ящиком от Yahoo или Outlook.
Настройка почты Mail.ru на iPhone и iPad в приложении Почта
Почта от Mail.ru не входит в перечень сервисов для быстрой настройки, поэтому всё нужно сделать вручную.
1. Нажмите на иконку Настройки.
2. Перейдите в разделы Почта → Учетные записи → Учетные записи:
3. Выберите Другое:
4. Нажмите Новая учетная запись:
5. Заполните поля:
- Имя ― любое имя, которое должно отображаться в поле «От»;
- E-mail ― имя почтового ящика;
- Пароль ― пароль от почтового ящика;
- Описание ― название учётной записи, которое отображается в приложении Почта в iPhone.
Нажмите Далее:
7. Заполните данные для входящей и исходящей почты:
- Имя узла ― imap.mail.ru (входящая почта) и smtp.mail.ru (исходящая почта);
- Имя пользователя ― адрес почтового ящика;
- Пароль ― пароль от почтового ящика.
Нажмите Далее:
Готово, вы настроили почту Mail.ru.
Настройка Яндекс.Почты на iPhone и iPad
Нередко через почтовые клиенты злоумышленники получают доступ к email-аккаунтам пользователей. Чтобы обеспечить безопасность в Яндекс.Почте, нужно настроить разрешение на подключение к почтовому клиенту. Если не сделать это, почтовый сервис будет выдавать ошибку.
Этап 1. Настройка разрешения на использование почтового клиента
1. Авторизуйтесь на странице Яндекс.Почты.
2. В правом верхнем углу нажмите на иконку шестерёнки:
3. Нажмите Все настройки:
4. Выберите Почтовые программы:
5. Поставьте галочку напротив «С сервера imap.yandex.ru по протоколу IMAP».
6. Нажмите Сохранить изменения:
Готово, Яндекс.Почта теперь доступна для почтовых клиентов.
Этап 2. Настройка Яндекс.Почты
1. Нажмите на иконку Настройки:
2. Перейдите в разделы Почта → Учетные записи → Учетные записи:
3. Выберите Другое:
4. Нажмите Новая учетная запись:
5. Заполните поля:
- Имя ― любое имя, которое должно отображаться в поле «От»;
- E-mail ― имя почтового ящика;
- Пароль ― пароль от почтового ящика;
- Описание ― название учётной записи, которое отображается в приложении Почта в iPhone.
Нажмите Далее:
6. Заполните данные для входящей и исходящей почты:
- Имя узла ― imap.yandex.ru (входящая почта) и smtp.yandex.ru (исходящая почта);
- Имя пользователя ― адрес почтового ящика;
- Пароль ― пароль от почтового ящика.
Нажмите Далее:
Готово вы настроили почту на Яндекс. Не работает почта на айфоне? Проверьте, есть ли разрешение на работу почты с почтового клиента.
Почему не работает почта на айфоне? Сообщения не приходят или не отправляются
Если на устройствах iOS перестали отправляться или приниматься письма:
1. Проверьте подключение к интернету. Часто письма не уходят или, наоборот, не приходят из-за слабого соединения.
2. Перезагрузите устройство. Когда смартфон перегружается, почтовое приложение не работает и появляется ошибка учетной записи почты.
3. Проверьте, есть ли память в iCloud. При заполненном хранилище устройство не может отображать новые письма и не отправляется почта.
4. Проверьте обновления почтового клиента. Устаревшие версии приложений перестают обслуживаться и, как итог, перестаёт работать почта.
5. Проверьте, включена ли почта. Как это сделать описано в инструкции ниже.
Ошибка почты на iPhone: IMAP протокол не принимает письма
1. Перейдите в Настройки.
2. Нажмите на своё имя:
3. Нажмите iCloud:
4. В строке «Почта» переведите переключатель вправо:
Почему не работает почта
Готово, теперь почта может отправлять и принимать сообщения.
Официальные почтовые приложения для Gmail, Яндекса и Mail.ru
Когда почта была доступна только через браузер, почтовые клиенты, и, в частности, инструмент от Apple, были настоящей находкой. Сейчас у всех популярных почтовых сервисов есть свои приложения, которые не только не уступают почтовым клиентам, но и в некоторых случаях даже имеют дополнительные преимущества. Отдельные приложения могут быть удобными для тех, кто заводит разные почтовые ящики для разных задач. Например, Mail.ru для личной жизни, а Gmail для настройки рабочей почты. Официальные почтовые приложения можно скачать в AppStore.
Mail.ru
Начнём обзор с российского приложения. У него хороший интерфейс, не уступающий зарубежным решениям. Можно отметить некоторые дополнительные возможности, а именно:
- календарь,
- заметки,
- список контактов,
- отдельное облако с полученными на почту документами,
- сервис для настройки напоминаний оплаты ЖКХ, кредитов, налогов и т.п.
Можно встретить рекламу, но в приложении высвечивается только небольшая заметка сверху экрана.
Gmail
Удобный интерфейс, больше напоминающий социальную сеть. Письма, чаты с группами и отдельными людьми, а также видеовстречи разделены на разные вкладки в нижнем меню. В правом нижнем углу есть большая кнопка для подготовки письма. Рекламы здесь нет. Только ваши письма и чаты.
Яндекс.Почта
Как и в других приложениях, можно группировать письма. В нижнем меню для быстрого доступа находится календарь, редактор документов, таблиц и презентаций, а также кнопка для видеозвонка. Кроме того, в приложении есть заметки и сканер.