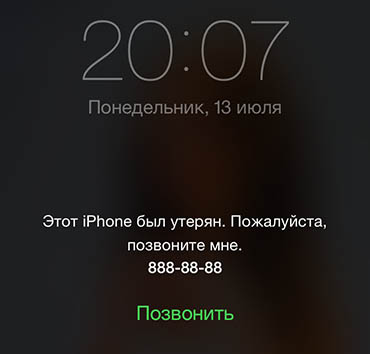Одно приложение обнаружит всё.
В приложении «Локатор» легко найти на карте свои устройства Apple, свои вещи, к которым вы прикрепили AirTag, а также своих друзей и родных. Оно доступно на iPhone, iPad и Mac. С его помощью можно обнаружить пропавшие устройства, даже если они не подключены к интернету. При этом ваша конфиденциальность всегда остаётся под защитой.
Находите свои устройства через iCloud.com
Найдите свои
устройства Apple.
Вы носите свои устройства повсюду. Поэтому велика вероятность их где-то забыть. Но где бы вы их ни оставили — под подушкой на диване или на столе в офисе — ваша разлука будет недолгой. Вы можете быстро обнаружить свой iPhone, iPad, iPod touch, Apple Watch, Mac, AirPods или AirTag с помощью приложения «Локатор».
Все ваши устройства видны вам на карте.
Не помните, дома ваш iPad или на работе?
Посмотрите на карту: вы увидите все свои
устройства и сразу поймёте, где находится пропавшее. А некоторые устройства к тому же умеют отмечать своё местоположение на карте, когда заряд их аккумулятора подходит к концу, — это поможет их отыскать, даже если батарея полностью сядет.
Поддерживаются
- iPhone
- iPad
- iPod touch
- Apple Watch
- Mac
- AirPods
- AirTag
Поддерживаются
- iPhone
- iPad
- iPod touch
- Apple Watch
- Mac
- AirPods
- AirTag
Найдите пропавшее устройство по звуку.
Если устройство пропало из виду, но вы думаете, что оно где-то недалеко от вас или рядом с другими людьми, вы можете удалённо включить на нём звуковой сигнал, который позволит определить местоположение. А для наушников AirPods мы разработали особый звуковой сигнал, который хорошо распространяется по комнате и даже за её пределами.
Поддерживаются
- iPhone
- iPad
- iPod touch
- Apple Watch
- Mac
- AirPods
- AirTag
Поддерживаются
- iPhone
- iPad
- iPod touch
- Apple Watch
- Mac
- AirPods
- AirTag
Передайте сообщение тому, кто нашёл.
Если не получается найти своё устройство, в том числе AirTag, вы можете удалённо перевести его в режим пропажи. Этот режим активирует отслеживание геопозиции, отправляет вам уведомление при включении устройства и устанавливает ваш код-пароль для защиты ваших данных. А ещё можно указать свою контактную информацию. Нашедший увидит ваше сообщение на экране блокировки найденного устройства или сможет узнать ваш номер телефона, если прикоснётся своим смартфоном к вашему AirTag.*
Поддерживаются
- iPhone
- iPad
- iPod touch
- Apple Watch
- Mac
- AirTag
Поддерживаются
- iPhone
- iPad
- iPod touch
- Apple Watch
- Mac
- AirTag
Удалите информацию удалённо.
Боитесь, что устройство могло попасть в чужие руки? У вас есть возможность удалённо стереть на нём информацию: с устройства будут удалены все личные данные, и ваш iPhone, iPad, iPod touch, Mac или ваши Apple Watch вернутся к заводским настройкам. А если пропажа найдётся, вы сможете всё восстановить из резервной копии iCloud.
Поддерживаются
- iPhone
- iPad
- iPod touch
- Apple Watch
- Mac
Поддерживаются
- iPhone
- iPad
- iPod touch
- Apple Watch
- Mac
Заблокируйте устройство. Автоматически.
Функция «Блокировка активации» закроет посторонним доступ к вашему устройству
и помешает его перепродать.* Эта функция подключается автоматически, когда вы включаете возможности Локатора на своём устройстве. После этого никто не сможет стереть данные с вашего устройства или снова его активировать без ввода вашего Apple ID и пароля.
Поддерживаются
- iPhone
- iPad
- iPod touch
- Apple Watch
- Mac
Поддерживаются
- iPhone
- iPad
- iPod touch
- Apple Watch
- Mac
Найдите устройство,
даже если оно офлайн.
Если потерянное устройство не может подключиться к интернету, приложение «Локатор» всё равно способно отследить потерю — с помощью функции «Сеть Локатора». Для поиска задействуется сеть из сотен миллионов iPhone, iPad и Mac по всему миру. Устройства, находящиеся поблизости с вашим, безопасно передают данные о его местоположении в iCloud, и вы видите его в приложении «Локатор». Всё это происходит анонимно и защищается шифрованием, чтобы сохранить конфиденциальность всех сторон.
Потеряться может всё. AirTag поможет найти.
Не знаете, куда подевались ключи? Не помните, где забыли сумку? Если к ним прикреплён AirTag, долго искать не придётся. Функция «Сеть Локатора» может показать вам пропажу на карте. А если вещь где-то рядом с вами, вы можете удалённо активировать на AirTag звуковой сигнал, чтобы искать по звуку.
Подробнее об AirTag
Найдите своих друзей.
Отправьте приглашение друзьям и членам семьи открыть доступ к геопозиции друг друга. И тогда станет ещё проще общаться, встречаться в людных местах и проверять, что близкие благополучно добрались до дома.
Посмотрите кто где на карте.
Если вы и ваши друзья делитесь геопозицией, то вам гораздо легче находить друг друга и оставаться на связи. При этом геопозицией можно поделиться на час, на целый день или без ограничений по времени — как вам удобнее.
Узнайте, что они выехали. Узнайте, что они прибыли.
Если хотите, вы можете получать уведомления о том, что ваш ребёнок добрался до школы или что другой член семьи вышел с работы. Это очень легко настроить. И каждой стороне предоставляется выбор — участвовать или не участвовать в таком отслеживании. Потому что у каждого должно быть право на конфиденциальность.
Что ещё может найти приложение «Локатор»?
В основе Локатора лежат технологии, которые теперь могут быть встроены в самые разные вещи. Например, в велосипеды или наушники. И всё, что совместимо, можно добавить в приложение, чтобы отслеживать там — вместе с вашими устройствами Apple.
Данные о местоположении надёжно защищены.
Как и во всех продуктах Apple, в приложении «Локатор» все ваши данные находятся под вашим контролем. Apple получает информацию о местонахождении вашего устройства, только если вы сами запросили его геолокацию, активировали на нём режим пропажи или включили функцию «Последняя геопозиция». Такие данные хранятся на серверах Apple только в зашифрованном виде и не более 24 часов. А когда для поиска используется функция «Сеть Локатора», данные всех участвующих в поиске сторон скрыты
от всех — даже от Apple.
Подробнее о защите данных на устройствах Apple
Ресурсы
Как настроить Локатор и начать им пользоваться
Подробнее
Как делиться геопозицией с друзьями и членами семьи
Подробнее
Как определить местоположение своего устройства
Подробнее
Download Article
Download Article
If you’ve lost your iPod, you may still be in luck. With «Find My iPod» enabled, you can track your lost iPod. You can even lock it or remotely erase it if you think it’s been stolen. If you don’t have Find My iPod enabled, you’ll need to retrace your steps and track it down yourself.
-
1
Understand the requirements. You can use Apple’s location tracking service, «Find My iPod», on the iPod Touch 3rd Generation and newer. You must also be running iOS 5 or newer. Find My iPod will not work on iPod Shuffle, Nano, or Classic.
- Find My iPod needs to be enabled before it can work. When you update to iOS 8, it is enabled by default.
- To enable Find My iPod manually, open the Settings app, tap iCloud, log in with your Apple ID, and then tap the «Find My iPod». You must have enabled Find My iPod before the device was lost.
- There are other apps that can track your lost iPod, but just like Find My iPod, they all require that you install the app before you lose the iPod.
-
2
Open the «Find My iPhone» app on another computer or iOS device. You can track your lost iPod using the Find My iPhone website or iOS app.
- Visit icloud.com/#find on any computer to access Find My iPhone.
- Download and install the Find My iPhone app on your or a friend’s iOS device. If you’re using a friend’s iOS device, you’ll be able to log in with your Apple ID as a guest. You can download the app for iPhone, iPad, and iPod Touch.
Advertisement
-
3
Sign in with your Apple ID. Whether you use the website or the app, you’ll be prompted to log in with your Apple ID. Make sure to log in with the same ID that is linked to the missing iPod.
-
4
Wait for your iPod to appear. Your iPod Touch will appear on the map based on its location reported by the Wi-Fi adapter. If the iPod is not connected to a network or is turned off, you won’t be able to track it but you can still lock it.
-
5
Select your iPod. Click the «My Devices» menu and select your iPod from the list. If your iPod is online, the map will center on its current location. If it’s been turned off, the map will display the last known location.
-
6
Make the iPod play a sound. Click the «Play Sound» option to make the iPod play a sound, even if it’s been silenced. This can help you find it if it’s been turned off.
-
7
Enable «Lost Mode». If you’re iPod is lost and you aren’t able to retrieve it, you can enable Lost Mode. This will lock the device with a new passcode and allow you to display a custom message on the screen. Lost Mode requires iOS 6 or later.
- You can enable Lost Mode on an iPod that isn’t turned on, and it will automatically enter Lock Mode when the iPod connects to a network.
-
8
Erase your iPod if you think it’s lost or stolen. If you’re sure you’re not getting your iPod back, you can erase it remotely by clicking «Erase iPad». This will delete all of the data on the iPod and lock it.[1]
- Like Lost Mode, you can enable this if the iPod is offline, and it will automatically erase when it is turned on again.
Advertisement
-
1
Change your Apple ID password. If you think your iPod Touch may have been lost or stolen and you don’t have Find My iPod, you should change your Apple ID password immediately. This will protect the data in your iCloud account and Apple Pay.
- You can change your Apple ID password at appleid.apple.com/.
-
2
Change your other important passwords. Besides changing your Apple ID password, you should change any other passwords for services you accessed from the iPod. This could include Facebook, Twitter, your bank, email, or anything else you may have logged into from the iPod.
-
3
Retrace your steps. Without Find My iPod enabled, there is no way to track your iPod. To find a lost iPod without Find My iPod, you’ll have to find it the old-fashioned way.
- Think back to the last place you remember using it and try to track it down there. Make sure to look for places it could have fallen into, such as cracks between the couch cushions or between car seats.
-
4
Report the iPod stolen. If you’re sure your iPod has been stolen, you can contact your local police department to report it stolen. You’ll likely need to give your iPod’s serial number, which you can find on the box or at supportprofile.apple.com if you registered your iPod with your Apple ID.
Advertisement
Add New Question
-
Question
How can I track my lost iPod without an Apple ID?
There isn’t a method for tracking without it; you’ll have to locate it the old-fashioned way.
-
Question
How do I find a lost iPod Nano?
Since you can’t use «Find my iPod,» you’ll probably have to find it the old fashioned way. In other words, look for it manually. Look in electronics storage drawers/boxes/cupboards, look in the pockets of clothing, look in the family car, look down the back of seats where you sit a lot, look in every room you spend time in and look in your locker (school or workplace) or your study/work desk. It’s also helpful to ask people if they’ve seen it or borrowed it.
-
Question
How can I find it if it has been lost for a few years?
ROBLOXpro 67
Community Answer
If you can, try to think what you did the day you lost it and where you last had it. If you can remember where you last had it, try searching places near you lost it. If you lost it outside or you lost it in a house/apartment you moved out of, there is almost nothing you can do. However, you might still be able to locate it after a big cleanup of your room or house.
Ask a Question
200 characters left
Include your email address to get a message when this question is answered.
Submit
Advertisement
Video
Thanks for submitting a tip for review!
About This Article
Thanks to all authors for creating a page that has been read 105,426 times.
Is this article up to date?
Никому не желаем подобного и надеемся, что эта инструкция вам никогда не пригодится. Тем не менее действия, которые необходимо совершить в случае утраты дорогостоящего девайса, должен знать каждый.
Представьте, случилось страшное – вы потеряли свой iPhone, iPad или iPod touch. Что делать, чтобы не только сохранить конфиденциальность информации, но и попытаться вернуть свой гаджет? Специально для подобных ситуаций, мы подготовили пошаговую инструкцию.
С выходом iOS 4.2.1 у всех владельцев мобильной техники Apple появился доступ к сервису «Найти iPhone». Правда, для того чтобы его можно было использовать, сервис должен быть активирован на вашем устройстве. Исходя из этого условия, возможно 2 варианта развития событий.
1. Функция «Найти iPhone» активирована
Для того чтобы воспользоваться функцией «Найти iPhone», необходимо перейти по этому адресу или же запустить одноименное приложение на iOS-устройстве. Для авторизации нужно использовать Apple ID, к которому привязан утраченный девайс.
Шаг 1 – выполните поиск устройства
Запустите программу «Найти iPhone», чтобы выбрать устройство и посмотреть его геопозицию. Все девайсы, которые привязаны к вашему Apple ID будут отображены на карте. Зеленым подсвечиваются те, которые находятся в сети, серым – в режиме офлайн. У последних также отображено время в которое они последний раз подключались к сети.
Если девайс находится поблизости, вы можете воспроизвести на нем звуковой сигнал, чтобы найти его по звуку. Для этого нужно выбрать искомое устройство и в открывшемся, в правом верхнем углу меню, нажать на кнопку «Воспроизвести звук».
С учетом того, что пользоваться картами Apple невозможно, в правом нижнем углу необходимо выбрать режим «Гибрид». В результате этого действия, вы как минимум будете видеть дома и названия улиц. Наложив эти данные на любую другую карту, вы сможете точно определить положение устройства.
Если утраченное iOS-устройство находится офлайн, можно активировать функцию «Уведомить меня о находке». В этом случае, при подключении девайса к сети, на электронную почту, указанную в учетной записи Apple, поступит уведомление, об обнаружении устройства. Однако, целесообразнее воспользоваться следующим шагом.
Шаг 2 – включите режим пропажи
С его помощью, можно не только удаленно заблокировать устройство 4-значным паролем, но и отследить его геопозицию, а также отобразить на экране девайса настраиваемое сообщение с номером телефона для связи.
Особенностью данного режима является то, что при его активации, в случае если на устройстве отключены службы геолокации, они будут незамедлительно включены для определения геопозиции девайса.
Для того чтобы воспользоваться этим режимом, нужно выбрать потерянное устройство и в открывшемся меню нажать на кнопку «Режим пропажи». После этого, необходимо указать номер телефона для связи, а также написать короткое сообщение. Если на гаджете не установлен 4-значный пароль разблокировки, вы также вводите и его.
С нажатием на кнопку «Готово», устройство находящееся онлайн незамедлительно переводится в режим пропажи – блокируются все уведомления, а на его экране появляется введенные вами данные.
В случае если девайс находится офлайн, блокировка и отслеживание (если это возможно) будут активированы при его подключении к сети.
Об успешной активации «Режима Пропажи», вы будете уведомлены по электронной почте, указанной в учетной записи Apple.
А теперь самое интересное. Все прекрасно знают, что во многих странах, на картах Apple нет домов, именно поэтому в некоторых случаях компания до сих пор использует карты Google.
Подобное письмо приходит после обнаружения девайса с активированным «Режимом Пропажи». Как видно из этого скриншота, дома на карте присутствуют. Вдобавок в письме указан точный адрес нахождения устройства.
Как только вы получите эти данные, необходимо незамедлительно передать их в правоохранительные органы. В большинстве случаев, этого будет достаточно для поиска пропавшего девайса.
Шаг 3 – удалите все данные с устройства
Это крайняя мера, которую необходимо применять, если не удается получить данные о местонахождении утраченного гаджета, либо он находится в труднодоступном месте, например, далеко за границей. Все что нужно для этого действия – выбрать нужный девайс и нажать на соответствующую кнопку в выпадающем меню.
Внимание! После того как вы удалите все данные с устройства, больше не удастся получить его геопозицию, соответственно, девайс нельзя будет отследить.
Если устройство находится в сети, данные будут удалены незамедлительно, офлайн – при первом подключении к интернету. Также ни в коем случае не стоит удалять «очищенный» гаджет из учетной записи. В этом случае, отключится блокировка активации и злоумышленники смогут активировать и использовать ваш iPhone или iPad.
2. Функция «Найти iPhone» не активирована
К сожалению, если вы не активировали ранее эту функцию, найти утраченное устройство с ее помощью не удастся. Однако все еще можно защитить часть данных.
Шаг 1 – измените пароли для учетных записей
В первую очередь, речь идет о пароле к Apple ID, изменив который предотвращается возможность получения третьими лицами доступа к данным iCloud, iMessage или iTunes. К другим немаловажным учетным записям, требующим обновления доступа, можно отнести аккаунты электронной почты, социальных сетей и прочее.
Шаг 2 – заблокируйте возможность отправлять сообщения и совершать звонки
Для этого свяжитесь со своим оператором мобильной связи. Этот шаг оградит вас от возможных расходов на звонки, которые могут совершать злоумышленники.
Шаг 3 – сообщите о потере или краже устройства в правоохранительные органы
Хоть это кажется банальным и бесполезным, сделать это все же стоит. Как минимум у вас появится шанс, хоть и небольшой, вернуть любимый гаджет.
Если утрачен именно iPhone, то первым делом необходимо позвонить на него. Вероятность того, что вам ответят достаточно велика.
В заключение, несколько советов, которые не только помогут уберечь ваши персональные данные, но и существенно увеличат шансы на возврат утраченного устройства:
- активируйте функцию «Найти iPhone» на всех iOS-устройствах;
- включите автоматическую передачу геопозиции при критически низком заряде батареи;
- установите 4-значный пароль для разблокировки устройства.
п.с. Надеемся, что вам никогда не потребуется эта инструкция. Будьте бдительны, не оставляйте дорогостоящие девайсы без присмотра, ведь зачастую именно беспечность главный помощник злоумышленников!

🤓 Хочешь больше? Подпишись на наш Telegram.

iPhones.ru
Никому не желаем подобного и надеемся, что эта инструкция вам никогда не пригодится. Тем не менее действия, которые необходимо совершить в случае утраты дорогостоящего девайса, должен знать каждый. Представьте, случилось страшное – вы потеряли свой iPhone, iPad или iPod touch. Что делать, чтобы не только сохранить конфиденциальность информации, но и попытаться вернуть свой гаджет? Специально…
- Apple,
- инструкции,
- Советы,
- Это интересно
В вашей жизни наверняка случалась подобная ситуация: вы где-то в офисе или квартире положили iPhone (iPad или Mac) и не можете его найти. К тому же смартфоне был активирован бесшумный режим.
♥ ПО ТЕМЕ: Как изменить мелодию вызова (рингтон) на Айфоне.
Решить эту проблему очень легко, если у вас есть еще один гаджет Apple – iPad, Watch или Mac с доступом к голосовому помощнику Siri.
Всё, что необходимо сделать – это попросить Siri воспроизвести звуковой сигнал на потерянном устройстве, чтобы вы могли «напасть на след» и найти гаджет. Этот метод отлично работает, если вышеназванные устройства Apple находится в пределах досягаемости (лежит под подушкой, в другой комнате, в машине и т.д.).
Важно: на потерянном iPhone (iPad или Mac) должна быть включена функция Найти iPhone.
На iPhone или iPad функция Найти iPhone размещена по пути Настройки → Apple ID → Локатор → Найти iPhone.
На Mac функция Найти Mac размещена по пути Системные настройки → Apple ID → iCloud → Найти Mac.
♥ ПО ТЕМЕ: Как включить офлайн-поиск «Найти iPhone (iPad)» в iOS 13 для нахождения выключенных устройств.
1. Вызовите Siri на любом из устройств Apple.
2. Скажите Siri «Где мой iPhone (MacBook, iPad и т.д.)». Если в вашей учетной записи iCloud зарегистрировано несколько смартфонов, выберите нужный из списка.
3. Подтвердите, что хотите воспроизвести звук на потерянном устройстве.
4. Готово – iPhone (Mac, iPad и т.д.) начнет издавать громкий звук. Если он где-то рядом, вы быстро его найдете.
5. Для того, чтобы отключить звук, нажмите на найденном устройстве любую кнопки, или разблокируйте его, или отмените режим поиска по нажатию на кнопку OK на дисплее.
У вас в распоряжении остался только компьютер на Windows или смартфон / планшет на Android? Не беда – запустить поиск iPhone можно и через веб-версию iCloud.
♥ ПО ТЕМЕ: Дни рождения на iPhone, iPad и Mac: как добавлять и включать напоминания.
Как найти iPhone, если у вас нет другого устройства от Apple
1. Перейдите на официальный сайт iCloud и войдите в систему со своим Apple ID.
2. Из списка иконок выберите Найти iPhone и дайте сервису определить его местоположение.
3. Нажмите на меню «Все устройства» и выберите устройство.
4. Кликните по надписи Воспроизвести звук.
5. Потерянный iPhone (или iPad, или iPod touch) выдаст громкий звук для того, чтобы вы смогли его найти.
Разумеется, эти инструкции не подойдут в том случае, когда ваш iPhone не потерялся в соседней комнате или не был забыл в офисе, а «по-настоящему» потерялся или украден преступником. Всё, что можно сделать в этом случае – это удаленно заблокировать смартфон и удалить с него всю личную информацию. Но это, конечно, уже тема для другой статьи.
Смотрите также:
- Как быстро открыть (добавить) Заметки на iPhone или iPad с заблокированного экрана.
- Как заблокировать номер на Айфоне, как просмотреть и удалять номера из черного списка.
- Как зайти в свой iCloud с Android или чужого iPhone (iPad) без ввода Apple ID в настройках.
Прежде чем вы сможете использовать приложение Find My чтобы найти потерянный iPod touch, вам необходимо подключить устройство к Apple ID
.
Ваш iPod touch также включает функцию под названием «Блокировка активации», которая не позволяет никому активировать и использовать ваше устройство, даже если оно полностью стерто. См. Статью службы поддержки Apple Блокировка активации для iPhone, iPad и iPod touch.
- На iPod touch перейдите в «Настройки».
> [ваше имя]> Найди меня.
Если вас попросят войти, введите свой Apple ID
. Если у вас его нет, нажмите «У вас нет Apple ID или вы забыли его?» затем следуйте инструкциям. - Коснитесь «Найти iPod touch», затем включите «Найти iPod touch».
- Включите любое из следующего:
- Найти мою сеть или Включить автономный поиск: Если ваше устройство не подключено к сети (не подключено к Wi-Fi), Find My может найти его с помощью сети Find My.
- Отправить последнее местоположение: Если уровень заряда аккумулятора вашего устройства становится критически низким, его местоположение автоматически отправляется в Apple.