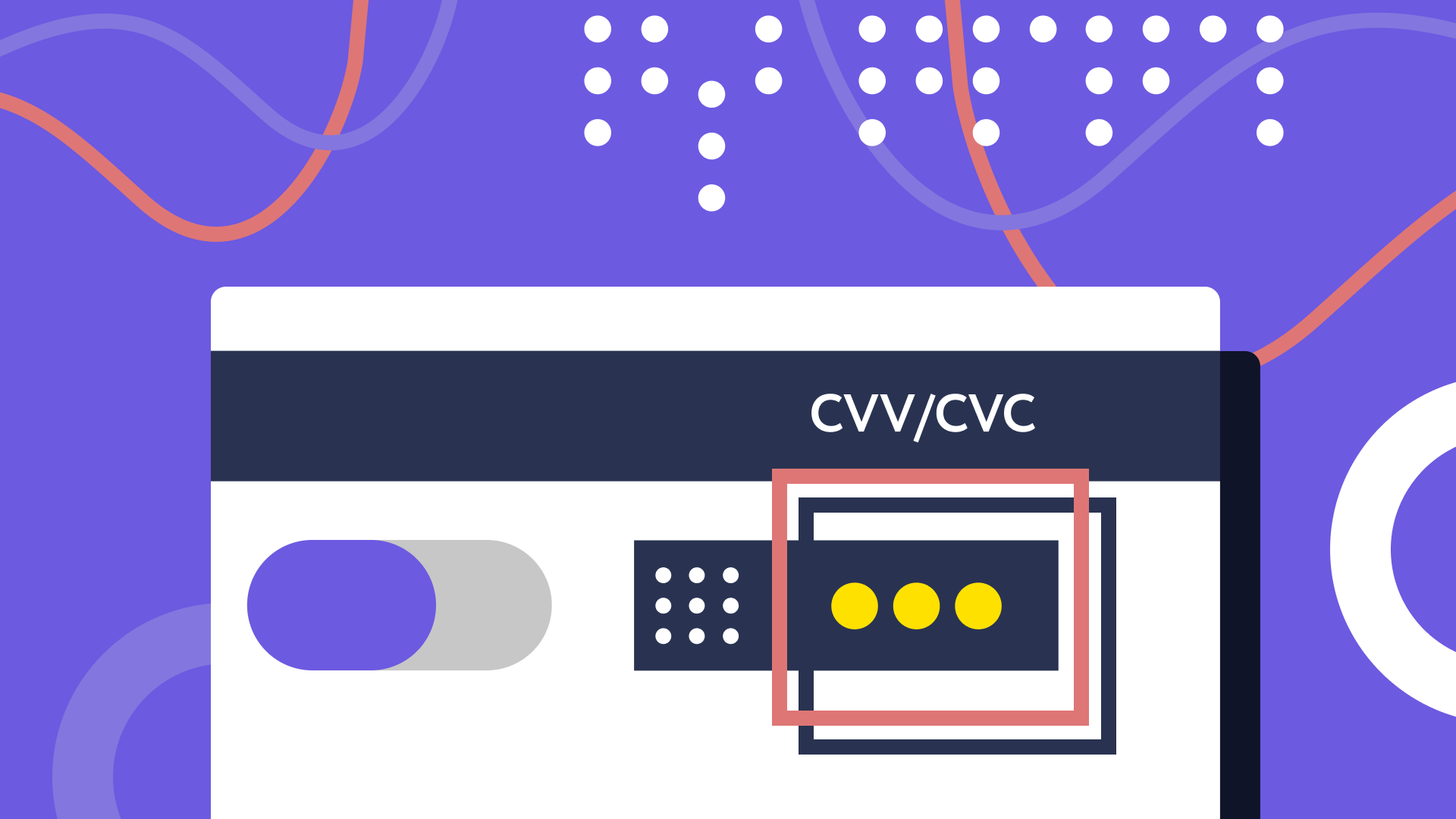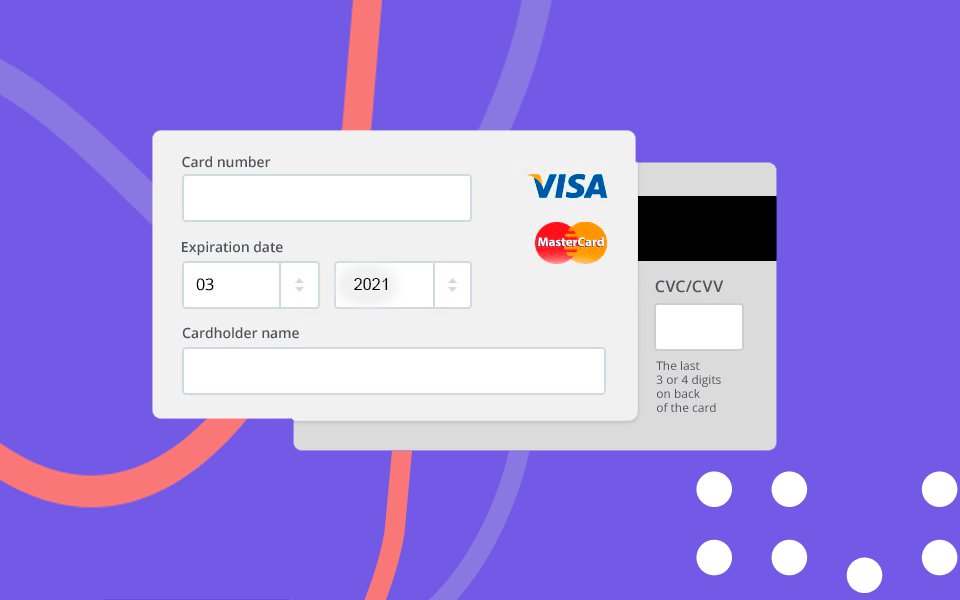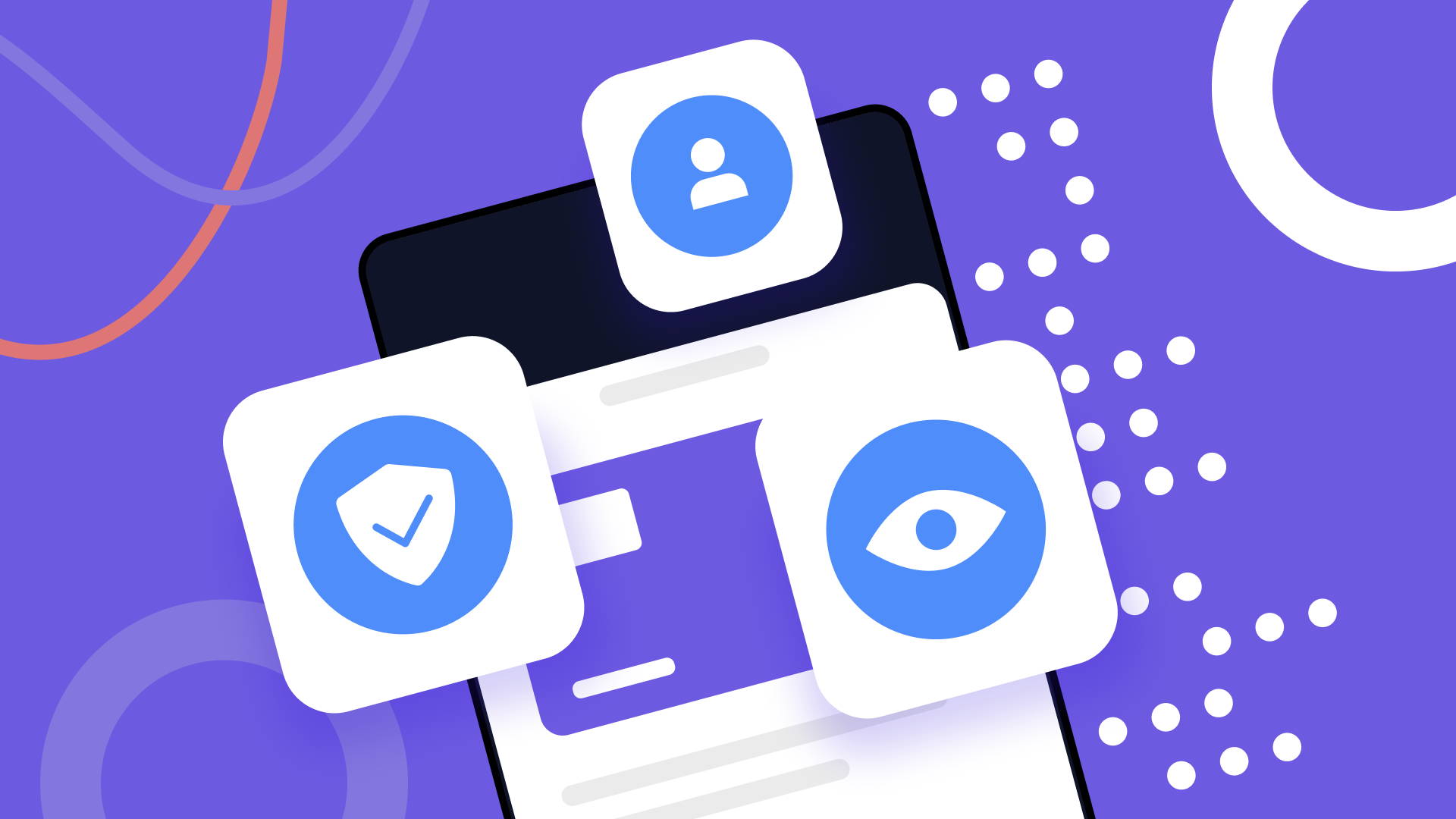На чтение 10 мин Просмотров 34.2к.
Юрий Санаев
Системный администратор. Менеджер по продажам компьютеров и wi-fi оборудования. Опыт работы – 10 лет. Знает о «железе» и софте все и даже больше.
Задать вопрос
При настройке беспроводной сети в доме или офисе пользователи часто интересуются, как обезопасить ее и маршрутизатор от доступа со стороны посторонних. Для этого нужно знать, какие способы защиты и виды шифрования существуют, что такое ключ безопасности сети, где его посмотреть, изменить или удалить, если это потребуется.
Содержание
- Определение
- Способы защиты и виды шифрования
- Как узнать ключ безопасности
- С помощью роутера
- С помощью компьютера
- На телефоне
- Инструкция или наклейка на устройстве
- Дополнительные способы
- Меняем ключ безопасности
- Asus
- TP-Link
- D-Link
- ZYXEL
- Сброс на заводские настройки
- Создаем сложный пароль
Определение
Ключ безопасности Wi-Fi сети – это набор символов, цифр и букв, защищающий доступ к роутеру. Он создается при первой настройке или после возврата устройства к заводским установкам.
Способы защиты и виды шифрования
Известны четыре типа защиты Wi-Fi: WEP, WPA, WPA2, WPA3.
WEP (Wired Equivalent Privacy) – начальный метод. Устарел и небезопасен. Не рекомендуется его выбирать для защиты своего устройства. WEP ключ Wi-Fi сети с легкостью взламывают злоумышленники, чтобы получить к ней доступ.
WPA – современная и качественная защита. Расшифровывается как Wi-Fi Protected Access. Отличается максимальной совместимостью с любой техникой и ОС.
WPA2 – обновленная, улучшенная версия ключа WPA. Поддерживает способ шифрования AES CCMP. Делится на два типа:
- WPA/WPA 2 – Personal (PSK) – стандартный тип аутентификации. Используется при выборе пароля для доступа к сети. Один и тот же ключ предназначается для каждого подсоединяемого устройства. Размещается на маршрутизаторе, доступен для просмотра или редактирования. Рекомендуемый тип.
- WPA/WPA2 – Enterprise – сложнейший вид защиты, применяемый в офисах или иных заведениях. Выделяется повышенной безопасностью. Используется лишь тогда, когда подключенная техника авторизуется через RADIUS-сервер, выдающий пароли.
WPA3 — из названия понятно, что это обновленный вид WPA2. Это последняя и лучшая версия защиты на настоящий день, выпущенная в 2018 году. Улучшенное подключение устройств к сети, защита от назойливых соседей, которые занимаются подбором паролей (брутфорс атаками), и безопасность при подключении к общественным сетям.
Рекомендуем использовать WPA3, если подключаемые устройства поддерживают данный тип шифрования.
Дома для маршрутизатора рекомендуется выбирать тип защиты WPA2 – Personal (PSK) или комбинированный ключ шифрования WPA/WPA2, чтобы не испытывать затруднений с подключением устаревшей техники. Именно он используется на роутерах по умолчанию или отмечен как «Рекомендуемый».
После установки типа защиты нужно выбрать способ шифрования. Доступны два варианта – устаревший TKIP или современный AES. Для использования рекомендован второй тип – его поддерживают все новые устройства, расшифровать его невозможно. Первый применяется при подключении старой техники. При выборе типа шифрования рекомендуется устанавливать AES или «Авто». TKIP недоступен в режиме 802.11n. При установке способа защиты WPA2 – Personal применяется только AES-шифрование.
Как узнать ключ безопасности
Если пароль от Wi-Fi утерян, его нужно где-то посмотреть. Узнать ключ безопасности от своей беспроводной сети можно на роутере, ноутбуке, смартфоне.
С помощью роутера
Увидеть сетевой ключ для роутера пользователь сможет в интерфейсе устройства.
Инструкция:
- На тыльной стороне корпуса маршрутизатора найти IP-адрес для входа (192.168.1.1 или 192.168.0.1).
- Параметры для авторизации – «admin/admin».
- Развернуть раздел «Беспроводная сеть» или «Wireless».
- Название подключения в поле «SSID». Пароль в строке «PSK Password» или «Предварительный ключ WPA».
На технике разных брендов и моделей язык интерфейса и названия вкладок различны, но общий принцип одинаков.
С помощью компьютера
Посмотреть ключ безопасности от своей беспроводной сети можно на компьютере, находящемся в Wi-Fi сети.
Вот так можно узнать пароль от wi-fi на Windows 10:
- Развернуть трей, навести курсор на иконку соединения с Сетью, нажать и выбрать «Открыть «Параметры сети и Интернет».
- Вызвать «Центр управления сетями и общим доступом».
- Кликнуть на активное соединение и выбрать «Свойства беспроводной сети».
- Во вкладке «Безопасность» включить отображение введенных знаков. В строке «Ключ безопасности» откроется скрытая комбинация.
На Виндовс 7 действия незначительно отличаются:
- Открыть «Центр управления сетями и общим доступом».
- В колонке слева нажать на «Управление беспроводными сетями».
- Навести курсор на Wi-Fi, ПКМ вызвать меню и нажать «Свойства».
- Перейти в «Безопасность».
- Активировать отображение вводимых знаков.
- Нужная комбинация появится в поле «Ключ безопасности».
Если устройство не использует Wi-Fi, это решение не подойдет.
Читайте также, как узнать пароль от Wi-Fi-роутера на Windows 7.
На телефоне
Узнать утерянный код безопасности Wi-Fi сети можно на телефоне или планшете, но только под управлением ОС Android с разблокированными ROOT-правами.
Получить ROOT-права помогут приложения из Play Market, например, Root Explorer.
Инструкция:
- Скачать из Google Play и открыть приложение для получения Root-прав.
- Открыть внутреннюю память смартфона, последовательно открыть папки «Data» — «Misc» — «WiFi».
- Найти файл «wpa_supplicant.conf» и открыть через приложение для чтения текстовых файлов или в веб-обозревателе.
- Найти «SSID» и «PSK». Значение в первой строке – это название Wi-Fi, во второй – пароль.
Если ROOT-права не получены, воспользоваться способом не получится.
Инструкция или наклейка на устройстве
После покупки или сброса маршрутизатора до заводских параметров на нем будет действовать ключ безопасности вайфай сети, нанесенный на наклейку снизу роутера. Код будет подписан как «Ключ сети», «Wi-Fi пароль», «Wireless Key», «Wi-Fi Key», «PIN».
Способ актуален, если секретная комбинация не редактировалась в ходе настройки устройства.
Дополнительные способы
Если предыдущие способы, как узнать пароль от Wi-Fi, неэффективны, можно задействовать стороннее ПО для десктопных и мобильных платформ.
Чтобы найти ключ безопасности сети на ноутбуке, потребуется установить WirelessKeyView. Она подойдет для всех версий Windows, от 10 до XP. Способ подходит, если Интернет на компьютере ранее был настроен через интересующую беспроводную сеть, но теперь устройство отключено от Wi-Fi.
Инструкция по использованию утилиты:
- Перейти по ссылке http://www.nirsoft.net/utils/wireless_key.html.
- Прокрутить страницу вниз, скачать 32-битную или 64-битную версию программы.
- Открыть архив (пароль рядом с ссылками на скачивание).
- Кликнуть на WirelessKeyView.exe, чтобы запустить утилиту.
Откроется окно с информацией обо всех сетях, к которым подключалось устройство, включая нужную.
Руководство для смартфонов с ОС Андроид:
- Открыть Play Market.
- Скачать специальное приложение, для просмотра паролей к беспроводным сетям, например, Wi-Fi Password.
- Запустить приложение с открытыми ROOT-правами.
- Выбрать сеть.
- Посмотреть секретную комбинацию.
Определить пароль от Wi-Fi иногда предлагается с помощью хакерского ПО для взлома Wi-Fi. Это не самое лучшее решение. При скачивании таких программ на телефон или ПК существует риск заразить технику вирусами или установить вредоносное ПО, способное нанести ущерб технике и ее владельцу.
Меняем ключ безопасности
Менять ключ безопасности нужно сразу после покупки роутера, при первом подключении. Позднее эта процедура выполняется через веб-интерфейс. На технике разных брендов редактирование отличается.
Перед тем, как изменить ключ безопасности сети, потребуется открыть веб-интерфейс.
Нужно перевернуть устройство. Снизу располагается наклейка с IP-адресом, именем и паролем. Если она отсутствует, нужно ввести «cmd» в строке поиска и вызвать Командную строку. Ввести «ipconfig/all», затем «Enter». Информация в строках «DHCP-сервер» и «Основной шлюз».
IP-адрес (обычно 192.168.1.1 или 192.168.0.1) нужно внести в адресную строку интернет-обозревателя и нажать «Enter». Для входа задействовать логин и пароль, размещенные снизу прибора. Часто это «admin/admin» (если владелец не редактировал параметры).
Asus
Руководство:
- Авторизоваться на странице управления роутером.
- Открыть вкладку «Беспроводная сеть».
- В поле «Предварительный ключ WPA» добавить новое значение.
- Нажать «Применить».
Далее нужно перезагрузить маршрутизатор, чтобы изменения вступили в силу.
TP-Link
На разных моделях роутеров TP-Link действия отличаются.
Первый вариант (модели со старым, зеленым веб-интерфейсом):
- Кликнуть «Беспроводной режим».
- Перейти в «Защиту беспроводного режима».
- Из трех типов шифрования (WEP, WPA/WPA2 – Enterprise или Personal) выбрать последний, с меткой «Рекомендуется».
- В поле «Пароль PSK» ввести новый ключ.
- Нажать «Сохранить».
Второй вариант (модели с новым, синим веб-интерфейсом):
- Открыть раздел «Базовая настройка».
- Выбрать «Беспроводной режим».
- Изменить значения в строке «Пароль» (если роутер функционирует в двух диапазонах, поменять комбинации нужно в обеих строках).
- Сохранить обновленные значения.
После установки нового значения выполнить перезагрузку роутера.
D-Link
Инструкция для эмуляторов D-Link:
- Кликнуть «Wi-Fi».
- Перейти в «Настройки безопасности».
- В строчку «Ключ шифрования PSK» добавить новые данные.
- Нажать «Применить».
Далее нужно перезапустить устройство.
ZYXEL
Роутеры ZYXEL имеют разный интерфейс, в зависимости от года выпуска и серии модели, но общий принцип одинаков.
- Открыть раздел «Wi-Fi», выбрать «Безопасность».
- В поле «Проверка подлинности» указать «WPA-PSK/WPA2-PSK».
- В строке «Сетевой ключ» указать пароль.
- Нажать «Применить».
После сохранения изменений нужна перезагрузка маршрутизатора.
Сброс на заводские настройки
Если посмотреть ключ безопасности от Wi-Fi не удается, можно сбросить роутер до заводских установок через веб-интерфейс или кнопкой на самом приборе, а затем создать сеть заново.
Для возврата маршрутизатора к заводским настройкам нужно открыть раздел «Системные инструменты» (TP-Link), «Администрирование» — «Управление настройками» (ASUS), «Система» (D-Link), найти «Заводские настройки», нажать на них или кнопку «Восстановить» напротив и дождаться перезагрузки роутера.
На тыльной стороне маршрутизаторов, как правило, есть кнопка возврата к начальным параметрам. Чаще всего она погружена в корпус и, чтобы ей воспользоваться, нужна скрепка или иной тонкий предмет. Нужно нажать на нее и зафиксировать в таком положении от 10 до 15 секунд. Индикаторы на панели роутера моргнут или погаснут полностью. Нужно отпустить кнопку. Устройство перезагрузится.
После перезапуска маршрутизатор потребуется настроить заново. В ходе этой процедуры пользователь сможет самостоятельно создать беспроводную сеть и придумать для нее новый ключ безопасности.
Создаем сложный пароль
Чтобы создать сложный пароль, должны быть соблюдены условия:
- Длина: чем больше символов в комбинации, тем сложнее ее подобрать, даже программным способом.
- Сложность: сильный пароль включает буквы различного регистра и цифры. Пробелы, тире снизу и сложные символы не подходят, потому что их сложно вводить, особенно на мобильной технике или Smart TV телевизорах.
- Распространенные фразы, имена, даты использовать нельзя – такие пароли легко подбираются.
Соблюдая эти нехитрые правила, можно быть уверенным, что сеть не смогут взломать злоумышленники.
Ключ безопасности сети – это последовательность из цифр, букв и символов, защищающая доступ к Wi-Fi. Если он забыт, просмотреть его можно на ПК, ноутбуке, смартфоне или роутере. Пароль можно отредактировать или удалить, сбросив маршрутизатор к начальным установкам. При вводе нового кода нужно помнить: чем он сложнее, тем более защищенным будет беспроводное соединение, а значит, тем труднее его будет взломать злоумышленникам.
Microsoft account Панель мониторинга учетной записи Майкрософт Еще…Меньше
Сведения о безопасности используются для подтверждения вашей личности
Сведения для защиты — это дополнительный контактный адрес электронной почты или номер телефона, добавляемый к учетной записи. Если вы забудете пароль или кто-то попытается получить доступ к вашей учетной записи, на этот адрес или номер телефона будет отправлен код проверки. Когда вы отправите этот код обратно нам, мы убедимся, что это действительно вы, и сможем восстановить доступ к вашей учетной записи Майкрософт.
Мы используем сведения для защиты только в целях проверки вашей личности, если вы пытаетесь получить доступ к конфиденциальным сведениям или обнаружена проблема с учетной записью.
Примечание: Эта статья содержит сведения о безопасности. Если вы потеряли или забыли пароль, либо у вас возникли другие проблемы с паролем, см. раздел Изменение или сброс пароля для Windows.
Прежде чем приступить к управлению сведениями о безопасности, убедитесь, что вы получили код проверки.
-
Если вы хотите сбросить свой пароль, но код проверки не пришел, см. раздел Не удается войти в учетную запись Майкрософт.
-
Советы по получению и использованию кодов проверки см. в разделе Устранение проблем с кодом проверки.
Управление сведениями о безопасности
На странице Расширенных параметров безопасности можно просмотреть существующие методы входа или добавить новый способ входа или проверки.
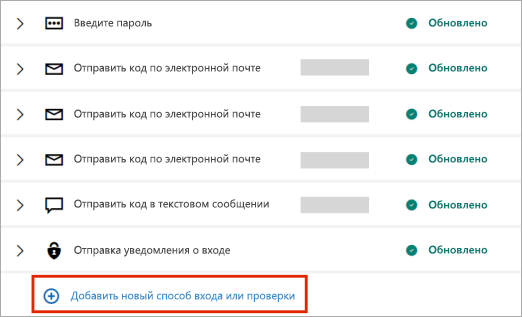
Управление сведениями о безопасности
Разверните раздел, чтобы узнать, как добавить или удалить способ входа.
-
Войдите на страницу Расширенных параметров безопасности с помощью учетной записи Майкрософт.
-
Выберите Добавление нового способа входа или проверки, а затем выберите способ получения кодов безопасности.
Совет: Адрес электронной почты или номер телефона не должны быть вашими. Вам просто нужно иметь к ним доступ, если вы хотите использовать их для проверки своей учетной записи.
-
Мы отправим вам код безопасности для подтверждения. При появлении запроса введите этот код, а затем нажмите кнопку Далее.
-
Готово. В следующий раз, когда вам потребуется код проверки при входе, вы увидите в списке новый параметр.
Используйте актуальный список телефонных номеров или адресов электронной почты, применяемых для входа в вашу учетную запись. Откройте Параметры входа, чтобы отключить настройки входа для номера телефона или адреса электронной почты, которые вы редко используете
Важно:
-
Не обязательно удалять старые сведения безопасности, кроме случаев, когда существует заведомый риск для учетной записи (например, когда у другого пользователя есть доступ к вашему старому почтовому ящику).
-
Если нужно заменить сведения безопасности, сначала добавьте новые сведения.
-
Если вы запросили удаление всех сведений безопасности в вашей учетной записи информация на самом деле не меняется в течение 30 дней. В течение этого периода мы не принимаем запросов на внесение других изменений и дополнений ни в параметры безопасности, ни в реквизиты выставления счетов. Ваша учетная запись остается открытой и активной, и вы по-прежнему можете использовать электронную почту, Skype, OneDrive и устройства обычным образом. Мы сообщим вам, когда потребуется ввести новые сведения для защиты учетной записи. Подробнее.
-
На странице Основные сведения о безопасности нажмите кнопку Обновить сведения. Если вы еще не вошли в свою учетную запись Майкрософт, отобразится запрос на выполнение входа.
-
Вам может быть предложено ввести код проверки для продолжения. Если у вас нет доступа к дополнительному адресу электронной почты или номеру телефона, нажмите У меня нет этих данных и следуйте инструкциям, чтобы обновить свои сведения безопасности.
-
Вы увидите свои сведения безопасности в разделе Параметры безопасности. Чтобы удалить ненужные данные, выберите пункт Удалить. Возможно, потребуется добавить новые контактные данные безопасности, прежде чем можно будет удалить старые.
Подробнее
Устранение проблем с кодом проверки
Нужна дополнительная помощь?
Нужны дополнительные параметры?
Изучите преимущества подписки, просмотрите учебные курсы, узнайте, как защитить свое устройство и т. д.
В сообществах можно задавать вопросы и отвечать на них, отправлять отзывы и консультироваться с экспертами разных профилей.
Как найти свой 6-значный код аутентификации PayPal?
Вы можете найти шестизначный код на лицевой стороне токена безопасности или в правом верхнем углу карты. Обе эти локации есть на карте.
Как найти свой 6-значный код аутентификатора?
Перейдите в свою учетную запись Google, используя устройство, которое вы используете для доступа к Android. Коснитесь параметра «Безопасность» в самом верху. Нажмите кнопку двухэтапной аутентификации под заголовком «Вход в Google». Возможно, вам потребуется войти в систему. Найдите «Приложение для аутентификации» в разделе «Доступные вторые шаги», а затем нажмите кнопку «Изменить телефон». Выполните шаги, которые отображаются на экране.
Где взять код аутентификатора для PayPal?
Приложение Authy, которое вы установили на свой телефон, выдаст одноразовый код 2FA. Вернитесь на открытую страницу раздела «Безопасность» вашей учетной записи PayPal и в поле ввода, расположенное в разделе «Шаг 2», введите код, сгенерированный Authy. После этого вам нужно нажать синюю кнопку с надписью «Подтвердить».
Что PayPal подразумевает под приложением-аутентификатором?
2ФА приложение. Приложения, использующие двухфакторную аутентификацию, пытаются объединить преимущества аппаратного ключа безопасности PayPal и аутентификации по SMS в одном пакете для удобства пользователя. По сути, пользователи получают автономное устройство для генерации одноразовых паролей непосредственно на своих смартфонах, когда они подключают Google Authenticator к своим учетным записям PayPal. Это достигается путем подключения их смартфонов к приложению PayPal.
PayPal введите 6-значный код безопасности из вашего приложения для проверки подлинности
Что такое 6-значный код безопасности?
Проверочный OTP для WhatsApp представляет собой шестизначный код, также известный как проверочный код (одноразовый пароль). Это случайная комбинация шести номеров, которая временно генерируется и отправляется через SMS или звонок для аутентификации учетной записи WhatsApp в процессе настройки. Это может сделать либо пользователь, либо WhatsApp.
Что такое 6-значный код входа, сгенерированный приложением аутентификации?
Ключ IG: ваш ключ IG — это код, который генерируется при ручной настройке двухфакторной аутентификации на устройстве, и его можно использовать для настройки двухфакторной аутентификации на многих устройствах. Он генерируется, когда вы вручную настраиваете двухфакторную аутентификацию на устройстве. Одноразовый код: существует процесс проверки, который требует от вас использования этого шестизначного кода безопасности.
Как мне найти мой 6-значный код аутентификации на моем Iphone?
Нажмите на опцию Apple ID после того, как вы перешли к Системным настройкам через меню Apple. Чтобы получить код подтверждения, перейдите в раздел «Пароль и безопасность» > «Получить код подтверждения».
Как получить код аутентификатора?
Коснитесь учетной записи, которую вы хотите восстановить, на экране «Учетные записи» приложения Authenticator. Это откроет полноэкранный вид учетной записи. Чтобы полностью восстановиться, вам нужно нажать на опцию сканирования QR-кода при просмотре в полноэкранном режиме.
PayPal введите 6-значный код безопасности из вашего приложения для проверки подлинности
Что такое 6-значный код для Google?
Google предоставит вам шестизначный код после того, как вы укажете номер телефона для переадресации. Этот код необходимо вводить всякий раз, когда вам звонят на номер телефона для переадресации. На этом этапе вам нужно будет ввести код, чтобы подтвердить регистрацию.
Где я могу найти свой 6-значный код для Facebook?
Получите код безопасности для входа перед входом в Facebook. Вы можете использовать шестизначный код текстового сообщения (SMS), отправленный на ваш мобильный телефон. нажав ключ безопасности на устройстве, совместимом с вашим запросом. Использование кода безопасности, сгенерированного сторонним приложением, которое вы ранее подключили к своей учетной записи Facebook.
Где я могу найти свой 6-значный код для Facebook?
Получите код безопасности для входа перед входом в Facebook. Вы можете использовать шестизначный код текстового сообщения (SMS), отправленный на ваш мобильный телефон. нажав ключ безопасности на устройстве, совместимом с вашим запросом. Использование кода безопасности, сгенерированного сторонним приложением, которое вы ранее подключили к своей учетной записи Facebook.
Для совершения покупок по карте вне сети требуется введение электронной подписи владельца (PIN-кода). В интернете безопасность платежа обеспечивает security code (CVC/CVV), прописанный на банковской карте.
- Что такое CVC и CVV на карте?
- Для чего они нужны?
- Преимущества Verified Mastercard SecureCode
- Где находится CVC и CVV на карте?
- Что делать, если CVC2 CVV2 кода нет на карте?
- Меры предосторожности
- Заключение
Что такое CVC и CVV код на банковской карте?
Пополнение счета мобильного телефона, оплату услуг, заказ товаров можно осуществить с расчетной или кредитной карточки не выходя из дома. При этом требуется заполнить платежную форму – ввести номер карты, имя и фамилию владельца, месяц и год окончания ее действия, код безопасности. Введение всех реквизитов, кроме последнего пункта, не вызывает вопросов у пользователя. Для чего требуется CVC/CVV, осведомлены не все обладатели карты.
%colored_text_box=3%
PIN выполняет функцию идентификации карточки, поэтому по технологии схож с кодом безопасности карты. Но у шифров есть существенные различия:
- Personal Identification Number или PIN предназначен для введения на электронных аппаратах. Указывая цифровой код, пользователь подтверждает действия по оплате или снятию наличных средств со своего счета. Клиент получает ПИН вместе с картой, запоминает его, либо хранит отдельно от физического носителя.
- CVC предназначен для введения в платежных формах в режиме онлайн, как подтверждение того, что операцию с финансами проводит владелец карты. В отличие от PIN, конфиденциальный код прописывается на карте, и сохранить его секретность сложнее. Поэтому он может быть доступен злоумышленникам. Идентификацию с применением трехзначного шифра нельзя считать полностью достоверной.
Названия комбинации цифр могут различаться, например, CVC2, CID, CVVC, CCID, CVD, V-Code, CCV и др. Существует несколько групп комбинаций. С помощью нашей таблицы можно понять, например, в чем разница между CVV и CVV2 и другими кодами безопасности:
| Название кода безопасности | Предназначение | Визуальное обнаружение |
|---|---|---|
| CVC, CVV | Необходимы для покупок в офлайн режиме | Невидимы на карте |
| CVC2, СVV2 | Предназначены для покупок в Интернете | Видны на карте |
| CVC3, CVV3 | Проведение бесконтактных платежей | Внедрены в чип, не видны на карте |
У каждого цифрового шифра есть свои особенности. Зная о них, пользователь меньше рискует стать жертвой злоумышленников:
- Card Validation Code (CVC). Код «вшит» в магнитную полосу пластикового носителя. Необходим для идентификации через протокол 3-D Secure. Шифр невиден.
- Card Verification Value (CVV). Код «вшит» в магнитной полосе, визуально недоступен. Верификация происходит через Verified by Visa.
- CVC2, CVV2 – трехзначное число, указанное на обороте Mastercard и VISA. Онлайн-ритейлеры не сохраняют сведения о картах, благодаря внедренной функции – «самоуничтожение данных о себе». При завершении оплаты в интернете комбинация удаляется.
- CID – четырехзначное число, нанесенное на внешнюю часть карты American Express.
- CVP – этот код безопасности применяется в платежной системе «Мир». При осуществлении транзакции на номер пользователя может поступить телефонный звонок из банка. Оператор/автоответчик просит подтвердить перевод. При игнорировании вызова операция отменяется, карта блокируется до тех пор, пока владелец не позвонит в банк и не сообщит сведения, запрошенные оператором.
- Dynamic Code Verification (DCV) – находится в разработке.
%colored_text_box=1%
Рекомендуем: Как определить какому банку принадлежит карта по ее номеру?
Для чего нужен код безопасности на карте?
Индивидуальный код безопасности – дополнительный элемент защиты для осуществления платежей в дистанционном режиме. Он нужен для контроля подлинности банковской карточки.
Защитный элемент не внесен в информацию, хранящуюся на чипированной микросхеме, его нельзя изменить, как PIN. Код относится к секретным сведениям, которые предоставляются только владельцу карты. Поэтому финансовые операции через интернет, которые требуют введения защитных цифр, считаются безопасными.
Каждый оператор, занимающийся переводом денежных средств, имеет индивидуальное наименование кода безопасности:
| Платежная система | Кода безопасности | Цифр в коде | Где на карте находится код безопасности? |
|---|---|---|---|
| Visa/Виза | CVV2 | 3 | На обратной стороне |
| MasterCard/Мастеркард | CVC2 | 3 | На обратной стороне |
| American Express/Американ Экспресс | CID | 4 | На лицевой стороне |
| МИР | CVP2 | 3 | На обратной стороне |
У Maestro идентификационного кода не было. Теперь большая часть банков выпускает карту платежной системы с трехзначным шифром на обороте.
Преимущества Verified Mastercard SecureCode
Процедура Verified Mastercard SecureCode – возможность безопасно совершать онлайн покупки. Достоинства применения кода:
- Повышенный уровень защиты операций
- Возможность делать покупки не только в России, но и за рубежом. Технология распространена в большинстве стран мира
- Простота использования
- Технология доступна владельцам карт, выпущенных любым банком.
Принцип работы защитного кода заключается в том, что помимо реквизитов банковской карты, пользователь получает смс сообщение от банка с индивидуальным одноразовым кодом. Поэтому мошенникам проведение операции по оплате товара недоступно, если в их руки не попала карта вместе с привязанным к ней номером мобильного.
%colored_text_box=2%
Где находится CVC2 и CVV2 на карте?
Идентификационный код безопасности на карте Сбербанка и почти всех остальных банков находится на тыльной стороне. Увидеть трехзначное число можно на бумажной полоске, предназначенной для постановки подписи или рядом с ней:
- «Мир» – код безопасности находится после 4-х последних цифр, которые дублируют окончание карты с лицевой стороны. Например, 4921 111.
- Mastercard – только 3 цифры.
- Maestro – 3 знака на обороте.
- VISA – трехзначный код.
- Momentum – ранее выпускалась без идентификационного номера, теперь сзади есть индивидуальный защитный шифр.
- American Express отличается от вышеперечисленных карт тем, что код проверки четырехзначный и размещен на внешней стороне. Расположен он немного выше номера карты в правой части.
Виртуальные карты подходят для расчетов в сети (заказ услуг, оплата покупок). Их нельзя получить на руки, поскольку они не имеют материального носителя. Безопасность платежей поддерживается CVC2 или CVV2. Идентификационные сведения можно узнать в процессе оформления «виртуалки», либо получить в виде сообщения.
Размещение индивидуального кода на тыльной поверхности карт – еще одна мера безопасности. При расчетах карточкой в офлайн магазинах ни кассиры, ни покупатели, ни камеры слежения не смогут увидеть заветные 3 цифры. Поэтому оплата по терминалу считается безопасной.
%colored_text_box=4%
Что делать, если CVC2 / CVV2 кода нет на карте?
Индивидуальные проверочные коды имеются не на всех банковских картах. Mastercard Cirrus, Visa Electron, Mastercard Electronic и другие расчетные карты начального уровня не имеют Verification Code. Покупки в интернете совершить можно только в отдельно взятых магазинах, которые не запрашивают данную информацию.
Меры предосторожности
Защитный код – информация, доступная только владельцу карты. Чтобы он не попал в руки мошенников, необходимо соблюсти ряд профилактических мер:
- Осуществлять покупки в проверенных онлайн магазинах.
- Избегать фишинговых программ, которые присутствуют при заполнении подозрительных форм оплаты.
- Контролировать депозитный счет, подключив SMS-информирование.
- Не доверять третьим лицам свою банковскую карту.
- Не пользоваться бесплатным Wi-Fi для осуществления денежных операций в сети.
- Платить только со своего гаджета или проверенного устройства, на котором установлен антивирус.
- Не доверять предложениям о внезапном получении вознаграждения, где просят указать код защиты и другие данные.
- Не переходить по ссылкам, которые ведут на подозрительные сайты.
- Следить за смартфоном, очищая его от мусора и вредоносных программ.
- При поступлении звонков от сотрудников кредитных учреждений, полицейских и прочих лиц не озвучивать реквизиты карт. Идентификационные данные о банковской карте запрашивают только мошенники с целью завладения счетом.
- При подозрении на утечку персональных данных необходимо осуществить блокировку карточки, сообщив в банк о своих предположениях.
И сразу ответим на популярный вопрос:
%colored_text_box=5%
Однако некоторые сервисы не только запоминают сведения о карте, но и совершают последующие транзакции без запроса кода подтверждения из смс. При использовании таких платформ рекомендуется отвязать карту от профиля, закончив необходимые операции.
При частых покупках в сети целесообразно оформить карту без физического носителя – виртуальный вариант. На нее можно безопасно положить деньги через онлайн банк или терминал, при этом, не распространяя данные основной карты в интернете. Если онлайн-шоппинг не практикуется, можно обезопасить себя, установив лимит на операции в сети, либо отключив данную услугу.
Заключение
Назначение любого вида секретного кода – защита сбережений владельца счета и метод идентификации пользователя. Шифр находится на банковской карте, поэтому может быть доступен посторонним. Для обеспечения безопасности пользователь должен проявлять бдительность во время применения и хранения носителя.
Для защиты аккаунтов очень важна двухфакторная аутентификация: если утек пароль — а утекают они регулярно, — второй фактор помешает злоумышленникам взломать аккаунт. Один из удобных способов двухфакторной аутентификации — при помощи специального приложения, генерирующего одноразовые коды, вроде Google Authenticator и его аналогов. Но рано или поздно у многих пользователей возникает вопрос: что делать, если телефон с приложением-аутентификатором потерян/разбит/забыт/украден? Рассказываем, какие есть варианты.
Как восстановить аутентификатор, если смартфон с приложением недоступен
Если у вас больше нет доступа к смартфону, на котором установлен аутентификатор, попробуйте вспомнить: возможно, вы все еще залогинены на одном из ваших устройств в тот аккаунт, к которому пытаетесь получить доступ? Дальнейшие действия зависят от ответа на этот вопрос.
Восстанавливаем аутентификатор, если доступ к аккаунту есть на каком-то другом устройстве
Если вы все еще залогинены на одном из ваших устройств в аккаунт, в который пытаетесь войти на другом, то исправить положение будет несложно. В этом случае попробуйте зайти в настройки и сбросить аутентификатор, то есть привязать его к новому приложению. Обычно соответствующий пункт можно найти где-нибудь на вкладке «Безопасность». Например, с аккаунтами Google и «Яндекс» такой вариант сработает, даже если вы залогинены всего в одном из приложений этих компаний — скажем, в YouTube или «Яндекс.Навигаторе».
Иногда в тех же настройках можно посмотреть секретный ключ или QR-код аутентификатора — некоторые сервисы (но далеко не все) это позволяют. В таком случае вам останется просто ввести эти данные в приложение-аутентификатор на новом устройстве.
К сожалению, этот способ срабатывает не всегда, даже если вы все еще залогинены в аккаунт на одном из устройств. Проблема в том, что не у всех сервисов совпадает набор настроек в веб-версии и в мобильном приложении — нужной опции там, где вы залогинены, может просто не быть.
Как восстановить аунтентификатор, если доступа к аккаунту нет
Если вы уже не залогинены в аккаунт и смартфон с приложением-аутентификатором вы потеряли, сбросили к заводским настройкам или у вас его украли — в общем, у вас так или иначе больше нет к нему доступа, — то восстановить аутентификатор не получится. Как и в том случае, когда описанный выше способ не сработал.
Все, что вам остается, это воспользоваться процедурой восстановления доступа к учетной записи. Если речь идет об аккаунте в одном из крупных публичных сервисов — Google, «Яндекс», Facebook, Instagram, Mail.ru, «ВКонтакте» и так далее — и ваша учетная запись привязана к почте или телефону, то вы сможете восстановить доступ, воспользовавшись альтернативным способом подтверждения.
Для этого начните входить в аккаунт, укажите логин и пароль, а на том этапе, когда обычно требуется ввод одноразового кода из приложения-аутентификатора, поищите ссылку с названием вроде «Другие способы подтверждения».
После этого выберите удобный вам вариант — обычно сервисы поддерживают доставку кода в SMS, голосовым звонком или на электронную почту — и дождитесь получения кода. Скорее всего, это не займет много времени, и уже совсем скоро вы сможете войти в аккаунт.
Если из-за утраты аутентификатора вы потеряли доступ к аккаунту в корпоративном или в небольшом публичном сервисе, у которого нет удобной страницы автоматического восстановления доступа, то вам следует связаться с локальным администратором или службой поддержки. Придется описать ситуацию и, скорее всего, тем или иным образом подтвердить, что вы — настоящий владелец аккаунта.
После того как вы наконец сможете войти в аккаунт, привяжите аутентификацию к приложению на новом смартфоне. Ну а чтобы не проходить все вышеописанные процедуры в следующий раз, когда смартфон с аутентификатором потеряется, будет разумно прямо сразу создать резервную копию.