Как посмотреть пароль от Wi-Fi — этот вопрос обычно возникает, если его долго не вводить, а он нужен на новом устройстве — скажем, чтобы поделиться сетью с гостями. Узнать сохранённый пароль можно на компьютере или на телефоне.
Как посмотреть пароль от Wi-Fi на ПК или ноутбуке
Чтобы посмотреть пароль от вайфая на стационарном устройстве или ноутбуке, вам нужно обратиться к свойствам вашей сети. Для этого:
Кликните по значку сети на панели управления — он находится в правом нижнем углу экрана — и нажмите пункт «Параметры сети и интернет».
Откройте раздел «Настройка параметров адаптера».
В сетевых подключениях левой клавишей мыши кликните на иконке «Беспроводная сеть».
Выберите «Свойства беспроводной сети».
В свойствах откройте вкладку «Безопасность».
Поставьте галочку в пункте «Отображать вводимые знаки». Ключ безопасности сети — это и есть ваш пароль от Wi-Fi.
Как посмотреть пароль от Wi-Fi на телефоне
Если вам нужно посмотреть пароль со смартфона, сделать это вы можете в настройках Wi-Fi.
Как это сделать на смартфоне с версией Android 10 и выше
- Откройте настройки и перейдите в раздел Wi-Fi (или «Сеть и Интернет»).
- Найдите нужную сеть. Вы увидите подпись «Нажмите, чтобы поделиться сетью» — нажмите на неё.
- Появится QR-код — по нему можно подключиться к сети Wi-Fi.
Обратите внимание: данная инструкция подходит для телефонов Xiaomi. У других брендов алгоритм может отличаться.
Как это сделать на iPhone
- В приложении «Настройки» нажмите Wi-Fi.
- Найдите сеть Wi-Fi, пароль к которой вы хотите просмотреть, затем нажмите кнопку «Сведения» (иконка i в кружочке).
- Нажмите на скрытый пароль.
- Используйте функцию Face ID или Touch ID, чтобы разблокировать и отобразить пароль.
Как посмотреть пароль через роутер
Узнать пароль Wi-Fi вы можете и в настройках роутера.
Для этого откройте любой браузер, вбейте в поисковую строку адрес 192.168.0.1 или 192.168.0.0. Здесь введите логин и пароль — они обычно напечатаны на нижней части роутера. Подробнее о том, как попасть в настройки роутера, мы рассказали здесь.
Далее путь будет зависеть от модели роутера. Например, в устройствах TP-Link он такой:
«Беспроводной режим» → «Защита беспроводного режима» → «Пароль PSK».
Подобрать подходящий роутер, подключающийся к проводному интернету или мобильной сети МТС, вы можете в нашем интернет-магазине.
На чтение 9 мин Просмотров 317к.
Виталий Леонидович Черкасов
Системный администратор, инженер компьютерных систем.
Задать вопрос
Иногда после покупки нового гаджета, например, смартфона, вы не можете подключить его к своей вайфай сети, потому что забыли пароль. В таком случае можно воспользоваться одним из следующих способов: посмотреть ключ доступа на своем ноуте, маршрутизаторе или мобильном телефоне. Рассмотрим подробно, как узнать свой пароль от вайфая на компьютере или роутере.
Содержание
- Через ПК
- Параметры беспроводной сети
- Командная строка
- Связка ключей в OS Х
- Специальные программы
- Через роутер
- TP-Link
- ASUS
- D-Link
- Zyxel
- Tenda
- На телефоне
- Android
- iOS
- Если ничего не помогло
Через ПК
Узнать ключ от вайфай с помощью компьютера несложно, если с него уже подключались к беспроводной Wi-Fi сети. Для этого можно использовать командную строку.
Параметры беспроводной сети
Чтобы посмотреть пароль от вайфая на виндовс 10 (подробная статья по ссылке), нужно зайти на компьютер под учетной записью, имеющей права администратора, и подключиться к вайфай.
Алгоритм:
Теперь можно прочитать пароль от вайфай в строке «Ключ безопасности сети».
Командная строка
Также несложно определить код доступа к вайфай, используя командную строку.
Алгоритм действий:
Важно! Если имя сети состоит из нескольких слов, его нужно обернуть кавычками;
- после этого на экране должны появиться подробные сведения о выбранном беспроводном соединении, в том числе в разделе «Параметры безопасности», в последней строке «Содержимое ключа» будет пароль вайфай сети.
Связка ключей в OS Х
Если у вас компьютер с Mac OS X, то узнать пароль от Wi-Fi соединения можно при помощи функции «Связка ключей». Эту утилиту можно найти, забив ее название в поиск Spotlight. Или в Finder выбрать «Программы», а потом «Утилиты». После запуска программы нужно:
Также узнать пароль от Wi-Fi соединения можно с помощью команд терминала. Для этого требуется:
- запустить утилиту «терминал»;
- ввести команду «security find-generic-password -wa «ИмяСети» (вместо «ИмяСети» введите SSID нужного вай фай соединения);
- после этого появится диалоговое окно, в котором введите имя администратора компьютера и его пароль;
- в результате появится строка, в которой будет написан ключ доступа к нужной сети.
Специальные программы
Рассмотрим две самые популярные бесплатные программы, которые можно использовать для поиска сохраненных ключей доступа от вайфай соединений.
- Бесплатное приложение для просмотра и хранения паролей WiFi Password Decryptor. Чтобы начать с ней работать, ее нужно скачать на сайте производителя, распаковать и инсталлировать. После инсталляции приложение можно запустить. Имя требуемой сети можно найти в колонке «Wi-Fi name (SSID)», а ключ в «Password Key (text)».
- Утилита WirelessKeyView не нуждается в установке. С ее помощью можно посмотреть все сохраненные на ПК пароли от Wi-Fi соединений. Скачать ее можно с официального сайта компании. Там же можно загрузить файл с расширением *.ini для русификации приложения.
Через роутер
Ключ доступа от вайфай сети хранится также на роутере. Чтобы посмотреть его, нужно подключить компьютер к маршрутизатору по беспроводному соединению или соединив эти гаджеты патчкордом.
Чтобы зайти в настройки роутера, нужно знать IP адрес устройства (обычно 192.168.1.1 или 192.168.0.1), логин от роутера и пароль (чаще всего admin в 2 поля) для входа в административную панель. Чтобы узнать заводские настройки точки доступа, посмотрите наклейку на нижней части устройства.
Кроме этого, узнать IP адрес роутера можно с помощью командной строки. Как ее запустить, уже рассказывалось выше. После этого введите команду «ipconfig».
В результате на экран будут выведены сведения обо всех сетевых адаптерах компьютера. Нужно найти требуемый и в строке «Основной шлюз» будет указан IP-адрес маршрутизатора.
TP-Link
Разберемся, как узнать пароль от своего WiFi на маршрутизаторах TP-Link, на примере модели TL-WR841N. Данную инструкцию можно применить и для большинства маршрутизаторов этой компании (TP-Link TL-WR840N,Tp-Link TD-W8901N и других) .
Чтобы определить пароль от Wi-Fi, нужно в левом меню выбрать строку «Беспроводной режим» и затем в открывшемся подменю кликнуть по пункту «Защита беспроводного режима».
В строке ввода «Пароль PSK» будет написан нужный нам ключ доступа.
ASUS
В маршрутизаторах ASUS сразу после входа в панель администрирования вы попадаете на страницу, на которой отображается состояние подключения. Эта страница находится на вкладке «Карта сети». Здесь справа расположен пункт «Ключ WPA-PSK», в котором находится пароль к вайфай соединению. Нужно щелкнуть по полю, чтобы посмотреть его.
D-Link
Где посмотреть ключ вайфай на маршрутизаторах, продаваемых под брендом D-Link, расскажем на примере распространенной модели DIR-615. В нем, чтобы добраться до пароля, требуется в меню, находящемся в левой части экрана, выбрать строку «Wi-Fi» и щелкнуть по пункту «Настройки безопасности». После этого справа появится окно, в котором в разделе «Ключ шифрования PSK» будет находиться пароль вайфай сети.
Zyxel
Чтобы узнать, какой пароль на вайфай сеть установлен в маршрутизаторе компании ZyXEL, нужно:
- сначала в меню, расположенному внизу экрана, щелкнуть по пункту «Сеть Wi-Fi»;
- после чего на вкладке «Точка доступа», в пункте «Ключ сети» будет написан требуемый пароль.
Tenda
Для роутеров фирмы Tenda нужно:
- Зайти в панель настроек и в верхнем меню выбрать пункт «Беспроводной режим».
- В подменю слева щелкнуть по строке «Защита беспроводного режима».
- Справа откроется окно, где в разделе «Пароль Wi-Fi», можно посмотреть текущий ключ доступа.
На телефоне
Как определить пароль доступа к вайфай при помощи компьютера и как посмотреть его на маршрутизаторе, мы уже знаем. А что делать, если компьютера нет, а есть только мобильный телефон. Давайте разберемся.
Независимо от модели телефона, пароль можно посмотреть, войдя в веб интерфейс маршрутизатора. Для этого телефон должен быть подключен к сети.
Алгоритм:
- В любом браузере открываем адрес 192.168.1.1 или 192.168.0.1;
- Вводим логин и пароль (обычно admin, admin);
- В меню роутера ищем пункт настроек, который зависит от производителя роутера (в разделе выше подробно описано).
Android
На телефонах и планшетах, работающих под ОС Android, можно узнать ключ доступа двумя способами: с помощью программы или посмотреть в системном файле.
Для этих способов нужны root-права.
Чтобы узнать пароль при помощи приложения, нужно:
- Скачать в магазине приложений PlayMarket программу WiFi Key Recovery и установить. Подойдут и другие приложения:WiFi Password, WiFi Pass Recovery;
- открыть утилиту и найти в списке нужную Wi-Fi сеть(SSID);
- в поле PSK будет ключ от сети.
Чтобы посмотреть ключ в файлах настроек, нужно:
iOS
На старых смартфонах с версией операционной системы не старше iOS 7, можно было узнать ключ от вайфай непосредственно с устройства. Для этого нужно было зайти в настройки, потом перейти в «Safari» и в пункте «пароли» узнать нужную информацию.
Сейчас там хранятся ключи только от сайтов. Поэтому узнать пароль, используя только стандартные возможности iOS, невозможно. Существуют программы, которые могут показать сохраненный ключ доступа к вайфай, например, WiFiPasswords, но для их установки требуется, чтобы смартфон прошел процедуру взлома – Jailbreak.
Подробная инструкция — как узнать пароль от wi-fi сети на iPhone.
Если ничего не помогло
Если ни один из перечисленных способов не помог, например, компьютера нет, а маршрутизатор стоит в закрытой комнате, то можно раздавать интернет со смартфона, в режиме виртуальной точки доступа.
Если данные для входа в веб интерфейс роутера не подходят, нужно сбросить настройки маршрутизатора до заводских, и после этого настроить вайфай сеть заново. Чтобы установить настройки по умолчанию, требуется при работающем роутере нажать на кнопку «Reset», которая обычно находится сзади, и подождать несколько секунд, пока маршрутизатор не перезагрузится.
Представьте себе ситуацию: вы наконец купили новый планшет, принесли его домой и начали подключаться к домашнему Wi-Fi… Но тут что-то пошло не так. Устройство ни в какую не хочет подключаться к сети и утверждает, что пароль “неправильный”. Вы пробуете разные комбинации, но ситуация не меняется. Бумажка с кодом давно потеряна. Вспомнить, как именно “запаролена” ваша сеть, не получается. Как тут поступить?
Конечно, вы всегда можете сбросить настройки роутера до заводских, чтобы обнулить защитную комбинацию. А можете просто посмотреть свой пароль от Wi-Fi на телефоне, планшете или компьютере, которые уже были подключены к вашей сети.
Рассмотрим, как можно узнать пароль подключенного Wi-Fi на телефоне. Сравним между собой разные методы, ознакомимся с пошаговыми инструкциями и выберем оптимальный вариант.
Существует несколько способов, как на телефоне посмотреть пароль от знакомой сети Wi-Fi.
Вы можете использовать следующие варианты:
- Настройки роутера;
- Встроенные средства смартфонов;
- Файловый менеджер;
- Специальные приложения.
В последнем случае можно узнать код не только от собственной сети, но и от общественных точек доступа.
Важный момент: в этой статье вы не получите информацию о том, как взломать чужой пароль от Wi-Fi на телефоне или любом другом устройстве. Мы не рекомендуем вам заниматься такими вещами.
Если вам срочно нужно воспользоваться интернетом, и ваша сеть по каким-то причинам не работает, всегда можно воспользоваться общественными точками доступа в кафе, ресторанах, кинотеатрах и других заведениях.
Подключаться к чужой сети не стоит. Таким образом вы нарушаете права другого человека, а также подвергаете опасности свои персональные данные, а также на ваш телефон может быть загружено и установлено вредоносное ПО, способное привести к неисправностям, а также к доступу к вашим данным, включая банковские счета..
Ключ от Wi-Fi всегда хранится в настройках маршрутизатора. Заглянуть туда — самый быстрый способ посмотреть код.
Чтобы открыть панель управления роутера, вам нужно ввести в адресную строку IP-адрес или hostname, которые указаны на самом маршрутизаторе либо в инструкции к нему.
В большинстве случаев используются следующие IP-адреса:
- 192.168.0.1;
- 192.168.1.1.
Реже применяются hostname, которые выглядят как адреса сайтов. Они индивидуальны для каждого производителя.
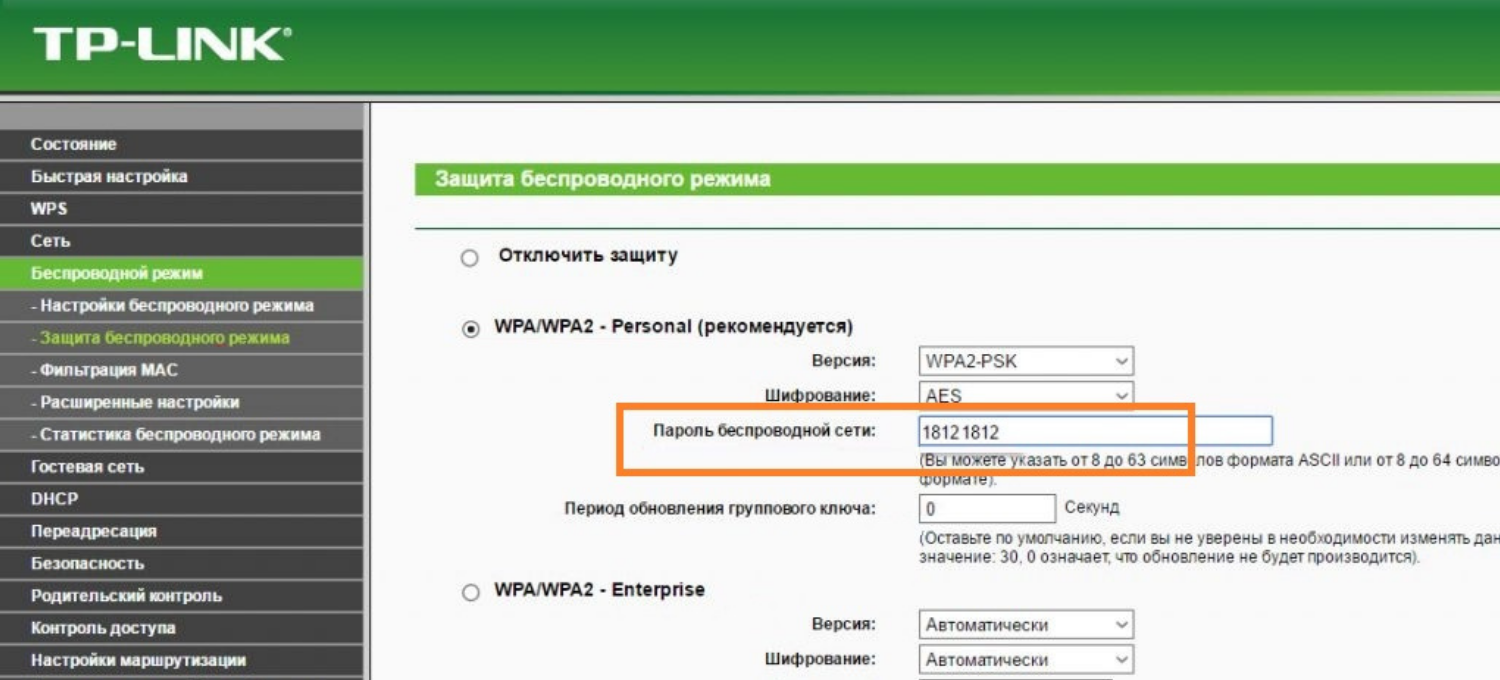
Когда вы введете в правильный адрес, перед вами появится окно авторизации. После выполните следующие действия:
- Введите имя пользователя и пароль. Чаще всего используются значения “admin” и “admin”. Если они не подходят, поищите информацию на задней части вашего роутера или в инструкции к нему.
- Откройте раздел “Беспроводной режим”, “Wi-Fi” или “Беспроводная сеть”. Название может меняться в зависимости от производителя и модели устройства.
- Найдите вкладку “Защита беспроводного режима” или “Настройки безопасности”.
- Пролистайте страницу до раздела “Пароль беспроводной сети”, “Ключ шифрования PSK”, “Ключ сети” или “Предварительный ключ WPA”.
В некоторых моделях маршрутизаторов отдельная вкладка для настроек защиты отсутствует. Тогда код доступа можно узнать в разделе “Общее” или в главном меню.
Если же вы не можете вспомнить данные для авторизации, придется производить сброс настроек роутера.
Для этого сделайте следующее:
- Найдите кнопку “Reset” на корпусе устройства.
- Нажмите на нее и удерживайте в течение 10 секунд.
В большинстве случаев эта кнопка утоплена в корпус, чтобы избежать случайного нажатия. Чтобы зажать ее, вам потребуется взять шпильку, стержень ручки, иглу, скрепку или зубочистку.
Вставьте выбранный “инструмент” в отверстие, надавите на кнопку и держите до тех пор, пока лампочки роутера не отключатся и не начнут мигать заново.
После восстановления заводских настроек вы можете подключиться к Wi-Fi при помощи комбинации, которая указана на самом устройстве или в инструкции в разделе “PIN”.
Ее можно оставить или изменить в панели управления. Рекомендуется установить новый пароль, чтобы исключить возможность несанкционированного доступа к сети с вашего роутера, что особенно актуально для многоквартирных домов.
В некоторых случаях вы можете посмотреть пароль от “знакомых” сетей Wi-Fi при помощи встроенных сервисов на смартфоне или планшетном компьютере.
Таким функционалом обладают гаджеты Xiaomi, Huawei и Apple. Расскажем про каждый вариант подробнее.
Вы можете быстро узнать пароль Wi-Fi на телефоне или планшете, если пользуетесь устройством с ОС Android от Xiaomi или Huawei.
Прошивки MIUI и EMUI, которые установлены на гаджетах этих компаний, позволяют поделиться кодом от любой “знакомой” точки доступа при помощи QR-кода.
Чтобы отправить ключ на другое устройство, выполните следующие действия:
- Откройте меню настроек на вашем гаджете;
- Перейдите в раздел “Wi-Fi” или “Беспроводной доступ”, в зависимости от версии вашего устройства;
- Нажмите на точку доступа, от которой нужен пароль.
На вашем дисплее появится QR-код, в котором зашифрованы название и ключ точки доступа.
Чтобы считать его на устройстве Android, вам нужно установить сканер QR-кодов. Разрешите ему совершать фото- и видеосъемку, а после нажмите на кнопку “Сканировать с помощью камеры”.
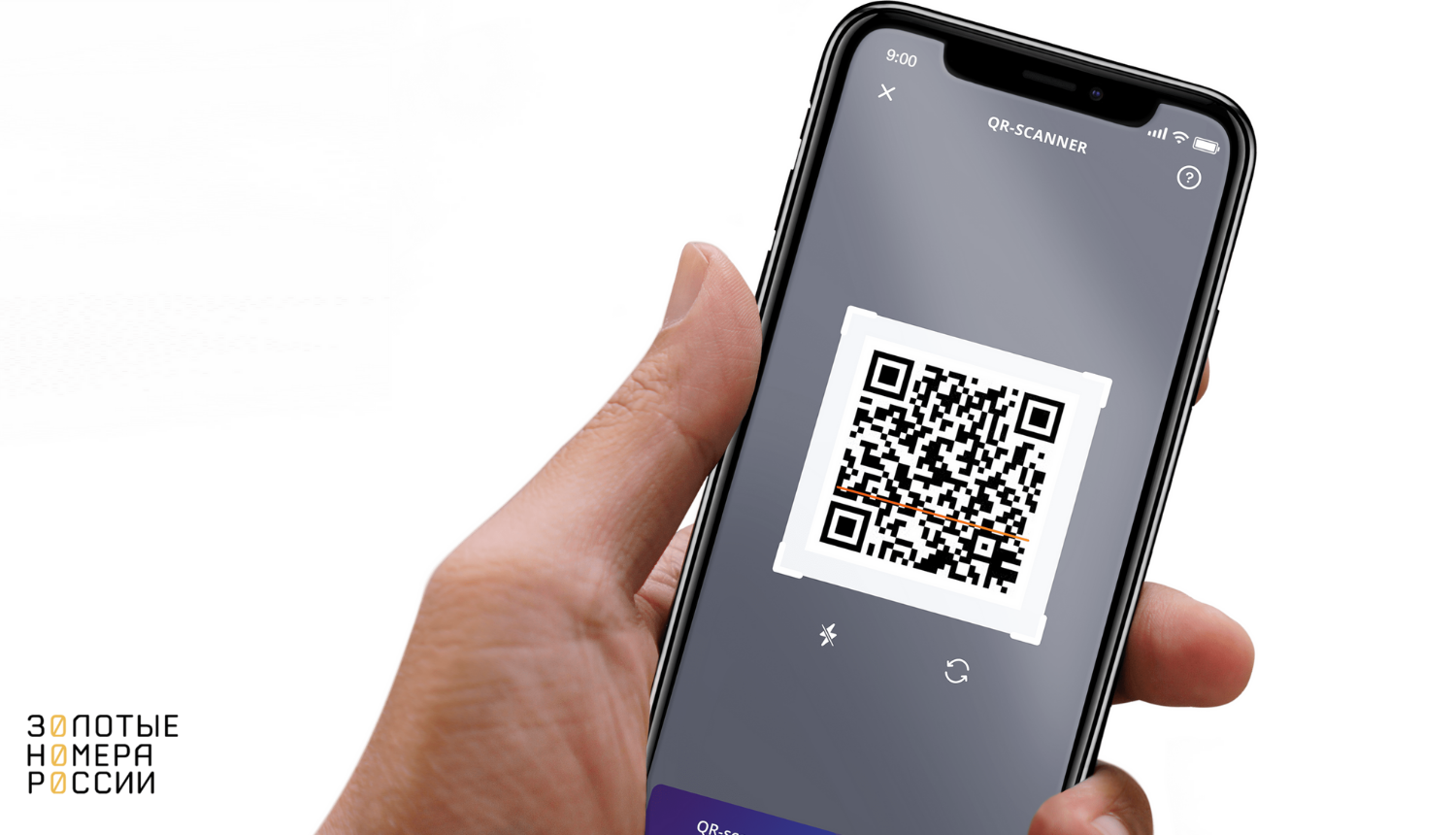
Наведите камеру на QR-код, и приложение тут же считает его и выдаст вам комбинацию для подключения к сети.
Если код нужно передать на iPhone или iPad, никакой сканер устанавливать не нужно. Просто откройте камеру на своем устройстве и наведите ее на QR-код.
На экране появится уведомление. Нажмите на него, и вы автоматически подключитесь к Wi-Fi.
Все “яблочные” устройства сохраняют коды доступа в системе под названием “Связка ключей”. Она собирает актуальные логины и пароли от ваших аккаунтов, данные банковских карт, а также информацию о подключаемых беспроводных сетях.
Чтобы узнать пароль на телефоне или планшете от Apple, вам нужно просто зайти в “Связку ключей” и найти там код от необходимой сети Wi-Fi.
Подобную информацию можно получить только в десктопной версии “Связки ключей”, поэтому “подсмотреть” нужную комбинацию при помощи iPhone или iPad не выйдет.
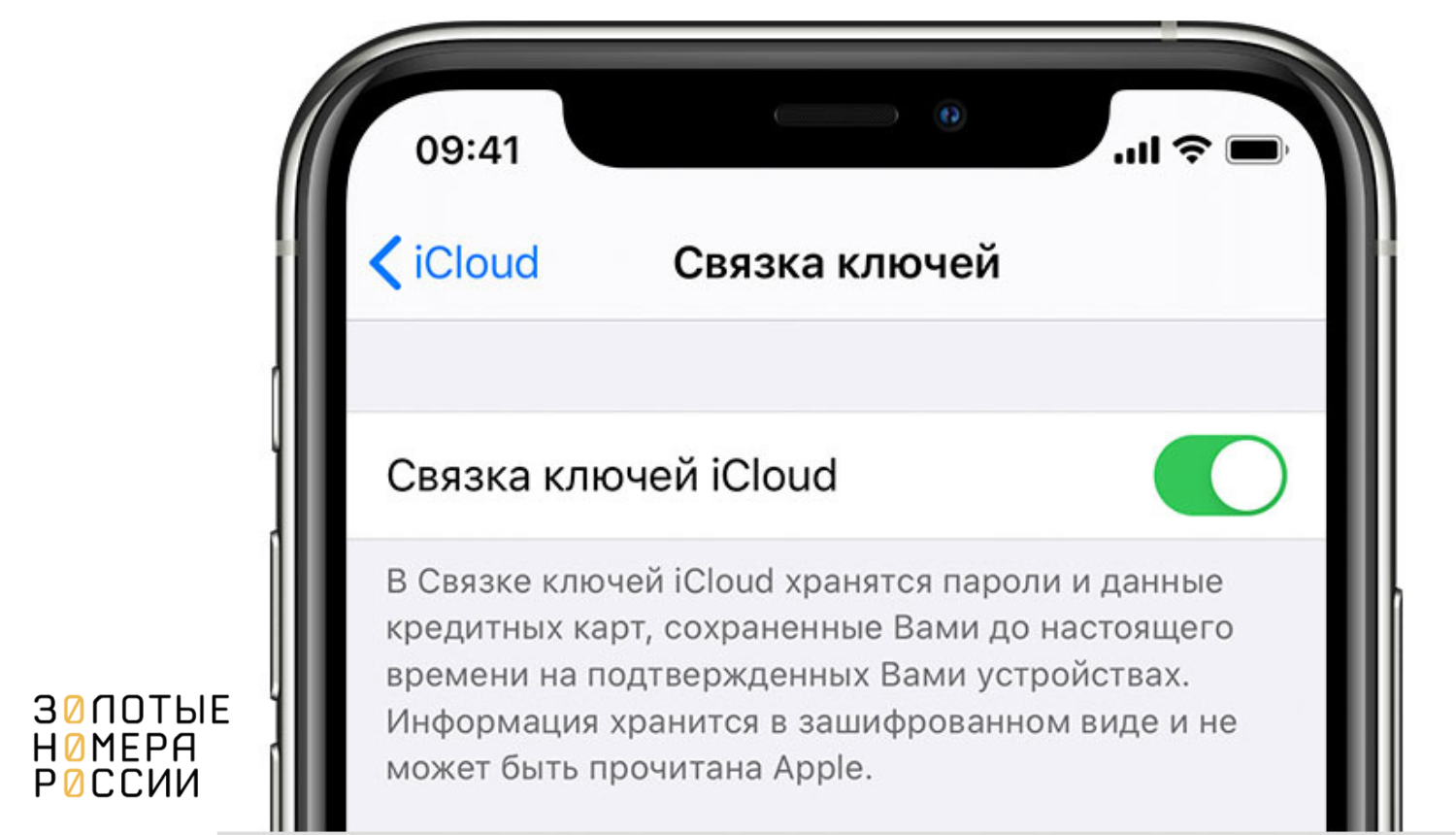
Узнать ключ от точки доступа на Mac можно таким образом:
- Откройте “Утилиты” и запустите приложение “Связка ключей”.
- Найдите тип данных “Пароль сети AirPort”. Именно здесь хранятся ключи от точек доступа, к которым вы подключались с любых устройств.
- Отыщите в списке имя нужной сети, нажмите на нее и откройте меню “Свойства”.
- Поставьте галочку напротив пункта “Показать пароль”. Введите имя администратора и пароль, чтобы подтвердить действие в системе.
Перейдите во вкладку iCloud. Нажмите на заголовок списка “Тип”, чтобы отсортировать появившиеся на экране строки.
После этого вам будет показан код от нужной Wi-Fi сети. Достаточно будет выбрать сеть в списке доступных, и ввести полученный через “Связку ключей” пароль для входа в нее.
Еще один вариант, где на телефоне можно быстро посмотреть забытый пароль от Wi-Fi — это системные папки и файлы.
Обычно они скрыты от пользователя, но при помощи файловых менеджеров вы можете получить полный доступ к корневой системе своего устройства.
Чтобы посмотреть комбинацию от точки доступа таким образом, вам нужно будет сделать следующее:
- Установите и запустите файловый менеджер.
- Предоставьте ему права супер-пользователя. Это можно сделать только после того, как вы разблокируете root.
- Откройте путь “data/misc/wifi”, найдите текстовый файл wpa_supplicant.conf. Запустите его.
Здесь вы получите полную информацию обо всех точках доступа, которые были сохранены в вашем устройстве.
Параметр “ssid” — это название сети, “psk” — пароль.
Этот метод позволяет получить информацию буквально за пару щелчков. Единственный его минус — для использования файловых менеджеров придется открыть доступ к root-правам на гаджете, и это довольно непросто, а также лишают пользователя официальной гарантии — это рассматривается, как модификация программного обеспечения.
Также для поиска паролей от сети можно использовать специальные программы на телефон и планшет. Как и в случае с файловыми менеджерами, для их работы необходимы root-права.
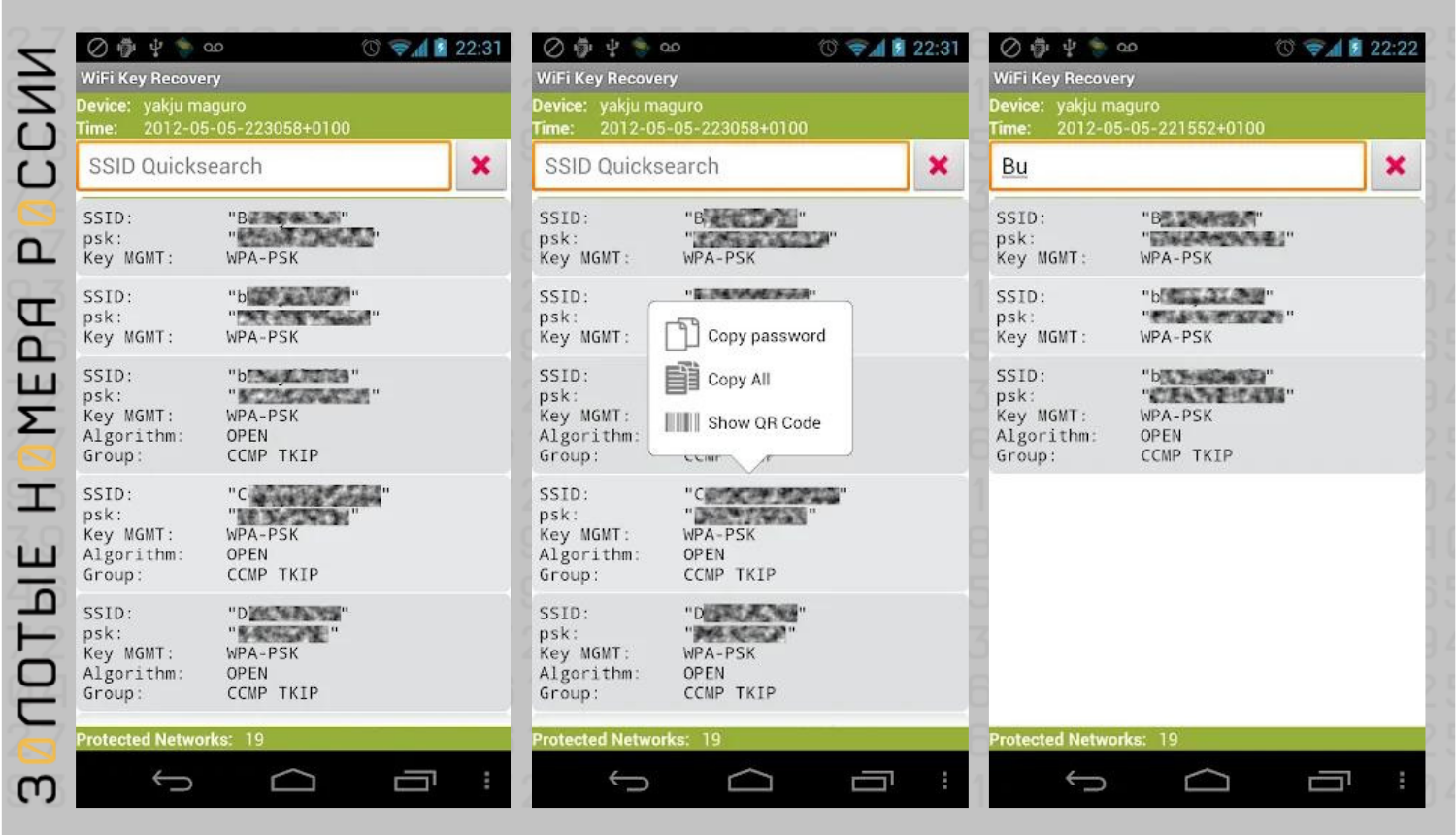
Среди интересных вариантов здесь можно выделить следующее:
- WiFi SiStr. Сервис сканирует уровень мощности сигнала и сравнивает разные сети между собой, а также предоставляет коды как для уже подключенных, так и для доступных к подключению точек поблизости.
- Wi-Fi Map. Программа показывает на карте ближайшие точки доступа и ключи от них. Здесь вы можете найти ключи только для общественных сетей — пароль от Wi-Fi соседа таким образом узнать не получится.
- WIFI Key Recovery. Принцип работы прост — приложение отображает все сети Wi-Fi, к которым вы подключались на телефоне. Нажмите на название, и вы увидите пароль.
Последнее приложение — самое популярное в Play Market. У него дружелюбный интерфейс, удобное управление и никаких лишних функций, которые захламляют оперативную память.
Даже если вы забыли код от своей точки доступа, в этом нет ничего страшного — существует множество способов, как через телефон узнать пароль от Wi-Fi.
Самый простой вариант — встроенные сервисы от производителя вашего устройства. К сожалению, далеко не все гаджеты обладают такими возможностями.
Также вы можете посмотреть код в панели управления роутера или на самом маршрутизаторе, если вы его не меняли.
Помимо этого, можно воспользоваться файловыми менеджерами и специальными приложениями. Они быстро предоставляют всю необходимую информацию, но для корректной работы вам нужно будет разблокировать доступ к root-правам.
21 июля 2022
Обычно пароль от Wi-Fi устанавливают при первом подключении к сети. Система запоминает его и с этого времени соединение происходит каждый раз автоматически. Но это не значит, что стоит выбросить или забыть пароль. Бывают ситуации, когда требуется его повторный ввод, например, при установке беспроводной связи с новыми гаджетами, при сбоях в работе роутера (перепады в электросети, гроза и т. п), а также после сброса настроек или переустановки ОС.
В статье расскажем, как есть способы узнать пароль от Wi-Fi, к которому подключен девайс.
Вариант №1: через меню настроек
Если ваш ПК сейчас подключен к той самой беспроводной сети, то проблем не возникнет. После первой идентификации все данные сохранились в настройках устройства, осталось только достать их оттуда. Как посмотреть пароль от Wi-Fi на компьютере:
-
в разделе «Панель управления» найдите значок интернета (планета с меридианами), его расположение зависит от версии ОС, но обычно он находится в нижнем правом углу вместе с ползунком регулировки громкости и переключателем языка клавиатуры;
-
кликнете по значку правой клавишей и выберите параметры сети, а затем панель настройка адаптера;
-
здесь выберете свое соединение и зайдите в свойства сети;
-
пароль указан во вкладке «Безопасность», но закрыт защитной системой; Чтобы открыть код, просто поставьте галочку в соответствующем поле.
Скопируйте или перезапишите данные, что по несколько раз не повторять процедуру.
Но, увы, бывают случаи, когда в пункте «Управление беспроводными сетями» даже после установки галочки ничего не отображается. Происходит это из-за того, что сеть Wi-Fi вообще никогда не была настроена на этом устройстве. В этом случае узнать пароль через настройки подключения не получится, но есть и другие варианты получения информации.
Вариант №2: через командную строку
Даже если компьютер в данный момент не подключен к проблемой сети и имеет другой путь выхода в интернет, код идентификации все же можно посмотреть. Метод немного сложнее предыдущего, так как придется работать с командной строкой.
Как посмотреть пароль от вайфая через внутреннюю программу управления:
-
вызовите командную строку, сделать это можно путем перехода Пуск → Все программы → Стандартные или же с помощью команды Win + R;
-
далее введите поочередно команды «cmd → Enter», затем «netsh wlan show profiles» → Enter;
-
теперь программа покажет все когда-то созданные на устройстве сети, о которых ОС сохранила данные о их идентификации;
-
введите строку «netsh wlan show profile name=НАИМЕНОВАНИЕ СЕТИ key=clear, если название состоит не из одного, а из двух слов, их нужно взять в кавычки.
В вышедшем поле ищите поле «Содержимое ключа», напротив этого словосочетания и будет находится искомый пароль.
Вариант №3: через сам роутер
К этому способу прибегают, если компьютер никогда не был подключен к беспроводной сети (например, работал от проводного интернета) или произошел сбой, из-за чего удалились все ранее сохраненные сведения. В этом случае узнать пароль можно будет только из роутера. Для начала работы нужно подключить маршрутизатор к ПК через сетевой кабель, еще его называют патч-корд.
После успешного соединения откройте браузер (любой) и в поисковой строке введите путь 192.168.0.1 (актуально для T Link, для других моделей можно посмотреть на официальном сайте или на тематических форумах). Эти команды выводят пользователя к настройкам роутера. Если н сработает, зайдите на сайт производителя модели, там должна быть соответствующая информация. Логин и пароль для входа в учетную запись можно найти на задней крышке маршрутизатора. По умолчанию это будет сочетание admin/admin (если имя и код не менялись изначально).
В меню роутера выберете раздел «Настройки безопасности». Здесь пароль указан без всяких шифровок. Этот метод может не сработать только в одном случае — если ранее был сменен пароль самого роутера. Сделать это мог представитель провайдер или, к примеру, предыдущий, владелец техники. Здесь, увы, поможет только полный откат настроек роутера к заводскому состоянию.
Вариант №3: с помощью сторонних программ
Если ни один из описанных вариантов не сработал, есть «железобетонный» способ, как вернуть себе возможность управления беспроводной сетью. Сделать это можно при помощи специальных утилит. Лучше всех для этих целей подойдет бесплатная программа WirelessKeyView. Скачайте ее можно в двух версиях — для 32- или 64-битной ОС. Для активации продукта используется универсальную команду WKey4567#.
Для телефонов Android также предусмотрены подобные приложения. Но все они требуют для работы Root-права, что не всегда безопасно.
Но можно избежать всех этих сложностей. Есть несколько простых и универсальных советов, которые помогут не потерять пароль:
-
не изменяйте стандартный пароль, который указан на обратной стороне роутера, если не уверены, что не запомните новый;
-
напишите выбранное сочетание в блокноте, в заметках на телефоне, сфотографируйте и оставьте в галерее, есть много способов, как сохранить сведения максимально безопасно;
-
если планируете перезапустить ОС, установить новую прошивку или сбросить настройки ПК, убедитесь, что у вас есть информация о пароле.
Если ни один из способов не помог достичь цели, обратитесь в сервис. Мастер переустановит роутер и зарегистрирует беспроводную сеть под новым паролем.
Купить роутер вы можете в нашем интернет-магазине по выгодной цене. Самовывоз доступен в Алматы и Нур-Султане. Доставка возможно по всему Казахстану.
Остались вопросы? Задайте нашим специалистам по телефону или через форму обратной связи!
Читайте также
Комментарии
Если вы забыли пароль к сети Wi-Fi, его можно найти, если у вас есть другой компьютер с Windows, уже подключенный к сети Wi-Fi. Затем вы сможете использовать его на другом компьютере или устройстве для подключения к сети Wi-Fi.
-
На компьютере с Windows, подключенном к сети Wi-Fi, выполните одно из следующих действий в зависимости от того, какая версия Windows установлена.
-
В Windows 10 нажмите кнопку Пуск , а затем выберите Параметры > Сеть и Интернет > Состояние > Центр управления сетями и общим доступом.
-
В Windows 8.1 или 7 выполните поиск Сеть и, а затем выберите Центр управления сетями и общим доступом в списке результатов.
Чтобы узнать версию Windows на вашем компьютере, см. раздел Как узнать свою версию операционной системы Windows?
-
-
В Центре управления сетями и общим доступом рядом с пунктом Подключения выберите имя сети Wi-Fi.
-
В разделе «Состояние Wi-Fi» выберите Свойства беспроводной сети.
-
В разделе «Свойства беспроводной сети» откройте вкладку Безопасность, а затем установите флажок Отображать вводимые знаки.
Пароль сети Wi-Fi будет показан в поле «Ключ безопасности сети».
На другом компьютере или устройстве с Windows подключитесь к сети Wi-Fi как обычно и введите пароль при появлении соответствующего запроса. Дополнительные сведения о подключении к сети Wi-Fi на компьютере с Windows 10 см. в разделе Подключение к Интернету.
Нужна дополнительная помощь?
Нужны дополнительные параметры?
Изучите преимущества подписки, просмотрите учебные курсы, узнайте, как защитить свое устройство и т. д.
В сообществах можно задавать вопросы и отвечать на них, отправлять отзывы и консультироваться с экспертами разных профилей.


























