Как экспортировать и восстановить контакты или создать их резервные копии
Перенести контакты в другой почтовый аккаунт можно с помощью компьютера.
Вы можете создать резервную копию контактов, хранящихся на телефоне или SIM-карте. Если вы потеряете телефон или захотите его заменить, ваши контакты можно будет легко восстановить на новом устройстве.
Процедура восстановления данных зависит от модели телефона и версии операционной системы. Например, данные с устройства, на котором установлена более поздняя версия Android, нельзя автоматически перенести на телефон или планшет с более ранней версией этой ОС.
Если вы сохраните контакты в своем аккаунте Google, они будут автоматически загружены на новый телефон сразу после входа, и вам не нужно будет их восстанавливать. Подробнее о синхронизации…
Экспорт контактов
Как включить или отключить автоматическое резервное копирование
При первом входе в аккаунт Google на телефоне появится окно с предложением включить резервное копирование данных. Чтобы изменить текущие настройки, выполните следующие действия:
- Откройте настройки телефона.
- Выберите Система
Резервное копирование.
- Включите или отключите параметр Загружать на Google Диск.
Как восстановить контакты из резервных копий
Важно! Данные телефона с более поздней версией Android невозможно восстановить на телефоне с более ранней версией. Подробнее о том, как проверить и обновить версию Android….
- Откройте настройки телефона.
- Нажмите Google.
- Выберите Установка и сброс настроек.
- Нажмите Восстановить контакты.
- Если у вас несколько аккаунтов Google, нажмите Из аккаунта и укажите нужный.
- Нажмите на телефон, с которого нужно скопировать контакты.
- Если вы не хотите копировать контакты с SIM-карты или из хранилища телефона, отключите параметры SIM-карта или Хранилище устройства.
- Нажмите Восстановить и дождитесь сообщения «Контакты восстановлены».
- На вашем телефоне будут восстановлены только те контакты, которых не было ранее. Восстановленные контакты также синхронизируются с текущим аккаунтом Google и другими устройствами.
Совет. Чтобы восстановить контакты из других приложений, например Outlook или WhatsApp, установите их ещё раз.
Другие способы
Подробнее о том, как сохранять резервные копии и восстанавливать данные на телефонах Pixel и Android…
Эта информация оказалась полезной?
Как можно улучшить эту статью?

Мы начали жить в такое время, когда информация, хранимая на телефоне или ПК, стала стоить дороже, чем само железо. В общем-то, это можно отнести и к контактам в записной книжке…👀
И при покупке нового телефона — одна из первых задач, с которой приходится сталкиваться — это как раз перенос контактов из старого аппарата. Если у вас достаточно много номеров (более 20-30) — то ручной вариант можно отмести сразу же, т.к. это займет много времени, да и легко можно допустить ошибку и перепутать номер.
В общем-то, гораздо удобнее для этой задачи использовать спец. функцию системы Андроид для импорта/экспорта записной книжки. О нескольких вариантов ее использования и будет эта заметка…
*
📌 Кстати!
После переноса (бэкапа) контактов часто возникают дубли — т.е. повторяющиеся строки с одним и тем же номером телефона. Их достаточно легко удалить, в одной из своих заметок я показал, как это сделать.
*
Перенос контактов со старого телефона
Примечание: скрины ниже сделаны с Андроид 8.1 (10.0-12.0 актуально)
❶
С помощью SIM-карты
Этот способ удобен прежде всего своей универсальностью (работает даже если у вас нет интернета, нет слота под SD-карту и пр.). Но нужно отметить, что сохранить на SIM-карту можно не так уж и много — всего 50-150 номеров. Впрочем, если у вас их много, то можно же перенести список номеров частями?!
1) Итак, для переноса сначала необходимо открыть свой список контактов, нажать по кнопке «Еще» и выбрать вариант «Импорт/Экспорт» (если у вас более старая версия Андроид — то этого варианта в меню не будет, поэтому можете сразу же из контактов открыть настройки).
Импорт-Экспорт контактов
2) Далее выберите вариант «Экспорт на накопитель SIM», затем укажите какие контакты использовать (которые сохранены в памяти телефона, приложения Viber, Telegram и др.), и нажмите кнопочку «Экспорта» (со стрелочкой).
Экспорт контактов на SIM-карту
3) После того, как контакты будут сохранены на SIM карте — установите ее в новый телефон.
Вставка SIM карты в телефон
4) В новом аппарате откройте снова настройки экспорта/импорта контактов, выберите вариант «Импорт из накопителя SIM», после укажите контакты, которые вам нужны и нажмите по «Импорт». Скриншоты ниже в помощь.
Импорт с SIM-карты
В общем-то, перенос завершен! Как правило, на все-про-все уходит 2-3 мин. времени…
❷
С помощью SD-карты памяти
Этот вариант удобен в том случае, когда у вас достаточно большая записная книжка, которая просто не «влезает» на SIM карту (либо из-за различных ошибок просто ничего не удается сохранить на SIM-ку). Кроме этого, для этого не нужно интернет-подключение (что тоже в некоторых случаях критично).
1) Сначала также необходимо открыть список контактов и перейти в меню «Импорта/экспорта». См. пример ниже.
Импорт-Экспорт контактов
2) Далее выбрать вариант «Экспорт на накопитель (SD-карта)», указать контакты (которые вам нужны) и согласиться на их сохранение.
Сохранение контактов на SD карту / Кликабельно
3) Если все прошло удачно — на SD карте должен появиться файл с именем «00001.vcf» (с текущей датой и временем).
Файл контактов сохранен
4) Далее необходимо подключить SD карту к новому аппарату.
Установка MicroSD карты на 128 GB в смартфон
5) На новом телефоне зайти в настройки импорта/экспорта контактов и выбрать в меню вариант «Импорт из накопителя». После телефон автоматически найдет все файлы контактов на вашей SD карте и предложит вам добавить их в память. Пример см. на скриншоте ниже.
Импорт из накопителя — выбор vCard
❸
С помощью аккаунта Google
Этот способ наиболее удобный. Позволяет переносить не только список контактов (которые могут быть любого размера), но и многие другие файлы: документы, записи в календарях, мультимедиа и пр. К тому же, при его использовании — вам вообще ничего не нужно делать, кроме того, что завести аккаунт и войти в него…
*
Примечание: регистрацию аккаунта Google я опускаю, она стандартна (достаточно нажать на меню «Аккаунты/Добавить новый аккаунт Google» далее ввести свой e-mail адрес, телефон и пр. данные — и ву-а-ля, готово!
*
Так вот, имея Google аккаунт можно включить опцию синхронизации, которая будет ежедневно сохранять ваши контакты на свои сервера в «облако» (а значит, даже если вы потеряете свой старый телефон — вы сможете быстро восстановить все свои контакты!).
Включается синхронизация в разделе «Настройки/Аккаунты/Google». Обратите внимание, что после того, как вы ее включите — нужно некоторое время, пока данные будут синхронизированы.
Контакты синхронизированы
После синхронизации — можете просто включить новый телефон, настроить интернет-подключение, и войти в свой аккаунт — все ваши контакты будут автоматически загружены из сети. Удобно? Даже очень!
❹
С помощью спец. приложений
Сейчас есть достаточно большое количество приложений для авто-создания бэкапов (прим.: бэкап — спец. файл для восстановления контактов, файлов, документов и пр. данных пользователя).
Например, весьма удобно в этом плане использовать Easy Backup (ссылка на Play Market). Она позволяет сохранить список контактов в файл формата «.vcf» и отправить его «куда угодно»: на электронную почту, облачный диск, SD карту и т.д.
Easy Backup — приложение для бэкапов
*
На этом пока всё, удачной работы!
✌
Первая публикация: 09.06.2019
Корректировка: 09.11.2022


Полезный софт:
-
- Видео-Монтаж
Отличное ПО для создания своих первых видеороликов (все действия идут по шагам!).
Видео сделает даже новичок!
-
- Ускоритель компьютера
Программа для очистки Windows от «мусора» (удаляет временные файлы, ускоряет систему, оптимизирует реестр).
23.07.2021
5
Где расположены контакты в аккаунте Google? Как найти свои контакты через Google-аккаунт на телефоне?
Google Контакты — удобный сервис, с помощью которого можно собрать в одном месте все контакты со всех устройств пользователя. Но где именно находятся контакты и как их найти на телефоне?
Где хранятся контакты телефона в Google-аккаунте?
Существует два способа найти свои контакты телефона в Google-аккаунте. Первый — сделать это с помощью специального приложения:
- Откройте Google Play и введите в поисковую строку «Контакты Google».
- Появившееся на экране приложение нужно установить на телефон.
- Затем нужно зайти в него и авторизовать свой аккаунт Google (если он не был авторизован на телефоне ранее).
В этом приложении хранятся все контакты пользователя на всех синхронизированных устройствах и учетных записях Google. Здесь же ими можно управлять, удалять их и редактировать.
Чтобы добавить дополнительный аккаунт Google, на котором хранятся контакты, необходимо нажать на кружок в правом верхнем углу экрана, а затем выбрать «Добавить аккаунт».
Второй способ найти свои контакты включает в себя использование любого браузера. В нем нужно следовать инструкции:
- Открыть главную страницу Google (google.com).
- Нажать на значок в правом верхнем углу в виде 9 кружков.
- Выбрать раздел «Контакты» с синим значком.
Также можно сразу перейти по ссылке https://contacts.google.com. Далее откроется список контактов пользователя, которые были синхронизированы с учетной записью Google.
Важно помнить, что для этого способа необходимо изначально войти в свой аккаунт Google на телефоне или ПК, чтобы он открылся в Google Chrome.
Рекомендуем правильно хранить контакты, чтобы не допустить их потери.
Читайте нас в Telegram — там самое интересное и актуальное
Где хранятся, как добавить, вернуть и сохранить контакты в Google аккаунте
Содержание:
- 1 Как посмотреть список
- 2 Как добавить новую запись
- 3 Как удалить
- 4 Как восстановить удаленные
- 5 Как сохранить контакты телефона в аккаунте
- 6 Синхронизация контактов
- 7 Как посмотреть контакты с телефона
Здравствуйте, друзья! Эту статью хочу посвятить контактам, которые хранятся в аккаунте Гугл у каждого пользователя. Многие слышали, что они есть, но как ими пользоваться, где их искать, и как настроить так, чтобы после внезапной поломки вашего смартфона все их получилось восстановить – знают единицы.
Расскажу, как про них узнала я. Мой телефон прекрасно работал и менять я его не планировала, но в один прекрасный день он просто выключился и все, вообще никакой реакции, на какие бы кнопки я не нажимала. Разумеется, отнесла в ремонт и побежала покупать себе новый смартфон. Из-за контактов расстроилась – как теперь их все собирать заново? Там много было нужных людей, друзей, знакомых. В общем зашла в свой Google аккаунт (чтобы Плей Маркетом пользоваться) и о чудо, почти все мои контакты в телефонной книге восстановились!
Вот давайте, чтобы и у вас все было так же прекрасно, будем разбираться, что такое контакты в Гугл аккаунте, где они находятся, как их можно посмотреть, как сохранить контакты телефона в Гугл аккаунте, выполнить автоматическую синхронизацию, восстановить нужные записи или удалить. Сначала все делать будем с помощью компьютера, а потом и с телефона на Андроид.
Как посмотреть список
Если возникает вопрос: где они находятся, тогда откройте браузер на компьютере и перейдите на страницу Google поиска. В правом верхнем углу потребуется зайти в свой профиль. Если вход выполнен, тогда нажмите на аватарку и убедитесь, что нужный вам профиль находится в самом верху (это если как в примере, подключено сразу несколько аккаунтов).
Потом нажимайте на кнопку с девятью квадратиками, в конце списка выбирайте «Ещё» и жмите на пункт «Контакты».
На следующей странице откроется доступный список контактов. Слева будет главное меню, его можно скрыть, нажав на три горизонтальные полоски вверху. Посредине для каждой записи показана следующая информация: имя, адрес электронной почты, номер телефона, должность. Вверху списка находятся важные для вас контакты, которые были помечены звездочкой. Дальше они идут по алфавиту.
На вкладке «Похожие контакты» будут показаны те, для которых указано одинаковое имя, или номер, здесь их можно объединить в один.
Если открыть вкладку «Другие контакты», то увидите список пользователей, которым вы когда-то отправляли письма.
Как добавить новую запись
Чтобы добавить новый контакт, нажмите справа внизу на круглую розовую кнопку «Создать».
Дальше заполните все необходимые сведения о пользователе. Чтобы посмотреть все доступные поля для заполнения, нажмите «Ещё». Потом кликайте «Сохранить».
Откроется вот такое окошко, с только что созданными данными, нажмите на крестик, чтобы закрыть его.
После того, как вы добавите новую запись в аккаунт, она автоматически появится и в телефонной книге на смартфоне. Это при условии, что включена синхронизация контактов с Гугл аккаунтом на устройстве (о ней мы поговорим ниже).
Все добавленные записи можно разделить по группам. Разверните соответствующий пункт в меню слева. В примере она одна, и в нее добавлено три пользователя – цифра в скобочках. Если хотите добавить новую, жмите «Создайте группу».
Придумайте для нее имя и жмите «ОК».
Чтобы добавить пользователя в группу, наведите на него курсор и нажмите на три вертикальные точки, это кнопка «Ещё». Из выпавшего списка кликните по названию нужной группы.
Здесь есть еще две кнопки: «Добавить пометку» – запись появится в самом начале списка, «Редактировать» – откроется окно для изменения контакта.
После выбора группы, напротив нее появится галочка, а в самом списке слева количество входящих в нее пользователей увеличится.
Если навести курсор мышки на название группы, то появятся кнопки, используя которые можно отредактировать имя или удалить ее. При выборе любой из них, откроется список пользователей, которые в нее входят. Для удаления человека, нажмите напротив него на точки и снимите галочку, которая будет стоять возле названия группы.
Как удалить
Если вас интересует: как удалить ненужную запись из списка, открывайте его. Потом находите ненужную запись, напротив нее жмите на три точки и выбирайте из списка «Удалить».
Кстати, если все ненужные пользователи входят в одну группу, то можете удалить ее вместе с записями. Тогда не придется удалять каждого человека в отдельности.
Подтвердите выполнение действия, нажав «Удалить».
Как восстановить удаленные
Теперь давайте разберемся, что делать, если пользователь удалил контакты в Гугл аккаунте, как восстановить все нужное? Для этого жмите в меню «Ещё» – «Отменить изменения».
Здесь обратите внимание, что можно восстановить записи если вы удаляли или объединяли их, выполняли импорт или синхронизацию. Причем с того момента, как вы это делали, не должно пройти более 30 дней.
Выбирайте маркером подходящий пункт и жмите «Подтверждение». После этого некоторые записи восстановятся.
Как сохранить контакты телефона в аккаунте
Чтобы скопировать контакты с телефона в Гугл аккаунт нужно воспользоваться импортом/экспортом. Как таким способом перекинуть контакты? Сначала нужно экспортировать их в файлик с телефона, а потом импортировать его в свой аккаунт Google.
- Найдите на своем устройстве пункт Импорт/экспорт контактов. На Lenovo нужно открыть «Контакты», а потом внизу перейти в раздел «Настройки».
Если у вас Samsung, тогда нужный пункт находится по пути: «Меню» – «Контакты» – три точки в правом верхнем углу – «Управление контактами».
- Дальше выберите пункт «Экспорт на устройство хранения».
- Запомните по какому пути сохранится файлик и как он будет называться. Жмите «ОК».
- Воспользуйтесь проводником на своем телефоне, чтобы найти файл. Он может быть встроенным, а можно воспользоваться сторонним приложением, например, ES Проводник.
- Долгим нажатием на файл, откроется дополнительное меню. Выберите в нем пункт «Отправить» или «Передать».
- Можете добавить файл на Гугл Диск, а потом нужно будет зайти с компьютера и сохранить его оттуда. Я отправлю его по Skype. Только это должен быть человек, которому вы доверяете, например, сестра, мама, муж, так как это ваши личные данные.
После отправки, зайдите в свой Скайп и скачайте его с того диалога, кому ранее отправили.
- Все скачанные файлы находятся в папке Загрузки на компьютере. Так что откройте ее и перенесите файлик с контактами на рабочий стол.
Это мы экспортировали все контакты с телефона в файл и перенесли его на компьютер.
- Теперь нужно загрузить контакты в Гугл аккаунт. Зайдите в него, выберите «Ещё» – «Импортировать». Откроется окно, где кликните по пункту «Импортировать из файла CSV или vCard».
- Поскольку мы рассматриваем новую версию, а в ней, на данный момент, данная функция не поддерживается, нам предложат перейти «К старой версии». Выберите соответствующий пункт.
- Потом в меню слева опять нажмите на кнопку «Импорт…».
- Кликайте по кнопке «Выберите файл».
- Найдите его через Проводник, в примере он находится на рабочем столе, выделите и жмите «Открыть».
- Когда в окошке появится его название, можете кликать по кнопке «Импорт».
- После этого, общее количество контактов увеличится. Если этого не произошло, нужно обновить страницу браузера, нажав на круговую стрелочку слева от адресной строки. Также все эти записи будут автоматически добавлены в группу «Импортировано».
- Перейдите к новому интерфейсу и, если контактов больше не стало, тоже обновите страницу браузера. После этого может появится надпись, что найдены похожие контакты, нажмите на данную кнопку.
- Здесь можно объединить одинаковые записи. Нажимайте на соответствующую кнопку. Чтобы применить это действие ко всем пользователям в списке, выберите вверху «Объединить все».
- Теперь ваши контакты в профиле Гугл такие же, как и на телефоне. И если вы, например, потеряете устройство, то с помощью синхронизации (о которой мы поговорим в следующем пункте) все можно будет восстановить.
Кстати, используя описанную процедуру импорт/экспорт, можно перенести контакты Гугл с одного на другой аккаунт.
Синхронизация контактов
Для того, чтобы синхронизировать контакты, необходимо включить данную функцию на смартфоне. Как это сделать – зависит от вашего устройства.
На Леново зайдите в «Настройки», потом перейдите на вкладку «Системные» и в разделе «Аккаунты» выберите «Google».
Дальше нажмите на адрес электронной почты.
В самом низу списка будет два пункта с нужным нам названием. Чтобы включить синхронизацию, поставьте зеленую птичку напротив каждого.
Для тех пользователей, кто пользуется Самсунг в «Настройках» выберите «Облако и учетные записи». Дальше из списка нажмите «Google».
Здесь нужно переместить ползунок напротив нужных пунктов в положение «включено».
Ещё один вариант включения синхронизации – это открыть окно «Управление контактами», как это сделать я описывала выше. В нем нужно выбрать пункт «Синхронизация».
Дальше напротив подключенного аккаунта Гугл посмотрите, чтобы ползунок стоял в положении «Включен».
Обратите внимание, если синхронизировать контакты, то они с вашего аккаунта появятся в телефоне, но не наоборот. Все записи, что есть на смартфоне, в контакты Гугл не добавятся. Тоже касается и добавления нового пользователя. Создадите его в Гугл контактах – и он появится в телефоне. Создадите контакт пользователя в телефоне – в профиль Гугл он добавлен не будет.
Как посмотреть контакты с телефона
Для того чтобы посмотреть все записи в аккаунте с телефона зайдите в браузер и перейдите по адресу: https://myaccount.google.com.
Дальше или зарегистрируйтесь в нужном аккаунте, или кликните по аватарке и убедитесь, что выбран нужный вам профиль.
Нажимайте на кнопку «Сервисы Google», жмите «Ещё» и выбирайте пункт «Контакты».
Внешний вид страницы будет такой же, как если бы вы перешли на нее через браузер на компьютере, поэтому все, что я описывала выше, можно применить и здесь. «Главное меню» открывается нажатием на три горизонтальные полоски вверху слева.
Вот такая статья получилась. Давайте немного подытожим рассмотренное. На вопрос: где хранятся контакты в Гугл аккаунте, как их посмотреть и добавить новый – мы ответили. Разобрались, как создавать группы, удалять и восстановить удаленные контакты. Чтобы перенести контакты с телефона в Google аккаунт или с одного аккаунта в другой – нужно воспользоваться функцией импорт/экспорт. Если же вам нужно восстановить контакты телефона через Гугл аккаунт, нужно включить синхронизацию на устройстве. Если остались вопросы, задавайте их в комментариях.
Потеря данных с телефона — серьезная проблема для многих пользователей. Особенно, если речь идет о контактах, которые могут пропадать по разным причинам — от сбоя софта до случайного или даже намеренного удаления пользователем. Причем, проблему в большинстве случаев можно решить — хотя иногда об этом стоит позаботиться заранее.
Что же делать, если пропали контакты на Андроиде и как восстановить все данные в памяти гаджета рассмотрим в этой статье. Мы расскажем о 7 способах восстановления контактов, а какой из способов подходит лучше, выбирать только вам.
Как восстановить потерянные контакты
Прежде чем говорить о возможности восстановления контактов и о том, какими способами, перечислим причины появления проблемы:
- перенос контактов на новый смартфон со старого;
- действия пользователя, как специальные, так и случайные;
- возвращение смартфона к заводским настройкам с форматированием памяти;
- сбои ПО, в том числе, из-за воздействия вирусов или при получение root-прав.
- обновление операционной системы;
- неудачная синхронизация телефона с учетной записью;
- физические повреждения гаджета.
Даже, если пользователь сам удалил контакты на Андроиде, можно как восстановить номера и данные, так и вернуть все сбившиеся настройки с помощью целого ряда способов. Для этого может понадобиться доступ к профилю или сим-карте, а иногда — еще и специальные программы.
Способ № 1. Восстановление данных с сим-карты
Один из cамых надежных способов, как восстановить контакты на телефоне Андроид — сделать это с помощью сим-карты. Правда, восстановлению в этом случае подлежат только телефонные номера контактов — и то, если они были сохранены на симке.
Процесс восстановления выглядит так:
- Открываем стандартное приложение «Телефон».
- Переходим на вкладку контактов (в некоторых версиях ОС Android это необязательно).
- Выбираем настройки — обычно для этого нужно нажать иконку с тремя точками.
- Находим и выбираем пункт меня, отвечающий за импорт и экспорт.
- Указываем сим-карту, с которой будут восстанавливаться контакты.
- Выбираем место, куда сохранится восстанавливаемая информация.
- Указываем требующие восстановления контакты, поставив напротив галочки.
Последний этап восстановления — сохранение списка контактов на смартфоне или в профиле.
Способ № 2. Восстановление контактов через учетку Google
Если информация была вовремя сохранена в профиле Google, можно воспользоваться еще одним способом, как восстановить контакты на Андроиде после сброса или переустановки ПО.
Этот вариант подходит, чтобы восстанавливать данные даже при потере телефона вместе с сим-картой. Из аккаунта Google можно будет легко перенести информацию в другие места. Но, чтобы он сработал, понадобится вход в свою учетную запись, включенная синхронизация и следующие действия:
- Сначала проходим процесс авторизации в профиле. Сделать это можно и на телефоне, и на ПК.
- Выбираем пункт «Контакты», которые отображаются в виде списка номеров.
Существует и еще один способ восстановить номера и другие данные, сохраненные в профиле. Для этого в списке контактов следует выбрать пункт «Экспортировать», указать формат Google CSV. Затем перенести сохраненный файл на телефон любым удобным способом (по Bluetooth или электронной почте) и открыть его там из меню «Контакты», выбрав пункт «Импорт».
Способ № 3. Восстановление контактов из корзины
Еще одна методика, как восстановить контакты из корзины на Андроиде, подойдет для владельцев устройств на ОС Android 10 и выше. При удалении номеров они сохраняются от 15 до 30 дней, в зависимости от версии системы.
Чтобы вернуть данные, следует открыть приложение «Контакты», выбрать пункт «Корзина», отметить нужные номера и выбрать их восстановление. Правда, «Корзина» есть не на всех смартфонах: например, на Samsung мы ее нашли, а на realme — нет.
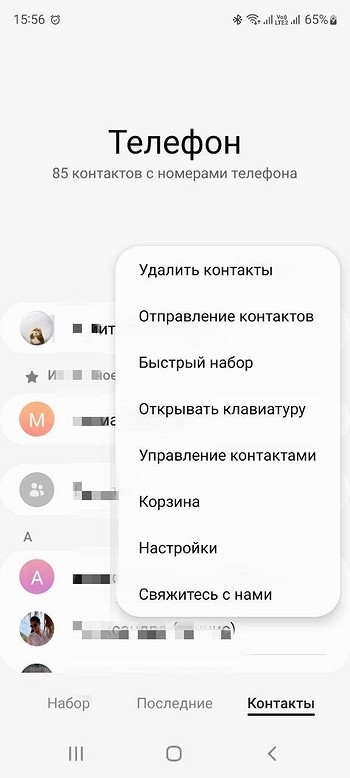
Способ № 4. Обращение к оператору связи
Для восстановления случайно или специально удаленных номеров можно обратиться в службу поддержки мобильного оператора и запросить детализацию услуг.
Среди предоставленных данных должен быть перечень звонков и сообщений, по которым можно вручную найти нужных людей. Однако с помощью оператора получится восстановить данные только тех контактов, с которыми в последнее время пользователь поддерживал связь.
Способ № 5. Восстановление через мессенджеры
Среди способов, как восстановить удаленные контакты на Андроиде, есть поиск нужной информации в мессенджерах. Так, неплохую возможность предоставляет Telegram. При входе в свой профиль можно найти в информации о собеседниках (меню «Контакты») их телефонные номера.
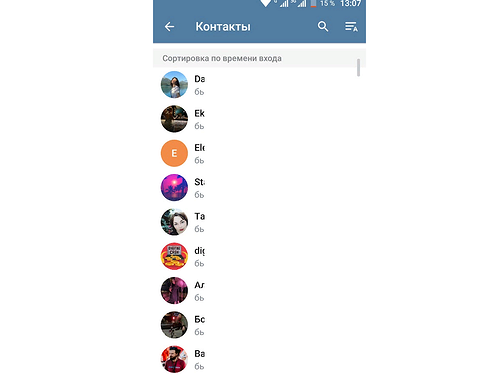
Можно воспользоваться для поиска нужных данных и мессенджером Viber, в котором идентификация пользователей тоже выполняется с помощью телефона. Достаточно перейти к разделу «Вызовы» и кликнуть по названию чата (имени собеседника).
Можно попробовать также восстановить удаленные ранее контакты из резервной копии — через меню настроек и раздел «Учетная запись».
Восстановить данные позволяет и еще один популярный мессенджер — WhatsApp. Информация о номере содержится в карточке контакта. Правда, как и у всех остальных программ для общения, сработает такое восстановление только при наличии у других пользователей такого же приложения. Но, если данные были удалены уже после создания резервной копии, WhatsApp позволит их вернуть.
Способ № 6. Восстановление данных для телефонов Самсунг
Для смартфонов марки Samsung существует свой метод восстановления данных:
- Открываем настройки телефона.
- Выбираем пункт «Облака и аккаунты».
- Входим в меню резервного копирования.
- Выбираем восстановление данных.
- Указываем, что восстановлению подлежат контакты.
Информация восстановится из облачного хранилища Samsung Cloud, где может храниться до 15 Гбайт информации. Предназначено оно не только для телефонных номеров, но и для фото, музыки и заметок. А для использования достаточно войти в свою учетную запись.
Способ № 7. Использование специальных программ
Среди методик, как восстановить контакты на Андроиде, есть такой вариант, как применение стороннего программного обеспечения. Найти подходящие программы можно и в Play Market, и в других источниках — для повышения безопасности лучше всего загружать их с сайтов разработчиков.
Android Data Recovery
Утилита для восстановления различной информации с телефона. Для большинства пользователей достаточно бесплатной версии, но для получения полной функциональности можно заплатить $30. Для восстановления достаточно выполнить такие действия:
- Загружаем утилиту с официального сайта и устанавливаем на компьютер.
- Подключаем телефон к ПК с помощью кабеля.
- Включаем в настройках мобильного устройства отладку по USB.
- Разрешаем доступ в окне, которое появляется на экране.
- Запускаем программу, отмечаем требующие восстановления данные, нажимаем Next.
Когда сканирование будет завершено, утилита покажет всю найденную информацию. Есть возможность просмотреть восстановленные данные и указать, какие из них нужны пользователю. После этого достаточно нажать «Recover».
EaseUS MobiSaver
Приложение, для использования которого нужны права суперпользователя. Зато информация восстанавливается не только из ПЗУ мобильного устройства, но и с карты памяти. Порядок действий для восстановления контактов:
- Скачиваем утилиту и устанавливаем на ПК.
- Подключаем телефон к компьютеру и включаем отладку по USB.
- Запускаем программу, разрешаем доступ к данным на телефоне и запускаем сканирование.
После проверки всей памяти гаджета утилита предложит различные варианты данных, которые можно восстановить. Эффективность работы приложения достаточно высокая — а использовать его можно совершенно бесплатно.
Super Backup
Утилита, подходящая для ситуации, в которой у пользователя нет доступа к компьютеру. Восстановление данных выполняется прямо на телефоне. Но есть один серьезный недостаток — ПО придется установить и начать использовать заранее, до появления необходимости вернуть контакты.
Процесс восстановления записей из телефонной книги не занимает много времени. Достаточно всего лишь запустить утилиту, выбрать вкладку контактов и нажать «Восстановить». Данные будут извлечены из одной из сделанных заранее резервных копий.






























































