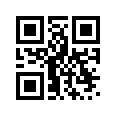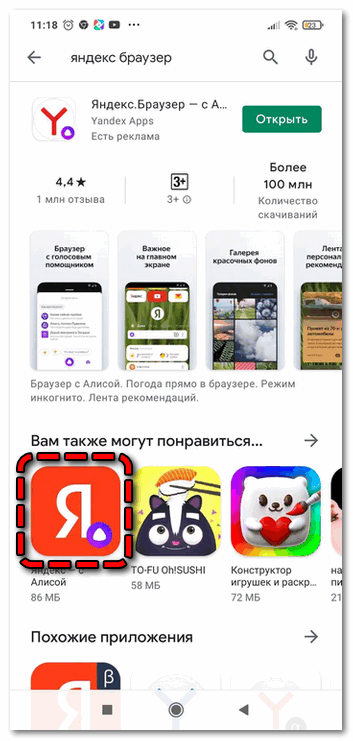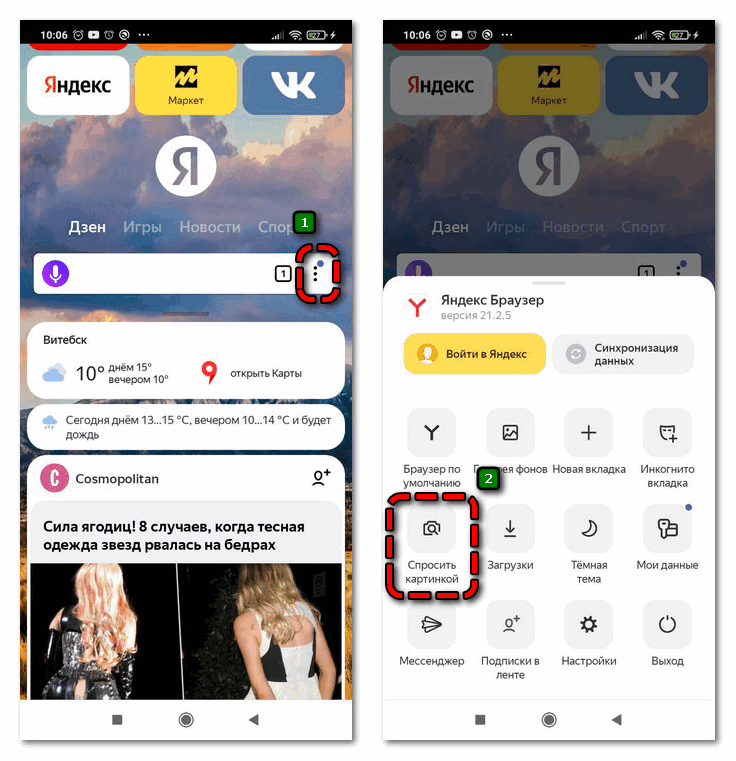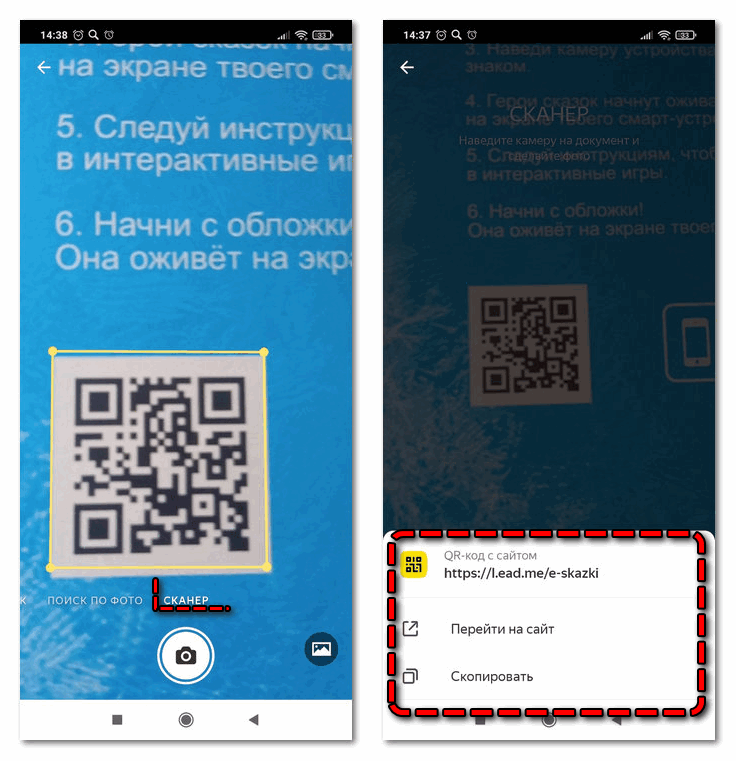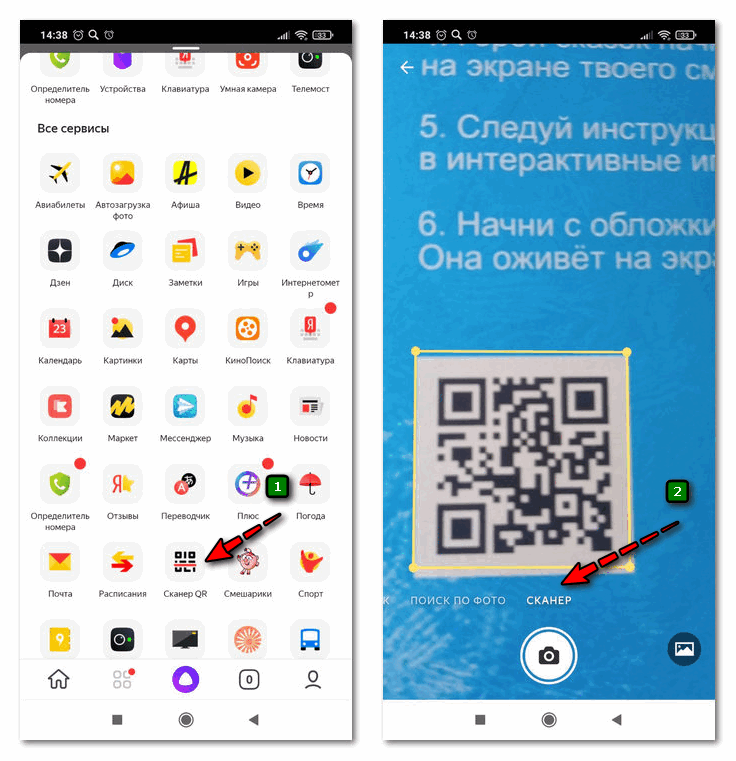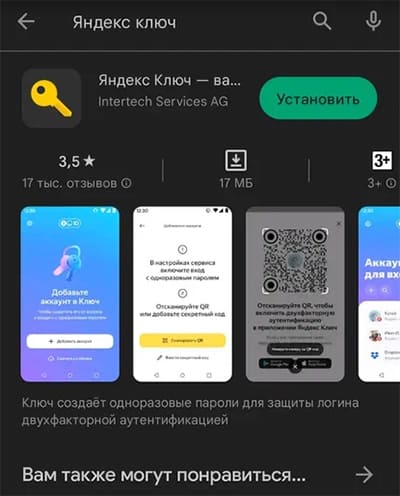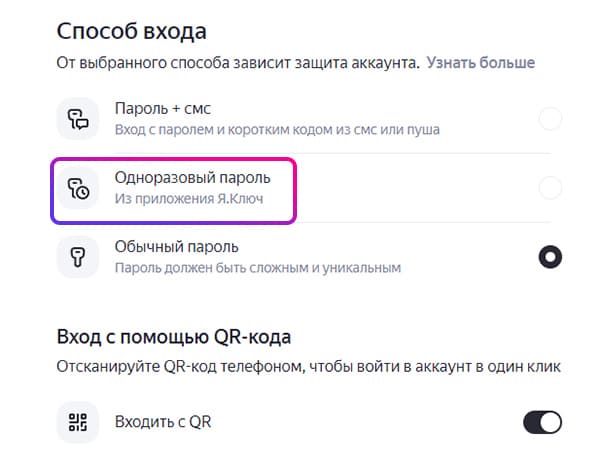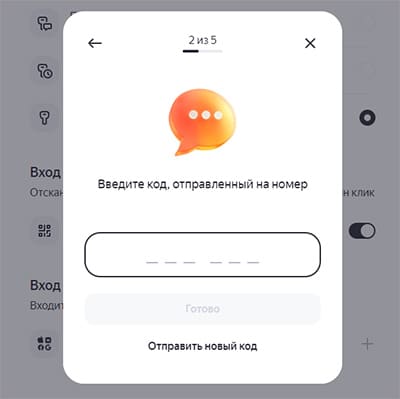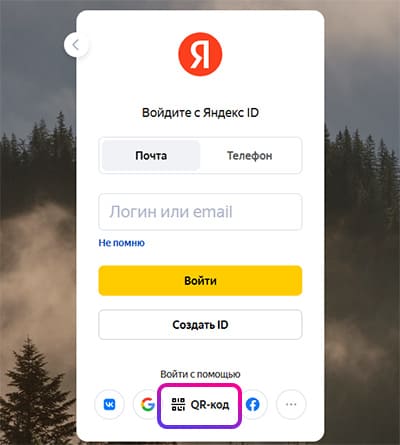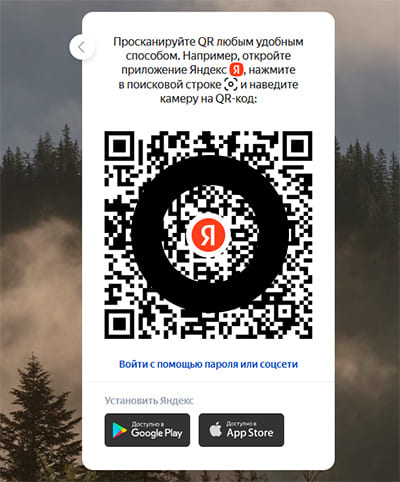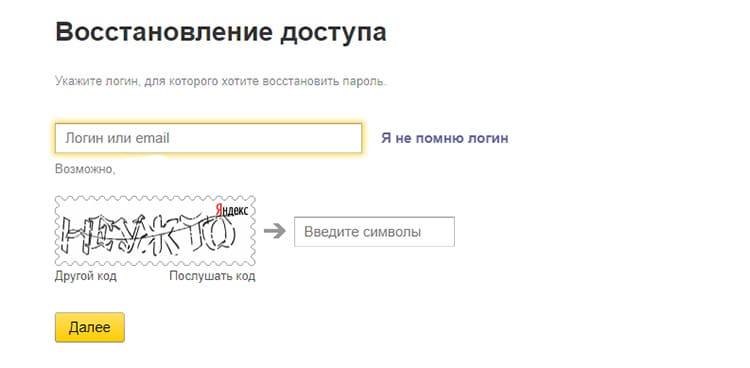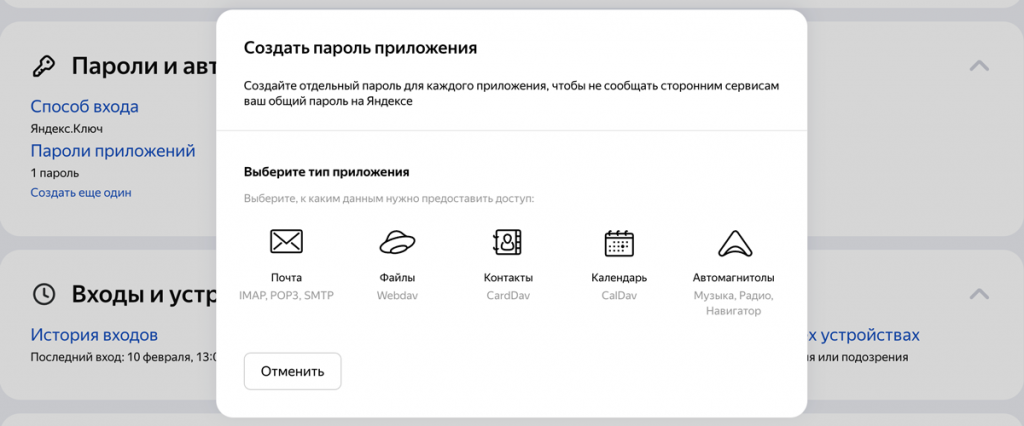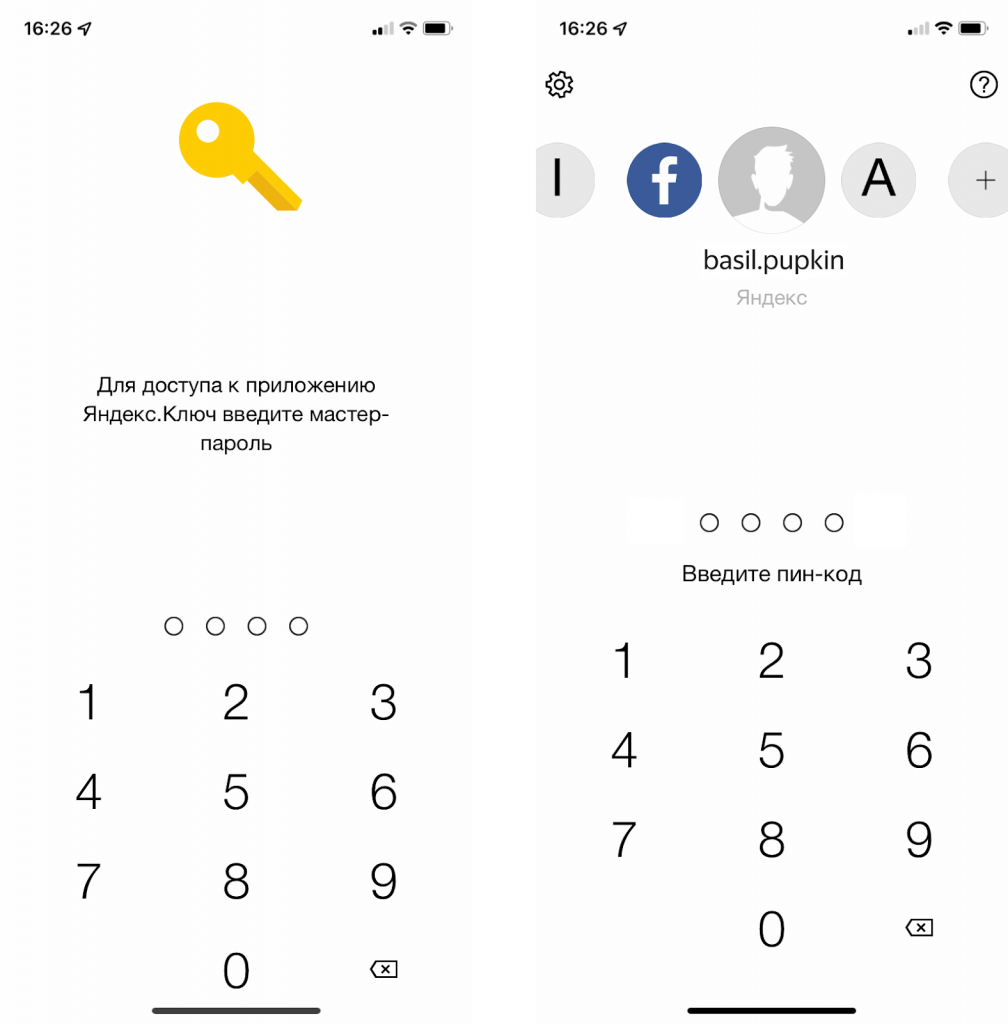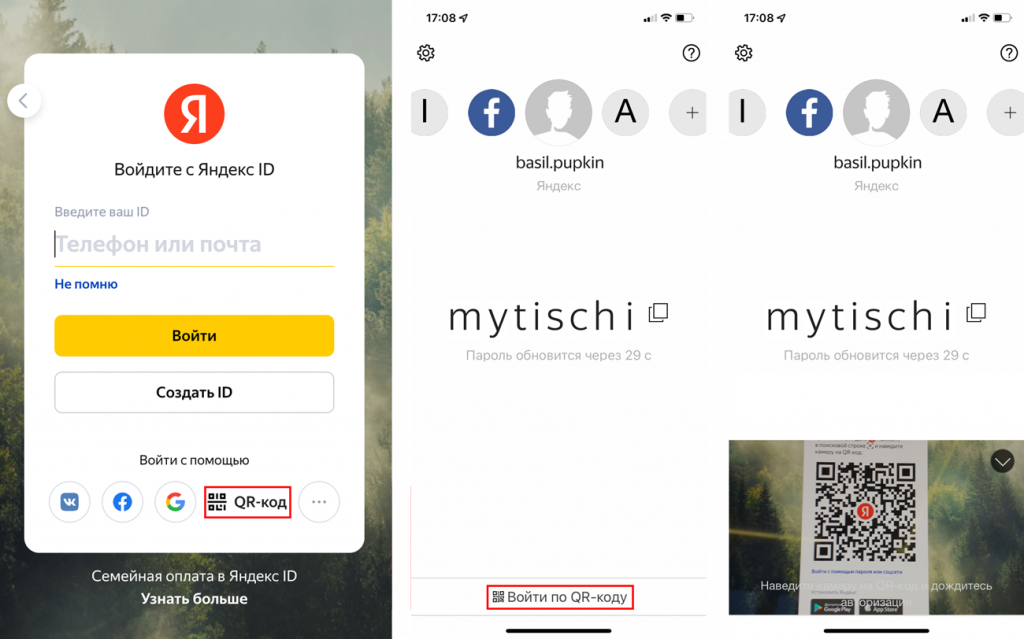Любой почтовый аккаунт является своеобразным архивом с важной информацией, личными данными, а иногда и с персональной документацией пользователя данного ящика. Для защиты личных данных пользователей, разработчики почтовых программ постоянно внедряют современные технологии, которые позволяют довольно надежно защитить доступ к почтовому ящику и намного усложняют его взлом. Сегодня рассмотрим в этом материале, как можно войти в аккаунт по QR-коду на сервисе Яндекс.Почта.
QR-код
QR или Quick Response переводится на русский язык, как «быстрый отклик». Данный код представляет собой сложно зашифрованную картинку, которая позволяет закодировать от 1000 до 40 000 символов. Для считывания зашифрованной информации используются специальные сканеры таких кодов. Сканер можно привязать к определенной группе подобных штрих-кодов или использовать универсальный.
В случае с авторизацией в Яндекс Почте, используется специализированный сканер мобильного приложения, который считывает только QR-коды сервисов от Яндекса. В картинке, использующейся для авторизации, помещен код в виде набора из букв и цифр. Данный код позволяет пройти авторизацию на любом устройстве с аккаунтом в мобильном приложении. Достаточно только выбрать такой вариант авторизации, например, на компьютере, потом отсканировать код в мобильном приложении. После этого произойдет авторизация и вход в действующий аккаунт. При этом не надо будет вводить имя пользователя и пароль. Довольно удобная система авторизации, которая в последнее время набирает довольно большую популярность.
Вход по QR-коду
Прежде чем рассмотреть процедуру входа по QR-коду, надо отметить одну важную деталь. По QR-коду можно войти в почтовый аккаунт в десктопной или мобильной версии веб-сайта Яндекс Почты с компьютера, ноутбука или планшета. Тут есть главное условие, которое надо соблюдать. На мобильном телефоне пользователя должно быть установлено официальное мобильное приложение для почты от Яндекс со встроенным сканером QR-кодов и открытым доступом к аккаунту. Скачать приложение можно в официальных магазинах для Андроида и устройств под управлением iOS. При этом войти в мобильное приложение через сканирование QR-кода не получится. Такой вариант авторизации для него не предусмотрен.
После того как мобильное приложение для телефона скачано и установлено, проходим авторизацию в нем при помощи логина, пароля. Далее открываем на компьютере десктопную версию почтового сервиса и пробуем войти в свой личный кабинет через сканирование QR-кода. Далее предлагается следующая инструкция, которая поможет сделать вход в свой почтовый аккаунт при помощи такого варианта:
- После ввода в браузере адреса Яндекс Почты, на экране отобразится форма для авторизации через имя пользователя и код доступа. Никаких данных при этом вводить не надо. Ведь мы пробуем войти в аккаунт через сканирование QR-кода.
- Надо в самом низу открывшейся странички найдите надпись «Войти с помощью». Затем около нее нужно найти значок в виде QR-кода. Около него также располагается надпись «QR-код».Кликаем по ней, чтобы начать сканирование кода.
- Далее на экране отобразится QR-код, который надо отсканировать в мобильном приложении. После этого все действия будут происходить именно в мобильной программе Яндекс Почта.
- Теперь открываем мобильное приложение на смартфоне. Потом нажимаем на кнопку «Еще» справа внизу.
- В открывшемся диалоговом меню выбираем опцию «Сканер».
- Затем направляем сканер смартфона на QR-код и ожидаем завершения сканирования.
- Если сканирование прошло успешно, то осуществится вход в почтовый аккаунт на данном устройстве.
Как видим, ничего сложного нет в данной процедуре. Нужно только навести камеру мобильного гаджета на QR-код и отсканировать его. Главное при этом, чтобы сам код четко просматривался на экране компьютера.
Подобный способ входа в Яндекс Почту очень удобен в том случае, когда утрачены личные данные для входа. Он поможет войти в личный кабинет при условии, что сама авторизация пройдена в мобильном приложении. При этом не надо восстанавливать доступ по телефонному номеру, контрольному вопросу или через обращение в службу техподдержки. Просто отсканируйте QR-код и вы войдете в свой почтовый ящик без ввода пароля.
Заключение
Технология авторизации по QR-коду в настоящий момент самый простой и быстрый способ входа в аккаунт на Яндекс Почте. Кроме того, он значительно уменьшает риск взлома аккаунта, ведь в этом случае ввод пароля не нужен и его не смогут отследить различные хакерские программы, приложения. Надо только отсканировать код в мобильном приложении и попасть в свой почтовый ящик.
Видео по теме
Российский IT-гигант Яндекс сообщил о расширении функционала своего фирменного мобильного приложения. Отныне здесь можно открыть свой QR-код, полученный после вакцинации от коронавируса, необходимый сейчас для того, чтобы попасть в музей, театр или другое общественное пространство.
Достаточно попросить об этом фирменного голосового помощника Алису, просто сказав фразу: «Алиса, покажи QR-код». При первом запросе ассистент предложит человеку авторизоваться на портале «Госуслуг», а после этого покажет его QR-код. В дальнейшем QR-код будет храниться на самом устройстве пользователя, и Алиса сможет быстро показывать его в любой момент.
При этом голосовой ассистент не получает и не сохраняет персональные данные пользователя, а запоминает только зашифрованную ссылку (QR-код). QR-код также появится в профиле пользователя в приложении Яндекс. Тем временем компания ONYX представила читалку с огромным экраном, кучей памяти и Android 11.
Источник: Яндекс
Подписывайтесь на наш канал в Дзен, чтобы не пропустить самые интересные новости.
Просмотров 15.9k.
Обновлено 21.04.2021
Сканер QR-кода в Яндекс Браузере – удобный инструмент, который помогает считывать уникальные двумерные штрих коды. В них может быть зашифрована любая информация (адреса страниц, произвольный текст, сведения о товаре или услуге).
Что такое QR код
Это двухмерный штрих-код (еще одно название бар-код). По сути, это набор квадратов черного цвета. Они в определенном порядке расположены на белой сетке в соответствии с кодом. Предназначен для быстрого прочтения и расшифровки с помощью камер смартфонов и других устройств. Таким образом можно зашифровать любую информацию.
Возник QR код в 1994 году. Такой способ шифрования впервые предложили работники японской компании Denso-Wave.
В таком коде можно спрятать любые данные, которые будут состоять из цифр, символов и спецсимволов. Кодируют URL-адреса, телефонов, контакты, визитные карточки, наименование и характеристики товаров.
Один QR код может содержать до:
- 1817 иероглифов;
- 7089 цифр;
- 4296 символов латиницы;
- 2953 байт двоичного кода.
Чтобы работать с информацией, закодированной подобным образом, необходимо специальное приложение. Современные гаджеты практически все поддерживают использование подобных программ. Появилось много браузеров, которые предлагают функцию сканера по умолчанию.
Встроенный сканер в Яндекс Браузере
Существует много сканеров для чтения штрих-кодов в виде отдельных приложений от сторонних производителей, но встроенный инструмент в Яндекс Браузере намного удобнее. С его помощью получится быстро в режиме онлайн прочитать закодированную информацию.
Пользоваться возможностями сканера штрих-кодов просто. Первоначально нужно проверить версию браузера. Самый простой способ посмотреть по иконке. Встроенный сканер в веб-обозревателе с пиктограммой в виде русской буквы «Я».
В последних версиях браузера с пиктограммой «Y» также появился встроенный сканер также.
Как открыть сканер в браузере на Андроид через умную строку
Чтобы воспользоваться встроенным сервисом по сканированию кодов, выполняют следующую последовательность действий:
- Открывают браузер с иконкой «Я».
- Кликают в поисковой строке по кнопке «Еще» в виде трех полосок.
- Выбирают команду «Спросить картинкой»
Откроется окно камеры, тапают по строке «Сканер». - Наводят камеру на изображение штрих-кода.
В окне появится название сайта или закодированная информация и варианты действий с полученными данными. Если в штрих-коде скрыт адрес сайта, то браузер предложит перейти по ссылке. Если зашифрована информация о товаре и услуге, то можно отправить ее в поисковую строку, чтобы более подробно прочитать о них на различных ресурсах.
Использование списка сервисов для работы со сканером
Есть еще один способ, который помогает запустить сканер в Яндекс Браузере.
- Открывают веб-обозреватель.
- Заходят в основное меню и выбирают строку «Сканер QR-кода».
- На экране тапают по режиму «Сканер».
- Наводят камеру на штрих-код так, чтобы он оказался внутри рамок.
После прочтения система предложит расшифровку кода и действия, которые можно выполнить с этой информацией.
Возможные проблемы
Единственной проблемой, с которой человек может встретиться при сканировании, это слишком маленький штрих-код. Если картинка очень маленьких размеров, не каждая камера сможет сконцентрироваться на изображении и расшифровать закодированную информацию.
Проблемы с прочтением могут возникнуть, если QR-код имеет повреждения и дефекты на цифрах.
Сканер QR-кодов – это удобная встроенная функция, с помощью которой легко платить за коммунальные услуги, проезд в общественном транспорте, сканировать чеки и любую информацию. Теперь не нужно устанавливать отдельное приложение. Достаточно скачать версию Яндекс Браузера с встроенным сканером, чтобы быстро и легко раскодировать любые штрих-коды.
Для авторизации в аккаунте Яндекс нужно использовать логин и пароль. При этом если вы уже пользуетесь этим аккаунтом в смартфоне, то можете авторизоваться по QR-коду на сервисах Яндекса.
Чтобы воспользоваться почтой или Диском через браузер на компьютере, необходимо войти в свой профиль Яндекс. Для быстрой авторизации используйте сканер QR в приложении Ключ, которое должно быть установлено на вашем телефоне. Авторизоваться можно будет в том случае, если в приложении вы уже выполнили вход.
Наличие на устройстве приложения Яндекс Ключ обязательно. Получите его в App Store для Айфона или скачайте для Андроид в Гугл Плей. Без него при наведении камеры на QR-код ничего не произойдёт. Для работы аутентификатора телефон должен быть защищён любым способом: пин-кодом, рисунком, отпечатком и т.д.
Запустите приложение и выберите кнопку для создания защиты. Выполните сканирование пальца или настройте пин-код. Когда защита будет подключена, откроется Яндекс Ключ.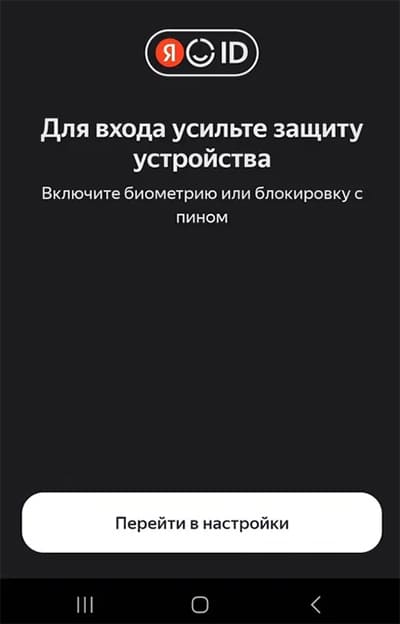
Активация Яндекс Ключа
После установки требуется добавить в приложение аккаунт. Для этого откройте в мобильном браузере или в приложении Яндекс настройки аккаунта и перейдите во вкладку Безопасность. Сразу на эту страницу можно попасть по ссылке.
- Выберите в настройках кнопку Одноразовый пароль.
- Если приложение Ключ уже установлено, нажмите кнопку Настроить.
- На привязанный к аккаунту номер придёт код в СМС, который необходимо ввести в этом окне.
- Выберите аккаунт для завершения.
Как отсканировать QR-код для авторизации в Яндекс
С установленным в телефоне или на планшете Яндекс Ключом появляется возможность использовать QR для входа в аккаунт на других устройствах.
- Перейдите в браузере на любой из сервисов (почта, погода, карты) или на главную страницу – https://ya.ru.
- Нажмите на кнопку Войти.
- Среди способов входа внизу окна есть QR-код – выберите его.
- Откройте Яндекс Ключ на смартфоне.
- В строке выберите значок сканера для его запуска.
- Расположите камеру для сканирования QR-кода на экране.
В браузере подтвердите вход в свой аккаунт без пароля. Яндекс Ключ даёт возможность авторизоваться на других устройствах, а также является средством защиты вашего аккаунта. Выбор способа «одноразовый пароль» в аккаунте включает авторизацию только этим способом. После того, как он будет активирован, вы не сможете входить в Яндекс через логин/пароль – только через QR-код. Приложение выступает двухфакторной защитой. Без него никто не сможет войти в ваш аккаунт.
Почему не сканируется QR-код Яндекс
Во время входа первой проблемой выступает отсутствие приложения Яндекс Ключ. Если вы начали читать с этой главы, вернитесь к началу и узнайте, как его подключить. Также в аккаунте должен быть включен Одноразовый пароль. Перейдите в Яндекс Паспорт, затем в настройки безопасности и найдите способы входа. Убедитесь в том, что он включен, а также активирован вход по QR. Обратите внимание на другие причины, из-за которых не получается войти в Яндекс через Ключ и QR-код.
- В зависимости от выбранного вами способа входа, код или пароль действует только 30 секунд. Затем он обновляется, а старый уже работать не будет. Успейте за это время воспользоваться им;
- Приложение Яндекс Ключ будет работать, если в устройстве установлен правильный часовой пояс и соответствующее ему время. В противном случае код или пароль могут не подойти. Проверьте в устройстве эти настройки;
- Важно использовать Яндекс Ключ актуальной версии. Проверьте в маркете обновления. Устаревшая версия может быть причиной проблем со входом;
- Для авторизации этим способом необходимо стабильное подключение к интернету на обоих устройствах.
Яндекс Ключ не работает – что делать
Если вы испробовали разные варианты для входа в аккаунт Яндекса через QR в приложении ключ, но ничего не помогло, обратитесь за помощью по этой форме. Владелец аккаунта может восстановить доступ, если потерял телефон с установленным приложением Ключ.
Приложение может быть как надёжной защитой, так и лазейкой для злоумышленников. Если телефон попадёт в чужие руки, то к аккаунту смогут получить доступ даже не зная логина и пароля. Поэтому при подключении способа входа в Яндекс по QR-коду важно включить защиту экрана телефона.
Читайте также:
- Как добавить поиск Яндекс на главный экран телефона;
- Что такое Яндекс Старт;
- Как искать картинкой в Яндексе.
Рассказываем, как настроить в приложении Яндекс.Ключ двухфакторную аутентификацию для сервисов «Яндекса».
Двухфакторная аутентификация с помощью мобильного приложения в сервисах «Яндекса» работает не совсем так, как в других. Два главных отличия: во-первых, с аккаунтом «Яндекс» необходимо использовать приложение Яндекс.Ключ, альтернативный аутентификатор тут не подойдет. Во-вторых, одноразовые пароли из приложения полностью заменяют основной пароль, а не дополняют его, как это обычно бывает, скажем, у Google, Facebook и других сервисов. Поэтому процесс подключения аутентификации с помощью приложения Яндекс.Ключ может немного сбивать с толку. Рассказываем, как все сделать правильно и избежать различных подводных камней и путаницы.
50 оттенков паролей «Яндекса»
Еще один скользкий момент в использовании двухфакторной аутентификации «Яндекса» состоит в том, что в процессе задействовано заметно большее количество разнообразных паролей, кодов и QR-кодов, чем в других сервисах. Для того чтобы настройка и последующий вход в аккаунт прошли гладко, важно не перепутать эти пароли и ключи. Поэтому начнем с того, что разберемся в этом разнообразии.
-
Пароль от аккаунта «Яндекс» — тот пароль, которым вы пользовались до включения двухфакторной аутентификации. После включения входа через Яндекс.Ключ этот пароль перестанет работать, и надо будет заново войти во все сервисы и приложения «Яндекса», используя новые методы аутентификации.
-
Пароли приложений — нужны для работы сторонних приложений. Например, для сбора писем из Яндекс.Почты в Outlook или Gmail, синхронизации контактов или файлов на Яндекс.Диске, подключения совместимых с «Яндексом» автомагнитол и так далее. Их можно создавать много. «Яндекс» генерирует эти пароли сам, выглядят они как случайная комбинация из 16 символов. После включения двухфакторной аутентификации все сторонние приложения надо будет подключить заново с использованием паролей приложений, ведь старый пароль от аккаунта «Яндекс» работать перестанет.
Пароли приложений создаются в настройках аккаунта «Яндекс»:
-
Одноразовые пароли — генерируются в приложении Яндекс.Ключ, действуют 30 секунд. Если другие сервисы используют для двухфакторной аутентификации одноразовые коды из 6 цифр, то у «Яндекса» — 8 латинских букв. Поэтому для двухфакторной аутентификации в «Яндексе» можно использовать только Яндекс.Ключ, альтернативные приложения-аутентификаторы не подойдут.
-
Пин-код — этот код из 4–16 цифр задается пользователем при включении двухфакторной аутентификации с помощью Яндекс.Ключа и впоследствии используется для входа в токен «Яндекса». Важно: если ввести неправильный пин-код, то приложение никак об этом не предупредит, не выдаст ошибку и покажет одноразовые пароли — просто они не будут работать.
-
Мастер-пароль — также состоит из 4–16 цифр и задается пользователем, но уже в настройках приложения Яндекс.Ключ; мастер-пароль используется для защиты входа в приложения Яндекс.Ключ. Важно: этот пароль и вышеупомянутый пин-код — это совершенно разные вещи, их нельзя путать. Мастер-пароль можно заменить отпечатком пальца (а вот использовать Face ID в новых Айфонах не получится).
Мастер-пароль для входа в Яндекс.Ключ (слева) и пин-код для входа в токен «Яндекса» в приложении Яндекс.Ключ (справа). Важно их не путать
-
Пароль от бэкапа Яндекс.Ключа — этот пароль задается пользователем и служит исключительно для бэкапа и последующего восстановления из него. В отличие от пин-кода и мастер-пароля, пароль от бэкапа может быть произвольной длины.
-
Секретный ключ (в некоторых местах просто «секрет») — случайная последовательность из 42 латинских букв, на основе которой Яндекс.Ключ генерирует одноразовые пароли. Скорее всего, он вам никогда не понадобится, но он есть.
-
QR-код для добавления аккаунта — QR-код, в котором закодирован секретный ключ из предыдущего пункта. Его надо будет отсканировать в Яндекс.Ключе в момент включения двухфакторной аутентификации. После этого в Яндекс.Ключе появится собственно токен «Яндекса».
QR-код для подтверждения входа в аккаунт — это часть альтернативного метода аутентификации для входа в аккаунт «Яндекса» на компьютере. То есть вместо того чтобы вводить одноразовые пароли, достаточно просто отсканировать появившийся на экране компьютера QR-код через приложение Яндекс.Ключ.
В аккаунт «Яндекс» можно войти, отсканировав в приложении Яндекс.Ключ появившийся на экране компьютера QR-код (левый скриншот — из браузера на компьютере; средний и правый — из приложении Яндекс.Ключ)
-
Одноразовые коды из SMS — понадобятся для включения двухфакторной аутентификации через Яндекс.Ключ, создания бэкапов и восстановления из них, а также для отключения двухфакторной аутентификации. Эти коды приходят на привязанный к аккаунту «Яндекса» телефонный номер.
Как настроить Яндекс.Ключ для двухфакторной аутентификации в «Яндексе»:
-
Установите приложение Яндекс.Ключ на смартфон или планшет (есть версия для Android и для iOS).
-
В браузере или любом другом мобильном приложении «Яндекса» (подойдет даже «Навигатор») войдите в настройки своего аккаунта «Яндекса», прокрутите страницу вниз и выберите пункт Пароли и авторизация.
-
Нажмите на Способ входа и выберите пункт Яндекс.Ключ.
-
Подтвердите номер телефона, привязанный к вашему аккаунту. Для этого нажмите кнопку Получить код, дождитесь SMS, введите одноразовый код из сообщения в соответствующее поле и нажмите Подтвердить.
-
Придумайте пин-код длиной от 4 до 16 цифр и нажмите Создать. Запомните этот код или запишите его и храните в надежном месте — вы будете вводить его каждый раз, когда вам понадобится одноразовый пароль из Яндекс.Ключа. Еще он пригодится для восстановления доступа к аккаунту «Яндекса».
-
На экране появится QR-код. Отсканируйте его с помощью приложения Яндекс.Ключ.
-
В качестве альтернативы QR-коду можно ввести секретный ключ — скажем, если с камерой что-то не получается или если вы настраиваете все с одного и тоже же смартфона. В этом случае в настройках аккаунта «Яндекса» нажмите на Показать секретный ключ, а на экране сканирования QR-кода в приложении Яндекс.Ключ — на надпись или добавьте его вручную.
-
После сканирования QR-кода или ввода секретного ключа введите в приложении Яндекс.Ключ пин-код, и вы увидите одноразовый пароль.
-
Введите его на странице настроек аккаунта «Яндекса». Сразу после этого двухфакторная аутентификация включится.
-
Если вы собираетесь использовать Яндекс.Ключ для аутентификации не только в «Яндексе», но и в других сервисах, то стоит также защитить вход в приложение мастер-паролем. Для этого в Яндекс.Ключе войдите в Настройки, включите Мастер-пароль и задайте его. Главное — не путайте его с пин-кодом, это разные вещи.
Будьте готовы к тому, что после включения двухфакторной аутентификации нужно будет заново войти во все службы «Яндекса», привязанные к учетной записи. В частности, придется повторно настроить умную колонку с Алисой, войти в приложения «Яндекса» на всех ваших устройствах, настроить сбор почты в почтовой программе и так далее.
Для сторонних приложений и устройств, которые могут подключаться к вашей учетной записи (например, почтовых клиентов или совместимых с «Яндексом» автомагнитол), в настройках аккаунта «Яндекса» придется создать специальные пароли приложений, потому что старый единый пароль перестанет работать.
Важно внимательно читать, какие именно пароли и коды требуются на каждом этапе — это позволит избежать проблем и настроить все достаточно быстро.
Что может пойти не так?
Как и при настройке любой другой программы, с Яндекс.Ключом могут возникнуть проблемы. Разберем те из них, с которыми пользователи сталкиваются чаще всего.
1. Не получается войти в аккаунт
Судя по отзывам на странице приложения Яндекс.Ключ в Google Play, это самая распространенная проблема, с которой сталкиваются пользователи. Как правило, причина в неверном пин-коде. Если вы ошибетесь при его вводе, Яндекс.Ключ никак вам об этом не сообщит, а спокойно сгенерирует новый одноразовый пароль. Который ни к чему не подойдет.
Убедитесь, что вы вводите именно пин-код, а не мастер-пароль или еще что-нибудь из ассортимента паролей «Яндекса». И попробуйте еще раз внимательно ввести одноразовый пароль. Возможно, вам придется сделать несколько попыток. Так, в нашем случае после одного неправильного пароля аккаунт продолжил выдавать ошибку входа, хотя все данные были верными. Но в конце концов войти получилось.
Также иногда проблема со входом возникает из-за разницы настроек времени на мобильном устройстве и сервере «Яндекса». «Сверить часы» можно в самом приложении, нажав на вопросительный знак в правом верхнем углу экрана. Выберите пункт «Разница во времени» и перейдите по ссылке «Проверить, не отличается ли время на устройстве от серверного», а затем нажмите «Сравнить и исправить».
Попробовали оба способа, а войти все равно не получается? Тогда перейдите на страницу восстановления доступа к аккаунту и следуйте инструкциям.
2. Аккаунт не распознает QR-код
Возможно, дело снова в неверном пин-коде. Но не обязательно — причиной может быть, например, некорректная работа приложения на старых версиях Android.
Внимательно проверьте пин-код и введите его еще раз, а затем заново просканируйте QR-код. Если это не помогло, попробуйте войти с помощью одноразового пароля или обратитесь в техподдержку по адресу key@support.yandex.ru.
3. У вас больше нет доступа к устройству, на котором был установлен Яндекс.Ключ
Тут есть два варианта. Если вы все еще залогинены в аккаунт «Яндекса» на каком-нибудь из своих устройств, то можно заново настроить Яндекс.Ключ на новом устройстве. Для этого перейдите в настройки учетной записи «Яндекса», нажмите на Пароли и авторизация и выберите Заменить устройство для двухфакторной аутентификации. Дальше все будет примерно так же, как описано в инструкции выше.
Если доступа в аккаунт «Яндекс» у вас уже нет, то придется воспользоваться страницей восстановления. Вам нужно будет ввести номер телефона, который вы использовали во время настройки двухфакторной аутентификации. На него придет SMS с одноразовым кодом, а затем система попросит ввести пин-код Яндекс.Ключа. Если вы его не помните, придется указать свои ФИО, последний пароль от учетной записи «Яндекс» и ответить на контрольный вопрос.
Как отключить двухфакторную аутентификацию в «Яндексе»?
Мы настоятельно рекомендуем не отказываться от двухфакторной проверки, чтобы не ослабить защиту аккаунтов. Но если вас почему-либо не устраивает работа Яндекс.Ключа и вы хотите его отключить, то надо сделать следующее:
-
Войдите в настройки своего аккаунта «Яндекса» и выберите вкладку Пароли и авторизация.
-
Перейдите в меню Способ входа и под заголовком Заменить устройство для двухфакторной авторизации нажмите Выключить совсем.
-
Введите одноразовый пароль из приложения Яндекс.Ключ.
-
Создайте новый пароль для аккаунта, который будет использоваться для входа вместо одноразовых паролей из приложения Яндекс.Ключ.
На самом деле отключить двухфакторную аутентификацию можно даже без одноразового пароля из приложения. Правда, для этого придется потратить немного больше времени. Система попросит ввести одноразовый код из SMS, а также пин-код, который вы использовали в Яндекс.Ключе. В случае если вы не помните пин-код, придется сделать то же, что требуется для восстановления доступа к аккаунту: указать имя, фамилию, последний пароль от аккаунта и ответить на контрольный вопрос.
Заключение
Для тех, кто активно пользуется службами «Яндекса», Яндекс.Ключ может стать отличным решением. Несмотря на мелкие недостатки, он может существенно облегчить доступ к сервисам, привязанным к основному аккаунту. Главное — не забывайте свой пин-код. Лучше всего записать его в каком-нибудь надежном месте — например, в зашифрованных заметках менеджера паролей.
Источник