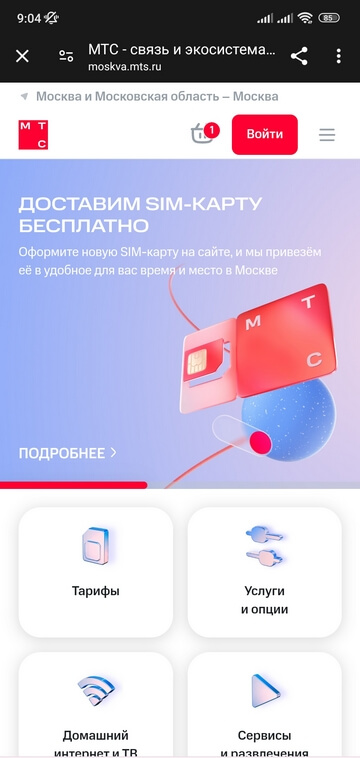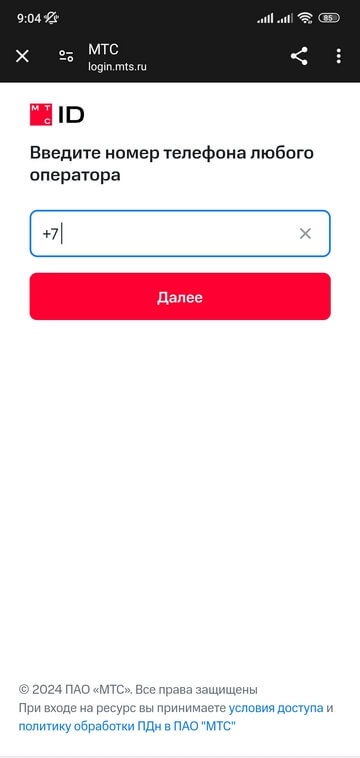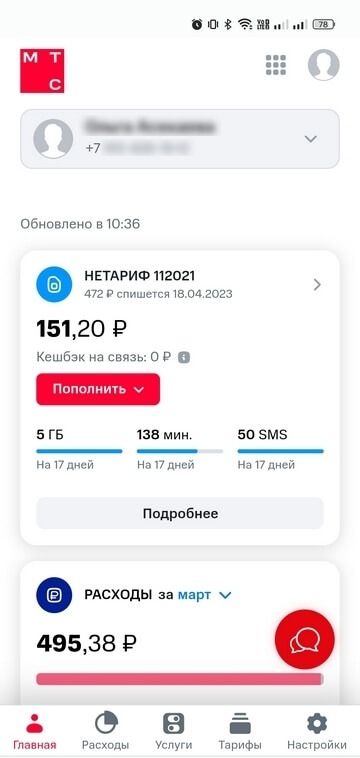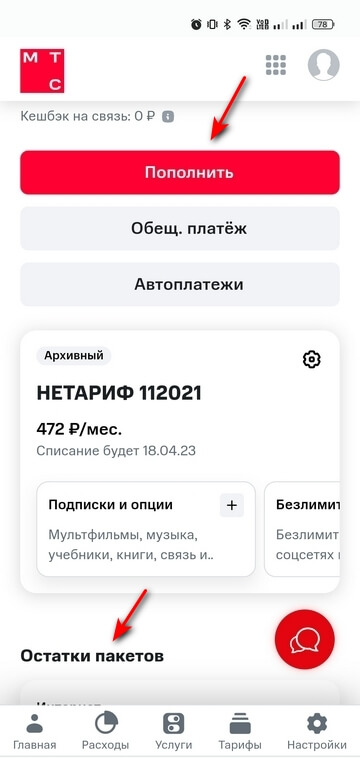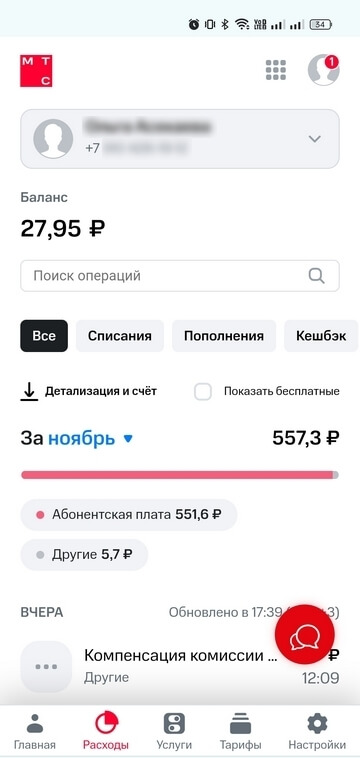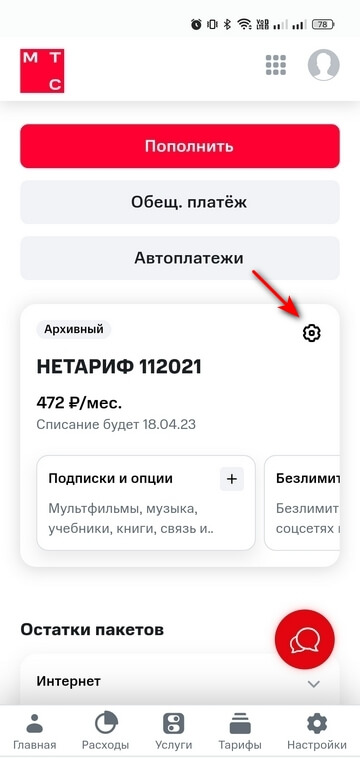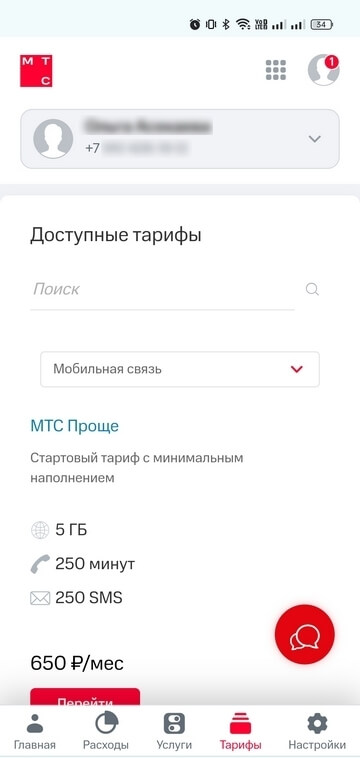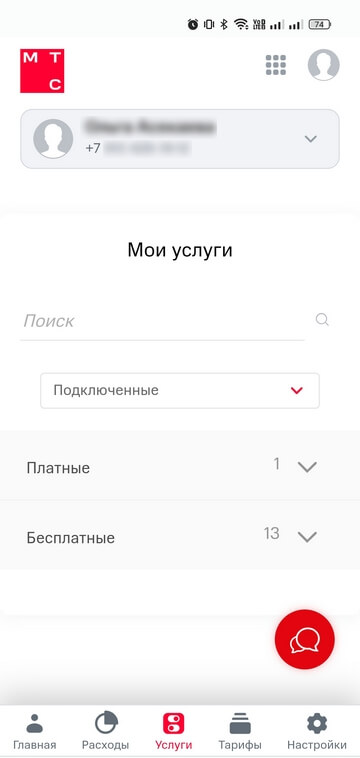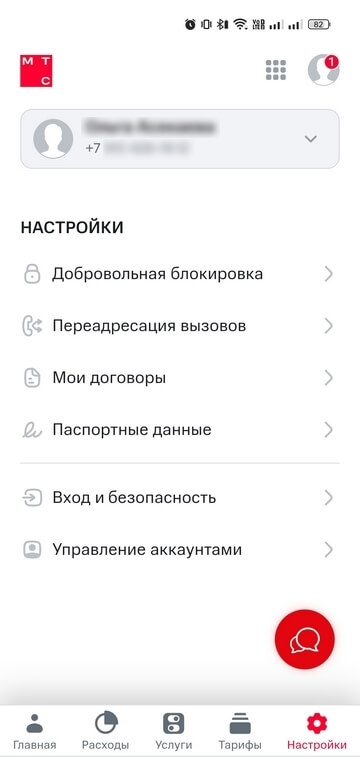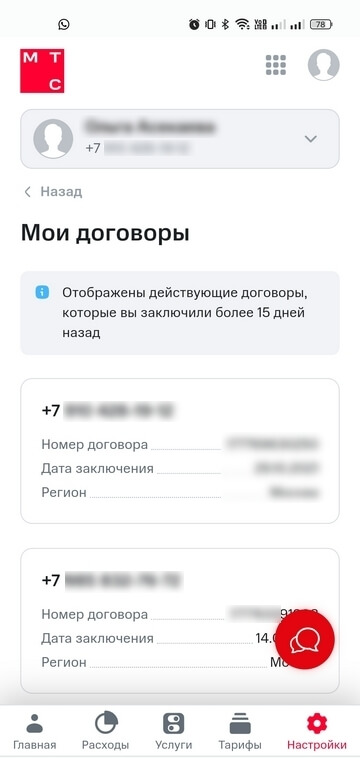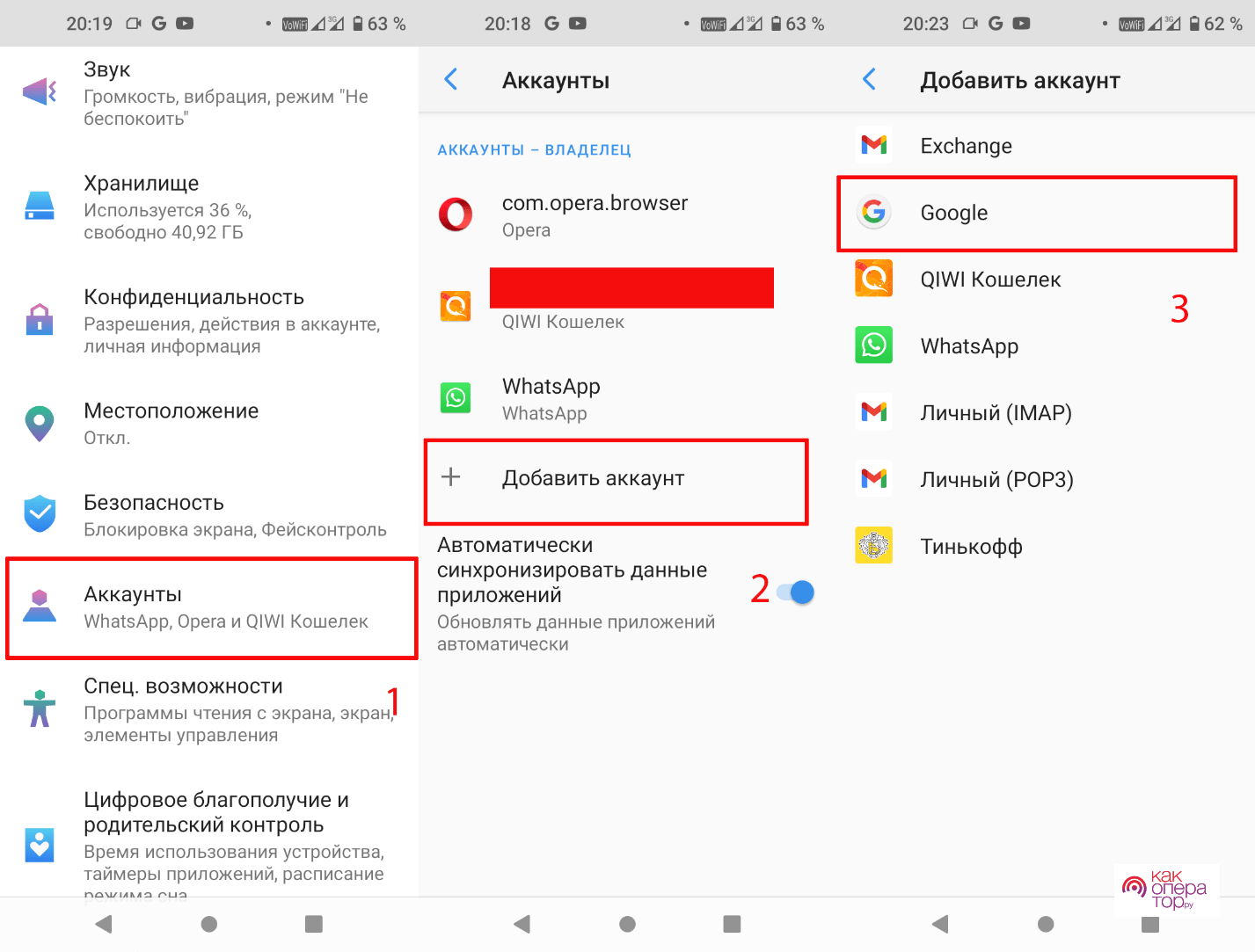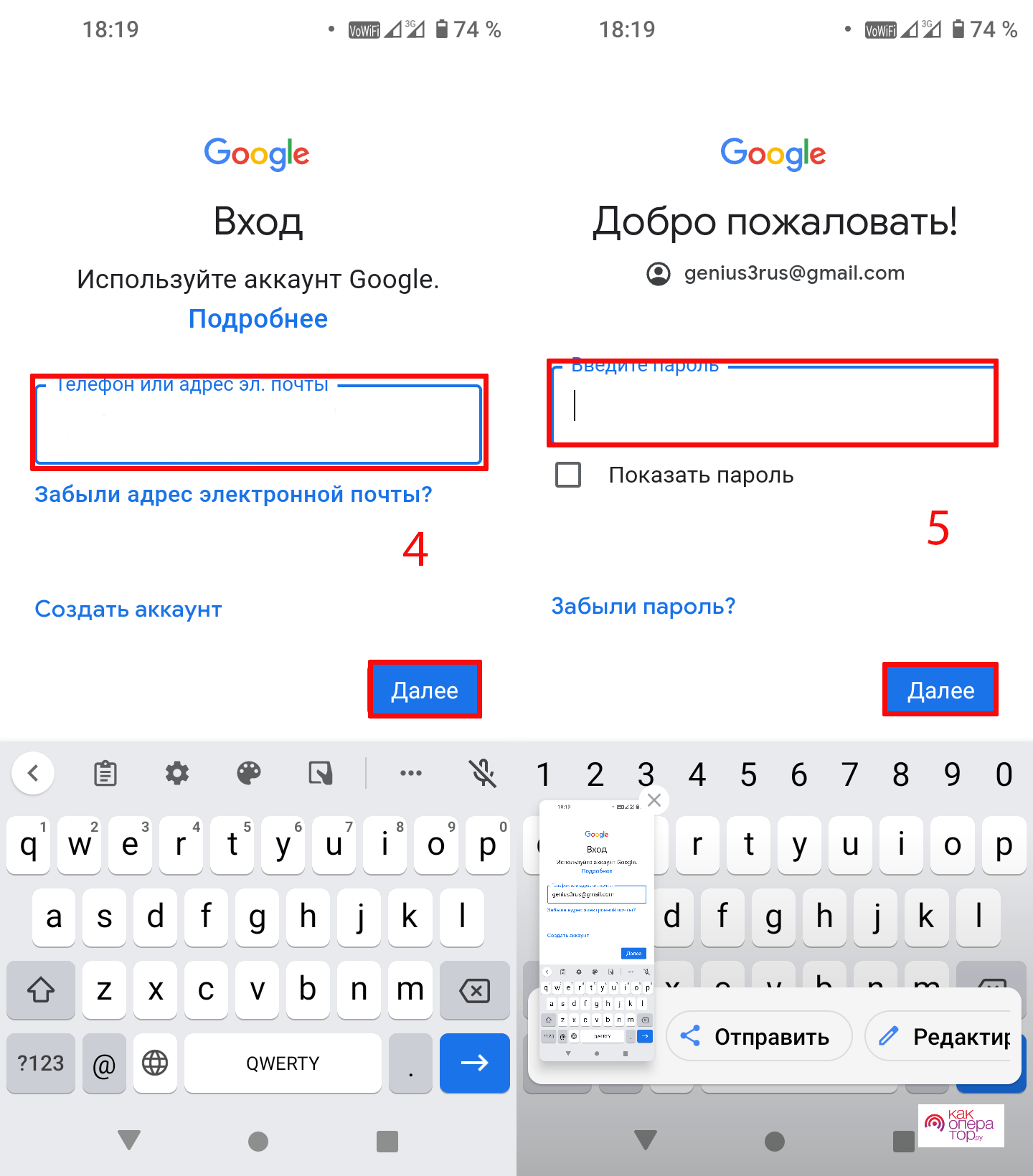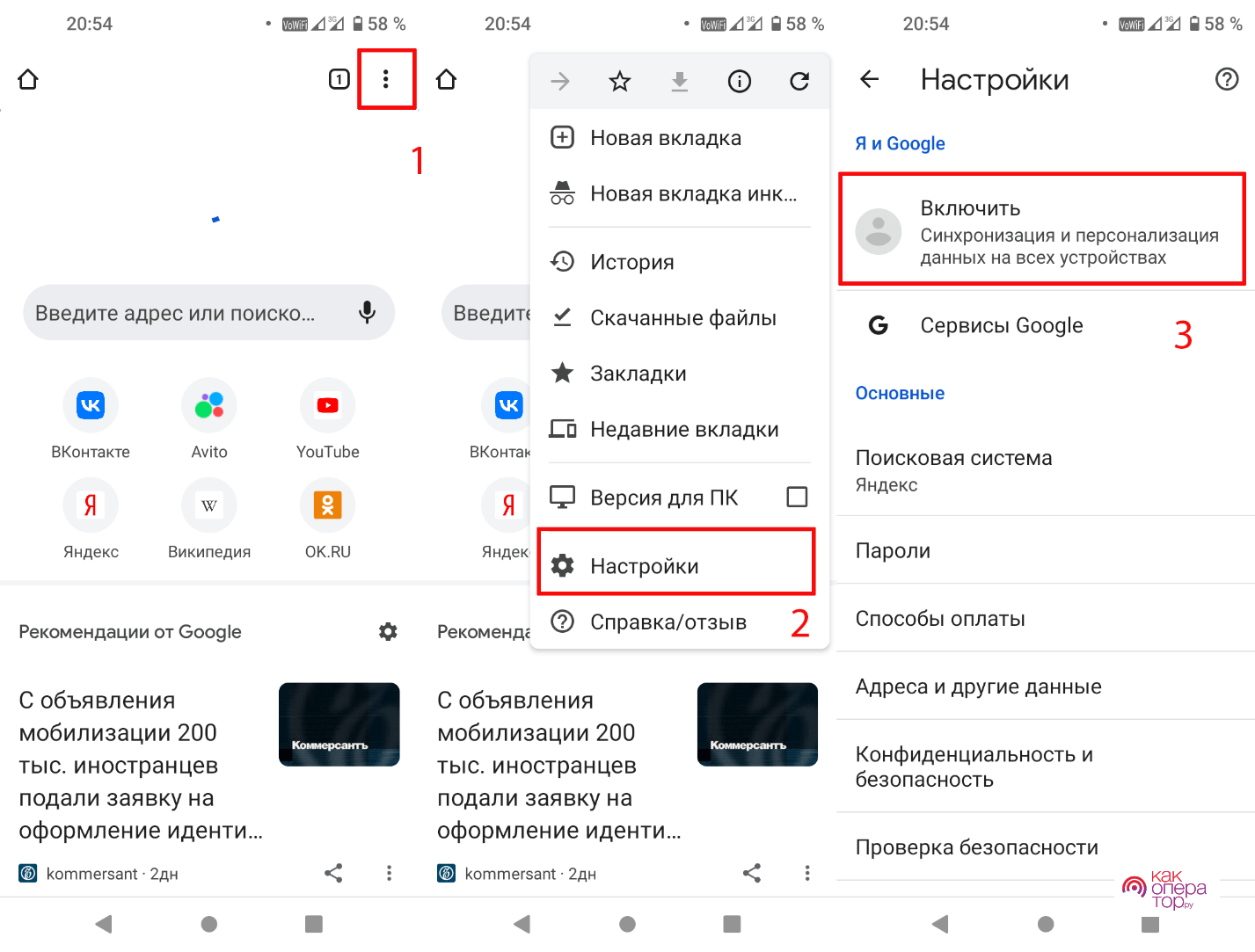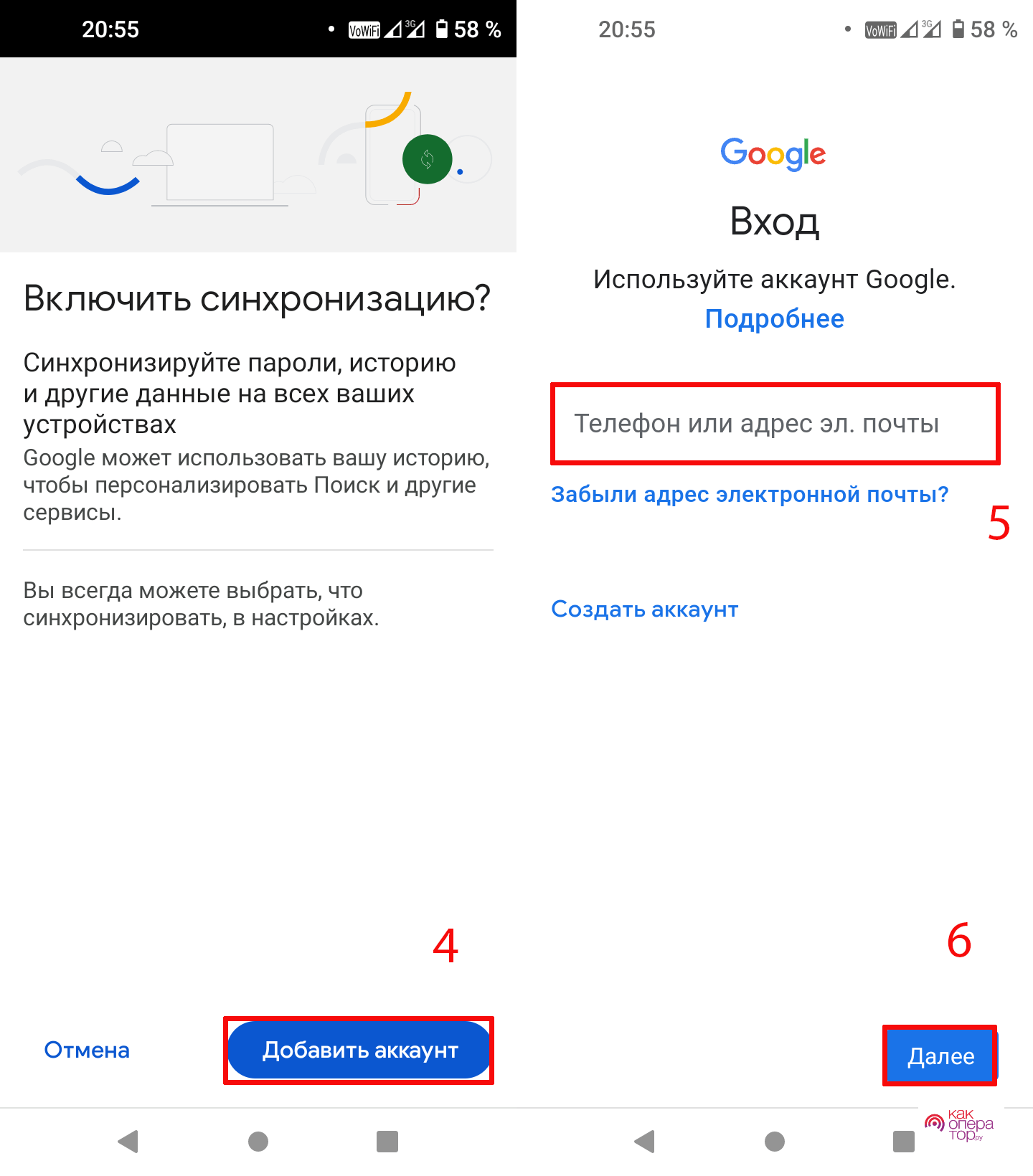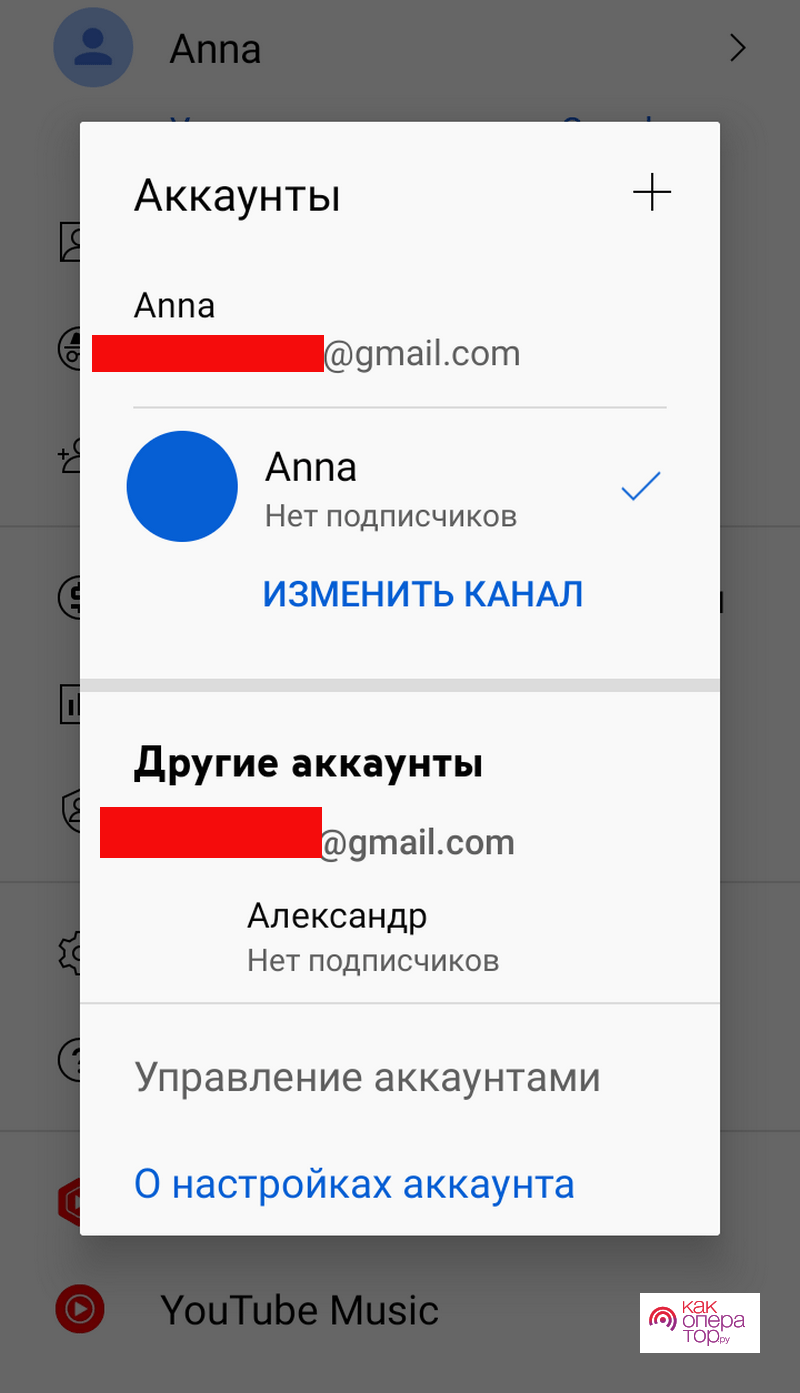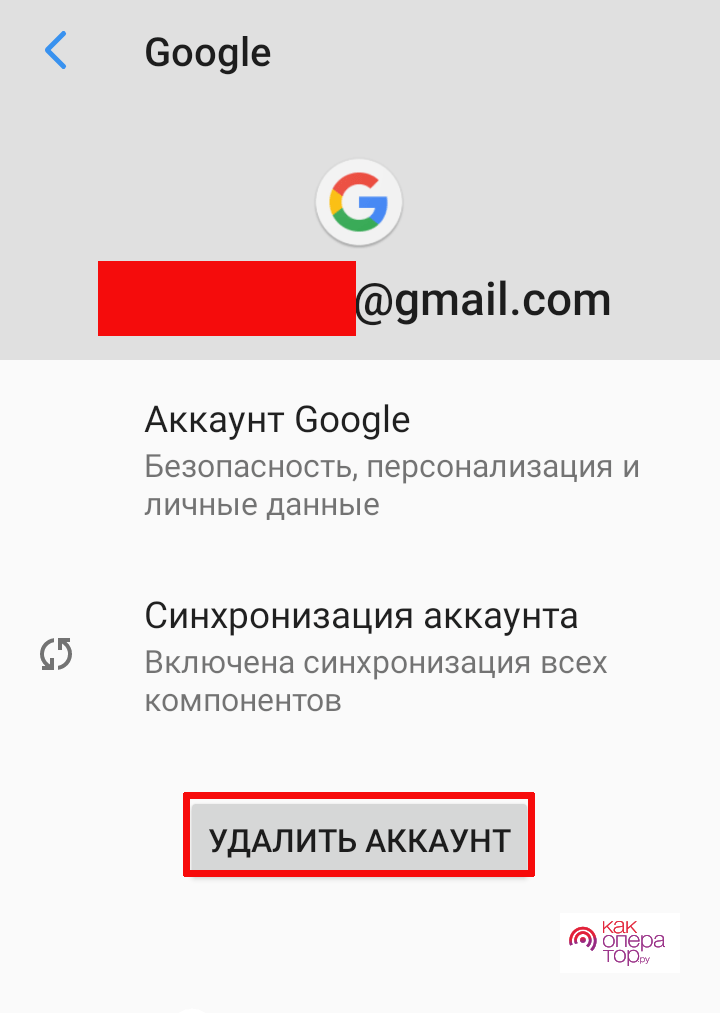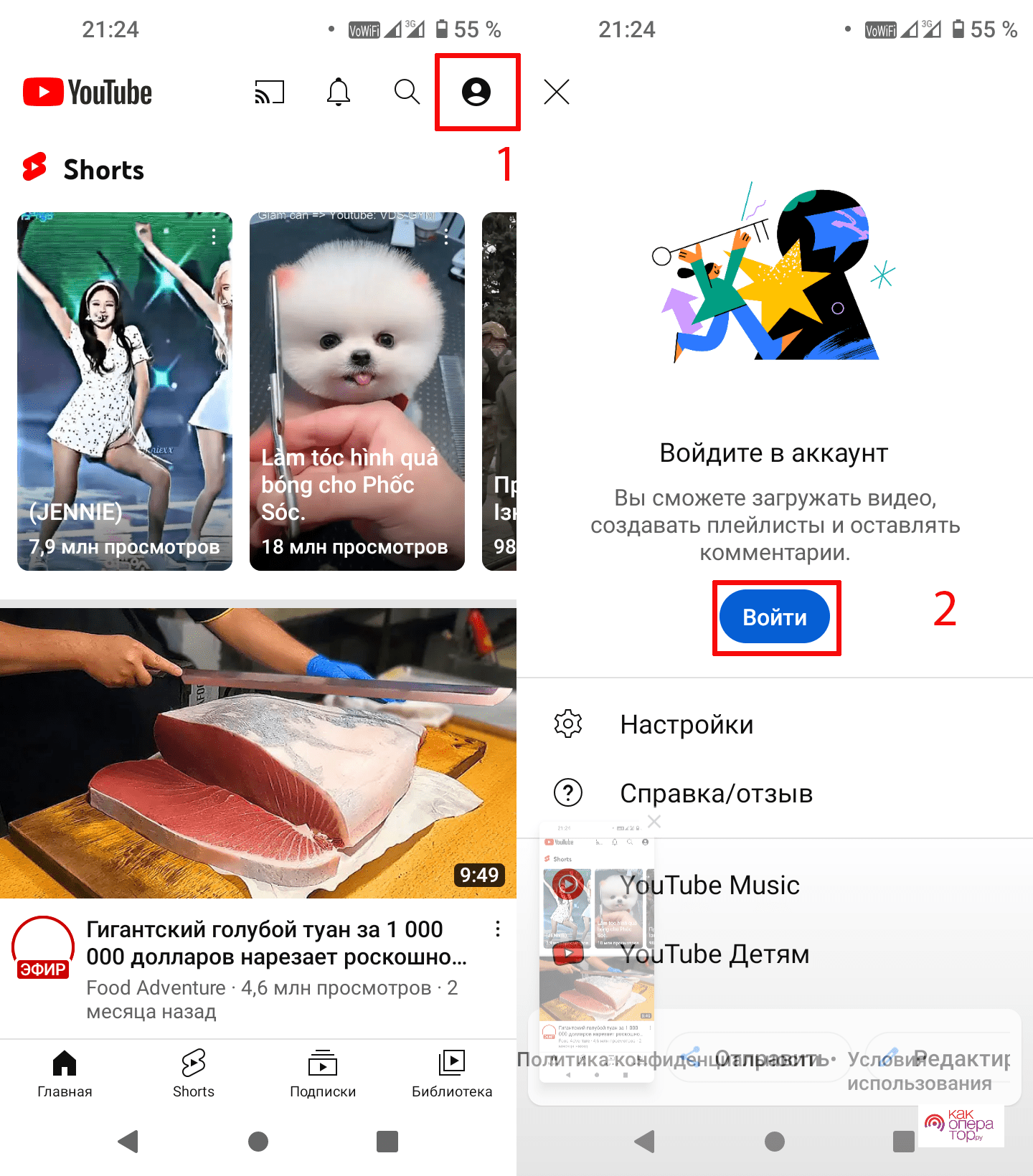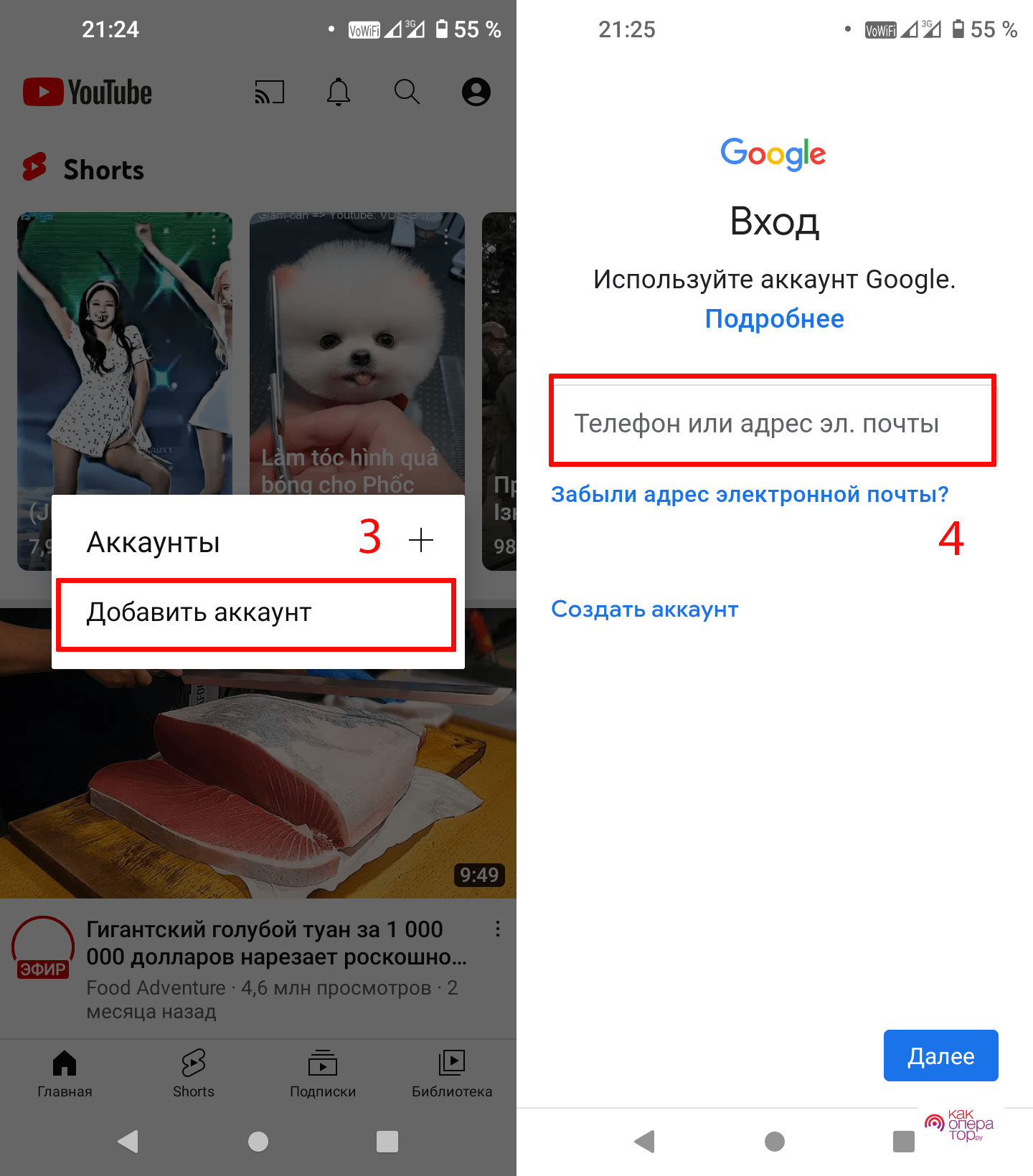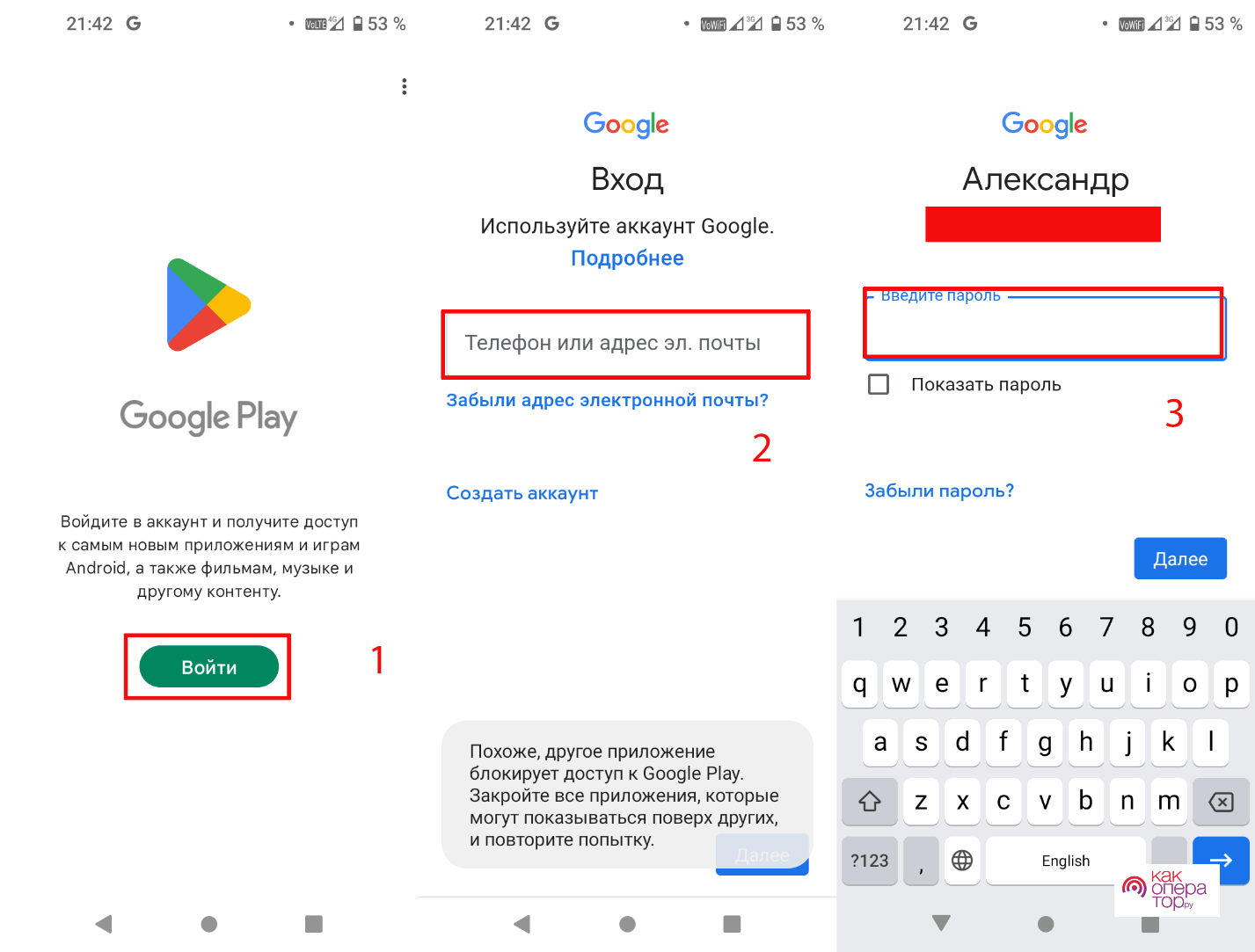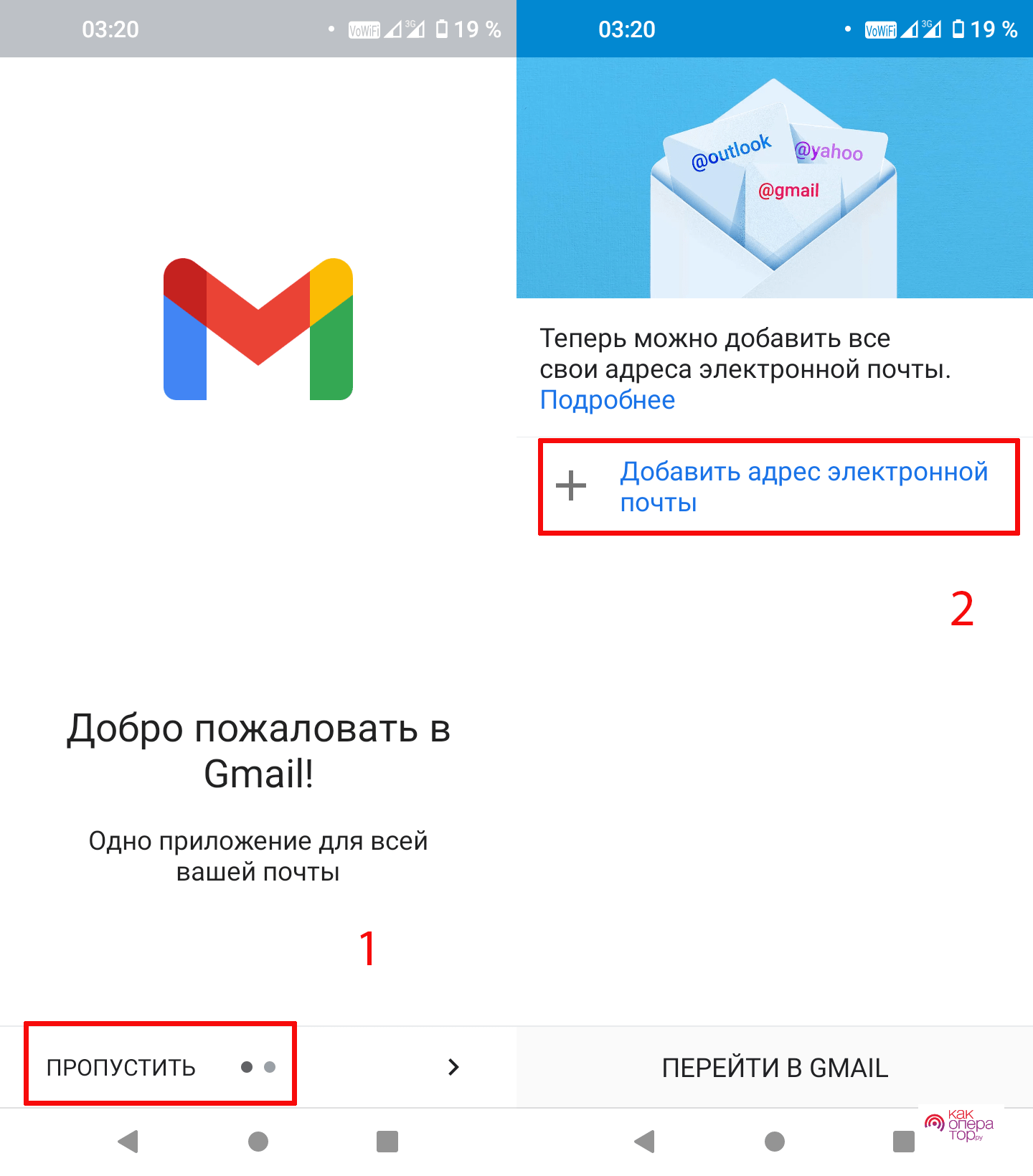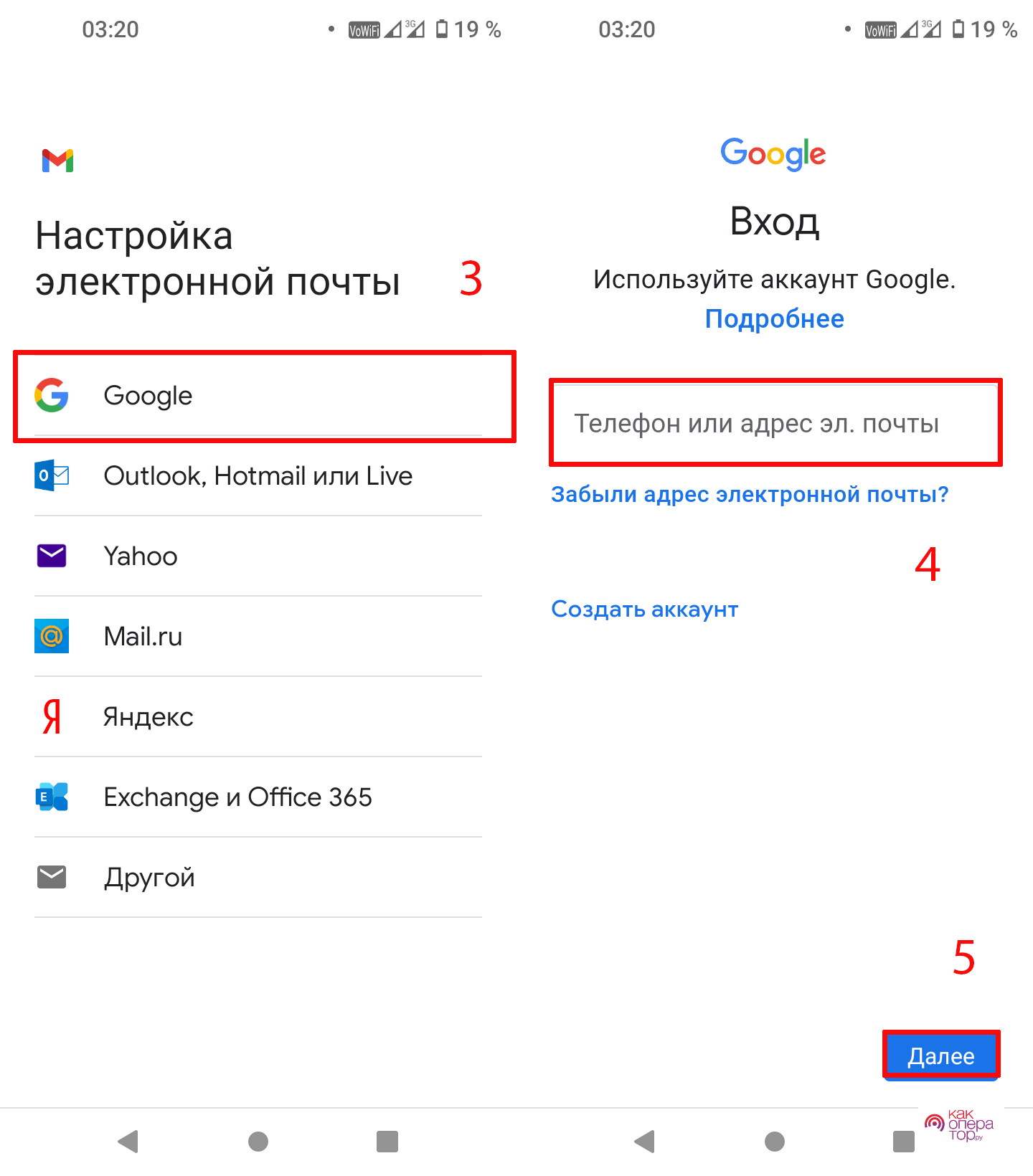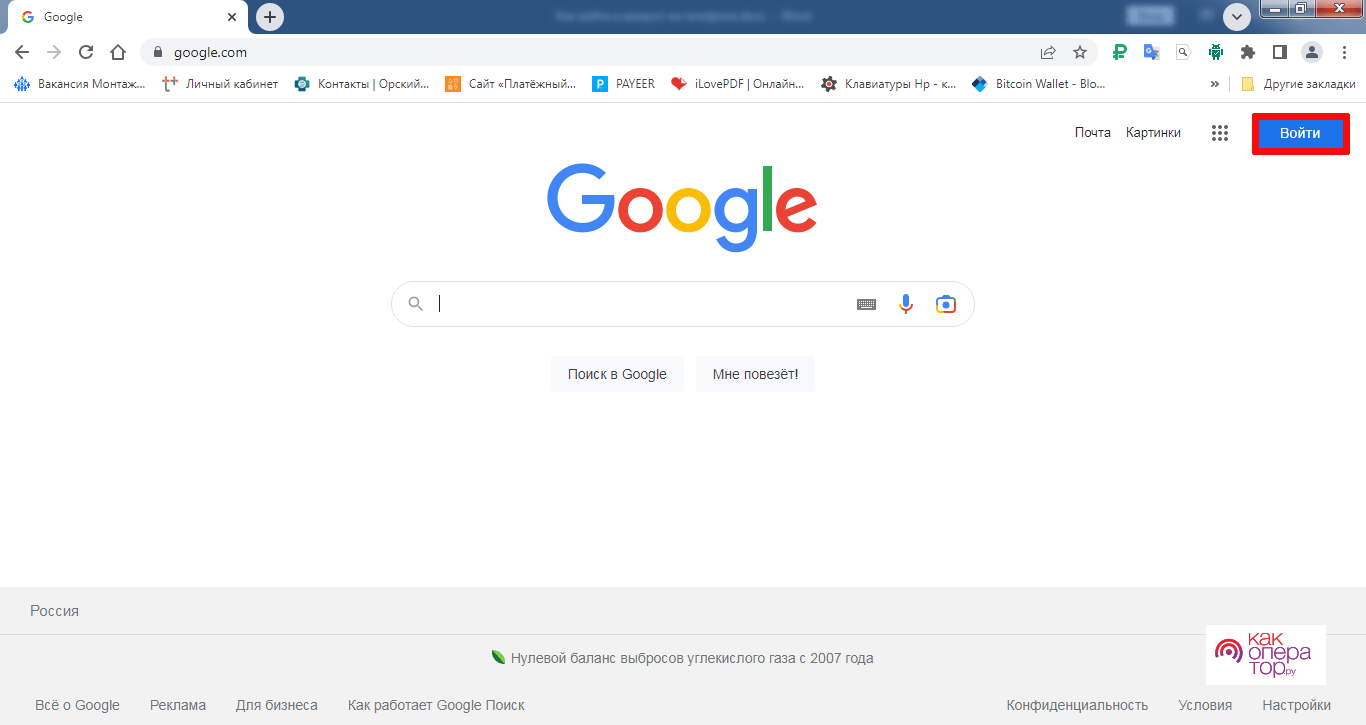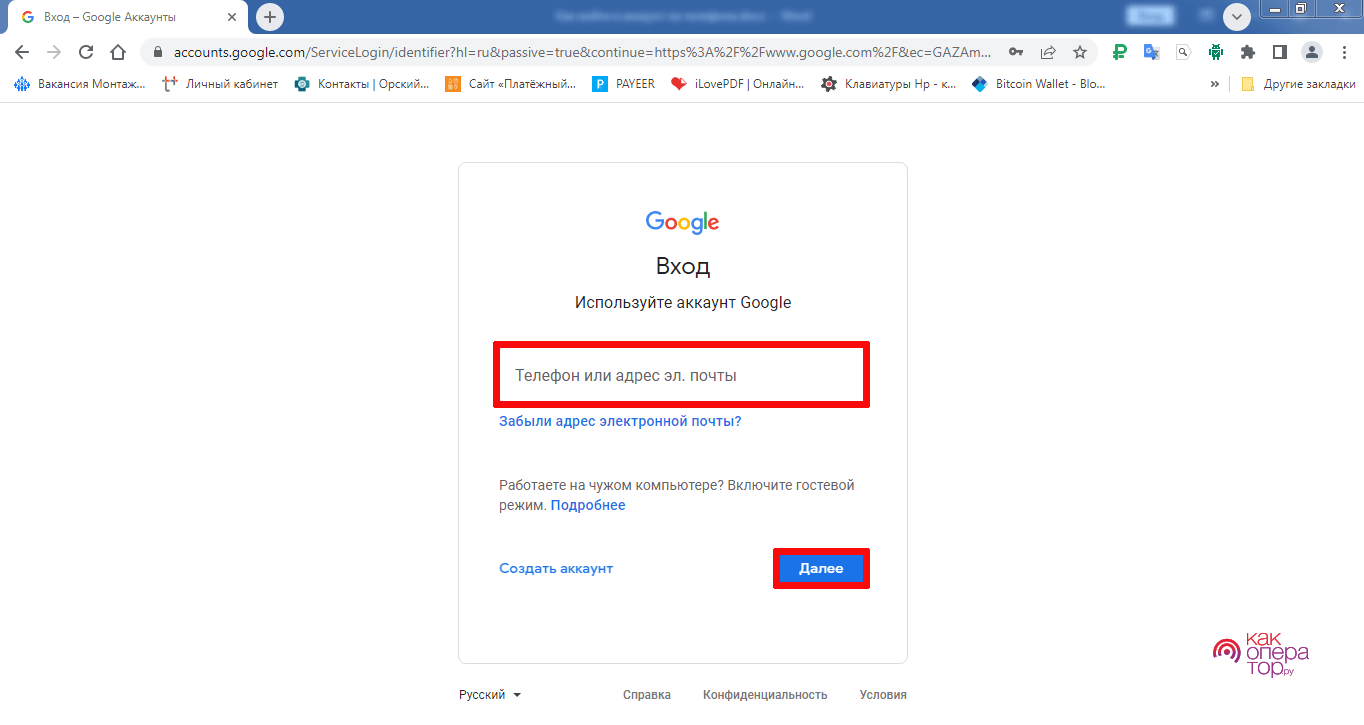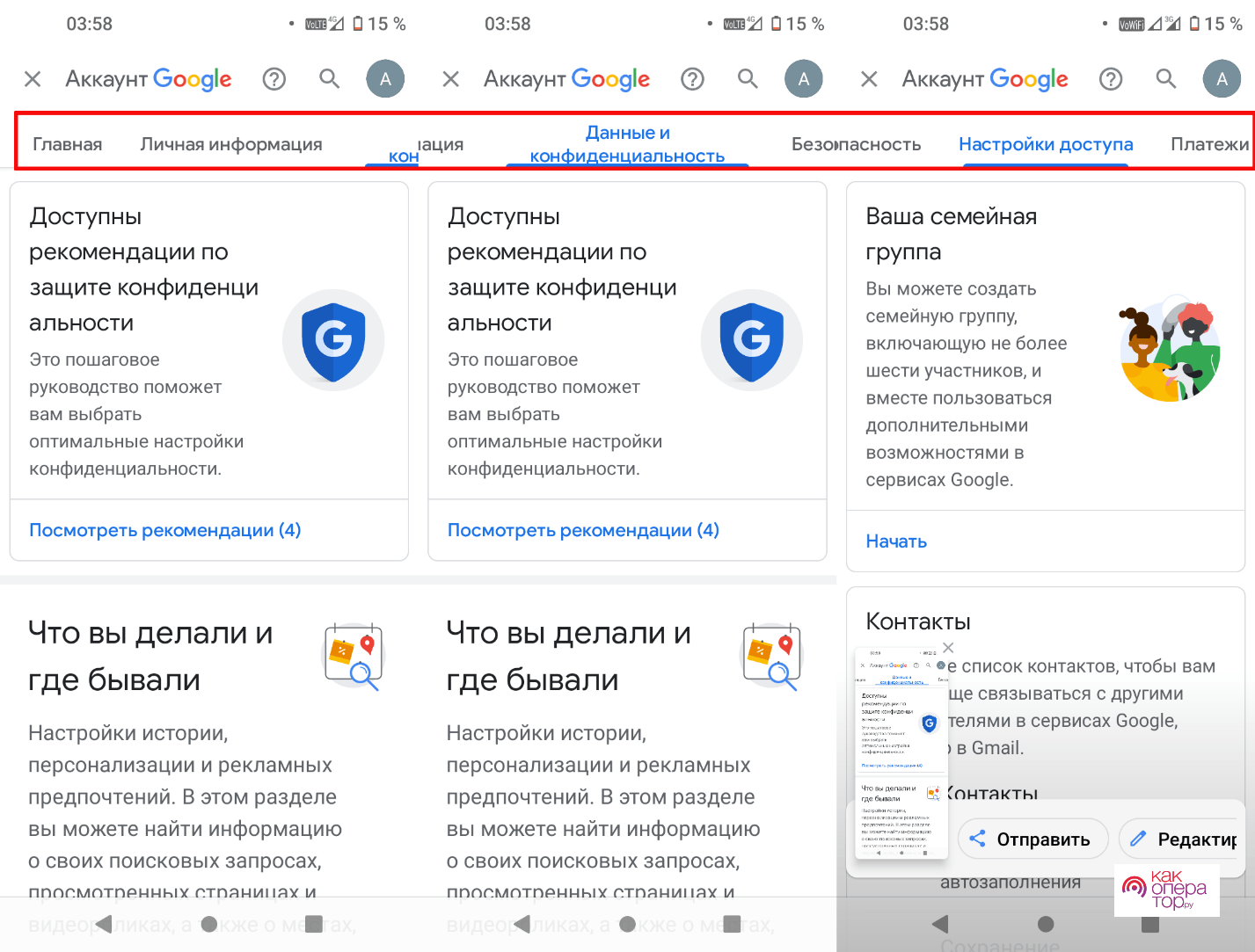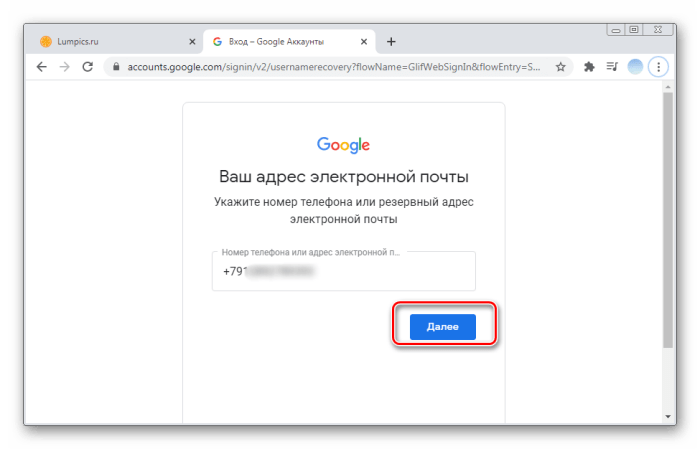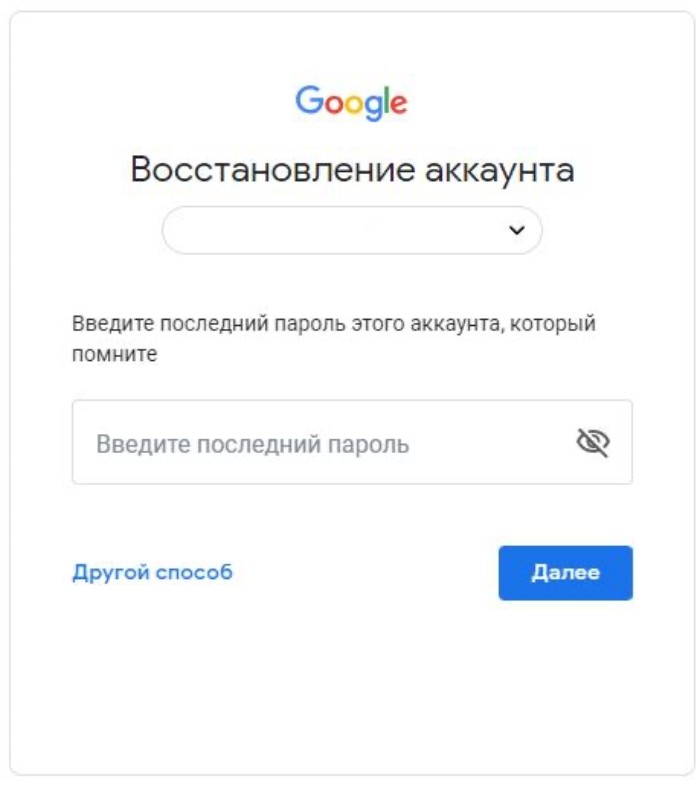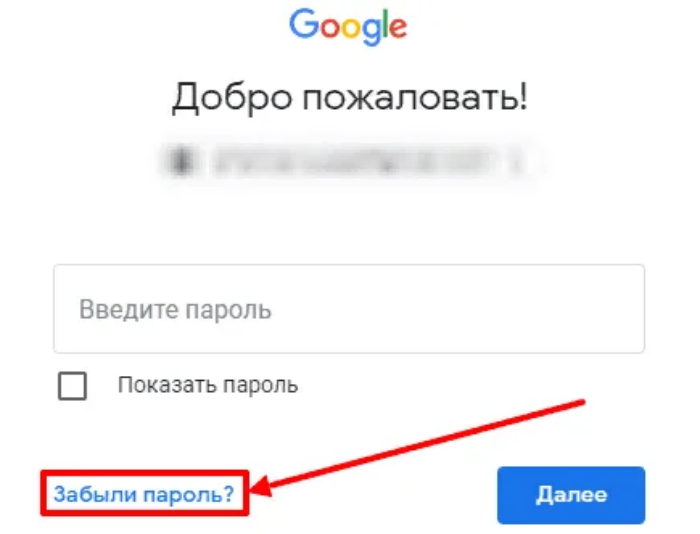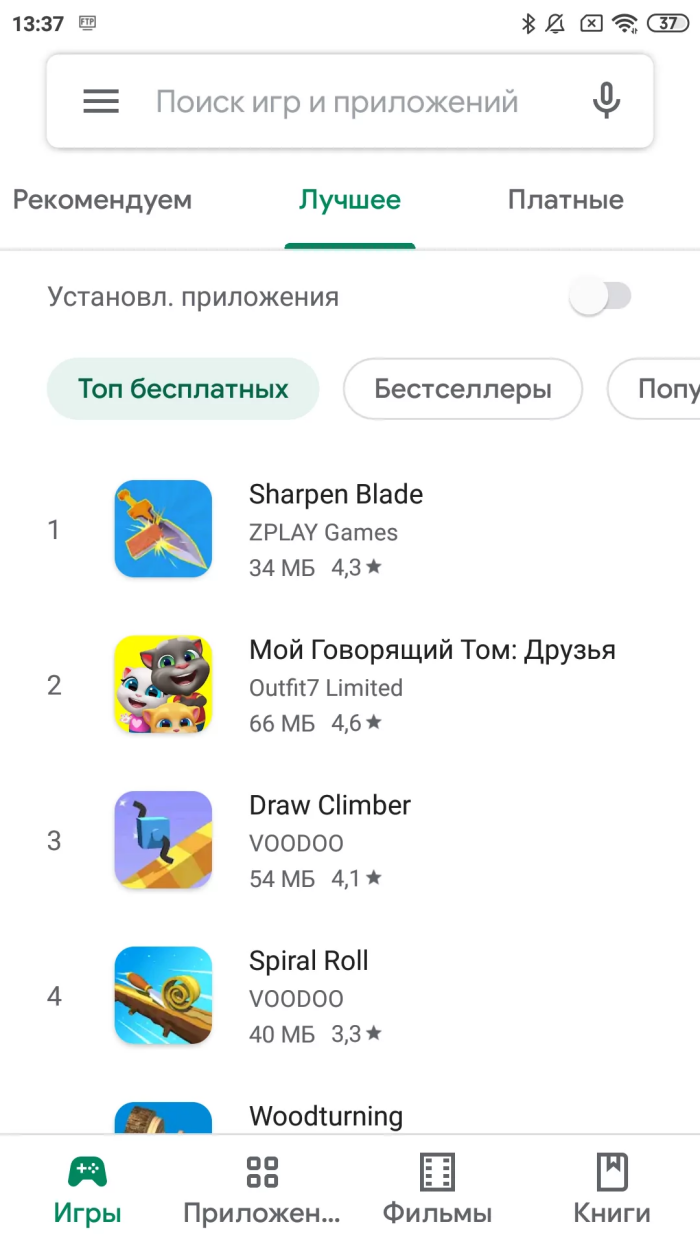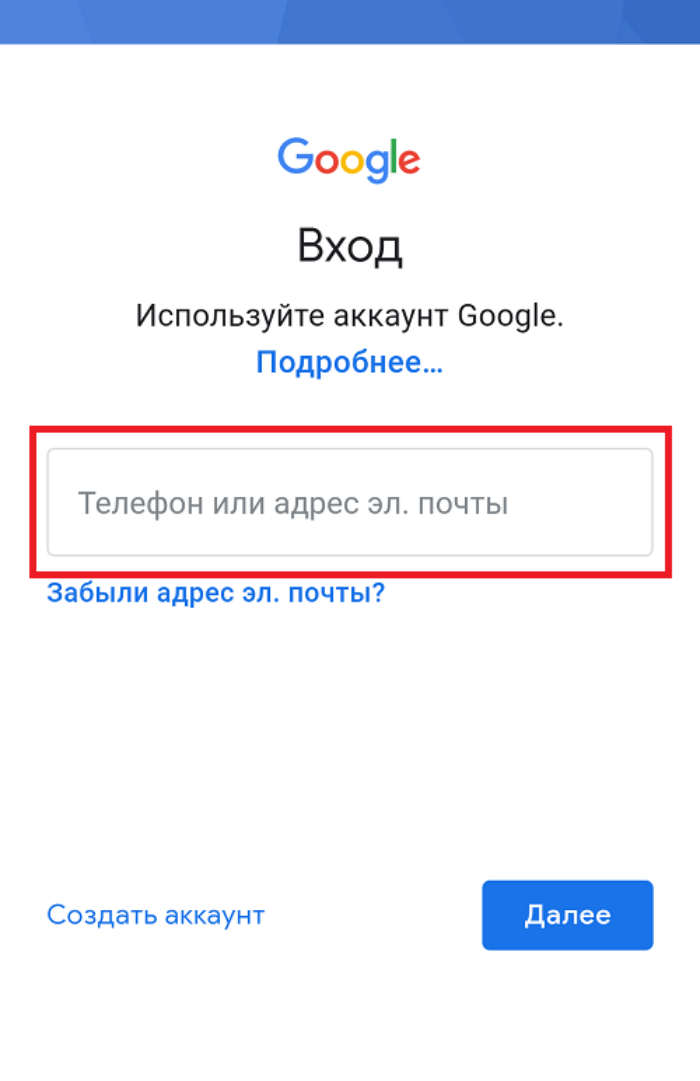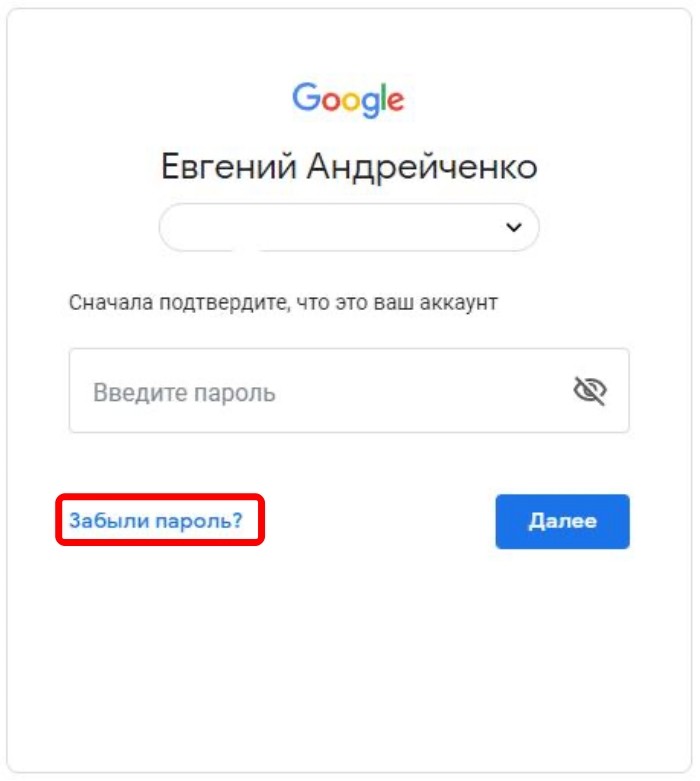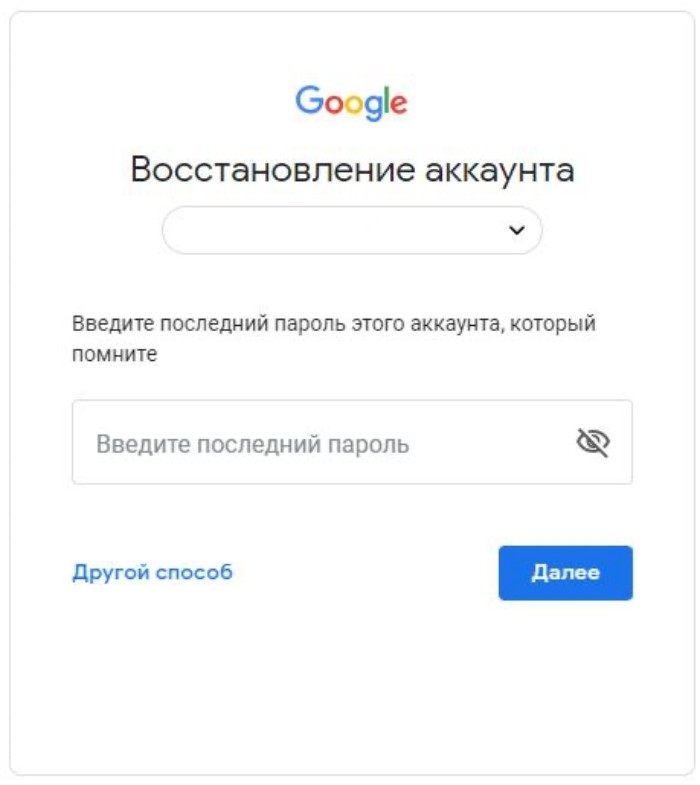Доступ к личному кабинету
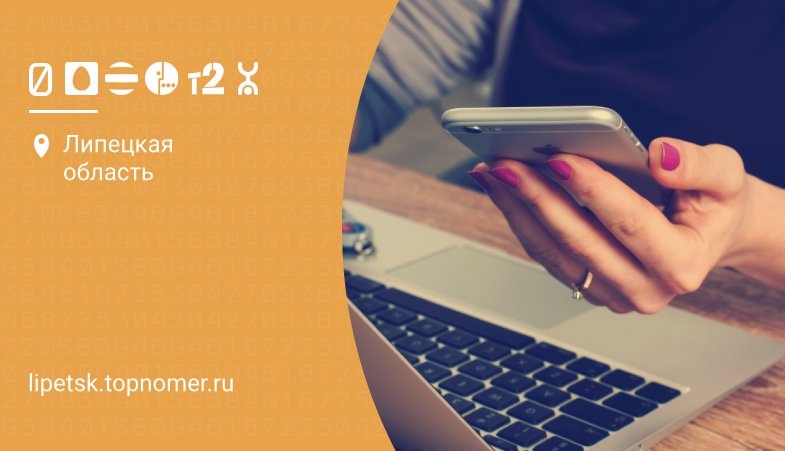
Все сотовые операторы сегодня предлагают своим клиентам управлять своим телефонным номером через сервисы самообслуживания. Используя сайт или приложение, пользователь получает возможность управлять практически любыми функциями по своему номеру — менять тарифы, управлять сервисами и услугами, получать отчет по использованию связи. Однако, чтобы использовать такие возможности, необходимо пройти простую регистрацию в системе.
Сегодня расскажем подробно про доступ к системе личного кабинета: как получить пароль и поменять его, как управлять уровнями доступа к системе самоуправления, и контролировать ее использование.
Управление доступом
При использовании абонентского кабинета у любого сотового оператора можно получать всю необходимую информацию по используемому телефонному номеру. Однако большинство пользователей не желают пользоваться им, поскольку переживают за доступность информации посторонним.
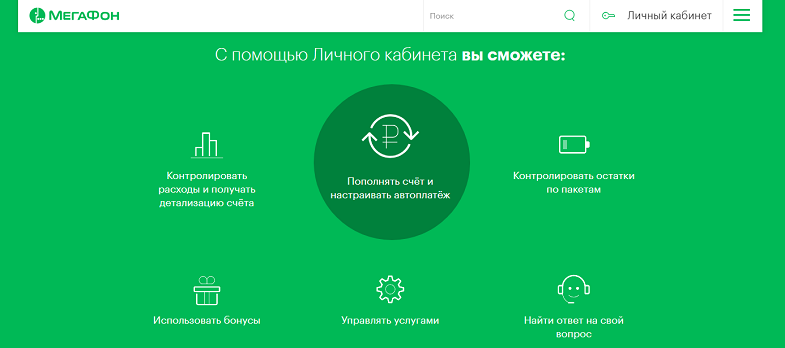
На самом деле это абсолютно беспочвенные опасения, поскольку при создании своей учетной записи можно не только задать пароль, но и настроить информирования про все действия. Так, на телефон либо почту будут поступать сообщения по всем основным операциям, включая авторизацию в системе. Если кто-либо войдет в ваш кабинет, то сразу поступит оповещение. Это позволяет вам быть уверенными, что доступ к нему не будет доступен посторонним, даже если сами не часто используете его.
Отдельно стоит отметить возможность управления доступом не только по своему номеру, но и по дополнительным семейным номерам. В этом случае, на номере МТС, МегаФон, Билайн, или любого другого оператора, можно установить уровень доступа к личному кабинету для дополнительных номеров. Близкий человек сможет управлять услугами по вашему номеру, или вы сможете управлять детским номером.
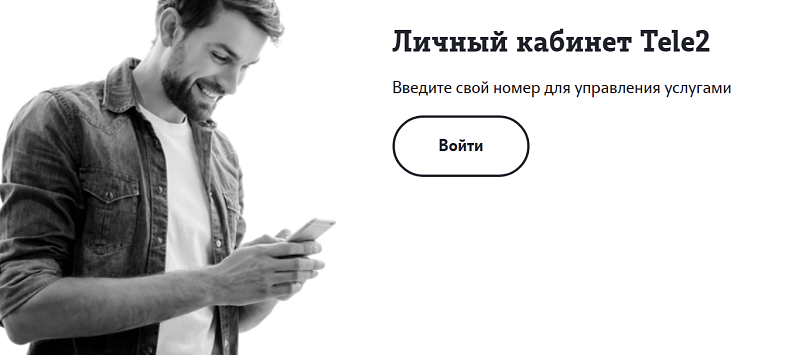
Также доступна возможность ограничения доступа к ЛК на номере Билайн, МегаФон, или МТС, который можно подключить для детского телефона. В этом случае с детского телефона можно будет только просматривать информацию, но не вносить изменения.
При попытке совершать другие действия с номером, поступит информация, что уровень доступа в личный кабинет (МегаФон, МТС, Билайн) не предусматривает управление сервисами, либо недостаточный для таких действий. Изменить уровень доступа в личный кабинет может только владелец номера при обращении в салон МегаФон, МТС, Билайн.
Как получить доступ
Сервис самостоятельного управления номером не требует подключения, поскольку он доступен по умолчанию всем клиентам у любого сотового оператора. Однако для того, что начать использовать его, вам потребуется пройти простую авторизацию в системе.
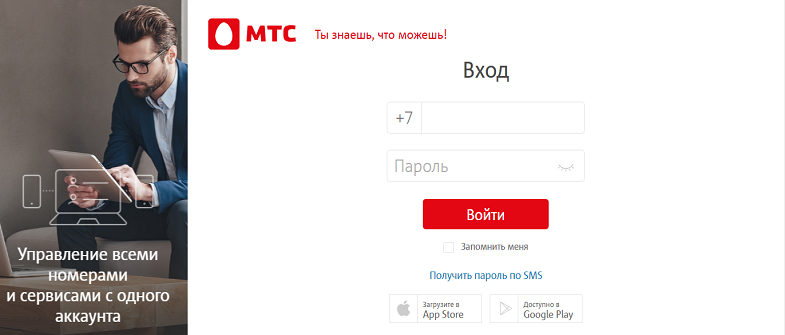
Первый вход является согласием пользователя на использования системы управления своим номером. Для этого достаточно запросить пароль у оператора, отправляемый после указания своего номера в приложении либо на портале оператора. Отличается получение только на МегаФоне, где это возможно сделать только при использовании специальной USSD-команды * 105 * 00 # . На Билайн для этого также можно использовать USSD-запрос * 110 * 9 # , кроме запроса через сайт.
Обратите внимание, что полученный пароль во время первой регистрации желательно изменить на другой. Это позволит не только повысить уровень безопасности, но и использовать сочетание, запомнить которое будет проще. На Билайне сразу после авторизации по полученному паролю будет предложено его изменить.
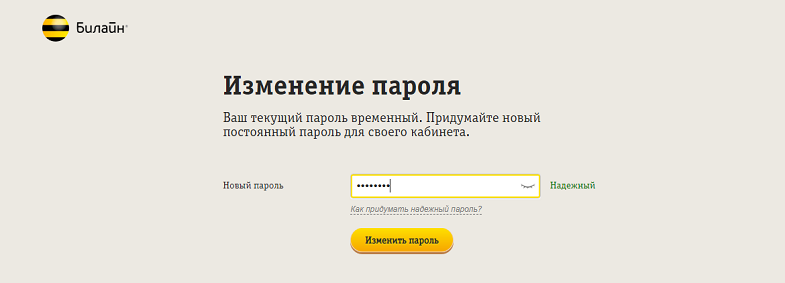
Отметим, что данные для входа единые для любого из вариантов использования пользовательского кабинета управления номером. Их можно использовать как на сайте, так и в приложении от сотового оператора. Авот если используется номер Йота, то управления номером для смартфона личный кабинет доступен только через приложение.
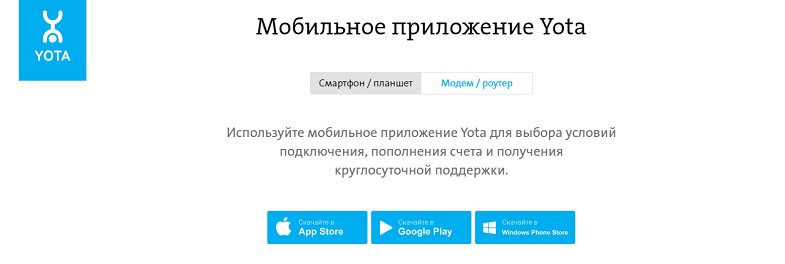
Если у вас возникнет необходимость изменить пароль, или нужно будет напомнить его, то восстановление доступа происходит, как и во время первого входа. После отправки запроса, установленный ранее идентификатор сбрасывается, а от оператора поступит новый пароль, который сможете изменить на новый.
Отдельно отметим возможность использования легкой авторизации. Такой вариант доступен только в том случае, если подключение к передаче данных во время входа на сайт, происходит через мобильный интернет, а для подключения используется ваш телефонный номер. Однако в настройках вы можете отменить такую возможность, если подключением к интернету через ваш телефон могут пользоваться другие абоненты, к примеру, при раздаче трафика.
Главный редактор
стаж 20 лет
Золотые Номера России
Авторизация
Зайти в Личный кабинет можно через интернет-браузер как с главного сайта mts.ru, так и пройдя по прямой ссылке lk.mts.ru и нажав на пункт «Войти».
Для входа необходимо знать номер своего мобильного телефона и пароль.
Если пароль от Личного кабинета забыт или никогда не задавался, введите номер телефона и нажмите ссылку «Забыли пароль?». Через считанные секунды поступит SMS с четырёхзначным кодом, после ввода которого вы сможете поменять пароль на другой. Если вы не можете получить SMS, то подтвердить доступ можно через Госуслуги.
При заходе в Личный кабинет через мобильный интернет происходит автоматическая авторизация по тому номеру, через который осуществляется подключение к интернету. Ввод пароля не требуется.
Ваш баланс
Остаток средств на вашем счёте отображён в верхнем блоке главной страницы Личного кабинета.
Абоненты МТС могут не платить за связь вообще. Такое вполне возможно, если пользоваться сервисом МТС Cashback. Всё просто: совершайте повседневные покупки в интернет-магазинах, и часть средств будет возвращаться на счёт мобильного телефона. Подробнее о том, как работает МТС Cashback, можно прочитать тут.
Загрузить МТС Cashback
Нажмите на виджет с названием вашего тарифа или подписки. В этом разделе можно без труда пополнить счёт при помощи банковской карты, а в блоке «Остатки пакетов» посмотреть состояние пакетов услуг, подключённых на вашем номере, — минуты для разговоров, мобильный интернет и SMS.
Ваши расходы
На популярный вопрос «А куда делись мои деньги?» ответит раздел «Расходы». Перейдите в него из меню внизу. С помощью календаря можно выбрать любой временной отрезок в пределах шести месяцев. Сразу после этого можно будет узнать, сколько за выбранный период было потрачено с мобильного счёта и на что.
Более дательная информация о расходах доступна в истории транзакций. Все ваши траты на мобильную связь и услуги здесь разбиты по дням, их можно отсортировать по категориям.
Ваш тариф
Подробную информацию о вашем тарифе или подписке можно получить, если перейти по его названию на главной странице Личного кабинета. Если вы хотите поменять тарифный план, кликните на шестерёнку напротив названия тарифа и в выпадающем окне нажмите на пункт «Сменить тариф». Все доступные тарифы распределены на категории: «Для смартфона», «Для остальных устройств» и «Для особых случаев».
Для управления услугами перейдите по ссылке «Услуги» в нижнем меню. Тут отображена полная информация об услугах, которые подключены на вашем номере. Удобно, что при необходимости можно отфильтровать либо платные, либо бесплатные услуги. Отключить ненужное можно в этом же разделе. В выпадающем меню есть также услуги, которые доступны на вашем тарифе, — подключите любую в пару нажатий.
Ваши настройки
В разделе «Настройки» (зайдите в него через меню, которое открывается кнопкой в правом нижнем углу страницы) размещена информация о том, на кого оформлен номер. Здесь также можно оперативно заблокировать SIM-карту, что бывает нужно в случае потери телефона.
В этом же разделе можно привязать к своему номеру другие номера МТС, которыми пользуетесь вы или ваша семья. Это позволит контролировать состояние других мобильных счетов через ваш Личный кабинет.
Не помните, какие номера ваши? В разделе «Настройки» вы найдёте список всех номеров, оформленных на ваши паспортные данные. Для того чтобы увидеть их, нажмите «Мои договоры» в меню.
Существует удобное мобильное приложение Мой МТС для управления своим счётом и услугами. Но Личный кабинет на сайте оператора обладает несколькими уникальными функциями:
- полный список доступных услуг;
- полный список доступных тарифов для смены;
- список всех своих номеров и договоров;
- управление добровольной блокировкой номера;
- настройка оповещений по SMS о смене пароля и входе в Личный кабинет;
- возможность отправки паспортных данных на подтверждение без посещения салона МТС (новое требование законодательства).
В процессе эксплуатации Андроид гаджета для нормальной работы всего штатного софта и некоторых сторонних программ требуется войти в Google аккаунт. Например, без этого невозможно загрузить софт из Play Маркета. Поэтому в данной статье описаны все способы входа в учетную запись Гугл на смартфоне.
Как войти в аккаунт Google на Андроиде
Если пользователь смартфона не привязал учетку при первом запуске устройства (при его первичной настройке), то это можно сделать в дальнейшем следующими способами:
- в настройках мобильного аппарата;
- с помощью Chome;
- при помощи программы YouTube;
- благодаря Gmail;
- через Play Маркет.
Независимо от выбранного способа входа, на устройстве должен быть доступ к глобальной сети. Если на гаджете не будет интернета, то привязать к нему профиль Google не получиться.
Каждый перечисленный способ будет детально разобран и проиллюстрирован ниже.
Как зайти в аккаунт Google на Андроид через настройки гаджета
Этот способ предусматривает добавление учетки в настройках гаджета, которые можно открыть с помощью шторки уведомлений или иконки шестеренки, которая расположена в списке установленного софта на экране устройства.
Привязывается аккаунт в этом случае таким образом:
- Открываются настройки аппарата.
- Там выбирается пункт «Аккаунты».
- Далее нажимается строка «Добавить аккаунт», после чего выбирается тип добавляемой на устройство учетной записи. В рассматриваемом примере это аккаунт Google.
- Затем в отрывшуюся форму входа требуется ввести email, а на следующей странице указать пароль от него.
- Потом требуется нажать «Далее», после чего запустится процесс авторизации в системе.
- После успешного входа, учетка сохранится на телефоне, поэтому можно будет полноценно пользоваться всеми приложениями и сервисами корпорации Google.
При отсутствии учетной записи, с помощью этого инструмента ее можно быстро создать. Для этого в форме авторизации требуется просто нажать «Создать аккаунт» и действовать подсказкам системы.
Как войти в аккаунт на телефоне через браузер
Чаще всего на Android аппаратах имеется штатный web-браузер Chrome, с помощью которого можно войти в четную запись Гугла.
Делается это следующим образом:
- Запускается web-обозреватель.
- На верхней панели браузера нажимаются 3 точки.
- В открывшемся меню выбирается строка «Настройки».
- Затем нажимается первый пункт «Включить синхронизацию и персонализацию на всех устройствах».
- В следующем окне нажимается кнопка «Добавить аккаунт».
- Далее в форму входа водится электронная почта и нажимается вкладка «Далее».
- Потом вводится пароль от нее и снова нажимается «Далее».
Как войти в другой Google аккаунт
В некоторых случаях требуется использовать на смартфоне другой аккаунт Гугл. Это необходимо делать следующим образом:
- Откройте настройки гаджета.
- Выберите там пункт «Аккаунты».
- Нажмите вкладку «Добавить новый».
- Введите данные учетной записи (email и пароль) и подтвердите авторизацию.
- После чего можно быстро менять профили в программах без повторной авторизации. На нижнем скриншоте, показано как они меняются в программе Ютуб.
Если же требуется выйти из старой учетки, то нужно проделать следующее:
- Выбрать в настройках телефона вкладку «Аккаунты».
- В открывшемся списке тапнуьь по ненужному профилю.
- Потом нажать «Удалить аккаунт», в результате чего на смартфоне останется единственная учетка.
После удаления аккаунта с гаджета с сервера Google он не исчезнет, поэтому его можно использовать на других аппаратах.
Как войти в аккаунт Google в приложении YouTube
Можно также войти в учетку с помощью утилиты YouTube. Это позволит получать уведомления с подписанных каналов и т.д.
Для входа в учетку в этом случае нужно:
- Запустить на андроиде утилиту YouTube.
- В верхней панели нажать пустой аватар.
- Затем в новом окне нажать «Войти».
- Далее в небольшом диалоговом окне нажать «Добавить аккаунт».
- Потом ввести в форму входа email адрес, а в следующем окне пароль от этой почты.
- После чего запустится процесс авторизации в системе.
- После успешного входа можно пользоваться всеми функциями сервиса YouTube. Например, просмотреть на главной странице список каналов, на которые вы подписаны. Для просмотра всего списка просто нажимаем «Показать еще».
Как зайти в Плей Маркет при помощи Google
Для работы Google Плей требуется зайти в учетную запись Google.
Делается это следующим образом:
- На мобильном устройстве запускается Play Маркет.
- Затем в основном меню приложения нажимается единственная кнопка «Войти».
- После чего нужно ввести в форму входа свою gmail почту, а в следующем окне указать пароль от нее.
- Затем требуется принять условия использования сервиса и разрешить резервное копирование данных на Google диск.
- После входа в систему в Плей Маркете можно сразу скачивать нужный софт, фильмы и другой доступный контент.
Как войти с помощью Gmail
Для входа в аккаунт с помощью стандартной программы Gmail требуется выполнить следующее:
- Открыть это приложение.
- Нажать внизу стартовой страницы «Пропустить».
- Выбрать на следующей странице единственную вкладку «Добавить адрес электронной почты».
- Далее выбрать тип почты Google.
- Затем нужно будет указать адрес своей почты и пароль от нее, а затем войти в систему.
Если вы не помните пароль от gmail, то нужно в форме ввода пароля нажать «Забыли пароль», после чего выбрать подходящий способ его восстановления (с помощью резервной почты, SMS и т.д.). Затем требуется ввести в соответствующую форму код, поступивший на резервный email или телефон, а потом установить новый надежный пароль.
Как войти в аккаунт Гугл на компьютере
Процесс входа в аккаунт на ПК выглядит так же, как вход в учетную запись на смартфоне.
Последовательность действий такая:
- Открывается браузер Chrome.
- В обозревателе открывается сайт https://www.google.com.
- В верхней части окна нажимается вкладка «Войти».
- В открывшуюся форму входа вводится адрес gmail почты, а на следующе странице указывается пароль от нее и нажимается «Далее».
- В результате успешной авторизации должен отобразиться установленный вами аватар вместо кнопки «Войти».
- После выполнения этих действий можно пользоваться на ПК всеми сервисами корпорации Google.
Благодаря авторизации и синхронизации удается сохранять историю, закладки, введенные пароли, платежную информацию и другие данные Chrome. Поэтому после переустановки Windows и авторизации в нем вся эта информация будет доступна.
Как изменить данные в гугл-аккаунте на Андроид
При необходимости пользователь может в любое время изменить данных в учетной записи Google. Для этого нужно просто зайти в нужный аккаунт, после чего в настройках гаджета нажать на него.
После это в меню будет доступно несколько блоков:
- Личная информация. Здесь можно изменить имя, фамилию, контактную информацию, привязанный номер телефона, аватар и т.д.
- Данные и конфиденциальность. Тут можно более надежнее защитить свою конфиденциальность, настроить сохранение истории приложений и местоположений, рекламные предпочтения и т.д.
- Безопасность. С помощью этого раздела можно включить двухуровневую аутентификацию, посмотреть устройства, на которых используется эта учетка, узнать приложения с доступом к данному аккаунту и т.д.
- Настройки доступа. В этом разделе можно установить сохранение контактной информации пользователей, включить сохранение контактов с ваших устройств, настроит передачу геоданных и т.д.
- Платежи и подписки. В данном разделе можно добавить доступный способ оплаты, узнать сколько облачного хранилища используется сервисами Google и т.д.
С главной страницы можно перейти в нужный блок для изменения определенных настроек, а также ознакомится с важной информацией и ответами на часто задаваемые вопросы.
Возможные проблемы при входе
Иногда в процессе привязки аккаунта к устройству возникают различные сложности, поэтому в нижней таблице указаны пути решения самых распространенных проблем.
Александр
Мастер по ремонту гаджетов
Задать вопрос
Не получается авторизоваться в системе. Что делать?
Это может происходить по многим причины. Чаще всего жир связано со следующим:
• отсутствуем доступа к глобальной сети;
• неправильно введенными данными;
• зависанием устройства или софта.
Поэтому нужно все это проверить и если не получиться устранить проблему, то попробовать сбросить настройки устройства до заводских. Инструкцию по сбросу смартфонов можно найти в других наших статьях.
Если и это не поможет, то возможно ваш Google аккаунт украли злоумышленники или он был заблокирован системой безопасности в результате подозрительной активности (вирусы, спам и т.д.).
Учетку привязал, но Google Плей не работает. Как исправить проблему?
Попробуйте перезагрузить Wi-Fi, удалить обновления и кеш данного приложения, а также проверьте дату и время на телефоне. Затем его необходимо перезапустить. Нужно также попробовать удалить с аппарата учетную запись Google и заново ее привязать.
Не удалось найти учетную запись. Что это значит и как исправить?
Такое сообщение часто отображается из-за удаления аккаунта. Восстановить его можно в течение 20 дней, поэтому при превышении этого срока он будет навсегда удален. Нужно написать в службу поддержку и уточнить информацию по данной учетке.
В общем привязать учетку Гугл к Андроид гаджету несложно. Это можно сделать любым описанным в статье способом. Требуется только все делать последовательно и не торопясь. При возникновении сложностей необходимо изучить таблицу с путями решений наиболее распространенных проблем.
Как вывести иконку своего личного кабинета на экран телефона
Удобно, экономно и эффективно!
Привет, мой дорогой читатель!
Очень часто, когда работаешь со своими партнёрами в московском офисе, происходят проблемы с гаджетами, по входу, в свой личный бэк офис компании, особенно с новичками.
Приходится очень долго заходить в личный кабинет.
Мне легче взять их телефон или планшет и сделать это самой. Но человеку необходимо научиться самому.
Мне понравилась цитата Антона Чехова:
«Человечество идёт вперёд, совершенствуя свои силы. Всё, что недосягаемо для него теперь, когда-нибудь станет близким, понятным, только вот надо работать, помогать всеми силами тем, кто ищет истину.»
Поэтому записала коротенькое видео, чтобы каждый мог повторить этот не сложный инструмент:
С радостью буду продолжать делиться своими знаниями и дальше.
Если вам было полезно, впрочем я уже сказала это в видео, то ваши комментарии под статьёй, тоже приветствуются, не скупитесь.
Больше инструментов даю на канале YouTube
И в моей группе в ВКонтакте
Всем хорошего настроения!
Интересная статья? Поделитесь ею пожалуйста с другими:
Меня зовут Татьяна Макеева.
Я интернет предприниматель. Люблю Сетевой Маркетинг.
Бизнес тренер по развитию МЛМ Бизнеса через интернет
Помогаю осуществлять мечты многих людей.
Моё счастье — это когда счастливы все вокруг меня!
При первом включении любого Андроид-смартфона система просит пользователя создать учетную запись Google. Также он может авторизоваться в уже существующем профиле. Однако для многих людей Google-аккаунт является загадкой, и не все понимают, зачем он нужен. Сегодня мы разберемся, как узнать аккаунт на телефоне с операционной системой Андроид, а также выясним, для каких целей используется этот профиль на мобильном устройстве.
Зачем нужен аккаунт Google
Прежде чем посмотреть наличие учетной записи, нужно понять, зачем она нужна. Как известно, операционная система Android является продуктом компании Google. Поэтому каждый обладатель Андроид-устройства для полноценного взаимодействия с гаджетом должен создавать Гугл-аккаунт.
Профиль в экосистеме Google дает владельцу устройства доступ к огромному количеству сервисов компании, многие из которых являются незаменимыми:
- Google Play;
- YouTube;
- Google Drive;
- Контакты и Сообщения от Гугл;
- Google Pay и другие.
Таким образом, одна учетная запись объединяет доступ к нескольким десяткам сервисов. Это и магазин приложений, и самый популярный видеохостинг на планете, и встроенный софт для совершения звонков.
Учитывая такую важность Google-аккаунта, ни один владелец смартфона не может обойтись без соответствующего профиля. Поэтому при взаимодействии с гаджетом вы должны знать, есть ли у вас существующая учетная запись, и как проверить логин для дальнейшей авторизации.
Как проверить его наличие на телефоне
Легче всего узнать, авторизованы ли вы в учетной записи Гугл – открыть приложение одного из сервисов компании. В частности, предлагается запустить магазин Google Play Маркет. Если при запуске вы не увидите окно авторизации, а справа от поисковой строки появится пользовательский аватар, то вы уже авторизованы под своей учеткой.
Также найти профиль можно через настройки смартфона, сделав несколько простых шагов:
- Откройте настройки устройства.
- Перейдите в раздел «Аккаунты».
- Проверьте, есть ли среди представленных учеток Гугл-аккаунт.
Если вы встретите значок Гугл, то вы уже прошли авторизацию на смартфоне. Здесь же вы можете посмотреть логин для авторизации на другом устройстве.
Но что делать, если вы не авторизованы и не знаете данных для входа? Об этом мы расскажем далее.
Как узнать логин Google
Если вы не помните свой логин, то вам нужно будет перейти на страницу восстановления доступа. Также она доступна во всех приложениях, которые используют Гугл-аккаунт. Далее останется выполнить пару шагов для восстановления доступа:
- Указать номер телефона или адрес электронной почты, который мог быть привязан к учетной записи Гугл.
- Если на экране появится сообщение «Нам не удалось найти аккаунт», то у вас нет учетки, и профиль придется создать заново.
- Если система обнаружит профиль, то для завершения авторизации вам понадобится ввести пароль.
Также рекомендуем проверить все устройства, так или иначе использующие учетную запись Гугл. Это может быть планшет, компьютер или телевизор с функцией Smart TV. Для поиска аккаунта вам понадобится открыть раздел «Аккаунты» и найти здесь учетку Google. Если она будет найдена, то вы увидите логин, который представляет собой адрес электронной почты с окончанием «@gmail.com».
Авторизация в сервисах Google
В случае, если вам удастся обнаружить логин Гугл-аккаунта, вы можете пройти авторизацию как на странице учетки, так и в любом другом сервисе американской компании. В частности, окно авторизации находится в разделе «Аккаунты» настроек вашего телефона и отображается при первом запуске устройства. Для входа вам нужно:
- Ввести логин (адрес электронной почты или номер телефона).
- Указать пароль.
- Подтвердить вход одноразовым кодом, если ранее в настройках учетки была активирована двухфакторная аутентификация.
При желании вы можете одновременно использовать сразу несколько профилей в рамках одного сервиса. Вот как можно авторизоваться в дополнительном аккаунте через магазин приложений Play Маркет:
- Запустите мобильный клиент магазина.
- Тапните по иконке текущего профиля (располагается справа от поисковой строки).
- Нажмите на кнопку со стрелочкой, направленной вниз (она отображается справа от имени учетки).
- Нажмите кнопку «Добавить аккаунт».
- Авторизуйтесь в своем профиле, опираясь на предыдущую инструкцию.
После удачной авторизации сервис будет использовать по умолчанию профиль, в котором вы авторизовались в последний раз. Но при желании можно выбрать другую учетку без повторного входа. Для этого нужно открыть список доступных аккаунтов, нажав кнопку со стрелкой, направленной вниз, и выбрать интересующий профиль.
Если у вас нет Гугл-аккаунта, то его понадобится зарегистрировать. Это довольно простая операция, к выполнению которой можно приступить, нажав кнопку «Создать аккаунт». Далее останется придумать логин и пароль, а также заполнить краткую информацию о себе.
Восстановление пароля
Самой частой проблемой, с которой сталкиваются владельцы мобильных устройств при авторизации, является неправильный пароль. Если из входных данных вы помните только логин, то в окне авторизации нужно сделать следующее:
- Ввести адрес электронной почты или номер телефона, который привязан к аккаунту.
- Нажать кнопку «Не помню пароль».
- Следовать инструкциям, которые будут появляться на экране.
Далее Гугл предложит восстановить доступ несколькими способами. Сначала нужно попытаться ввести последний пароль, который вы помните. Затем может потребоваться дополнительный e-mail и другие сведения, ранее указанные в настройках аккаунта. В конечном итоге вы обязательно восстановите доступ к профилю и сможете пользоваться всеми сервисами Google без ограничений.
Возможные проблемы
Несмотря на то, что для успешной авторизации от пользователя требуется всего лишь указать логин и пароль, многие люди не могут осуществить вход. Далее разберем основные проблемы, с которыми сталкиваются владельцы Андроид-смартфонов:
- Нет ни логина, ни пароля. Отсутствие логина и пароля свидетельствует о том, что вы не регистрировали учетную запись Google. Следовательно, для продолжения использования смартфона вам придется снова зарегистрироваться. Для этого в окне авторизации нажмите кнопку «Создать аккаунт» и следуйте инструкциям, которые появятся на экране.
- При регистрации появляется сообщение «Этот адрес электронной почты уже используется». Появление этого сообщения – явный признак того, что на ваш e-mail уже был зарегистрирован Google-аккаунт. Поэтому вам останется просто пройти авторизацию, указав занятый e-mail и пароль. Если вы не помните пароль, воспользуйтесь инструкцией для восстановления доступа, которая была изложена ранее.
- При авторизации появляется сообщение «Не удалось найти аккаунт Google». Причиной этой проблемы может быть ошибка при вводе логина или его отсутствие. Если логина действительно нет, то понадобится пройти регистрацию.
Мы постарались рассмотреть все проблемы, с которыми потенциально может столкнуться владелец смартфона в процессе регистрации или авторизации в Google-аккаунте. Если вам не удалось найти решение, то посетите страницу помощи Гугл.