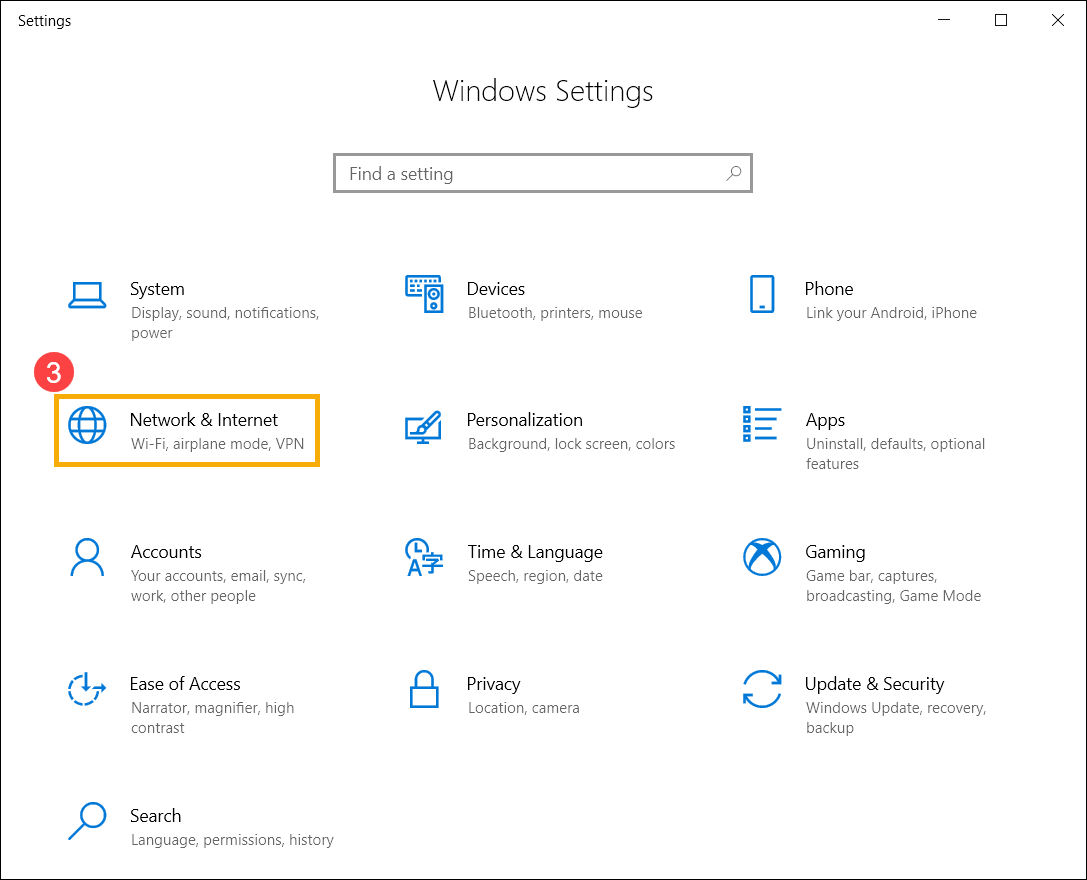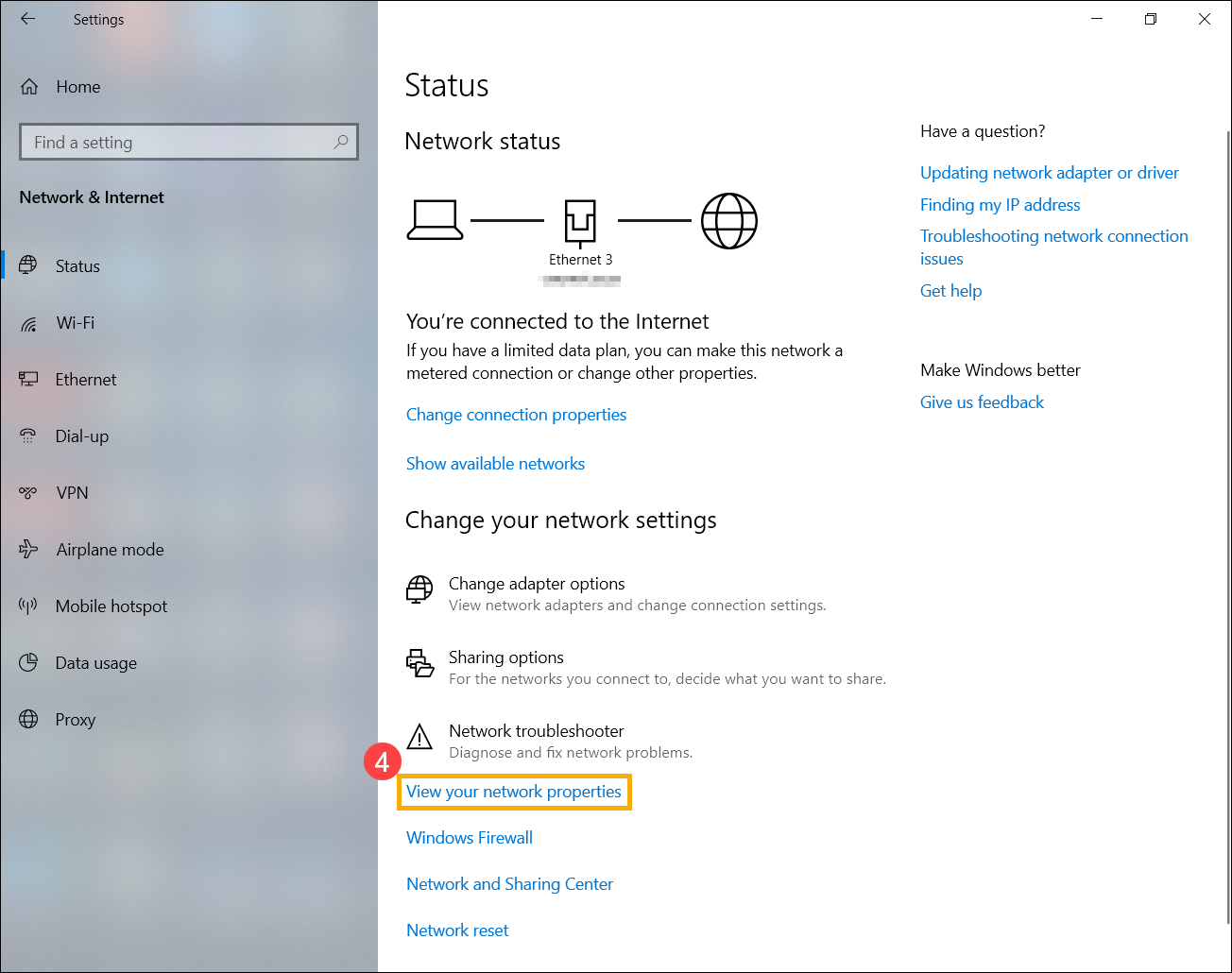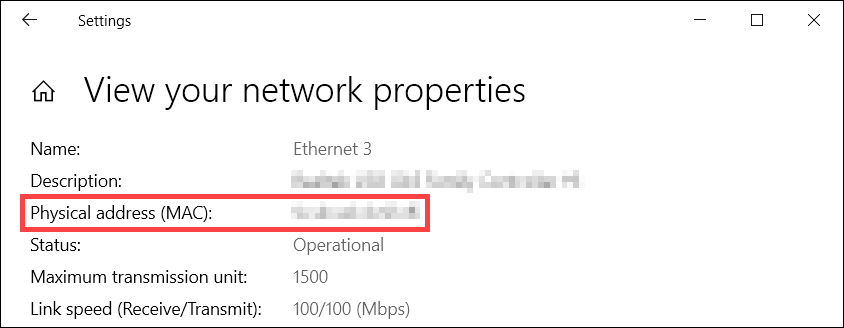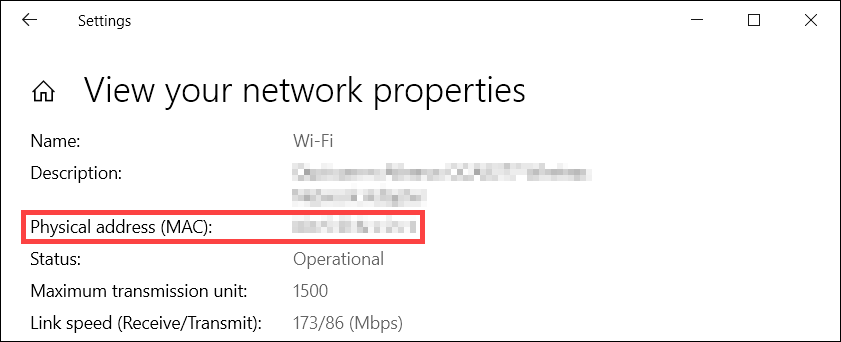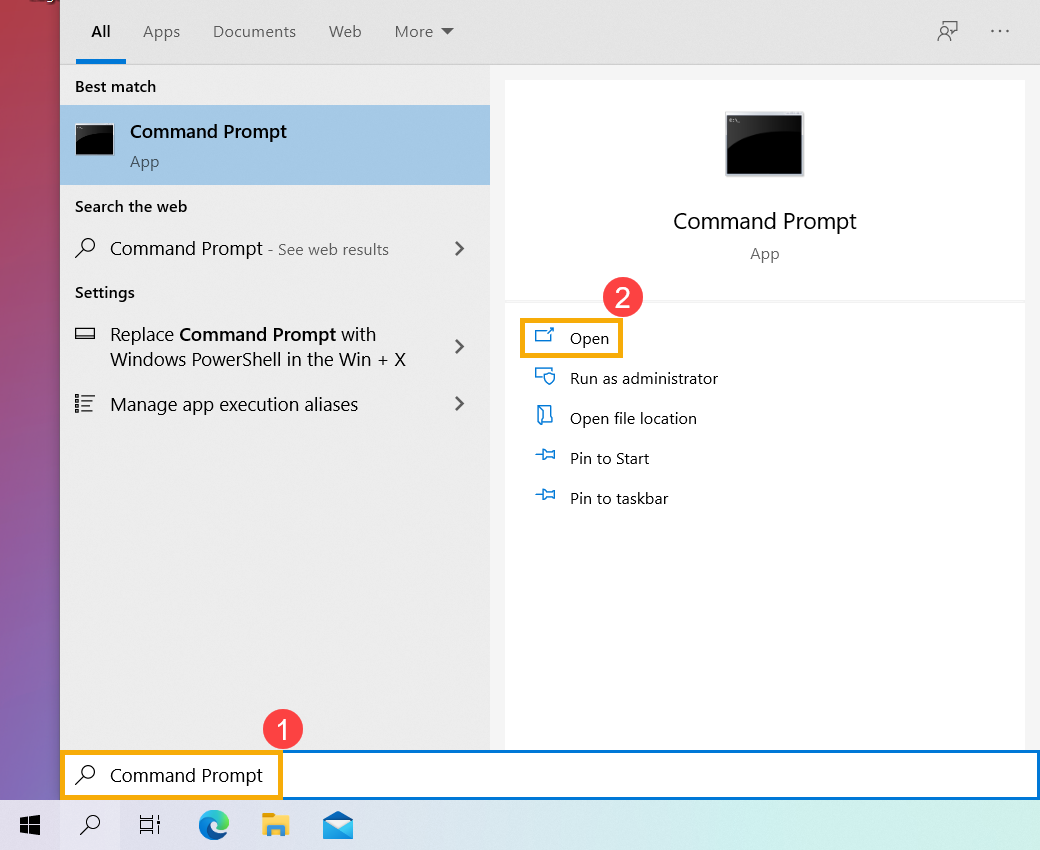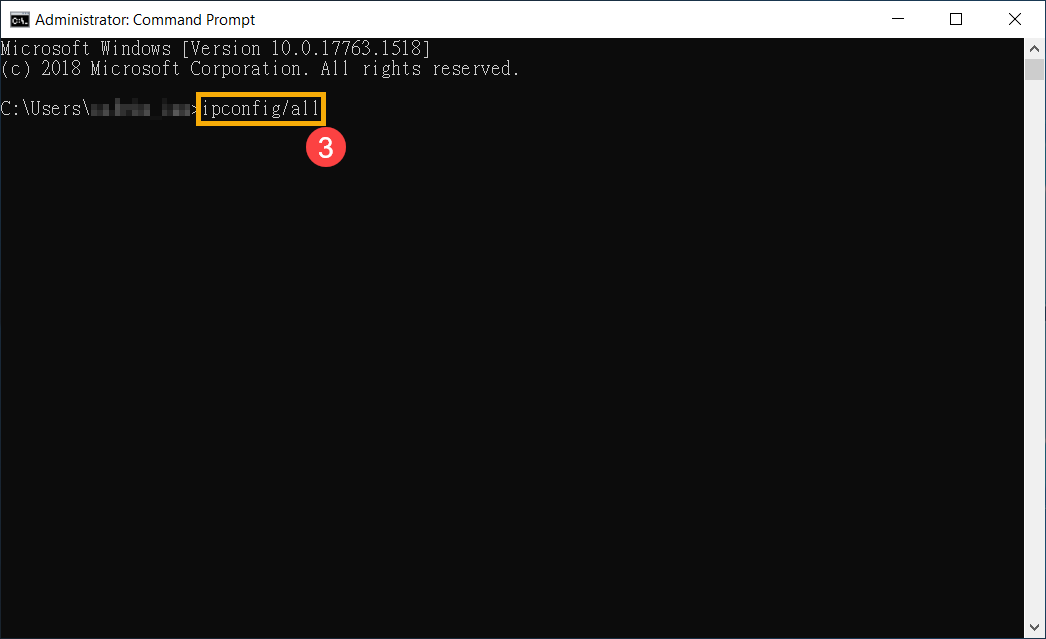Как узнать MAC адрес компьютера: 4 способа
MAC адрес – идентификатор сетевого устройства. Прописывается еще в процессе его производства. Уникальный идентификатор имеется у каждой сетевой карты или роутера.
Для чего нужен MAC адрес? Для стабильной работы интернета. Простым юзерам он понадобится, к примеру, для подключения маршрутизатора. Некоторые провайдеры применяют привязку по этому идентификатору, который нужно указать при настройке сети.
Существует 4 метода определить MAC-адрес вашего ПК для Windows и один – для Linux и Macintosh. Рассмотрим их детальнее.
Содержание
- Как узнать МАК адрес через командую строку?
- Как посмотреть MAC адрес в Windows?
- Как определить MAC адрес компьютера?
- MAC адрес в MAC OS и Linux
Как узнать МАК адрес через командую строку?
Первый метод идентифицировать MAC адрес сетевой карты – через командную строку:
- Щелкните Win+R и напишите cmd.
- Пропишите ipconfig/all и щелкните Энтер.
- Появится перечень устройств ПК. Нужный идентификатор отображается в строке «Физ. адрес».
Если у вас несколько подключенных устройств, то у каждого из них будет разный идентификатор.
Это классический метод. Он описан в Вики и на многочисленных компьютерных порталах.
Но есть и другой способ. О нем редко упоминают, хотя он подходит для всех версий Виндовс (от «Хрюши» и выше). Поэтому, если предыдущий вариант у вас не сработал (иногда так бывает), можно определить МАК адрес компьютера этим методом. Все, что требуется – прописать getmac /v /fo list.
Как видите, здесь уже отображается минимум информации – только самое важное. В моем случае в списке имеется одно устройство, но в вашем их может быть несколько.
Читайте также: Как передать большие файлы с ПК на ПК?
Как посмотреть MAC адрес в Windows?
Этот метод работает на Виндовс 10, 8, 7, XP и хорошо подходит для новичков – поскольку еще проще, чем первые два. Итак, допустим, вам надо узнать MAC адрес на Windows 10. Для этого:
- Щелкните Win+R и пропишите msinfo32.
- Чтобы найти MAC адрес компьютера, перейдите в разделы Компоненты – Сеть – Адаптер.
- Идентификатор отображается только для подключенных устройств. Для остальных напротив нужной строки будет написано «Недоступно» (см. скриншот).
Как видите, здесь все еще проще, чем в первом примере.
Как определить MAC адрес компьютера?
И последний способ – посмотреть в свойствах сетевого подключения. Найти его можно разными способами, но быстрее всего будет так:
- Щелкните Win+R и напишите ncpa.cpl.
- Выделите конкретное подключение и зайдите в «Свойства».
- Первой идет строчка «Подключение», в которой указано, какое используется сетевое устройство. Задержите на ней курсором мышки – и увидите искомый идентификатор.
Указанных выше 4 способов для Виндовс будет предостаточно. Теперь рассмотрим другие ОС.
Это интересно: Как восстановить файл hosts (после заражения вирусами)?
MAC адрес в MAC OS и Linux
Пользователи Linux смогут узнать идентификатор ноутбука или компа, написав в терминале:
ifconfig -a | grep HWaddr
Для пользователей Macintosh подойдет команда ifconfig. Альтернативный способ узнать MAC адрес на MAC OS:
- Откройте «Системные настройки», а затем – «Сеть».
- Зайдите в расширенные параметры и выберите пункт AirPort или Ethernet (смотря, какой идентификатор вам требуется).
- В первом случае нужное значение можно найти в пункте AirPort ID, а во втором – на вкладке «Оборудование».
Опубликовано 01.04.2017 Обновлено 03.11.2020
У любого устройства, способного подключиться к глобальной сети, есть специальный идентификатор, который называется MAC-адрес. Зачастую он нужен для настройки сетевого подключения. MAC-адрес является одной из основных характеристик сетевого адаптера, поэтому информация о нём содержится во множестве инструментов, встроенных в операционную систему.
Если для настройки оборудования вас просят прописать (или назвать) MAC-адрес, нужно для начала его найти. Вот как это сделать.
Как найти MAC-адрес через командную строку
Это самый простой метод. Нажимаем комбинацию клавиш Win + R и в появившемся меню вводим cmd. После подтверждения запустится командная строка. Вводим getmac. Отобразится физический адрес, который и является MAC-адресом. Для более подробной информации можно воспользоваться командой ipconfig /all.
Таким образом вы сможете узнать модель сетевого адаптера, конфигурацию основных параметров оборудования, ip-адрес маршрутизатора и другую информацию. Последний, кстати, пригодится, если вы собираетесь осуществлять настройку подключения или Wi-Fi сети.
Как узнать MAC-адрес в сведениях о системе
Практически всю информацию о компьютере и установленных комплектующих можно найти в специальной утилите, встроенной в операционную систему. Для её запуска потребуется нажать уже знакомую комбинацию клавиш Win + R и ввести команду msinfo32. Появится окно программы. Нас интересует раздел Компоненты > Сеть > Адаптер.
В самом низу мы найдём MAC-адрес. Также здесь можно обнаружить и другие полезные данные. Например, версию BIOS, тип и разрядность операционной системы, сообщения об ошибках Windows и многое другое. В случае, если вам нужна какая-либо информация о ПК, рекомендуем в первую очередь заглядывать сюда. Скорее всего, вы найдёте в этой программе то, что вам нужно.
Как узнать MAC-адрес через сетевые подключения
Разумеется, нужная нам информация находится в свойствах сетевого адаптера. Чтобы их открыть, нажмите комбинацию клавиш Win + R и введите команду ncpa.cpl. Вы увидите все активные и неактивные подключения. Выберите то, которое используется в данный момент и кликните по нему правой кнопкой мыши. Затем зайдите в свойства.
В самой верхней строчке будет отображаться ваш сетевой адаптер. Просто наведите курсор на название оборудования. После пары секунд появится окно, в котором будет указан MAC-адрес.
Как узнать MAC-адрес смартфона
В смартфонах, как и в любых домашних компьютерах есть сетевой адаптер, который отвечает за интернет-соединение. Соответственно, есть и MAC-адрес. Чтобы его узнать, придется зайти в настройки гаджета.
В зависимости от модели искомая информация может находится в разных местах. Обычно найти идентификатор в сети можно в разделе с общей информацией. Для владельцев Android это Настройки > Система > О телефоне > Общая информация.
MAC-адрес других устройств в сети
Для того чтобы узнать MAC-адрес любого другого устройства, подключенного к сети, нужно запустить командную строку. Нажимаем Win + R и вводим команду cmd. Далее вводим arp -a и подтверждаем операцию.
Отобразятся все подключения в локальной сети. Для того чтобы определить идентификатор нужного вам устройства, нужно знать его ip-адрес. Эту информацию можно получить в настройках сетевого окружения.
Читайте также:
- 4 преимущества роутеров с поддержкой Wi-Fi 6
- Как гарантированно защитить свой Wi-Fi от посторонних подключений?
Самые простые способы для Windows, macOS и Linux.
MAC‑адрес, или физический адрес, — это персональный идентификатор, который есть у любого устройства, способного подключаться к интернету. Он представляет собой уникальное сочетание из шести пар букв и цифр, разделённых двоеточием. Такой идентификатор присваивается ещё на этапе изготовления и по первой его части даже можно определить производителя.
Физический адрес используется при наладке сети и, как правило, нужен для настройки роутера или первичной конфигурации сетевого подключения провайдером интернета.
Все беспроводные адаптеры и сетевые карты компьютеров, разумеется, имеют MAC‑адрес. В зависимости от ОС, на которой работает ваш ПК, узнать его можно разными способами. Рассмотрим по паре самых быстрых вариантов для каждой из систем.
Как узнать MAC‑адрес компьютера в Windows
В свойствах сети
Кликните правой кнопкой мыши по значку интернет‑подключения в трее и выберите «Параметры сети и Интернета».
Нажмите «Свойства» в верхней части окна.
Прокрутите список в самый низ и найдите строку «Физический адрес (MAC)».
Через командную строку
Откройте поиск и запустите «Командную строку».
Введите команду getmac /v. Физический адрес будет показан рядом с именем сетевого адаптера.
Как узнать MAC‑адрес компьютера в macOS
В информации о сети
Просто кликните по значку Wi‑Fi или Ethernet, удерживая клавишу Option. Искомая информация отобразится в строке «Адрес».
Из терминала
Запустите терминал через поиск Spotlight или из папки «Программы» → «Утилиты».
Введите команду ifconfig en0 | grep ether и найдите физический адрес в строке ether.
Как узнать MAC‑адрес компьютера в Linux
В свойствах сети
Кликните правой кнопкой мыши по иконке сети в панели задач и выберите «Сведения о соединении».
Посмотрите на строку «Аппаратный адрес».
Через терминал
Откройте терминал.
Введите команду ip link show. MAC‑адрес отобразится в строке link/ether.
Читайте также 💿⚙️💻
- Как узнать IP-адрес компьютера, планшета или смартфона
- Как узнать свою электронную почту
- Как узнать характеристики своего компьютера
- Как узнать, какая материнская плата установлена на компьютере
- 5 способов узнать пароль своей Wi-Fi-сети
FAQ
[Ноутбук] Как найти MAC адрес сетевой карты/ Wi-Fi на компьютере?
Содержание:
Есть два способа найти MAC адрес, вы можете выбрать любой из них.
- Найти MAC адрес через настройки Windows
- Найти MAC адрес через командную строку
Найти MAC адрес через настройки Windows
- Нажмите на иконку [Пуск]
в нижнем левом углу панели задач①, затем выберите [Параметры]
②.
- Выберите [Сеть и Интернет]③.
- Выберите [Просмотр свойств сети]④.
- После входа в «Просмотр свойств сети», вы сможете просмотреть физический адрес (MAC) для сетевой карты в разделе Ethernet.
※ Примечание: MAC адрес это 48-битовые (6-Byte, xx : xx : xx : xx : xx : xx) шестнадцатеричные числа.
Или просмотрите физический адрес (MAC) Wi-Fi в разделе Wi-Fi.
Вернуться в начало
Найти MAC адрес через командную строку
- Укажите в поисковой строке Windows [CMD] ①, затем нажмите [Открыть]②.
- Укажите команду [ipconfig/all], нажмите клавишу Enter на клавиатуре③.
- После ввода команды, вы найдете информацию о физическом адресе (MAC) сетевой карты в Ethernet разделе.
※ Примечание: MAC адрес это 48-битовые (6-Byte, xx : xx : xx : xx : xx : xx) шестнадцатеричные числа.
Или физический адрес (MAC) Wi-Fi в разделе Wi-Fi.
Вернуться в начало
Эта информация была полезной?
Yes
No
- Приведенная выше информация может быть частично или полностью процитирована с внешних веб-сайтов или источников. Пожалуйста, обратитесь к информации на основе источника, который мы отметили. Пожалуйста, свяжитесь напрямую или спросите у источников, если есть какие-либо дополнительные вопросы, и обратите внимание, что ASUS не имеет отношения к данному контенту / услуге и не несет ответственности за него.
- Эта информация может не подходить для всех продуктов из той же категории / серии. Некоторые снимки экрана и операции могут отличаться от версий программного обеспечения.
- ASUS предоставляет вышеуказанную информацию только для справки. Если у вас есть какие-либо вопросы о содержании, пожалуйста, свяжитесь напрямую с поставщиком вышеуказанного продукта. Обратите внимание, что ASUS не несет ответственности за контент или услуги, предоставляемые вышеуказанным поставщиком продукта.
Хотите узнать MAC-адрес вашего компьютера или устройства с Windows? Чтобы помочь вам, в этом руководстве рассмотрим семь различных способов получения MAC-адреса вашего сетевого адаптера. Некоторые из них быстрые, например, команда getmac. Другие, с использованием приложения «Параметры», требуют немного больше кликов и переходов. Если вы хотите узнать MAC-адрес вашего ноутбука или настольного ПК в Windows 10 и Windows 11, прочитайте это руководство и найдите способ, который лучше всего подходит для вас:
Способы, которые мы рассмотрим в этом руководстве, работают как в Windows 10, так и в Windows 11.
Как посмотреть MAC-адрес с помощью команды getmac в терминале, PowerShell или командной строке
Это самый быстрый способ посмотреть MAC-адрес всех ваших сетевых адаптеров в Windows, включая виртуальные, которые устанавливаются программным обеспечением для виртуализации, таким как VirtualBox или VMware.
Шаг 1: Сначала откройте «Командную строку», «PowerShell» или «Терминал Windows». Затем введите команду и нажмите Enter:
getmac
Шаг 2: Команда getmac покажет список всех ваших сетевых адаптеров и их MAC-адреса, которые вы найдете в выводе команды столбец «Физический адрес». К сожалению, сложно сказать, какой адаптер какой, так как команда не отображает для них «дружественные» имена.
Обратите внимание, что команда getmac может отображать MAC-адреса только для включенных сетевых адаптеров. Чтобы найти MAC-адрес отключенного сетевого адаптера с ее помощью, вы должны сначала включить этот сетевой адаптер.
Как узнать свой MAC-адрес с помощью команды «get-netadapter» в PowerShell
Еще один быстрый способ найти свой MAC-адрес в Windows
Шаг 1: Откройте PowerShell (или вкладку PowerShell в Терминале Windows) и введите приведенную ниже команду, а затем нажмите Enter.
get-netadapter
Шаг 2: Эта команда покажет вам основные свойства всех сетевых адаптеров, доступных на вашем ПК с Windows 10 или 11. Вы найдете MAC-адрес в столбце MacAddress. Обратите внимание, что в зависимости от разрешения экрана вам, возможно, придется изменить размер текста в окне PowerShell или терминале, нажав Ctrl вместе со знаком минус (чтобы сделать его меньше) или знаком плюс (чтобы увеличить его). Если вы не видите MAC-адрес, просто уменьшите текст и повторите команду.
Преимущество команды Get-NetAdapter перед getmac заключается в том, что она показывает MAC-адреса всех сетевых адаптеров, включая отключенные.
Шаг 3: Если вам нужны только имя адаптера и его MAC-адрес, скопируйте и вставьте следующую команду в окно PowerShell, затем нажмите Enter:
get-netadapter | Format-List -Property "Name", "InterfaceDescription", "MacAddress"
Это выведет вам список, который намного легче читать:
Примечание: Команда Get-NetAdapter работает только в PowerShell (или в терминале Windows, если вы используете профиль PowerShell). Она не будет работать в командной строке.
Посмотреть MAC-адрес, выполнив команду ipconfig в Терминале Windows, PowerShell или командной строке.
Команда ipconfig предназначена для предоставления подробной информации о ваших сетевых подключениях и сетевых адаптерах, как физических, так и виртуальных.
Шаг 1: Запустите Терминал Windows, PowerShell или командную строку.
Шаг 2: Скопируйте и вставьте или введите и нажмите Enter:
ipconfig /all
Шаг 3: Команда выведет все текущие сетевые соединения TCP/IP и подробную техническую информацию о каждом из них. Чтобы найти MAC-адрес вашего сетевого адаптера, найдите имя сетевого адаптера в поле «Описание», а затем проверьте поле «Физический адрес», — это и есть MAC-адрес.
Вы можете легко скопировать его с помощью комбинации клавиш Ctrl + C
Примечание: как правило на вашем ПК установлено две сетевых карты, Ethernet и WiFi, каждый адаптер имеет свой уникальный MAC-адрес.
Как видите, команда ipconfig /all выводит много информации. Таким способом может быть сложно найти свой MAC-адрес.
Как узнать свой MAC-адрес с помощью команды «wmic nic get» в Терминале Windows, PowerShell и командной строке
Шаг 1: Еще одна команда, которую вы можете использовать в терминале для поиска MAC-адресов ваших физических сетевых адаптеров:
wmic nic where PhysicalAdapter=True get MACAddress,Name
Шаг 2: Выполните команду в Терминале Windows, в любом профиле, PowerShell или командной строке, вы получите MAC-адреса всех ваших физических сетевых адаптеров.
Как посмотреть свой MAC-адрес в Windows с помощью приложения «Параметры»
Если не использовать Терминал, существует несколько способов посмотреть MAC-адрес непосредственно в самой Windows. Если на вашем устройстве установлена Windows 10 или Windows 11, вы можете найти свой MAC-адрес в приложении «Параметры». Поскольку способ немного отличается в зависимости от используемой версии Windows, мы рассматриваем две операционные системы отдельно, начиная с Windows 11.
Определите свой MAC-адрес с помощью приложения «Параметры» в Windows 11.
Шаг 1: В Windows 11 откройте «Параметры» (например, нажав клавиши Windows + I или кликнув значок шестеренки в меню «Пуск»), и перейдите в раздел «Сеть и Интернет».
Шаг 2: Прокрутите страницу вниз до подраздела «Дополнительные сетевые параметры» и откройте его.
Шаг 3: Это покажет вам список сетевых адаптеров на вашем устройстве. Прокрутите вниз и кликните «Свойства оборудования и подключения».
Шаг 4: Список, который вы сейчас видите, содержит подробную информацию о каждом сетевом адаптере, установленном на вашем устройстве. Прокрутите вниз до интересующего вас и проверьте значение строки «Физический адрес (MAC)». Вы даже можете выделить значение, а затем скопировать его, если это необходимо.
В качестве альтернативы, если вы не хотите получать полный список, вернитесь на страницу «Дополнительные параметры сети» и кликните мышью интересующий вас адаптер, а затем нажмите «Просмотреть дополнительные свойства».
Здесь найдите строку с именем «Физический адрес (MAC)» и проверьте его значение.
Определите свой MAC-адрес с помощью приложения Параметры в Windows 10
Шаг 1: Как и в Windows 11, в Windows 10 вы начните с открытия приложения «Параметры» и перехода в раздел «Сеть и Интернет».
Шаг 2: Теперь найдите ссылку «Просмотр свойств оборудования и подключения» и нажмите на нее.
Шаг 3: Это действие покажет подробную информацию о каждом найденном в системе сетевом адаптере. Найдите интересующий вас адаптер, просмотрев значение строки «Описание», затем проверьте для него строку «Физический адрес (MAC)» для получения необходимой информации.
В качестве альтернативы, если вы хотите узнать только MAC-адрес сетевого адаптера, который в данный момент подключен, вернитесь в раздел «Сеть и Интернет» и нажмите кнопку «Свойства», как показано ниже.
Как всегда, ищите надпись «Физический адрес (MAC)», чтобы получить необходимую информацию.
СОВЕТ: В обеих операционных системах вы можете использовать меню Win X, чтобы перейти в раздел «Сеть и Интернет» приложения «Параметры». Просто нажмите Win + X на клавиатуре, затем выберите «Сетевые подключения».
Посмотреть MAC-адрес любого из ваших сетевых адаптеров, используя Сведения о системе
Другой способ просмотреть MAC-адрес любого сетевого адаптера, установленного на вашем устройстве, — открыть «Сведения о системе». Один из способов сделать это:
Шаг 1: С помощью поиска Windows или меню «Пуск» введите:
Сведения о системе
Шаг 2: Откройте «Сведения о системе» кликнув первый результат в результатах поиска.
Шаг 3: В открывшемся окне, перейдите в раздел «Компоненты» → «Сеть» → «Адаптер». Здесь вы найдете список всех адаптеров, присутствующих в вашей системе, вместе с подробной информацией о каждом из них.
Как посмотреть MAC-адрес активного сетевого адаптера с помощью классической Панели управления
Если вы предпочитаете классику, вы можете посмотреть MAC-адреса активных сетевых адаптеров в Панели управления.
Шаг 1: Откройте панель управления и перейдите по следующему пути:
Панель управленияСеть и ИнтернетЦентр управления сетями и общим доступом
Шаг 2: В списке активных сетей выберите нужное подключение и кликните его.
Шаг 3: В открывшемся окне «Состояние» нажмите кнопку «Сведения…».
Здесь вы можете увидеть подробную информацию о вашем сетевом подключении, включая IP-адрес, адреса DNS-серверов и многое другое. MAC-адрес отображается в строке «Физический адрес» (см. картинку ниже).
Вы можете копировать и вставлять всю информацию, отображаемую в этом окне, используя сочетания клавиш Ctrl + C / Ctrl + V на клавиатуре.
Все!
Как видите, Windows предлагает достаточно способов посмотреть MAC-адрес для любого сетевого адаптера. Если вы знаете другие способы посмотреть MAC-адрес сетевого адаптера, не стесняйтесь поделиться ими в комментариях ниже.











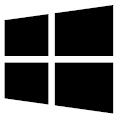 в нижнем левом углу панели задач
в нижнем левом углу панели задач