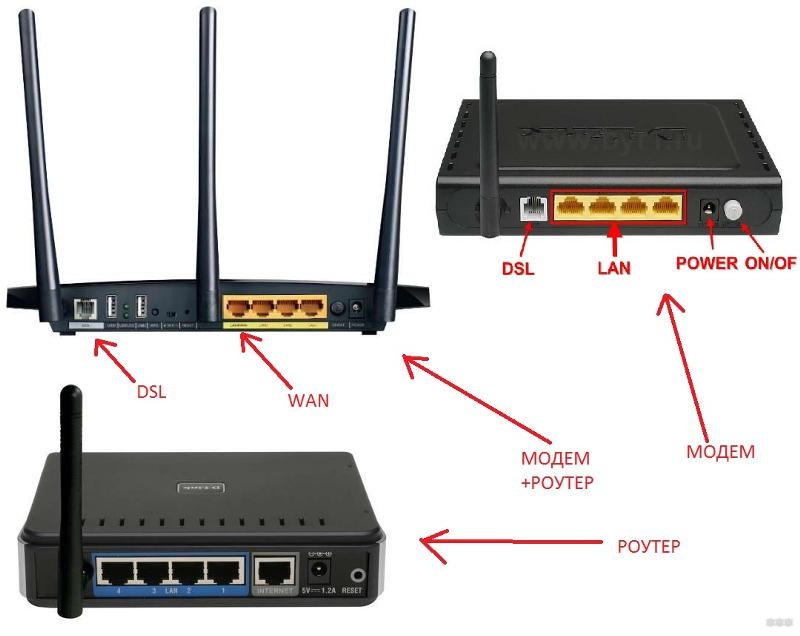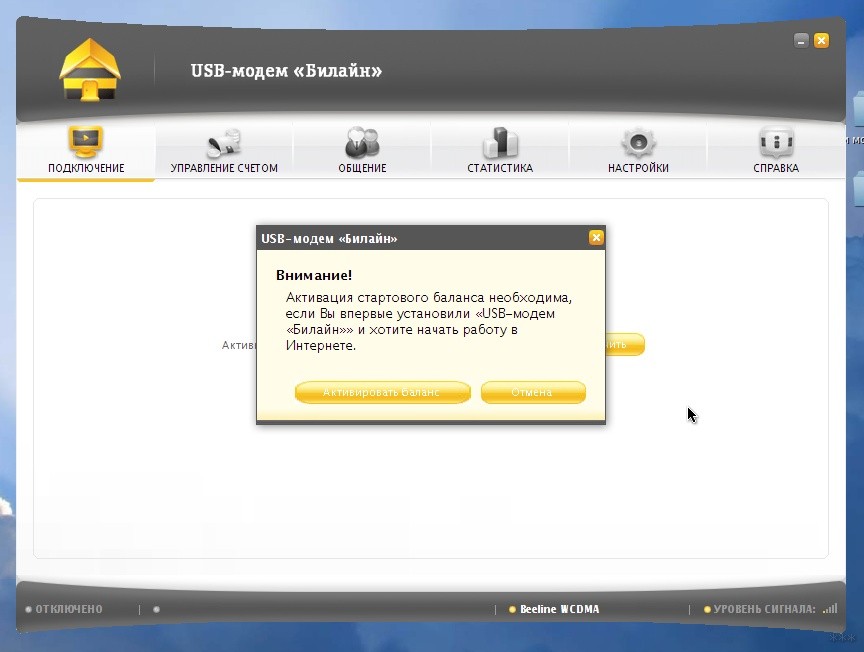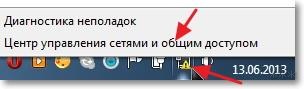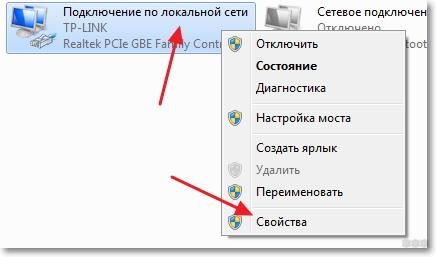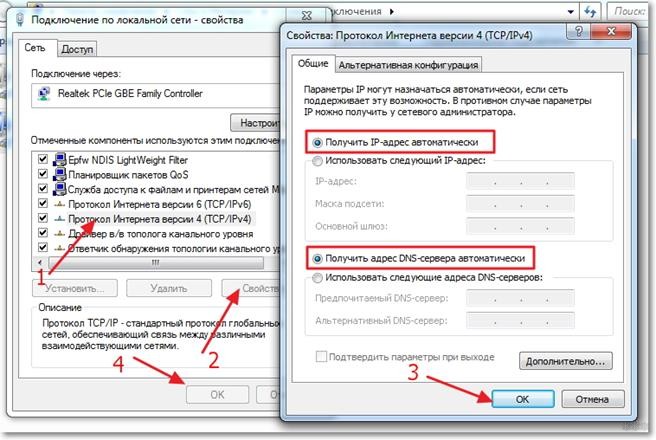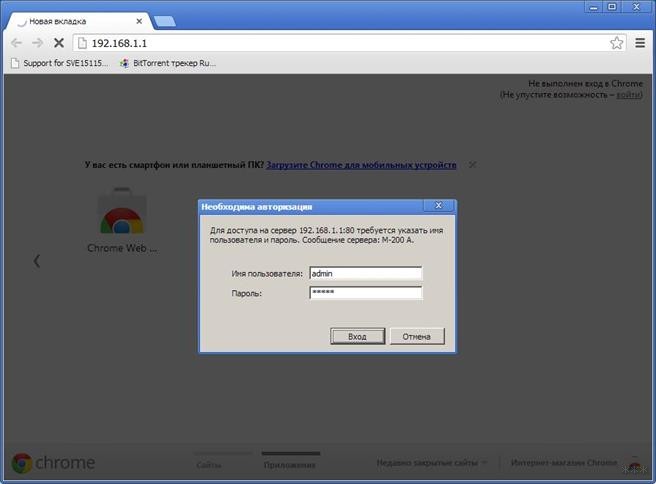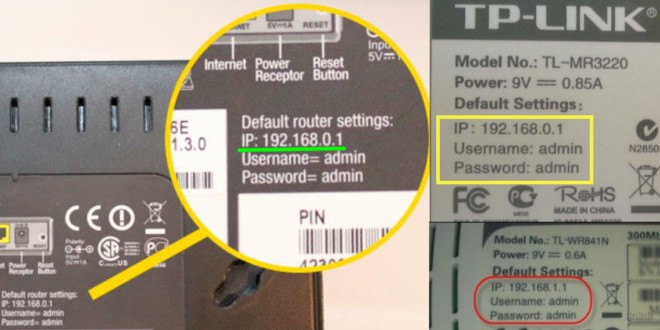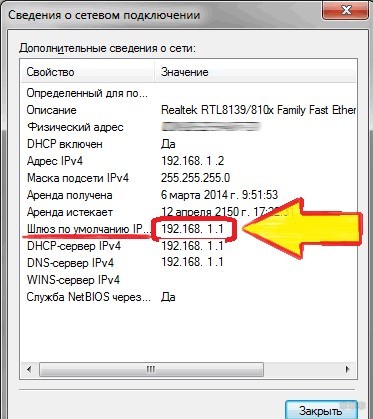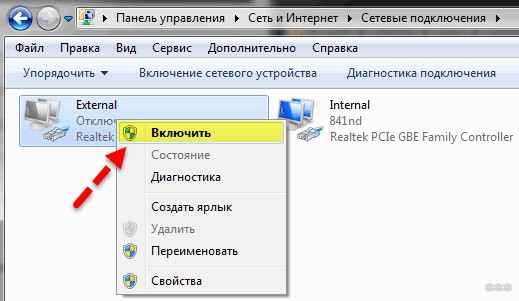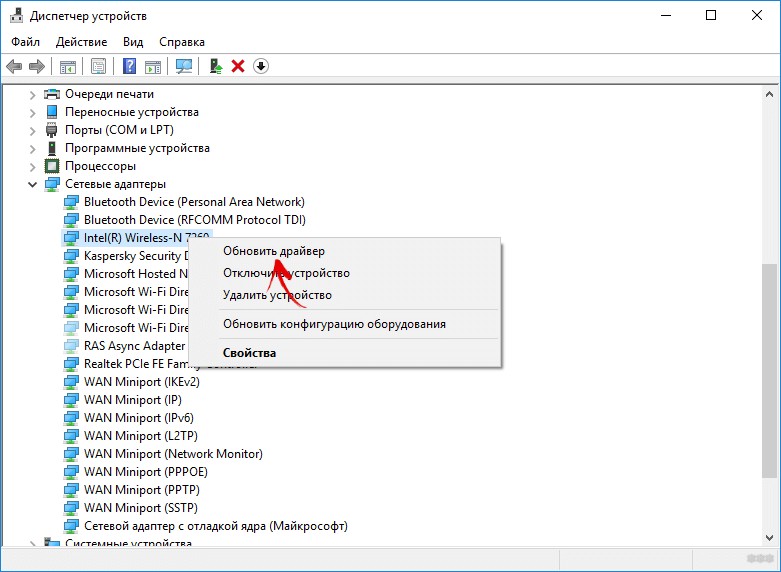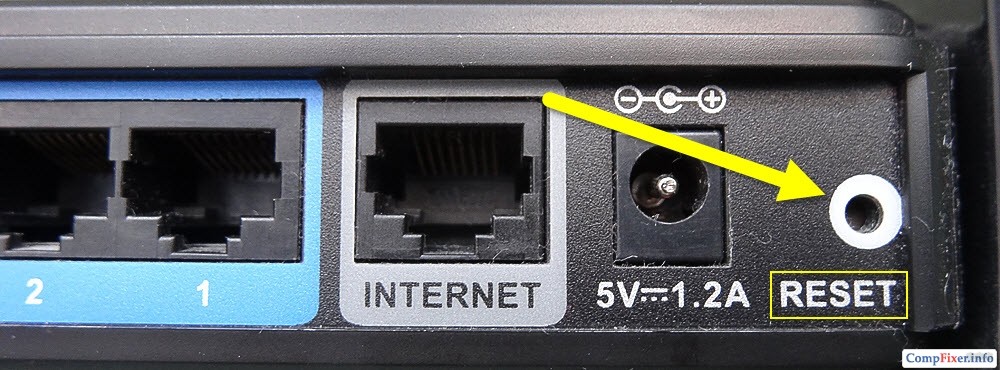Как зайти в настройки модема – такой вопрос возникает у пользователей, когда нужно изменить пароль или какие-то другие данные, или возникает сбой в работе интернета. Открыть параметры можно разными способами. Каждый из них мы опишем.
Содержание
- Что такое модем?
- Как войти в параметры?
- С помощью диска
- Как зайти в настройки USB-модема?
- С помощью ПК
- Что делать, если не получается войти в параметры?
- Неправильно введенный адрес
- Адрес находится в другой подсети
- Активирован прокси-сервер
- Интерфейс сети деактивирован
- Деактивировано питание
- Использование нестандартного порта для входа в настройки
- Аппаратная поломка
- Задать вопрос автору статьи
Что такое модем?
Для начала определимся с понятиями. Некоторые не знают, что роутер и маршрутизатор – это одно и тоже, а вот модем – это другое устройство. Модем за счет модуляции и демодуляции сигналов передает цифровые данные через аналоговые каналы.
Виды модемов:
- Dial Up – самые первые модемы, которые многие помнят из своей молодости и детства. Маленький прибор втыкался в телефонную розетку, при этом сеть была постоянно занята, а скорость была медленнее черепахи.
- ADSL – модемы работающие с технологией ADSL, также через домашний телефон. Но тут можно использовать сплиттер для разделения линий, чтобы одновременно пользоваться интернетом и телефоном. Скорость передачи данных стала выше, но все равно меньше в сравнении с оптоволокном.
- 3G/4G/LTE модемы – мобильные устройства, выпускаемые чаще всего операторами связи.
Мы будем писать про вход в веб-интерфейс ADSL и 3G/4G/LTE модемов. Они также, как и роутеры, имею административную панель.
О том, как зайти в ВЕБ-интерфейс роутера, писала наша Блондинка тут.
Как войти в параметры?
Зайти в настройки модема можно с помощью диска или браузера. Рассмотрим подробно оба способа.
С помощью диска
CD-диск входит в комплектацию модемов и маршрутизаторов. На нем записана программа (утилита) для простой и быстрой настройки устройства. Диск также открывает доступ в параметры аппарата. Удобная навигация позволяет быстро настроить сетевое оборудование – логин, пароль и другие. Для входа в настройки нужно вставить диск в компьютер и следовать указаниям системы.
Как зайти в настройки USB-модема?
Если для выхода в интернет используется не роутер, а USB-модем, то зайти в меню устройства также несложно. После установки девайса в разъем происходит автоматический запуск системы. После этого на мониторе появляется программа для подключения к интернету и входа в параметры.
С помощью ПК
Простая инструкция доступна в следующем видео:
Это обычный способ, как зайти на модем. Алгоритм действий будет следующим:
- один конец LAN-кабеля вставьте в гнездо модема, другой – в сетевую карту компьютера;
- шнур электропитания аппарата вставьте в розетку;
- нажмите кнопку включения, если таковая предусмотрена;
- кликните по значку сети в нижнем правом углу монитора;
- перейдите в меню ЦУ сетями;
- откройте закладку смены параметров адаптера;
- перейдите в раздел подключений по локальной сети;
- правой кнопкой мыши кликните по активному подключению и вызовите меню «Свойства»;
- найдите надпись: «Протокол интернета четвертой версии» и нажмите на нее;
- кликните по кнопке «Свойства»;
- поставьте галочки напротив надписей о присвоении IP и DNS в автоматическом режиме;
- нажмите на кнопку «OK» сначала в одном открывшемся окне, потом в другом;
- откройте браузер;
- в соответствующей строке введите адрес модема;
- нажмите на кнопку поиска;
- войдите на сайт устройства;
- введите имя пользователя и шифр для авторизации;
- нажмите на клавишу ввода.
После этого вход в настройки будет совершен.
Что делать, если не получается войти в параметры?
А здесь доступны инструкции в формате видео:
Не всегда получается войти в настройки даже у опытных пользователей. Причин тому может быть несколько. Почему система не заходит в настройки модема, рассмотрим далее.
Неправильно введенный адрес
Любой маршрутизатор и модем по умолчанию имеют определенный адрес, который был указан на упаковке.
Если был приобретен и установлен новый прибор, то именно по нему и следует совершать вход в параметры. Если устройство куплено с рук, то адрес может быть изменен. Поэтому с его помощью не получается войти в параметры.
Чтобы решить проблему, нужно получить новый IP. Сделать это можно с компьютера или смартфона. Нужно войти в меню сведений о сетевом подключении. Актуальный адрес стоит напротив надписи: «Шлюз по умолчанию IP». Его и нужно вводить в адресную строку, чтобы получить путь к настройкам.
Адрес находится в другой подсети
Такая ситуация возникает, если IP указан не в автоматическом режиме, а вручную, или если была выполнена смена IP адреса. Существует два варианта решения этой проблемы.
- Если адрес модема известен, рекомендуется сетевой карте ПК задать параметры этого же диапазона.
- Такой метод подойдет, если IP неизвестен. Инструкция решения проблемы:
- проверьте соединение компьютера с аппаратом с помощью LAN-кабеля;
- войдите в протокол интернета 4 версии, как это было указано выше;
- в общих настройках поставьте галочки напротив надписей об автоматическом получении IP и DNS;
- сохраните новые параметры, нажав на кнопку OK;
- зайдите в меню сведений о сетевом подключении;
- найдите надпись: «Шлюз по умолчанию IP» – это и есть адрес модема, который нужно использовать для введения в адресную строку браузера, чтобы выполнить вход в настройки.
Активирован прокси-сервер
К этой проблеме относится и ситуация, если в браузерах активирован Turbo режим. Вход в меню настроек может быть не выполнен также из-за подключения программ, расширений, приложений, сервисов. Еще одна причина возникновения такой неполадки – заражение браузера вирусом.
Из-за всех этих ситуаций после введения адреса в соответствующую строку система выдает ошибку. Чтобы решить проблему, нужно:
- деактивировать режим Turbo и прокси-сервер;
- запустить антивирусную программу для проверки компьютера на наличие заражения.
О том, как отключить прокси-сервер, мы писали тут.
Интерфейс сети деактивирован
Решение проблемы – активация сетевого интерфейса. Инструкция выполнения операции:
- на компьютере войдите в «Панель управления»;
- найдите меню «Центр управления сетями…»;
- наведите курсор на нужный интерфейс и дважды нажмите ЛКМ;
- кликните по надписи: «Включить».
Далее обновите «дрова» для сетевого адаптера до последней версии. Это можно сделать в «Диспетчере устройств». В разделе «Сетевые адаптеры» найдите нужно оборудование, нажмите ПКМ и выберите «Обновить».
Деактивировано питание
К числу таких проблем также относится поломка кабеля. Чтобы устранить неисправность, проверьте, включена ли вилка от модема в розетку. Еще одна рекомендация – поставьте новый провод.
Использование нестандартного порта для входа в настройки
Некоторые популярные роутеры и модемы подразумевают указание в параметрах не только IP, но и порт, который открывает доступ в настройки. В результате после введения адреса в соответствующую строку браузера возникает ошибка.
Что делать? Нужно в интернет-обозревателе сначала указать IP, затем поставить двоеточие, и вписать номер порта. Узнать сведения можно несколькими способами:
- у мастера, который выполнял настройку модема;
- ввести в адресную строку браузера название хоста и по нему войти в параметры. Система перенаправит пользователя на правильный IP, где также будет указан порт.
Если решить проблему не удается, рекомендуется выполнить сброс настроек до заводских. Делают это с помощью кнопки Reset.
Ее нужно нажать и держать до тех пор, пока индикаторы на верхней панели аппарата не станут мигать. Можно просто подержать кнопку 20 секунд и отпустить. После этого настройки обнулятся.
Аппаратная поломка
Ошибка при входе в настройки может возникать из-за неисправности прибора. Понять, что модем сломался, помогут такие признаки:
- отсутствует сеть;
- лампочки на верхней панели прибора не горят;
- ни один из перечисленных способов не помог и вход в настройки все также недоступен.
Решение проблемы – обращение в сервисный центр или покупка нового оборудования.
Войти в настройки модема может любой пользователь, владеющий компьютером. Это позволяет изменить логин, пароль и другие данные для повышения безопасности устройства, заново его настроить.
Обязательно напишите, если не получается настроить любое сетевое оборудование. Коллеги всегда на связи и готовы к настройке любого роутера или модема!
Содержание
- Проблема с обнаружением модема
- Устраняем проблему с обнаружением модема
- Шаг 1: Проверка индикации
- Шаг 2: Проверка USB-разъёма
- Шаг 3: Обновление драйверов
- Шаг 4: Обновление конфигурации оборудования
- Шаг 5: Обновление операционной системы
- Шаг 6: Чистка реестра
- Шаг 7: Проверка на вирусы
- Компьютер не видит модем
- Самые распространенные причины
- Последовательное устранение проблем
- Проверка индикатора
- Осмотр и тестирование USB-разъема
- Обновление драйвера
- Обновление конфигурации компьютерного оборудования
- Обновление ОС
- Очистка реестра и антивирусное сканирование
- Что делать при непроизвольном отключении 3G или 4G модема?
- Сброс настроек на ADSL-модемах
- Видео — Если компьютер не видит USB — модем
- Решаем проблемы с модемом USB: ПК не видит его, девайс нагревается или отключается сам по себе
- Как проверить работоспособность модема
- Компьютер не видит модем
- Проверяем, есть ли модем в «Диспетчере устройств»
- Модем есть в списке устройств в диспетчере, но в «Проводнике» и программе его нет
- Проверяем разъёмы ПК на повреждения
- Очистка USB-разъёма
- Переустановка драйверов модема
- Несоответствие железа или операционной системы
- Решение проблемы с помощью реестра
- Проверка компьютера на вирусы
- Видео: что делать, если компьютер перестал видеть USB-модем
- Модем отключается сам по себе — решение проблемы
- Модем не видит SIM-карту
- Модем сильно греется
Проблема с обнаружением модема
Устраняем проблему с обнаружением модема
Причин того, что компьютер или ноутбук не обнаруживает модем, несколько. Например, отказ USB-порта, старые драйверы, вирусы и так далее. И если в случае аппаратной неисправности сделать можно немногое, то при программном сбое любому пользователю вполне по силам самому устранить досадную неприятность и попасть, наконец, в интернет. Давайте вместе последовательно пройдём несколько шагов для восстановления нормальной работы модема.
Шаг 1: Проверка индикации
Почти все модемы оснащены световым индикатором на корпусе. Посмотрите, горит ли он? Вполне возможно, что в месте вашего нахождения банально отсутствует надёжное покрытие сотовой сети и поэтому модем не работает корректно и не выполняет свою главную функцию. Переместитесь в другую точку местности и проблема решится сама собой, устройство обнаружит устойчивый сигнал с базовой станции провайдера и появится доступ в интернет.
Шаг 2: Проверка USB-разъёма
Подключение модема к компьютеру обычно осуществляется через порт USB, поэтому логично предположить, что неисправен данный разъём на вашем ПК. Попробуйте воткнуть устройство в другой аналогичный порт. Если применяется удлинитель USB, то при наличии такого же кабеля, поменяйте его. Не задействуйте для модема разъёмы на лицевой панели корпуса системного блока, так как это приводит к потере питания и силы принимаемого сигнала.
Шаг 3: Обновление драйверов
Есть вероятность, что безнадёжно устарели драйверы вашего USB-модема и их нужно срочно обновить. Чтобы посмотреть состояние девайса заходим в «Диспетчер устройств» на ПК. Для примера возьмём компьютер с Виндовс 8 на борту, в остальных операционках от Майкрософт алгоритм действий будет похожим.
Шаг 4: Обновление конфигурации оборудования
Иногда случается, что операционная система неправильно распознаёт некоторые устройства и здесь может помочь обновление конфигурации оборудования. По аналогии с Шагом 3 открываем «Диспетчер устройств» и запускаем процесс нажатием на соответствующий значок на верней панели инструментов. Не помогло? Тогда идём дальше.
Шаг 5: Обновление операционной системы
Майкрософт часто выпускает важные обновления для Виндовс и выкладывает их для скачивания на свои серверы. Старайтесь своевременно устанавливать их, ведь новые устройства могут функционировать некорректно без свежих пакетов и даже не определяться системой. Поэтому не отключайте автоматическое обновление ОС и поддерживайте программное обеспечение в актуальном состоянии.
Шаг 6: Чистка реестра
Засоренность и переполненность реестра на компьютере могут вызвать сбои в работе оборудования, в том числе и модема. Периодически очищайте жёсткий диск от ненужного мусора. Ручное редактирование реестра доступно только очень опытным юзерам. Остальным можно порекомендовать различные программы сторонних разработчиков, например CCleaner.
Шаг 7: Проверка на вирусы
Вредоносные коды способны вызвать неполадки в работе различных устройств на компьютере. Обязательно установите антивирусное ПО и запустите сканирование ПК. В случае обнаружения вирусов помещайте их в карантин и безжалостно удаляйте. Не пренебрегайте повторением этих несложных манипуляций. И не отключайте автоматический мониторинг антивирусных программ.
Если ничего из указанных выше способов не помогает в устранении проблемы с видимостью модема, то, скорее всего, он аппаратно неисправен. Стоить ли его ремонтировать? Это решать только вам. Но учитывая постоянное пополнение модельного ряда таких девайсов, наверное, самый разумный выбор — это приобретение нового устройства с лучшими характеристиками. Заявленный производителями ресурс такого железа составляет 3 года и за это время USB-модем успевает технически и морально устареть.
Помимо этой статьи, на сайте еще 12324 инструкций.
Добавьте сайт Lumpics.ru в закладки (CTRL+D) и мы точно еще пригодимся вам.
Отблагодарите автора, поделитесь статьей в социальных сетях.
Источник
Компьютер не видит модем
Мобильные модемы ― это популярная альтернатива кабельному подключению к глобальной сети. Главными их преимуществами являются компактный размер и обеспечение скоростного доступа в интернет в любой точке мира. В некоторых случаях, в зависимости от различных факторов компьютер может не распознавать модем. Для устранения проблемы необходимо определить ее причину.
Самые распространенные причины
Если внешний модем перестал распознаваться вашим девайсом, в первую очередь, нужно выяснить, в чем причина.
Чаще всего встречаются такие варианты:
Для каждой из перечисленных ситуаций существует свое решение.
При интенсивном использовании мобильного модема возрастает вероятность повреждений разъемов (на самом модеме, на usb-кабеле или на компьютере). Чтобы точно определить, где именно поврежден разъем, следует поочередно подключать устройства к usb-гнездам. После этого как можно быстрее отнести неисправное устройство в ремонт.
Модемы от большинства производителей способны надежно и бесперебойно работать 3-4 года. После этого возможны сбои вплоть до полной утраты работоспособности. Чтобы выполнить быструю проверку, достаточно подключить модем к другому ноутбуку или компьютеру. Если он по-прежнему будет оставаться невидимым, сдать его в ремонт или приобрести новое устройство.
Зачастую ноутбук не видит модем Мегафон, Билайн или других сотовых сетей из-за того, что не установлено необходимое программное обеспечение от провайдера и/или не обновлены драйверы. После установки и обновления необходимо выполнить повторную попытку подключения.
Для каждого модема и роутера предусмотрены определенные системные требования. При малейшем несоответствии им возникает конфликт и модем не распознается. Чтобы избежать данной проблемы, при покупке устройства нужно внимательно ознакомиться с актуальными требованиями.
Заполненный системный реестр также иногда провоцирует проблемы с распознаванием модема. Поэтому необходима регулярная очистка реестра с помощью программы CCleaner или аналогичных. После завершения процедуры следует перезагрузить компьютер, а затем повторить попытку подключения.
Присутствие вирусов тоже может негативно повлиять на распознавание роутера или модема. Необходимо выполнить глубокую проверку системы антивирусом, предварительно почистив реестр.
Еще одна проблема, с которой нередко сталкиваются пользователи ― это несовместимость модели сотового модема с установленной версией операционной системы. Здесь есть два выхода ― переустановить систему или купить другой модем. Вероятно возникновение сложностей и при использовании нелицензионных копий ОС. Решить проблему можно посредством скачивания специального патча для исправления неполадок, либо установки лицензионного варианта.
Последовательное устранение проблем
Мы рассмотрели основные причины, по которым модем становится невидимым для компьютерного устройства. Теперь следует разобраться, что может сделать обычный пользователь для устранения данной проблемы.
Проверка индикатора
В первую очередь необходимо обратить внимание, работает ли световой индикатор модема. Даже если он не светится, это не обязательно свидетельствует о неисправности. Вероятно, это связано с недостаточно надежным покрытием мобильной сети. Обычно проблема решается перемещением в другую точку, в результате чего устройство начинает лучше улавливать сигналы от базовой станции.
Осмотр и тестирование USB-разъема
Нужно проверить работоспособность порта USB, через который подключается модем. Возможно, что он просто засорен, поэтому сначала следует осмотреть его на наличие загрязнений. Если они имеются, необходимо незамедлительно выполнить очистку.
Для проведения этой несложной процедуры потребуются:
Требуется выполнить следующие действия:
На заметку! Если для подключения модема применяется USB-удлинитель, рекомендуется провести с ним аналогичную процедуру.
Не следует подключать модемы через разъемы, расположенные на передней панели системного блока компьютера ― в данном случае снижается прием сигнала.
Обновление драйвера
С устаревшим драйвером модем не способен нормально работать, поэтому требуется незамедлительное обновление. Проверить текущее состояние можно в «Диспетчере устройств».
Порядок действий будет таким:
Справка! Если система не смогла самостоятельно найти и установить требующиеся драйверы, следует скачать свежую версию с сайта производителя. Установить их и перезагрузить устройство.
Обновление конфигурации компьютерного оборудования
При возникновении трудностей с распознаванием модемов и других подключаемых устройств рекомендуется обновить конфигурацию компьютера.
Обновление ОС
Если предыдущий шаг не привел к ожидаемым результатам, вероятно, требуется установить свежие обновления. Проверить их наличие можно так:
Очистка реестра и антивирусное сканирование
При переполненном и засоренном реестре системы вероятны частые сбои и некорректная работа подключаемых к компьютеру устройств. Поэтому жесткий диск нуждается в периодической очистке.
Обычным пользователям рекомендуется делать это с помощью простой программы CCleaner:
Внедрение вредоносных кодов в операционную систему также чревато многими неполадками в ее работе. Поэтому после очистки реестра рекомендуется провести антивирусное сканирование и удалить все обнаруженные на устройстве вредоносные файлы.
Что делать при непроизвольном отключении 3G или 4G модема?
Сотовые модемы иногда самопроизвольно отключаются, вследствие чего пропадает связь с сетью. В таких случаях необходимо:
Дополнительно выполнить следующие действия:
Сброс настроек на ADSL-модемах
Если компьютер не может распознать ADSL-модем, необходимо сбросить настройки к заводским параметрам.
Самый простой способ ― нажать и удерживать кнопку Reset в течение 20-30 секунд до полной перезагрузки устройства.
В некоторых моделях роутеров этот процесс более сложен, так как кнопка располагается внутри и добраться до нее можно только с помощью иглы.
Также можно воспользоваться другим способом:
Если компьютер не видит подключенный к нему модем, следует использовать все рассмотренные рекомендации. После этого все должно корректно заработать. Если нет ― значит, устройство вышло из строя и требует замены.
Видео — Если компьютер не видит USB — модем
Понравилась статья?
Сохраните, чтобы не потерять!
Источник
Решаем проблемы с модемом USB: ПК не видит его, девайс нагревается или отключается сам по себе
Если вдруг при работе с модемом или при его подключении к ПК возникла проблема (он перестал видеть гаджет, начал греться или отключаться сам по себе), не впадайте в панику — это не означает, что он сломался. Скорее всего, между ПК и модемом исчезает связь из-за программного обеспечения. Как выяснить причину и какие меры принять?
Как проверить работоспособность модема
Исправен модем или нет, проверить легко: если у вас есть другой ПК, подключите его к нему. Если ситуация не поменялась, значит, проблема (какая бы они ни была) действительно в сетевом устройстве вашего оператора — сдайте его в сервисный центр. Возможно, он подлежит ремонту. Специалист уже сможет наверняка сказать, покупать новый или нет. Обычно модемы «живут» не более 3 лет, если ими активно пользоваться.
При возможности подключите модем к другому компьютеру, чтобы проверить, работает ли он
Если на другом ПК модем отлично работает, переходите к методам решения, описанным ниже.
Что делать, если нет другого ПК? Посмотрите на индикаторы модема — горят ли они. Если да, скорее всего, дело в драйверах (их нужно переустановить или обновить), вирусах на ПК или в ошибках в реестре. Если индикатор не светится, возможно, покрытие мобильной сети в месте, где вы находитесь, ненадёжное. Переместитесь в другое — ближе к окну. Если устройство появилось, значит, причина была в сигнале.
Расположите компьютер возле окна либо же используйте удлинитель USB, чтобы положить на подоконник модем
Если индикаторы не светятся ни в каких местах, хотя покрытие вашего оператора должно захватывать ваш дом, обратитесь в его техслужбу. Если с их сетями всё в порядке, отдайте модем на диагностику в офис провайдера.
Компьютер не видит модем
Проблема с видимостью модема проявляется по-разному: не запускается инсталлятор программы, сама утилита, не появляется меню автозапуска при подключении модема или же сам ярлык устройства в «Проводнике». Во всех этих ситуациях используйте методы ниже.
Проверяем, есть ли модем в «Диспетчере устройств»
Сперва узнайте, отображается ли модем в диспетчере с перечнем оборудования ПК:
Выберите в меню иконки «Пуск» «Диспетчер устройств»
Перейдите в свойства вашего ПК
В окне с характеристиками открываем «Диспетчер устройств»
Ищите свой модем в ветке «Контроллеры USB» или «Модемы»
Модем может и вовсе отсутствовать в списке оборудования
Если нет никаких признаков присутствия модема в диспетчере, это означает, что:
Если модем пропал после выхода из режима гибернации, скорее всего, он будет обозначен в диспетчере как составное устройство. В этом случае поможет перезагрузка ПК и переподключение сетевого гаджета.
Модем есть в списке устройств в диспетчере, но в «Проводнике» и программе его нет
Проведите также ещё одну диагностику, если модем всё же есть в диспетчере:
К «Диагностике» кликните по «Опросить модем»
В меню над кнопкой должен появится текст с результатами опроса
Укажите правильные параметры инициализации
Проверяем разъёмы ПК на повреждения
В диспетчере нет устройства — возможно, порт USB, к которому вы подключились, не работает, засорён или отключён. Вставьте модем в другой слот, чтобы проверить в гнезде ли дело. Если вы используете удлинитель USB, замените его на новый. Если у вас стационарный ПК, подключите девайс к порту на задней панели блока — там соединение лучше.
Вставьте модем в разъём на задней панели блока
Очистка USB-разъёма
Если порт оказалось причиной, проверьте его на наличие загрязнений. Если они есть, удалите их:
Очистите USB-порт от пыли с помощью щётки
Если очистка не помогла, это может говорить о следующем:
Включите контроллеры USB в меню BIOS, если они оказались выключенными
Переустановка драйверов модема
Для начала попробуйте способ обновления конфигурации:
Щёлкните по «Удалить» в диалоговом окне
Щёлкните по «Обновить конфигурацию оборудования»
Если процедура не дала результат, переходите к переустановке. Если у вас осталась фирменная утилита для создания подключения, удалите её с помощью сторонней утилиты Revo Uninstaller, чтобы сразу убрать все «хвосты» в реестре и на жёстком диске, которые останутся от программы после удаления основных данных. После этого переходите к следующим действиям:
Выберите пункт для обновления «дров»
Выберите «Выполнить поиск драйверов на этом компьютере»
Щёлкните по кнопке «Обзор»
Найдите, выберите файл установщика драйвера и кликните по ОК
Если в диспетчере модема нет, запустите скачанный файл установки ПО через «Проводник». После инсталляции подключите модем к компьютеру и посмотрите, была ли решена проблема.
Несоответствие железа или операционной системы
Если вы подключили модем к компьютеру в первый раз и он его не увидел, возможно, дело в том, что девайс не совместим с текущей «операционкой». Посмотрите, будет ли работать модем на других ПК — с аналогичной ОС и с другими версиями. Если несоответствие подтвердилось, выход — переустановка «Виндовс» — поставить ту версию, на которой девайс будет работать. Либо же приобрести другой модем.
Возможно, ПК не видит ваш модем, потому что на первом установлена несоответствующая ОС
Несоответствие может касаться и аппаратной части ПК. Найдите сведения о требованиях вашего модема на официальном сайте производителя. Откройте свойства системы и сравните характеристики. Если ваш ПК их не выполняет, нужно купить подходящее оборудование (либо новый компьютер, либо другой модем — более устаревшую модель).
Откройте окно с характеристиками компьютера
Возможен и такой вариант: вашей ОС не хватает компонентов, которые она должна была получить с обновлениями. Запустите апдейт в центре. В «десятке» это делается следующим образом:
Перейдите в «Параметры» через меню «Пуск»
Открываем плитку «Обновление и безопасность»
Кликните по «Проверка наличия обновлений»
Подождите, пока закончится поиск обновлений
Подождите, пока апдейт скачается и установится
Решение проблемы с помощью реестра
Реестр — база данных, от которой зависит корректность работы ОС. В процессе работы в ней скапливаются ошибочные записи — они-то и могут быть причиной множества проблем на ПК. Вручную редактировать реестр могут только очень опытные пользователи. Новичкам же подойдут специальные утилиты по очистке по типу CCleaner. На её примере как раз и рассмотрим процедуру:
Скачайте инсталлятор с официального сайта программы
В разделе для реестра запускаем сканирование базы данных
Подождите, пока программа попытается найти ошибочные записи в реестре
Исправьте все ошибочные записи в реестре, которые нашла программа
Сохраните копию реестра на случай неправильного удаления записей
Поместите копию реестра на видное место
Кликните по «Исправить» в диалоговом окне
Щёлкните по «Закрыть» в окошке
Если при повторной оценке появилась надпись «Неполадки не найдены», закрывайте программу
Проверка компьютера на вирусы
Многие неполадки с ПК и оборудованием, которое в нему подключается, случаются из-за вирусов. Вполне возможно, что ваш модем оказался невидимым именно из-за вредоносного кода.
Избавьтесь от вирусов на ПК, чтобы решить проблему с модемом
На помощь придёт антивирус — домашний (установленный у вас сейчас в системе), а затем портативный вариант (если у вас есть альтернативная сеть, к которой вы можете подключиться, скачайте Dr.Web CureIt, Kaspersky Virus Removal Tool, AdwCleaner или AVZ). Перед сканированием, сделайте апдейт в интерфейсе антивируса — он должен получить все последние базы существующих вирусов.
Используйте сначала тот антивирус, который установлен у вас на ПК, а затем портативный сканер
Рассмотрим сканирование в стандартном антивирусе ОС Windows Defender в «десятке»:
Открываем Windows Defender через трей
Перейдите к расширенному сканированию в антивирусе
Выбираем полное сканирование и запускаем процедуру
Ждём, когда завершится проверка, и удаляем вирусы в её результатах
Видео: что делать, если компьютер перестал видеть USB-модем
Модем отключается сам по себе — решение проблемы
Модем может время от времени сам выключаться — ведь в настройках подключения активен один параметр:
Выполните команду control в окне
Перейдите в раздел «Центр управления сетями и общим доступом»
Перейдите в раздел «Изменение параметров адаптера»
Перейдите в свойства своего подключения
Откройте окно с параметрами настройки
Запретите системе отключать порт для экономии энергии
Кроме этого вы можете сделать ещё следующее:
Откройте сетевую панель на «Панели задач»
Модем не видит SIM-карту
О том, что модем не видит «симку», может говорить отсутствие сигнала в интерфейсе фирменной утилиты. При этом индикатор на самом устройстве может гореть.
Если у вас есть другая карта, вставьте её, чтобы определить, в ней ли дело. Если другой «симки» нет, достаньте ту, что находится в модеме и вставьте снова (и, главное, правильно).
Вставьте правильно «симку» в слот в модеме
Если ничего не поменялось, скорее всего, дело в карте (её контакты со временем стираются). Неисправно может быть и само гнездо для карты — попробуйте потереть его ластиком (возможно, контакты окислились или загрязнились).
Не срабатывает — отнесите «симку» и сам модем в сервисный центр вашего оператора, чтобы специалисты уже точно определили, в чём дело. Если неисправна «симка», вам её бесплатно поменяют — номер при этом и тариф останутся прежними.
Модем сильно греется
Устройство нагревается обычно по одной причине — слабый сигнал от станции в месте, где находится пользователь. Модему приходится работать на износ, чтобы поддерживать связь — токи, которые проходят через него, вызывают сильное нагревание. Это может привести к перегоранию контактов — устройство выйдет из строя.
Контакты модема сильно нагреваются из-за слабого сигнала от вышки
Расположите модем на подоконнике — возможно, там связь будет лучше. Чтобы подключиться к компьютеру, используйте специальный провод для USB.
Используйте удлинитель USB, чтобы поместить модем поближе к окну
Компьютер может не распознавать модем из-за проблем с «дровами» девайса, отключённого USB-порта, «мусора» и вирусов в системе, а также из-за ошибочных файлов в реестре. В первую очередь узнайте, есть ли модем в перечне оборудования в «Диспетчере устройств». Подключите устройство к другому порту USB или другому ПК. Затем уже переустановите драйверы и фирменную утилиту вашего оператора.
Источник
Содержание
- — Есть ли в моем ноутбуке встроенный модем?
- — Как узнать, есть ли в моем компьютере модем?
- — Как мне просматривать модем на моем ноутбуке?
- — Каждому компьютеру нужен модем?
- — Какой модем лучше всего подходит для ноутбука?
- — Как мне проверить характеристики моего модема?
- — Как мне проверить настройки модема?
- — Почему мой модем не отображается?
- — Как подключить модем к компьютеру?
- — Как мне узнать IP-адрес моего модема?
- — Как подключить модем Hsdpa к ноутбуку?
- — Сколько стоит модем Airtel?
- — Все ли ноутбуки имеют порты Ethernet?
Есть ли в моем ноутбуке встроенный модем?
Вы можете выйти в Интернет с помощью внутреннего модема вашего портативного компьютера. Модемы входят в стандартную комплектацию вашего ноутбука, интегрированный прямо в главную монтажную плату, материнскую плату. … На некоторых ноутбуках может быть два отверстия для модема или разъема.
Как узнать, есть ли в моем компьютере модем?
Как узнать, есть ли в компьютере модем
- Щелкните «Меню Пуск».
- Щелкните «Панель управления» в списке параметров меню «Пуск». Это откроет новое окно.
- Щелкните «Оборудование и звук».
- Нажмите «Диспетчер устройств» в новом появившемся списке опций. …
- Щелкните маленький символ «+» рядом с заголовком «Модемы».
Как мне просматривать модем на моем ноутбуке?
Как использовать USB-модем
- Подключите USB-модем к USB-порту компьютера. Windows автоматически обнаруживает модем и устанавливает для вас драйверы. …
- Щелкните ссылку «Настроить соединение или сеть». …
- Введите свой номер дозвона, имя пользователя и пароль в текстовые поля. …
- Нажмите кнопку «Подключиться».
Каждому компьютеру нужен модем?
Для подключения к кабельному Интернету между точкой доступа и вашим компьютером должен быть установлен внешний модем.. … Кабельные модемы всегда подключены к Интернету, а это означает, что вам не нужно делать ничего особенного, чтобы получить доступ к Интернету, просто сядьте на свой компьютер и начните просмотр.
Какой модем лучше всего подходит для ноутбука?
1–16 из 271 результатов для «4G модем для ноутбука»
- DUMBEL WR-7007 Беспроводной 4G LTE 2,4 ГГц SIM-маршрутизатор | Подключи и работай | Родительский контроль | Повторитель WiFi | Гостевая сеть со стандартным слотом для SIM-карты (WR-7007) …
- 4G USB-модем Lapcare F90 с Wi-Fi: работает со всеми операторами связи.
Как мне проверить характеристики моего модема?
Нажмите кнопку «Пуск», а затем щелкните папку «Программы». Затем нажмите «Аксессуары», а затем Папка с системной информацией. В окне «Информация о системе» щелкните значок «+» рядом с полем «Компоненты». Щелкните Модем, и в правой части окна вы увидите полную информацию о модеме.
Как мне проверить настройки модема?
Откройте страницу конфигурации модема.
Откройте свой интернет-браузер, например, Internet Explorer, Firefox, Chrome, Safari и т. Д. И введите IP-адрес вашего модема D-Link в адресной строке: http://192.168.1.1. Это должно открыть страницу входа в систему для страниц конфигурации вашего модема.
Почему мой модем не отображается?
Убедитесь, что на устройстве включен Wi-Fi. Это может быть физический переключатель, внутренняя настройка или и то, и другое. Перезагрузите модем и роутер. Отключение и выключение маршрутизатора и модема может решить проблемы с подключением к Интернету и решить проблемы с беспроводными подключениями.
Как подключить модем к компьютеру?
Чтобы подключить его к компьютеру, подключите один конец кабеля Ethernet к порту Ethernet или LAN на задней панели модема., затем подключите другой конец к порту Ethernet на задней панели компьютера. Ваш модем должен поставляться с кабелем Ethernet, но подойдет любой старый кабель Ethernet.
Как мне узнать IP-адрес моего модема?
Чтобы узнать IP-адрес вашего маршрутизатора, введите cmd в строке поиска Windows и нажмите Enter, чтобы открыть командную строку. Введите ipconfig в командной строке и нажмите Enter, чтобы запустить команду. Прокрутите информацию до тех пор, пока не увидите параметр Шлюз по умолчанию в разделе «Адаптер Ethernet» или «Адаптер беспроводной локальной сети».
Как подключить модем Hsdpa к ноутбуку?
Как установить USB-модем HSDPA
- Купите USB-модем HSDPA. …
- Подпишите договор или активируйте тарифный план сети 3G у поставщика услуг. …
- Включите компьютер и подключите модем HSDPA к свободному USB-порту. …
- Используйте модем для доступа к высокоскоростному Интернет-соединению через сотовую сеть 3G поставщика услуг.
Сколько стоит модем Airtel?
Сравните с похожими товарами
| Этот товар Airtel DigitalTV E5573Cs-609 Wireless Hotspot Wi-Fi Data Device, белый | |
|---|---|
| Рейтинг клиентов | 4.0 из 5 звезд (3807) |
| Цена | Из ₹4,200.00 |
| Продан | доступно у этих продавцов |
| Размеры товара | 9,7 х 5,8 х 1,3 см |
Все ли ноутбуки имеют порты Ethernet?
У ультрабука есть порты USB 3.0, порт HDMI и другие порты подключения, но Ethernet нигде не найти. … Хотя многие (если не большинство) ноутбуков больше не поставляются с разъемом Ethernet, эту проблему легко решить для тех из нас, кто все еще предпочитает соединения Ethernet.
Интересные материалы:
Как я могу активировать SIM-карту в Дубае?
Как я могу активировать свой специальный номер MTN?
Как я могу автоматизировать освещение дома?
Как я могу бегать без смены в PUBG?
Как я могу бегать тихо, как ниндзя?
Как я могу бесплатно активировать Microsoft Office Professional Plus?
Как я могу бесплатно найти чей-то предыдущий адрес?
Как я могу бесплатно найти своих предков?
Как я могу бесплатно обрезать картинку онлайн?
Как я могу бесплатно опубликовать свой HTML-сайт?
Содержание
- — Как найти свой роутер на компьютере?
- — Где посмотреть настройки роутера?
- — Как войти в свой модем?
- — Как зайти в свой роутер?
- — Как зайти в настройки роутера и посмотреть пароль?
- — Как узнать данные от роутера?
- — Как зайти в настройки роутера через телефон?
- — Почему я не могу зайти в настройки роутера?
- — Как зайти на модем ADSL?
- — Как зайти в 4g модем?
- — Как зайти в личный кабинет модема TP-Link?
- — Как поменять пароль для входа в настройки роутера TP Link?
- — Как поменять имя пользователя и пароль на роутере?
Как найти свой роутер на компьютере?
Подключаем компьютер к роутеру
Что бы зайти в настройки, нам в адресной строке браузера нужно написать IP-адрес роутера 192.168.1.1, или 192.168.0.1, и перейти по нему нажав кнопку Enter. Появится окно с запросом имени пользователя и пароля. Снова же, по умолчанию, как правило, используется admin и admin.
Где посмотреть настройки роутера?
Как узнать IP-адрес роутера через ipconfig
- Нажмите одновременно на кнопки «Windows» и «R», а в появившейся консоли «Выполнить» введите команду «CMD» без кавычек.
- В открывшемся окне наберите «ipconfig» (тоже без кавычек) и нажмите «Enter».
- После выполнения команды в строке «IPv4-адрес» вы найдете IP-адрес вашего роутера.
4 янв. 2018 г.
Как войти в свой модем?
192.168.0.1 – вход в роутер, или модем. admin и admin
- Адрес роутера (модема). Чаще всего, это IP-адрес (из цифр): 192.168.0.1, или 192.168.1.1. Может так же использоваться не IP-адрес, а хостнейм (адрес из букв). …
- admin и admin. Сама панель управления роутера защищена логином и паролем.
Как зайти в свой роутер?
Делаем так:
- Подключаемся к Wi-Fi роутеру. Подключится можно как по Wi-Fi сети, так и по сетевому кабелю. …
- Открываем любой браузер и переходим по адресу 192.168.1.1, или 192.168.0.1. Все зависит от модели роутера. …
- Появится запрос имени пользователя и пароля. …
- Все, вы зашли в настройки роутера TP-Link.
Как зайти в настройки роутера и посмотреть пароль?
Откройте браузер на подключенном устройстве, введите в поле адреса 192.168.0.1 или 192.168.1.1 (у разных роутеров отличается). В открывшейся форме введите логин и пароль, которые обычно одинаковы: admin и admin. В открывшемся окне вы увидите меню настроек роутера.
Как узнать данные от роутера?
192.168.1.1, или 192.168.0.1 – скорее всего, один из этих вариантов и есть IP-адресом вашего роутера. Вы можете проверить это, просто открыв адрес в браузере. Практически на всех моделях, всех производителей, адрес роутера указан на самом устройстве (обычно, на наклейке снизу).
Как зайти в настройки роутера через телефон?
Как зайти в настройки роутера с телефона
- Подключите кабель провайдера в порт маршрутизатора, который называется WAN или INTERNET. …
- Включите Wi-Fi на своем телефоне. …
- Подключитесь к сети роутера. …
- Введите пароль Wi-Fi сети (т.н. …
- Важно! …
- Откройте на телефоне браузер.
24 дек. 2017 г.
Почему я не могу зайти в настройки роутера?
Попробуйте открыть настройки с другого браузера. Убедитесь в том, что питание роутера включено. Перезагрузите компьютер и Wi-Fi роутер. Если есть возможность, попробуйте зайти на адрес 192.168.0.1 или 192.168.1.1 с другого устройства.
Как зайти на модем ADSL?
Чтобы зайти в интерфейс, откройте любой обозреватель и введите в адресной строке «192.168.1.1» или «192.168.0.1» без кавычек. Адрес может быть и другим — это всегда указано в инструкции. Если страница роутера не открылась, значит, он подключен неправильно, или он не в связке с сетевой картой.
Как зайти в 4g модем?
Чтобы в него попасть, нужно запустить интернет-браузер, и в адресной строке написать адрес: 192.168.8.1 , после чего нажать Enter. После внесения настроек необходимо нажать кнопку Сохранить. Далее переходим в параметр — Настройка сети. Здесь требуется выбрать Предпочтительный режим: Только LTE.
Как зайти в личный кабинет модема TP-Link?
TPLINKWiFi.NET — Вход в Личный Кабинет Роутера TP-Link 192.168.0.1 (192.168.1.1) Вход в личный кабинет роутеров TP-Link последних лет выпуска расположен по адресу http://tplinkwifi.net. Зайти в маршрутизатор ТП-ЛИНК через веб-интерфейс также можно по его ip 192.168.0.1, используя логин и пароль Admin-Admin.
Как поменять пароль для входа в настройки роутера TP Link?
Зайдите в настройки по адресу 192.168.0.1. Перейдите на вкладку Система — Пароль администратора. Укажите два раза новый пароль, и нажмите кнопку Применить. Появится всплывающее окно «Конфигурация устройства была изменена».
Как поменять имя пользователя и пароль на роутере?
Откройте любой браузер, введите 192.168.1.1 и нажмите Enter. После этого укажите запрошенные логин и пароль, чтобы попасть в настройки роутера. Устройство должно быть включено и подключено к компьютеру. Чтобы сменить пароль администратора, откройте раздел «Система» и нажмите «Пароль».
Интересные материалы:
Как объяснить излишки при инвентаризации?
Как облагородить потолок?
Как обновить Adobe Flash Player в контакте?
Как обновить плитку в кухне?
Как обновить приложение фейсбук на андроид?
Как обновить старую кафельную плитку в ванной?
Как обновить страницу вконтакте на андроиде?
Как обнулить андроид?
Как ободрать обои на флизелиновой основе?
Как обозначается хороший и плохой холестерин?
Как посмотреть настройки модема
Если у вас имеется современный компьютер, который подключен к интернету через модем, то в случае какого-либо сбоя, связанного с невозможностью выхода в интернет, вы должны знать, как посмотреть настройки модема, чтобы внести коррективы и наладить его работу.

Вам понадобится
- — компьютер;
- — модем;
- — руководство пользования ПК;
- — телефон вашего провайдера.
Инструкция
Убедитесь, что модем подключен правильно. Затем в компьютере откройте меню «Пуск», откройте папку «Панель управления», выберите значок «Телефон и модем». На вкладке «Модемы» выберите необходимый модем и нажмите на кнопку «Свойства».
Установите громкость динамика, который будет срабатывать при подключении к интернету, затем установите максимальную скорость для COM-порта, куда установлен модем. Установите флажок возле функции «Дождаться сигнала», когда линия свободна, чтобы не было набора в том случае, если линия не работает или занята.
Сделайте диагностику модема, чтобы убедиться в правильности работы всех его компонентов. Компьютер сделает проверку и выдаст список, который является подтверждением, что данный модем Windows использует правильно.
Настройте параметры буферизации данных, которые будут передаваться через COM-порт. Установите флажок возле кнопки «Использовать буферы FIFO». Уточните количество буферов передачи и приема. Сначала установите максимальное значение буферов, если модем будет работать не корректно, к примеру, данные будут теряться, тогда уменьшите их значение.
Во вкладке «Дополнительные параметры связи» вы можете сами настроить параметры вашего модема. В поле для ввода команд инициализации можно ввести команды модема, которые будут передаваться ему перед набором номера. Для того, чтобы узнать команды, указываемые в строке инициализации, лучше всего проконсультироваться у службы технической поддержки либо у вашего провайдера, либо у производителя модема.
Видео по теме
Обратите внимание
Обратите внимание на то, стоит ли флажок «Отключение при простое более» или нет. Если флажок установлен, то соединение будет прерываться при простое компьютера в течение некоторого промежутка времени, которое указанно автоматически. Если вас это не устраивает, просто отключите эту функцию, и модем будет отключаться только после команды пользователя.
Источники:
- где найти настройки модема
Войти на сайт
или
Забыли пароль?
Еще не зарегистрированы?
This site is protected by reCAPTCHA and the Google Privacy Policy and Terms of Service apply.