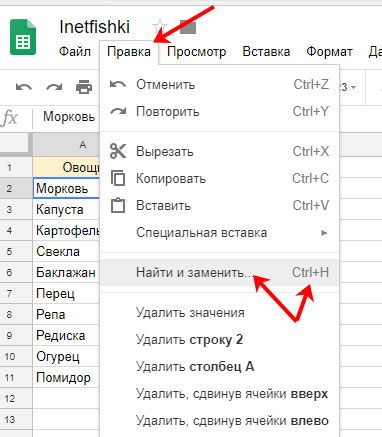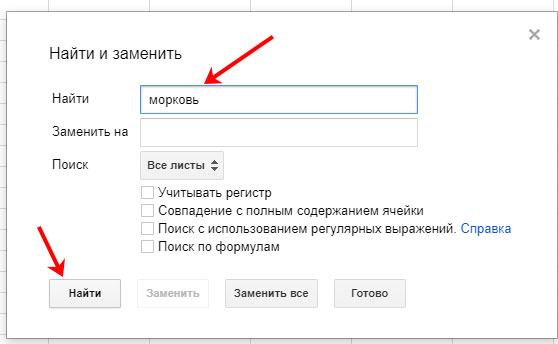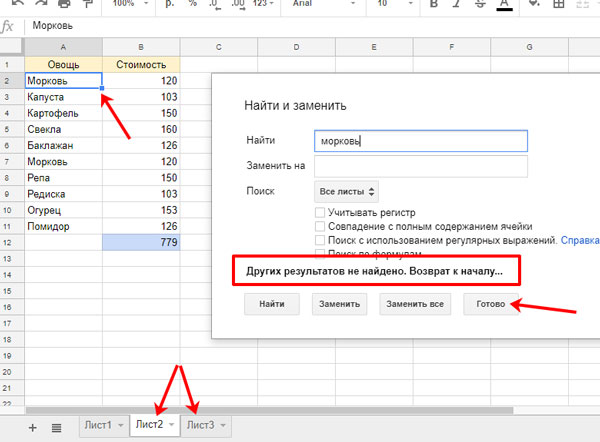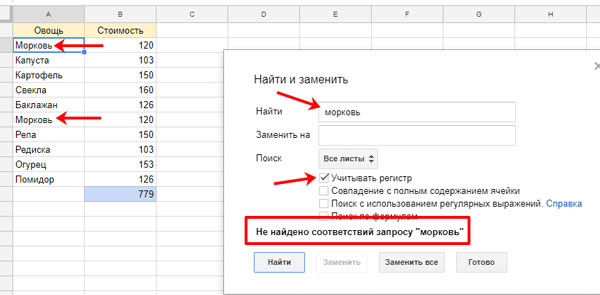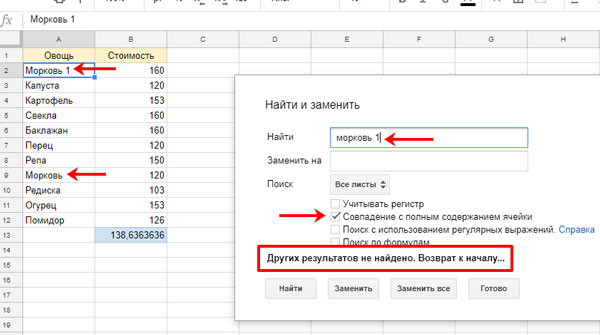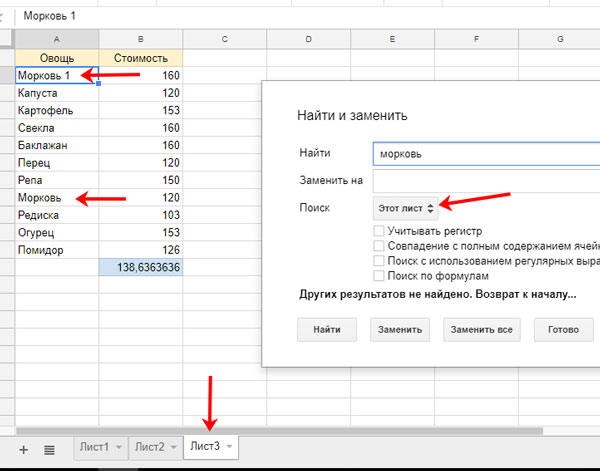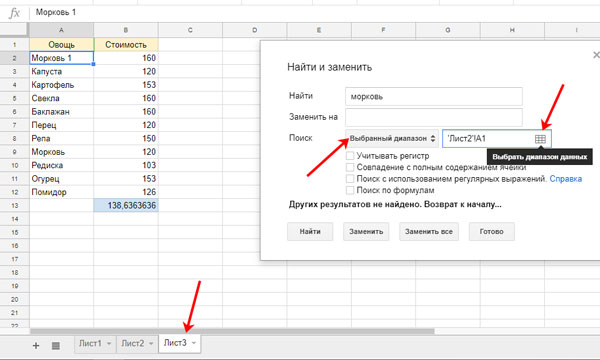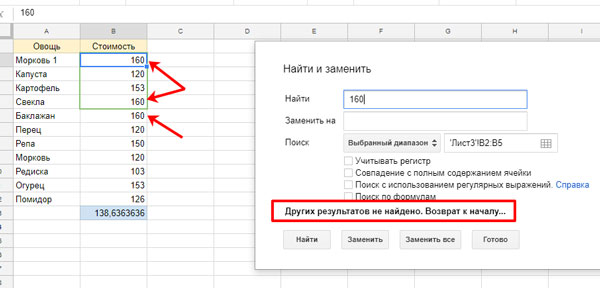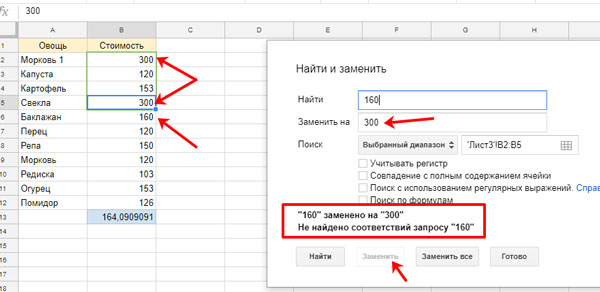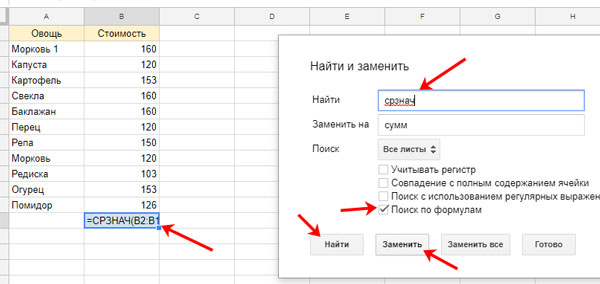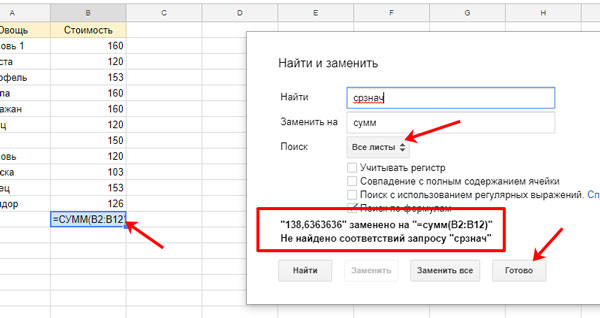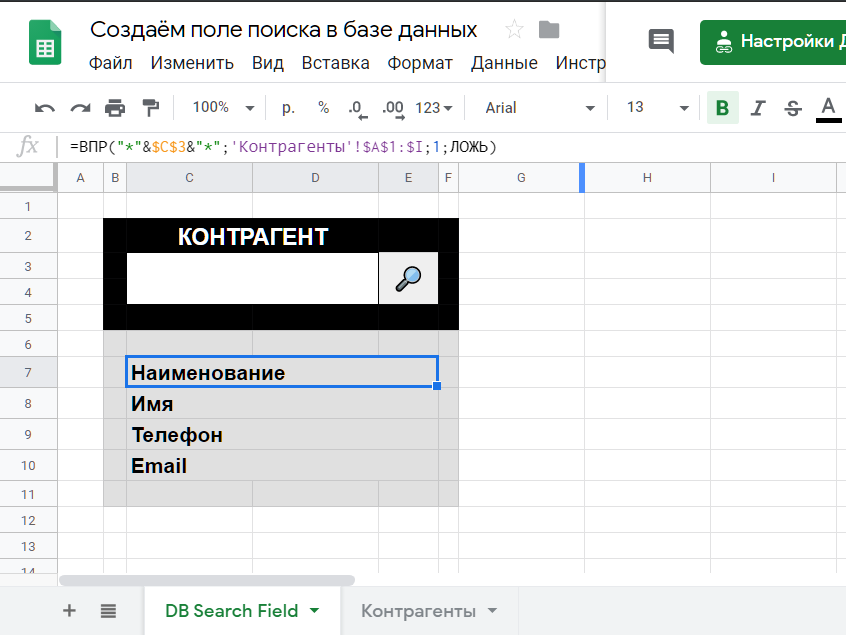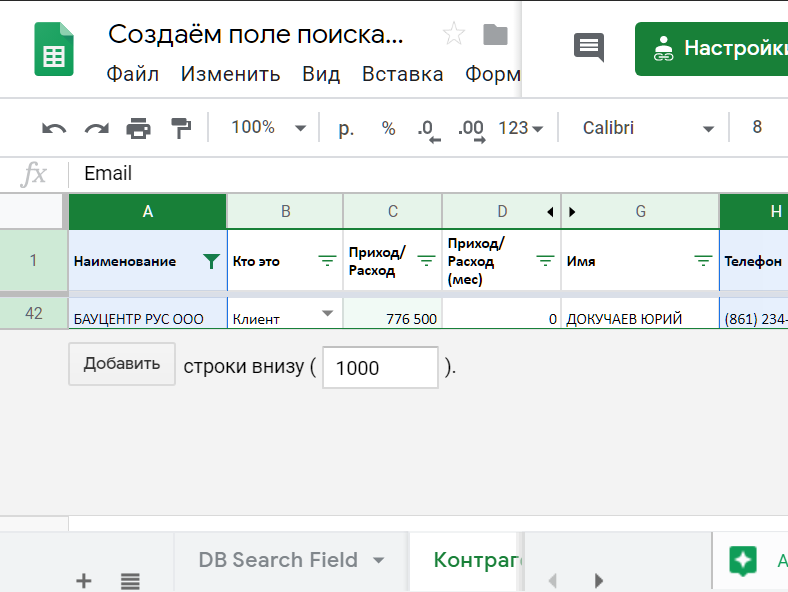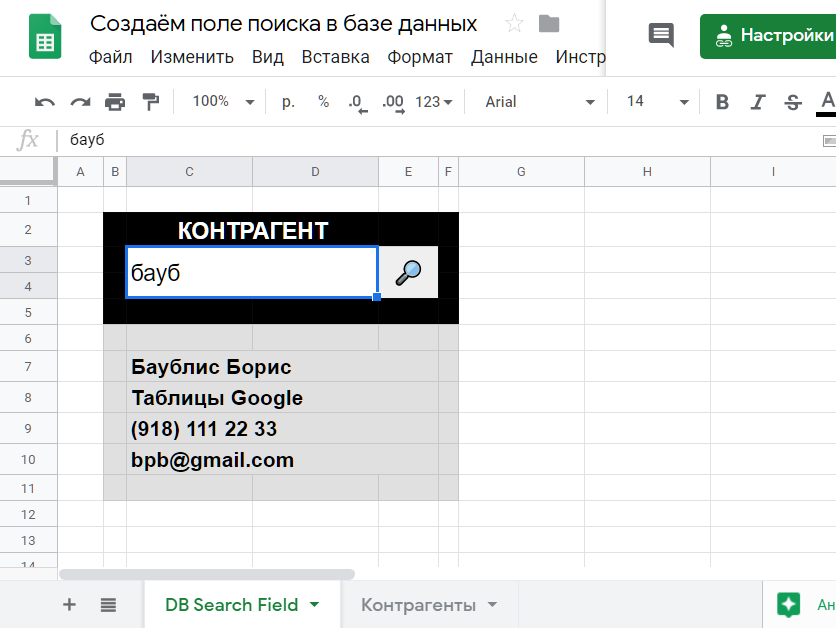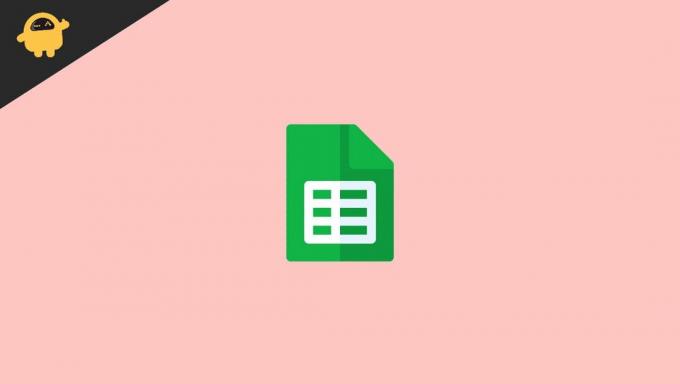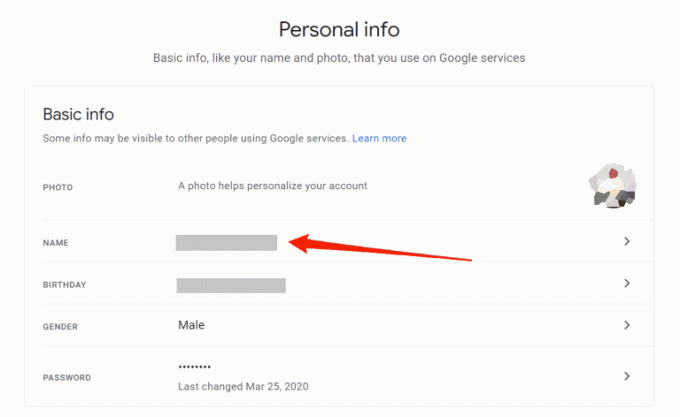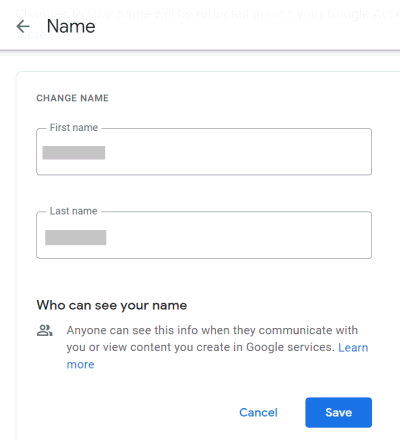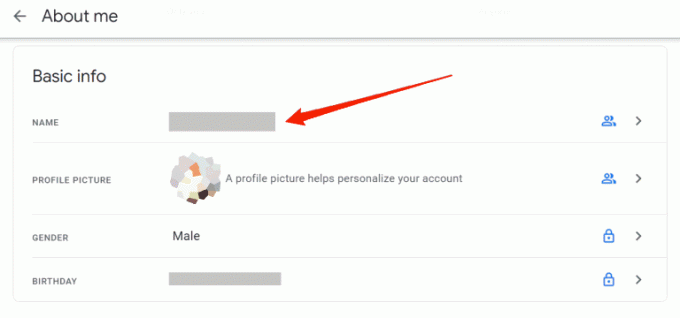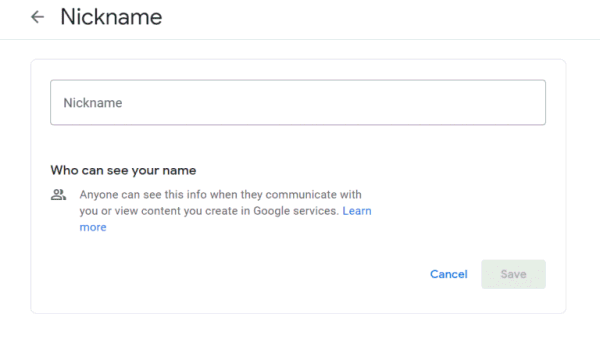Где находится поиск в Гугл Таблицах и как им пользоваться? Рассказываем об одном из самых простых и понятных инструментов, который доступен каждому пользователю. Согласитесь, сложно рассчитывать на полноценное погружение в работу/учебу, если вы не можете отыскать нужное слово?
Как искать?
«Где поиск в Гугл Таблице», – вот вопрос, которым постоянно задаются пользователи (особенно новички). Привычной поисковой строки на верхней панели нет. Как же можно находить нужные фрагменты текста, цифры? Что делать?
Для поиска в Гугл Таблице есть сочетание клавиш – это еще проще, чем искать соответствующие настройки в меню!
Если вы хотите просто найти нужное слово, можно воспользоваться таким сочетанием:
- На Windows: Ctrl+F;
- На macOS: Command+F.
Если вы одновременно нажмете на эти клавиши, откроется поисковая строка. Просто вписывайте свой запрос и получайте релевантные результаты.
Не забудьте узнать, как вставить картинку в Гугл Таблицах.
Вот как открыть поиск в Гугл Таблице. Никаких специальных настроек, вкладок меню… Просто щелкните по паре клавиш. Поисковая строка отобразится в верхнем правом углу, вы сразу ее увидите.
Замена слов
Как включить поиск в Гугл Таблице, вы уже знаете. Что делать, если вы хотите не только отыскать несколько слов, но и заменить их? Допустим, в процессе составления документа вы много раз упомянули число «26», но только потом поняли, что должны были написать «28».
Искать и вручную переписывать каждую цифру (как и букву), не хочется! Поэтому необходимо узнать, как в Гугл Таблице найти слово и сразу поменять его на другое.
- Находим на верхней панели вкладку «Правка»;
- Нажимаем и ищем в открывшемся меню раздел «Найти и заменить»;
- Перед вами появится окно, куда нужно ввести данные.
Теперь немного поработаем над настройками! Вспоминайте, что нужно отредактировать и приступайте:
- В первом поле пишем слово, которое хотим найти;
- Во вторую строку вводим текст на замену.
Нужно понимать, как это работает. Если вы знаете, что опечатались и везде написали «карова», система отыщет все совпадения и заменит их на «корова».
Продолжаем? В разделе «Поиск» вы можете выбрать диапазон. Это область, относительно которой будут применены изменения:
- Все листы;
- Этот лист;
- Только выделенный диапазон.
Поиск по Гугл Таблице может быть простым, когда вы ищете конкретное точное совпадение. А можно выставить более тонкие настройки, персонализировать выдачу.
Все опции, о которых сейчас пойдет речь, можно активировать, поставив галочку в соответствующем окне. Если вы не хотите ими пользоваться, снимите все отметки.
- Учитывать регистр. Будет учитываться написание строчных/прописных букв;
- Совпадение с полным содержанием ячейки. Будут показаны только те ячейки, текст в которых на 100% соответствует запросу.
- Использование регулярных выражений. Чтобы найти данные, используются специальные шаблоны.
- По формулам. Можно найти конкретные формулы в документе.
Разумеется, через окно замены вы можете просто найти нужный фрагмент текста. Впишите слово в поле «Найти», не обязательно менять его на что-то другое.
В другой статье рассказали, как осуществить условное форматирование в Гугл Таблицах.
А теперь о том, как сделать поиск в Гугл Таблицах и заменить найденное слово через горячие клавиши. Очень удобный инструмент, вам не придется искать нужные настройки, можно открыть окно «Заменить» одним кликом.
- На Windows: Ctrl+H;
- На macOS: Command+Shift+H.
Ну а если вы не запомните горячие клавиши, всегда сможете найти параметры в меню.
Полностью изучили вопрос, как искать в Гугл Таблице – вариантов несколько, можете пользоваться одним или комбинировать разные способы. Как видите, сервис разработан с учетом всех пожеланий пользователей и обладает широчайшим функционалом для комфортной работы.
Где в Гугл таблицах поиск, и как заменять данные
Здравствуйте, друзья! Сервис от компании Google – Таблицы, становится все популярнее. В нем создают отчеты, расписания, строят графики и многое другое. И хорошо, когда данных немного, они помещаются на паре листов и, просматривая их, не возникает необходимость долго прокручивать вниз или вправо. Но сегодня мы поговорим про полностью противоположную ситуацию.
Если у вас на листе заполнено очень много ячеек, таких листов несколько и с каждым днем вы вносите новые данные, то найти быстро необходимую информацию вручную (просматривая все напечатанное) будет довольно затруднительно. Для этого лучше использовать поиск в Гугл таблице, который мы сейчас подробно рассмотрим.
Находится нужный нам пункт меню на вкладке «Правка». Жмите по ней и выбирайте «Найти и заменить». Открыть поиск в Гугл таблице также можно, используя сочетание клавиш Ctrl+H.
Теперь о том, как сделать поиск. Здесь все очень просто: в поле «Найти» введите нужное слово или цифру и жмите одноименную кнопку внизу слева.
Каждый раз, после нажатия кнопки, на листе синим прямоугольником будет выделяться ячейка, с подходящим результатом. Когда все листы таблицы будут просмотрены на совпадения с введенной фразой, поиск вернется на самую первую найденную ячейку и появится сообщение: «Других результатов не найдено». Для закрытия данного окна просто нажмите на кнопочку «Готово».
Результаты поиска можно уточнить, поставив галочки напротив подходящих пунктов. Например, отметим «Учитывать регистр». Теперь введя в поиск «морковь» именно с маленькой буквы, появится сообщение «Не найдено соответствий запросу», поскольку в документе оно написано с большой «М».
Следующий пункт: «Совпадение с полным содержанием ячейки». В строку «Найти» напечатайте весь нужный текст и выполняйте поиск. В примере выделилась ячейка только «Морковь 1», потому что она полностью похожа на введенную фразу, а потом появилось сообщение: «Других результатов не найдено». Ячейка с текстом «Морковь» не попала в результат из-за того, что рядом не стоит 1. То же самое было бы и с текстом «Морковь 11», «Морковь 1 1».
Кстати, если сейчас еще отметить поле «Учитывать регистр», то и «Морковь 1» не будет в результатах поиска.
Если нужно выполнить поиск дубликатов в Гугл таблице, то выделять нужно как раз данный пункт. Дальше вставляйте целиком необходимый текст из ячейки в поле «Найти» и ищите.
Дальше идет «Поиск с использованием регулярных выражений». Нажав на кнопку «Справка» откроется страница поддержки Google в Интернете, где подробно сможете прочесть про регулярные выражения и посмотреть примеры. Там будет ссылка и на полный список этих выражений.
Последний пункт: «Поиск по формулам». Его удобно использовать, если нужно найти в документе определенную формулу. Вводим ее название и ищем. Например, «срзнач». Будут выделятся по очереди все ячейки, в которых она используется для расчета.
Также обратите внимание, что делать поиск в Гугл таблице можно не только сразу для всех листов. Например, выберите «Этот лист» и введенное слово (в примере, «морковь») подсветится только на активном листе (у меня Лист 3).
Если нужно работать только с данными в определенном диапазоне, тогда в списке кликните по «Выбранный диапазон». Дальше откройте нужный лист таблицы. Теперь нажмите на кнопку «Выбрать диапазон данных».
Выделите мышкой нужные ячейки, и в окне выбора диапазона кликайте «ОК».
Теперь если будем искать число «160» в указанном диапазоне, то дойдя до последнего совпадения, поиск вернется в начало и появится сообщение, что больше результатов нет. Даже если аналогичные поиску числа есть за пределами выбранного диапазона, они не подсветятся.
Где искать в Гугл таблицах поиск, мы разобрались. Сейчас давайте рассмотрим, как пользоваться заменой. Работать можно со всеми листами, с текущим или с выделенным диапазоном ячеек. Давайте продолжим разбирать наш выделенный диапазон. Заменим «160» на «300». Второе число нужно ввести в поле «Заменить на». Дальше просто постоянно жмите «Заменить». Когда все будет готово появится сообщение об успехе. Как видите, «160», находящиеся за пределами выделенной области, на «300» заменены не были.
Для того чтобы заменить быстро все совпадения, нажмите кнопку «Заменить все». Если не хотите заменять все данные попадающие под результат поиска, то нажимайте «Найти». А когда выделится нужная ячейка, выберите «Заменить» и данные будут изменены. Затем синее выделение автоматически перескачет на следующую ячейку.
Заменять можно и формулы. Отметьте галочкой пункт «Поиск по формулам». Для примера «срзнач» заменим на «сумм». Кликаем «Найти» и после того, как будет выделена нужная ячейка, выбираем «Заменить».
Формула в ячейке будет изменена, а результат пересчитан. Если хотите «Заменить все» указанные формулы на другие, то обратите внимание, где это нужно применить: на всех листах, на текущем или для определенного диапазона. Когда все сделаете, жмите «Готово», чтобы закрыть окно поиска.
Пользоваться поиском в Гугл таблицах очень просто. Для этого или откройте нужную вкладку, или можно воспользоваться комбинацией клавиш. Более того, укажите большие или маленькие буквы вас интересуют, формулы или точное совпадение. Немного практики и вы с легкостью будете искать и заменять данные в нужных ячейках.
Программа Excel ориентирована на ускоренные расчеты. Зачастую документы здесь состоят из большого ко…
Программа Excel ориентирована на ускоренные расчеты. Зачастую документы здесь состоят из большого количества листов, на которых представлены длинные таблицы с числами, формулами или текстом. Для удобного нахождения нужных ячеек существует специальный автоматизированный поиск. Ознакомившись с особенностями его использования, можно сократить время работы в документах. О том, как искать в Экселе слова, фразы или ячейки, подробно написано ниже.
Поиск слов
Документы часто имеют много страниц, тогда встает вопрос о том, как в Еxcel найти слово. Сделать это иногда становится проблематично. Для упрощения этой задачи существует специальная функция поиска. Чтобы ею воспользоваться, необходимо выполнить следующий алгоритм действий:
- запустить программу Excel;
- проверить активность таблицы, щелкнув по любой из ячеек;
- нажать комбинацию клавиш «Ctrl + F»;
- в строке «Найти» появившегося окна ввести искомое слово;
- нажать «Найти».
В результате программа активирует поисковую функцию, а найденные слова в таблице или книге будут подсвечены.
Существует также способ нестрогого поиска, который подходит для ситуаций, когда искомое слово помнится частично. Он предусматривает использование символов-заменителей (джокерные символы). В Excel их всего два:
- «?» – подразумевает любой отдельно взятый символ;
- «*» – обозначает любое количество символов.
Примечательно, при поиске вопросительного знака или знака умножения дополнительно впереди ставится тильда («~»). При поиске тильды, соответственно – две тильды.
Алгоритм неточного поиска слова:
- запустить программу;
- активировать страницу щелчком мыши;
- зажать комбинацию клавиш «Ctrl + F»;
- в строке «Найти» появившегося окна ввести искомое слово, используя вместо букв, вызывающих сомнения, джокерные символы;
- проверить параметр «Ячейка целиком» (он не должен быть отмеченным);
- нажать «Найти все».
Все слова, подходящие под параметры поиска, подсветятся, поэтому их легко будет увидеть и проанализировать.
Поиск нескольких слов
Не зная, как найти слово в таблице в Еxcel, следует также воспользоваться функцией раздела «Редактирование» – «Найти и выделить». Далее нужно отталкиваться от искомой фразы:
- если фраза точная, введите ее и нажмите клавишу «Найти все»;
- если фраза разбита другими ключами, нужно при написании ее в строке поиска дополнительно проставить между всеми словами «*».
В первом случае поиск выдаст все результаты с точной поисковой фразой, игнорируя другие склонения или разбавленные ее варианты. Во втором случае отыщутся все значения с введенными надписями, даже если между ними присутствуют другие символы.
Поиск ячеек
Ячейки могут содержать в себе формулы или значения, быть объеденными или скрытыми. Эти характеристики изменяют ход поиска интересующих нас ячеек.
Для поиска ячеек с формулами выполняются следующие действия.
- В открытом документе выделить ячейку или диапазон ячеек (в первом случае поиск идет по всему листу, во втором – в выделенных ячейках).
- Во вкладке «Главная» выбрать функцию «Найти и выделить».
- Обозначить команду «Перейти».
- Выделить клавишу «Выделить».
- Выбрать «Формулы».
- Обратить внимание на список пунктов под «Формулами» (возможно, понадобится снятие флажков с некоторых параметров).
- Нажать клавишу «Ок».
Для поиска объединенных ячеек потребуется выполнение следующих манипуляций.
- Перейти во вкладку «Главная».
- Выбрать функцию «Найти и выделить».
- Нажать на команду «Найти».
- Перейти в «Параметры» и выбрать «Формат».
- Здесь выделить функцию «Выравнивание», поставить отметку «Объединить ячейки».
- Нажать на «Ок».
- Нажать на кнопку «Найти все» и проанализировать список ячеек, которые объединены на соответствующем листе.
При нажимании кнопкой мыши на элемент в списке происходит выделение объединенной ячейки на листе. Дополнительно доступна функция «Отменить объединение ячеек».
Выполнение представленных выше действий приводит к нахождению всех объединенных ячеек на листе и при необходимости отмене данного свойства. Для поиска скрытых ячеек проводятся следующие действия.
- Выбрать лист, требующий анализа на присутствие скрытых ячеек и их нахождения.
- Нажать клавиши «F5_гт_
Special». - Нажать сочетание клавиш «CTRL + G_гт_ Special».
Можно воспользоваться еще одним способом для поиска скрытых ячеек:
- Открыть функцию «Редактирование» во вкладке «Главная».
- Нажать на «Найти».
- Выбрать команду «Перейти к разделу». Выделить «Специальные».
- Попав в группу «Выбор», поставить галочку на «Только видимые ячейки».
- Нажать кнопку «Ок».
В результате проделанных действий видимые ячейку выделятся, при этом границы столбцов и строк, которые граничат со скрытыми ячейками или столбцами, предстанут с белыми границами.
Если интересующая ячейка обозначена условным форматом, ее несложно найти и применить для копирования, удаления или редактирования непосредственно условного формата. Если речь идет о ячейке с определенным условным форматом, тогда на помощь придет функция «Выделить группу ячеек».
Чтобы найти ячейки, для которых применено условное форматирование:
- нажать на ячейку, не предусматривающую условное форматирование;
- выбрать функцию «Редактирование» во вкладке «Главная»;
- нажать на кнопку «Найти и выделить»;
- выделить категорию «Условное форматирование».
Чтобы найти ячейки, для которых применено одинаковое условное форматирование:
- выбрать ячейку, предусматривающую условное форматирование, требующую поиска;
- выбрать группу «Редактирование» во вкладке «Главная»;
- нажать на кнопку «Найти и выделить»;
- выбрать категорию «Выделить группу ячеек»;
- установить свойство «Условные форматы»;
- напоследок нужно зайти в группу «Проверка данных» и установить аналогичный пункт.
Поиск через фильтр
Чтобы узнать, как в Еxcel найти слово при использовании фильтра, потребуется изучить следующий алгоритм действий:
- выделить заполненную ячейку;
- во вкладке «Главная» выбрать функцию «Сортировка»;
- нажать на кнопку «Фильтр»;
- открыть выпадающее меню;
- ввести искомый запрос;
- нажать кнопку «Ок».
В результате в столбце выделятся только ячейки с искомым значением. Для сбрасывания результатов поиска в выпадающем списке необходимо нажать на «Выделить все». Для отключения фильтра потребуется еще раз нажать на его значок в функции «Сортировка». Примечательно, данный способ не даст результатов, если неизвестен ряд с искомым значением.
Вам приходилось использовать поиск в Таблицах Гугл? Иногда это непросто, особенно в больших таблицах.
Поиск в Таблицах Гугл реализован с помощью следующих инструментов:
Ctrl+F (поиск на листе),
Ctrl+H (поиск и замена на всех листах или в диапазоне),
фильтр данных.
У всех этих инструментов есть свои достоинства и свои недостатки.
Например, Ctrl+F и Ctrl+H выводят только одно значение и показывают его не в каком-то заранее определённом месте, а бегают по листам 🙂
Фильтр скрывает только строки.
Здесь я расскажу, как быстро и просто самому создать инструмент, который производит поиск по заранее заданным параметрам и показывает только то, что нужно.
1. Создание формы поиска
Для начала создадим поисковую форму. Просто введите текст, объедините ячейки C3:D4, сделайте заливку по вкусу.
Подготовьте лист, откуда будут извлекаться данные.
Это тело, теперь займёмся мозгами 🙂
2. Создание механизма поиска
По уже сложившейся традиции (см. Визуализация статусов проектов или Анализ затрат с помощью Google) немного теории.
Напомню, что в этих кейсах рассмотрены формулы ЕСЛИОШИБКА, ИНДЕКС, ПОИСКПОЗ, SPARKLINE, а также проверка данных, условное форматирование.
В ячейку C7 введите формулу
=ВПР(«*» & $C$3 & «*»;’Контрагенты’!$A$1:$I;1;ЛОЖЬ)
WordPress упорно заменяет прямые кавычки на угловые, поэтому посмотрите правильное написание формулы на картинке выше в п.1.
Вот её синтаксис:
ВПР(запрос; диапазон; номер_столбца; [отсортировано])
Функция производит поиск по первому столбцу диапазона и возвращает значение из найденной ячейки.
запрос
Поисковый запрос, т.е. то, что ищем.
диапазон
Диапазон, в первом столбце которого будет производиться поиск по указанному запросу.
номер_столбца
Номер столбца, из которого выводим найденные значения. Значение «1» соответствует первому столбцу.
отсортировано — [необязательный]
Указывает на то, отсортирован ли первый столбец в диапазоне. Если это так, то будет возвращен наиболее подходящий результат.
Рекомендуется использовать ЛОЖЬ. В этом случае возвращается только точное совпадение.
Теперь скопируйте эту формулу в ячейки C8:C10.
Исправьте в этих формулах номера столбцов на нужные вам.
Всё готово, проверяйте!
Используйте этот приём в своих проектах.
Здесь можно посмотреть видео, в котором показан процесс: Поиск в Таблицах Google
Узнать больше о таблицах Гугл вы можете на онлайн-курсе Система управленческого учёта в Таблицах и Формах Google.
В большинстве случаев, когда вы работаете с программой общих листов, каждая ревизия помечается именем пользователя, а не отображаемым именем. Например, если вы вошли в свои таблицы Google с помощью учетной записи Gmail, скажем, [email protected], изменения будут отображаться с именем albertphillip7846. Если вы хотите изменить свое отображаемое имя в таблицах Google, следуйте приведенному ниже руководству.
Таблицы Google в настоящее время очень популярны среди пользователей молодого поколения, стартапов и организаций. В то время как Microsoft Excel по-прежнему доминирует, когда дело доходит до приложений для работы с электронными таблицами, Google Таблицы, безусловно, приобретают все большее значение. Обе эти платформы имеют схожий интерфейс и очень удобны для работы. Однако люди, использующие Google Таблицы, иногда сталкиваются с разными проблемами, и одна из самых популярных — как изменить отображаемое имя в Google Таблицах.
Прикольные имена, такие как albertphillip7846, могут выглядеть довольно непрофессионально для работы в компании или организации. Следовательно, если вы хотите изменить свое отображаемое имя в Google Таблицах, следуйте нашим пошаговым инструкциям, и вы сможете сделать это в кратчайшие сроки.
Как изменить отображаемое имя в Google Таблицах?
Изменение отображаемого имени в Google Таблицах не займет пару минут. Следующие шаги помогут вам достичь того, чего вы искали.
- Во-первых, войдите в свою учетную запись Google в своем браузере.
- Теперь нажмите на значок профиля и выберите «Управление учетной записью Google».
- Перейдите к личной информации в левом меню на экране.
- В разделе «Основная информация» щелкните значок стрелки рядом с именем.
- Введите имя и фамилию, которые вы хотите отображать в своих таблицах Google.
- Нажмите «Сохранить», чтобы сохранить изменения, и все готово.
Помните, что изменения, которые вы сохраните, появятся не только в ваших таблицах Google, но и во всех других продуктах Google, включая Документы Google, презентации и другие. Кроме того, Google также позволяет вам установить псевдоним, который можно использовать вместо вашего отображаемого имени, если вы не хотите его устанавливать. Чтобы установить псевдоним в своей учетной записи Google, вы можете выполнить следующие действия.
- Визит https://aboutme.google.com.
- В разделе «Основная информация» щелкните значок стрелки рядом с вкладкой «Имя».
- Вы можете увидеть две опции: одна для редактирования вашего имени, а другая для установки псевдонима.
- Щелкните значок пера рядом с вкладкой «Псевдоним», чтобы задать новый псевдоним.
- Введите имя, которое вам нравится, и нажмите кнопку «Сохранить», чтобы сохранить его.
Вывод
Как видите, изменить отображаемое имя в Google Таблицах — это не проблема. Фактически, он автоматически изменит название сразу во всех других продуктах Google. И что самое приятное, вы можете менять имя более одного раза, поскольку нет никаких ограничений.
Однако, если вы используете учетную запись, которая старше двух недель или больше, существует ограничение: вы не можете менять свое имя более трех раз в минуту. Но я уверен, что вам не стоит об этом беспокоиться. Сообщите нам, была ли эта статья полезной, а также поделитесь своим прошлым опытом и трудностями при попытке изменить свое отображаемое имя в Google.