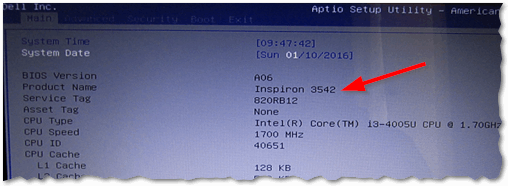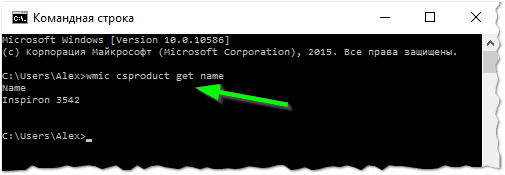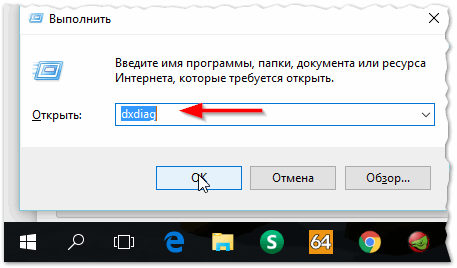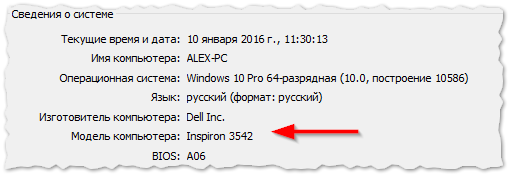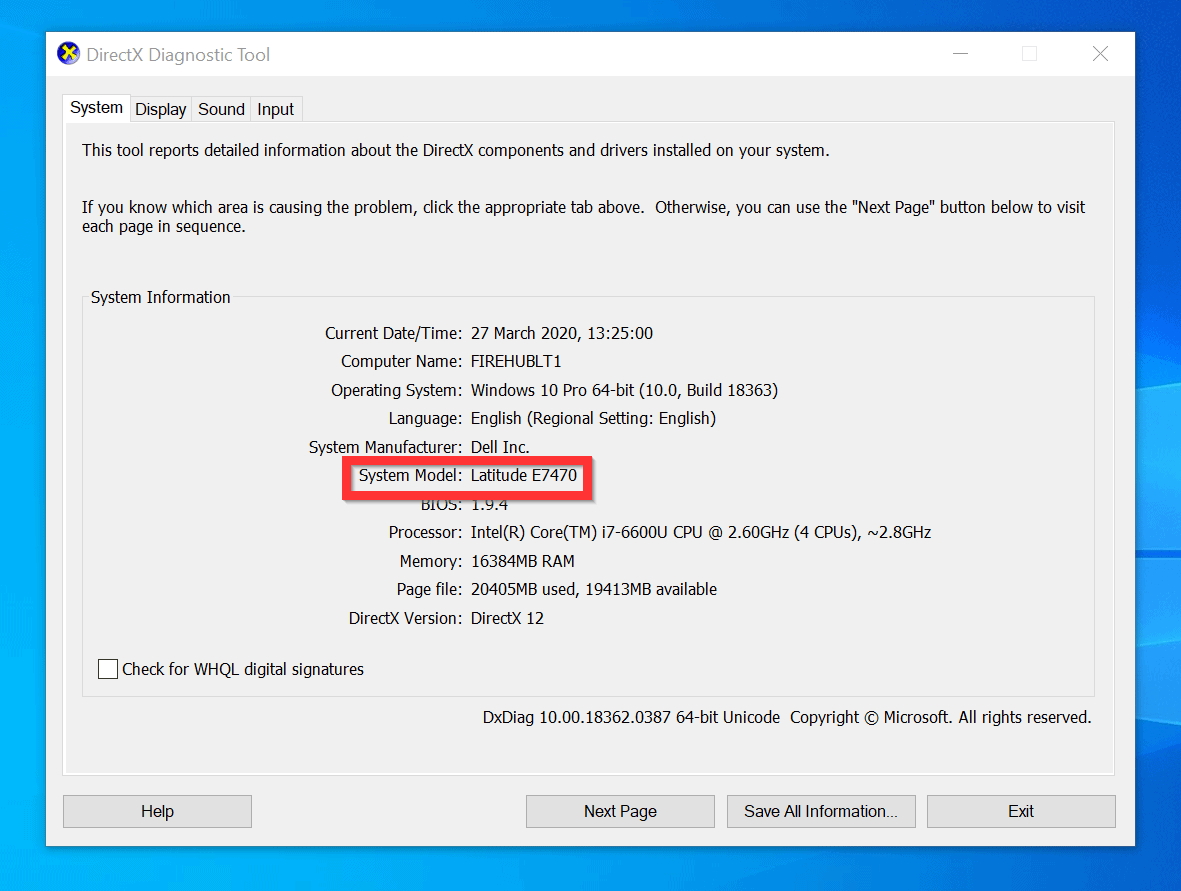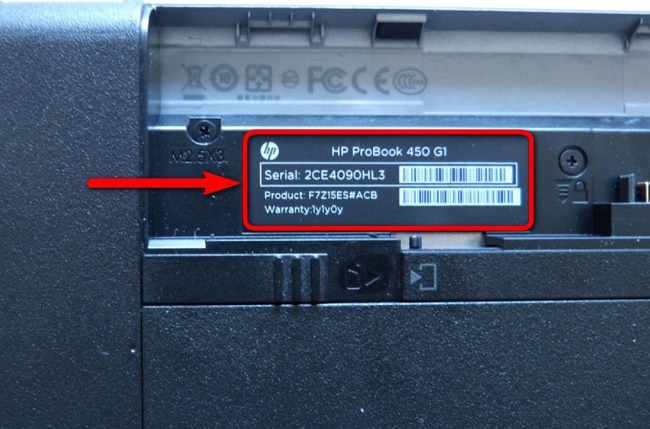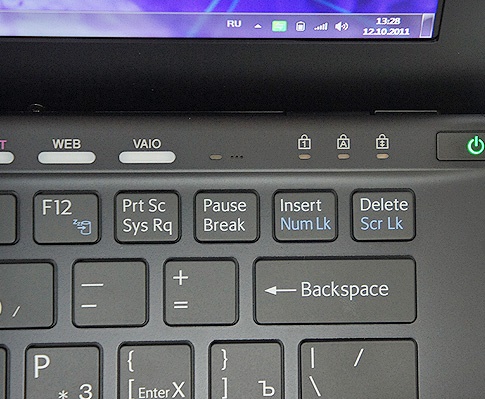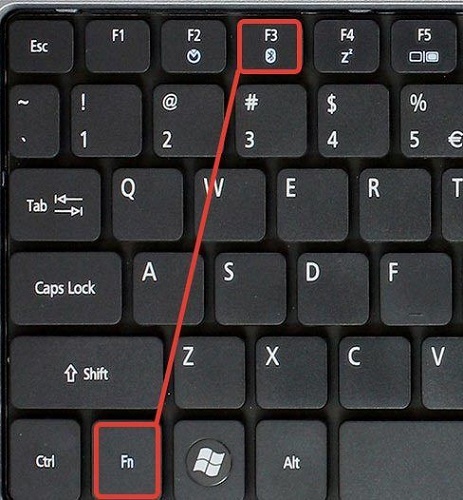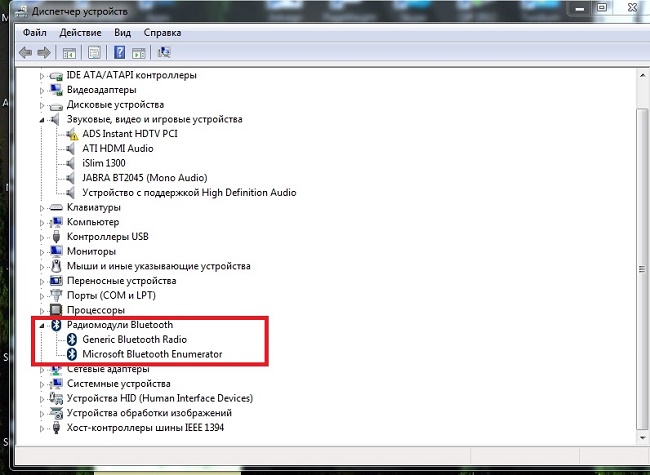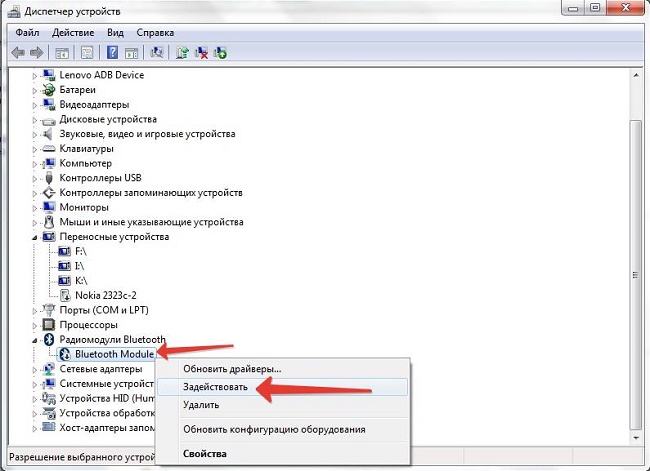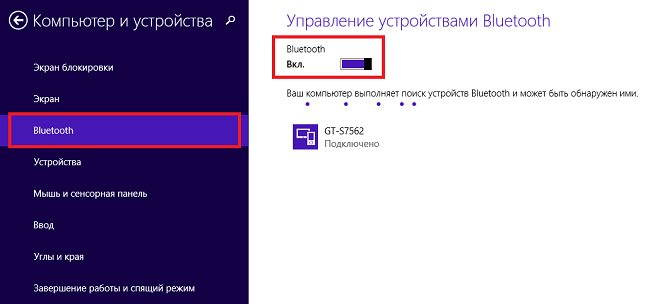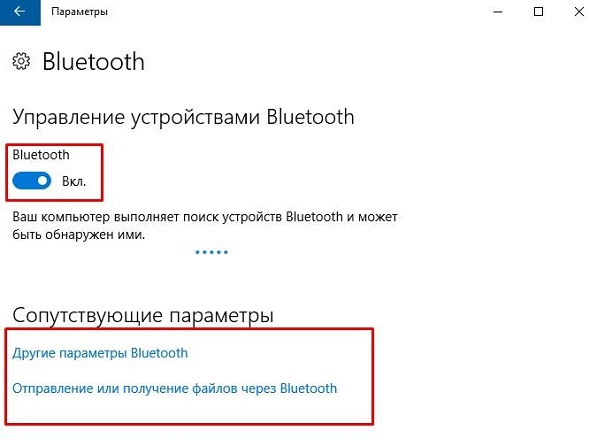Потеря или кража вашего ноутбука может иметь катастрофические последствия. Но есть способы, которыми вы можете воспользоваться, чтобы защитить ноутбук и предотвратить нарушение безопасности данных, если вы потеряете свое устройство.
Помимо установки пароля, мы рекомендуем использовать один из встроенных инструментов отслеживания, предлагаемых Windows и Apple. Функции включаются быстро и легко, и предоставляют надежный способ отслеживания потерянного или украденного ноутбука.
Содержание
- 1 Как найти ноутбук на Windows
- 2 Как найти ноутбук на Mac
- 3 Дополнительные приложения для отслеживания и защиты
- 3.1 PreyProject’s Prey
- 3.2 Hidden
- 4 Заключение
Как найти ноутбук на Windows
Компания Microsoft включила функцию «Поиск устройства» для компьютеров, работающих под управлением операционной системы Windows 10. Включите данную функцию, чтобы получить возможность отслеживать потерянный ноутбук.
Шаг 1: Перейдите в раздел «Обновление и безопасность» в настройках.
Откройте меню «Пуск», перейдите к «Параметрам», а затем — к разделу «Обновление и безопасность».
Шаг 2: Кликните на «Поиск устройства».
Посмотрите боковую панель, и кликните на параметр «Поиск устройства». В появившемся окне вы увидите заголовок с надписью «Поиск устройства: ___». Если там написано «ВЫКЛ», то нажмите на кнопку «Изменить», дабы включить функцию.
Шаг 3: Зайдите в аккаунт Microsoft.
Если вы захотите отследить местоположение своего ноутбука, перейдите на страницу учетной записи Microsoft и войдите в систему, указав данные своего профиля. После этого выберите раздел «Устройства», где и появится список всех устройств. Перейдите на страницу ноутбука и выберите «Поиск устройства». Вас перенаправит на еще одну страницу, где Microsoft покажет местоположение компьютера на карте, а также последнее найденное ближайшее расположение. Если вы нажмете на название устройства, то появится всплывающее меню, которое может показать дополнительную информацию о последнем известном местоположении ноутбука, а также две опции: «Найти» и «Заблокировать». Первая покажет текущее местоположение ноутбука, а не только последнее найденное ближайшее расположение, а вторая позволит заблокировать устройство.
Как найти ноутбук на Mac
На компьютерах, работающих под управлением операционной системы Mac функция отслеживания называется «Найти Мас» — она позволяет точно определять местоположение ноутбука на карте.
Шаг 1: Откройте настройки iCloud.
Зайдите в меню и выберите «Системные настройки». Затем кликните на значок iCloud: для этого может потребоваться войти в систему с данными учетной записи Apple, если вы еще этого не сделали.
Шаг 2: Кликните на «Найти Mac».
Просмотрите параметры iCloud и кликните на функцию «Найти Mac». Убедитесь, что там установлен флажок. Если его нет, то кликните на чекбокс, а затем выберите «Разрешить».
Шаг 3. Зайдите на iCloud.com.
Теперь, когда функция включена, вы можете найти свой ноутбук, войдя на iCloud.com со своей учетной записи Apple. После входа в систему (возможно, вам придется подтвердить, что вы доверяете устройству на котором работаете), выберите «Найти iPhone», чтобы начать работу.
Шаг 4. Найдите ноутбук на карте.
Далее откроется меню всех устройств, связанных с вашей учетной записью. Выберите MacBook из этого списка, и iCloud отобразит карту, показывающую, где находится устройство. Вы можете сделать так, чтобы Mac воспроизводил звук, или же отображать настраиваемое сообщение на экране. Кроме того, можно даже удаленно заблокировать свой Mac паролем для предотвращения доступа.
Дополнительные приложения для отслеживания и защиты
Встроенные инструменты для Windows и MacOS отлично подходят под случи, когда вы хотите быстро отследить свой ноутбук. Однако они не предлагают большое количество различных функций безопасности. Если вам нужна усиленная защита, придется прибегнуть к установке дополнительного программного обеспечения. Более тщательная защита невероятно полезна в случае кражи, но может оказаться излишней с точки зрения домашних устройств. Тем не менее, мы можем порекомендовать несколько вариантов, на которые стоит обратить внимание.
PreyProject’s Prey
Prey — очень полезное приложение, в которое можно добавить сразу несколько устройств. Если вы потеряете одно из них, то приложение будет отслеживать девайс, а также заблокирует его. Кроме того, программа способна извлекать данные и включать будильник, дабы помочь найти потерянный ноутбук. В случае необходимости вы можете использовать Prey для полной очистки любых данных с компьютера, что поможет сохранить вашу конфиденциальность.
Если речь заходит об отслеживании преступников, приложение также может создавать отчеты о доказательствах с информацией о местоположении устройства. Там могут быть изображения, снятые с камеры ноутбука, а затем использованы правоохранительными органами. Prey предлагает несколько различных уровней обслуживания, но базовый пакет бесплатен и способен отслеживать до трех устройств.
Веб-сайт
Hidden
Hidden – еще одно приложение, предназначенное для отслеживания эксклюзивно устройств MacOS и iOS. Инструмент способен показывать местоположение, делать фотографии, регистрировать нажатия клавиш, записывать голосовые сообщения, включать удаленный доступ и многое другое. Кроме того, с помощью Hidden пользователи могут удаленно управлять всей информацией на своих устройствах, а также удалять конфиденциальные данные. Отслеживать до трех устройств Apple позволяет базовый пакет, который стоит 2,99 доллара США (около 230 рублей) в месяц. Однако есть более дешевый вариант, позволяющий отслеживать лишь одно устройство: цена составляет 1,67 доллара (окло 130 рублей) в месяц.
Веб-сайт
Заключение
В зависимости от того, какой тип ноутбука вы хотите найти, есть несколько встроенных функций и сторонних приложений, которые помогут в достижении поставленных целей. Мы предоставили небольшой, но полезный список методов, которые защитят компьютер в случае его потери или кражи.
Источник: digitaltrends.com
Содержание
- Как узнать модель своего ноутбука — все способы
- Ищем информацию на корпусе ноутбука
- Программные способы поиска модели ноутбука
- Получаем сведения из свойств системы
- Как узнать модель своего ноутбука, даже если на нем нет наклеек
- Как узнать модель ноутбука с помощью маркировки: Acer, Asus, HP, Lenovo
- Как посмотреть модель ноутбука: средства в Windows
- 1. Командная строка
- Узнаем модель ноутбука: десять доступных способов
- Корпус ноутбука, наклейки, батарея
- Использование программных средств
- Утилиты мониторинга состояния компьютера
- Как узнать модель ноутбука — быстрые и проверенные способы
- Узнаем модель
- Упаковка и документы
- Передняя или задняя панели и наклейки
- Смотрим под аккумулятором (батареей)
- Просмотр модели ноутбука в биосе
- Свойства компьютера
- Командная строка или CMD
- Сведения о системе Msinfo32
- Средство диагностики DirectX
- Программы Aida64 и Everest
- Aida64
- Everest
- Подведем итоги
- Как узнать модель своего ноутбука, даже если на нем нет наклеек
- Как узнать модель ноутбука с помощью маркировки
- Apple
- Compaq
- Gateway
- HP (Hewlett Packard)
- Toshiba
- Как посмотреть модель ноутбука: средства в Windows
- Командная строка
- Сведения о системе
- Средство диагностики DirectX
- Свойства компьютера
- Узнаем модель ноутбука с помощью стороннего софта
- HWMonitor Error
- AIDA64 Error
- SiSoftware Sandra Error
- Everest Error
- Belarc Advisor
Как узнать модель своего ноутбука — все способы
Если вы решили поменять клавиатуру на своем ноутбуке или загрузить для него пакет утилит от производителя, то не обойтись без точного наименования его модели. Поэтому разберемся, как узнать модель ноутбука. Для этого существует несколько способов. Уточним, что подходят они не для всех машин, например, у DNS чаще всего система и специальные программы показывают модель процессора. Это связано с тем, что компания продает под своим брендом китайскую технику.
Ищем информацию на корпусе ноутбука
Наклейки часто в процессе использования истираются, поэтому стоит найти альтернативные методы. Если у вас осталась коробка от техники или документация, будет проще, но в любом случае у вас есть несколько альтернативных вариантов.
Программные способы поиска модели ноутбука
Есть несколько встроенных утилит, которые собирают в себе всю информацию об устройстве, в том числе и об его модели. Преимущество их в том, что специально скачивать и устанавливать утилиты не придется, описанные в этой части программы чаще всего уже стоят на вашем компьютере.
Командная строка
Утилита для отображения сведений о системе
В Windows встроено несколько инструментов для получения сведений о ее состоянии. Один из них содержит данные о модели ноутбука и его основных технических характеристиках. Вызвать эту утилиту можно при помощи клавиш Win + R и команды для строки «Выполнить» — msinfo32. Перед вами откроется окно, в котором нужно обратить внимание на строки «Изготовитель» и «Модель».
Средство диагностики DirectX
В появившемся окне откройте вкладку «Система» (обычно она активирована по умолчанию) и на первой странице обратите внимание на вкладки «Изготовитель» и «Модель». Эти сведения находятся на первой странице. В этом же окне вы можете узнать о других технических параметрах своего ноутбука.
Получаем сведения из свойств системы
Еще один способ, как узнать модель ноутбука Acer или любой другой марки – посмотреть свойства системы через меню «Пуск». Для этого разверните меню и правой кнопкой мыши щелкните по ссылке «Компьютер». Из появившегося списка выберите вариант «Свойства». Перед вами появится окно со всеми данными, но у некоторых ноутбуков в нем отображается только модель и характеристики процессора, количество оперативной памяти. И такое случается и у ноутбуков популярных марок.
Заходим в BIOS
Утилиты для мониторинга состояния ПК
Если стандартные средства вам не помогли или не подходят, то стоит обратиться к сторонним программам. Приведем несколько вариантов, которые помогут вам решить вопрос, как узнать модель ноутбука Asus или техники от любого другого производителя. Достаточно только скачать и установить в память своего устройства одну из утилит, следящих за его состоянием.
HWMonitor
AIDA64
Эта программа чуть сложнее, поэтому она распространяется платно с пробным периодом, длиной 30 дней. Если вам нужно только узнать модель устройства, то можно установить и ее – пробного периода для выполнения этой работы будет достаточно.
SiSoftware Sandra
Эта утилита работает не так хорошо, как предыдущие, но все же она помогает с вопросом, как узнать модель ноутбука Lenovo или другого бренда, если для него была разработана материнская плата. Вам необходимо после установки программы сделать следующее:
Сведения о модели вашего устройства могут располагаться в одной из строк: «Модель» или «Версия». Выбирайте ту, в которой указан производитель и численно-буквенный код.
Everest
Belarc Advisor
Эта программа самая простая в использовании – вам не придется ничего искать в ней. Запустите утилиту, и она начнет автоматическое сканирование системы, после чего в браузере откроется страница с результатами. В правой колонке System Model вы увидите полное наименование версии вашего ноутбука, в том числе и его производителя.
Теперь вы знаете, как узнать модель ноутбука HP или любого другого бренда. Если у вас есть собственные способы, которые не позволят забыть о полном имени своего устройства – пишите о них в комментариях. Поделитесь статьей с друзьями, чтобы у них был под рукой список полезных утилит, позволяющих быстро узнать о своей системе.
Источник
Как узнать модель своего ноутбука, даже если на нем нет наклеек
Существует несколько способов узнать модель ноутбука. Эта информация может пригодиться, если вы собираетесь делать апгрейд.
С каждым годом темпы роста производительности компьютерного железа увеличиваются. Для того, чтобы держать свой ПК в тонусе, его необходимо время от времени апгрейдить. Чтобы избежать проблем с совместимостью, нужно знать, какие комплектующие установлены внутри. И если в стационарном компьютере сделать это очень просто, достаточно открыть крышку корпуса, то с ноутбуками все обстоит немного сложнее. Для того чтобы добраться до некоторых компонентов, придется разобрать половину гаджета. В качестве альтернативного способа требуется узнать модель лэптопа и по этой информации определить, какое железо производитель устанавливает внутрь. Сегодня мы расскажем, как узнать модель своего ноутбука независимо от производителя.
Как узнать модель ноутбука с помощью маркировки: Acer, Asus, HP, Lenovo
Можно также посмотреть на наклейки, которые наносит разработчик. Чаще всего они находятся на тыльной стороне устройства. На них указана полная информация об устройстве, включая производителя, серию и модель. Но это не единственный вид маркировки ноутбуков. Если наклейки по какой-либо причине стерлись или информация на них нечитаемая, то не расстраивайтесь. Попробуйте найти наименование модели на батарее лэптопа.
Для этого потребуется снять аккумулятор с помощью разблокировки специальных фиксаторов, которые находится по краям батареи. Таких фиксаторов может быть два. Если вы не видите ни одной защелки, значит, батарея скрыта под крышкой. Ее придется полностью открутить с помощью отвертки и снять. После этого вытащите аккумулятор и переверните. На нем с обратной стороны будет написан производитель, а также серия и модель.
Как посмотреть модель ноутбука: средства в Windows
1. Командная строка
Если вам не удалось найти ни одну маркировку, попробуйте определить модель с помощью встроенных утилит, которых в современных операционных системах насчитывается очень много. Самый простой вариант — командная строка. Для этого совершите следующие манипуляции:
Источник
Узнаем модель ноутбука: десять доступных способов
Чтобы предотвратить появление проблем с совместимостью при замене комплектующих или подключении нового оборудования, вам нужно знать модель лэптопа. Ниже будут рассмотрены несколько проверенных методов, благодаря которым вопрос, как узнать модель ноутбука, перестанет быть для вас трудным.
Корпус ноутбука, наклейки, батарея
На упаковку от ноутбука или какие-то документы надежды мало – обычно всё это выбрасывается сразу после покупки лэптопа. Но если у вас осталось руководство по эксплуатации, то можете посмотреть в нем сведения о ноутбуке.
Более реальный способ – найти наклейки на лицевой части или днище ноутбука. На них указана полная информация об устройстве, включая производителя, серию и модель. Например, Acer Aspire 5745G.
Если наклейки с корпуса сорваны, то попробуйте посмотреть модель на батарее лэптопа. Переверните его и найдите две защелки (может быть одна). Переведите их в открытое положение и снимите крышку, чтобы вытащить аккумулятор. На батарее будет написан производитель (например, HP или DNS), а также серия и модель.
Использование программных средств
Если ни на корпусе, ни на батарее интересующие вас сведения не указаны, то можно прибегнуть к программным способам определения точной модели лэптопа. Попробуем сделать это через командную строку:
В окне интерпретатора Windows появится модель вашего ноутбука – вам останется лишь переписать её или запомнить. Если с командной строкой вы не дружите или просто хотите перепроверить информацию, посмотрите модель своего ноутбука в окне «Сведения о системе».
В строке изготовитель указан конкретный бренд – Sony Vaio, Dell, Lenovo. Модель же указана цифрами и латинскими буквами. Здесь нужно быть внимательным: в рамках серии модели лэптопов могут отличаться одним знаком.
Раз уж мы пошли по системным утилитам, не пройдем мимо средства диагностики DirectX. Несмотря на неявное отношение к вопросу определения модели ноутбука, здесь тоже можно найти все необходимые сведения:
Это проверенные варианты, действующее на лэптопах всех производителей, будь то распространенные Samsung или более редкие MSI. Есть и другие способы: например, иногда сведения о ноутбуке закреплены в разделе «Свойства системы». Чтобы открыть его:
Еще один вариант – посмотреть сведения о лэптопе в BIOS. Перезагрузите ноутбук и нажимайте Del (может быть другая клавиша), пока не появится окно базовой системы ввода/вывода. Здесь должна быть вкладка «Info», внутри которой указаны основные сведения об устройстве.
Утилиты мониторинга состояния компьютера
Сведения о ноутбуке предоставляют различные программы для замера температуры и других показателей работы устройства. Например, можно использовать утилиту HWMonitor.
В строке будет прописан производитель ноутбука (HP, Lenovo) и его модель. Перепроверить данные можно с помощью программы AIDA64. Она хоть и является платной утилитой, но имеет пробный период (на 30 дней), которого хватит, чтобы определить модель ноутбука.
Программ, предоставляющих подробные сведения о компьютере, достаточно много; вы можете посмотреть модель ноутбука в любой утилите для мониторинга системы. Кстати, после получения необходимой информация не стоит удалять эти программы — используйте их, чтобы постоянно быть в курсе температуры процессора и видеокарты.
Источник
Как узнать модель ноутбука — быстрые и проверенные способы
Привет друзья, рад видеть вас на нашем блоге moicom.ru. В данной статье я вам расскажу и наглядно покажу как узнать модель ноутбука.
В прошлом выпуске мы узнали как сделать скриншот экрана за пару кликов. Сегодня поговорим про ноутбуки, как определить их модель и основные характеристики.
Узнаем модель
Продвинутые пользователи компьютера наверняка знают как это сделать, но есть и такие люди, которые этого не знают. Так вот, специально для вас я решил написать эту статью как определить модель ноутбука.
Небольшой план статьи:
Начнем по порядку с самого начала.
Упаковка и документы
Мало кто оставляет или хранит упаковку и документы от ноутбуков, но гарантийные талоны сохраняются чаще. Если у вас осталась упаковка или документы от компьютера, можете посмотреть в них. Если у вас остался гарантийный талон, то в нем тоже написана модель ноутбука.
Если у вас нет ни упаковки, ни документов, ни гарантийного талона, то предлагаю рассмотреть следующие варианты.
Передняя или задняя панели и наклейки
На ноутбуках фирмы Asus обычно на лицевой части наклеивают наклейку с моделью и основными характеристиками.
На ноутбуках фирмы Fujitsu-Siemens или просто Fujitsu можно встретить название линейки серии модели персонального компьютера.
Например в линейке Lifebook, это обозначение можно увидеть в левом верхнем углу ноутбука. Так же на некоторых моделях других марок в углу или сбоку корпуса пишут серию и модель.
Посмотрите внимательно на свой ноутбук, если вы сейчас читаете этот материал с переносного компьютера, возможно найдете буквы и цифры серии или модели своего компьютера.
Смотрим под аккумулятором (батареей)
Обычно на корпусе под аккумулятором и на самой батарее пишут модель и другие данные ноутбука фирмы HP, Asus и Acer.
Приведу пример на ноутбуке фирмы Asus.
Как вы успели заметить, на батарее эта надпись встречается в двух местах, на лицевой и там где контакты.
Просмотр модели ноутбука в биосе
Узнать модель своего ноутбука через биос, это наверное один из самых быстрых и простых способов. Если у вас конечно не стоит пароль на биос, который вы не знаете. Если у вас его нет, то можете смело воспользоваться данным способом.
Заходим во вкладку Advanced или Info и смотрим модель вашего компьютера.
Свойства компьютера
Можно воспользоваться ярлыком Мой компьютер на рабочем столе или через меню Пуск > Компьютер. Ранее я уже писал как узнать характеристики компьютера.
Заходим в Компьютер >>> Свойства >>> Счетчики и средства производительности >>> Отображение и печать подробных сведений о производительности компьютера и системе.
После чего перед вами откроется окно Дополнительные сведения о компьютере, в котором можно посмотреть интересующую вас информацию, а также распечатать эту страницу.
Как узнать модель ноутбука — свойства компьютера | Moicom.ru
Командная строка или CMD
Посмотреть модель компьютера можно и через командую строку, для этого нажимаем сочетание клавиш + вводим и жмем Enter. Хотите больше знать о кнопках клавиатуры и пользоваться ими по максимуму, тогда рекомендую прочитать статью Горячие клавиши Windows 7.
В появившемся черном окне нужно ввести комбинацию и нажать Enter.
После чего у вас должно выйти сообщение Name и модель вашего ноутбука. Вот пример:
C:UsersПользователь>wmic csproduct get name
Name
LIFEBOOK AH530 — эта надпись и есть модель вашего ноутбука.
Как узнать модель ноутбука — командная строка | Moicom.ru
Сведения о системе Msinfo32
Перед вами откроется окно сведений о системе, в котором будет перечислен большой список. Начиная от имени вашей операционной системы, версии и заканчивая файлом подкачки.
Как узнать модель ноутбука — команда Msinfo32 | Moicom.ru
Средство диагностики DirectX
Эта программа поможет получить подробные сведения об установленных компонентах и драйверах.
Как узнать модель ноутбука — команда Dxdiag | Moicom.ru
Программы Aida64 и Everest
Если вы хотите получить обширные сведения о характеристиках вашего компьютера, то можно воспользоваться отдельными сторонними программами. Я привык работать с Everest, реже пользуюсь Aida64. Конечно существуют и другие программы, но их я не буду затрагивать в данном обзоре.
Everest и Aida64 похожие между собой утилиты, у них почти одинаковый функционал и интерфейс, только названия разные.
Скачать эти две программы можно по ссылкам ниже:
Aida64
Заходим в Аиду, идем во вкладку Меню, затем переходим к Системной плате, нажимаем Системная плата и смотрим интересующую нас информацию.
Под свойствами системной платы в третьем пункте Системная плана, будет написана модель вашего ноутбука.
У меня это Fujitsu Lifebook AH530, у вас может быть другая фирма и модель.
Как узнать модель ноутбука — программа Aida64 | Moicom.ru
Everest
Далее переходим в Меню >>> Компьютер >>> DMI >>> Система.
В свойствах системы будет написан производитель, продукт, серийный номер, универсальный уникальный ID и указан тип пробуждения.
Как узнать модель ноутбука — программа Everest | Moicom.ru
Подведем итоги
Возможно у вас появились вопросы, связанные с определением модели ноутбука. Можете задавать их ниже в комментариях к этой статье, а так же воспользоваться формой обратной связи со мной.
Благодарю вас что читаете меня в Твиттере.
Оставайтесь на связи — мой канал You Tube.
Если приведенная выше информация оказалась для вас полезной, тогда рекомендую подписаться на обновления моего блога, чтобы всегда быть в курсе свежей и актуальной информации по настройке вашего компьютера.
Не забудьте поделиться этой информацией с вашими знакомыми и друзьями. Нажмите на социальные кнопки — поблагодарите автора.
С уважением, Дмитрий Сергеев 4 февраля 2014
Источник
Как узнать модель своего ноутбука, даже если на нем нет наклеек

Мало кто из владельцев лэптопов точно вспомнит модель своего ноутбука уже через несколько месяцев после его покупки. Однако эта информация может потребоваться во многих ситуациях – при необходимости замены комплектующих, установки драйверов, подключения периферийного оборудования и т.д. Поэтому пользователю нужно иметь представление, как узнать точную модель ноутбука, с помощью разных источников информации.
Как узнать модель ноутбука с помощью маркировки
Элементарным вариантом, как узнать модель ноутбука, будет посмотреть маркировку на корпусе ПК. Разберем, где ее можно найти на устройствах популярных брендов.
Чтобы узнать модель ноутбука Acer, ищем шильдик с логотипом бренда на нижней стороне корпуса. На этой же табличке будет указано название устройства. Классическими наименованиями можно назвать Acer Aspire 1410, Acer Aspire 4935G, Acer Extensa 5230 или Acer Travelmate 3000 Series.
Apple
У Макбуков традиционно применяется сложное обозначение моделей. Однако на всех линейках Apple применяется общая схема маркировки. Обозначение модели можно найти на наклейке снизу корпуса лэптопа рядом с местом сопряжения с дисплеем. Модель всегда начинается на литеру «A», за которой следует цифровое обозначение, например, A1181 или A1278.
Для любителей техники Apple у нас есть отдельная статья — как узнать модель MacBook
Название модели указывается рядом с логотипом бренда на шильдике с нижней стороны ноутбука. Начинается оно всегда с латинской буквы, после которой идет цифровое или цифро-буквенное обозначение, например, X507MA, K501UQ или UX310UA.
Compaq
На лэптопах Compaq найти номер модели можно в двух местах. Первое из них – рамка экрана. Также модель ноутбука можно найти традиционно на нижней стороне корпуса. Здесь помимо модельного наименования устройства размещен и более длинный заводской номер.
Для большинства современных гаджетов бренда узнать модель ноутбука Dell можно, даже не заглядывая вниз. Название лэптопа обычно указывается слева над клавиатурой, например, Dell Inspiron 15. У новых моделей, например, у Latitude E6420 и Inspiron 5137 посмотреть модельное название можно на шильдике внизу.
Gateway
На лэптопах этой марки используется классический способ размещения названия модели – на нижней стороне корпуса. Нужный номер размещен рядом с логотипом Gateway. Наиболее популярные модели начинаются с литер «NV», например, NV72.
HP (Hewlett Packard)
Узнать модель ноутбука HP можно аналогично лэптопам Compaq, поскольку Hewlett Packard является материнской компанией для этого бренда. Названия устройства расположено на информационной наклейке внизу ноутбука (после надписи «Product») и на рамке дисплея.
У многих пользователей возникают затруднения с тем, как узнать модель ноутбука Сони. На лэптопах японского бренда можно обнаружить определенный шифр на нижней стороне корпуса, однако это будет не обозначение модели. Необходимый номер на ноутбуках Sony размещается на рамке экрана – чаще всего в нижнем правом углу.
Toshiba
Узнать модель ноутбука Toshiba можно традиционным способом. Он указан на информационной наклейке, расположенной на нижней стороне корпуса, после логотипа бренда. Наименование устройства состоит из названия линейки (наиболее популярная серия – Satellite) и непосредственно модельного номера, например L875-S4505.
Как посмотреть модель ноутбука: средства в Windows
У многих пользователей возникают сложности с тем, где узнать модель ноутбука. После нескольких лет эксплуатации информационная наклейка на устройстве часто отсутствует совсем, либо информация на ней оказывается стертой и не читается. Однако даже в этом случае есть возможность получить нужную информацию. В частности, можно узнать модель ноутбука средствами Windows.
Командная строка
Чтобы узнать модель ноутбука через командную строку, сначала необходимо ее запустить.
Для этого используем команду «Выполнить». В ее окне которой набираем CMD и жмем OK.
Еще один вариант – воспользоваться поиском по системе. Вводим в поисковую строку CMD и после появления соответствующей строки в списке, запускаем программу.
После запуска командной строки наберите в ней «wmic csproduct get name» и нажмите Enter.
Далее отображается модель лэптопа.
Сведения о системе
Узнать название и модель ноутбука можно также путем вызова системной информации. Для этого выполняем следующую последовательность действий:
Средство диагностики DirectX
Еще один вариант, как можно узнать модель ноутбука, — это использование средства диагностики DirectX. Действуем по следующему алгоритму:
Разберем, как узнать модель ноутбука в БИОС.
Чтобы вызывать BIOS, сразу после включения лэптопа нажмите и не отпускайте клавиши F2, Tab, Delete. В результате будет отображено меню BIOS. Во вкладке System information или Main находим пункт Product Name, где отображается модель ноута.
Свойства компьютера
Элементарный способ, который позволяет узнать модель ноутбука.
Недостаток способа в том, что он не работает на лэптопах некоторых производителей.
Узнаем модель ноутбука с помощью стороннего софта
Помимо средств Windows, которые могут срабатывать не всегда, узнать модель ноутбука можно и при помощи специальных сторонних утилит диагностики и мониторинга состояния компьютера. Помимо этого они позволяют получить сведения о комплектующих устройства, например, узнать модель видеокарты, матрицы, аккумулятора ноутбука и т.д.
К числу популярных утилит этого типа относятся:
Каждую из программ можно легко скачать на сайте разработчика.
HWMonitor Error
Простым видом стороннего ПО является утилита HWMonitor Error. Запустите программу на своем ПК. В окне утилиты нужно найти строку Desktop, в которой указан изготовитель и модельный номер устройства.
AIDA64 Error
Утилита AIDA64 Error относится к платному ПО, но предоставляется с триалом на 30 дней, которого вполне хватит, чтобы узнать модель ноутбука.
После запуска программы в левой панели рабочей области необходимо нажать на вкладку «Компьютер» и выбрать пункт DMI в выпадающем списке. Далее переходим в правую панель окна программы, где ищем строку «Система». Здесь выводятся все основные данные устройства, включая модель ноутбука.
SiSoftware Sandra Error
Еще один простой и удобный способ, как узнать модель ноутбука программно. После запуска утилиты SiSoftware Sandra Error нужно в ее рабочем окне открыть «Устройства» и выбрать «Материнская плата». Сведения о модели ПК может быть указана в строках «Версия» или «Модель». Нужно выбрать ту строку, где указан бренд и код, состоящий из букв и цифр. Это и будет название модели.
Everest Error
Утилита Everest Error позволяет легко узнать модель ноутбука Lenovo или любой другой марки. После запуска программы поочередно проходим по вкладкам и строкам:
В последнем окне можно найти название торговой марки и номер модели, который размещен в строке «Продукт».
Belarc Advisor
С этой утилитой вообще не потребуется предпринимать никаких дополнительных действий, чтобы узнать марку и модель ноутбука. После запуска программа автоматически сканирует систему и выдает окно с результатом. Здесь нужно найти пункт System Model, в котором указаны сведения о производителе и модели ПК.
Источник
Содержание
- Определение модели по производителям
- Программный метод
- Документы и коробка
- Наклейки и батарея
- Просмотр в BIOS
- Просмотр в среде Windows
- Использование специального софта

- установка драйверов – для новых программ, просмотре продвинутых сайтов со сложной графикой, обновлении игр;
- заработок – программа Rublik работает при включенном лэптопе, принося доход хозяину, однако, требуется знать характеристики видеокарты;
- ремонт – работники сервиса обзванивают клиентов с просьбой уточнения информации при неуказанной (неверной) информации, теряя время.
Большинство производителей компьютерной техники практикуют линейки собственной продукции, внутри каждой из них происходит подразделение по сериям. Внутри каждой серии, как правило, присутствует несколько модификаций. Таким образом, «начинка» лэптопов разных моделей отличается конфигурацией, серии уже различаются внешне, линейки имеют принципиальные отличия по назначению.
Определение модели по производителям
Нижеуказанные способы я рекомендую владельцам конкретных производителей. Заводские лейблы имеют некоторые отличия, поэтому, рекомендации предназначены для тех, кто интересуется:
- как определить модель ноутбука HP – подавляющее большинство лэптопов прячет серийный номер, этикетку под аккумуляторами. Зайдя на официальный сайт Hewlett-Packard, можно по номеру узнать все сведения о собственном лэптопе;
- как определить модель ноутбука Asus – у этого производителя сервисным службам важна не только верхняя строка (N61D), но, и модель материнской платы (следующая строчка N61DA), поскольку, Asus практикует разные конфигурации материнских плат в одних и тех же модификациях;
- как определить модель ноутбука Samsung – компания кодирует все модели, поэтому, для ремонтных мастерских в заказе лучше указывать информацию, стоящую сверху штрих-кода (NP-SF510-S02RU), а не название ( в данном случае, SF10) с верхней этикетки;
- как определить модель ноутбука Lenovo – верхняя строчка сообщает серию, производителя, в следующей указана модель.
Компания Acer выпускает несколько продуктов под разными торговыми марками (Packard Bell, eMachines). Бренд и вся информация находятся над штрих-кодом этикетки, каталожный номер стоит снизу штрих-кода. В лэптопах Toshiba ремонтные службы интересуют две верхних позиции (модель, номер в каталоге, соответственно). У ноутбуков Dell серийный номер традиционно стоит под штрих-кодом, при наличии второго лейбла модель, ее номер указаны на нем отдельно.
Программный метод
Я рекомендую этот способ всем владельцам, которым необходимо узнать, как определить точную модель ноутбука для сервисных/ремонтных организаций. Точные характеристики «железа» помогут так же не ошибиться с драйверами. Самой популярной заслуженно считается программа CPU-Z, позволяющая узнать информацию по разделам:
- видеокарта – объем, техпроцесс, название, тип, частота чипа
- оперативная память – количество каналов, частота, объем, тип
- материнская плата – интерфейс, версия Bios, чипсет, модель, производитель
- процессор – подробная информация
Программа бесплатна, поддерживается «горячими» клавишами, работает под Windows, Android. Программа Everest не только выводит аналогичную информацию, но, и тестирует любые системы лэптопа, оценивает скорость, производительность, помогает детально настраивать ноутбук.
Простейшим способом получения информации является встроенная в ОС Windows утилита. Для этого нужно выполнить последовательность действий:
- заходим в «Пуск», нас интересует нижняя строка с мигающим курсором
- вводим cmd, нажимаем Enter
- в новом окне вводим wmic csproduct get name, подтверждаем Enter
Информация отображается в этом же окне, имеет вид, указанный на фото. 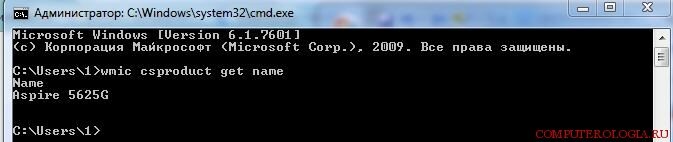
Это основные способы определения модели ноутбука, выбор конкретного варианта зависит от индивидуальных потребностей пользователя. Все они просты, занимают 5 – 10 минут, исключают ошибку.
Чтобы узнать точную марку своего ноутбука, можно использовать десяток способов: от просмотра модели на корпусе лэптопа до вызова сведений об устройстве через командную строку. Указанные ниже методы работают на всех версиях Windows.
Документы и коробка
Если дома до сих пор лежит коробка, в которую был упрятан новый лэптоп при покупке, то вопрос, как определить модель ноутбука, разрешается одним взглядом на упаковку. Здесь можно посмотреть марку производителя, название модели и другие полезные сведения.
Если производитель не указывает конкретные модели ноутбуков на упаковке, то поищите эту информацию в гарантийном талоне или инструкции по эксплуатации. Если коробку многие пользователи сразу выбрасывают, то документы на технику можно отыскать дома и через несколько лет после покупки.
Наклейки и батарея
Если документы найти не удалось, внимательно изучите корпус портативного компьютера. Например, на устройствах от компании ASUS наклейка с основными сведениями располагается прямо под клавиатурой, справа от тачпада. Иногда на таких наклейках можно не только найти название, но и посмотреть технические характеристики своего лэптопа. У меня ноутбук ASUS X550C, здесь как раз такая информативная наклейка на корпусе.
Если под крышкой нет никаких записей, похожих на название устройства, то попробуйте аккуратно перевернуть лэптоп и осмотреть его днище. Здесь тоже можно найти небольшую наклейку, на которой указана модель оборудования.
Если все наклейки давно оторваны или затерлись так, что нельзя разобрать, что там написано, извлеките аккумулятор и посмотрите модель нам нем или в самом отсеке для батареи. Отодвиньте защелки на задней панели (типы ноутбуков бывают разные, поэтому защелка может быть одна) и аккуратно выньте батарею. Если искомой информации там нет, установите аккумулятор и защелкните его обратно.
Просмотр в BIOS
Как узнать модель ноутбука, если на корпусе нет никаких сведений? Способ первый – посмотреть модель в BIOS. Самая большая проблема здесь – зайти в сам BIOS. Обычно для входа нужно при включении ноутбука нажимать клавишу F2 или Delete.
В BIOS необходимо перейти на вкладку с названием типа «Info». Там в поле «Product name» будет указана серия и модель лэптопа.
Просмотр в среде Windows
Если вы пропустили момент для входа в BIOS и уже загрузили Windows, то здесь тоже можно быстро посмотреть марку оборудования, применив встроенные инструменты.
- Нажмите Win+r.
- Выполните запрос «cmd».
- Введите «wmic csproduct get name» и нажмите Enter.
В командной строке отобразится модель устройства. Если полученных сведений недостаточно, воспользуйтесь приложением, которое называется «Сведения о системе».
- Нажмите Win+r и выполните «msconfig».
- Обратите внимание на строки «Модель» и «Производитель».
Еще один стопроцентно действующий способ – запустить инструмент диагностики DirectX и посмотреть в нем сведения о лэптопе.
- Нажмите Win+r и выполните «dxdiag».
- На вкладке «Система» посмотрите строки «Изготовитель» и «Модель».
Эти методы работают на любых ноутбуках, работающих на базе Windows. Иногда сведения об устройстве можно увидеть в свойствах системы (правой кнопкой по иконке «Компьютер» – «Свойства»). Но, например, на лэптопе с Windows 10 в свойствах системы подобной информации нет. Зато BIOS или инструмент диагностики DirectX никуда не пропадут, какую бы версию Windows вы ни поставили.
Использование специального софта
Ответом на вопрос, как узнать модель ноутбука, могут послужить программы мониторинга, которые анализируют систему, выдавая подробный список характеристик – от названия оборудования до температуры отдельных компонентов.
Здесь марка и модель написаны наверху, сразу под строчкой «Desktop». Вместо HWMonitor можно использовать другую бесплатную программу – например, Speccy. В общем, вариантов много, нужно лишь выбрать подходящий вам способ.

В некоторых случаях бывает нужно знать точную модель ноутбука, а не просто фирму-производитель ASUS или ACER например. Многие пользователи теряются при подобном вопросе и не всегда точно могут определить требуемое.
В этой статье хочу остановиться на самых простых и быстрых способах определения модели ноутбука, которые будут актуальны в не зависимости от того, какого производителя ваш ноутбук (ASUS, Acer, HP, Lenovo, Dell, Samsung и т.д. — для всех актуально).
Рассмотрим несколько способов.
1) Документы при покупке, паспорт на устройство
Это легкий и быстрый способ узнать всю информацию о вашем устройстве, но есть одно большое «НО»…
В целом, я противник того, чтобы определять какие-то не было бы характеристики компьютера (ноутбука) по тем «бумажкам», которые вы получили в магазине вместе с ним. Дело в том, что продавцы частенько путают и могут вам дать бумаги на другое устройство из того же модельного ряда, например. В общем, где есть человеческий фактор — всегда может закрасться ошибка…
На мой взгляд, есть еще более простые и быстрые способы, определение модели ноутбука без всяких бумаг. О них ниже…
2) Наклейки на корпусе устройства (сбоку, сзади, на аккумуляторе)
На абсолютном большинстве ноутбуков есть наклейки с различной информацией о программном обеспечении, характеристиках устройства и прочими сведениями. Не всегда, но часто среди этих сведений есть и модель устройства (см. рис. 1).
Рис. 1. Наклейка на корпусе устройства — Acer Aspire 5735-4774.
Кстати, наклейка может быть не всегда на видимом месте: часто она бывает на задней стенке ноутбука, сбоку, на аккумуляторной батареи. Этот вариант поиска очень актуален, когда ноутбук не включается (например), а вам нужно определить его модель.
3) Как посмотреть модель устройства в BIOS
В BIOS вообще можно многие моменты уточнить или настроить. Не исключении и модель ноутбука. Чтобы войти в BIOS — нужно после включения устройства нажать функциональную клавишу, обычно: F2 или DEL.
Если у вас проблемы со входом в BIOS, рекомендую ознакомиться с парой моих статей:
— вход в BIOS на ноутбуке LENOVO: https://pcpro100.info/how-to-enter-bios-on-lenovo/ (есть некоторые «подводные камни»).
Рис. 2. Модель ноутбука в BIOS.
После того, как войдете в BIOS, достаточно обратить внимание на строку « Product name » (раздел Main — т.е. главное или основное). Чаще всего, после входа в BIOS — вам даже переходить ни в какие дополнительные вкладки не понадобиться…
4) Через командную строку
Если на ноутбуке установлена Windows и она загружается — то узнать модель можно, использовав обычную командную строку. Для этого в ней нужно ввести следующую команду: wmic csproduct get name , затем нажать Enter.
Далее в командой строке должна показаться точная модель устройства (пример на рис. 3).
Рис. 3. Командная строка — модель ноутбука Inspiron 3542.
5) Через dxdiag и msinfo32 в Windows
Еще одним простым способом узнать модель ноутбука, не прибегая ни к какому спец. софту — это воспользоваться системными утилитами dxdiag или msinfo32 .
Алгоритм работы такой:
1. Нажимаете кнопки Win+R и вводите команду dxdiag (или msinfo32 ), затем клавишу Enter (пример на рис. 4).
Рис. 4. Запуск dxdiag
Далее в открывшемся окне вы сразу же можете увидеть информацию о вашем устройстве (примеры на рис. 5 и 6).
Рис. 5. Модель устройства в dxdiag
Рис. 6. Модель устройства в msinfo32
6) Через специальные утилиты для информирования о характеристиках и состоянии ПК
Если вышеперечисленные варианты не подошли или не устроили — то можно использовать и спец. утилиты, в которых можно узнать вообще, наверное, любую информацию об установленных железках в ваше устройство.
Утилит таких много, часть из них я приводил в следующей статье: https://pcpro100.info/harakteristiki-kompyutera/#i
Останавливаться на каждой, наверное, нет большого смысла. В качестве примера, я приведу скриншот из популярной программы AIDA64 (см. рис. 7).
На этом статью заканчиваю. Думаю, предложенных способов более, чем достаточно 🙂 Good Luck!
Мало кто из владельцев лэптопов точно вспомнит модель своего ноутбука уже через несколько месяцев после его покупки. Однако эта информация может потребоваться во многих ситуациях – при необходимости замены комплектующих, установки драйверов, подключения периферийного оборудования и т.д. Поэтому пользователю нужно иметь представление, как узнать точную модель ноутбука, с помощью разных источников информации.
- Как узнать модель ноутбука с помощью маркировки
- Acer
- Apple
- Asus
- Compaq
- Dell
- Gateway
- HP (Hewlett Packard)
- Sony
- Toshiba
- Как посмотреть модель ноутбука: средства в Windows
- Командная строка
- Сведения о системе
- Средство диагностики DirectX
- BIOS
- Свойства компьютера
- Узнаем модель ноутбука с помощью стороннего софта
- HWMonitor Error
- AIDA64 Error
- SiSoftware Sandra Error
- Everest Error
- Belarc Advisor
Как узнать модель ноутбука с помощью маркировки
Элементарным вариантом, как узнать модель ноутбука, будет посмотреть маркировку на корпусе ПК. Разберем, где ее можно найти на устройствах популярных брендов.
Acer
Чтобы узнать модель ноутбука Acer, ищем шильдик с логотипом бренда на нижней стороне корпуса. На этой же табличке будет указано название устройства. Классическими наименованиями можно назвать Acer Aspire 1410, Acer Aspire 4935G, Acer Extensa 5230 или Acer Travelmate 3000 Series.
Apple
У Макбуков традиционно применяется сложное обозначение моделей. Однако на всех линейках Apple применяется общая схема маркировки. Обозначение модели можно найти на наклейке снизу корпуса лэптопа рядом с местом сопряжения с дисплеем. Модель всегда начинается на литеру «A», за которой следует цифровое обозначение, например, A1181 или A1278.
Для любителей техники Apple у нас есть отдельная статья — как узнать модель MacBook
Asus
Название модели указывается рядом с логотипом бренда на шильдике с нижней стороны ноутбука. Начинается оно всегда с латинской буквы, после которой идет цифровое или цифро-буквенное обозначение, например, X507MA, K501UQ или UX310UA.
Compaq
На лэптопах Compaq найти номер модели можно в двух местах. Первое из них – рамка экрана. Также модель ноутбука можно найти традиционно на нижней стороне корпуса. Здесь помимо модельного наименования устройства размещен и более длинный заводской номер.
Dell
Для большинства современных гаджетов бренда узнать модель ноутбука Dell можно, даже не заглядывая вниз. Название лэптопа обычно указывается слева над клавиатурой, например, Dell Inspiron 15. У новых моделей, например, у Latitude E6420 и Inspiron 5137 посмотреть модельное название можно на шильдике внизу.
Gateway
На лэптопах этой марки используется классический способ размещения названия модели – на нижней стороне корпуса. Нужный номер размещен рядом с логотипом Gateway. Наиболее популярные модели начинаются с литер «NV», например, NV72.
HP (Hewlett Packard)
Узнать модель ноутбука HP можно аналогично лэптопам Compaq, поскольку Hewlett Packard является материнской компанией для этого бренда. Названия устройства расположено на информационной наклейке внизу ноутбука (после надписи «Product») и на рамке дисплея.
Sony
У многих пользователей возникают затруднения с тем, как узнать модель ноутбука Сони. На лэптопах японского бренда можно обнаружить определенный шифр на нижней стороне корпуса, однако это будет не обозначение модели. Необходимый номер на ноутбуках Sony размещается на рамке экрана – чаще всего в нижнем правом углу.
Toshiba
Узнать модель ноутбука Toshiba можно традиционным способом. Он указан на информационной наклейке, расположенной на нижней стороне корпуса, после логотипа бренда. Наименование устройства состоит из названия линейки (наиболее популярная серия – Satellite) и непосредственно модельного номера, например L875-S4505.
Как посмотреть модель ноутбука: средства в Windows
У многих пользователей возникают сложности с тем, где узнать модель ноутбука. После нескольких лет эксплуатации информационная наклейка на устройстве часто отсутствует совсем, либо информация на ней оказывается стертой и не читается. Однако даже в этом случае есть возможность получить нужную информацию. В частности, можно узнать модель ноутбука средствами Windows.
Командная строка
Чтобы узнать модель ноутбука через командную строку, сначала необходимо ее запустить.
Для этого используем команду «Выполнить». В ее окне которой набираем CMD и жмем OK.
Еще один вариант – воспользоваться поиском по системе. Вводим в поисковую строку CMD и после появления соответствующей строки в списке, запускаем программу.
После запуска командной строки наберите в ней «wmic csproduct get name» и нажмите Enter.
Далее отображается модель лэптопа.
Сведения о системе
Узнать название и модель ноутбука можно также путем вызова системной информации. Для этого выполняем следующую последовательность действий:
- Запустить команду «Выполнить». Для этого щелкнуть по меню «Пуск» правой кнопкой мыши в открывшемся списке выбрать соответствующий пункт.
- В окне «Выполнить» набираем команду msinfo32 и нажимаем OK.
- В результате запускается системная утилита Сведения о системе.
- Здесь нас интересуют строки «Изготовитель» и «Модель», в которых указана нужная информация.
Средство диагностики DirectX
Еще один вариант, как можно узнать модель ноутбука, — это использование средства диагностики DirectX. Действуем по следующему алгоритму:
- Запускаем команду «Выполнить».
- В появившемся окне набираем dxdiag и нажимаем OK.
- В результате открывается окно DirectX.
- Переходим во вкладку «Система», где в пункте «Модель» находим необходимую информацию.
BIOS
Разберем, как узнать модель ноутбука в БИОС.
Чтобы вызывать BIOS, сразу после включения лэптопа нажмите и не отпускайте клавиши F2, Tab, Delete. В результате будет отображено меню BIOS. Во вкладке System information или Main находим пункт Product Name, где отображается модель ноута.
Свойства компьютера
Элементарный способ, который позволяет узнать модель ноутбука.
- Запускаем стандартный Проводник Windows.
- Выбираем «Этот компьютер».
- Кликаем по иконке правой кнопкой мыши.
- Кликаем на пункт «Свойства» в выпадающем меню.
- Ищем строку «Модель».
Недостаток способа в том, что он не работает на лэптопах некоторых производителей.
Узнаем модель ноутбука с помощью стороннего софта
Помимо средств Windows, которые могут срабатывать не всегда, узнать модель ноутбука можно и при помощи специальных сторонних утилит диагностики и мониторинга состояния компьютера. Помимо этого они позволяют получить сведения о комплектующих устройства, например, узнать модель видеокарты, матрицы, аккумулятора ноутбука и т.д.
К числу популярных утилит этого типа относятся:
- HWMonitor Error
- AIDA64 Error
- SiSoftware Sandra Error
- Everest Error
- Belarc Advisor
Каждую из программ можно легко скачать на сайте разработчика.
HWMonitor Error
Простым видом стороннего ПО является утилита HWMonitor Error. Запустите программу на своем ПК. В окне утилиты нужно найти строку Desktop, в которой указан изготовитель и модельный номер устройства.
AIDA64 Error
Утилита AIDA64 Error относится к платному ПО, но предоставляется с триалом на 30 дней, которого вполне хватит, чтобы узнать модель ноутбука.
После запуска программы в левой панели рабочей области необходимо нажать на вкладку «Компьютер» и выбрать пункт DMI в выпадающем списке. Далее переходим в правую панель окна программы, где ищем строку «Система». Здесь выводятся все основные данные устройства, включая модель ноутбука.
SiSoftware Sandra Error
Еще один простой и удобный способ, как узнать модель ноутбука программно. После запуска утилиты SiSoftware Sandra Error нужно в ее рабочем окне открыть «Устройства» и выбрать «Материнская плата». Сведения о модели ПК может быть указана в строках «Версия» или «Модель». Нужно выбрать ту строку, где указан бренд и код, состоящий из букв и цифр. Это и будет название модели.
Everest Error
Утилита Everest Error позволяет легко узнать модель ноутбука Lenovo или любой другой марки. После запуска программы поочередно проходим по вкладкам и строкам:
- «Компьютер»;
- DMI;
- «Система».
В последнем окне можно найти название торговой марки и номер модели, который размещен в строке «Продукт».
Belarc Advisor
С этой утилитой вообще не потребуется предпринимать никаких дополнительных действий, чтобы узнать марку и модель ноутбука. После запуска программа автоматически сканирует систему и выдает окно с результатом. Здесь нужно найти пункт System Model, в котором указаны сведения о производителе и модели ПК.
Включение Bluetooth на ноутбуке: как быстро найти и включить
Привет! Иногда нужно очень срочно подключить что-то к своему ноутбуку по Bluetooth. Да! Современные ноутбуки оснащены Bluetooth адаптерами, но в самый неожиданный момент даже не подозреваешь, как его можно включить. Вот о том, как включить блютуз на ноутбуке на основе своего опыта я и расскажу в этой статье.
А есть ли он?
Но прежде чем включать, нужно подтвердить, точно ли у вас есть этот адаптер? А то может и нет, а мы будем пытаться? Если же вы уверены, что он у вас присутствует на ноутбуке, смело переходите к другим разделам под свою операционную систему. А я пока здесь налью немного теории.
Для справки. Некоторые производители ноутбуков/нетбуков/ультрабуков выносят Wi-Fi и Bluetooth модули на одну плату. Так что после выхода из строя одного, может пропасть и другой.
Варианты, как проверить наличие у себя «синего зуба»:
- Проверяем на ноутбуке наличие иконки или же надписи о том, что есть Bluetooth. Все важные наклейки с радиосвязью расположены на нижней части корпуса ноутбука. Но проще найти вот такой значок (но иногда и его не бывает):
- Можно зайти в Диспетчер устройств и посмотреть наличие Bluetooth устройств:
- Если не нашли ничего на наклейках, то точно можно узнать свою точную модель ноутбука (на тех же наклейках или чеке), зайти в любой интернет-магазин и посмотреть характеристики. Там тоже это указывается:
Этого должно хватить. Не будем сильно увлекаться, сегодня тема у нас другая. А этот вопрос более детально раскрою как-нибудь в другой раз.
Горячие клавиши
Одно дело наличие радиомодуля, другое дело его аппаратное включение. Тут подход такой:
- Модуль должен быть в ноутбуке.
- Модуль должен быть включен физически.
- Модуль должен быть включен программно.
Теперь наша задача его активировать физически. Некоторые ноутбуки оснащаются специальными кнопками или рычажками для включения Bluetooth адаптера, но большая часть современных девайсов все-таки предоставляет пользователю возможность включения через комбинацию клавиш. Основных производителей и необходимые сочетания, для активации адаптера Bluetooth на ноутбуке я свел в следующую таблицу:
| Acer | Fn+F3 |
| ASUS | Fn+F2 |
| Dell | Fn+PrtScr |
| HP | Fn+F12 |
| Lenovo | Fn+F5 |
| MSI | Fn+F9 |
| Toshiba | Fn+F12 |
| Samsung | Fn+F9 |
Вот так это выглядит (и не пугайтесь, что там вайфай, пояснение ниже):
Здесь есть и некоторые особенности. Помните, выше упоминал, что часто объединяют Wi-Fi и Bluetooth? Прямо сейчас сижу на Асусе, и здесь такая же штука. Нажали один раз Fn+F2 – включился вайфай, еще раз – выключился. Еще раз включился Bluetooth. И так все возможные варианты. Суть – попробуйте пощелкать до включения, возможно, у вас такая же ерунда. Сам подобное встречал и на Самсунге. А вот китайский ДНС зато был с отдельными выносными кнопками)
После проведенных манипуляций в трее возле часов должен появиться примерно такой значок:
Иногда этот значок прячется в шторке:
А на некоторых ноутбуках загорится специальная лампочка:
Если же он не виден, или имеет другой цвет, переходим к следующим пунктам. Мы запустим его! Переходим к активации в операционной системе.
Windows 10
Начинаю обзор действий в разных операционных системах именно с Windows 10, т.к. в этот момент сижу на ней. Здесь все очень просто. Делайте по шагам и не ошибетесь.
Сначала самый простой способ. Щелкаем в правом нижнем углу, а там уже находим плитку блютуза:
Можно пользоваться! А теперь альтернативный вариант, мало ли что с вашей панелью.
Шаг 1. Пуск – Параметры
Шаг 2. Устройства
Шаг 3. Bluetooth и другие устройства – ВКЛ
Шаг 4. Подключение
Картинку под этот пункт предлагать не буду, на рисунке выше снизу появится список доступных к подключению устройств. Находите нужное, щелкаете по нему, подключаетесь. Если вдруг ничего не находит – проверьте еще раз, если тот самый синий значок в трее, а главное – доступно ли другое устройство к подключению, т.к. одно дело на другом устройстве включить блютуз, другое – сделать его доступным для обнаружения (актуально для телефонов).
Кроме этих случаев, в конце статьи остановлюсь на возможных проблемах. Но если вдруг и там ваша беда не будет разрешена, оставляйте комментарии, будем вместе пытаться решать.
Windows 8 и 8.1
Следующая операционная система, которая не так уж и прижилась в народе, но до сих пор встречается. Лично сам сидел на них, но автоматически переехал на «десятку». Здесь тоже нет ничего сложного, все уже было вынесено на отдельные панели.
Но знаете же где находятся настройки на «восьмерках»? Правильно – наводим мышь в правую область экрана, а там вылезает «шторка», с которой мы и начнем.
Шаг 1. Параметры ПК – Компьютер и устройства
Шаг 2. Bluetooth – ВКЛ
Шаг 3. Ищем устройства и подключаемся
Аналогично пролому разделу – ниже появляется список устройств, щелкнув по которым, можно подключиться. Если не находит – идем в проблемы. Но статья больше про включение блютуза на ноутбуке, а не сопряжение устройств. Так что любой вопрос – в комментарии.
Альтернатива, через ту же правую панель:
Windows 7
Вышедшая из поддержки, но до сих пор самая часто встречаемая легендарная «семерка». Здесь все было немного заморочисто, но работает по тому же принципу. Бонус этой инструкции – по нему можно сделать ту же настройку блютуза на ноутбуке и на новых версиях, но это будет чуть сложнее.
Перед инструкцией предлагаю посмотреть видео по этому способу:
Шаг 1. Панель управления – Сеть и интернет
Шаг 2. Центр управления сетями и общим доступом
Шаг 3. Изменение параметров адаптера
Ссылка расположена на левой панели:
Шаг 4. Сетевое подключение Bluetooth
Здесь будут расположены и другие адаптеры – Wi-Fi, проводной Ethernet, но наша задача найти Bluetooth, щелкнуть по нему правой кнопкой мыши и выбрать «Включить»:
Так мы включили наш Bluetooth в системе. Подключение к другим устройствам уже находится в другом месте.
Шаг 5. Панель управления – Добавление устройства
Можно сделать этот шаг и проще – щелкнув правой кнопкой по значку Bluetooth в трее:
Шаг 6. Ищем и подключаемся
Аналогично действиям новых систем, ждем появления новых устройств и пытаемся к ним подключиться:
Иногда всплывает необходимость подтверждения цифрового кода на обоих сопрягаемых устройствах:
Сейчас уже очень редкая система, но мало ли… Так что кратко. Доступ в настройки располагается в Панели управления. Так что идем туда, и там делаем вышеизложенные мысли. Видео ниже больше про подключение к другому устройству, но желающие «олдманы» разберутся без проблем:
MacOS
Как же я мог забыть про владельцев макбуков. Честно, приходилось работать за ними всего пару раз, и в один из них пришлось подключать свой телефон по блютузу. Так что с опытом. Действий здесь тоже немного, на то это и мак)
На верхней шторке находим знакомый нам значок, а там уже и ищем соответствующую опцию:
В некоторых случаях на ноутбуке Bluetooth изначально выключен в Биосе. Нужно его просто там включить. Биосов как и материнских плат много, я не стану здесь рассматривать каждую модель, все-таки это редкий случай. Так что поищите настройки биоса под свою конкретную модель ноутбука и уточните, есть ли там вообще включение Блютуза (иногда может и не быть вовсе). Показываю пару скриншотов, как это может выглядеть:
Включаем в положение Enabled
Внешние программы
Иногда используют и другие внешние программы для включения блютуза. Особенно это касается специальных утилит от производителей ноутбуков. Рассматривать не буду, все индивидуально от модели, но знать нужно – если у вас есть программы, которые шли по умолчанию при продаже, возможно именно там есть та самая включалка.
Возможные проблемы
Главные проблемы во включении адаптера, или почему он совсем не включается:
- Его нет в ноутбуке – сверьте все возможные варианты проверки, посмотрите руководство к нему, откройте сайт производителя под свой конкретный модельный номер (сборки ноутбуков нередко сильно различаются).
- Он поломан – здесь больше по опыту.
- Он не включен физически – ищите отдельную кнопку или сочетание клавиш. А может выключен в биосе? Если его не включить так, то дальнейшие действия выполнять бессмысленно.
- Проблемы с драйверами и другие беды в Диспетчере устройств. Здесь просто нужно открыть сам Диспетчер устройств (Win+X и выбрать Диспетчер устройств) и убедиться, что никаких восклицательных красных или желтых знаков возле нашего адаптера не присутствует. Если что-то не так – удаляйте его отсюда, далее «Обновить конфигурацию оборудования», ждем появления его снова в списке с установленными заново драйверами и перезагружаем ноутбук. Обычно помогает.
- Другое устройство не доступно – это тоже частая проблемы. Многие пытаются включать блютуз у себя, когда уже все включено, а вот другое устройство забывают включить.
Не удалось решить? Снизу есть классные комментарии – пишите туда свой вопрос со всеми деталями, а я попытаюсь ответить на него здесь или в отдельной статье. Хорошего дня!
Источник
Включение Bluetooh на ноутбуке: шаг за шагом
Чтобы включить Bluetooth на своем ноутбуке необходимо проделать несколько довольно простых манипуляций. Во-первых, убедитесь в том, что ноутбук поддерживает данную технологию. Во-вторых, определите свою операционную систему: Windows или Mac. После этого перейдите на соответствующий раздел в оглавлении и пройдите пошаговую инструкцию по включению данного устройства.
Как включить блютуз Windows 7, Vista
Проверьте наличие модуля в списке устройств “радиомодуль Bluetooth” (шаг 3).
Необходимые шаги по включению блютус на ноутбуке :
1. Перейдите в меню “Пуск”, найдите там “Панель Управления” и перейдите по ссылке.
2. Найдите в панели управления “Диспетчер Устройств”.
3. В списке устройств найдите строку “радиомодули Bluetooth”. Нажмите правой кнопкой мыши на соответсвующую модель (выделено желтым) и выберите “Свойства”.
4. Перейдите во вкладку “Драйвер” и если он отсутствует то перейдите на “Обновить”. Если все в норме закройте окно.
5. В “панели управления” перейдите по ссылке “Центр управления сетями и общим доступом”
6. В “Центре управления сетями и общим доступом” перейдите на “Изменение параметров адаптера”.
7. Выберите правой кнопкой мыши “Сетевые подключения Bluetooth” и выберите “включить”.
Windows 10
- В разделе «Пуск» необходимо открыть «Параметры».
- Затем открыть «Устройства».
- Выбрать “вкл Bluetooth”.
Как включить блютуз на Mac
На ноутбуках Mac процесс обстоит еще проще :
1. Нажмите на значок “Bluetooth”;
2. Выберите опцию “включить bluetooth”.
Особенности отдельных моделей ноутбуков

Существует еще два варианта:
- кнопка F6;
- клик правой кнопкой на ярлычок блютуз выбрав “Включить”.
На ноутбуках не всех марок установлены специальные драйвера, установить которые можно с официального сайта производителя.
Проверка правильности подключения
Сначала проверьте, как работает блютуз на любом устройстве. При попытке подключения телефона к другим аппаратам, в окне программки можно увидеть телефоны, которые были обнаружены с включенным и доступным блютузом.
Сверху показано, как это выглядит на Iphone. В разделе “Настройки”, подразделе “Bluetooth” можно найти и проверить работоспособность модуля Bluetooth.
Источник
Все способы включить Bluetooth на ноутбуке
Сегодня протокол Bluetooth используется для синхронизации между собой цифровых устройств и не только. Он позволяет передавать самые различные данные. Особенно удобно подключать к ноутбуку колонки, мышки, клавиатуры именно по этому протоколу. Это избавляет от множества проводов и делает работу на мобильном устройстве комфортной. При наличии каких-либо проблем, знать, как включить блютуз на ноутбуке будет полезно для огромного количества пользователей.
Как узнать, есть ли блютуз на ноутбуке
Производители предлагают самые разные ноутбуки. В одних моделях установлен радиомодуль для передачи данных по протоколу Bluetooth, в других его нет. Визуально идентифицировать наличие радиомодуля не удастся. Блютуз в ноутбуке находится в корпусе и подключен к материнской плате. Узнать, есть ли блютуз на ноутбуке, можно несколькими способами.
- Самый простой и наглядный: зайти на сайт производителя. Такие ресурсы есть у HP, Самсунг, Асер и других корпораций. Здесь достаточно ввести в строке поиска название своей модели, чтобы проверить ее технические характеристики. В случае, если устройство не находится, потребуется указать уникальный серийный номер. Он написан на наклейке, расположенной на нижней крышке ноутбука.
- Многие производители указывают информацию о поддерживаемых протоколах связи непосредственно в данных выпускаемых моделей. Это может быть часть цифро-буквенного кода, в котором есть буква «В» в последней группе символов. Или на наклейке на дне ноутбука прямо написано Bluetooth с указанием версии протокола.
Важно! Если модель ноутбука не поддерживает Bluetooth протокол, ее возможности можно расширить. Сегодня в продаже нетрудно найти огромное количество компактных и удобных внешних адаптеров. Чтобы установить блютуз на ноутбук, достаточно вставить один из них в порт USB. Но стоит помнить: для нормальной работы адаптера могут потребоваться специальные драйвера производителя.
Горячие клавиши для включения на ноутбуках разных марок
Многие производители делают на моделях своих ноутбуков аппаратные кнопки для включения блютуз. Также это можно делать при помощи функциональной клавиши Fn. В некоторых моделях включение блютуз выглядит следующим образом.
- На ноутбуках Паккард Белл предусмотрена отдельная аппаратная кнопка. Она полностью самостоятельна и включает-отключает оба радиомодуля, Wi-Fi, Bluetooth. О режиме их работы говорит отдельный световой индикатор, расположенный на тонкой панели над клавиатурой.
- Sony Vaio предлагает управление радиомодулями при помощи программной оболочки. Она запускается нажатием аппаратной кнопки Vaio, расположенной в отдельной зоне над клавиатурой.
- Отдельные ноутбуки Асер, Асус также имеют аппаратную кнопку в верхнем левом углу над клавиатурой. При ее нажатии происходит включение блютуз или отключение радиомодуля. На работу WiFi это никак не влияет. О состоянии Bluetooth говорит световой индикатор на торце корпуса под клавиатурой.
- Изделия HP предлагают включение и отключение блютуз при помощи функциональных кнопок. У некоторых моделей на соответствующей клавише клавиатуры (верхний ряд, с изображением антенны) есть световой индикатор. При отключенном Bluetooth он темный и не виден, при нажатии Fn+F3 (на некоторых моделях F6) загорается синим или ярким белым светом. Аналогичная механика управления радиомодулем применяется и в ноутбуках Леново.
Перед тем как включать и выключать Bluetooth функциональными кнопками, стоит проверить, не отключены ли они в БИОСе на ноутбуке. Как это сделать — тема отдельной статьи. Но обычно искомая опция, которая называется Action Keys Mode, находится в разделе System Configuration. Ее значение нужно установить в Enabled и выйти из БИОС с сохранением параметров.
Способы включения и отключения блютуз
В зависимости от операционной системы ноутбука, проверка состояния модуля Bluetooth и его настройка производится разными способами.
Windows XP
Сегодня привычная многим Хрюшка уже не поддерживается. А так как дата окончания выпуска официальных обновлений наступила еще до массового развития технологий Bluetooth, следовательно, ни о каких простых методах и автоматическом скачивании драйверов можно забыть.
Тактика действия с блютуз модулями проста:
- зайти в Панель управления;
- запустить иконку Система;
- нажать кнопку Диспетчер устройств.
В списке на экране нужно искать Bluetooth адаптер. В зависимости от сборки операционной системы, он может находиться как в блоке Радиомодули, так и в Сетевые адаптеры.
Важно! Чтобы не сталкиваться с проблемами работы адаптера, стоит обязательно устанавливать драйвера от его производителя. В случае ноутбука их можно найти на поставляемом в комплекте диске или скачать из интернета с сайта изготовителя модели.
Чтобы настроить Bluetooth на ноутбуке с Windows XP, также нужно следовать рекомендациям, приведенным в инструкции по его эксплуатации. Убедиться, что адаптер работает, можно следующим образом.
- Включить Bluetooth с клавиатуры или аппаратной кнопкой.
- Зайти в диспетчер устройств, как показано выше.
- Убедиться, что на иконке адаптера не нарисован красный крестик. Если он есть, следует нажать на строке названия левую кнопку мыши и выбрать Включить (или Задействовать) из появившемся меню.
- Зайти в Панель управления, запустить иконку Сетевое окружение.
- Найти иконку беспроводного подключения, нажать на ней левую кнопку мыши.
Если в появившемся меню есть пункт Включить — его следует нажать. Все дальнейшие действия зависят от типа установленных драйверов. Как синхронизировать ноутбук с телефоном, колонками или мышкой, подробно изложено в инструкции по эксплуатации.
Windows 7
В операционной системе Windows 7 не только проще включить Bluetooth на ноутбуке или выключить его, но и избавляться от проблем с драйверами. Если они не прилагались на комплектном диске и отсутствуют на сайте производителя, адаптер может нормально работать на стандартном системном ПО. Чтобы включить или выключить Bluetooth на Вин 7, достаточно:
- зайти в панель управления, выбрать Устройства и принтеры;
- найти иконку с характерным значком Bluetooth и клацнуть на нее левой кнопкой мыши.
В открывшейся программе управления можно настраивать отображение иконки в панели задач, включать и выключать адаптер, искать устройства поблизости.
Методика, как установить Bluetooth на ноутбук с Windows 7, выглядит достаточно просто. Данный способ применяется для включения, проверки состояния или отключения адаптера.
- В правом нижнем углу на иконке со значком сети следует кликнуть правой клавишей тачпада или мыши.
- Во всплывающем меню выбирается Центр управления сетями и общим доступом.
- В колонке слева следует найти пункт Изменить параметры адаптера и нажать на него.
В открывшемся окне отображаются все доступные подключения к сети ноутбука. Одно из них — Bluetooth адаптер. На нем следует нажать ПКМ и для настройки выбрать пункт Параметры. В появившемся окне можно как подключиться к телефону, колонкам, так и найти находящиеся поблизости устройства.
Важно! Если же такого пункта в меню нет, значит, есть проблемы с драйверами. До их переустановки настроить блютуз не получится.
Windows 8
ОС Windows 8 изначально разрабатывалась для мобильных устройств. Поэтому доступ к ее настройкам несколько неожиданный для многих пользователей.
- Нужно войти в панель с правой стороны экрана и навестись курсором в ее правый верхний угол.
- Выбирается вкладка Параметры, где нажимается Изменение параметров.
- Открывается блок настроек беспроводной сети.
Здесь, как и в Вин 7, перечислены существующие в системе адаптеры беспроводной связи. Здесь можно отключить и включить блютуз. Чтобы установить связь с телефоном, колонками или мышкой, следует вновь зайти в правую панель-Параметры-Изменение параметров-Устройства-Добавить устройство.
На заметку! Здесь же находится пункт Обнаружение, предназначенный для поиска девайсов поблизости. Именно с помощью него можно подключить телефон или другое беспроводное устройство к ноутбуку.
Windows 10
ОС Windows 10 наиболее дружественна к пользователю. Она позволяет настроить параметры Bluetooth даже без специальных знаний. Достаточно:
- нажать Пуск;
- выбрать пункт Параметры;
- зайти в пункт Устройства.
В появившемся окне достаточно в левой колонке выбрать пункт Bluetooth. Здесь можно сразу включать или отключать адаптер, искать устройства поблизости, производить сопряжение с ними. По одному клику к ноутбуку подключится блютуз клавиатура, мышка, колонки, наушники.
В качестве заключения
Если есть какие-то сложности при использовании Bluetooth модуля в ноутбуке, не стоит сразу лезть в настройки системы. Первым делом нужно убедиться, что модель мобильного устройства оснащена соответствующим адаптером, включить его с клавиатуры или аппаратной кнопкой. Если не следовать этому совету, можно запутаться, не обнаруживая в системе нужных пунктов настроек. И конечно, при любых неполадках драйверов, стоит искать их последние версии только на официальных сайтах производителя конкретной модели ноутбука.
Лучшие ноутбуки 2019 года по мнению покупателей
Ноутбук Apple MacBook Air 13 with Retina display Late 2018 на Яндекс Маркете
Ноутбук Xiaomi Mi Notebook Air 13.3″ 2018 на Яндекс Маркете
Ноутбук Lenovo ThinkPad Edge E480 на Яндекс Маркете
Ноутбук Acer SWIFT 3 (SF314-54G) на Яндекс Маркете
Ноутбук Acer ASPIRE 7 (A717-71G) на Яндекс Маркете
Источник