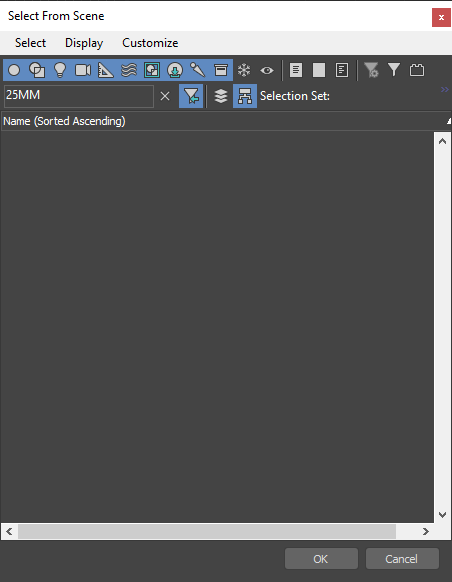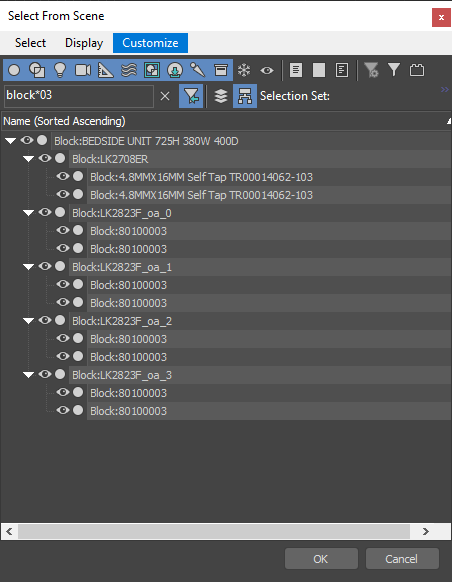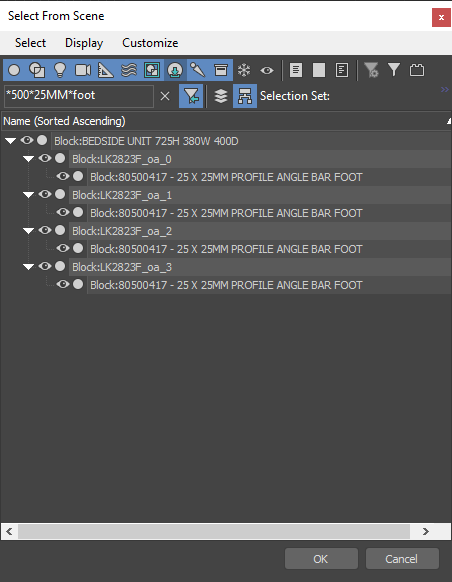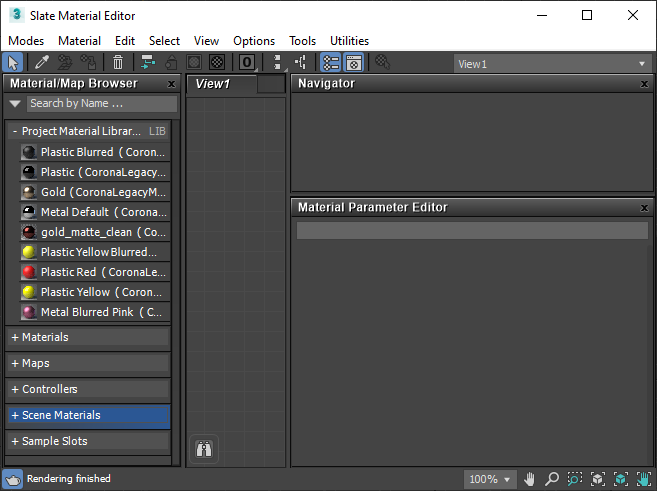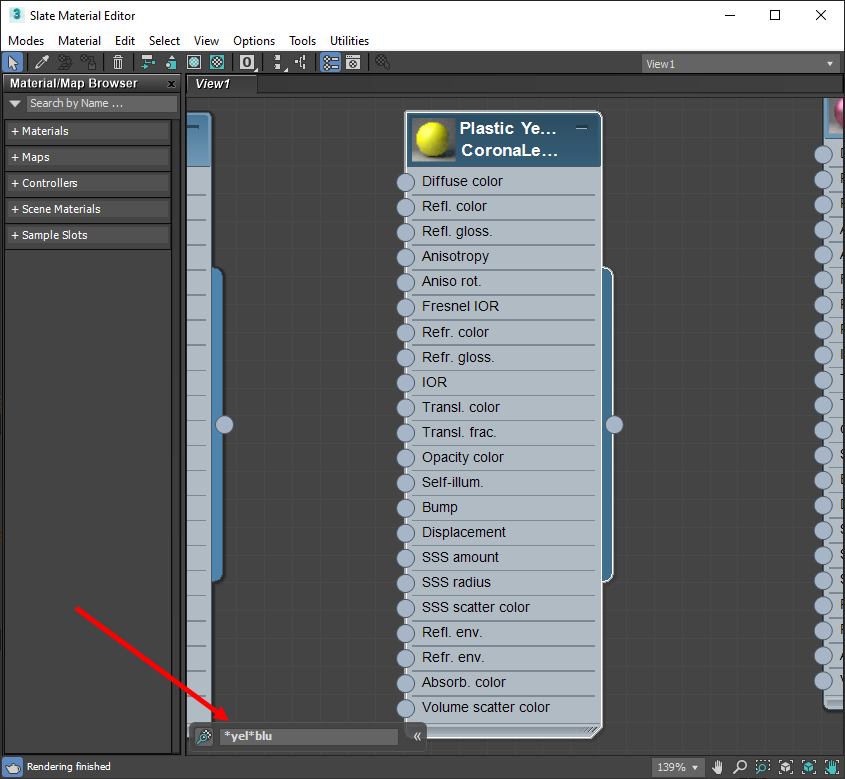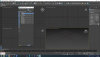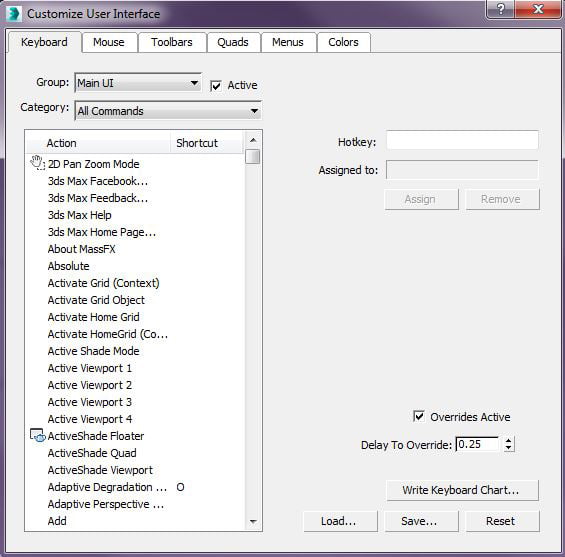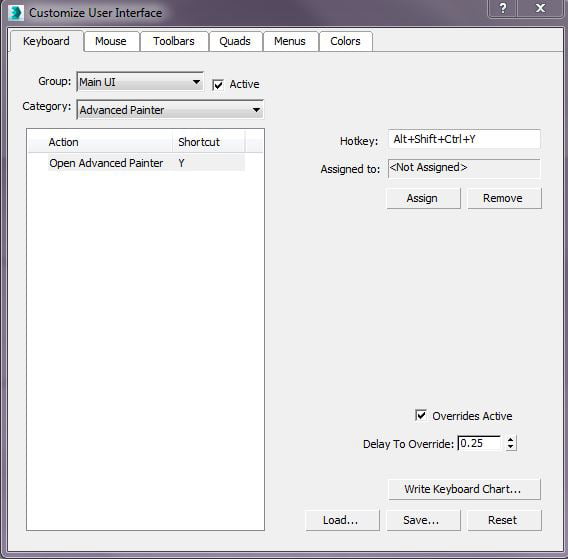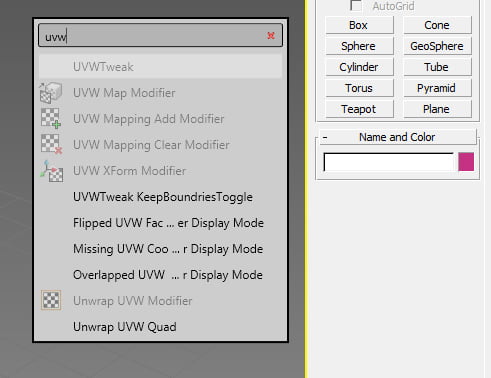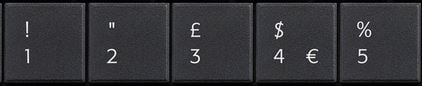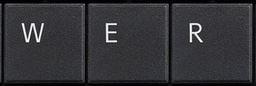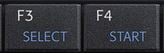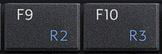потерялся объект в сцене
|
Автор |
Сообщение |
|
|---|---|---|
|
||
|
||
|
||
|
||
|
||
|
||
|
||
|
||
|
||
|
||
|
||
|
||
|
||
|
||
|
Вступление
А вы умеете правильно пользоваться поиском в 3Ds Max?
Поиск объектов и материалов в 3Ds Max довольно удобный и быстрый, а если знать небольшую хитрость – это поможет вам сэкономить немного времени.
Весь секрет заключается в символе «*» . Этот символ можно вставлять в любой части вашего поискового запроса и он означает, что на его месте могут быть любые символы, любой длины.
Поиск объектов
Пример 1
Давайте посмотрим, как на примере работает поиск с символом «*». Нам необходимо найти все объекты, у которых есть в названии «25MM». Как видно на скриншоте ниже, объектов много, названия сложные, вручную выделять довольно проблематично.
Loading…
Вы наверное бы написали в поиске просто «25MM» и результат был бы такой:
Loading…
Просто ничего бы не нашло.
Но если написать в начале запроса — символ звездочки, то… Как видно на скриншоте ниже, мы нашли наши объекты и теперь их удобно можно выбрать из списка.
Loading…
При запросе «*25MM» — будут проигнорированы все символы до «25MM» и если в названии есть «25MM», то они отобразится в поиске.
Примечание!
А почему тогда не поставить в конце символ звездочки, например так «*25MM*»?
Да, так тоже можно сделать и результат будет такой-же.
3Ds Max по-умолчанию сам под капотом, автоматически подставляет символ звездочки в конце и поэтому можно ее дополнительно не ставить.
Ну и еще пару примеров поиска объектов в Scene Explorer или Layer Explorer:
Пример 2
Найдем все объекты с именем «Block», у которых в названии присутствуют цифры «03».
Запрос будет такой: «block*03«.
Loading…
Пример 3
Или вот пример, где в названии будут последовательно «500», «25MM», «foot».Мы знаем, что «500» встречается где то в середине названия объектов, дальше идет размер «25MM» и в конце должно присутствовать «foot».
Запрос будет выглядеть так: «*500*25MM*foot«.
Loading…
Таким нехитрым образом, можно значительно расширить область поиска и избавиться от рутины ручного выделения объектов.
Поиск в Material/Map Browser
Очень частый случай, когда необходимо найти материал в собственной библиотеке проекта или в сцене и название материала бывают длинными и сложными.
Набирать точно весь поисковый запрос, это долго. И тут нам на помощь приходит символ «*».
Loading…
На скриншоте выше, у нас есть библиотека материалов под проект. Типы материалов повторяются, это может быть разные пластики, металлы и т.д.
Пример 1
Необходимо выбрать розовый металл.
Запрос будет выглядеть вот так: «metal*pink«.
Ниже результат поиска.
Loading…
Пример 2
Или нам надо отфильтровать только материалы, где встречается слово жёлтый.
Мы просто пишем «yellow«, без каки-либо звездочек.
Примечание!
Поиск материалов в «Material/Map Browser» работает немного иначе, чем поиск объектов.
Под капотом 3Ds Max, автоматически подставляет звездочки в начале и в конце запроса. Поэтому с простыми запросами тут проблем нету.
Loading…
Пример 3
Но, если нам нужно найти все пластики и чтобы встречалось слово «blurred», мы напишем так: «plastic*blur«.
Надеюсь, теперь вам будет удобней искать материалы в собственной библиотеке. Ну, или хотя бы будете чаще пользоваться поиском.
Loading…
Примечание!
При поиске материалов «Material/Map Browser» в основном символ звездочки используется в середине поискового запроса.
Поиск в Slate Material Editor во вкладке View?
Здесь поиск работает как и для объектов в Scene Explorer/Layer Explorer.
Пример 1
Чтобы найти материал Plastic Yellow Blurred, мы напишем: «*yel*blu«.
Примечание!
Не забывайте нажимать Enter после того, как введете запрос, чтобы отобразить материал по центру экрана.
Loading…
Пример 2
И еще один простой пример поиска, ищем материал, который начинается с «Met» и содержит слово «Blurred».
Поисковый запрос: «met*blu«.
Loading…
Для тех, кто хочет еще больше углубиться в работу поиска
Для большинства пользователей примеров вышеуказанных со звездочкой хватит практически для всех случаев жизни.
Но, чтобы раскрыть тему полностью, надо еще рассказать еще об одном моменте.
В поиске может применяться знак вопросительного знака «?», в отличии от «*» это означает не любое количество символов, а только один. Такие запросы очень редко нужны и практически не используются.
Например я использую иногда, при поиске, когда у слова в имени могут быть разделены или подчеркиванием или тире или пробелом.
Пример запроса: «gold?matt«.
Где мы не знаем какой символ разделяет слова, но между этими словами должен быть только один символ.
Loading…
Заключение
Надеюсь этот небольшой трюк поможет вам в повседневной работе и возможно по-новому взглянуть на использование поиска.
Напишите в комментариях, знали или нет о этом трюке?
Здравствуйте, уважаемые форумчане. Я что-то где-то случайно клацнул и у меня пропали все объекты. В списке они есть, но координаты странные и я понятия не имею как их вернуть на место. Гугл опрашивал — ничем не помог, преподаватель тоже пока не справился. Может быть у Вас есть идеи, подскажите, пожалуйста.
p.s. делал в самом последнем максе, но минимальная версия в которой смог сохранить 20я
-
664 КБ
Просмотров: 24 -
233,2 КБ
Просмотров: 26 -
668 КБ
Просмотров: 23
Последнее редактирование: 22 янв 2023
Тут мало кто работает на последних версиях макса. Так что если хотите что бы вам помогли, нужно сохранять в самую старую версию которая доступна в диалоговом окне сохранения. Лучше всего в версии 2016-2019 если он у вас доступны для сохранения.
Здравствуйте, уважаемые форумчане. Я что-то где-то случайно клацнул и у меня пропали все объекты. В списке они есть, но координаты странные и я понятия не имею как их вернуть на место. Гугл опрашивал — ничем не помог, преподаватель тоже пока не справился. Может быть у Вас есть идеи, подскажите, пожалуйста.
Скорее всего проблема с самим Максом. Попробуйте заново его установить. Такое у меня один раз было много лет назад. Проблему решил только так.
Скорее всего проблема с самим Максом. Попробуйте заново его установить. Такое у меня один раз было много лет назад. Проблему решил только так.
я пробовал на других компьютерах запускать (в учебной аудитории, где ставили с других дистрибутивов) — такая же история, так что вряд-ли дело в самом Максе, но спасибо за идею.
Тут мало кто работает на последних версиях макса. Так что если хотите что бы вам помогли, нужно сохранять в самую старую версию которая доступна в диалоговом окне сохранения. Лучше всего в версии 2016-2019 если он у вас доступны для сохранения.
Понял, спасибо, сейчас попробую.
я пробовал на других компьютерах запускать (в учебной аудитории, где ставили с других дистрибутивов) — такая же история, так что вряд-ли дело в самом Максе, но спасибо за идею.
Просто эту сцену вряд ли получится починить. На чистом максе нужно попробовать сделать заново. Я так думаю поломанный файл не квартира с сотней моделей в 20кк полигонов? ))
Просто эту сцену вряд ли получится починить. На чистом максе нужно попробовать сделать заново. Я так думаю поломанный файл не квартира с сотней моделей в 20кк полигонов? ))
нет, там пара бокальчиков, просто пытаюсь понять, что я сделал не так, чтобы условная квартира с сотней моделей в 20кк полигонов также не потерялась xD
нет, там пара бокальчиков, просто пытаюсь понять, что я сделал не так, чтобы условная квартира с сотней моделей в 20кк полигонов также не потерялась xD
Для начала установить более раннюю версию макса. От 2016 до 2020 версии. С Максом такая извечная история. Пока последняя версия начнёт стабильно работать, выходит ещё две последующие. Для обучения нет никакой особой разницы. Тем более, если железо слабовато.
Скорее всего проблема с самим Максом. Попробуйте заново его установить. Такое у меня один раз было много лет назад. Проблему решил только так.
Для того что бы привести 3д макс в чувство вовсе не нужно его переустанваливать. Достаточно просто удалить (или переименовать) папку ENU
C:Users<имя_пользователя>AppDataLocalAutodesk3dsMax20XX — 64bitENU
Вообщем вот инструкция от автодеска.
https://knowledge.autodesk.com/ru/s…les/RUS/Resetting-3ds-Max-3ds-Max-Design.html
После этого макс становится как будто его только что установили. Все глюки пропадают. Это если дело в самом максе.
А самое оптимальное это сделать заранее копию этой самой папки после того как макс установлен, поставлены все плагины и скрипты, полностью настроен интерфейс и все точно работает без глюков. Тогда, в случае чего нужно будет просто заменить глючную папку на эту резервную работоспособную копию. Кто этого еще не сделал рекомендую это сделать прямо сейчас.
Последнее редактирование: 22 янв 2023
Для того что бы привести 3д макс в чувство вовсе не нужно его переустанваливать. Достаточно просто удалить (или переименовать) папку ENU
C:Users<имя_пользователя>AppDataLocalAutodesk3dsMax20XX — 64bitENU
Вообщем вот инструкция от автодеска.
https://knowledge.autodesk.com/ru/s…les/RUS/Resetting-3ds-Max-3ds-Max-Design.html
После этого макс становится как будто его только что установили. Все глюки пропадают.
Это если глюки связаны именно с процессом работы макса. Зачастую такие выверты связаны именно с кривым дистрибутивом и конфликтом с операционкой/драйверами/левыми программами и т.д. , а не рабочими установками. На хорошем железе и без мусорного софта я забыл про все эти лекарства с ENU, переустановками винды и макса.
нет, там пара бокальчиков, просто пытаюсь понять, что я сделал не так, чтобы условная квартира с сотней моделей в 20кк полигонов также не потерялась xD
А попробуйте просто ради интереса экспортировать эти невидимые объект в 3DS или в FBX или в OBJ и выложить их сюда. Они же у вас выделяются как я понял, значит можно и экспортировать. Эти форматы понимаются любыми 3д программами.
Зачастую такие выверты связаны именно с кривым дистрибутивом и конфликтом с операционкой/драйверами/левыми программами и т.д. , а не рабочими установками.
Так переустанавливать то будут скорее всего с того же дистрибутива, что и раньше, и на тоже железо и на ту же систему. Так что это бессмысленно. Тем более если раньше все работало нормально, а потом вдруг перестало.
А попробуйте просто ради интереса экспортировать эти невидимые объект в 3DS или в FBX или в OBJ и выложить их сюда. Они же у вас выделяются как я понял, значит можно и экспортировать. Эти форматы понимаются любыми 3д программами.
Они выделяются и только. При экспорте они превращаются в dummy. Если человек начинает изучать 3д моделирование, может рано ещё разбираться в ремонте макса?
Так переустанавливать то будут скорее всего с того же дистрибутива, что и раньше, и на тоже железо и на ту же систему. Так что это бессмысленно. Тем более если раньше все работало нормально, а потом вдруг перестало.
Я предложил сменить версию софта.
Они выделяются и только. При экспорте они превращаются в dummy.
С чего вы это взяли? Может он просто редактировал едитабле поли , выделил все полигоны или элементы и случайно нажал «скрыть выделенное». Будет как раз как он показал на скриншоте. А если он еще и размножал свои объекты инстансом, то они все исчезнут. Но это не сохраняется при экспорте, т.е. если дело в этом, то после экспорта — импорта объект снова появляется. Хороший способ дистанционно (т.е. нам с вами) проверить в этом ли дело.
Последнее редактирование: 22 янв 2023
С чего вы это взяли? Может он просто редактировал едитабле поли , выделил все полигоны или элементы и случайно нажал «скрыть выделенное». Будет как раз как он показал на скриншоте.
Я открывал сцену.
Понятно. И ничего не смогли выяснить, объекты действительно пропали.
Так если вы смогли открыть этот фал, может вы сами сохраните его в более раннюю версию, хотя в 2019 Больно интересно что там случилось.
Кстати, а что показывает индикатор количества полигонов в сцене? Если там остались только dummy , то там будет ноль полигонов, а если не ноль, то значит геометрия там все же где то есть, просто ее не видно почему то.
Ну раз показывает наличие полигонов, значит какая то геометерия есть.
Ну так кто нибудь выложит эту сцену для макс 2019?
Ну раз показывает наличие полигонов, значит какая то геометерия есть.
Ну так кто нибудь выложит эту сцену для макс 2019?
Я только до 2020 могу сохранить
Автор: Paul Hatton
Использованные приложения: 3ds Max
Пол Хэттон покажет вам основные горячие клавиши в 3ds Max — ускорив тем самым ваш рабочий процесс, что позволит вам посвятить больше времени на ваше творчество.
Горячие клавиши бесценны, поскольку способны ускорить вашу работу и позволить вам сфокусироваться на вещах, которые действительно имеют значение. Я не стану подчёркивать насколько важны горячие клавиши. Если вы делаете какое-то действие и оно становится регулярным, вам стоит узнать его горячую клавишу. Имея дело с утомляющими меню и свитками вы только замедляете свою работу. В этой статье мы рассмотрим некоторые горячие клавиши, которые могут быть полезны, также как настроить ваши собственные клавиши.
Поиск горячих клавиш
Существует большое количество сайтов, которые покажут подробно горячие клавиши для различных задач, но наиболее простой способ — это посмотреть их прямо в 3ds max. Вы можете сделать это перейдя в меню Customize и Customize User Interface. Там вы можете перемещаться между каждой группой и категорией, чтобы найти инструмент, который вам нужен и присвоить ему горячую клавишу.
Все горячие клавиши 3ds Max, можно найти в меню настройки — Customize User Interface
Настройте ваши собственные горячие клавиши
Используйте то же меню, что и на первом шаге, выберите действие, которому вы хотите присвоить горячую клавишу. Поместите ваш курсор в текстовое поле Hotkey и нажмите желаемое сочетание клавиш. Ваша горячая клавиша будет принята и в том случае, если она принадлежит другому действию, скажет вам об этом. Если вы желаете подтвердить горячую клавишу, нажмите Assign и начните её использовать. Вы также можете удалить её, если пожелаете.
Настройка ваших собственных горячих клавиш важна, если есть инструменты без предустановленных горячих клавиш
«X» — поиск по функциям
Вернёмся к 2014, в 3ds Max в этой версии появилась полезная горячая клавиша. Она совершила революцию в способе, которым можно найти необходимую функцию или команду. Нажмите клавишу X на клавиатуре и она откроет вам простой диалог поиска. Всё что вам надо сделать, это начать писать вашу команду и по мере этого будет выводиться отфильтрованный список на основе того, что вы можете сделать с выделенным объектом.
Функция поиска — это быстрый и ненавязчивый способ найти любое свойство в 3ds Max
Режим подобъектов в Editable poly
Без всяких сомнений, вы проводите много времени в режиме Edit Poly, переключаясь между полигонами, вершинами и рёбрами. Это не обходится без постоянного использования меню инструментов, чтобы выбрать нужный режим выделения. Вы можете делать это просто используя цифры от 1 до 5. Единица для вершины и так далее по порядку.
Используйте эти цифры, если вам надоело пользоваться иконками
Движения во вьюпорте
Ускорение работы во вьюпорте это очень важный момент. Теперь вы можете сделать это при помощи инструментов внизу в правом углу интерфейса, но я бы не придумал ничего хуже. Как насчёт горячих клавиш? Панорамируйте, зажав среднюю кнопку мыши. Вращайте при помощи зажатой средней кнопки мыши и Alt. Масштабируйте прокруткой средней кнопки мыши. Используя эти движения вы всегда будете иметь эти действия в нужном месте.
Навигация во вьюпорте с этими горячими клавишами должно быть заложено у вас на уровне инстинкта
Перемещение, вращение и масштабирование объектов
Когда вы работаете с объектами вы постоянно используете перемещение, вращение и масштабирование. Эти инструменты по умолчанию расположены на панели инструментов вверху. Клавиатурные сокращения для этих 3 инструментов кажется не имеют ничего общего с названиями инструментов, но их легко запомнить, поскольку эти три буквы находятся одна за другой. Это W для перемещения, E для вращения и R для масштабирования. Если вы введёте в свою практику использование этих клавиш, то ваша левая рука всегда будет лежать на них.
3 наиболее часто используемых инструмента трансформации, могут использоваться при помощи этих трёх букв
Внешний вид вьюпорта
Я постоянно переключаюсь между режимами wireframe, shaded и shaded with edge faces. Меню для этого доступно слева вверху каждого окна проекции, но все любят горячие клавиши, поэтому вот они. F3 переключится между затенённым режимом и режимом сетки (или в затенённый режим с сеткой, если он был выбран перед этим). F4 переключает между затенённым режимом и режимом затенения с сеткой. Эти клавиши расположены в одной зоне с режимом подобъектов и с инструментами трансформации, в левом верхнем углу клавиатуры, что делает эти клавиши очень доступными для вашей левой руки.
Переключение между видом вьюпорта ещё никогда не было таким простым
Визуализация
Ещё одна распространённая задача — это рендеринг и обновление настроек рендеринга. Чтобы раскрыть меню настроек рендера, просто нажмите F10. Чтобы установить рендер на использование настроек в Render Setup просто используйте F9. Я не использую большинство из остальных клавиш рендеринга, но вы можете использовать 0 для вызова диалога Render to Texture и 8 для открытия меню Environment.
Быстрый запуск рендеринга будет полезен, когда вы делаете это снова и снова
Редактор материалов
В зависимости от того, насколько много вы имеете мониторов, вы можете позволить себе такую роскошь, как постоянно открытый редактор материалов. Если это так, то вам вряд ли пригодится эта горячая клавиша. Однако, если вы вынуждены экономить пространство вашего монитора, тогда открытие и закрытие редактора материалов вы можете выполнить при помощи клавиши M.
Открытие и закрытие редактора материалов будет очень кстати, если у вас только один экран
Приближение/Отдаление
На последок я покажу вам одну из самых полезных горячих клавиш, которая назначена на неприметную букву Z. Это великолепная клавиша, которая экономит много времени. Она позволяет вам приближаться к определённому объекту или множеству объектов, если они выделены или, если не выделено ничего, тогда она масштабирует все видимые объекты в сцене.
Используйте эту клавишу и скорость вашей работы возрастёт до безграничности
Выделение вьюпорта
Чаще мне удобнее работать в одном окне проекции, вместо того, чтобы иметь дело с множеством окон. Это предполагает, что я трачу много времени на переключение между режимами перспективы (P), переднего (F), левого (L) видов и камеры (С).
Есть и другие клавиши для остальных проекций, например, B для вида сзади.
Улучшите свои навыки работы в 3ds Max — предыдущие главы:
1. Улучшите свои навыки работы в 3ds Max: 10 секретов интерфейса
2. Улучшите свои навыки работы с 3ds Max: 10 принципов
3. Улучшите свои навыки работы в 3ds Max: работа с массивными сценами
4. Улучшите свои навыки работы в 3ds Max: инструменты анимации
5. Улучшите свои навыки работы в 3ds Max: органичное размещение объектов при помощи MassFx
6. Улучшите свои навыки работы в 3ds Max: введение в систему частиц
7. Улучшите свои навыки работы в 3ds Max: добавляем естественную динамику при помощи модификатора Flex
8. Улучшите свои навыки работы в 3ds Max: немного слов о редакторе материалов slate
Урок был взят и переведён с сайта: 3dtotal.com.
В обоих случаях в конце нужно нажать кнопку Save. После этого назначенные клавиши автоматически будут сохранены в документ, и в открывшемся окне нужно будет выбрать расположение этого файла.
Также его в дальнейшем можно скачать на флешку и быстро применять к 3ds Max на других устройствах, без необходимость заново настраивать под себя программу:
- чтобы загрузить набор горячих клавиш, используйте кнопку Load и в открывшемся окне выберите нужный файл;
- для возврата к изначальным настройком нажмите кнопку Reset.
Также этот файл может выручить в ситуациях, когда происходит сбой в 3ds Max (например, если пользователи решил поменять локальные настройки и сделал что-то не то), и горячие клавиши перестали работать.
Однако новичкам не рекомендуют активно менять установленные комбинации, поскольку во многих обучающих видео и на курсах спикеры часто называют не только команды, но и стандартные hot key — для удобства пользователя.
Поэтому если преподаватель скажет, например, что нужно активировать фон области просмотра с помощью Alt+B, а у вас за выполнение этой команды отвечает другое сочетание клавиш, могут возникнуть сложности.
Придётся искать соответствующую команду в меню, а это занимает время.
Также важно помнить, что помимо досконального владения программами, нужно не забывать развивать в себе наблюдательность и творческий подход.
Руководитель школы 3D CLUB
Семен Потамошнев
поделился своим опытом по этой части профессионального роста каждого 3D-дизайнера:

 ).
).