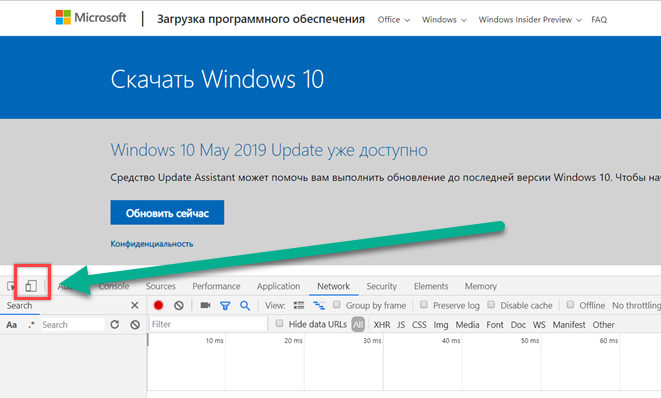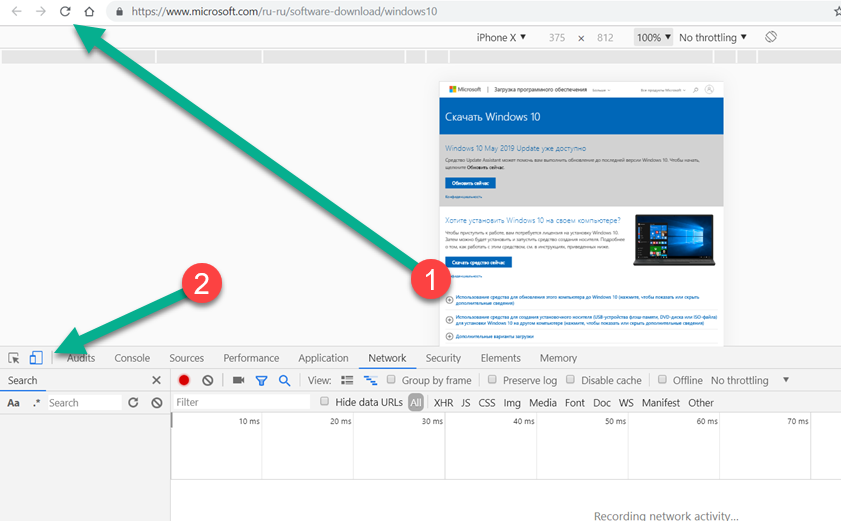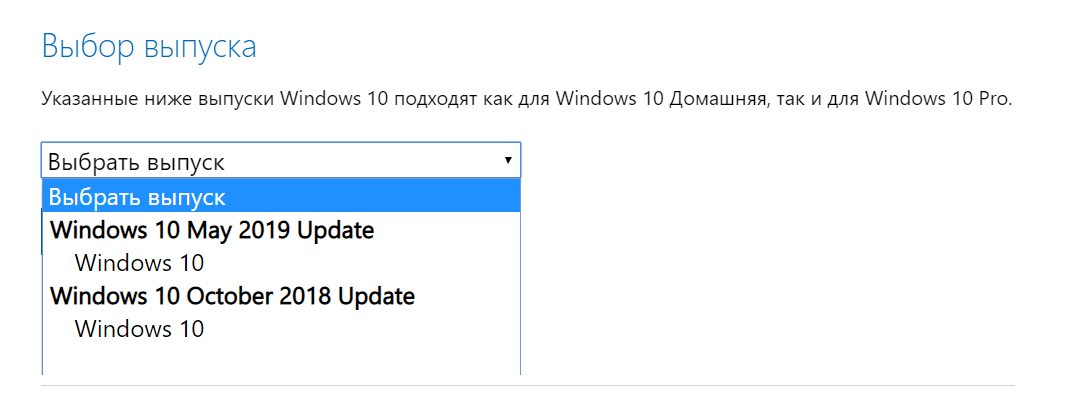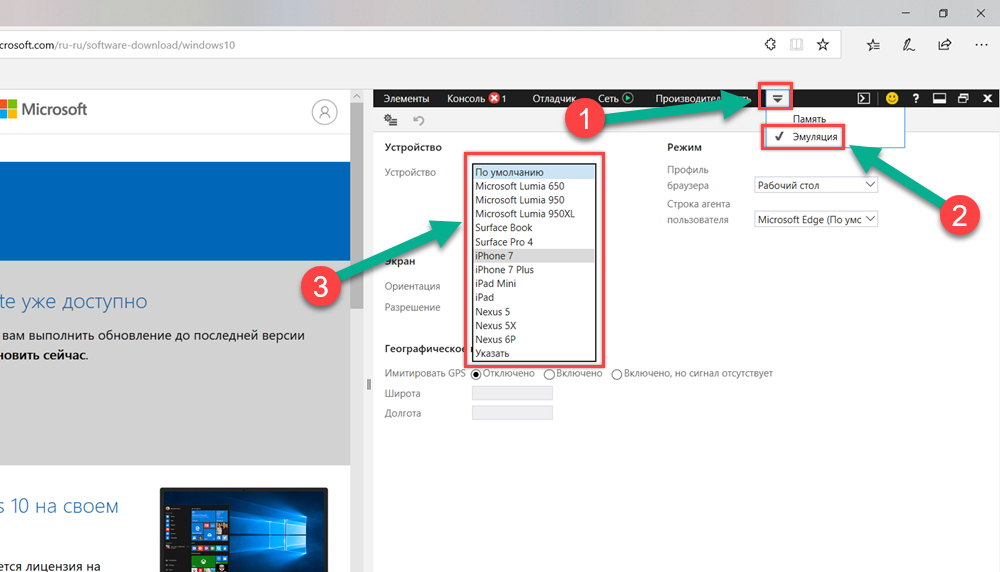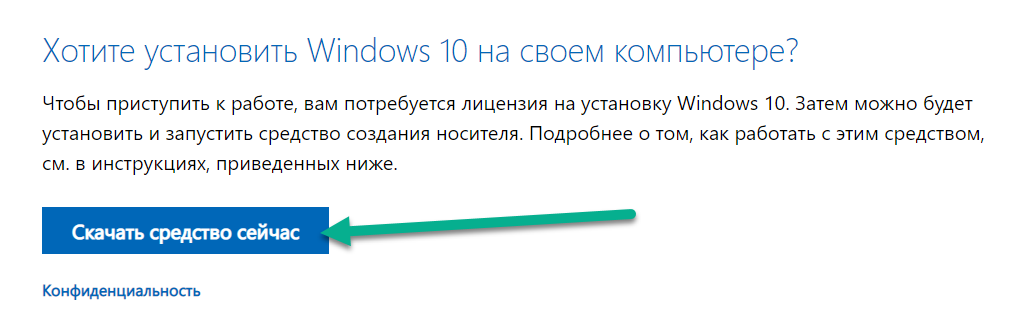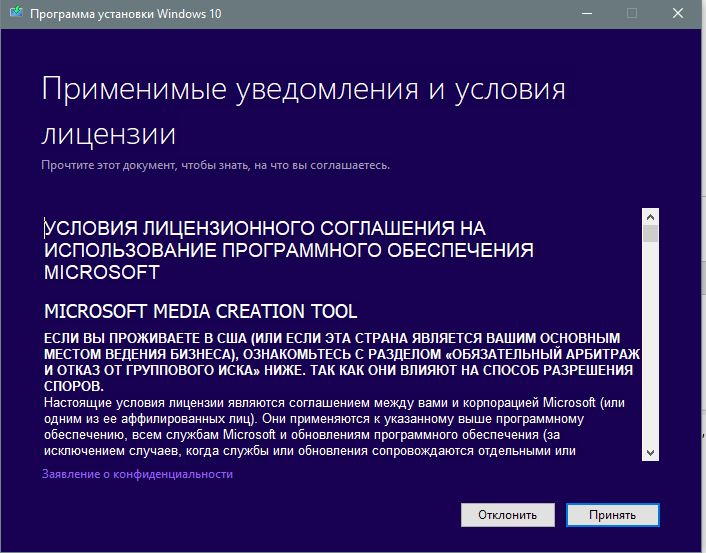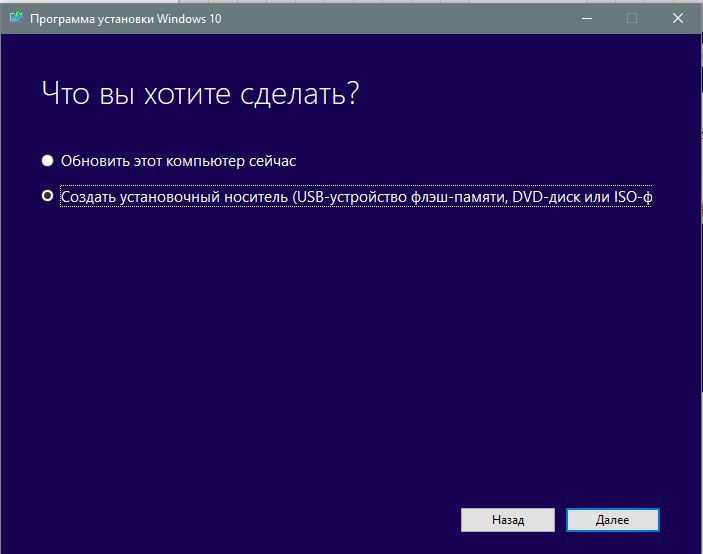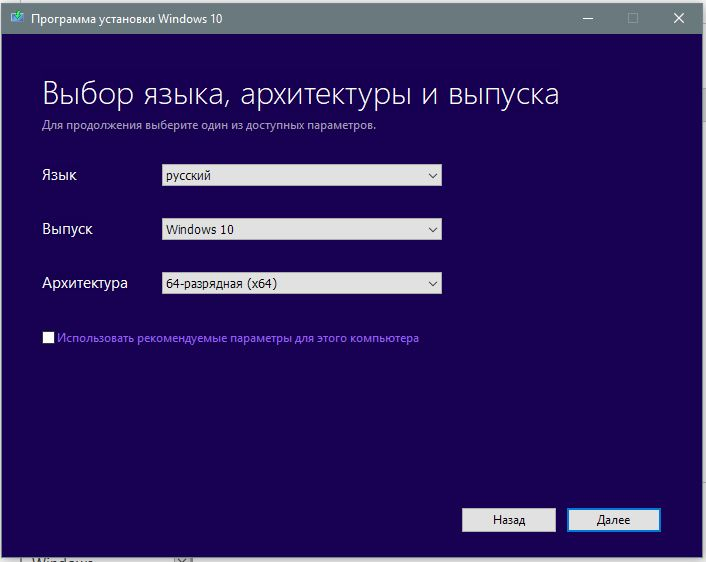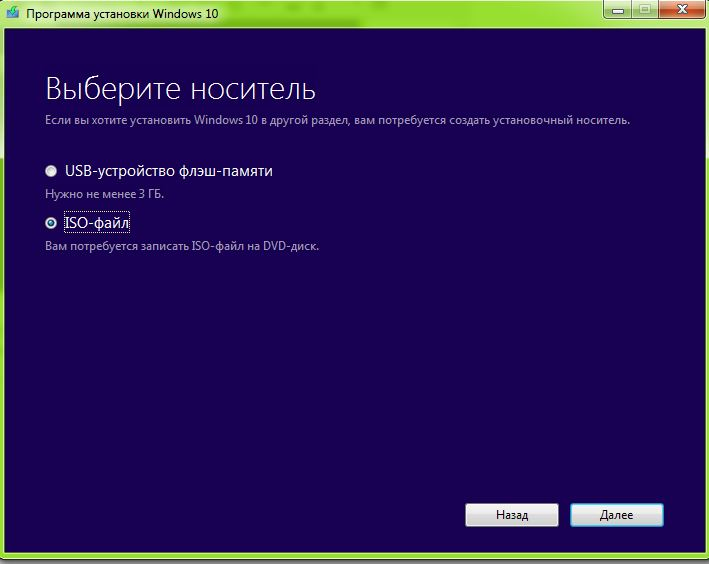Содержание
- Где находится образ системы Windows 10?
- Как создать ISO образ уже установленной системы?
- Что такое образ системы Windows 10?
- Где находится образ системы?
- Что такое образ системы?
- Как создать загрузочный ISO образ Windows 10?
- Где сохраняются точки восстановления Windows 10?
- Как удалить резервную копию на Windows 10?
- Где хранится образ системы Windows 7?
- Как восстановить систему с помощью загрузочной флешки?
- Как очистить образ системы?
- Что такое образ диска и для чего он нужен?
- Где хранятся резервные копии в Windows 7?
- Где найти Windows 10 ISO на сайта Microsoft и скачать
- Загрузка Windows 10 ISO
- Дополнительный способ скачать ISO образ Windows 10 без использования Media Creation Tool
- Дополнительная информация
- Как создать полную резервную копию Windows 10. Создание образа системы и восстановление компьютера
- Что такое образ системы?
- Как создать резервную копию образа системы в Windows 10 или 8.1
- Восстановление компьютера из резервной копии
- «Создание образа системы» – полезный инструмент во многих сценариях
- Как скачать официальные ISO-образы Windows 10 без Media Creation Tool
- Как скачать ISO-образ Windows 10 с сайта Microsoft
- Google Chrome / Яндекс.Браузер / Opera Chromium
- Microsoft Edge на Chromium
- Microsoft Edge (классический)
- Mozilla Firefox
- Как создать образ системы в Windows 10
- Создание образа Windows 10
- Где хранится образ системы?
- Особенности создания образа
Где находится образ системы Windows 10?
Чтобы найти эти функции, вы можете зайти в Панель управления Windows 10 (Начните набирать «Панель управления» в поле поиска на панели задач. После открытия панели управления в поле просмотр вверху справа установите «Значки») — История файлов, а затем в левом нижнем углу выберите «Резервная копия образа системы».
Как создать ISO образ уже установленной системы?
Создание образа происходит в несколько простых шагов:
Что такое образ системы Windows 10?
Образ системы представляет собой копию всего, что хранится на вашем устройстве, в том числе установки Windows 10, настроек, приложений и файлов.
Где находится образ системы?
Образ системы всегда создается с расширением VHD и находится в папке WindowsImageBackup.
Что такое образ системы?
Образ системы — это копия всех данных, сохраненных на жестком диске. При сбое в работе жесткого диска или повреждении критических программных файлов, например, вызванном проникновением в систему вируса, все файлы, сохраненные в образе системы, можно будет восстановить.
Как создать загрузочный ISO образ Windows 10?
Процесс создания состоит из следующих шагов:
Где сохраняются точки восстановления Windows 10?
Все доступные точки восстановления можно увидеть в Панели управления / Восстановление / Запуск восстановления системы. Физически файлы точки восстановления системы находятся в корневом каталоге системного диска (как правило диск С:), в папке System Volume Information.
Как удалить резервную копию на Windows 10?
Чтобы удалить их, откройте с помощью комбинации клавиш [Windows]+[R] командную строку «выполнить» и введите в текстовое поле «cleanmgr» и нажмите «ОК». Откроется окно «выбор диска». выберите системный диск и нажмите «ОК». обычно это диск «С:», и система предлагает сразу его.
Где хранится образ системы Windows 7?
Образы системы сохраняются в формате «дискWindowsImageBackupимя_компьютера». Если у вас уже есть образ системы для компьютера и вы создаете новый образ системы для того же компьютера, он перезапишет старый.
Как восстановить систему с помощью загрузочной флешки?
Использование загрузочной флешки или диска Windows 10 для восстановления
Как очистить образ системы?
Для удаления созданного образа системы откройте место хранения образа и удалите папку «WindowsImageBackup», в ней содержится созданный образ системы. Образ системы не может быть сохранен на USB-флешь накопитель, только на съемный жесткий диск USB и локальный диск (Не системный).24 мая 2012 г.
Что такое образ диска и для чего он нужен?
Таким образом, образ диска содержит всю информацию, необходимую для дублирования структуры, расположения и содержания данных какого-либо устройства хранения информации. … Обычно образ диска просто повторяет набор секторов носителя, игнорируя файловую систему, построенную на нём.
Где хранятся резервные копии в Windows 7?
Резервные копии файлов и папок сохраняются в виде ZIP-файлов в папке Имя_компьютера/Backup Set_дата на выбранном носителе. С помощью обычного проводника пользователь может добраться до сохраненных данных и без помощи мастеров восстановления скопировать необходимые файлы.
Источник
Где найти Windows 10 ISO на сайта Microsoft и скачать
Загрузка Windows 10 ISO
Для скачивания оригинального образа ISO Windows 10, можно использовать официальную утилиту Installation Media Creation Tool (Средство для создания накопителя).
При загрузке образа с помощью данной утилиты вы получите последний релиз Windows 10, на момент последнего обновления инструкции это версия 1703 (Creators Update).
Для ее загрузки, достаточно перейти на официальную страницу https://www.microsoft.com/ru-ru/software-download/windows10 и нажать кнопку «Скачать средство сейчас», дождаться загрузки файла и запустить его (требуются права Администратора).
После запуска программы и принятия условий лицензионного соглашения, откроется окно «Программа установки Windows 10» со следующими вариантами действий:

Обновление 2017: в настоящий момент при скачивании Windows 10 данным (и описанным далее) способом, выбор Windows 10 Pro иди Домашняя недоступен. Если вам требуется профессиональная версия, домашняя или домашняя для одного языка, загружайте пункт «Windows 10», а выбор между двумя редакциями системы появится уже в процессе установки (либо будет выбрана по ключу продукта). Также в окне выбора языка, архитектуры и выпуска появился пункт «Использовать рекомендуемые параметры для этого компьютера» — при его выборе, загружается та система и в той разрядности, которая подходит для обновления или переустановки Windows на данном конкретном ПК или ноутбуке (в зависимости от текущей ОС).
И последний шаг перед самой загрузкой — выбрать, следует ли сразу записать дистрибутив на USB-накопитель (будет создана загрузочная флешка) или загрузить оригинальный ISO с Windows 10 для последующей записи на диск или других действий с ним. В первом случае, потребуется выбрать один из подключенных накопителей, во втором — место сохранения образа на компьютере.
И все, остается только дождаться, когда файлы установки новой ОС будут загружены на ваш компьютер для последующей чистой установки системы (некоторые детали о ней есть далее).
Дополнительный способ скачать ISO образ Windows 10 без использования Media Creation Tool
Если зайти на указанную выше официальную страницу сайта Майкрософт с компьютера, на котором установлена система, отличная от Windows, вы будете автоматически перенаправлены на страницу https://www.microsoft.com/ru-ru/software-download/windows10ISO/ с возможностью прямой загрузки ISO Windows 10 через браузер. Однако, если войти из ОС Windows, вы эту страницу не увидите и будете перенаправлены к загрузке средства создания носителя для установки. Однако, это можно обойти, покажу на примере Google Chrome.
Зайдите на одну из двух официальных страниц в Chrome, после чего нажмите клавиши Ctrl+Shift+I для включения средств разработчика и измените устройство, с которого будет эмулироваться просмотр (в моем примере на скриншоте — iPhone).
После этого обновите страницу: готово, теперь вы можете выбрать образ Windows 10, его язык и разрядность и скачать его напрямую с сайта, не используя специальной утилиты Microsoft.
По состоянию на октябрь 2017 года, при использовании данного способа можно скачать образ ISO Windows 10 1709 (Fall Creators Update), выбор Anniversary Update или версии 1703, как это было ранее, более недоступен.
После загрузки образа, полезной может оказаться информация в материалах:
Ниже — видео, в котором показано, как загрузить образ с помощью средства создания установочных накопителей (Media Creation Tool).
Дополнительная информация
При получении обновлений системы с помощью Центра Обновлений Windows 10, Помощника по обновлению, или Media Creation Tool, загружаемые файлы ОС сохраняются в папках «$Windows.
WS» или в папке ESD на системном диске (и из них также можно сделать ISO образ).
При выполнении чистой установки Windows 10 на компьютере или ноутбуке, где ранее была установлена лицензионная 10-ка в той же редакции, пропустите ввод ключа. После того, как система будет установлена и подключена к Интернету, активация произойдет автоматически.
Источник
Как создать полную резервную копию Windows 10. Создание образа системы и восстановление компьютера
Слишком много резервных копий никогда не бывает. Если вы можете создать резервную копию резервной копии, то обязательно сделайте это. К счастью, Microsoft значительно упрощает создание полной копии всего вашего компьютера с помощью встроенного инструмента “Создание образа системы”.
Никогда не пользовались данной утилитой? Мы подробно объясним, как ее применить с пользой.
Что такое образ системы?
Образ системы в Windows 8.1 и Windows 10 включает полную копию всей системы. Данная резервная копия включает полную сборку операционной системы, настройки, установленные программы, приложения Windows и все персональные файлы.
Главное преимущество данной функции – это то, что она позволяет полностью восстановить систему в случае критической ошибки с ПО или аппаратного сбоя.
Недостаток данного метода заключается в том, что вы не сможете восстановить отдельные файлы, т.е. все файлы на жестком диске. Хотя вы будете иметь доступ к скопированным файлам в библиотеках Документы, Изображения, Музыка и др.
Кроме того, если вы не часто выполняете резервное копирование, то в случае системного сбоя, вы можете потерять ценные документы, настройки или программы, потому что вы сможете восстановить только данные на момент последней резервной копии.
Образ системы можно использовать для создания основной резервной копии компьютера, включающей саму установку Windows, все последние обновления, персонализированные конфигурации и программы. Для создания резервной копии файлов можно использовать Историю файлов или функцию «Защита важных файлов» сервиса OneDrive. Данный рецепт резервного копирование позволит избежать дублирование файлов, и у вас всегда будет актуальная копия всех личных документов.
Если компьютер работает корректно, то системная функция резервного копирования поможет во всех ситуациях, когда в систему были внесены изменения, которые могут нарушить работоспособность. При этом восстановление исходного состояния займет приемлемое время.
Представленные инструкции позволяют создать резервный образ системы в Windows 10, но они отлично работают и в Windows 8.1.
Как создать резервную копию образа системы в Windows 10 или 8.1
Положите портативный накопитель с образом системы и диск восстановления системы в безопасное место.
Восстановление компьютера из резервной копии
Если ваша система перестала запускаться или вы решили сменить основной жесткий диск на устройстве, то вы можете использовать следующие шаги, чтобы восстановить систему из резервной копии:
После завершения данных шагов, начнется процесс восстановления системы. Время выполнения операции зависит от объема восстанавливаемых данных и характеристик вашего оборудования. Любые прерывания процесса могут нарушить работу компьютера и препятствовать его дальнейшей загрузке, поэтому убедитесь, что ваш компьютер подключен к ИБП. В случае с ноутбуком, перед запуском восстановления, убедитесь, что устройство подключено к сетевому источнику питания.
Так как с момента создания резервной копии могло пройти много времени, сразу после завершения восстановления рекомендуется перейти в Параметры > Обновление и безопасность > Центр обновления Windows и выбрать опцию «Проверить наличие обновлений» для скачивания и установки новейших патчей безопасности.
«Создание образа системы» – полезный инструмент во многих сценариях
Резервный образ системы может быть очень полезным во многих случаях. Например, если вы собираетесь обновиться до новой версии Windows 10, обязательно создайте копию системы, чтобы упростить процесс отката до предыдущей версии в случае серьезных ошибок и сбоев после обновления. Кроме того, рекомендуется регулярно создавать резервные копии в случае, если вам нужно быстро восстановить систему после аппаратного или системного отказа, вредоносного заражения или других проблем.
Тем не менее, нужно помнить об ограничениях и особенностях данного способа восстановления. Например, пользователь должен самостоятельно проявлять инициативу при создании резервных копий, поскольку восстановить состояние системы и файлы можно только на момент создания полной резервной копии. Любые данные, настройки и приложения, созданные, измененные или установленные после резервного копирования, не будут восстановлены в ходе этого процесса.
Данная функция, предназначенная для восстановления всей системы полностью, а не для восстановления отдельных файлов, настроек и приложений. Если вы хотите сохранить актуальную копию своих файлов, вам следует подумать о дополнительном использовании функций История файлов или «Защита важных файлов» сервиса OneDrive.
Создание образа системы является устаревшей функцией в Windows 10. Это означает, что, хотя вы все еще можете создавать резервные копии, функция может внезапно перестать работать или может быть удалена в будущих версиях.
Как часто вы делаете полную резервную копию своего компьютера? Какое программное обеспечение вы используете? Расскажите о своем опыте резервного копирования в обсуждении ниже.
Источник
Как скачать официальные ISO-образы Windows 10 без Media Creation Tool
Существует возможность загрузки файла ISO-образа Windows 10 для выполнения чистой установки системы без использования Media Creation Tool, но Microsoft скрывает ее для пользователей Windows 10.
Microsoft создает ISO-образы для каждого релиза Windows 10, в том числе и для Windows 10 May 2022 Update. Тем не менее, когда вы заходите на сайт поддержки, то у вас отсутствует возможность загрузки ISO-образов напрямую. Вместо этого вам предлагается скачать Помощник по обновлению Windows или Media Creation Tool.
Это связано с тем, что сайт поддержки Microsoft умеет определять вашу операционную систему – если вы используете Windows 10, то Microsoft навязывает вам применение именно Media Creation Tool.
Однако, если вы не хотите выполнять дополнительные шаги, то можете напрямую загрузить ISO-образы с серверов Microsoft без Media Creation Tool. Для этого достаточно сообщить сайту поддержки, что вы используете другую операционную систему.
В данном руководстве мы расскажем как скачать официальные ISO-образы Windows 10 (October 2020 Update) напрямую с серверов Microsoft без использования Media Creation Tool.
Как скачать ISO-образ Windows 10 с сайта Microsoft
Чтобы скачать ISO-образ Windows 10 Windows 10 October 2020 Update (версия 21H1), вам нужно изменить параметры браузера.
Какой браузер вы используете?
Google Chrome / Яндекс.Браузер / Opera Chromium
Microsoft Edge на Chromium
Microsoft Edge (классический)
Совет: Если вы не видите данный пункт в меню: то откройте страницу about:flags и отметьте опцию: Отобразить пункты “Показать источник” и “Проверит элемент” в контекстном меню.
Mozilla Firefox
После загрузки ISO-образа вы можете использовать инструменты для создания загрузочных носителей Windows 10, например, программу Rufus.
Источник
Как создать образ системы в Windows 10
Образ системы Windows 10 является точной копией одного или нескольких дисков (разделов) компьютера, и может быть использован для восстановления в случае возникновения проблем с жестким диском или системой.
По умолчанию образ включает в себя только разделы, необходимые для загрузки и работы Windows, но при желании вы можете добавить другие диски компьютера с важной для вас информацией.
При восстановлении системы с помощью образа происходит полная замена информации на дисках, и актуальность ее будет соответствовать времени создания образа. Т.е. вы не можете восстановить отдельные документы, программы, драйвера и т.д., только резервную копию диска полностью.
Теперь давайте разберем этот процесс по пунктам.
Создание образа Windows 10
1. Откройте панель управления. Для этого щелкните правой кнопкой мыши на меню «Пуск» и выберите соответствующий пункт.
2. Нажмите на ссылку «Система и безопасность».
3. Далее в списке параметров выберите пункт «История файлов».
4. В нижнем левом углу нажмите на ссылку «Резервная копия образа системы».
5. В меню слева запустите пункт «Создание образа системы».
6. Далее Windows произведет поиск устройств резервного копирования.
7. Выберите место для сохранения вашего архива и нажмите кнопку «Далее».
Здесь есть несколько вариантов для расположения образа системы :
8. На следующем этапе вы можете выбрать диски для архивации. После этого в окне подтверждения параметров архивации нажмите кнопку «Архивировать». Здесь же будет указан примерный объем, который потребуется для создания резервной копии.
9. Далее начнется процесс создания архива, продолжительность которого будет зависеть от количества выбранных дисков, объема информации на них и производительности компьютера.
10. После завершения процесса вам будет предложено создать диск восстановления системы. Если у вас его еще нет, воспользуйтесь этой возможностью или можете записать его позже.
Где хранится образ системы?
Если вам интересно можете посмотреть расположение файлов архива и занимаемый ими объем. Образ системы сохраняется на указанном ранее носителе в следующем формате:
Буква диска : WindowsImageBackupИмя компьютераBackup год-месяц-число часы минуты секунды
Например, для архива, созданного для написания этой статьи, расположение образа выглядит следующим образом:
E:WindowsImageBackupCompConfig-ruBackup 2016-02-03 065439
Также вы можете посмотреть, сколько места занимает образ.
Особенности создания образа
Напоследок приведу несколько нюансов, которые нужно учитывать при записи образа системы Windows 10:
Источник
Содержание
- Как исправить: Windows не может найти системный образ на этом компьютере
- Переименуйте папку системного образа в «WindowsImageBackup».
- Обновление за апрель 2021 года:
- Поместите папку «WindowsImageBackup» в корневой каталог диска.
- Убедитесь, что файл mediaID.bin сохранен вместе с образом вашей системы.
- Один образ системы на USB-ключ
- Как в ISO образе Windows 10 узнать версию, выпуск и сборку
- Как посмотреть полные характеристики ISO образа Windows 10
- Как найти ключ продукта Windows
- Поиск ключа продукта для Windows 10
- Поиск ключа продукта для Windows 7 или Windows 8.1
- Связанные ссылки
- Содержание материала
- Создание образа системы
- Восстановление из образа
Как исправить: Windows не может найти системный образ на этом компьютере
Эта проблема часто возникает при восстановлении образа системы с внешнего жесткого диска или USB-накопителя с помощью встроенной утилиты резервного копирования и восстановления Windows, а также при восстановлении образа системы в командной строке. Как правило, это сообщение об ошибке часто возникает при восстановлении системы с внешнего жесткого диска.
Есть в основном вещи 6, которые препятствуют тому, чтобы системные образы были найдены на внешнем жестком диске. Вы должны проверить и избежать этих пяти вещей, когда вы выполняете восстановление системы, тогда вы можете восстановить окна, которые не находят системный образ для этой проблемы с компьютером.
Для разрешения восстановления образа системы Не удается найти образ
Чтобы решить эту проблему, не вносите никаких изменений в резервную копию образа системы. И замените USB-ключ другим доступным внешним жестким диском.
Обратите внимание, что папка вашей резервной копии должна называться «WindowsImageBackup». Иногда можно изменить имя папки образа системы, что может помешать Windows найти образ системы для этой компьютерной проблемы. Поэтому измените имя папки на правильное.
Обновление за апрель 2021 года:
Теперь мы рекомендуем использовать этот инструмент для вашей ошибки. Кроме того, этот инструмент исправляет распространенные компьютерные ошибки, защищает вас от потери файлов, вредоносных программ, сбоев оборудования и оптимизирует ваш компьютер для максимальной производительности. Вы можете быстро исправить проблемы с вашим ПК и предотвратить появление других программ с этим программным обеспечением:
- Шаг 1: Скачать PC Repair & Optimizer Tool (Windows 10, 8, 7, XP, Vista — Microsoft Gold Certified).
- Шаг 2: Нажмите «Начать сканирование”, Чтобы найти проблемы реестра Windows, которые могут вызывать проблемы с ПК.
- Шаг 3: Нажмите «Починить все», Чтобы исправить все проблемы.
Поместите папку «WindowsImageBackup» в корневой каталог диска.
Папка образа системы должна находиться на верхнем уровне жесткого диска компьютера. В противном случае восстановление системы Windows не будет успешным, поскольку образ системы не может быть найден. Проверьте, в какой каталог на диске вашего компьютера вы поместили образ вашей системы. Если нет, измените папку на правильное место сейчас.
Убедитесь, что файл mediaID.bin сохранен вместе с образом вашей системы.
Где бы вы ни хранили свои Изображение системы, на USB-накопитель или внешний жесткий диск, не забудьте скопировать файл mediaID.bin с файлами в папке образов вашей системы.
После выполнения всех вышеперечисленных шагов убедитесь, что все системные файлы и папки находятся в правильном месте на жестком диске вашего компьютера или во внешнем хранилище без добавления дополнительных файлов или папок. Вы можете попробовать восстановить образ системы Windows на вашем компьютере еще раз.
Если вам это удастся, я вас поздравляю! Вы можете использовать свой компьютер и вернуться к работе и снова очаровать жизнь в сети.
Если вы потерпели неудачу, не волнуйтесь. Путь 2, альтернативный инструмент для восстановления систем Windows, может помочь вам напрямую исправить ошибку «Windows не может найти образ системы».
Один образ системы на USB-ключ
Если на одной USB-карте хранится несколько изображений, это может запутать Windows, и вы увидите ошибку. Обязательно сохраните образ системы на USB-накопителе. Хранение системных образов различных томов вашего жесткого диска на одном устройстве USB всегда предотвращает восстановление ваших данных.
CCNA, веб-разработчик, ПК для устранения неполадок
Я компьютерный энтузиаст и практикующий ИТ-специалист. У меня за плечами многолетний опыт работы в области компьютерного программирования, устранения неисправностей и ремонта оборудования. Я специализируюсь на веб-разработке и дизайне баз данных. У меня также есть сертификат CCNA для проектирования сетей и устранения неполадок.
Как в ISO образе Windows 10 узнать версию, выпуск и сборку
Иногда бывают моменты, когда нужно узнать сборку, разрядность, версию или выпуск данного ISO образа не устанавливая его. Если у вас на компьютере сохранено много разных ISO образов и вы уже начинаете путаться, то при помощи команды DISM мы сможем узнать характеристики образа с Windows 10. Также, это полезно у кого много загрузочных флешек с Windows, или кто-то не помнит, с какой именно системой создавалась загрузочная флешка. Разберем, как это сделать.
Как посмотреть полные характеристики ISO образа Windows 10
Шаг 1. В первую очередь, найдите нужный ISO образ и дважды щелкните по нему, чтобы он автоматически смонтировался в виртуальный привод и открылся. Далее перейдите в папку sources и там будет файл install.esd. Также, вместо него может быть и install.wim или install.swm. Запомните, какой их этих файлов у вас имеется в ISO образе.
Шаг 2. Запустите командную строку от имени администратора и введите команду:
- dism /Get-WimInfo /WimFile:G:sourcesinstall.esd /index:1
- Будет показана версия, выпуск, сборка, архитектура и другие данные в данном ISO образе.
Примечание: Замените букву диска G на свою, где находится ISO образ в виртуальном приводе. Также, если у вас install.wim, то его тоже замените.
Шаг 3. В одном ISO образе могут быть разные выпуски как Home, Pro, Enterprise или Education. И встает вопрос, как узнать сколько и какие выпски содержатся в этом образе ISO, так как выше команда показывает только Home (самый первый по очередности).
Все просто, нужно изменить в приведенной выше команде index:2, 3, 4, или 5. Если выдаст ошибку 87, это будет означать означать, что это конечный выпуск.
Как найти ключ продукта Windows
Ключ продукта Windows представляет собой 25-значный код, используемый для активации Windows. Он выглядит следующим образом:
КЛЮЧ ПРОДУКТА: XXXXX-XXXXX-XXXXX-XXXXX-XXXXX
Поиск ключа продукта для Windows 10
В зависимости от того, как вы получили свою копию Windows 10, для активации может потребоваться 25-значный ключ продукта или цифровая лицензия. Цифровая лицензия (в Windows 10 версии 1511 она называется цифровым разрешением) — это способ активации в Windows 10, при котором не требуется вводить ключ продукта. Если у вас нет одного из этих средств, активацию устройства выполнить не удастся.
Расположение ключа продукта зависит от того, как вы приобрели копию Windows.
Выберите любой из следующих вариантов просмотра дополнительных сведений.
Ключ продукта предварительно установлен на вашем компьютере, указан на его упаковке или сертификате подлинности, прикрепленном к компьютеру. Для получения дополнительных сведений обратитесь к производителю оборудования, а также к фотографиям подлинных ключей продуктов и наклеек с СЕРТИФИКАТом проверки подлинности.
Ключ продукта указан на наклейке или на карточке внутри коробки, в которой поставляется Windows. Для получения дополнительных сведений обратитесь в розничный магазин, в котором вы приобрели Windows 10. Сведения о том, как сказать, что программное обеспечение является подлинным.
Ключ продукта находится в письме с подтверждением, которое вы получили после приобретения Windows 10, или в цифровой корзине, доступ к которой можно получить через веб-сайт розничного продавца.
Ключ продукта будет указан в сообщении электронной почты, которое вы получите для подтверждения покупки вашей цифровой копии Windows. Корпорация Майкрософт хранит записи только тех ключей продуктов, которые были приобретены в интернет-магазине Майкрософт. Чтобы узнать, где вы приобрели свою копию ОС, посетите раздел Журнал заказов. в своей учетной записи Майкрософт.
Если вы бесплатно обновили ОС Windows 7 или Windows 8.1 до Windows 10, вместо ключа продукта вы должны получить цифровую лицензию.
Если вы приобрели Windows 10 Домашняя, Профессиональная или выполнили обновление до версии Pro в приложении Store для Windows 10, вы получите цифровую лицензию вместо ключа продукта. Вы можете использовать цифровую лицензию для активации.
Если ключ продукта поцарапан, размыт или по другой причине не может быть использовать, обратитесь в розничный магазин, в котором вы купили продукт. Если вы не можете получить помощь от вашего розничного продавца или уже предпринимали попытку получить рабочий ключ, позвоните в службу поддержки Майкрософт.
Дополнительные сведения о цифровых лицензиях и ключах продуктов в Windows 10 можно найти в разделе Активация методов активации Windows 10.
Поиск ключа продукта для Windows 7 или Windows 8.1
При удалении и переустановке Windows 7 или Windows 8.1 обычно требуется ключ продукта. Как правило, если вы приобрели физическую копию Windows, ключ продукта должен быть указан на наклейке или на карточке внутри упаковки, в которой находилась копия Windows. Если операционная система Windows была предустановлена на компьютере, то ключ продукта должен быть на наклейке, прикрепленной к этому устройству. Если вы потеряли ключ продукта или не можете его найти, обратитесь к производителю. Чтобы убедиться в подлинности ключа продукта, ознакомьтесь со сведениями о том, как сообщить о подлинности программного обеспечения и о том, как определить подлинность вашего оборудования.
Связанные ссылки
Сведения о том, как определить, является ли ваша копия Windows подлинной программным обеспечением Microsoft, можно узнать на странице как узнать .
Дополнительные сведения о загрузке Windows 10 можно найти в статье Загрузка Windows 10.
Если для установки или переустановки Windows вам нужен установочный носитель, см. раздел Создание установочного носителя для Windows: вы узнаете, как создать собственный установочный носитель с помощью USB-накопителя или DVD-диска.
Если вам нужна дополнительная помощь по активации, ознакомьтесь с разразделом Активация Windows 10.
Если возникает ошибка активации, см. раздел Справка по ошибкам активации Windows.
При переустановке Windows 10 ключ продукта Windows может не понадобиться. Дополнительные сведения приведены в разделе Активация в Windows 10.
При переустановке Windows 10 из-за проблемы с материнской платой или с другим оборудованием см. в раздел Повторная активация Windows 10 после смены оборудования.
Если вам нужны ключи продуктов для Office, приложений, игр и других программ, см. статью Поиск загрузок и ключей продуктов Майкрософт
Автор: Administrator вкл. 11 марта 2012 . Опубликовано в Windows 7
Содержание материала
Создание образа системы Windows 7. Вы не представляет сколько раз данный образ выручал меня при серьёзных падениях системы и различных неприятностях, а уж сколько он мне времени сберёг. Надеюсь, что вы сможете успешно применить данную информацию на практике.
Создание образа системы
Иногда в следствии наших собственных ошибочных действий работы на компьютере или атаки вирусов, загрузить Windows 7 никакими способами непредставляется возможным. Или операционную систему загрузить удастся, но работать в ней бывает просто невыносимо, из-за серьёзных неполадок и неисправностей, а если представить, что компьютер не один, а десять. Также существует множество друзей, у которых к несчастью тоже есть компьютеры и по вечерам Вам приходится решать и их проблемы, такая жизнь воистину покажется кошмаром, если бы не было придумано такое средство как Создание образа системы.
Данный образ может пригодится, если не одно из средств Восстановления Windows 7 не помогло вам, а значит и все наши предыдущие статьи тоже. В начале я опишу как создать образ системы Windows 7 с помощью средства Архивирования данных компьютера, затем мы с вами восстановим нашу Windows 7 из образа. Далее будут приведены примеры восстановления из образа отдельных файлов ваших данных.
- Важно знать, что при восстановлении Windows 7 из образа системы вся информация с раздела жёсткого диска, на который вы разворачиваете образ, удалится и будет заменена содержимым образа. Кстати данную операцию можно провести с помощью программы Acronis .
Создаём образ системы. Пуск->Панель управления->Архивирование данных компьютера->Создание образа системы.
Важное замечание: Идеальный вариант для хранения образов системы — переносной USB-жёсткий диск или специально приобретённый жёсткий диск интерфейса SATA. Если вы выберите DVD — диски, то их понадобится очень много, этот вариант по моему самый неудобный, ещё можно хранить образы в сети, но этот способ заслуживает отдельной статьи. Ещё нужно знать, что в отличии от архивов наших данных, системный образ можно сохранить только на диске с файловой системой NTFS.
Какие разделы вашего жёсткого диска нужно включить в архивацию? По умолчанию всегда будет выбран Локальный диск с операционной системой Windows 7, в нашем случае (С:). Вы можете выбрать дополнительно для включения в образ системы любой диск с вашими личными данными или все диски, это значит, что Образ системы создаваемый вами будет содержать всю информацию хранящуюся у вас на компьютере, лишь бы на носителе, где вы создаёте образ хватило места. Жмём далее.
При окончании процесса предлагается создать диск восстановления системы, читаем про него отдельную информацию.
И вот наш образ создан, находится он в папке E:WindowsImageBackupalex-pc, имеет формат VHD, располагается как мы и предполагали на локальном диске (Е:), занимает 7 Гб.
Восстановление из образа подразумевает собой замену всех личных данных на вашем жёстком диске файлами из образа или другими словами, если вы с помощью средства Архивирования данных создали образ локального диска (C:), то развернув данный образ на место, вы замените все ваши существующие файлы на этом диске данными из образа.
Статья пишется как продолжение Создание образа системы , где мы научились создавать Образ операционной системы Windows 7 на случай серьёзной неисправности, здесь же мы будем восстанавливать наши данные на место, даже тогда, когда наша Windows 7 совсем небудет загружаться.
Восстановление из образа
По моим наблюдениям серьёзные пользователи устанавливают Windows 7 и делят винчестер на два тома и обзывают их к примеру (C:) и (D:). На диске (C:) у них находится операционная система Windows 7, а на (D:) все личные данные. Далее они создают образ диска (C:) и сохраняют его на другом разделе винчестера, то есть на (D:). Диск (D:) архивации не подвергается, так как по мнению пользователей, с ним обычно редко, что случается и это на самом деле так.
И вот случилась неполадка с ОС Windows 7, система долго загружается, зависает и работает нестабильно, наши пользователи на языке автомобилистов пинают некоторое время по колёсам, (применяют откат с помощью точек восстановления), но машина всё равно не едет, а Windows 7 не работает нормально, тогда они восстанавливают из образа диск (C:) и работоспособная Windows 7 из архива заменяет неработоспособную, вот и всё.
Самые серьёзные создают образ как диска (C:) содержащего файлы операционной системы, так и диска (D:) с личными данными. Вы можете заметить, если у вас один жёсткий диск, где же тогда хранить образ двух разделов (C:) и (D:)? Для этого специально покупается дополнительный винчестер SATA или переносной жёсткий диск USB, который должен быть отформатирован в файловую систему NTFS. Восстанавливать ваши данные из образа в этом случае нужно осторожно, вместе с неисправной Windows 7 находящейся на диске (C:), вы можете заменить все ваши файлы и на диске (D:), значит предварительно нужно скопировать всё, что вам нужно например на тот же самый переносной винчестер USB.
Всё это написано и показано, в статье Создание образа системы, теперь давайте восстанавливать.
Итак я покажу как восстановить Windows 7 из образа с помощью диска восстановления. Вставляем его в дисковод, перезагрузка, в BIOS должна быть выставлена загрузка с дисковода, далее запускается программа Параметры восстановления системы.
Нажимаем быстро Enter, а то пропадёт предложение загрузиться с диска.
Запускается среда восстановления, опять нужно выбрать раскладку клавиатуры,
далее Восстановление образа системы.
Используем последний образ системы и наша Windows 7 восстановлена.
Образ системы всегда создается с расширением VHD и находится в папке WindowsImageBackup.
Для использования образа системы как простого раздела жёсткого диска, например нам нужно извлечь какой либо файл из образа, а не восстанавливать весь образ, нужно просто подключить наш образ как виртуальный жесткий диск в Управления дисками.
Пуск->Компьютер->щёлкаем правой кнопкой мыши и в контекстом меню выбираем Управление->Управление дисками->Действие->Присоединить виртуальный жесткий диск,
далее в Обзоре указываем нахождение нашего образа, находим папку WindowsImageBackup, заходим в неё и выделяем левой мышью файл формата VHD, далее жмём на кнопку Открыть.
Происходит превращение нашего образа в простой жёсткий диск, доступный в окне Компьютер.
Недостатки средства Создание образа системы: невозможно настроить автоматическую архивацию без помощи дополнительного программного обеспечения.
Как перенести установленную систему Windows 7 на другой компьютер.
Как создать образ Windows из своей системы: используем существующую сборку.
В этой статье описывается пример того, как создать образ Windows из своей собственной системы: Windows 7 или 10, установленной сейчас на вашем компьютере или созданной на виртуальной машине. Если просто скачать образ Windows в формате ISO вам не подходит, читайте далее. Впрочем, создание виртуального образа требует своих нюансов, потому будет другая статья на эту, отдельную уже тему. Версия же системы не имеет значения. Преимущества создания резервной копии собственной операционной системы трудно оспорить. А если эта копия ещё и в формате ISO, вы, можно сказать, обезопасите себя по полной программе. Даже когда система умирает безвозвратно, унося с собой данные, вы с лёгкостью можете вернуть всё обратно, не беспокоясь за состояние основного носителя. Если, конечно, образ будет храниться на другом физическом диске или на съёмном носителе в виде готовой загрузочной ОС. Более того, на фоне «умирающей» Windows 7 личная сборка с интегрированными обновлениями будет как никогда к месту. Тем более, что есть шанс, что-таки обнаружена реальная и почти легитимная лазейка продолжить получать обновления для Windows 7 и после января 2020-го.
- Когда создание образа Windows таким образом может пригодиться?
- Краткое изложение происходящего
- Перед тем, как начать работу…
- Работаем с системой для создания образа.
По сравнению с остальными вариантами создания резервной копии Windows, этот выделяется тем, что:
- образ ISO сам по себе будет загрузочным, так что у вас под рукой окажется собственная сборка со всеми надлежащими ремонтными утилитами Windows.
- будучи единожды созданной, персональная Windows будет всегда под рукой: со всеми обновлениями, с вашими ЛИЧНЫМИ программами, настройками, учётными записями и т.п. Не будет нужно тратить часы и гигабайты трафика на установку того, к чему вы привыкли.
Минусы способа
- использовать этот образ придётся только на собственных компьютерах. Если хотите ставить на любой компьютер — даже на стороне — обратитесь к статье Как создать образ Windows на собственной сборке.
- системным является именно диск С. Системные файлы, приложения, службы и программы по другим разделам не разбросаны.
- размер образа будет зависеть от количества программ, которые сейчас установлены.
Какие ещё, спрашивается, нужны доводы?
Образ Windows из своей системы — смысл происходящего.
Итак, современная Windows 10 имеет встроенную настройку DISM, позволяющую перехватывать образ системы в среде восстановления. Чтобы использовать его для наших целей, вам придётся выбрать два варианта:
- создавать образ с помощью загрузочной флешки с Windows 10 (для Windows 7/10);
- из режима Дополнительных параметров (только для Windows 10 — оттуда доступна собственная DISM-среда, в Windows 7 её нет).
В этой статье я покажу как создавать образ Windows из своей системы в варианте с установленной у меня на компьютере Windows 7 и загрузочной флешки с Windows 10. Сразу — рисунки в статье открывайте в новой вкладке браузера, чтобы разглядеть детали. С помощью указанных инструментов мы и создадим образ Windows из существующей сборки. И, если коротко, то мы с вами сейчас:
- воспользуемся базовыми файлами загрузочной флешкидискаобраза , скачанных из сети или уже имеющихся на руках; И здесь сразу прошу обратить внимание:
- если вы будете собирать образ Windows 7 — вам понадобятся установочные файлы с загрузочной флешки Windows 7 плюс флешка с Windows 10 для запуска среды DISM.
- если вы собираетесь собрать Windows 10 — будут нужны установочные файлы Windows 10 плюс флешка с Windows 10 для запуска среды DISM. Здесь проще — флешка уже содержит установочные файлы. Прочтите статью до конца, и всё станет понятно.
- создадим в Windows собственный файл-образ, который традиционно является основой операционной системы; речь о пресловутом файле install.wim;
- засунем созданный нами файл в тот, что имеется на флешке или в образ скачанной Windows из сети. В последнем случае инструкция пополнится ещё и действиями по превращению образа в загрузочный.
Перед работой, или что нам понадобится?
- убедитесь в наличие свободного места на диске. Для комфортной работы нам понадобится от 10 до «чёрт его знает сколько» Гб свободного места. Файл ISO может занять и 20 Гб, и 50 Гб. К тому же в какой-то момент нам придётся скопировать содержимое ISO в точности в другую папку. Нам не нужно, чтобы после её создания вы бы обнаружили, что диск забит. Я по ходу статьи силами Windows разобью системный раздел на два, второй из которых будет служить именно хранению образа. Если хотите, можете это сделать сейчас своим способом.
- в образ Windows войдёт всё то, что находится сейчас перед вами. Это в том числе и временные файлы, и забитая корзина, и скачанные, но уже ненужные файлы загрузки и т.п. Так что проведите комплексную очистку Windows. Тем самым вы заодно выполните пункт выше. Обязательно очистите Корзину и избавьтесь от папок с прежними версиями Windows, типа Windows.old. Сделать это будет нужно в самый последний момент перед перезагрузкой в команду dism/. Я напомню вам об этом.
- затем нам понадобится доступ к содержимому образа ISO. Для этого можно использовать архиваторы (типа 7-zip или RAR) или любую другую программу на ваше усмотрение.
- для формирования готового ISO вам нужна версия самой системы Windows 7/10 в виде образа. W10 легко скачать из сети, а вот чтобы достать W7 придётся уже, видимо, повозиться. Если у вас возникнут трудности со скачиванием образа Windows 7, обратитесь к статье Про пиринговые сети.
Порядок работы: готовим Windows
- Для начала, как и обещал, я отщипываю кусок пространства от диска. Это легко сделать в консоли управления дисками. Вводим в строке поиска быструю команду
diskmgmt.msc
- выберем раздел-донор (я откусываю от диска С). Далее по рисункам:
- Сразу задам описание дискам (имена произвольные), чтобы после перезагрузки в консоли без проводника ориентироваться не только по размерам. Советую сделать также:
с новым разделом тоже самое:
Теперь, чтобы стало чуть яснее, карта диска в проводнике выглядит так:
Если вы не гуру командного интерфейса, я посоветую вам изъять из USB портов и SD-разъёмов все лишние устройства, чтобы те потом не путали вас. У меня, как видно, понапихано по портам много чего. Но мне для написания статьи это нужно. Итак, системный диск с текущей установкой Windows 7 зовётся WINDOWS, новый — NEW, остальные разделы подписаны на фото соответствующим образом.
- чистим систему, удаляем всё из Корзины, убираем Windows.old. Перезагружаемся.
Создать образ Windows из своей системы: после перезагрузки
- если вы загружаетесь с диска, выставьте в BIOS загрузку с внешнего носителя и зажмите Shift + F10 при появлении окна языковой установки. Для Windows 7 работа с внешнего носителя ОБЯЗАТЕЛЬНА!
- если используете среду восстановления в случае с Windows 10, перезагрузите компьютер, выбрав кнопку Пуск -> Перезагрузить, зажав при этом Shift. Далее следуем через Поиск и устранение неисправностей — Дополнительные параметры — Командная строка. Тот же эффект достигается с помощью Ctrl+Alt+ Delete с с зажатой Shift по значку Питания внизу справа.
- В обоих случаях вашей целью является окно ремонтной консоли cmd:
Загрузившись с флешки, попасть в консоль ещё проще:
- Сейчас пойдут фото с камеры. Для начала запускаю утилиту Diskpart, чтобы проверить список разделов:
list disk list volume
системный раздел сохранил букву С, новый — под буквой G.
- удостоверившись в нужных мне буквах разделов, покидаю утилиту:
exit
- Введите команду:
dism /capture-image /imagefile:g:install.wim /capturedir:c: /name:имя-образа /compress:maximum /checkintegrity /verify /bootable
в которой
- g: — локальный том (я его специально создавал), куда я положу будущий install.wim
- c: — раздел с текущей сборкой Windows 7 на моём диске (то есть весь диск полностью)
- /compress:maximum /checkintegrity /verify /bootable — сжать, проверить, пометить загрузочным; однако чаще всего и именно на Windows 10 параметр сверки (/verify) выдаёт Ошибку 80: Файл существует. Попробуйте повторить команду, но уже без него.
- параметр name: — обязателен, но я его использую чуть позже; здесь введите произвольное название; у меня, как видно по фото ниже — SuperWindows7.
Отправной точкой начала работы DISM будет запись типа:
Система DISM Версия: 10.0.1XXXX.X .....
дико извиняюсь за качество, лучшего не нашлось
- Работа утилиты займёт время, продолжительность которого зависит от производительности и объёмов копирования. После окончания работы DISM отстёгиваю загрузочную флешку с Windows 10 и перезагружаюсь в свою Windows 7 привычным порядком прямо из консоли:
wpeutil reboot
Запись образа Windows
- сразу отправляюсь в раздел NEW посмотреть на файл
- Файл занял немало. Остаётся заменить им оригинальный. Т.е. новый подставим вместо того, что находился внутри скачанного с Microsoft образа. Для этого в том же томе NEW создам папку, скину ВСЕ установочные файлы Windows 7, скопированные из образа скачанного диска или имеющейся флешки с Windows 7.
копируем установочные файлы в папку с любым именем
- Оригинальный install.wim всегда лежит в папке sources. Отсортируйте её содержимое по размеру, и файл сразу обнаружится: он там самый «тяжёлый». Теперь просто подменяем в папке с скопированными файлами наш на оригинальный — он и поможет создать образ Windows из своей системы, оказавшись в sources:
оригинальный файл в числе скопированных с Windows 7 — пока ещё тут…
-
- Остаётся сделать из папки загрузочный диск. С этим легко и быстро справляется программа Image Burn. Она уже фигурировала в одной из моих статей под логичным названием Как создать загрузочный образ из папки? В статье есть пару несложных нюансов по процессу, там же ссылка на программу и русификатор. Так что, если процедура создания образа нова, взгляните, чтобы время зря не терять. Я показываю уже финишное окно программы. В общем, минут через десять записи…
образ собственной Windows 7 появился на Рабочем столе:
- Записываю образ на флешку с помощью той же Rufus. Можно оставить образ на том же жёстком диске. В последующем установка на туже машину заняла гораздо меньше времени, чем обычно на то требуется. При этом все программы, драйверы и обновления, как и обещалось, на месте. Экономия времени и сил налицо.
Успехов всем.
Где хранятся резервные копии компьютера?
10.02.2018 [20:39], nastya
Для того, чтобы восстановить ПК, необходимо знать где хранятся резервные копии компьютера в Windows 10. Так где же находятся резервные копии на компьютере? Это зависит от того, куда вы их сохраняли при создании резервной копии. К примеру, в программе Aomei Backupper Standard есть шаг, в котором вы указываете путь сохранения копии.
В ином случае вам нет необходимо знать, где Windows хранит резервные копии, так как при восстановлении система сама найдёт, куда на компьютере сохраняются резервные копии.
Как сделать резервную копию на компьютере в Windows
Сделать резервную копию ПК можно средствами системы. Как сделать резервную копию на компьютере в Windows 10:
- В поле поиска программ выедите “Резервное копирование”
- Запустите предложенную программу, чтобы начать резервное копирование компьютера в Windows
- Нажмите “Создание образа системы”
- Укажите где сохранять копии
- Выберите, что сохранять
- Нажмите “Архивировать”, чтобы сделать резервную копию Windows 10
Как создать резервную копию Windows
Создание резервной копии Windows 10 не занимает много времени. Это можно сделать как в системе, так и в сторонне программе. Программа Aomei Backupper Standard поможет создать резервную копию Windows. Как создать резервную копию Windows 10 на компьютере:
- Запустите программу
- Откройте вкладку Backup
- Выберите тип резервной копии, к примеру, System Backup (образ раздела с загрузчиком и образ системного раздела диска)
- Укажите имя копии
- Укажите путь для сохранения копии
- Нажмите Start Backup
Восстановление из резервной копии Windows
Восстановление из резервной копии Windows – процесс для внимательных пользователей. Как восстановить Windows из резервной копии на компьютере:
- Зайдите в “Пуск”, откройте “Параметры”
- Выберите пункт “Обновление и безопасность” — “Восстановление и безопасность”
- В разделе “Особые варианты загрузки” кликните “Перезагрузить сейчас”
- В среде восстановления по порядку выберите пункты:
- “Поиск и устранение неисправностей”
- “Дополнительные параметры”
- “Восстановление образа системы”


Как удалить резервную копию с компьютера
Перед тем, как удалить резервную копию с компьютера в Windows, запустите команду “Выполнить” (Win + R) и введите команду cleanmgr. Затем, чтобы удалить резервную копию Windows 10:
- В открывшемся окне выберите системный диск
- Нажмите “ОК”, после чего начнётся сканирование диска
- По завершению сканирования откроется окно, в котором активируйте опцию “Очистка файлов обновлений Windows”
- Нажмите “ОК”, далее – “Очистить файлы”, снова начнётся сканирование, после чего система покажет файлы, которые можно удалить
Источник
Где хранится резервная копия Windows 7 и как сделать бэкап?
Современные операционные системы от Microsoft предлагают широкий набор штатных функций, которые очень полезны и порой даже незаменимы на практике. И при этом сами ОС вполне доступны (цена Windows 7 вас приятно удивит), поэтому вы можете обзавестись легальным ПО без крупных затрат.
Что до этих функций, то одной из самых важных бесспорно можно считать резервное копирование или создание бэкапов (Backup). Благодаря ей система вручную или по заданному расписанию создает копии отдельных файлов, папок или всей операционной системы в определенный момент времени. Если в будущем у вас из-за неправильных настроек, вирусов или по другим причинам перестанет функционировать ОС, то вам не нужно устанавливать ее с нуля – можно просто восстановить из готового образа. По умолчанию данная функция отключена, поэтому нужно разобраться, как ее включить и где хранятся файлы резервных копий.
Резервное копирование на Windows 7: включение, варианты работы
Чтобы включить данную функцию, вам необходимо:
- нажать Пуск;
- перейти в Панель управления;
- выбрать «Архивация и восстановление»;
- в новом меню нажать «Настроить резервное копирование»;
- произвести настройку.
Возможны два варианта копирования: конкретные папки/файлы и образ раздела. В обоих случаях вы сами выбираете, где хранится резервная копия Windows 7. Как правило, для этого выбирают второй жесткий диск (на системный ЖД сохранять нельзя). Лучше всего загружать бэкапы на внешний диск, но он должен быть подключен на момент запуска резервирования. Что касается способов копирования, то они имеют следующие особенности. В первую очередь, копирование пользовательских папок:
- возможно сохранение на разные разделы (FAT32 и NTFS);
- для сжатия используется ZIP-формат;
- можно восстанавливать отдельные папки и файлы.
Что до образа раздела, то тут актуально следующее:
- архивируется на уровне блоков;
- возможно копирование только на разделы в формате NTFS;
- при повторном сохранении добавляются только измененные блоки в образ;
- из готового образа можно быстро восстановить систему.
После того, как вы выбрали способ сохранения и место, куда будет загружаться копия (как сделать это – описано выше), система предложит выбрать параметры архивации: вручную или автоматически (рекомендованный вариант). Далее вы сможете настроить параметры самого копирования. В частности, расписание. Можно выбрать:
- частоту (каждый день, каждую неделю и пр.);
- конкретные дни;
- конкретное время.
После сохранения настроек начнется процесс создания резервной копии. Его статус будет отображаться в меню. Также в этом меню вы можете узнать, где находится резервная копия Windows 7. Для этого нажмите кнопку «Обзор», после чего в проводнике откроются файлы.
Восстановление Win 7 из резервной копии
Если ваша система стала некорректно работать, или вы хотите вернуть ее к предыдущему состоянию с нужными настройками, то вам нужно провести восстановление. Для этого может быть использована точка восстановления. Или же вы можете произвести процедуру, используя ранее подготовленную резервную копию. Для этого выполните следующие действия:
- перейдите в меню «Архивация и восстановление» (путь к нему описан выше);
- выберите пункт «Восстановить мои файлы»;
- в окне обзора выделите нужное содержимое (которое вы сохранили на отдельный диск) и нажмите «Добавить файлы», затем «Далее»;
- выберите, куда восстановить.
Также может случиться так, что система при включении компьютера не запускается. Вам может быть предложено восстановление ОС. Выберите данную функцию, а затем укажите путь к сохраненным резервным копиям операционной системы. Компьютер произведет копирование файлов, после чего ОС запустится в обычном режиме.
Источник
Как сделать резервную копию системы или файлов: бэкапы против суицида
Компьютер ломается всегда в самый неподходящий момент. Потеря данных может стать не только неприятным событием, но и убыточным. Чтобы избавить себя от танцев с бубнами и сложнейших операций по восстановлению данных, рекомендуем регулярно делать бэкапы важной информации.
Беэкап — что это и зачем?
Бэкап (backup) — резервная копия каких-либо данных. Предположим, у вас на компьютере есть папка с любимыми фотографиями. Вы взяли и скопировали все снимки на отдельную флешку. Это и есть простейший бэкап.
Однако когда речь заходит о сотнях мегабайт информации, а также необходимости сделать образы операционной системы или всего жесткого диска, то взять и «перетянуть» нужные файлы просто так не получится. Намного удобнее и быстрее это делать с помощью специализированных программ.
Как часто делать бэкапы — зависит от важности информации и периодичности ее обновления.
Для каких-то домашних или рабочих файлов резервную копию можно создать всего один раз, а затем обновлять ее по мере того, как папки с документами будут пополняться. Бэкап файлов небольшого сайта стоит делать приблизительно раз в месяц, а для крупных ресурсов этот период может быть сокращен до недели.
Если говорить об ОС Windows, то все зависит от пользователя. Обычно достаточно делать резервную копию после успешной установки какого-либо софта, чтобы в случае повреждения системных файлов или потери данных восстановить копию уже со всеми необходимыми программами. Другой вариант — бэкап свежеустановленной Windows. При нестабильной работе ОС вы сможете быстро восстановить систему, но весь пользовательский софт придется инсталлировать заново.
Стандартные средства Windows
Начиная с Windows 8, можно создать образ системы без помощи сторонних приложений. Образ — это все данные на вашем компьютере, скопированные в определенный момент времени. Они сохраняются в специальной структуре, из которой впоследствии можно все восстановить обратно той же утилитой.
Сохранять образ рекомендуется на внешний носитель — съемный HDD, флешку (носители должны обязательно быть отформатированы в NTFS) или компакт-диск. Утилита позволяет сделать бэкап системного логического диска на другой диск, например, сохранить все данные с «C» на «D», но делать это не стоит, поскольку «летят» обычно не логические диски, а весь физический, поэтому такой бэкап окажется бесполезным.
Как только вы нашли место для своего бэкапа, можно приступать:
Через меню «Пуск» — «Параметры» перейдите в подраздел «Обновление и безопасность».
Кликните по вкладке «Служба архивации». В открывшемся блоке нажмите «Перейти в раздел Архивация и восстановление».
В новом окне нажмите по «Создание образа системы».
Откроется стартовое меню режима архивации. Здесь необходимо выбрать, куда будет сохранена резервная копия. На выбор доступны три варианта — жесткий диск, DVD или сетевая папка. Обратите внимание, если вы используете внешний HDD или USB FLASH, то при наличии ошибок их необходимо предварительно исправить.
Выбрав место для хранения, нажмите «Далее». Здесь необходимо указать диски, образ которых вы хотите сделать. Выберите диск, на котором у вас установлена система (подсказкой служит соответствующее слово). Также обязательно поставьте галочку напротив строчки «Зарезервировано системой». Ниже можно узнать объем, который будет занимать весь образ. Если свободного пространства не хватает, вы получите предупреждение, как на скриншоте ниже.
Подтвердите все свои действия и в последнем окне нажмите на кнопку «Архивировать». После этого начнется процесс создания образа. Время выполнения — от нескольких минут до часа в зависимости от объема данных.
По окончании процесса на выбранном носителе появится папка с названием вашего устройства. Именно это и будет образом системы.
Где лучше хранить бэкап? Идеально — компакт-диск или внешний HDD.
На крайний случай можно временно использовать flash-память. А вот SSD — не самый лучший выбор, поскольку в обесточенном состоянии ячейки памяти хранят данные около 6 месяцев.
Для восстановления системы с бэкапа необходимо перейти в одноименный раздел через меню «Пуск». После этого подключите накопитель к компьютеру и нажмите кнопку «Перезагрузить» в меню.
Затем в системном меню Windows выберите «Поиск и устранение неисправностей» — «Дополнительные параметры» — «Восстановление образа системы». Остается только указать образ и подтвердить.
Таким способом можно сделать резервную копию любого логического диска, а потом так же просто его восстановить.
Важно! Аппаратная часть ПК или ноутбука должны быть идентичными, иначе при развертывании образа часть устройств будут не определены из-за отсутствия драйверов
Сторонний софт для создания бэкапа
Специально для создания бэкапов можно установить на компьютер программу. Рассмотрим пару популярных вариантов.
Acronis True Image
Возможно, самый известный софт. Интуитивно-понятный интерфейс и максимальная простота сделали его незаменимым инструментом для системных администраторов и не только. Функционал программы включает:
создание загрузочных носителей;
создание на диске специального защищенного раздела для бэкапов;
организация удаленного доступа к компьютеру и другое.
Однако самая главная и полезная функция — это создание резервных копий. Стоит отметить, что через Acronis можно сделать бэкап всего компьютера, отдельных логических дисков, папок и даже мобильных устройств.
В качестве примера давайте рассмотрим, как создать резервную копию системного диска:
В левой нижней части окна нажмите на «Добавить копию». Далее вам необходимо выбрать источник и хранилище. В качестве источника укажите системный диск. Здесь же можно оценить размер будущего образа.
В качестве хранилища можно выбрать внешний носитель или указать путь, в том числе сетевой или на FTP-сервер. Также зарегистрированным пользователям доступно облако Acronis Cloud.
Остается только нажать на кнопку создания резервной копии. При необходимости ее можно зашифровать паролем.
После завершения операции в меню резервных копий должен появиться только что созданный образ с подробным графиком распределения данных — сколько места занимают фото, видео, аудио, системные файлы.
Обратите внимание, что образы Acronis True Image имеют разрешение «.tib». Соответственно, восстановление возможно только через этот софт. В программе также можно настроить расписание автоматического резервного копирования с выбором из нескольких схем. Например, при создании нового бэкапа старый будет автоматически удаляться или обновляться только новыми изменениями.
Чтобы восстановить систему, достаточно перейти в соответствующий раздел и правильно указать место для развертывания образа. Сделать это можно, даже если Windows не прогружается, например, при помощи загрузочной флешки c WindowsPE, на которой предустановлен Acronis.
Iperius Backup
Это еще одни мощный инструмент для создания резервных копий. Стоит отметить, что софт предлагает впечатляющий функционал для корпоративного сектора, например:
генерирование образов дисков;
бэкапы баз данных (Oracle, SQL, MySQL и других);
создание копий ESXi/HyperV и открытых файлов VSS;
запись резервных копий по FTP-протоколу;
поддержка шифрования AES 256 bit.
Небольшой нюанс — в бесплатной версии вы не сможете сделать образ диска, но Iperius Backup дает пробный период в 21 день. Стоимость лицензий начинается от 29 евро. Впрочем, ценник невысокий, учитывая инструментарий.
Создание резервной копии диска не представляет особых сложностей — достаточно выполнить несколько простых действий:
1. Выберите элемент для резервного копирования. Это может быть как папка, так и логические диски.
2. При бэкапе дисков вам предложат выбрать тип копии. Формат будет идентичный, но во втором случае (Образ Windows) вы сможете сделать восстановление стандартной утилитой, о которой мы говорили ранее.
3. После укажите, какой диск нужно зарезервировать и где будет сохранена копия. Заметьте, что меню будет отличаться в зависимости от предыдущего выбора.
4. Как только источник и приемник выбраны, следует выбрать в списке созданный элемент и выполнить подробную настройку резервирования. В окне будут шесть дополнительных вкладок, на которых можно настроить расписание, указать дополнительные места хранения копии, сделать уведомление на e-mail и другое.
5. Финальный шаг — кликнуть ПКМ по элементу в списке заданий и нажать «Запустить».
Восстановить образы VHD/VHDX можно через меню «Восстановление».
Iperius Backup — это функциональный инструмент для ручного и автоматизированного создания резервных копий с единственным недостатком: за функционал придется платить.
Облако как лучшее хранилище для бэкапа
Флешки и внешние HDD не гарантируют абсолютной сохранности данных. Недавно мы выпустили обзор лучших сервисов для резервных копий, где вы можете подробно изучить всю информацию.
Если коротко, то самый большой объем бесплатного пространства предлагает Google Диск и сервис Mega. У Google ограничение на загрузку отдельного файла целых 5 ТБ, поэтому образ «чистой» Windows вполне можно сохранить, не говоря о многочисленных документах, фото и других файлах.
В Mega на бесплатных аккаунтах установлен лимит на передачу данных с одного IP-адреса до 4 ГБ каждые 6 часов. На первый месяц вам дают целых 50 ГБ облака (15 стандартные + 35 за регистрацию). Впрочем, за отдельные действия можно еще на 180–365 дней получить бонусный объем и трафик.
Если говорить о платных тарифах, то здесь есть масса вариантов. Например, «Яндекс.Диск» предлагает 3 ТБ всего за 900 рублей в месяц, а при годовой подписке ценник снижается до 625 рублей. Mega в свою очередь дает 16 ТБ за 29,99 евро в месяц.
Достаточно гибкая ценовая политика у «Mail.ru Облако» — сервис предусмотрел целых шесть разных тарифов.
Большинство домашних компьютеров имеют HDD на 500–1000 ГБ, которые далеко не всегда полностью забиты данными, поэтому брать облако больше, чем 1-2 ТБ обычным юзерам особого смысла нет.
Для корпоративного хранения данных стоит изучить специальные предложения от DropBox, а сервис pCloud, например, предлагает купить пожизненный доступ.
Источник
Содержание
- Как скачать оригинальный ISO образ Windows 10 с сайта Microsoft
- Способ 1. Media Creation Tool
- Способ 2. Как скачать оригинальный ISO образ Windows 10 напрямую с сайта Microsoft
- Создание собственного настроенного дистрибутива Windows 10. Способ для опытных пользователей
- Как обновить Windows 10 до Windows 11 с помощью ISO-образа
- Обновление до Windows 11 с помощью ISO-образа
- Как скачать оригинальный ISO образ Windows 10 с сайта Microsoft
- Скачать официальный Windows 10 1903 ISO
- Прямая загрузка с сервера Microsoft
- Способ 1. Загрузка ISO образа
- Способ 2. Загрузка с помощью средства создания образа
- Как официально скачать Windows 10 ISO файл?
- Способ 1 – С помощью средства создания установочных носителей Media Creation Tool
- Способ 2 – Загрузка ISO непосредственно с сайта Microsoft
Как скачать оригинальный ISO образ Windows 10 с сайта Microsoft
Существует как минимум два способа, позволяющих официально скачать ISO образ Windows 10. Независимо от выбранного варианта в итоге вы получите оригинальный ISO, который сможете использовать для инсталляции лицензионной операционной Windows 10 (32 или 64-бит).
Обратите внимание, что при установке операционной системы с официального образа, если лицензия привязана к идентификатору оборудования или учётной записи Microsoft (при её наличии), то активация Windows 10 произойдёт автоматически (при первом же подключении к Интернету).
Преимущество данного метода заключается в том, что в этом случае можно не только загрузить требуемый ISO образ (32/64-бит), но и создать загрузочную USB флешку для установки операционной системы на ПК или ноутбуке.
Способ 2. Как скачать оригинальный ISO образ Windows 10 напрямую с сайта Microsoft
Но здесь есть одно «но» – если зайти на данную веб-страницу с компьютера под управлением Windows, то вы будете автоматически перенаправлены по адресу из предыдущего способа №1, где будет предложена лишь загрузка утилиты Media Creation Tool.
Это ограничение можно обойти, открыв целевую интернет-страницу в другой операционной системе, отличающейся от Windows, например macOS или Linux; или, поменяв «User agent» в браузере (к примеру, с помощью браузерного расширения User Agent Switcher). Также это можно сделать и непосредственно в ОС Windows, достаточно следовать нижеприведённой инструкции:
Полученный оригинальный образ можно записать на диск или флешку (с помощью UltraISO или Rufus), или, к примеру, использовать его для установки Windows 10 на виртуальной машине, например VirtualBox или VMware.
Источник
Создание собственного настроенного дистрибутива Windows 10. Способ для опытных пользователей
После создания загрузочной флешки с Win 10, запускаем встроенную в систему утилиту «sysprep», разработанную специально для подготовки настроенного образа Windows вместе с установленными программами к переносу на другой компьютер. Запускаем командную строку от имени администратора и вводим команду:
открывается командная строка, ввожу команды:
Включаю стационарный компьютер, подсоединяю к нему жёсткий диск USB.
Dism /Export-Image /SourceImageFile:I:install.esd /SourceIndex:1 /DestinationImageFile:I:install2.esd /Compress:recovery
Итого, на переносном винчестере USB (диск I:) находится один файл install.esd размером 3,5 Гб.
ISO-образ Windows 10
После того, как файлы копировались, заходим на диск (I:) и копируем файл install.esd.
Заходим в папку I: 10sources, щёлкаем правой мышью и выбираем Вставить.
Выбираем Заменить файл в папке назначения.
Оригинальный файл install.esd из дистрибутива Windows 10 заменён нашим файлом install.esd.
Комплект средств для развертывания Windows (Windows ADK)
Друзья, теперь нам осталось превратить папку 10 с файлами Windows 10 в установочный ISO-дистрибутив.
Если Вы опытный пользователь, то наверняка на вашем компьютере установлен Комплект средств для развертывания Windows (Windows ADK), если нет, то скачайте его по ссылке и установите
После установки запускаем среду средств развёртывания и работы с образами.
Oscdimg /u2 /m /bootdаta:2#p0,e,bI:10bootEtfsboot.com#pef,e,bI:10efimicrosoftbootEfisys.bin I:10 I:Windows.iso
Дистрибутив Windows.iso на диске I: готов.
Создание загрузочной флешки
Предлагаю создать загрузочную флешку Windows 10 программой WinSetupFromUSB, с помощью неё можно создать универсальную флешку, с помощью которой получится установить Windows 10 на новый ноутбук с БИОСом UEFI, а также на простой компьютер с обычным БИОС. Подробно на этом останавливаться мне бы не хотелось, всё очень хорошо описано в этой статье.
Если у вас всего один компьютер, то вы можете поступить так.
Устанавливаете в операционную систему виртуальную машину, затем инсталлируете в неё Windows 10 со всеми программами, подключаете второй виртуальный диск и используете его для сохранения файла-образа Win 10.
Потом просто подключаете виртуальный диск к «хостовой» операционной системе и копируете из него файл-образ Win 10.
Источник
Как обновить Windows 10 до Windows 11 с помощью ISO-образа
Компания Microsoft анонсировала Windows 11 4 октября, на день раньше чем ожидалось, официальное обновление операционной системы Windows 10 до версии Windows 11, на поддерживаемых устройствах.
Если вы являетесь обладателем устройства, отвечающего минимальным системным требованиям Windows 11, то проверьте доступность обновления до Windows 11 в Центре обновлений. Возможно, новая операционная система уже дожидается установки.
Имейте ввиду, что даже если ваше устройство отвечает системным требованиям Windows 11, то обновление до новой операционной системы может стать доступным намного позже. Компания заявляет: «Мы ожидаем, что все устройства с Windows 10, соответствующие требованиям, получат обновление до Windows 11 к середине 2022 года».
Если вы хотите ускорить процесс обновления, то вы можете воспользоваться например, способом описанным в статье: Как обновиться до Windows 11, не дожидаясь автоматического обновления. Или, способом который мы описали чуть ниже, т.е обновлением до Windows 11 с помощью ISO-образа.
Обновление до Windows 11 с помощью ISO-образа
Если вы пользуетесь устройством, отвечающим системным требованиям Windows 11, то обновиться до новейшей версии операционной системы вы можете в том числе и с помощью ISO-образа. Субъективно, этот способ мне кажется более быстрым по сравнению с другими способами.
Дождитесь установки операционной системы Windows 11.
Источник
Как скачать оригинальный ISO образ Windows 10 с сайта Microsoft
Хотите скачать ISO образ Windows 10 для создания загрузочной флешки? На этой странице вы сможете скачать и узнать, как скачивать ISO-файл Windows 10 с сервера Microsoft напрямую без программы Media Creation Tool.
На данный момент Windows 10 версия 1903 от 21 мая 2019 г. является последней доступной для скачивания. В версии 1903 появились новые функции, такие как Светлая тема, Песочница, Зарезервированное хранилище и многое другое.
Скачать официальный Windows 10 1903 ISO
Microsoft в основном предпочитает официальный инструмент Media Creation Tool для скачивания последней версии Windows 10. Но если вам нужен именно ISO образ, мы поделились ссылкой для загрузки последней версии Windows 10 ISO прямо с сервера Microsoft.
По этим ссылка вы сможете скачать оригинальный ISO образ 64 bit или 32 bit. В одном iso образе находится Windows Домашняя и Pro версия.
Прямая загрузка с сервера Microsoft
Способ 1. Загрузка ISO образа
Также вы можете настроить браузер, чтобы получить прямую ссылку для загрузки последней версий Windows 10 1903. Выполните следующие действия.
В компьютерной версии сайта, доступно только скачивания инструмента Media Creation Tool — которая позволяет обновиться до последней версии Windows 10, выполнить чистую установку системы, скачать образ Windows 10 ISO и создать установочный носитель.
Если у вас браузер Google Chrome или Яндекс.Браузер
Указанные выпуски Windows 10 подходят как для Windows 10 Домашняя, так и для Windows 10 Pro.
Если вы используете браузер Edge
Способ 2. Загрузка с помощью средства создания образа
После загрузки нужно файла, запустить его.
Подождать пока пройдет загрузка (будет написано Выполняется подготовка) прочитать внимательно Лицензионное Соглашение, и если вы с ним согласны, нажмите «Принять».
Выберите «Создать установочный носитель (USB-устройство флэш-памяти, DVD-диск или ISO-файла)».
Далее нужно выбрать язык и разрядность ISO образа Windows 10.
Внимание! Выпуск включает в себя все редакции Windows 10, кроме корпоративной
Выберите вариант, что делать с ISO образом, записать его на флешку или просто сохранить для дальнейшей записи на DVD-диск и флешку.
Загруженный одним из двух данных способов ISO образ можно записать на DVD-диск или USB-флешку.
Источник
Как официально скачать Windows 10 ISO файл?
Если вы хотите произвести чистую установку Windows 10 на компьютер или ноутбук, существует возможность загрузить официальный установочный ISO-образ системы для последующего создания собственных установочных носителей на USB или DVD-дисках.
Рассмотрим 2 способа скачать ISO-файл Windows 10:
Способ 1 – С помощью средства создания установочных носителей Media Creation Tool
Аналогичный способ мы уже использовали ранее, чтобы скачать ISO Windows 8.1.Теперь пошагово разберем, как это сделать для Windows 10.
1. Скачайте программу, используя следующую ссылку:
2. Запустите полученный файл (MediaCreationTool.exe) от имени администратора.
3. Прочитав условия лицензии, нажмите кнопку «Принять».
4. Выберите пункт «Создать установочный носитель для другого компьютера» и нажмите «Далее».
5. Снимите галочку напротив пункта «Использовать рекомендуемые параметры для этого компьютера».
Если оставить этот пункт отмеченным, то будут выбраны язык, выпуск и архитектура соответствующие текущей операционной системе.
6. Выберите необходимые язык, выпуск, архитектуру ОС и нажмите кнопку «Далее».
Здесь вам будут предложены 2 версии операционной системы:
• Windows 10
• Windows 10 Домашняя для одного языка
Также есть возможность выбрать разрядность будущей системы: 32-разрядная, 64-разрядная или оба типа.
7. Отметьте пункт «ISO-файл» и нажмите «Далее».
8. Укажите путь для сохранения образа, назовите его по своему усмотрению и нажмите кнопку «Сохранить».
9. Далее начнется загрузка ISO-образа. Продолжительность этого процесса зависит от выбранных ранее параметров и скорости интернета.
Способ 2 – Загрузка ISO непосредственно с сайта Microsoft
! На данный момент (06.08.2016) способ уже не работает.
1. Перейдите на следующую страницу https://www.microsoft.com/en-us/software-download/techbench.
2. В самом низу найдите пункт «Select edition», в котором нужно выбрать версию Windows 10. Нас будут интересовать только 2 пункта:
• Windows 10 – это Home и Pro версии.
• Windows 10 Single Language – версия для одного языка.
После выбора нажмите кнопку «Confirm».
3. На следующем этапе необходимо выбрать язык ОС и опять нажать «Confirm».
4. На последнем шаге появятся 2 ссылки, нажав на которые вы сможете скачать 32-х или 64-х разрядный установочный ISO-файл Windows 10.
Чуть ниже вы увидите сообщение, в котором будет отображен период, в течение которого будут действовать эти ссылки, а также дату и время их отключения.
Источник











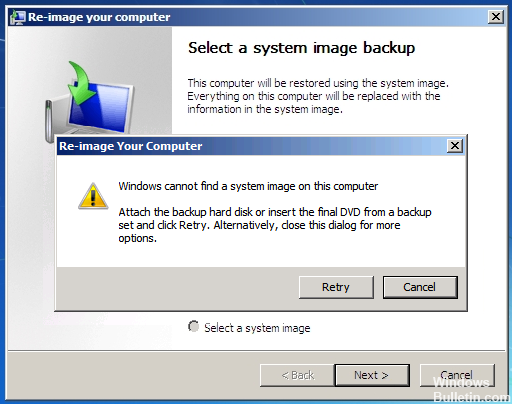





















































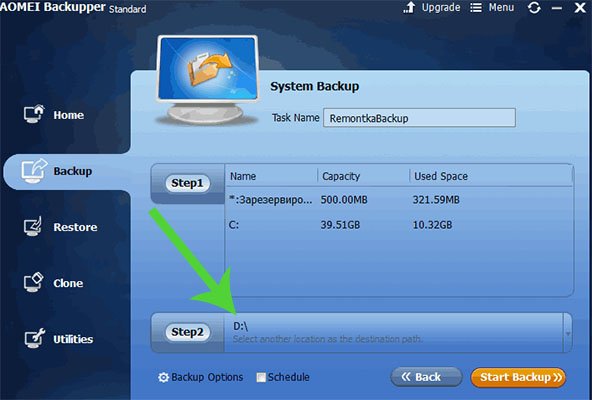
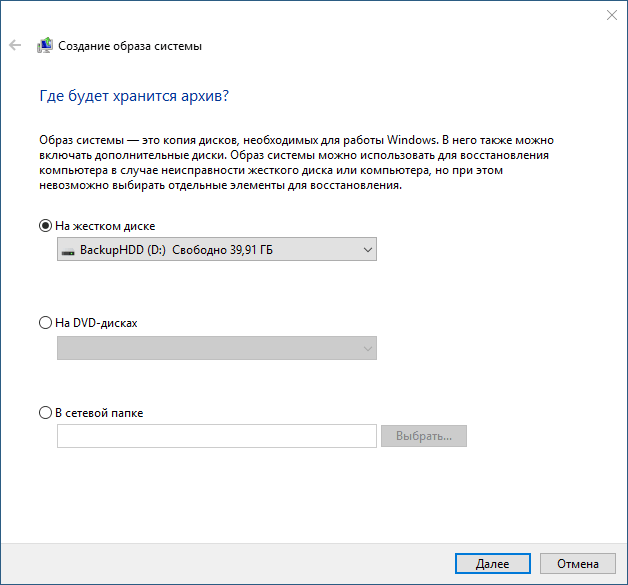
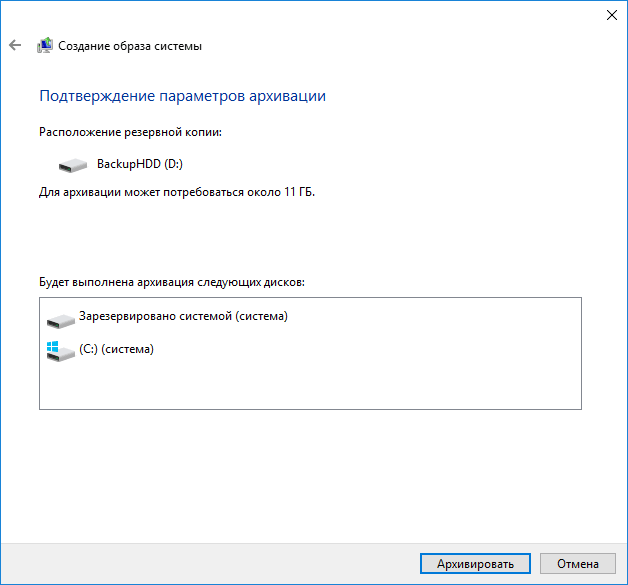
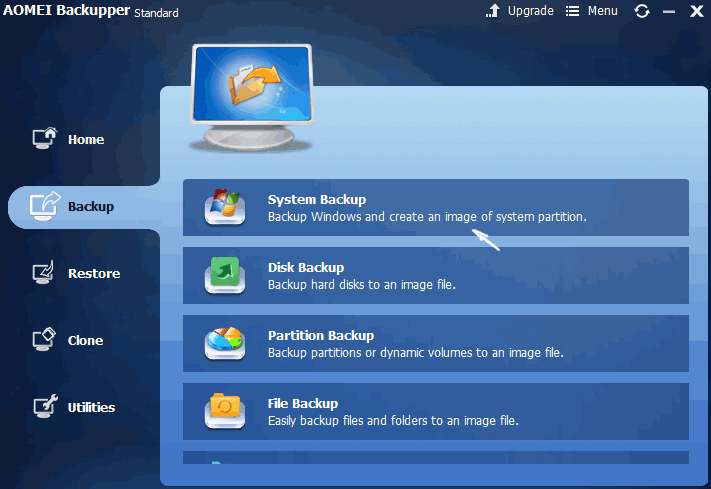
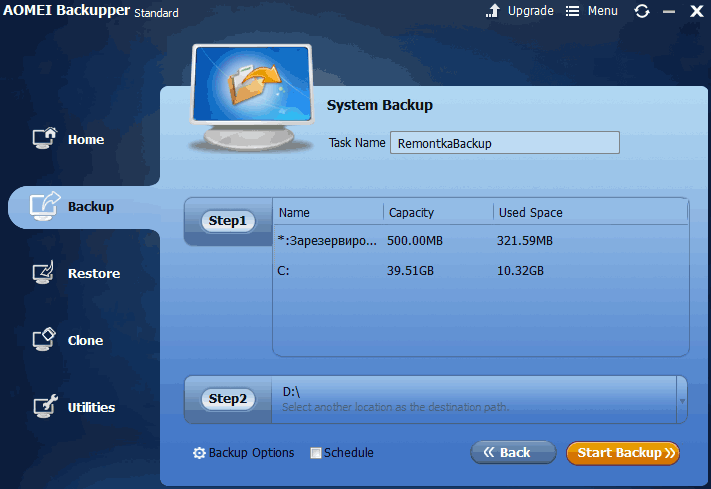
_02.png)