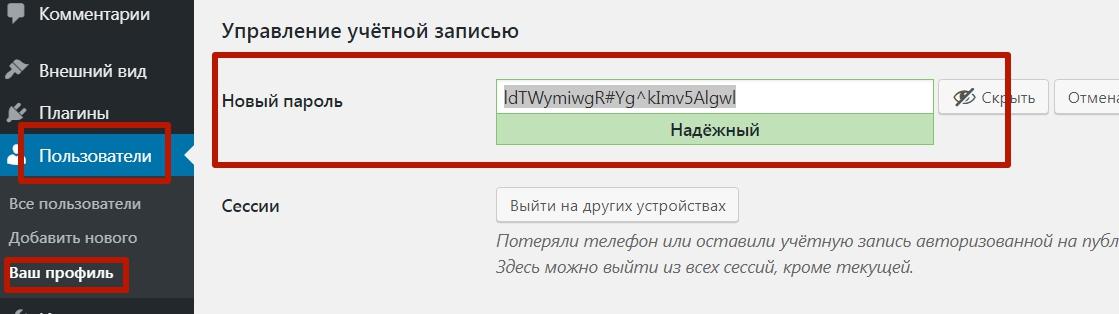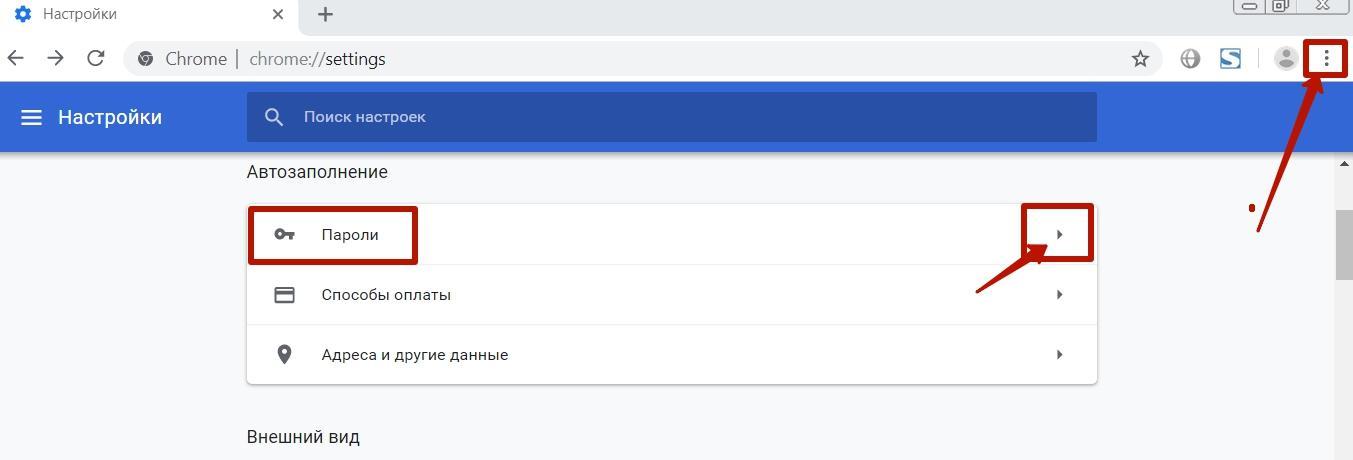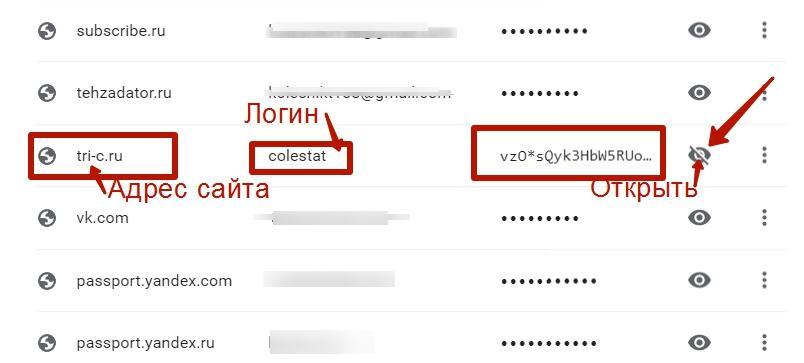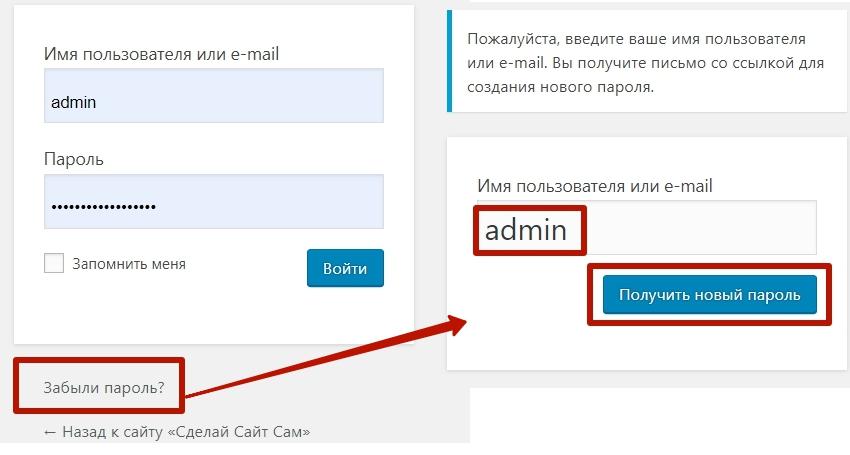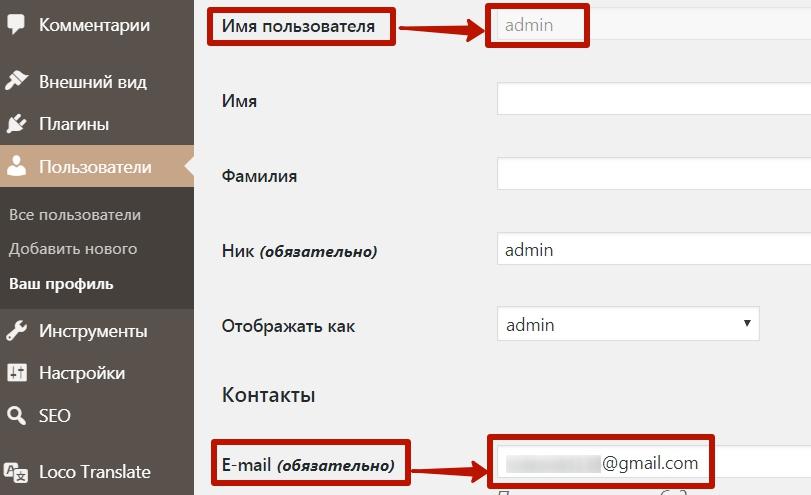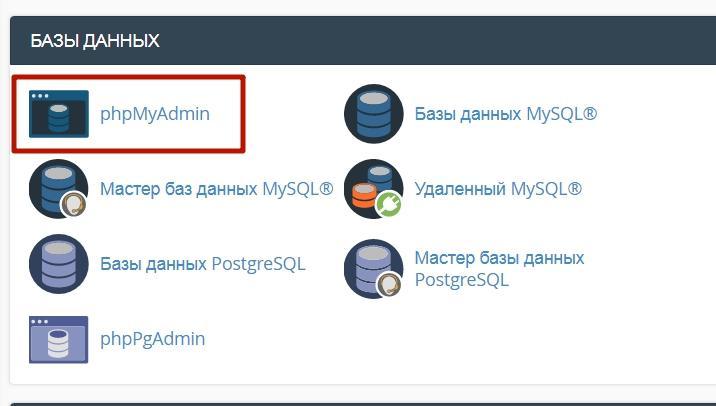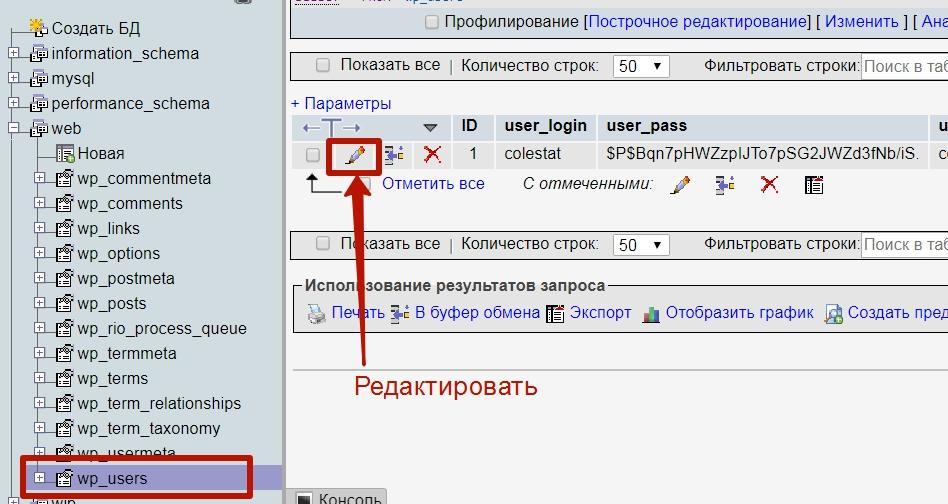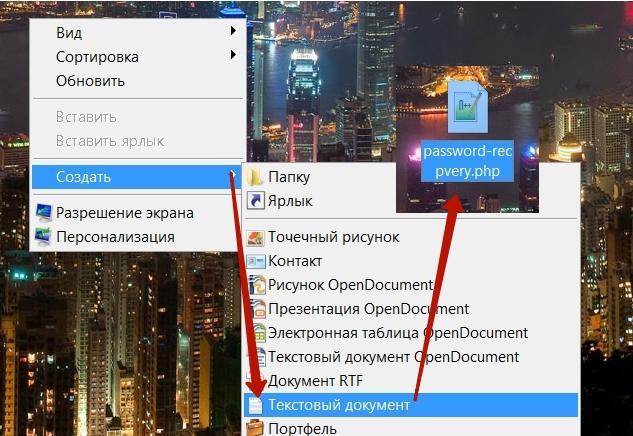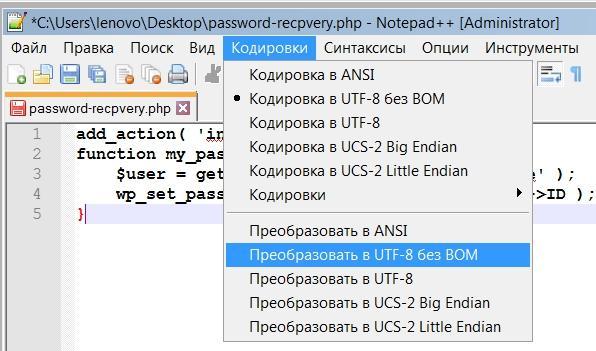Пожалуйста, подскажите, как, имея доступ к хостингу, узнать пароль для админки?
Похожие вопросы
Ошибка при установке плагина WordPress
Здравствуйте! При установке плагина вылазает ошибка «Установка не удалась: Загрузка не удалась. Unauthorized» но после перезагрузке плагин оказывается установлен. В чём может быть проблема?
Конфликт плагинов на WordPress
Специалист обновил дизайн сайта, после чего начал тормозить сайт и подвисать.
Holdingprogress.ru
Техподдержка хостинга скинула логи
Jan 19 12:44:02 vh336 apache_error[90281]: holdingprogress.ru [Thu Jan 19 12:44:02 2023] [warn] [pid 58372]…
Загрузить файл в корневую папку сайта на wordpress
Как загрузить файл в корневую папку файла на WP. С уважением, Сергей.
-
Помощь -
Хостинг -
CMS -
Как восстановить пароль администратора WordPress
Если у вас заказан WordPress hosting или тестовый период бесплатного хостинга для сайтов WordPress, то сброс пароля администратора WordPress происходит в хостинг-панели в разделе «Базы данных» (phpMyAdmin).
- 1.
-
2.
Кликните по базе данных вашего сайта:
-
3.
В списке таблиц кликните на таблицу префикс_users. В нашем примере префикс со значением wp:
-
4.
В строке с user_login «admin» нажмите «Изменить»:
-
5.
В открывшемся окне в строке user_pass выберите в выпадающем списке функцию MD5, в соседнем окне введите новый пароль администратора. Запомните или запишите новый пароль — именно по нему осуществляется вход в админку CMS. Затем нажмите Вперёд внизу страницы.
Готово. Вы успешно изменили пароль администратора WordPress:
Очистите кэш и cookies браузера
Перед тем как войти с новыми реквизитами в админ-панель сайта, очистите старые данные при помощи инструкции Как очистить кэш браузера.
Спасибо за оценку!
Как мы можем улучшить статью?
Нужна помощь?
Напишите в службу поддержки!
-
1.
Почему пароль от сайта WordPress – это важно -
2.
Как изменить пароль WordPress из панели администратора -
3.
Как зайти в админку WordPress, если забыл пароль -
4.
Как восстановить пароль WordPress через phpMyAdmin -
5.
Как восстановить пароль WordPress через хостинг
Как восстановить пароль в WordPress, если вы его забыли? Иногда это требуется из соображений безопасности.
На страницу входа в админ панель всегда есть кнопка “Забыли пароль?”, которая позволяет сбросить пароль. Но иногда письмо просто не приходит на почту из-за того, что ваша хостинговая компания не настроили отправку писем для WordPress правильно.
В этом руководстве для начинающих мы рассмотрим 4 способа изменить пароль WordPress, чтобы рассказать о всех возможных сценариях.
Мы не можем не напомнить, что качественный пароль – это главный фактор защиты от взлома и сохранности ваших данных.
Часто пользователи используют слабые пароли, потому что их легко запомнить. Грубейшей ошибкой является и то, что они используют этот пароль на нескольких сайтах. Не делайте этого. Используйте программы менеджеры паролей. В Google Chrome такой менеджер встроен и может проверить, была ли утечка паролей или нет.
Иногда легче всего поделиться своим паролем WordPress с членами команды или фрилансером. Никогда этого не делайте.
Мы рекомендуем создавать новую учетную запись для каждого нового пользователя с подходящей ролью, чтобы вы всегда могли ограничить её.
Благодаря этому, вы сможете легко удалить учетную запись, когда фрилансер выполнил свою работу или автор больше не входит в вашу команду, без необходимости менять основной пароль.
Соблюдайте данные рекомендации, а сейчас мы рассмотрим способы, как восстановить пароль на сайте WordPress.
Как изменить пароль WordPress из панели администратора
Это самый простой способ изменить пароль WordPress.
Первое, что нужно сделать, это зайди в админ панель WordPress (например по адресу https://example.com/login/).
После того, как вы вошли в админку, перейдите в раздел Пользователи->Ваш профиль.

В профиле WordPress прокрутите вниз до раздела “Управление учётной записью” и найдите кнопку “Создать пароль”.

После нажатия на кнопку, WordPress создаст вам надежный пароль.

Вы можете использовать предложенный надежный пароль или вписать в поле свой собственный.
Вписывая свой пароль, WordPress проверит его на надежность. Если вы впишите слишком слабы пароль, WordPress потребует подтвердить намерение использовать слабый пароль.
После того, как вы вписали пароль, нажмите кнопку “Обновить профиль”, чтобы сохранить новый пароль.

После обновления вы увидите уведомления, что “Профиль обновлен”. Также на почту придет уведомление о обновлении пароля.
Как зайти в админку WordPress, если забыл пароль
Способ, который мы только что рассматривали, позволяется изменить свой пароль только в том случае, если у вас есть доступ к вашей панели управления WordPress.
Что делать, если вы забыли пароль WordPress и не можете войти?
В WordPress есть очень простой способ восстановить утерянный пароль. Зайдите на страницу входа WordPress (https://example.com/wp-login.php) и нажмите “Забыли пароль?”.

WordPress перенесет вас на страницу восстановления пароля WordPress. Введите ваше имя пользователя или Email адрес. Вы получите Email сообщение с инструкциями по сбросу пароля.

Далее вам придет письмо со ссылкой для сброса пароля на электронный адрес, который привязан к вашей учетной записи.
Как восстановить пароль WordPress через phpMyAdmin
Описанные выше методы подходят для новичков, но иногда нет возможности воспользоваться ими, так как у вас нет доступа к электронной почте, привязанной к учетной записи, или письмо отправляемое на Email не приходит, или вы забыли логин и пароль.
Если возникает такая ситуация, то единственным способом сбросить пароль WordPress – восстановить пароль с помощью базы данных (БД), а именно phpMyAdmin.
Первое, что нужно сделать – зайти в phpMyAdmin.
Если вы используете хостинг Beget (мы рекомендуем его), то зайдите в раздел MySQL в панели управления, либо пройдите по ссылке – https://cp.beget.com/mysql. На странице будет список баз данных. Нажмите на иконку phpMyAdmin в правой колонке.

В зависимости от хостинга, панель управления отличается. Если вы не можете попасть phpMyAdmin, обратитесь в службу поддержки хостинга.
После того, как вы попали в phpMyAdmin, нажмите на имя базы данных в боковом меню слева. У Вас откроется список таблиц, которые есть в вашей базе данных WordPress.
Найдите в списке таблицу wp_users и нажмите “Обзор”, как показано на картинке.
Благодаря этому, вы сможете увидеть всех пользователей на вашем сайте WordPress. Нажмите на иконку карандаша, рядом с вашей учетной записью, либо отметьте строку и нажмите “Изменить”.
PhpMyAdmin откроет страницу, где покажет все существующие поля с информацией выбранного пользователя.
Узнать установленный пароль просто так не получится, так как он зашифрован, а вот установить новый – без проблем.
Удалите значение в поле user_pass и замените его новым паролем. В столбце “Функции” (Function в англ версии) выберите MD5 в раскрывающемся списке, как показано на скриншоте и нажмите кнопку “Вперед” в правом нижнем углу. Это сохранит изменения.
Использование хэш-кода
Если не поменять значение в столбце “Функция”, то вам придется использовать хэш-код MD5 в формате 128-bit hash. Получить его можно с помощью генераторов, либо воспользоваться данными хэш-кодами:
Пароль : код
12345 : 827ccb0eea8a706c4c34a16891f84e7b
678910 : 3e0101ecf0d8427cf14f3f6dc20282d
admin : 21232f297a57a5a743894a0e4a801fc3
Это всё, теперь вы сможете успешно попасть в админ-панель сайта.
Как восстановить пароль WordPress через хостинг
Если вы не смогли сбросить пароль WordPress c помощью phpMyAdmin из-за того, что не смогли туда попасть или не разобрались, то восстановить пароль можно с помощью хостинга.
Чтобы изменить пароль с помощью хостинга, нам потребуется изменить файл functions.php в активной теме. Это можно сделать с помощью FTP-клиента, подключившись к хостингу или воспользоваться встроенным файловым менеджером у хостинг провайдера.
Зайдите в папку вашей активной темы и найдите там файл functions.php.
Путь к файлу functions.php
В нашем случае пусть выглядит так: ../wptuts.ru/public_html/wp-content/themes/twentyseventeen/functions.php. Мы используем тему Twenty Seventeen.
Вставьте следующий код код в конец файла functions.php
wp_set_password('password', 1);Теперь при открытии сайта пароль у администратора изменится на password. После входа не забудьте удалить данный код, чтобы пароль не перезаписывался каждый раз.
Мы рассмотрели 4 способа восстановить пароль WordPress с использованием кнопки “Забыли пароль?”, через админ панель, с помощью phpMyAdmin (базы данных) и хостинга, внося правки в файл functions.php. Благодаря этим способам вы в любой случае сможете изменить пароль и получить доступ к сайту. Сохраняйте данную статью в закладках, делитесь ей в социальных сетях и пишите комментарии, помогли ли данные способы лично вам.
Если вы нашли ошибку, пожалуйста, выделите фрагмент текста и нажмите Ctrl+Enter.
Восстановление пароля
от входа в админку wordpress
Как просто изменить, узнать, восстановить пароль wordpress со 100% гарантией? К примеру через админку, браузер, E-mail, БД, phpMyAdmin. Делается это в целях безопасности или при невозможности входа. Локальному сайту мало что грозит, а у размещенного в интернете, появляется риск взлома и заражения.

Чтобы внести изменения , перейдите: Пользователи — Ваш профиль — Новый пароль. Сгенирируйте сложный код. Скопируйте его, и Сохраните правки.
Не забывайте измененные параметры, а то сами не войдете. Анекдот в тему: Если «хакер» не смог попасть в админку wordpress с 3 попытки, скорее всего, это владелец сайта. Именно он ищет ответ, как восстановить доступ в WP.

Если доступа нет, очистите историю страниц вручную. Как это сделать читайте в статье Изменен адрес входа…
Повторите попытку, должно получиться. Всегда, когда возникают проблемы доступа, сперва удаляйте сведения: куки, историю, кеш изображений, хотя бы, чтобы исключить это, как причину.
Как узнать забытый пароль и логин
Обычно браузер «помнит» пароль, но по каким-то причинам, перестал автоматически заполнять форму входа. Произошел сбой, нужно ввести код вручную, но вы его потеряли. Даже после глубокой чистки эта информация сохраняется, если не удалили ее намеренно.
В этом случае узнать данные просто. Алгоритм действий в разных браузерах одинаков. Например, в Google это делается так:
- нажмите три вертикально-расположенные точки в правом верхнем углу;
- внизу списка выберите опцию «Настройки»;
- найдите строку «Пароли» (блок «Автозаполнение»).
Перейдите к поиску (черный треугольник). Имя открыто, а коды представлены в виде точек. Чтобы увидеть символы, нажмите справа на значок визуального отображения.
Вы узнали Логин и пароль, которые вводились последними. Попробуйте войти в админку, используя найденные сведения. Если браузер чистили (необходимо, чтобы на диске, выделенном для Google, оставалось место), должно все получиться.
Как восстановить вход в WP, используя опцию «Забыли пароль?»
Изменить пароль wordpress можно обычным способом. В случае, если в памяти браузера он не сохранился, используйте функцию восстановления. Но для этого должен быть E-mail, который прописан в параметрах админпанели.
Учитывайте, что на локальном сайте (платформа Denwer или OpenServer) почта не работает. В интернете также: адрес должен быть активирован: вы его зарегистрировали, получали или отправляли письма. Это информация записана на странице настроек wordpress: Пользователи — Ваш профиль.
Причем Имя пользователя всегда остается неизменным. Поэтому не путайте его с Логином, который вводите вместе с паролем. У меня на локальном сайте они одинаковы: admin. У вас, скорее всего, разные.
Если необходимые данные есть, введите их. На почту придет письмо с предложением изменить пароль… Способ не сработал? Переходите к следующему варианту.

Изменили пароль wordpress через плагин, админка стала недоступна
Ситуация может быть такой: Настраивая плагины оптимизаторы, воспользовались опцией смены пароля для безопасности. Даже несколько раз входили в админку, все работало, панель wordpress была доступна. И, вдруг, браузер пишет, что неправильно введены…
Первое, что нужно сделать — очистить браузер вручную. Как бы банально не звучало, но это необходимо, когда возникают подобные проблемы. Однажды такой элементарный шаг помог избавиться от 500 ошибки входа. Код номера говорит о том, что сбой не у меня, а на хостинге.
Зная это, обращаюсь в техподдержку: что случилось? Они проверили и говорят: нужно чистить систему… Перед этим уже прошлась программой CCleaner, кнопками Ctrl+F5 — бесполезно. Не веря их совету, сделала ручную очистку (ссылка выше). Каково же было удивление, когда админка стала доступна. Теперь этот способ применяю всегда, если возникают проблемы подобного рода, и помогает!
Но я отвлеклась. Вернемся к нашим баранам. Причина ошибки — настройки плагина. Самое простое решение, когда WP заблокирован — удалить его на хостинге. Перейдите в панель управления, корневой каталог (pablic_html). Откройте папку wp-content/plagins. В ней найдете злосчастное расширение. После удаления войдите по старому коду (возможно он сохранился в браузере). Админка станет доступна.
Как изменить пароль wordpress через Базы Данных
Самое простое сделали, но не помогло. Измените значения через БД (Базы Данных) в панели управления хостингом. (Здесь так же можно удалить учетную запись (только не свою!) Например, прежнего владельца, уволенного админа, авторизованного автора.) Для этого у вас должен быть доступ к phpMyAdmin. Например, в cPanel это выглядит так:
Если у вас несколько пользователей или сайтов, в панели слева выберите нужную учетную запись, чьи данные хотите изменить. В списке файлов, найдите wp_users (предпоследняя строка в таблице). Префикс (wp_) может быть другим. Его часто меняют либо с помощью плагинов, либо сами провайдеры для повышения уровня безопасности. Поэтому не обращайте на этот атрибут внимания. Главное — сочетание: (префикс)_users.
- Кликнете на этот параметр — справа появятся данные о пользователях, зарегистрированных на сайте. Чаще всего, вы будете там одни.
- Нажмите на значок-карандаш: редактировать (изменить).
- В следующем окне: выбор функции (черный треугольник), обязательно установите MD5
- Введите новый пароль, предварительно удалив зашифрованный старый вариант (правки сохраняются по-умолчанию).
- Внизу выберите кнопку «Назад»: проверьте, что изменения произведены успешно (будет зеленая строка с сообщением).
- Перейдите в браузер, введите URL админки, заполните окно входа, используя новый пароль.
- Если панель недоступна, несколько раз обновите страницу (Ctrl+F5 или Shift+F5), еще лучше очистить данные вручную.

Данное решение многим помогло. Но, работая с БД, нужно быть очень аккуратными. Прежде чем на что-то нажимать, убедитесь, что поняли все правильно. Не будет лишним скачать копию данных на странице себе на ПК, чтобы иметь шанс восстановления. Это опция «Экспорт» в верхней панели. Для возврата настроек — «Импорт».
Как изменить пароль wordpress, используя скрипт
Изменить пароль WP можно с помощью скрипта. Но так как админка недоступна, придется прописывать его в отдельном файле, потом вставлять в созданную директорию (папку). Для этого используют либо Ftp-клиент хостинга, либо менеджер файлов типа FileZilla. Причем надо убедиться, что достаточно прав доступа для работы с документами:
- файлы — код 640/660
- папки — код 755/777
Это проверяется в Ftp как на хостинге, так и на ПК. Там же можно добавить галочек на опции, чтобы получить права с нужным кодом.
Если этого не сделать, ваши манипуляции с папками будут проигнорированы. Не забудьте об этом, чтобы потом не удивляться, почему способ оказался нерабочим.
Шаг 1. Создание файла с нужным скриптом
Создайте пустой файл с именем password-recovery.php. Название может быть любым. Главное — это расширение php.
Откройте его в редакторе, например, NotePad++. Пропишите следующий скрипт:
add_action( ‘init’, ‘my_password_recovery‘ );
function my_password_recovery() {
$user = get_user_by( ‘login’, ‘my-username’ );
wp_set_password( ‘my-new-password’, $user->ID );
}
Вместо фраз my-username и my-new-password подставьте свой логин и новый пароль. Не трогайте кавычек и запятых.

Шаг 2. Создание папки my-plagins
Файл, вложите в созданную папку с именем my-plagins. Наверняка такой в вашем корневом каталоге нет. Поэтому надо ее туда добавить. Воспользуйтесь приемлемым для вас Ftp-клиентом: на хостинге или ПК.
Шаг 3. Размещение папки с файлом
Перейдите по пути: pablic_html/wp-content. Добавьте туда созданную папку с файлом скрипта. Окончательное расположение должно быть таким: в wp-content, кроме имеющихся там папок должна находиться my-plagins, а в ней файл с именем: password-recovery.php.
Шаг 4. Удаление папки и скрипта
По сути вы создали собственный плагин (код), который меняет пароль входа в консоль WordPress на прописанный в нем. Войдите с новыми данными в панель администратора. После этого, удалите папку my-plagins с файлом, чтобы скрипт не срабатывал при каждом входе. Иначе это отразится на скорости сайта.
Сначала работайте с простым паролем, чтобы не ошибиться. Не закрывая панель, удалите папку, и сразу же сгенерируйте сложный код в админпанели. Проверьте доступность входа в другом браузере. После этого сайт можно спокойно закрыть.
Надеюсь, у Вас все получилось. Удачи.
Не заходил в этот блог несколько лет и забыл пароль от админки. Так что вот вам несколько способов восстановления утерянного доступа к аккаунту на CMS WordPress.
Способ 1: меняем пароль через форму восстановления пароля
Стандартный вариант смены пароля. Открываем форму авторизации по ссылке http://domen.ru/wp-admin/ (где domen.ru – домен вашего сайта) и кликаем на ссылку Забыли пароль?
Вводим свой логин или E-mail в соответствующее поле и жмем кпопку Получить новый пароль:
Если указанный логин или E-mail существует на сайте — система сообщит, что письмо с паролем отправлено на почту:
Проверяем почту – видим письмо со ссылкой на страничку восстановления пароля:
Переходим по ссылке – видим форму для ввода нового пароля:
Указываем нужный пароль и жмем кнопку Задать пароль. Новый пароль вступил в силу — можно войти в админку:
Способ 2: меняем пароль в базе данных с помощью PHPMyAdmin
Используем этот вариант, если предыдущий не помог (например, по какой-то причине на почту не пришло письмо со ссылкой на страницу смены пароля). Очевидно, что для данного способа необходим доступ к интерфейсу PHPMyAdmin. Обычно в него можно попасть через панель управления хостингом из раздела с базами данных. Находясь в PHPMyAdmin, выбираем нашу базу данных и переходим в таблицу wp_users:
В таблице находим строчку нашего пользователя (в моем случае в таблице всего 1 пользователь) и переходим к редактированию записи, нажав ссылку Изменить:
Нас интересует строчка user_pass:
- В столбце Функция обязательно выбираем MD5
- В столбец Значение вводим новый пароль
- Сохраняем изменения
Пароль изменен — попробуйте авторизоваться.
Способ 3: меняем пароль пользователя с помощью FTP
Если нет доступа к интерфейсу PHPMyAdmin или просто не хочется лезть в базу данных – изменим пароль с помощью PHP функции WordPress wp_set_password. Для этого нам понадобится FTP доступ. Через FTP менеджер подключаемся к своему сайту, заходим в папку активной темы, в моем случае это папка /wp-content/themes/alfavitka/ и открываем для редактирования файл functions.php
Если в папке нет файла functions.php – создаем его.
В самое начало этого файла нужно добавить следующий код:
<?php wp_set_password( 'NewPassword123', 1 ); ?>NewPassword123 = ваш новый пароль
1 = ID вашего пользователя, обычно у администратора ID равен 1
Теперь при каждом открытии сайта пароль администратора будет меняться на вышеуказанный. Нам осталось сделать следующее:
- Зайти на сайт – посла загрузки страницы пароль администратора будет изменен.
- Удалить только что добавленную строчку <?php wp_set_password( ‘NewPassword123’, 1 ); ?> из файла functions.php (т.к. пока мы ее не удалим – не сможем авторизоваться).
- Через административный интерфейс авторизоваться с новым паролем.
- При желании – установить себе новый пароль через раздел «Пользователи» в админ-панели.
Способ 4: через FTP создаем нового пользователя с правами администратора
Этот вариант поможет, если вы не помните ни логин, ни пароль от учетной записи администратора. Просто создадим нового пользователя с правами админа. Для этого в тот же самый файл functions.php в самое начало добавляем этот код:
function wpb_admin_account()
{
$user = 'user2';
$pass = 'user2password';
$email = 'email@domen.com';
if ( !username_exists( $user ) && !email_exists( $email ) )
{
$user_id = wp_create_user( $user, $pass, $email );
$user = new WP_User( $user_id );
$user->set_role( 'administrator' );
}
}
add_action('init','wpb_admin_account');В коде поменяйте эти значения:
user2 = имя нового пользователя
user2password = пароль нового пользователя
email@domen.com = E-mail нового пользователя
Отлично, теперь:
- Открываем сайт, чтобы скрипт создал нового пользователя.
- Пользователь создан, данный код нам больше не нужен, поэтому удаляем его из functions.php.
- Заходим в админ-панель, используя новые логин и пароль.
Переходим в раздел Пользователи:
Через этот раздел узнаем логин первой учетной записи админа, меняем для нее пароль и удаляем вторую учетную запись, которую мы только что создали с помощью скрипта.