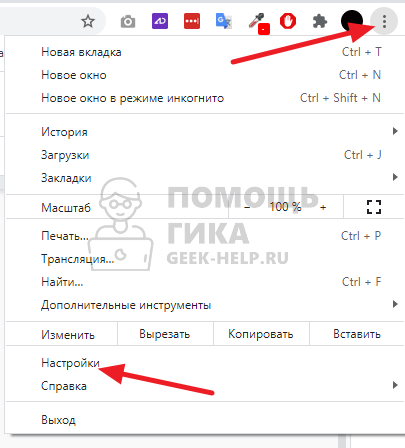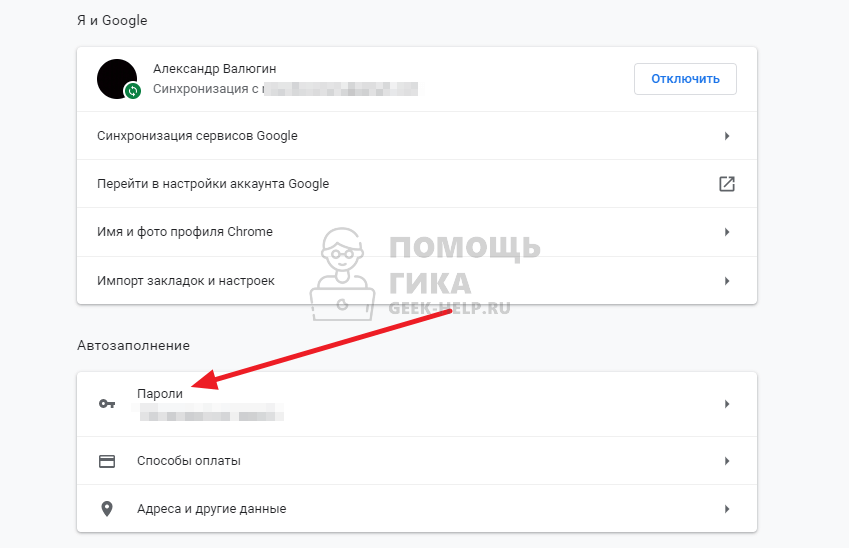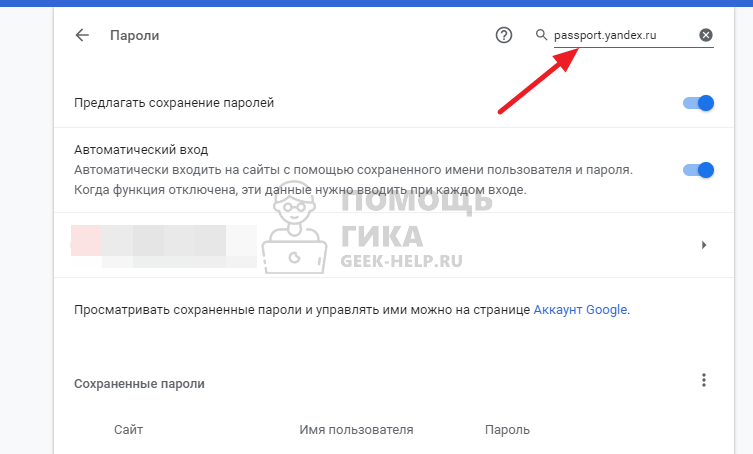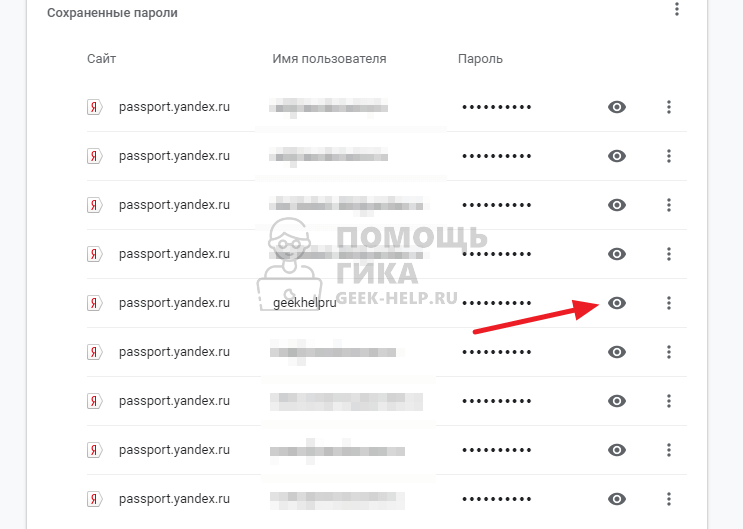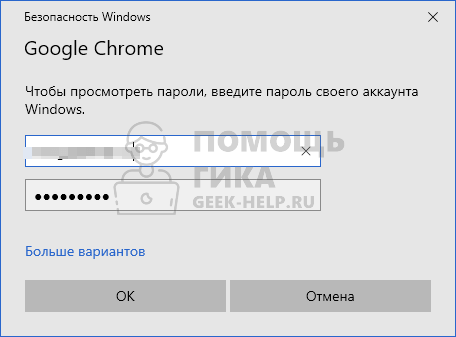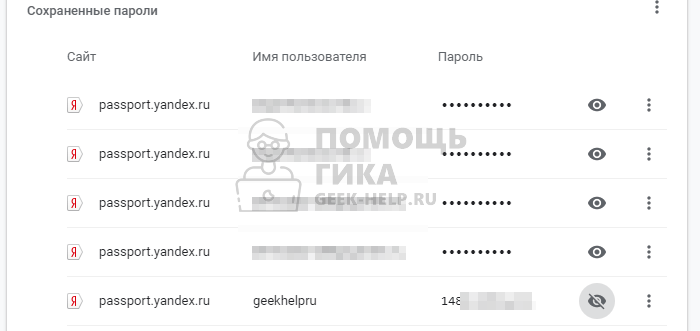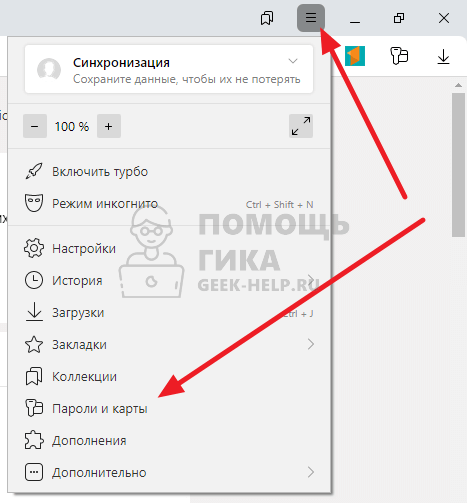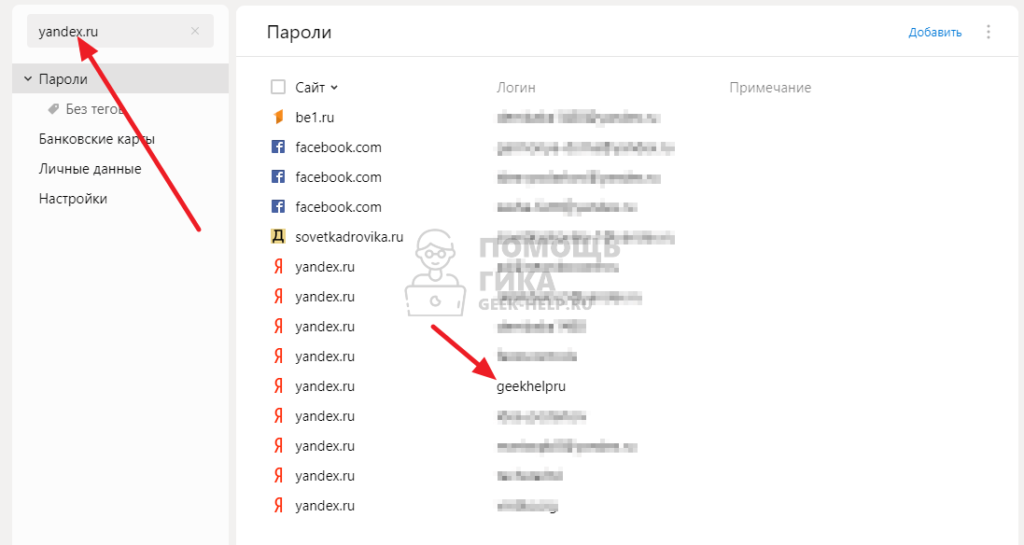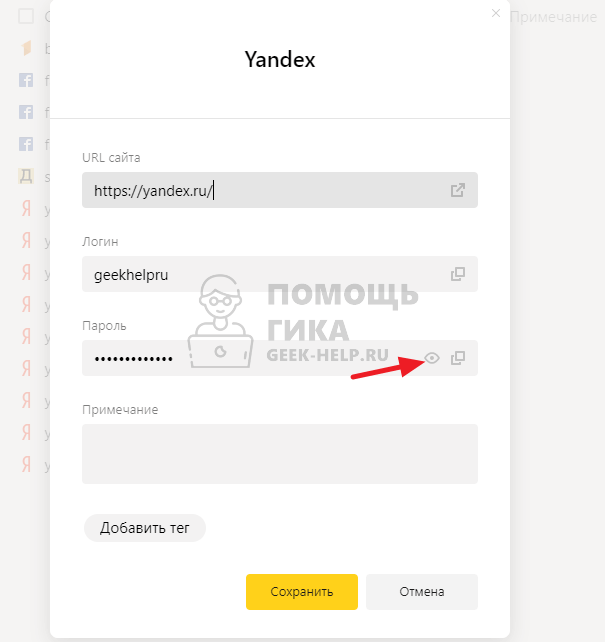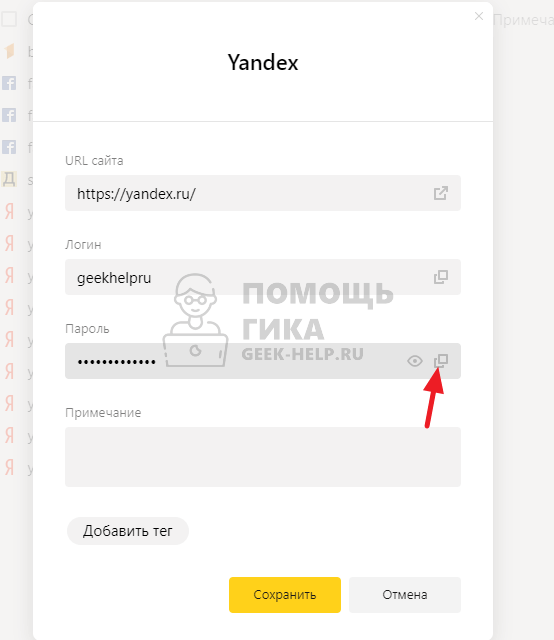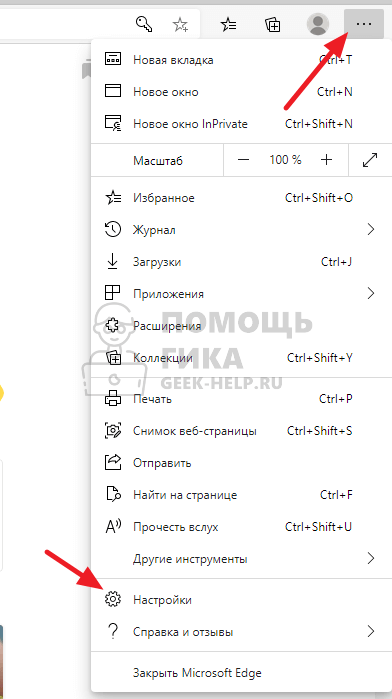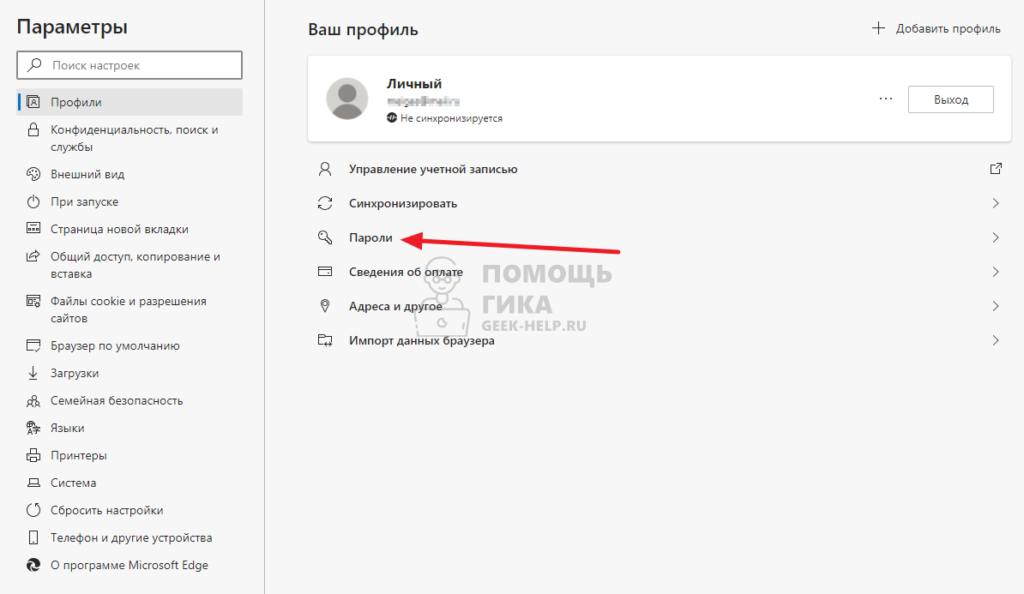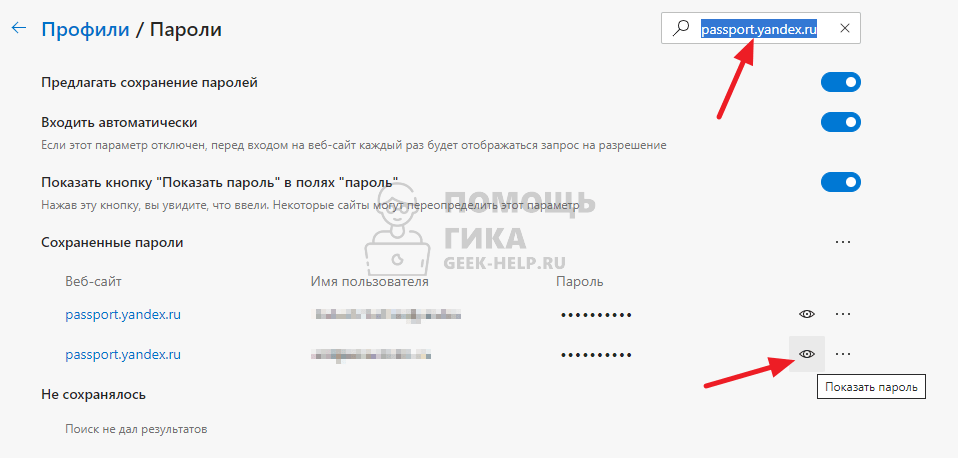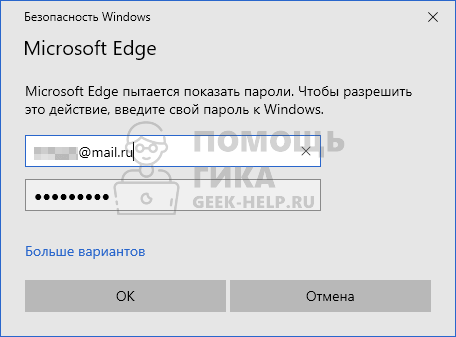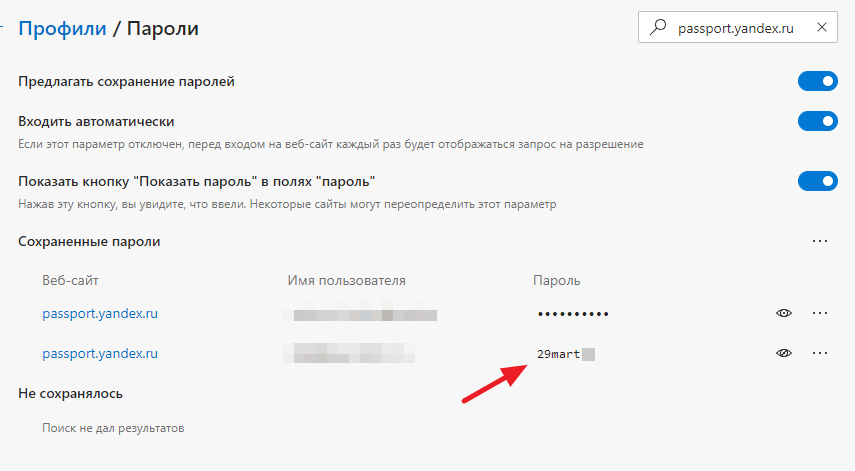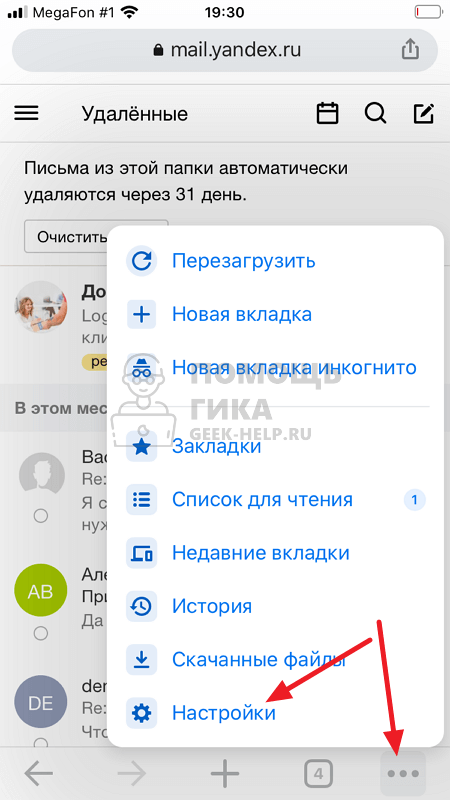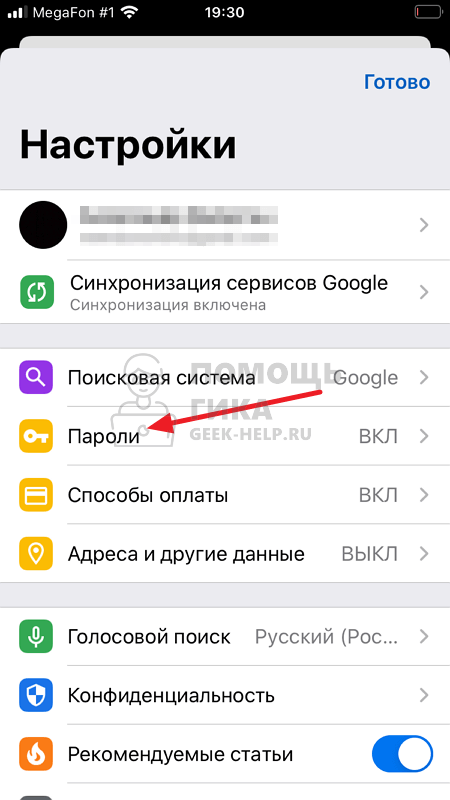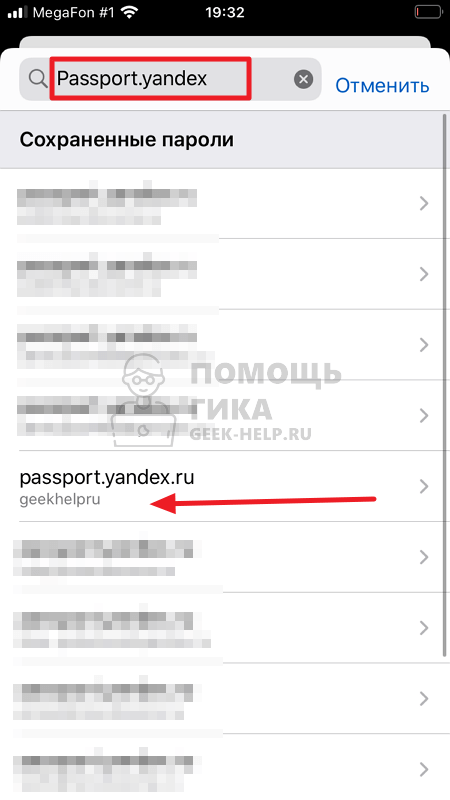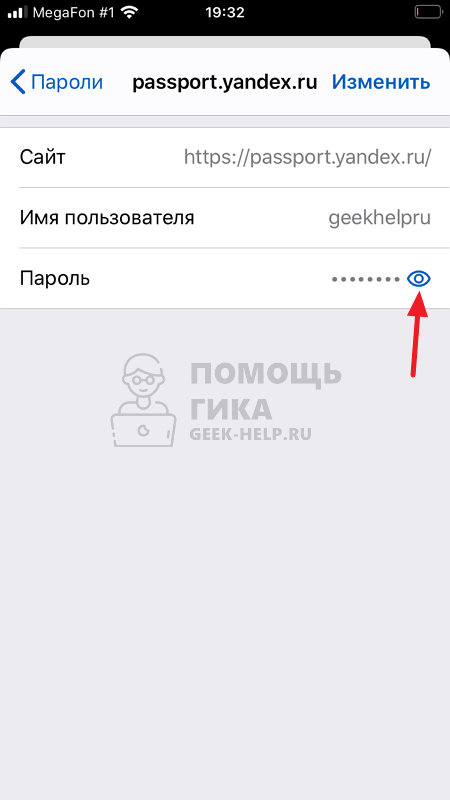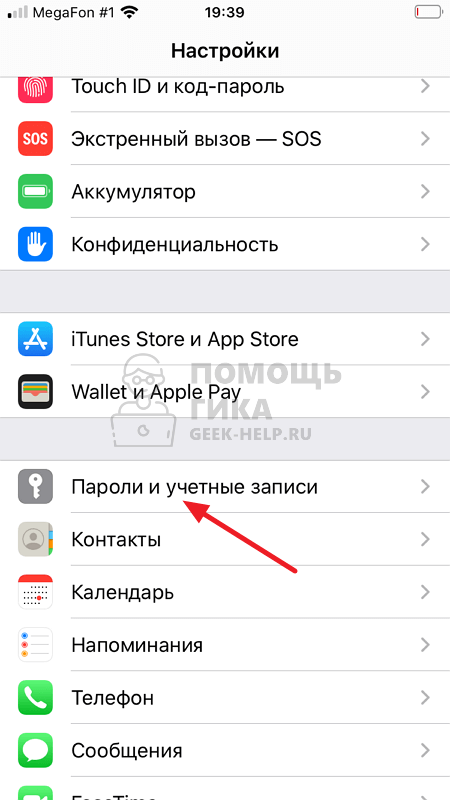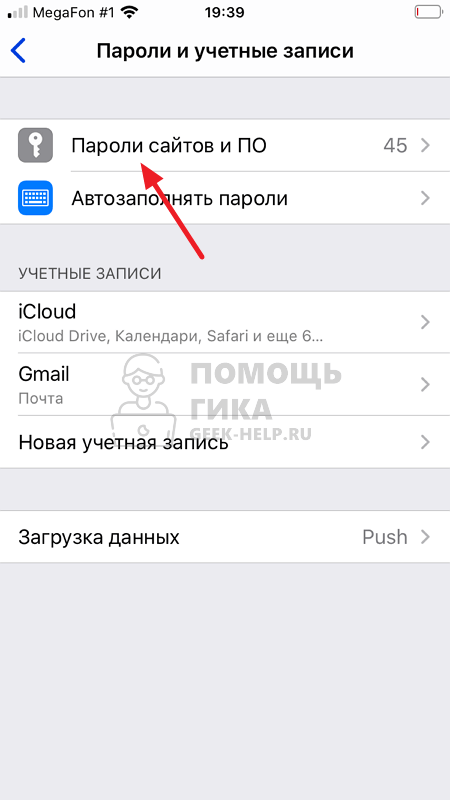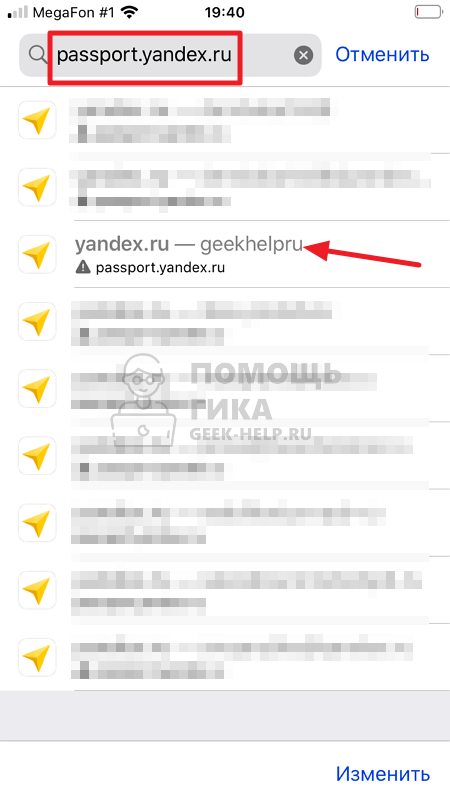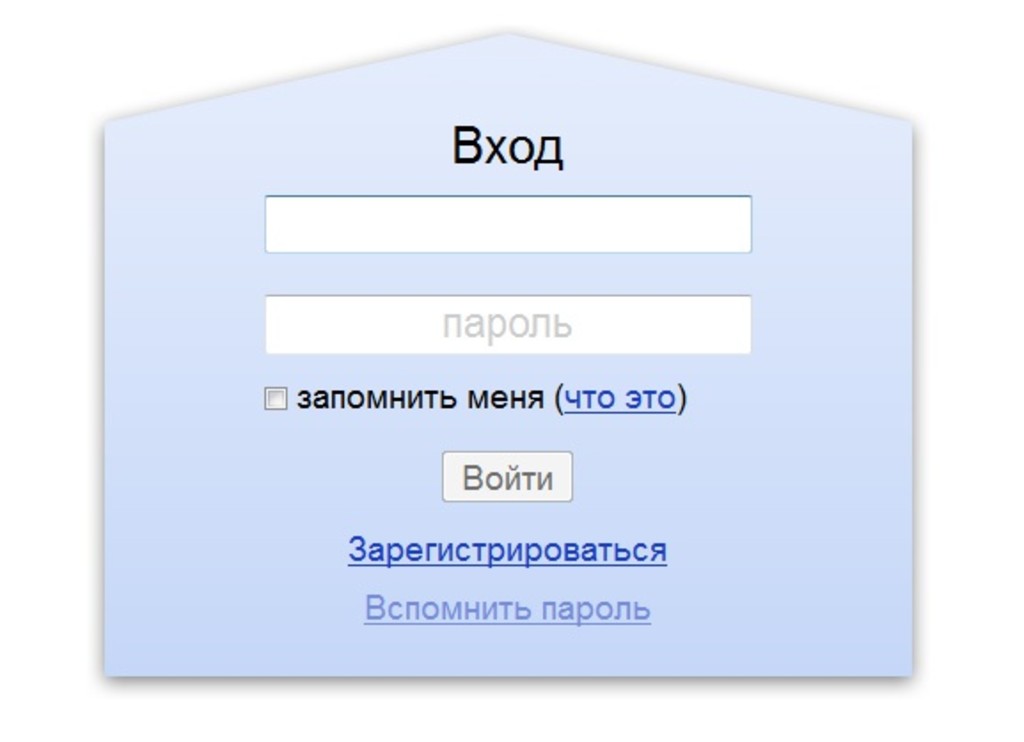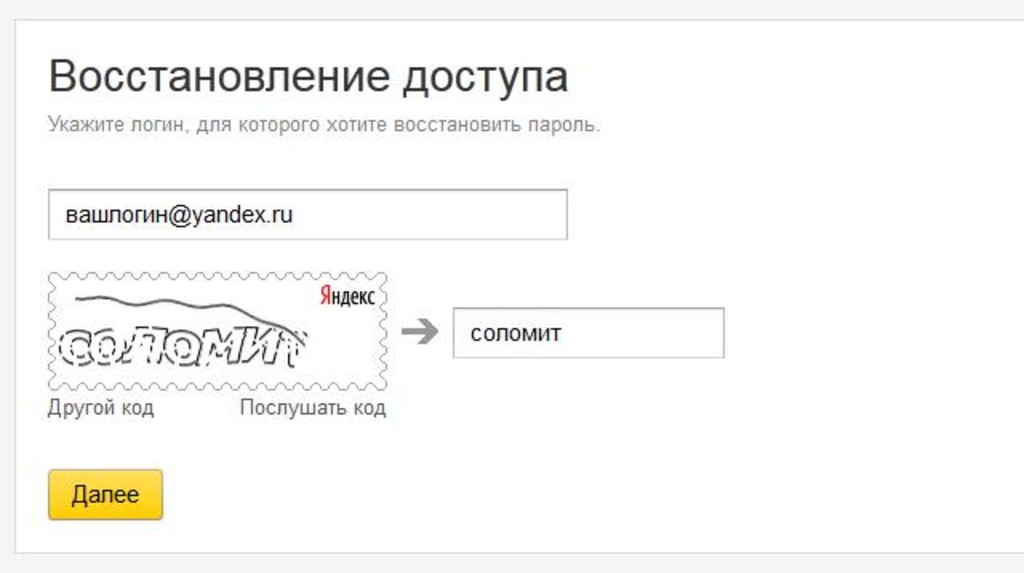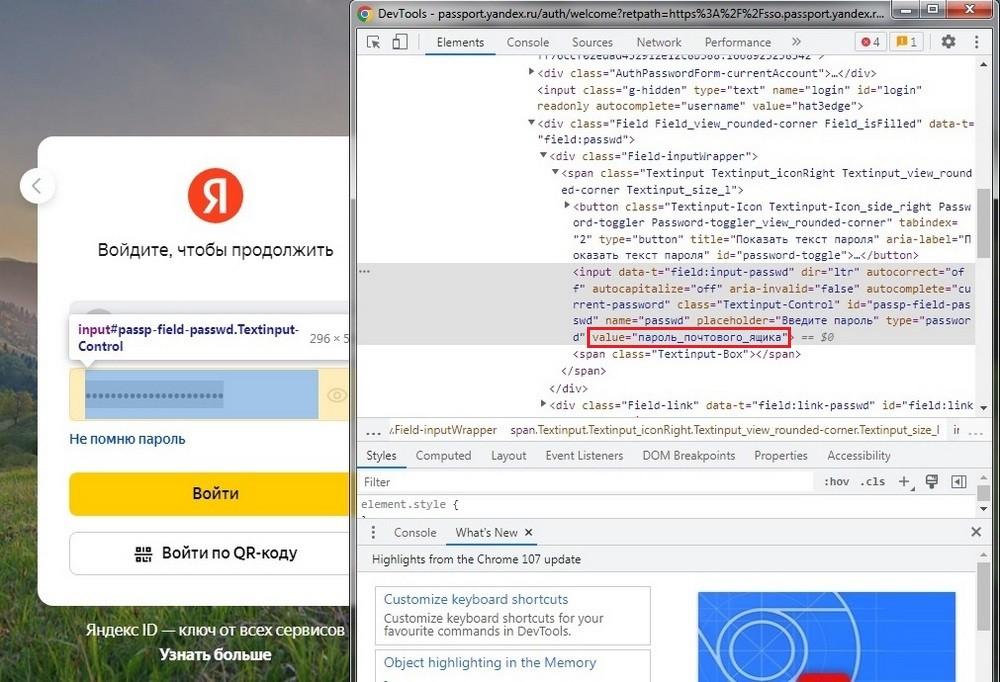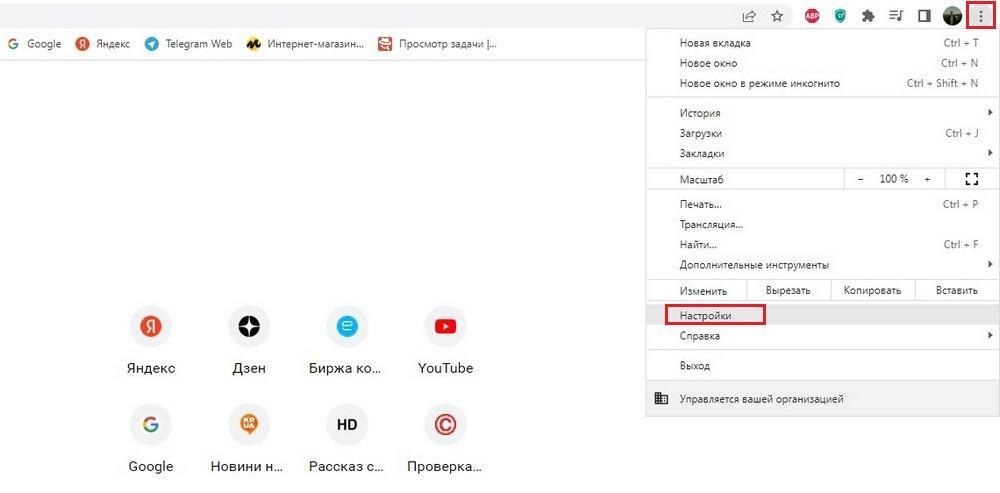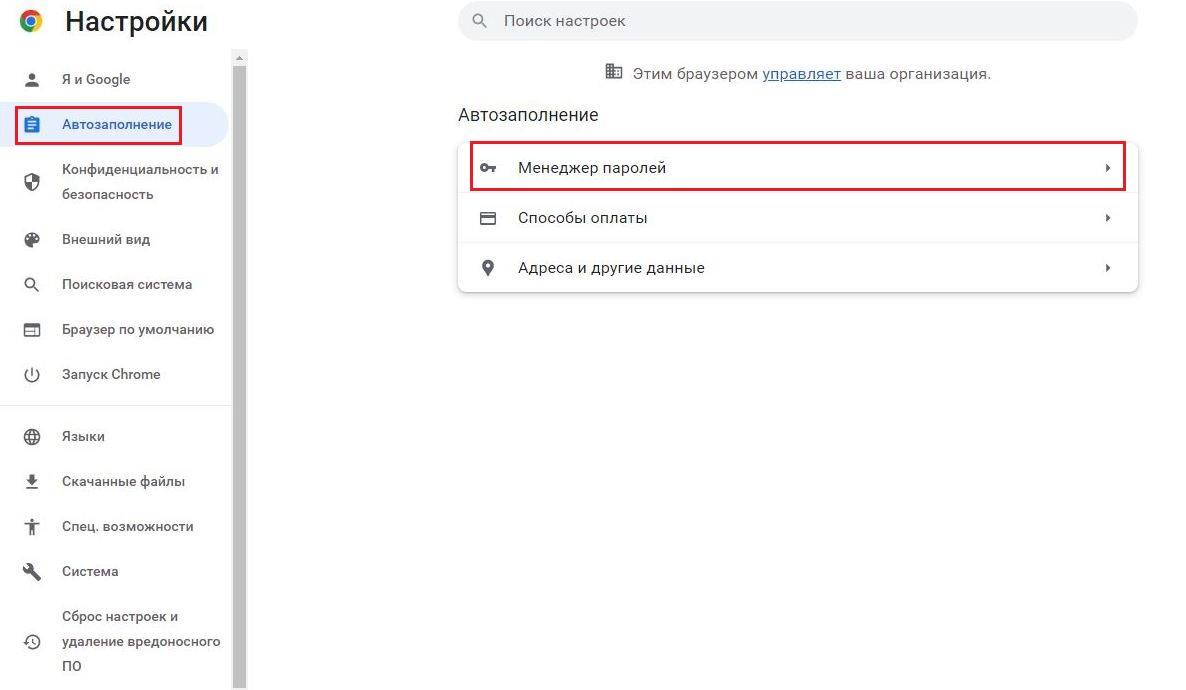E-mail считается главным инструментом пользователя сети Интернет. Он нужен для отправки и получения писем, регистрации на различных ресурсах и других задач. Если потерять пароль от почты, многие функции становятся недоступны.
Эта проблема особенно актуальна для старых аккаунтов, которые заводили во времена, когда не нужно было дополнительно привязывать номер мобильного телефона. Но если вы помните хотя адрес почты, восстановить пароль к ней вполне реально. В этой статье мы рассмотрим несколько простых способов для самых популярных почтовых сервисов.
Как узнать забытый пароль почты на Яндексе
Яндекс предлагает несколько способов восстановления пароля, предусмотрев ситуации на все случаи жизни.
Способ №1. Через СМС.
Откройте вкладку с авторизацией.
В поле № 1 «Логин или email» введите ваш адрес электронной почты.
Под ним вы увидите картинку с буквами и цифрами. Это капча, символы которой нужно переписать в поле рядом (под номером 2 на картинке).
Иногда символы сложно разобрать, поэтому можете нажать на «другой код», тогда система заменит картинку. Если всё равно непонятно, что написано, нажмите «Послушать код». Робот продиктует написанное на картинке.
Когда ввели нужные символы, нажмите жёлтую кнопку «далее».
На следующей страничке система предложит ввести указанный ранее номер мобильного телефона. Если почта привязана к номеру, напишите его и нажмите жёлтую кнопку «Получить код». В СМС придёт код подтверждения из нескольких цифр. Их нужно ввести в соответствующем поле и нажать «Подтвердить».
Если все данные введены верно, появится окно с формой для смены пароля. Напишите новый пароль и нажмите «Далее».
Способ №2. Через контрольный вопрос.
Когда вы регистрировались, система предлагала задать контрольный вопрос на случай, если пароль забудете. Его можно придумать самому или выбрать из предложенных. Главное – отвечать правду, так как информация в будущем пригодится.
Итак, вместо указания номера телефона нужно выбрать кнопку «Другой способ восстановления». Откроется соответствующая форма с вопросом, который вы когда-то указывали. Напишите правильный ответ и нажмите кнопку «Отправить».
Если ответили правильно, откроется форма для смены пароля, как в предыдущем пункте.
Способ №3. Через дополнительную почту.
При регистрации можно указывать дополнительный адрес электронной почты. В этом есть смысл, если в качестве основного ящика вы используете почту другого сервиса, а новая почта нужна, например, для использования приложения.
Введите адрес резервного ящика электронной почты и нажмите кнопку «Получить код». На вторую почту придёт код. Его нужно скопировать и вставить в появившееся поле восстановления доступа. Затем поменяйте пароль.
Способ №4. Запрос в техподдержку.
Иногда ни один из вышеперечисленных способов не помогли восстановить доступ, но вам нужен именно этот конкретный ящик, а заводить новый вы не хотите по каким-либо причинам. Тогда в форме восстановления нажмите кнопку «Не получается восстановить».
Откроется форма с анкетой. Чем больше пунктов вы сможете заполнить, тем выше вероятность успешного восстановления ящика. Внизу нужно поставить галку, дав разрешение на обработку персональных данных. Когда заполните нужные поля, нажмите жёлтую кнопку «Далее». В течение нескольких дней от службы поддержки Яндекса придёт ответ на адрес электронной почты, указанный вами при обращении.
Как узнать пароль от почты Gmail
Способ восстановления пароля зависит от ситуации. Иногда пользователь может войти в аккаунт, так как включена функция автозаполнения. В этом случае нужно найти поле, где пароль отображается.
Для нового устройства (компьютера) подходит второй способ
Способ №1. Через настройки браузера.
Обычно браузер сохраняет пароль от электронной почты, если вы дали на это согласие. Это очень удобно, так как не придётся каждый раз вбивать логин и пароль вручную.
Если человек забыл пароль электронной почты, что делать в этом случае, рассмотрим на примере браузера Google Chrome.
Откройте браузер. В верхнем правом углу увидите значок из трёх вертикальных точек. Нажмите на него и выберете пункт «Настройки».
Внизу открывшейся страницы будет пункт «Дополнительные». Затем в разделе «Пароли и формы» нужно выбрать пункт «Настройка паролей».
В поиске укажите нужный адрес. Или найдите нужный аккаунт в списке ниже.
Напротив паролей стоит значок глаза. Если на него нажать, оно отобразится в виде символов, а не звёздочек.
В других браузерах поиск паролей работает аналогично, но немного отличается расположение нужных разделов и полей.
Например, в Опере нужно открыть меню в верхнем левом углу, найти «Настройки», в левом меню «Дополнительно», затем «Безопасность», выбрать раздел «Автозаполнение» и пункт «пароли».
В Mozilla Firefox нужный раздел найти ещё проще. Он расположен в меню браузера.
В яндекс-браузере раздел «Пароли и карты» тоже находится в меню.
Способ №2. Через сведения, которые вы помните.
Если поменяли пароль недавно и помните предыдущую комбинацию, попробуйте восстановить её через форму восстановления аккаунта.
При заполнении формы нажмите «Забыли пароль». Введите последний, который помните. Если вписали его корректно, доступ будет быстро восстановлен.
Если комбинацию вспомнить не получается, выбирайте другой способ, кнопка ниже.
Здесь есть несколько способов, как узнать пароль почты, зная логин. Если ящик завели недавно, можно указать месяц и год его создания. Если при регистрации указывали адрес резервной электронной почты, введите его, чтобы получить код для восстановления.
Также система может задать дополнительные вопросы. Например, номер телефона, имя и фамилию. Если ввели данные правильно, получите код и инструкцию для восстановления доступа.
Как можно узнать пароль электронной почты на Майл.ру
Мэил.ру тоже предлагает несколько вариантов восстановления доступа. А отличительной особенностью сервиса считается приоритетное рассмотрение заявки службой техподдержки.
Способ №1. Обращение в техподдержку.
Сначала можно попробовать ввести привязанный номер телефона. Если он уже недействительный или вы его не помните, нажмите кнопку «Не получается восстановить».
Откроется форма обращения в техподдержку в виде анкеты. Нужно заполнить все поля и нажать «Продолжить».
Также сервис задаст несколько дополнительных вопросов. Ответы повышают шанс восстановления доступа.
Среди вопросов есть пункт «Пароли, которые вы использовали для входа». Это не обязательно должны быть точные комбинации помогут даже приблизительные сочетания.
Способ №2. Через мобильное приложение.
Этот вариант работает только в том случае, если у вас уже установлено приложение на смартфоне или другом устройстве и вы им пользуетесь. Например, если не получается зайти с компьютера, но открывается почта на телефоне.
В форме восстановления доступа нужно выбрать пункт «Через мобильное приложение». Откройте приложение, чтобы увидеть код доступа. Его нужно ввести в форму, нажать «продолжить» и ввести новый пароль. Не забудьте поменять комбинацию и в приложении.
Способ №3. Секретный вопрос.
Если при регистрации вы отвечали на секретный вопрос, сервис автоматически предложит на него ответить снова и откроет соответствующую форму.
Ответьте на него, введите символы с картинки и нажмите «Восстановить пароль». Вы перейдёте на форму для смены пароля.
Если не помните ответ, нажмите соответствующую кнопку, сервис предложит заполнить анкету для обращения в техподдержку.
Способ №4. По отпечатку пальца.
Это сработает, только если вы ранее настраивали вход по отпечатку пальца. Чтобы подключить функцию, в настройках откройте раздел «Пароль и безопасность». Увидите подраздел в электронных ключах, где нужно нажать «Включить» либо «Редактировать список».
Добавьте пункт «Отпечатки» и включите его. Прикоснитесь пальцем к сканеру. Когда система его распознает, дайте ему название. Так вы будете понимать, к какому устройству он привязан.
Способ №5. Через одноразовый код.
Мэил.ру позволяет задать не только традиционный пароль, но и запрашивать одноразовые доступы. Для этого в настройках в разделе «Пароль и безопасность» нужно выбрать соответствующий способ доступа.
Теперь запоминать и записывать постоянный пароль не нужно. Каждый раз, когда вы захотите открыть почту, в смс будет приходить нужная комбинация.
Как узнать пароль через почту Microsoft Outlook
Microsoft Outlook кроме самого почтового ящика предлагает пользователям множество полезных инструментов, что делает работу с корреспонденцией более удобной. Поскольку это почтовый клиент, в него можно добавить почту от яндекса, Google, моэил.ру.
Чтобы восстановить пароль, введите почтовый адрес и нажмите далее. Внизу будет кнопка «забыли пароль». Если вы на неё кликните, откроется форма. Здесь нужно выбрать причину, по которой не получается зайти в почту. Выбирайте «я не помню свой пароль» и жмите синюю кнопку «Далее».
Откроется ещё одна форма восстановления учётной записи, где нужно указать адрес, прописать капчу.
Откроется форма с выбором способа отправки кода – в СМС или через звонок на ваш номер телефона.
Если выбираете СМС, введите 4 последние цифры номера для идентификации. Вам придёт код, который нужно ввести в соответствующее поле. Если выбрали звонок, дождитесь звонка от робота. После введения правильных комбинаций старый пароль будет сброшен, а вам нужно будет придумать и ввести новый.
Если номер более не актуален или вы не указывали номер при регистрации, выбирайте «У меня нет этих данных».
Код автоматически будет отправлен на почту, так устроена система. Но так как пароль вы не помните, выбирайте пункт «Этот вариант проверки мне не доступен». Откроется форма, в которой нужно указать актуальный адрес электронной почты, которую вы сможете проверить.
Найдите на этой почте письмо с кодом, скопируйте комбинацию и введите форме Microsoft Outlook. Нажмите «Подтвердить». Заполните в следующей форме анкету и кликните «Далее». Откроется очередная форма, которая поможет восстановить доступ, ответьте на вопросы и нажмите «Далее».
Запрос отправится в службу техподдержки. Ответ придёт на почту, которую вы указывали ранее. Скорее всего, пароль будет сброшен, и вы сможете его поменять.
Рекомендации по использованию почтовых сервисов
Когда формируете новый пароль, записывайте его в текстовый документ на компьютере, заметки на телефоне или бумажный блокнот. Желательно продублировать информацию, чтобы у вас всегда был доступ к ней.
Привяжите свою учётную запись к номеру телефона, дополнительному email. Установите на устройства приложения с настройкой входа по отпечатку пальцев. Это поможет быстрее зайти в почту, и при этом обеспечит надёжную защиту от несанкционированного доступа.
Если ни один из представленных способов по восстановлению доступа не подошёл, а зайти в почту необходимо, воспользуйтесь программой по подбору паролей.
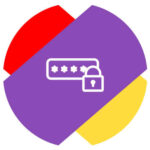
Где можно посмотреть пароль от Яндекс Почты
Обратите внимание
В рамках этой статьи рассматривается классический вариант, когда пользователь не имеет специального агрегатора для хранения паролей, но при этом сохранил пароль при входе в Яндекс Почты просто в браузере. В случае, если на компьютере установлен специальный менеджер паролей, вроде Lastpass, узнать пароль, в том числе от Яндекс Почты, можно в нем, если он там был сохранен.
Один из немногих способов узнать пароль от Яндекс Почты — посмотреть его в браузере. Это возможно только в том случае, если пароль был сохранен в браузере при входе в почтовый ящик.
В самом почтовом ящике Яндекс посмотреть используемый пароль невозможно. Есть только опция для восстановления пароля, которая поможет задать новую комбинацию букв, цифр и символов для аутентификации.
Обратите внимание
Пароль от Яндекс Почты совпадает с паролем от других сервисов Яндекс.
Как в Яндекс Почте посмотреть свой пароль на компьютере
Если авторизация в Яндекс Почте была выполнена с компьютера, браузер наверняка сохранил пароль, и его можно узнать. Рассмотрим способы это сделать с разных браузеров.
Google Chrome
Самый популярный браузер на компьютерах — это Google Chrome. Чтобы в нем узнать пароль от Яндекс Почты, нажмите в правом верхнем углу на три точки и выберите в выпадающем меню пункт “Настройки”.
В пункте “Автозаполнение” нажмите на “Пароли”.
Здесь нужно найти пароль от Яндекс. В правом верхнем углу есть строка для поиска. Введите passport.yandex.ru.
Обратите внимание
Вводить просто Yandex не имеет смысла, так как почтовый аккаунт Яндекс может выступать в качестве логина на многих сайтах. Если число сохраненных паролей большое, найти таким образом нужный пароль будет сложно.
Обнаружив нужный аккаунт Яндекс Почты, нажмите на значок около него.
Далее нужно будет ввести логин/пароль от операционной системы, чтобы получить доступ к данным.
После этого пароль отобразится справа от логина.
Таким образом в Google Chrome можно посмотреть пароль от Яндекс Почты или любого другого сайта, если он был сохранен в браузере.
Яндекс Браузер
В России популярен Яндекс Браузер, поэтому имеет смысл рассмотреть способ посмотреть пароль от Яндекс Почты в нем. Если пользователь активно использует Яндекс Браузер и сохранил в нем пароль от Яндекс Почты, узнать его можно следующим образом.
Нажмите на три полоски в правом верхнем углу, чтобы появилось выпадающее меню. И далее выберите пункт “Пароли и карты”.
Для поиска пароля от аккаунты Яндекс Почты, введите в левом верхнем углу в поле для поиска запрос yandex.ru. Далее нажмите на тот аккаунт, от которого нужно узнать пароль.
Введите логин и пароль от операционной системы.
После этого откроется всплывающее окно. Здесь сохранен пароль. Его можно посмотреть, нажав на соответствующий значок.
Пароль можно и сразу скопировать.
Microsoft Edge
Еще один популярный браузер среди пользователей компьютеров на базе Windows 10. Чтобы через него узнать пароль от Яндекс Почты, нажмите в правом верхнем углу на 3 точки и перейдите в “Настройки”.
Откроется страница с параметрами, нажмите на “Пароли”.
Чтобы найти нужный пароль, введите в правом верхнем углу passport.yandex.ru и далее нажмите на кнопку “Показать пароль” рядом с нужным аккаунтом.
Введите логин и пароль от операционной системы и нажмите “ОК”.
Пароль отобразится справа от логина.
Как в Яндекс Почте посмотреть свой пароль на телефоне
Рассмотрим способы узнать пароль от Яндекс Почты на телефоне различными способами. Это можно сделать через браузер на iOS и Android или в специальном менеджере паролей. На iPhone такой менеджер встроен изначально в устройство.
В браузере
Обратите внимание
Рассмотрим способ на примере браузера Google Chrome. При этом в других браузерах на мобильных устройствах тоже можно подобным образом узнать пароль от Яндекс Почты, как на iOS, так и на Android.
Нажмите на три точки в правом нижнем углу и выберите пункт “Настройки”.
Далее нажмите “Пароли”.
Здесь нужно ввести в поиск passport.yandex.ru и нажать на нужный найденный аккаунт.
Далее нажмите на значок “Посмотреть пароль”.
Важно
Потребуется подтвердить, что вы владеете устройством. В зависимости от версии телефона, подтверждение может быть выполнено через FaceID, TouchID или путем ввода PIN-кода.
После этого пароль отобразится.
В менеджере паролей на iPhone
Теперь рассмотрим способ узнать пароль от Яндекс Почты на iPhone. Для этого зайдите в “Настройки” и выберите пункт “Пароли и учетные записи”.
Далее нажмите на вариант “Пароли сайтов и ПО”.
Потребуется подтвердить, что вы являетесь владельцем устройства, используя различные способы аутентификации. Далее введите в поисковой строке passport.yandex.ru и найдите на нужный аккаунт в списке найденных.
Откроется страница, где сразу можно будет посмотреть пароль.
Обратите внимание
В менеджере паролей на iPhone сохраняются пароли из разных приложений.
Для многих сайтов в интернете необходима регистрация, и бывает так, что можно забыть или перепутать пароль от одного сервиса, сегодня речь пойдет о популярной почте Яндекса. В нашей статье мы разберемся, как узнать пароль от Яндекс почты, если его забыли и он нигде не был записан. Это будут все способы восстановления забытого пароля, которые в большинстве случаев вам помогут.
Как узнать пароль от почты «Яндекс», если забыли?
Существует два надежных способа, которые универсальны для всех сервисов. Кроме этого ниже будет описан третий, альтернативный вариант, который подойдет в той ситуации, если в браузере не сохраняется автоматически информация для входа. О том как узнать пароль от почты » Яндекс», читайте ниже.
Вариант 1: просматриваем сохраненные пароли в браузере «Яндекс»
Сейчас большая часть широко известных веб-сайтов предлагает пользователю сохранить логин и пароль сразу же после регистрации и на момент каждого последующего входа. Это полезно и нужно для того, чтобы каждый раз повторно не вводить данные и на случай, если они забудутся, всегда была возможность доступа к аккаунтам. В дополнительных настройках в свободном доступе можно просмотреть пароли от почты и другую указанную ранее информацию.
Последовательный поиск паролей:
Открывается окно, содержащее список всех сохраненных ранее паролей для сайтов, которые были успешно сохранены до этого ранее. Вся информация отображается в виде трех столбцов. Это название с активной ссылкой на веб-страницу, логин для входа( Имя пользователя) и пароль. Пароли скрываются за звездочками.
Чтобы найти свою электронную почту воспользуйтесь поиском. Это поле находится в правом верхнем углу. Начните вводить в него слово Yandex, и поиск найдет ваш логин и пароль от почты. Осталось только нажать на значок в виде глаза рядом с зашифрованным паролем, чтобы система показала его в виде символов, а не звездочек.
Итак вы можете осуществить вход на почту «Яндекс». Эта стратегия действует только тогда, когда вы заранее сохраняли данные для входа в аккаунт. Но помните, что помимо вас это может сделать любой, кто имеет доступ к вашему ПК.
Вариант 2: просмотр кода элемента
Если сведения сохраняются в браузере, то срабатывает автозаполнение. И таким образом при входе пароль отображается в виде звездочек или точек. Изменив код элемента можно отобразить пароль в виде символов:
- В любом браузере, где у вас сохранен пароль и логин, выйдите из своей учетной записи электронной почты.
- После выхода откроется вкладка с формой входа в аккаунт. Выделите строку зажав левую кнопку мыши и проведя по ней, затем нажмите правую кнопку мыши и выберите пункт «Просмотреть код»( иногда этот пункт называется «Исследовать элемент»).
- Затем откроется консоль, содержащая код страницы, где синим цветом будет подсвечен кусок необходимого для просмотра элемента. Напротив слова name (имени кода элемента) будет написано password, а в значении будет прописан пароль в виде символов, а не точек, при условии, что включена функция автозаполнения.
- В случае если пароль не отображается, в значении type замените слово password на text.
Итак, теперь вы знаете свой пароль, осталось только скопировать его и вставить или запомнить, записать. Оба представленные выше метода идентичны для всех браузеров, и порядок действий всегда одинаков.
Восстановление как способ узнать пароль от электронной почты «Яндекс»
Увы, не все пользователи пользуются во время работы функцией автоматического сохранения паролей или заполнения полей входа в аккаунты. Также в ситуации когда зайти необходимо с чужого ПК такими функциями браузера нет возможности воспользоваться. В такой ситуации можно попытаться восстановить пароль.
Прежде всего следует попытаться совершить вход на почту «Яндекс» на главной странице браузера и ввести свой логин и возможный пароль.
Затем нажмите пункт вспомнить пароль. В появившимся окне введите символы с картинки, капчи. После этого вам будет предложено несколько способов для восстановления доступа к аккаунту.
Из возможных вариантов отправка смс-кода на мобильный телефон или запасной адрес электронной почты, а так же возможен ответ на указанный ранее контрольный вопрос. Выберете доступный способ, а дальше следуйте инструкциям. Теперь, оказавшись в ситуации, когда забыли пароль от почты «Яндекс», что делать, вы знаете.
Источники: fb.ru
Как узнать свой пароль от Яндекс Почты
Содержание
- 1 Просмотр на сайте
- 2 Код элемента страницы авторизации
- 3 Просмотр в менеджере
- 4 Восстановление учетной записи в Яндекс
- 5 Заключение
- 6 Видео по теме
Восстановление пароля от электронной почты — актуальная проблема для тех, кто не может вернуть доступ к своей учетной записи. Обычно это происходит, если пользователь имеет несколько почтовых ящиков, множество аккаунтов в социальных сетях и других веб-сайтах. В данном материале мы рассмотрим, как посмотреть пароль от Яндекс Почты в браузере, а также узнаем, как восстановить учетную запись, если не удается пройти авторизацию.
Просмотр на сайте
Сразу отметим, что узнать пароль от своей Яндекс Почты можно только тогда, когда он ранее был сохранен в браузере. Такая опция предусмотрена практически во всех веб-обозревателях, включая наиболее популярные — Google Chrome, Яндекс.Браузер и Safari.
Программа запоминает введенные данные для авторизации на сайте, и при дальнейших попытках входа автоматически заполняет логин и пароль. Эти данные синхронизируются с учетной записью в браузере и могут использоваться на разных устройствах, например, на другом ПК, смартфоне или планшете.
Если данная функция браузера включена, можно просмотреть пароль почты Яндекс непосредственно при входе в свой ящик:
- Сначала открываем почту на ПК. Если сеанс в ней активен, необходимо выйти из почтового ящика, чтобы попасть на страницу авторизации. Далее вводим логин учетной записи и жмем Войти.
Войти яндекс почта
- В следующем окне необходимо ввести код, чтобы получить доступ к своей почте Яндекс. Если он сохранен в браузере, то поле ввода будет заполнено автоматически, и вы увидите строку со специальными символами. Находясь на этой странице, нажмите «Показать текст пароля». Она находится справа в поле ввода и имеет форму глазка.
Показать текст пароля яндекс почта
Довольно простой способ, который позволяет в Яндекс Почте посмотреть свой пароль от учетной записи, если он ранее был сохранен браузером. Поэтому прежде чем переходить к следующим вариантам решения проблемы, стоит попробовать предложенный метод.
Код элемента страницы авторизации
Мы выяснили выше, как можно узнать пароль от Яндекс Почты, находясь на странице авторизации. В определенных случаях кнопка для просмотра данных, скрытых за символами, может отсутствовать. Тогда, даже несмотря на то, что ключ безопасности автоматически подставляется в поле ввода, просмотреть его не получится.
Обычно это происходит в том случае, если у пользователя есть несколько почтовых ящиков, и он регулярно переключается между ними. Возможно, что кнопка просмотра скрыта по причине того, что владелец регулярно авторизуется в ящике на разных устройствах.
Кнопка просмотра пароля скрыта яндекс почта
Если функция автозаполнения при этом работает, можно воспользоваться альтернативным способом — просмотр кода страницы. Для этого используется встроенный в браузер инструмент разработчика. Далее рассмотрим, как узнать пароль от почты Yandex при помощи такого варианта:
- Открываем в браузере сайт Яндекс Почты, потом переходим на страницу авторизации и вводим пароль в соответствующем поле на экране. Затем выделяем символы, за которыми скрыта кодовая комбинация. Далее нажимаем правую кнопку мыши и выбираем в контекстном меню «Просмотреть код».
Просмотреть код яндекс почта
- На экране откроется вкладка с консолью, в которой отображен исходный код страницы. Отыщите выделенный фрагмент, а в нем атрибут «value». В данном поле после знака «=» будет указан сохраненный пароль, скрытый за специальными символами в поле ввода.
Просмотр пароля от яндекс почты на странице разработчика
Данный способ доступен не только в браузере Chrome. Аналогичная функция предусмотрена и в Яндекс.Браузере. В Safari на устройствах Apple найти пароль с помощью кода элемента можно только после активации режима разработки.
Просмотр в менеджере
Функция автоматического заполнения позволяет хранить данные для авторизации непосредственно в самом браузере. Для этого предусмотрен менеджер, в который можно зайти в том случае, если забыл логин либо пароль от почты. Это стандартная функция, доступная как в Google Chrome, так и в других популярных веб-обозревателях. Далее рассмотрим, как узнать пароль от электронной почты на Яндексе, если он сохранен в браузере:
- Запускаем приложение на своем компьютере. Далее нажимаем кнопку в виде троеточия вверху справа на экране. После этого в выпадающем меню открываем раздел «Настройки».
Настройки гугл хром
- В меню настроек, которое отображается в левой части экрана, выбираем вкладку «Автозаполнение». После этого открываем пункт «Менеджер паролей».
Менеджер паролей гугл хром
- Зная логин, можно быстро найти текущий пароль от нужного почтового ящика. При необходимости, воспользуйтесь поисковой строкой, которая расположена в верхней части менеджера. После того как нужная почта найдена, нажмите «Показать пароль», чтобы скрыть специальные символы и отобразить кодовую комбинацию.
Показать пароль гугл хром
Данный способ доступен также в версии Google Chrome для телефона. Просмотр в менеджере доступен только в том случае, если включено автоматическое заполнение форм. Чтобы иметь доступ к паролям на разных устройствах, необходимо настроить синхронизацию.
Еще один момент, который следует учитывать. Пароли из менеджера — это тип данных, который может быть удален из браузера. Такое может произойти во время очистки истории. При удалении списка просмотренных страниц, обязательно нужно убедиться в том, что пароли при этом не затрагиваются.
Восстановление учетной записи в Яндекс
Мы определили ранее, как на Яндекс Почте можно посмотреть свой пароль от учетной записи. Как видно, это можно сделать, только в том случае, когда данные для авторизации в почтовом ящике ранее были сохранены пользователем. Если функция автоматического заполнения не использовалась, запрос сохранения не приходил, просмотреть код с помощью описанных выше способов не получится. В такой ситуации можно воспользоваться радикальным решением — сбросить пароль и восстановить доступ к профилю. Это можно сделать следующим образом:
- Для начала входим в почту Яндекса. Если сеанс активен — выходим из своего аккаунта. Затем вводим логин или полный адрес ящика. После этого нажимаем «Не помню пароль», которая находится под формой авторизации.
Не помню пароль яндекс почта
- Чтобы перейти к сбросу параметров для входа, нужно прописать символы с изображения, которое появится на экране. Проверьте, чтобы комбинация была введена верно. Иначе после нескольких неудачных попыток, пользователю могут ограничить доступ к странице. После ввода символов с капчи, нажимаем Продолжить.
Продолжить яндекс почта
- Следующий этап — подтверждение сброса по телефону. Для этого необходимо указать номер, к которому привязан e-mail. После этого нажмите Продолжить. На указанный телефон придет СМС-сообщение с кодом, который нужно прописать в соответствующее поле. При необходимости, можно прослушать содержимое изображения, либо сменить его на другое.
Подтверждаем номер яндекс почта
- Завершающий этап — создание нового пароля. Необходимо придумать новую кодовую комбинацию, которая будет использована при авторизации в почтовой службе. Чтобы обезопасить свой ящик от возможного взлома, рекомендуется выйти из Yandex на других устройствах. Для этого, прежде чем кликнуть на Продолжить, оставляем отметку напротив соответствующей строки.
Придумываем новый пароль яндекс почта
Данный способ поможет, если вы не знаете, как найти пароль в браузере или исходном коде страницы. Однако здесь также есть свои определенные нюансы. В том случае, когда доступа к привязанному номеру нет, для сброса пароля необходимо воспользоваться формой восстановления. В ней содержится большое количество вопросов, дав ответы на которые пользователь может подтвердить, что он является владельцев данного аккаунта. Иных способов вернуть свой профиль в почте без телефона не существует.
Также стоит учесть, что сбросить параметры авторизации нельзя, если учетная запись заблокирована. Еще пользователь не сможет выполнить процедуру, если пароль был недавно изменен.
Заключение
Как посмотреть пароль от почтового ящика на Яндексе — актуальная проблема для каждого пользователя, кто забыл необходимую для входа информацию. Существует несколько способов, позволяющих просмотреть данные авторизации, но они действуют только в том случае, если в браузере включена функция автозаполнения. В противном случае вернуть доступ можно только путем сброса и дальнейшего восстановления пароля.
Видео по теме
Как узнать пароль от электронной почты
Читайте нашу статью: из неё вы узнаете, как найти пароль от электронной почты.
Когда вы входите в почтовый ящик, форма авторизации запрашивает email и пароль. Email — это адрес электронной почты, на который можно отправлять и получать письма. Пароль защищает ваши письма от чтения посторонними.
Чтобы обновить пароль или войти на почту с нового устройства, вам нужен пароль. Если вы его не помните, можно поступить двумя способами:
- посмотреть пароль в менеджере паролей,
- сбросить пароль от почтового ящика.
О том, как узнать пароль от электронной почты, расскажем ниже.
Посмотреть пароль в менеджере паролей
Менеджер паролей — специальный раздел браузера, в котором хранятся доступы для входа на сайты. После того как вы заходите под своей учётной записью, браузер предлагает сохранить данные. Если вы нажимаете «Да», пароль сохраняется в менеджере паролей. При потере доступа к электронной почте проверьте менеджер — возможно, данные для входа сохранены там. Чтобы узнать, где посмотреть пароль от электронной почты, выберите инструкцию для вашего браузера.
Chrome
-
1.
Откройте браузер.
-
2.
Нажмите на 3 точки и выберите Настройки:
-
3.
В разделе «Автозаполнение» кликните Пароли:
-
4.
В строке «Поиск паролей» введите ваш email:
-
5.
Нажмите по значку Глаз, чтобы узнать пароль:
Как узнать пароль от почтыГотово, вы можете скопировать пароль:
Opera
-
1.
Откройте браузер.
-
2.
Нажмите на значок Простая настройка:
-
3.
На открывшейся странице разверните раздел Дополнительно и в блоке «Автозаполнение» выберите Пароли:
-
4.
Затем на экране отобразится адрес электронной почты и пароль, скрытый звёздочками. Нажмите на значок Глаз, чтобы его увидеть:
Как посмотреть пароль от электронной почтыГотово, вы можете скопировать пароль.
Яндекс.Браузер
-
1.
Откройте браузер.
-
2.
Нажмите на Настройки Яндекс.Браузера:
-
3.
В открывавшемся меню выберите Пароли и карты:
-
4.
Нажмите по строке с вашим email:
Как проверить пароль электронной почтыГотово, вы можете скопировать пароль:
Сбросить пароль от почтового ящика
Если у вас не включено сохранение и автозаполнение пароля в браузере, доступ можно восстановить через почтовый сервис. Чаще всего можно восстановить доступ:
- по коду подтверждения из SMS,
- по коду подтверждения из письма на запасной email,
- с помощью ответа на секретный вопрос.
Мы расскажем, как сбросить пароль на трёх популярных сервисах: Gmail, Яндекс и Mail.ru.
Как сбросить пароль почты Gmail
-
1.
Откройте браузер и перейдите на сайт google.com.
-
2.
Нажмите Войти:
-
3.
Укажите адрес вашей электронной почты и нажмите Далее:
-
4.
Кликните Забыли пароль?:
Забыл пароль электронной почты: что делать -
5.
Выберите подходящий вариант восстановления:
По номеру телефона
-
6.
На этом шаге вы увидите последние две цифры номера телефона, который привязан к аккаунту. Чтобы получить код подтверждения, выберите SMS:
-
7.
Введите код подтверждения из SMS и нажмите Далее:
-
8.
Заполните поля:
- Пароль — введите новый пароль.
- Подтвердить — введите его ещё раз.
- Показать пароль — отметьте этот пункт галочкой, чтобы увидеть символы, которые вы ввели.
Затем нажмите Сохранить пароль:
Как узнать пароль от электронной почты
По номеру телефона
-
6.
На странице «Восстановление аккаунта» кликните У меня нет доступа к телефону:
-
7.
Далее вы увидите первые буквы email, который указан как резервный. Нажмите Отправить:
-
8.
На резервную почту придёт письмо с адреса noreply@google.com. В письме будет указан код подтверждения:
-
9.
Введите код подтверждения на странице «Восстановление аккаунта» и нажмите Далее:
-
10.
Заполните поля:
- Пароль — введите новый пароль.
- Подтвердить — введите его ещё раз.
- Показать пароль — отметьте этот пункт галочкой, чтобы увидеть символы, которые вы ввели.
Затем нажмите Сохранить пароль:
Обратите внимание
Если утерян доступ к номеру телефона и резервной почте, восстановить пароль к почте Gmail невозможно.
Как сбросить пароль почты Яндекс
- 1.
-
2.
Введите логин — это электронная почта до знака @. Затем нажмите Войти:
Администратор домена Яндекс Почты -
3.
Кликните Не помню пароль:
-
4.
Пройдите капчу и нажмите Продолжить:
Яндекс Почта: добавить пользователя -
5.
Выберите подходящий вариант восстановления.
Контрольный вопрос
-
6.
Ответьте на контрольный вопрос и нажмите Продолжить:
-
7.
Заполните поля:
- Придумайте новый пароль — введите новый пароль. Нажмите на значок Глаз, чтобы видеть символы, которые вы вводите.
- Повторите, чтобы не ошибиться — введите его ещё раз.
- Выйти со всех устройств и браузеров после смены пароля — отметьте этот пункт галочкой, чтобы обезопасить аккаунт.
Затем нажмите Продолжить:
Мой пароль от электронной почты
Номер телефона
-
6.
Введите номер телефона, который вы привязывали к аккаунту, и нажмите Продолжить:
-
7.
Введите шестизначный код подтверждения из SMS и нажмите Продолжить:
-
8.
Заполните поля:
- Придумайте новый пароль — введите новый пароль. Нажмите на значок Глаз, чтобы видеть символы, которые вы вводите.
- Повторите, чтобы не ошибиться — введите его ещё раз.
- Выйти со всех устройств и браузеров после смены пароля — отметьте этот пункт галочкой, чтобы обезопасить аккаунт.
Затем нажмите Продолжить:
Если нет доступа к номеру телефона и вы не помните ответ на контрольный вопрос — обратитесь в техподдержку Яндекса.
Как сбросить пароль почты Mail.ru
- 1.
-
2.
Нажмите Войти:
-
3.
Кликните Восстановить пароль:
-
4.
На странице «Восстановление пароля» укажите адрес электронной почты и нажмите Продолжить:
-
5.
В сообщении «Проверьте почту» вы увидите первые символы запасного email. Это поможет вспомнить, какая почта была указана:
-
6.
Письмо восстановления приходит с адреса support@corp.mail.ru и выглядит так:
Ссылка в письме действует в течение 3 суток.
-
7.
После того как вы перешли по ссылке, введите новый пароль. Нажмите на значок Глаз, чтобы увидеть символы, которые вводите. Затем нажмите Изменить пароль:
Если утерян доступ к резервной почте, обратитесь в техподдержку Mail.ru.
Как восстановить доступ к почте Рамблер
Что делать, если вы забыли пароль от почты Рамблер:
- 1.
-
2.
Кликните Забыли пароль:
-
3.
Укажите адрес электронной почты. Пройдите капчу и нажмите Продолжить:
-
4.
Выберите способ восстановления.
Контрольный вопрос
-
5.
Во вкладке «Контрольный вопрос» введите ответ. Дважды введите пароль. Кликните на значок Глаз, чтобы видеть символы, которые вы вводите — это поможет не опечататься. Пройдите капчу и нажмите Сохранить пароль:
Номер телефона
Сменить пароль по номеру телефона можно следующими способами:
- звонок с кодом. В этом случае код подтверждения — это последние 6 цифр номера телефона, с которого вам позвонили;
- код в SMS. В этом случае вам придёт SMS с шестизначным кодом подтверждения.
Чтобы запросить звонок с кодом:
-
1.
Во вкладке «Код из телефона» введите номер телефона без префикса. Затем нажмите Запросить звонок с кодом:
-
2.
Введите код подтверждения. Дважды введите пароль. Кликните на значок Глаз, чтобы видеть символы, которые вы вводите — это поможет не опечататься. Пройдите капчу и нажмите Сохранить пароль:
Чтобы получить SMS с кодом и поменять пароль:
-
1.
Во вкладке «Код из телефона» введите номер телефона без префикса. Затем нажмите Получить код в SMS:
-
2.
Введите код подтверждения. Дважды введите пароль. Кликните на значок Глаз, чтобы видеть символы, которые вы вводите — это поможет не опечататься. Пройдите капчу и нажмите Сохранить пароль:
Как восстановить доступ к почте Microsoft Outlook
Что делать, если вы забыли пароль от почты Outlook:
- 1.
-
2.
Укажите адрес электронной почты и нажмите Далее:
-
3.
Кликните Забыли пароль:
-
4.
Отметьте пункт SMS на 90 (вместо 90 отобразятся последние 2 цифры вашего номера). Укажите последние 4 цифры номера телефона и нажмите Получить код:
-
5.
Введите семизначный код подтверждения и кликните Далее:
-
6.
Дважды введите пароль и нажмите Далее:
Если восстановить доступ не удалось, обратитесь в службу поддержки Microsoft.

.png)